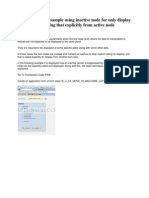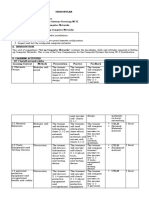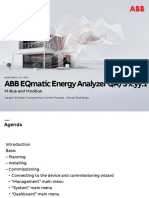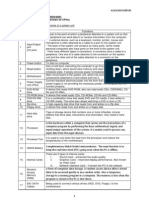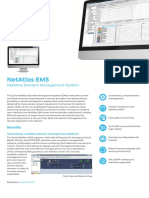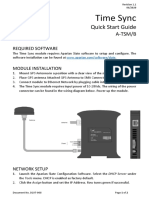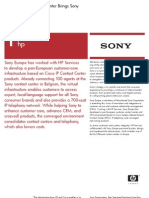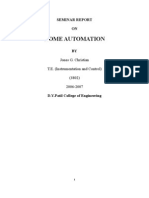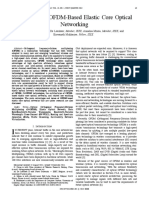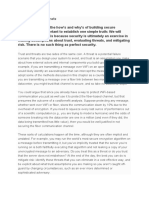Beruflich Dokumente
Kultur Dokumente
Dell
Hochgeladen von
Harshal AshtankarOriginalbeschreibung:
Copyright
Verfügbare Formate
Dieses Dokument teilen
Dokument teilen oder einbetten
Stufen Sie dieses Dokument als nützlich ein?
Sind diese Inhalte unangemessen?
Dieses Dokument meldenCopyright:
Verfügbare Formate
Dell
Hochgeladen von
Harshal AshtankarCopyright:
Verfügbare Formate
By performing a Manual Reinstall, you will no longer be able to do a PC Restore or Restore to Factory Settings.
Check to see if you can do a PC Restore before you do a Manual Reinstall it can save you time. Click here for PC Restore instructions.
Step 1:
Backup important files and data.
Click the link below for instructions on how to backup important files and data. Click here for instructions on how to back up files. Back to Top
Step 2:
Remove non-essential peripherals
Except for the monitor, keyboard, and mouse, remove all external peripherals including: Note: An external peripheral is a device that connects to a port on the front, side or back of the computer, like a printer or memory key.
Scanner Printer Modem or Network cables Personal Digital Assistant (PDA) USB flash drive or other external Hard Drive Any other external devices (e.g., USB-attached devices) Remove the computer from the docking station, if you are using one.
Back to Top
Step 3:
Prepare your computer for reinstallation.
Check to ensure that all your installation media is available. You will need the following:
The Dell Operating System Reinstallation CD/DVD, The Dell Resource CD/DVD, Any application install disks, Any software and/or documentation for your Internet service connection,
Any install discs for any external devices (such as a printer) and internal devices added to the computer after it was shipped by Dell.
Notice: If your Dell System didn't come with Disks, Dell has designed two new backup and restore programs that do not come with their own disks, see below for the details: Dell Inspirons, Studios, and XPS Systems use DataSafe Local Backup 2.0 as of April 22, 2009. Dell OptiPlex, Latitude, Vostro, and Precisions use Dell Backup and Recovery Manager as of May 26, 2009. Click here to find out more information about this software.
Notice: If you ordered your laptop computer without an optical drive, you may instead choose to mail-in your computer for repair, or you can purchase an external optical drive to continue your installation.
Click here and select from the available tech support contacts to arrange mail-in service. Click here to purchase an external optical drive from Dell.
Notice: If your computer shipped with more than one hard drive and a RAID configuration installed, refer to your User's Guide for additional information about the type of RAID configuration your computer supports and how to configure it for reinstallation. Back to Top
Step 4:
Reinstall the operating system from the OS Setup Disk.
Notice: If you want to install Windows 7 on a netbook, click here for instructions.
1 Insert the Windows Install DVD into the DVD drive, and then restart your computer. When the message Press any key to boot from the CD or DVD ... appears, press a key to continue booting to the DVD. Note: If the computer does not boot to DVD, follow these instructions. If it does boot to DVD ignore this note. 1 Power on the system and watch for the Dell logo to appear.
2 When the Dell logo appears, press the <F12> key to load the Boot Menu. If the menu does not appear, restart the system and tap <F12> several times at the Dell logo screen.
3 When the Boot Menu appears, highlight the CD/DVD drive (listed as "CDROM", "CD/DVD" or "CD/DVD/CD-RW") entry from the list and press <Enter>.
2 After Windows 7 Setup loads, confirm the Language, Time, Currency and Keyboard Method settings are correct then click Next.
On the Windows 7 Installation page, click Install Now.
Review the terms and click I accept the license terms to proceed.
On the Which type of installation do you want? window, click Custom (advanced).
6 On the Where do you want to install Windows window, make sure the largest Primary Partition is selected then click Next. If the Primary partition has 0GB free, there should be a separate line for Unallocated Space. Select this unallocated space and click Next. Note:
Your computer will restart several times during installation.
The Next couple of screens allow you to personalize and customize Windows 7.
Once you see the Desktop, you are ready to move on to the next step.
Back to Top
Step 5:
Install Dell drivers and utilities.
The drivers for your Dell computer can be installed from the Resource CD/DVD or from the Dell Drivers and Downloads page. Actual system configurations may vary. The list below is an overview of the correct order to install drivers on Dell desktop and laptop systems. After reinstalling the operating system, follow the order listed when reinstalling drivers. It is recommended that you print this list for referral when installing drivers. Notice: Some devices may not work if they are not installed in the proper order, please use the list below and install the drivers in the proper order.
Note: To select the correct drivers, you need to know what components are installed on your computer. To find out what components are installed on your computer, refer to the Dell Knowledge Base Article: "How to Determine Which Components are in Your Computer" Article ID: 324898. 1. Desktop System Software (DSS) or Notebook System Software (NSS) - A vital utility that provides critical updates and patches for the operating system. If you are reinstalling the operating system or updating all the computers drivers, it is imperative that this software be installed first. Currently, the DSS and NSS are not required for systems with Windows Vista installed. This is located under the System and Configuration Utilities Category on the Drivers and Downloads page.
2. Chipset - Helps Windows control system board components and controllers. This is located under the Chipset Category on the Drivers and Downloads page. 3. Video Adapter - Enhances video performance. This is located under the Video Adapter Category on the Drivers and Downloads page. 4. Network Interface Card (NIC) - Enhances the network controller for Internet or network access. This is located under the Network Category on the Drivers and Downloads page. 5. Audio Adapter - Enables and enhances the audio controller. This is located under the Audio Category on the Drivers and Downloads page. 6. Modem - Allows dialup capability. This is located under the Communication Category on the Drivers and Downloads page. 7. Wireless Network Card - Enables and enhances the wireless network controller. This is located under the Network Category on the Drivers and Downloads page. 8. Touchpad, Pointer, Trackstick, Mice, and Keyboards - Enhances the pointing device features. This is located under the Mouse & Keyboards Category on the Drivers and Downloads page. 9. Other Devices o Bluetooth Module This is located under the Communication Category on the Drivers and Downloads page. o Dell Wireless Mobile Broadband Cards This is located under the Communication Category on the Drivers and Downloads page. o PCMCIA/Smartcard controller This is located under the Security Category on the Drivers and Downloads page.
You can download the latest drivers for the list above from the Dell Drivers and Downloads page. It is recommended that you print this driver order list before starting the download process on the Dell Drivers and Downloads page. Back to Top
Step 6:
Connect your computer to the internet or network.
1 Plug in any network or modem cables you disconnected earlier. If your computer uses a wireless network card, refer to the Dell Knowledgebase Article: Connect To A Wireless Network - Article ID: 338826.
2 If your computer connects to the internet through a router, then your router should contain some or all of your internet connection information. After connecting your computer to the network, wait a couple of minutes for the computer to find and connect, then test your connection by launching your web browser on the computer. If you are able to load a web page, you are connected to the internet and can move on to Step 7. Otherwise proceed below.
3 Install any connection software required by your Internet service provider (ISP). This software would have been provided to you by your ISP.
4 Configure network settings as required by your ISP. For more information on configuring the Internet connection, see the documentation provided by your ISP or call your ISP directly. Back to Top
Step 7:
Install critical and recommended Windows Updates.
1 Once connected to the internet, click Update.
, point to All Programs, then click Windows
In the Windows Update window, click Check for updates.
3 If any recommended or critical updates are available, follow the instructions provided to install those updates.
Repeat these steps until no further updates are available.
Back to Top
Step 8:
Install your applications.
To reinstall your applications, insert the disc for each program in your CD/DVD drive and follow the prompts that appear. (Dell will have provided you with installation discs for any programs you purchased with your computer.) If more information is needed for installation, refer to the documentation that came with your installation discs. Microsoft does not include some familiar programs in Windows 7, Such as:
Windows Mail (Outlook Express) Windows Calendar Windows Messenger Windows Movie Maker Windows Photo Gallery
You can download these programs, free of charge, from Microsoft. Click the link below to Download Windows Live. Click here to Download Windows Live Back to Top
Step 9:
Install your third-party hardware and software drivers
For each device you have added to your computer since receiving it from Dell, refer to the documentation that came with that device for installation instructions. Note: Some devices, such as some printers or scanners, require you install the software before you attach the device and others do not. Back to Top
Step 10:
Restore your personal files and data from backups
Click the link below for instructions on how to restore your files from a backup.
Das könnte Ihnen auch gefallen
- A Heartbreaking Work Of Staggering Genius: A Memoir Based on a True StoryVon EverandA Heartbreaking Work Of Staggering Genius: A Memoir Based on a True StoryBewertung: 3.5 von 5 Sternen3.5/5 (231)
- The Sympathizer: A Novel (Pulitzer Prize for Fiction)Von EverandThe Sympathizer: A Novel (Pulitzer Prize for Fiction)Bewertung: 4.5 von 5 Sternen4.5/5 (119)
- Never Split the Difference: Negotiating As If Your Life Depended On ItVon EverandNever Split the Difference: Negotiating As If Your Life Depended On ItBewertung: 4.5 von 5 Sternen4.5/5 (838)
- Devil in the Grove: Thurgood Marshall, the Groveland Boys, and the Dawn of a New AmericaVon EverandDevil in the Grove: Thurgood Marshall, the Groveland Boys, and the Dawn of a New AmericaBewertung: 4.5 von 5 Sternen4.5/5 (265)
- The Little Book of Hygge: Danish Secrets to Happy LivingVon EverandThe Little Book of Hygge: Danish Secrets to Happy LivingBewertung: 3.5 von 5 Sternen3.5/5 (399)
- Grit: The Power of Passion and PerseveranceVon EverandGrit: The Power of Passion and PerseveranceBewertung: 4 von 5 Sternen4/5 (587)
- The World Is Flat 3.0: A Brief History of the Twenty-first CenturyVon EverandThe World Is Flat 3.0: A Brief History of the Twenty-first CenturyBewertung: 3.5 von 5 Sternen3.5/5 (2219)
- The Subtle Art of Not Giving a F*ck: A Counterintuitive Approach to Living a Good LifeVon EverandThe Subtle Art of Not Giving a F*ck: A Counterintuitive Approach to Living a Good LifeBewertung: 4 von 5 Sternen4/5 (5794)
- Team of Rivals: The Political Genius of Abraham LincolnVon EverandTeam of Rivals: The Political Genius of Abraham LincolnBewertung: 4.5 von 5 Sternen4.5/5 (234)
- Shoe Dog: A Memoir by the Creator of NikeVon EverandShoe Dog: A Memoir by the Creator of NikeBewertung: 4.5 von 5 Sternen4.5/5 (537)
- The Emperor of All Maladies: A Biography of CancerVon EverandThe Emperor of All Maladies: A Biography of CancerBewertung: 4.5 von 5 Sternen4.5/5 (271)
- The Gifts of Imperfection: Let Go of Who You Think You're Supposed to Be and Embrace Who You AreVon EverandThe Gifts of Imperfection: Let Go of Who You Think You're Supposed to Be and Embrace Who You AreBewertung: 4 von 5 Sternen4/5 (1090)
- Her Body and Other Parties: StoriesVon EverandHer Body and Other Parties: StoriesBewertung: 4 von 5 Sternen4/5 (821)
- The Hard Thing About Hard Things: Building a Business When There Are No Easy AnswersVon EverandThe Hard Thing About Hard Things: Building a Business When There Are No Easy AnswersBewertung: 4.5 von 5 Sternen4.5/5 (344)
- Hidden Figures: The American Dream and the Untold Story of the Black Women Mathematicians Who Helped Win the Space RaceVon EverandHidden Figures: The American Dream and the Untold Story of the Black Women Mathematicians Who Helped Win the Space RaceBewertung: 4 von 5 Sternen4/5 (890)
- Elon Musk: Tesla, SpaceX, and the Quest for a Fantastic FutureVon EverandElon Musk: Tesla, SpaceX, and the Quest for a Fantastic FutureBewertung: 4.5 von 5 Sternen4.5/5 (474)
- The Unwinding: An Inner History of the New AmericaVon EverandThe Unwinding: An Inner History of the New AmericaBewertung: 4 von 5 Sternen4/5 (45)
- The Yellow House: A Memoir (2019 National Book Award Winner)Von EverandThe Yellow House: A Memoir (2019 National Book Award Winner)Bewertung: 4 von 5 Sternen4/5 (98)
- On Fire: The (Burning) Case for a Green New DealVon EverandOn Fire: The (Burning) Case for a Green New DealBewertung: 4 von 5 Sternen4/5 (73)
- Nokia Utility Community Broadband Brochure ENDokument14 SeitenNokia Utility Community Broadband Brochure ENEssa Porcaria de JogoNoch keine Bewertungen
- Mobile Phone CloningDokument12 SeitenMobile Phone CloningNaveen Kamboj100% (1)
- Computer Servicing AssessmentDokument6 SeitenComputer Servicing AssessmentJennifer LaagNoch keine Bewertungen
- Fortinet NSE4 - FortiOS 6.0 Exam Questions and AnswersDokument24 SeitenFortinet NSE4 - FortiOS 6.0 Exam Questions and AnswersFortilab FortilabNoch keine Bewertungen
- Application Form EFRMDokument27 SeitenApplication Form EFRMHarshal AshtankarNoch keine Bewertungen
- TJ1400-12 L2 Services User Interface Guide PDFDokument151 SeitenTJ1400-12 L2 Services User Interface Guide PDFtrans ChandigarhNoch keine Bewertungen
- SP LO2 Set-Up Computer NetworksDokument14 SeitenSP LO2 Set-Up Computer NetworksWinmar TalidanoNoch keine Bewertungen
- Creation of Transparent Table: by Sasidhar Reddy Matli, ROBERT BOSCH 1Dokument38 SeitenCreation of Transparent Table: by Sasidhar Reddy Matli, ROBERT BOSCH 1Harshal AshtankarNoch keine Bewertungen
- Anna University Report FormatDokument7 SeitenAnna University Report Formatdilip_66690% (10)
- IsutablesDokument1 SeiteIsutablesHarshal AshtankarNoch keine Bewertungen
- Higher Algebra - Hall & KnightDokument593 SeitenHigher Algebra - Hall & KnightRam Gollamudi100% (2)
- Plant Maintenance Terms For SAPDokument5 SeitenPlant Maintenance Terms For SAPrhys_gauravNoch keine Bewertungen
- Wireless Technologies and .11nDokument37 SeitenWireless Technologies and .11nGonzalo Zavala HurtadoNoch keine Bewertungen
- LXC63X0 / LXC51X0: Generator Controller User ManualDokument36 SeitenLXC63X0 / LXC51X0: Generator Controller User ManualVinhNoch keine Bewertungen
- PCNSA BlueprintDokument6 SeitenPCNSA BlueprintAkun baruNoch keine Bewertungen
- Chapter 2 on Wireless LANs and PANsDokument37 SeitenChapter 2 on Wireless LANs and PANsAntony PandiarajanNoch keine Bewertungen
- Energy Meters AbbDokument196 SeitenEnergy Meters AbbnaveedfndNoch keine Bewertungen
- Nota Ictl Tingkatan 1Dokument10 SeitenNota Ictl Tingkatan 1Aku AzawadiNoch keine Bewertungen
- BSC Physical Science Computer ScienceDokument131 SeitenBSC Physical Science Computer SciencePrashant JinwalNoch keine Bewertungen
- NetAtlas EMS Datasheet 4Dokument6 SeitenNetAtlas EMS Datasheet 4NunoNoch keine Bewertungen
- Zte MF100Dokument5 SeitenZte MF100Santiago CorralesNoch keine Bewertungen
- 023Dokument12 Seiten023dgcereijoNoch keine Bewertungen
- D107-008 Time Sync Quick Start Rev 1.1Dokument2 SeitenD107-008 Time Sync Quick Start Rev 1.1abdel taibNoch keine Bewertungen
- Understanding Guide to Nmap Firewall BypassDokument14 SeitenUnderstanding Guide to Nmap Firewall Bypassalex herreraNoch keine Bewertungen
- Sony Consumer Relationship ManagementDokument4 SeitenSony Consumer Relationship ManagementThameem AnsariNoch keine Bewertungen
- Home Automation: Seminar Report ONDokument29 SeitenHome Automation: Seminar Report ONapi-3730473Noch keine Bewertungen
- (IMS 8.2) ENS V900R001C02 Product Configuration and CommissioningDokument57 Seiten(IMS 8.2) ENS V900R001C02 Product Configuration and CommissioningsirjimyNoch keine Bewertungen
- A Survey On OFDM-Based Elastic Core Optical NetworkingDokument23 SeitenA Survey On OFDM-Based Elastic Core Optical NetworkingCông Nguyễn VănNoch keine Bewertungen
- Newtec MDM2500 On The Newtec Dialog Platform DatasheetDokument2 SeitenNewtec MDM2500 On The Newtec Dialog Platform DatasheetarzeszutNoch keine Bewertungen
- Design and Implementation of Rich Communication Service Scenario Replayer and Performance Evaluation of Application ServiceDokument56 SeitenDesign and Implementation of Rich Communication Service Scenario Replayer and Performance Evaluation of Application ServiceTrần Tuyết MaiNoch keine Bewertungen
- Advanced Network Book PGDokument7 SeitenAdvanced Network Book PGElamathi LNoch keine Bewertungen
- Master Sheet Engg LocalDokument81 SeitenMaster Sheet Engg LocalmayurgharatNoch keine Bewertungen
- Computer Networks: Differentiated Services ( 5.4.6)Dokument14 SeitenComputer Networks: Differentiated Services ( 5.4.6)rafael_aNoch keine Bewertungen
- Victor System - Cloning ProjectDokument53 SeitenVictor System - Cloning ProjectBusiness BusinessNoch keine Bewertungen
- IBM API Gateway Solution Overview For VaaP Project - V0.2Dokument7 SeitenIBM API Gateway Solution Overview For VaaP Project - V0.2Abu DavisNoch keine Bewertungen
- Acer Iconia Tab A501 User ManualDokument65 SeitenAcer Iconia Tab A501 User ManualPriyo SanyotoNoch keine Bewertungen