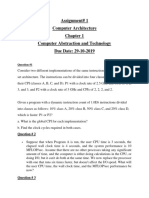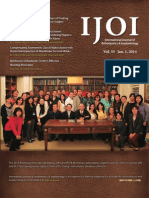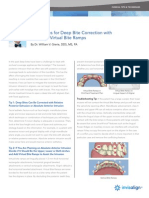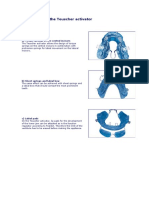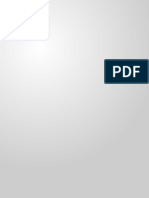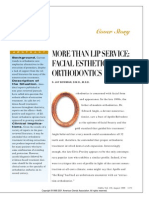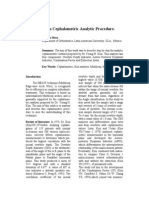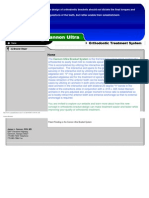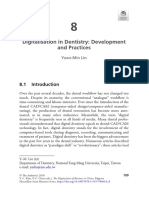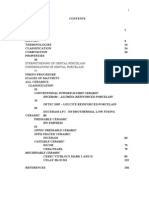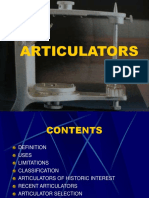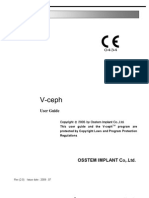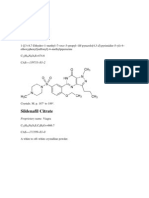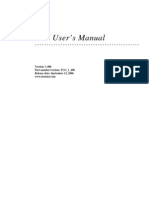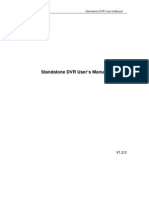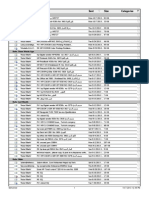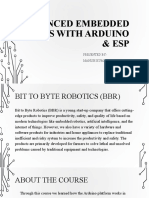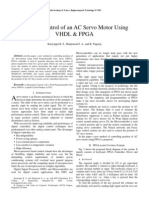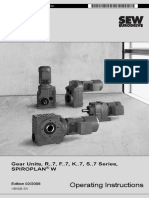Beruflich Dokumente
Kultur Dokumente
ONYX Manual en Pdfprint
Hochgeladen von
sscrrcOriginalbeschreibung:
Copyright
Verfügbare Formate
Dieses Dokument teilen
Dokument teilen oder einbetten
Stufen Sie dieses Dokument als nützlich ein?
Sind diese Inhalte unangemessen?
Dieses Dokument meldenCopyright:
Verfügbare Formate
ONYX Manual en Pdfprint
Hochgeladen von
sscrrcCopyright:
Verfügbare Formate
Onyx Ceph
Software Manual Version 2.7
Digital Cephalometric Imaging in Orthodontics and Orthognathic Surgery
image instruments
Copyrights Image Instruments GmbH 2001-2007
Onyx Ceph - Digital Cephalometric Imaging Software
Image Instruments GmbH 2001-2007 All rights reserved. No parts of this work may be reproduced in any form or by any means - graphic, electronic, or mechanical, including photocopying, recording, taping, or information storage and retrieval systems - without the written permission of the publisher. Products that are referred to in this document may be either trademarks and/or registered trademarks of the respective owners. The publisher and the author make no claim to these trademarks. While every precaution has been taken in the preparation of this document, the publisher and the author assume no responsibility for errors or omissions, or for damages resulting from the use of information contained in this document or from the use of programs and source code that may accompany it. In no event shall the publisher and the author be liable for any loss of profit or any other commercial damage caused or alleged to have been caused directly or indirectly by this document. Chemnitz, Februar 2007
Onyx Ceph Image Instruments GmbH Olbernhauer Str. 5 D 09125 Chemnitz Germany Phone +49 371 9093 140 Fax +49 371 9093 149
Support www.onyx-ceph.de - support support@onyx-ceph.de
printed: 06.02.2007
Functionality and layout of the software Onyx Ceph is aligned to the workflow in orthodontic diagnostic imaging and treatment planning. Most of the implemented features can be customized. The variety of diagnostic and treatment concepts in orthodontics and oral-maxillofacial surgery may require additional features. Image Instruments is grateful for each such hint and will implement each new feature that may improve the usability of the software.
Image Instruments GmbH 2001-2007
Contents
Table of Contents
Release 1
I Software manual II Preliminary Remarks
1 Developer
3 5
................................................................................................................................... 6
2 Conformity Check ................................................................................................................................... 7 3 System Requirements ................................................................................................................................... 8
Database Server .......................................................................................................................................................... 8 Network Station .......................................................................................................................................................... 8 Single .......................................................................................................................................................... 9 PC Further Components .......................................................................................................................................................... 9
4 Installation ................................................................................................................................... 10 5 License Agreement ................................................................................................................................... 12 6 Registration ................................................................................................................................... 14 7 Interfaces ................................................................................................................................... 15 8 Documentation ................................................................................................................................... 16 9 Software Support ................................................................................................................................... 17 10 Supplementary Programs ................................................................................................................................... 18
Onyx .......................................................................................................................................................... 18 Admin Onyx .......................................................................................................................................................... 18 Backup Onyx .......................................................................................................................................................... 18 Config Onyx .......................................................................................................................................................... 19 DB Server Onyx .......................................................................................................................................................... 19 Patch Onyx .......................................................................................................................................................... 19 Register Onyx .......................................................................................................................................................... 19 Uninstall Onyx .......................................................................................................................................................... 19 Update Onyx .......................................................................................................................................................... 20 View Onyx .......................................................................................................................................................... 20 Stat Onyx .......................................................................................................................................................... 20 PVL
III Functionality
1 Hint
23
................................................................................................................................... 24
2 Visual Diagnostics ................................................................................................................................... 25
Photostat Lateral .......................................................................................................................................................... 25 Photostat Frontal .......................................................................................................................................................... 25 Photostat Smiling .......................................................................................................................................................... 26 Cephalogram Lateral .......................................................................................................................................................... 26 Cephalogram Frontal .......................................................................................................................................................... 27 OPT .......................................................................................................................................................... 27 Hand .......................................................................................................................................................... 27 X-ray Cast Deciduous Dentition .......................................................................................................................................................... 27 Cast Mixed Dentition .......................................................................................................................................................... 27 Cast Permanent Dentition .......................................................................................................................................................... 28
3 Treatment Planning ................................................................................................................................... 29
Treatment Simulation .......................................................................................................................................................... 29
Contents
II
Ricketts VTO .......................................................................................................................................................... 29 Juxtaposition .......................................................................................................................................................... 29 Superimposition .......................................................................................................................................................... 30
4 Case Documentation ................................................................................................................................... 31
Standard Printing .......................................................................................................................................................... 31 Form .......................................................................................................................................................... 31 Printing 1:1 Printing .......................................................................................................................................................... 31
5 Presentation ................................................................................................................................... 32
Album .......................................................................................................................................................... 32 Full Screen .......................................................................................................................................................... 32 Gallery .......................................................................................................................................................... 32
6 Communication ................................................................................................................................... 33
Exchange .......................................................................................................................................................... 33 Export .......................................................................................................................................................... 33 Report .......................................................................................................................................................... 33 Messages .......................................................................................................................................................... 33
7 Training and ................................................................................................................................... 34 Education
Lexicon .......................................................................................................................................................... 34 Training Client .......................................................................................................................................................... 34 Babylon Glossary .......................................................................................................................................................... 34
IV Menu bar
1 Patient
36
................................................................................................................................... 37
Select Patient .......................................................................................................................................................... 37 ......................................................................................................................................................... 37 Card File ......................................................................................................................................................... 38 Mailslot New Patient .......................................................................................................................................................... 39 Edit Master Data .......................................................................................................................................................... 39 Delete Patient .......................................................................................................................................................... 40 Patient Attributes .......................................................................................................................................................... 40 New Image .......................................................................................................................................................... 41 Delete Image .......................................................................................................................................................... 42 Image Attributes .......................................................................................................................................................... 42 New Session .......................................................................................................................................................... 43 Delete Session .......................................................................................................................................................... 43 Session Attributes .......................................................................................................................................................... 43 Select Client .......................................................................................................................................................... 43 Log off "User" .......................................................................................................................................................... 43 Exit .......................................................................................................................................................... 44
2 Edit
................................................................................................................................... 45
Templates .......................................................................................................................................................... 45 Copy .......................................................................................................................................................... 45 Image Copy .......................................................................................................................................................... 46 View Save .......................................................................................................................................................... 47 Image Save .......................................................................................................................................................... 47 View
3 View
................................................................................................................................... 49
Auxiliary Windows .......................................................................................................................................................... 49 ......................................................................................................................................................... 50 Panwindow ......................................................................................................................................................... 50 Detail ......................................................................................................................................................... 50 Show Landmark Name ......................................................................................................................................................... 51 Sketch Symbol bars .......................................................................................................................................................... 51 ......................................................................................................................................................... 52 Finding Navigator ......................................................................................................................................................... 52 Zoom Controller
Contents
III
......................................................................................................................................................... 53 Image Processing ......................................................................................................................................................... 53 User Buttons ......................................................................................................................................................... 53 View Options Image .......................................................................................................................................................... 53 Lines.......................................................................................................................................................... 54 Templates .......................................................................................................................................................... 54 ToolTips .......................................................................................................................................................... 55 Markers .......................................................................................................................................................... 55 ......................................................................................................................................................... 55 no Markers ......................................................................................................................................................... 56 Crosses ......................................................................................................................................................... 56 Symbols Identifiers .......................................................................................................................................................... 56 ......................................................................................................................................................... 56 no Identifiers ......................................................................................................................................................... 56 important Identifiers ......................................................................................................................................................... 57 all Identifiers Image Size .......................................................................................................................................................... 57 ......................................................................................................................................................... 57 Fit to Frame ......................................................................................................................................................... 58 Actual Size ......................................................................................................................................................... 59 Zoom (Factor) ...
4 Analysis
................................................................................................................................... 61
Print .......................................................................................................................................................... 61 Print form .......................................................................................................................................................... 67 Print 100% .......................................................................................................................................................... 68 Gallery .......................................................................................................................................................... 69 ......................................................................................................................................................... 69 Layout ......................................................................................................................................................... 70 Presentation Select Analysis .......................................................................................................................................................... 70 Install .......................................................................................................................................................... 71
5 Communication ................................................................................................................................... 72
Exchange .......................................................................................................................................................... 72 ......................................................................................................................................................... 72 Export Add......................................................................................................................................................... 73 Finding Add......................................................................................................................................................... 73 Findings ......................................................................................................................................................... 73 Delete ......................................................................................................................................................... 74 Import Practice Management .......................................................................................................................................................... 74 ......................................................................................................................................................... 74 current Analysis to DS-Win ......................................................................................................................................................... 74 active Analyses to DS-Win Export Analysis .......................................................................................................................................................... 75 Report .......................................................................................................................................................... 75 ......................................................................................................................................................... 75 Edit/Save Add......................................................................................................................................................... 76 Finding ......................................................................................................................................................... 76 Delete Send .......................................................................................................................................................... 76 Message
6 Go to
................................................................................................................................... 77
Onyx .......................................................................................................................................................... 77 Import Onyx .......................................................................................................................................................... 77 PVL External Programs .......................................................................................................................................................... 77
7 Extras
................................................................................................................................... 78
Treatment Simulation .......................................................................................................................................................... 78 VTO .......................................................................................................................................................... 79 Mirror .......................................................................................................................................................... 81 Facial Growth Pattern .......................................................................................................................................................... 81 Harmony Box .......................................................................................................................................................... 82 Juxtapose Findings .......................................................................................................................................................... 83
Contents
IV
Superimpose .......................................................................................................................................................... 84 Manipulate Image .......................................................................................................................................................... 84 Adjust Image/Finding .......................................................................................................................................................... 84 Clone Finding .......................................................................................................................................................... 85
8 Options
................................................................................................................................... 86
Scale.......................................................................................................................................................... 86 System Options .......................................................................................................................................................... 87 View .......................................................................................................................................................... 88 ......................................................................................................................................................... 88 Fonts, Colors, Templates... ......................................................................................................................................................... 89 Thumbnail-Album ......................................................................................................................................................... 90 User Buttons Attributes .......................................................................................................................................................... 90 ......................................................................................................................................................... 91 Patient ......................................................................................................................................................... 91 Image / Session ......................................................................................................................................................... 91 Physician Digital X-ray .......................................................................................................................................................... 91 External Programs .......................................................................................................................................................... 92 Change Password .......................................................................................................................................................... 95 Onyx .......................................................................................................................................................... 95 Registration Onyx .......................................................................................................................................................... 96 Update Onyx .......................................................................................................................................................... 97 Server
9 Help
................................................................................................................................... 98
Onyx .......................................................................................................................................................... 98 Help Lexicon .......................................................................................................................................................... 98 Windows Help .......................................................................................................................................................... 98 Version .......................................................................................................................................................... 98
10 Profile
................................................................................................................................... 99
V User Administration VI Appendix 1: Treatment Simulation
1 Form
101 104
................................................................................................................................... 105
2 Realization ................................................................................................................................... 106
Define Region .......................................................................................................................................................... 106 ......................................................................................................................................................... 106 Create Region ......................................................................................................................................................... 107 Draw Region ......................................................................................................................................................... 107 Correct Region Split.......................................................................................................................................................... 107 Region ......................................................................................................................................................... 108 Select Region ......................................................................................................................................................... 108 Define Cut Displace Region .......................................................................................................................................................... 108 ......................................................................................................................................................... 109 Select Region ......................................................................................................................................................... 109 Move Region ......................................................................................................................................................... 110 Control Displacement Soft .......................................................................................................................................................... 110 Tissue Displacement ......................................................................................................................................................... 111 Select Regulation ......................................................................................................................................................... 111 Correct Outline ......................................................................................................................................................... 111 Select Photograph ......................................................................................................................................................... 111 Compare Findings Save Findings .......................................................................................................................................................... 111
VII Appendix 2: Ricketts VTO
113
1 Growth Prognosis ................................................................................................................................... 115
Contents
Period of Prediction .......................................................................................................................................................... 115 Opening .......................................................................................................................................................... 115 ......................................................................................................................................................... 116 Facial Axis Angle ......................................................................................................................................................... 117 Facial Angle ......................................................................................................................................................... 117 Mandibular Plane Angle ......................................................................................................................................................... 119 Lower Facial Height ......................................................................................................................................................... 119 Mandibular Arc Angle
2 Treatment Objective ................................................................................................................................... 121
Opening .......................................................................................................................................................... 121 Displacement A-Point .......................................................................................................................................................... 122 Rotation Occlusal Plane .......................................................................................................................................................... 122 Displacement 1l .......................................................................................................................................................... 122 Displacement 6l .......................................................................................................................................................... 122 Position 6u .......................................................................................................................................................... 123
3 Foto Morphing ................................................................................................................................... 124
Growth only .......................................................................................................................................................... 124 VTO.......................................................................................................................................................... 125
4 Form Options ................................................................................................................................... 127
View Options .......................................................................................................................................................... 127 Graphic Settings .......................................................................................................................................................... 127
VIII Appendix 3: Image Processing Tools
130
1 Mouse Controller ................................................................................................................................... 131 2 Magnifying Glass ................................................................................................................................... 132 3 Copy 5 Flip 6 Mirror 7 Rotate ................................................................................................................................... 133 ................................................................................................................................... 135 ................................................................................................................................... 136 ................................................................................................................................... 137 4 Pseudo Colors ................................................................................................................................... 134
8 Histogram Equalization ................................................................................................................................... 138 9 Accentuate ................................................................................................................................... 139 Structures 10 Gamma Correction ................................................................................................................................... 140 11 Invert 13 Sharpen 14 Emboss 15 Reset ................................................................................................................................... 141 ................................................................................................................................... 143 ................................................................................................................................... 144 ................................................................................................................................... 145 12 Average Filter ................................................................................................................................... 142
Release
Onyx Ceph Software
Release 2.7.70 (613) [Dienstag, 6. Februar 2007]
Image Instruments GmbH 2001-2007
Software manual
Software manual
Software manual
This Software manual includes detailed descriptions for all functions provided within programn folder Onyx Ceph.
Image Instruments GmbH 2001-2007
Preliminary Remarks
Preliminary Remarks
Preliminary Remarks
The section Preliminary Remarks contains the most important information concerning Onyx Ceph that should be familiar to the user. These are information about Developer Conformity Check System Requirements Installation License Agreement Registration Interfaces Documentation Software Support Supplementary Programs
Image Instruments GmbH 2001-2007
Developer
Preliminary Remarks
2.1
Developer
Developer and manufacturer of the cephalometric software Onyx Ceph is the enterprise Image Instruments GmbH with company headquarters in Chemnitz, Germany, Olbernhauer Strae 5. Information about Image Instruments is available in the internet at http://www.image-instruments.com.
Image Instruments GmbH 2001-2007
Conformity Check
Preliminary Remarks
2.2
Conformity Check
Onyx Ceph as per Medical Devices Directive of the European Union represents a Medical Device Class I with a Measuring Function and has been subject to a conformity assessment procedure by a notified body. The conformity assessment took place in accordance with Annex VI of the Medical Devices Directive MDD 93/42/EEC. The application of a quality assurance system in accordance with Annex VI, Section 3 has been established. The Certificate of Conformity No 100370N8 has been issued on 10 September 2002. Software development Onyx Ceph is done as per software development standard IEC 60601-1-4.
Image Instruments GmbH 2001-2007
System Requirements
Preliminary Remarks
2.3
System Requirements
Onyx Ceph is usable for single or multi place facilities. All Onyx applications require a 32Bit-Windows-operating system at the local PC or workstation PC in the network. The operating systems Windows 98 Windows Me Windows NT 4.0 Windows 2000 Windows XP Windows Server 2003
can be used. Restrictions may arise if operating systems for which no further developing or servicing is offered by Microsoft are used. Image Instruments recommends the use of operating systems from Windows 2000 up. The database can also be installed at a PC with another operating system. In this case the hints given in the section Installation should be considered. Detailed system recommendations can be found in the sections Database Server Network Station Single PC Further Components
2.3.1
Database Server
Hardware: CPU System Memory (RAM) Free Hard Disk Space Display Network Components Software: Operating System * Pentium 3 500 MHz or higher [Pention II MMX] 256 MByte [128 MByte] 1GByte [500 MByte] Capable of 1024x768 resolution and 24-bit True Color 100 Mbps
Windows XP Home Edition or higher [Windows 98-2, ME, NT, 2000] Network protocol TCP/IP must be installed Other Components Internet Explorer 6.0 or higher, JavaVM must be installed, Java Support must be enabled * For visualisation Thin Clients can be used as workstation. On Linux or Mac systems Onyx Ceph must run in a Windows-Emulator. At least one workstation should have CD ROM Drive for installation
2.3.2
Network Station
Hardware: CPU System Memory (RAM) Free Hard Disk Space Display Network Components Software: Operating System * Pentium 3 500 MHz or higher [Pention II MMX] 256 MByte [128 MByte] 1GByte [500 MByte] Capable of 1024x768 resolution and 24-bit True Color 100 Mbps Windows XP Home Edition or higher [Windows 98-2, ME, NT, 2000]
Image Instruments GmbH 2001-2007
System Requirements
Preliminary Remarks
Network protocol Other Components
TCP/IP must be installed Internet Explorer 6.0 or higher, JavaVM must be installed, Java Support must be enabled
2.3.3
Single PC
Hardware: CPU System Memory (RAM) Free Hard Disk Space Display Media Software: Operating System * Other Components Pentium 3 500 MHz or higher [Pention II MMX] 256 MByte [128 MByte] 4GByte [1GByte *] Capable of 1024x768 resolution and 24-bit True Color CD ROM Drive required for installation Windows XP Home Edition or higher [Windows 98-2, ME, NT, 2000] Internet Explorer 6.0 or higher, JavaVM must be installed, Java Support must be enabled
2.3.4
Further Components
Digital Camera Scanner Pen Display Film Printer CANON PowerShot G5 5.0 Megapixel Digital Zoom Camera EPSON Expression 1680 Pro Professional 8"x10" Transparency Scanner WACOM PL700 17" Pen-sensitive LCD Display SONY UP-D71XR Digital Film Imager Printer
Image Instruments GmbH 2001-2007
Installation
Preliminary Remarks
10
2.4
Installation
It is recommended to establish a concept for the use of the software within the practice before installation of the trial version in order to prevent unnecessary un- and reinstallation and loss of time and possibly data. Fundamentally it must be defined (a) on which PC the Onyx database server should run, (b) on which PC the Onyx database should lie and (c) on which PCs the software should be used. It goes without saying that alternatively to a Client/Server installation spread over the local network of the user a local installation at only one PC or notebook is possible. Even the trial version should be installed in the configuration required later, so that the evaluations of the trial period stay available after registration. If no registration is desired the complete installation can be removed from the server and all client PCs by the accessory uninstallation program of the program group Onyx. Step 1: Installation of the Server Software Insert the installation CD into the computer that should be used as practice server. The same computer can also serve as workstation so that setup at a single PC can be done in the same way. If your disk drive supports the AutoRun function the install menu will appear on the desktop after a few seconds, otherwise start the file InstallMenu.exe from the main path of the CD manually. Select the menu point Onyx Ceph Installation. Read the license agreement attentively and go on by the help of the appropriate button. If a version of Onyx Ceph has already been installed on that computer you can decide whether to maintain or to update this version in the following dialog. For installation at another than the present position, the previous version has to be uninstalled by Start|Settings|System Control|Software. In addition please make sure that the file Onyx.ini has been deleted in the Windows directory. If Onyx Ceph is installed for the first time you can select the directory for the installation in the next window. You may accept the suggested path or define another position by the help of the browse button [...]. After all files have been decompressed and copied into the defined directory installation is successfully completed. Now you can start to set up a network station at the same or at another computer or computers of the local network at which the software should be used. Step 2: Setup of Network Stations Click OK in the dialog Client Setup to set up a workstation at the practice server or start the file OnyxClientSetup.exe of the path OnyxServer of the server at each computer that has to be set up as workstation. There is no limit for the number of stations but you can do evaluations at maximum five computers at the same time. The files required at the workstation are set up by the usual Windows routine. You can select the directory again. At the end of the installation the computer has to be restarted. After that the Onyx shortcuts are installed in the directory and on the desktop and the configuration program Onyx Config is started. The suggested directories can be accepted or changed if required. Closing the dialog finishes the setup and Onyx Ceph can be started at the workstation. Please note that Onyx Ceph can only be used when the program OnyxDBServer is running, that manages the database tables. When Onyx is started for the first time you are asked to start the relevant server (locally or
Image Instruments GmbH 2001-2007
Installation
Preliminary Remarks
11
LAN). The registration is done relating to the server program OnyxDBServer. The use of Onyx Ceph as registered version therefore requires a connection to the registered server. These settings may also be edited and adjusted after the program start by the menu item Options|Onyx Server. That also applies for the available start options of the server program.
Image Instruments GmbH 2001-2007
License Agreement
Preliminary Remarks
12
2.5
License Agreement
The commercial use of the software Onyx Ceph requires the conclusion of an End User License Agreement. His consent to the agreement the user gives before activating the registration key. 1. Termination. Either party may terminate this End User License Agreement ("Agreement") at any time without giving reasons and report effective upon notice. On termination of that agreement the user has to immediately remove the software and all information provided by IMAGE INSTRUMENTS from all his equipment. License. IMAGE INSTRUMENTS hereby grants the user a nonexclusive, limited license to use the software according to the terms and conditions of this agreement. The software may only be used by the user's employees, students or partners and/or physicians who have privileges at the user's facility, who are trained or training in the fields the software is used for ("Authorized Personnel"). However, the software may used for medical diagnoses and treatment planning only by competent healthcare or dental care professionals who rely on their clinical discretion and judgement in diagnosis and treatment. The user declares his sole responsibility for ensuring the responsible and appropriate use of the software in view of all attendant circumstances, indications and contraindications. The software is licensed for the internal use at the user's facilities only. That means the user may not (i) copy, download, upload or in any other way duplicate except for (a) one (1) copy of the software on the hard drive of the authorized hardware and/or one (1) copy of the software for backup purposes only, (b) the copy and/or (c) the printout of a limited extend of the information provided by the software for internal use only; (ii) sell, distribute, sublicense or provide access to a third party; (iii) compile or develop further; (iv) use or let use the software for the benefit of third parties including holdings and subsidiaries without the express written consent of IMAGE INSTRUMENTS; (v) de-compile or disassemble any part of the software or (vi) modify remove any proprietary markings or restrictive legends placed on it. Property Rights/Confidentiality. The user regards the software as a whole and any parts of it as confidential information ("Confidential Information"). The user may not, nor permit others to, provide, disclose or otherwise make such Confidential Information available to, or accessible by, any person other than Authorized Personnel. The user shall take appropriate security precautions to effect his obligations acc. to section 3(A). The software, the copyrights thereupon and the trademarks utilized in connection therewith are and shall remain the sole property of IMAGE INSTRUMENTS. Warranties/Disclaimer. IMAGE INSTRUMENTS warrants that the information contained in the software has been obtained from what it believes are reliable sources. However, except as stated above in this agreement the software is provided "AS IT IS" and NO ASSURANCE OR WARRANTY; EXPRESS OR IMPLIED; IS MADE REGARDING THE SOFTWARE, INCLUDING, WITHOUT LIMITATION; ANY WARRANTIES FOR APPLICABILITY OR FITNESS FOR A PARTICULAR PURPOSE. NO WARRANTY IS MADE THAT THE SOFTWARE WILL PERFORM WITHOUT INTERRUPTION OR FREE FROM ERRORS. In no event IMAGE INSTRUMENTS or any distributor of IMAGE INSTRUMENTS is liable for any direct, indirect, incidental, special or consequential damages arising from or caused by the use of, reliance on or inability to access and use any information contained in the software, even if the user has been previously advised of the possibility of such damages or losses. Survivability. Not withstanding the expiration or termination of this Agreement for any reason
Image Instruments GmbH 2001-2007
2. A B
3. A
4. A
5.
License Agreement
Preliminary Remarks
13
whatsoever, the provisions of sections 3 and 4 shall survive and bind the parties indefinitely.
Image Instruments GmbH 2001-2007
Registration
Preliminary Remarks
14
2.6
Registration
The restrictions occurring in the trial mode may be abolished by registration of the installation at the developer's. The registration dialog can be started by the menu point Options|Onyx Registration or the item Programs|Onyx|OnyxRegister that can be reached via the Windows Start button. For registration Onyx Ceph has to be closed at all workstations. Step 1: Fill out all fields of the registration dialog and go to Step 2. Please not that the practice name is cAsE-SeNsItIvE and that filling out the colored fields is obligatory. Step 2: Check the registration data again and save it by the help of the buttons "Save as File >>>" or "Copy to Clipboard >>>". Transmit the content of the file or the clipboard by email or phone by email: reg@onyx-ceph.de by phone: +49 371 9093140 After that you receive the key to release the software in Step 3. Step 3: Load or type the registration key. Capitalization is not necessary. After having read and accepted the End User License Agreement click the button "Register". Hint: In addition to the release of his installation in the network of the practice or clinic the registered user can get a second key for each license in order to use the program at a locally distant workstation (notebook or PC at home), too. This registration provided on request is restricted to one workstation whereas the LAN installation can be installed at an arbitrary number of PCs in the network and simultaneously used at up to 5 stations. If the secondary release is required in the relevant registration dialog the same practice name as for the primary release must be used. Synchronized data exchange between both installations is possible by the Exchange function.
Image Instruments GmbH 2001-2007
Interfaces
Preliminary Remarks
15
2.7
Interfaces
Onyx Ceph supports interfaces to third programs such as practice management systems (PMS), image recording and management systems, digital X-ray systems or other programs offered by further sellers. For bidirectional data exchange with practice management programs beside an internal PMS interface the VDDSinterface can be used. Both versions are free. Both interfaces aim at he possibility of handing over the patient data from the management program directly to Onyx Ceph in order to setup a new patient record or open an already existing record. at the same time handing over should start or activate the program. Returning of specific evaluation results to the program calling is optional. From Version 2.7 up the internal PMS interface by an ActiveX component also supports the configurable visualization of the patient's images in the management program. Data exchange with image acquisition and image management programs of digital X-ray systems is supported for the devices of all relevant manufacturers in the orthodontic sector. The relevant configurations have to be set in the dialog of the menu item Options|Digital X-ray. Detailed explanations about that topic are available in the technical documentation.
Image Instruments GmbH 2001-2007
Documentation
Preliminary Remarks
16
2.8
Documentation
For documentation to Onyx Ceph the manuals Program Help Technical Help Quick Start and Lexicon
are available as online help in HTMLhelp format as well as in printing. All manuals can be called by the menu point Help or by the Help buttons in the dialogs. The Program Help comprises descriptions of the functions of Onyx Ceph and the Supplementary Programs according to the menu structure. The Technical Help comprises information about the Installation and the setting up of the Interfaces to third programs. In the Quick Start Help, in contrast to the Program Help, the use of Onyx Ceph is described according to the usual work routine in Diagnostics and Treatment planning and by means of a concrete example case. In addition the Lexicon provides a professional reference book with detailed explanations to all installed analyzing methods and references to source material.
Image Instruments GmbH 2001-2007
Software Support
Preliminary Remarks
17
2.9
Software Support
Image Instruments endeavours to provide a high quality support in case of questions or problems arising in connection with the installation and use of Onyx Ceph to all users independent of the kind of registration selected. Trial Version: In order to get familiar with the software Onyx Ceph it can be used for up to 50 evaluations at 10 patients in an unlicensed trial mode free of charge. Commercial use of the trial version is not allowed. Registration of the trial version can be done via internet. For users of the unregistered trial version extensive information and explanations can be called at www.onyx-ceph.de. In the menu point Support of the website a form for online dispatch of queries is available. The answers will be sent to the email address of the sender. The queries will be processed according to the capacity available. Even during the trial period it is possible to update the unregistered trial installation to the current version in order to judge the entire functionality. Registered Versions: The license versions OSL (Open Subscription License) and RL+ (Runtime License plus Support) contain the option Software Service. That, in addition to the extend described above, comprises dispatch of a new installation CD with the current program version when the license is renewed (Update) and after error removal (Patch) use of the product hotline Onyx Ceph via email (support@onyx-ceph.de) or the client area of the internet homepage www.onyx-ceph.de. The required user login is dispatched together with the registration data.
Image Instruments GmbH 2001-2007
Supplementary Programs
Preliminary Remarks
18
2.10
Supplementary Programs
Together with the application Onyx Ceph during the installation procedure a number of supplementary programs and help files are installed in the program group Onyx. These programs provide an extended functionality and can be executed independently of the main program by the Start button of the Windows task bar and the item Programs|Onyx|... at each Onyx Ceph workstation: Onyx Admin Onyx Backup Onyx Config Onyx DB Server Onyx Patch Onyx Register Onyx Uninstall Onyx Update Onyx View Onyx Stat Onyx PVL
Onyx Stat and Onyx PVL do not belong to the standard packet Onyx Ceph, but can be provided especially for methodically working staff in practices and clinics on the basis of a separate contractual arrangement.
2.10.1 Onyx Admin
The program Onyx Admin offers the opportunity to activate the User Administration and to assign access rights for the work with Onyx Ceph to each user or to each group of users. Activation of the administration tool is especially advisable within larger practices or clinics in order to coordinate the access to patient or finding data by more than one user. If the user administration is activated creating and editing of findings is only possible after entering of the correct password and within the scope of the access privileges assigned to the logged-in user
2.10.2 Onyx Backup
The program Onyx Backup is stored in the program group Onyx during installation of Onyx Ceph. Onyx Backup permits the manual backup of different components of the system Onyx Ceph for the purposes of data storage or restoration of the state of these components saved as backup. Selection of the components to be saved and starting the backup is done in the tab sheet Data Storage. Saving of patient related data is configured in the panels Database and Original Images. Analogous to the backup reloading of saved data is configured in the tab sheet Data Restoration . According to the data volume the creation of the backup copy can take several minutes up to hours as every single file is zipped and copied to the data medium. A backup of the patient data (without the original images) takes places before every software update.
2.10.3 Onyx Config
The program Onyx Config permits setting valid for the entire system or for the specific workstation. Beside language version and image formats these are settings to directories for storage of global and local data mainly.
Image Instruments GmbH 2001-2007
Supplementary Programs
Preliminary Remarks
19
In addition in the tab sheet Tools different functions for maintenance and error removal or for creation of protocol files are available.
2.10.4 Onyx DB Server
From Version 2.7 Onyx Ceph uses a Client/Server database for internal data administration. Therefore the program Onyx DB Server must be running on the network server in order to answer the incoming requests.
2.10.5 Onyx Patch
The program Onyx Patch permits the installation of program supplementations such as individual analyses, printing forms or gallery layouts. The manufacturer provides the patches as files which can be loaded and executed in Onyx Patch.
2.10.6 Onyx Register
The program Onyx Register can be used for registration as commercial user of Onyx Ceph. Without registration maximal up to 50 findings for maximal 10 patients can be established in Onyx Ceph for trial purposes. Merely data exchange and printing functions are restricted. Start Onyx Register by the menu point Options|Onyx Registration. Fill in the colored fields in Step 1 and check the entries in Step 2. Copy or save these data by the help of the available buttons and send them to the given address by email. Alternatively you can phone the registration data, of course. In Step 3 the software key can be loaded as file, inserted from the clipboard or manually typed into the relevant fields.
2.10.7 Onyx Uninstall
Onyx Uninstall can be used to uninstall an Onyx Ceph Installation at a workstation or at the server. All relevant files and paths of the selected installation that are only used by Onyx Ceph are removed. In case of an uninstallation at the server all data and images saved in Onyx Ceph will irretrievably get lost. Directories and files that are in use during uninstallation must be manually deleted later.
2.10.8 Onyx Update
Users of the license versions OSL (Open Subscription License) or RL+ (Runtime License + Support) are offered the opportunity to keep their application up to date. This update is possible online or offline. For executing the update Onyx Ceph has to be closed at all workstations. When is a new update available? Updates ere provided to supplement new functions or remove errors. Accordingly there are recommended and necessary updates. All users are informed about necessary updates by an email to the stated address. Recommended updates are only announced in the internet. Compare the version number of your current installation stated in the menu point Help|About Onyx with the version number of the Version currently available in the internet at www.onyx-ceph.de regularly. Online Update: In case of an internet connection being available at one of the Onyx Ceph workstations the Online Update can be called by the menu point Options|Onyx Update or by the item Programs|Onyx|OnyxUpdate that can be called by Windows Start button. After that an FTP
Image Instruments GmbH 2001-2007
Supplementary Programs
Preliminary Remarks
20
connection to the Onyx Update server is established and the user's Server Installation is checked. A hint appears stating which files should be updated. It is possible to exclude the update of the extensive online help files, which may be useful in case of a low data transfer rate. After starting the download all files to be updated in the Onyx server directory are overwritten by files from the FTP Server. Alternatively the Online Update can be directly called at the website www.onyx-ceph.de by clicking on the update icon with the current version number. After the Online Update the updated application is available at all workstations. Offline Update: In case of a current Onyx Ceph Installation CD being available it can be inserted at one of the Onyx Ceph workstations. Since this PC is recognized as Onyx Ceph client computer after selection of the language version as first menu item the item "Update Onyx Server" is offered in the Splash menu. After starting the download all files to be updated in the Onyx server directory are overwritten by files from the CD. After the Offline Update the updated application is available at all workstations. Hint: For reasons of time before the Online Update no Auto-Backup is executed. If saving of the current state is desired, the backup must be manually started by the program Onyx Backup in the program group Onyx before the update. In case of a failed update the original data can be restored by Onyx Backup. In order to judge the entire functionality during the trial period it is also possible to update the installation to the current version in the trial mode.
2.10.9 Onyx View
The patient-related photo album Onyx View beside patient allocation and classification of all digital images in the practice ensures the use of various images processing -, display and search functions and the direct link to the appropriate evaluation program. Even for images that can not be evaluated in Onyx Ceph characteristics can be defined so that they can be used for statistic calculations. In addition to the images available in the Onyx Ceph database all images of the patient that are stored in the databases of linked third programs or in unequivocally identifiable path structures can be displayed and managed in Onyx View.
2.10.10 Onyx Stat
Onyx Stat represents a standalone statistical module that allows to perform improved statistical evaluations within the Onyx findings database. Statistical projects can base on any client database, thus the findings to be statistically evaluated can come from several clinics or practices. Onyx Stat does not belong to the standard packet Onyx Ceph but can be provided in particular for scientific studies on the basis of a separate contractual agreement.
2.10.11 Onyx PVL
For creation and modification of the analyses implemented in Onyx Ceph the development tool Onyx PVL is used. By the help of this finding editor creation and implementation of individual analyzing methods is possible. It also permits definition of individual diagnostic methods that use not yet implemented image types or combinations of several methods (e.g. cephalometry lateral and frontal). Onyx PVL does not belong to the standard packet Onyx Ceph but can be provided in particular for methodically working personnel in practices or clinics on the basis of a separate contractual agreement.
Image Instruments GmbH 2001-2007
Supplementary Programs
Preliminary Remarks
21
Alternatively, the implementation of individual findings is offered as service. In such cases please contact the manufacturer or use the form provided on the Onyx Ceph- homepage of the internet.
Image Instruments GmbH 2001-2007
Functionality
Functionality
23
Functionality
The Windows -Software Onyx Ceph provides tools simply and flexibly to use for the duties Visual Diagnostics Treatment Planning Case Documentation Presentation Communication and Training and Education
in orthodontics and orthognathic surgery in order to achieve a higher treatment quality and a more effective course of treatment. Via configurable interfaces for practice management software and digital image sources Onyx Ceph can be easily integrated into the practice environment. Onyx Ceph can be installed in the practice network as Client/Server application and made available at each workstation. The same way a mobile working method and the use in locally distant networks is supported. In addition to the local network capability a specific client structure enables online or offline dispatch of findings to colleagues or services enterprises within the virtual Onyx network and import of the results after evaluation as well as electronic finding exchange with health insurance companies, experts, colleagues or following physicians. Moreover a multitude of import and export functions allows data exchange with relevant third.
Image Instruments GmbH 2001-2007
Hint
Functionality
24
3.1
Hint
All measurement -, simulation - and image processing tools available in Onyx Ceph merely serve to assist you in finding a diagnosis. All diagnoses and possible treatments must be based on clinical knowledge and experience. Onyx Ceph does not lay claim to replacing the diagnosis of the physician. Furthermore we would like to point out that the results obtained by the measuring functions of Onyx Ceph can only be correctly calculated on condition of the object to be evaluated being digitally imaged in the focal plane without distortion. This has to be secured by means of appropriate calibration of the image acquisition process or suitable correction of the digitally recorded images.
Image Instruments GmbH 2001-2007
Visual Diagnostics
Functionality
25
3.2
Visual Diagnostics
By the help of Onyx Ceph all images relevant for finding the diagnose (clinical photographs, intraoral photographs, X-rays, photographs of the dental casts, ...) can be patient-relatedly loaded, edited, classified, managed, evaluated and presented. The visual-diagnostic evaluation comprises the use of the available analyzing methods (Standard Analyses, Individual Analyses) for the relevant image type. Beside the measurement function available for all image types, by means of which lines, angles, ratios and projections can be calculated within a set of 4 landmarks, for the image types Photostat Lateral Photostat Frontal Photostat Smiling Cephalogram Lateral Cephalogram Frontal Orthopantomogram Hand X-ray Cast Deciduous Dentition Cast Mixed Dentition Cast Permanent Dentition
specific orthodontic analyzing methods are implemented. In addition by the help of the finding editor Onyx PVL individual user analyses can be defined.
3.2.1
Photostat Lateral
The following analyses are implemented in Onyx Ceph at present. Descriptions of the several analyses are available in the Lexicon of Results. Lip Analysis Profile Analysis acc. to A.M. Schwarz Profile Analysis acc. to Legan and Burstone Proportional Analysis Analysis acc. to the University of Tbingen Analysis acc. to the University of Berlin Soft Tissue Analysis acc. to Epker und Fish Soft Tissue Profile Analysis acc. to Rakosi Measurements
3.2.2
Photostat Frontal
The following analyses are implemented in Onyx Ceph at present. Descriptions of the several analyses are available in the Lexicon of Results. Divine Proportion Symmety Analysis acc. to the University of Tbingen Analysis acc. to the University of Berlin Measurements
Image Instruments GmbH 2001-2007
Visual Diagnostics
Functionality
26
3.2.3
Photostat Smiling
The following analyses are implemented in Onyx Ceph at present. Descriptions of the several analyses are available in the Lexicon of Results. Golden Ruler Measurements
3.2.4
Cephalogram Lateral
The following analyses are implemented in Onyx Ceph at present. Descriptions of the several analyses are available in the Lexicon of Results. Analysis of the Association of Austrian Orthodontists Analysis of the University of Aachen Analysis of the University of Berlin Analysis of the University of Bern Analysis of the University of Bonn Analysis of the University of Frankfurt Analysis of the University of Freiburg Analysis of the University of Heidelberg Analysis of the University of Innsbruck Analysis of the University of Mainz Analysis of the University of Mnster Analysis of the University of Oslo Analysis of the University of Tbingen Analysis of the University of Ulm Analysis of the University of Venezuela Analysis acc. to Harvold Analysis acc. to McGann Analysis acc. to McNamara Analysis acc. to Riedel Analysis acc. to Sampermans Bergen-/ Hasund-Analysis Burstone - Craniofacial Analysis Burstone - Soft Tissue Analysis Clark - Correlative Analysis Clark - Linear Craniofacial Analysis Downs Analysis Downs Analysis (international) Dual Plane Analysis Epker & Fish - Soft Tissue Profile Analysis Holdaway - Soft Tissue Analysis ISV acc. to Hollmann/Haberler Jarabak - Dental Analysis Jarabak - Skeletal Analysis Legan & Burstone Lip Analysis Measurements Mc Laughlin Analysis Modified Zurich Analysis Profile Analysis Rakosi Metric Analysis Rakosi Sagittal Analysis Rakosi Incisor Analysis Rakosi Vertical Analysis
Image Instruments GmbH 2001-2007
Visual Diagnostics
Functionality
27
Ricketts 11-Factors-Short-Analysis Ricketts Comprehensive Analysis Sassouni - Skeletal Archial Analysis Schmuth - Differential Analysis Schwarz Gnathometris Analysis Schwarz Craniometric Analysis Soft Tissue Analysis Steiner Analysis Tweed Triangle
3.2.5
Cephalogram Frontal
The following analyses are implemented in Onyx Ceph at present. Descriptions of the several analyses are available in the Lexicon of Results. Analysis acc. to Ricketts Analysis acc. to the University of Mnster Measurements
3.2.6
OPT
The following analyses are implemented in Onyx Ceph at present. Descriptions of the several analyses are available in the Lexicon of Results. Implant Survey Dental Age acc. to Demirjian Dental Age acc. to the University of Tbingen Measurements
3.2.7
Hand X-ray
The following analyses are implemented in Onyx Ceph at present. Descriptions of the several analyses are available in the Lexicon of Results. Growth Analysis Measurements
3.2.8
Cast Deciduous Dentition
The following analyses are implemented in Onyx Ceph at present. Descriptions of the several analyses are available in the Lexicon of Results. Tbingen - Primary Teeth Index Measurements
3.2.9
Cast Mixed Dentition
The following analyses are implemented in Onyx Ceph at present. Descriptions of the several analyses are available in the Lexicon of Results. Droschl - Correlative Prediction Korkhaus - Arch Analysis Linder & Harth - Arch Analysis
Image Instruments GmbH 2001-2007
Visual Diagnostics
Functionality
28
Berendonk - Expected Need of Space Ballard-Wylie - Expected Need of Space Carey - Expected Need of Space Huckaba - Expected Need of Space Moyers - Expected Need of Space Mhlberg - Expected Need of Space Tanaka - Expected Need of Space Tanaka/Mller - Expected Need of Space Platzbilanz nach Weise Pont Index Tonn - Ratio of Incisor's Widths Measurements
3.2.10 Cast Permanent Dentition
The following analyses are implemented in Onyx Ceph at present. Descriptions of the several analyses are available in the Lexicon of Results. Mhlberg - Arch Analysis Arch Length Bolton - Anterior Ratio Bolton - Overall Ratio Korkhaus - Arch Analysis Herren - Arcogram Specific Pont-Index Linder & Harth - Arch Analysis Lundstrm - Segment Analysis Weise - Space Analysis Pont Index Supporting Zone Analysis Symmetry Tonn - Ratio of Incisor's Widths Measurements
Image Instruments GmbH 2001-2007
Treatment Planning
Functionality
29
3.3
Treatment Planning
The current version of the software Onyx Ceph offers several functions for treatment planning. The options Treatment Simulation Ricketts VTO Superimposition and Juxtaposition
are available in the menu point Extras.
3.3.1
Treatment Simulation
For visual treatment prognoses the images evaluated by different analyses can be handed over to the Treatment Simulation option. By the help of the two-dimensional image orthodontic or surgical treatment procedures, that can be described by displacement and rotation of freely definable bony segments in the image, can be simulated. The result of the simulation is visualized and can be controlled by means of numeric specification of displacement and rotation of each area. The definition of the regions for the orthodontic as well as for the surgical treatment is supported by wizards. For the landmarks of the soft tissue contour calculation rules can be applied and edited by the user that describe their shift as a result of the displacement of bony areas. For visualization of the treatment results to be expected the initial finding is morphed according to the calculated changes to the profile. The results of the analysis selected are transformed during the simulation and can be saved as modified finding in the patient's file card to permit the application of further Onyx Ceph standard functions.
3.3.2
Ricketts VTO
The item Extras|VTO hands over the measured finding to the implemented VTO module, which permits prediction of normal growth of the patient and the expected results of the treatment in the tracing of the X-ray based on the cephalometric analysis according to Ricketts and in addition allows simulation of these changes in the appropriate photograph of the patient. The prediction is automatically done to a great extend according to the method described by Ricketts. The results of the analysis selected are transformed during the simulation and can be saved as modified finding in the patient's file card to permit the application of further Onyx Ceph standard functions.
3.3.3
Juxtaposition
The option Juxtaposition permits the comparison of two or more images of the same type. beside a tabular juxtaposition of the results including norm values and deviations according to the selected analysis different graphics can be superimposed (e.g. harmony box, tracing segments). The superimposition of the tracings can be done by means of landmarks or freely definable image structures (e.g. stable bony structures in X-ray). All images are aligned according to the first one. For visualization display options such as tracings, templates and landmarks can be activated and deactivated. Changes can be illustrated by animation. The results of the analysis selected are transformed during the simulation and can be saved
Image Instruments GmbH 2001-2007
Treatment Planning
Functionality
30
as modified finding in the patient's file card to permit the application of further Onyx Ceph standard functions.
3.3.4
Superimposition
The option Superimposition permits superimposing of two arbitrary findings. The alignment of the images to be superimposed can be defined by mutual landmarks or freely set points. In addition the segment and transparency of the superimposition can be changed. The resulting image can be assigned to the patient as new finding. For this the image type of the primary initial finding is used. The results of the analysis selected are transformed during the simulation and can be saved as modified finding in the patient's file card to permit the application of further Onyx Ceph standard functions.
Image Instruments GmbH 2001-2007
Case Documentation
Functionality
31
3.4
Case Documentation
For treatment documentation (printed documentation) the printing options Standard Printing Form Printing or 1:1 Printing can be used.
3.4.1
Standard Printing
All image findings can be printed in a standard layout independently of their image type. The printout for the current finding comprises below a predefined letterhead, that can be edited by the user, the selectable components Table Tracing (small) Image and Tracing Image Tracing Harmony Box (if available for the analysis) Facial Growth Pattern (if available for the analysis).
From version Version 2.7 up the layout of the table in the result full screen mode can be defined.
3.4.2
Form Printing
In contrary to the standard printing the menu point Print Form offers the opportunity to call and use forms created by the help of the form editor. Similar to a Gallery print forms represent fixed arrangements of defined objects within one or more pages. Beside images also result tables, free tables, static images, text fields and logos can be included. For each element a multitude of characteristics can be defined. When calling a predefined printing form layout according to the assigned characteristics the relevant objects are filled with elements and information of the current session first. In the printing dialog, however, changing to objects of the same type is possible.
3.4.3
1:1 Printing
The menu option Analysis|Print 100% can be used to print images and the appropriate tracings in original size. Exact scaling of the finding and correct calibration of the printer are required.
Image Instruments GmbH 2001-2007
Presentation
Functionality
32
3.5
Presentation
For presentation of images and results, e.g. within the scope of informing and consulting patients, the options Album Full Screen and Gallery are available.
3.5.1
Album
By the context menu item Maximize over the miniaturized findings this view can be extended to the entire desktop to get an overview of the images available in the separate sessions. All available context menu functions over one or more selected findings or the miniature view can furthermore be used. Returning to the normal view is done by deactivating the item Maximize in the context menu.
3.5.2
Full Screen
By double click or by the context menu item Full Screen over a slide of the miniaturized view a full screen view of the selected images can be called. If more than one finding is selected the positions of the images can be changed by Drag&Drop. If only one finding is selected by detail zoom a section of interest can be selected by Drag&Drop. The content of the detail field can be moved by pressed left mouse button. Switching to the next finding is done by a left mouse click in a full screen view. Hint: As usual in Windows, multiple-choice is possible by pressing the Shift or Ctrl button at the same time. Returning from the full screen mode is possible by a right mouse click or by the Esc button.
3.5.3
Gallery
Galleries represent predefined fixed arrangements of certain image types. Beside the implemented standard galleries Onyx_2, Onyx_3 and Onyx_8 the user can define own galleries by the help of the editor. Beside finding images also static images, text fields, logos and short video clips (max. 50MByte) can be included. For each element a multitude of characteristics can be defined. When calling a predefined gallery layout according to the assigned characteristics the relevant objects are filled with elements and information of the current session first. By the context menu, however, changing to objects of the same type but other sessions is possible. Zooming and aligning of an image within the predefined frame is also possible in the gallery layout. In this way clinical photographs that are arranged side by side can be adjusted with regard to head size or eye level. The Full Screen functionality including detail zoom is also available. Prepared gallery layouts can be saved and called for presentations within the scope of treatment discussion and patient education.
Image Instruments GmbH 2001-2007
Communication
Functionality
33
3.6
Communication
For effective data exchange with colleagues and locally distant workstations or third programs the functions Exchange Export Report and Messages,
that are partly suitable for online use, are available in the menu point Communication. In addition many results (tracings, tables, charts) can be directly exported out of print preview, gallery or other program windows or can be handed over to other Windows applications by the clipboard or by Drag&Drop.
3.6.1
Exchange
The option Exchange permits the synchronized exchange (Import/Export) of findings for one ore more patients between different Onyx Ceph - databases. That may be data exchange between several installations of one user (network and outwork station) or between different Onyx Ceph - users. Beside the diagnostic results finding data can contain appropriate images, attributes, soft tissue regulations, simulation results and further additional information. Finding data of other users (clients) is administered in a separate patient file that is also used for communication with this partner. Statistic analyses and clinical studies can be applied to the findings of all as well as to the findings of selected partners.
3.6.2
Export
Finding results can be saved in Excel, Text, Clipboard, HTML and Java format for their use in third programs.
3.6.3
Report
The option Report permits creation of Case-Reports containing findings of one or more patients, that can be opened and used by the help of an internet browser (e.g. Internet Explorer). By a Java-Applet in the browser several visual functions (zoom; show/hide landmarks, tracing or templates; display of tables and charts) can be applied. Hint: The Java-Applet requires the installation and release of the Java-VM functions in the Internet Options of the browser.
3.6.4
Messages
All Onyx Ceph workstations of the network can send and receive written information by the menu option Communication.
Image Instruments GmbH 2001-2007
Training and Education
Functionality
34
3.7
Training and Education
For effective use of Onyx Ceph as standard application for digital cephalometrics or for training and education different additional options to be used free of charge were developed.
3.7.1
Lexicon
The Lexicon of results provides an overview of all implemented analyzing methods and offers verbal and graphic explanations to landmarks and results. Beside this dictionary information about landmarks and results is available in the context-sensitive help by a right mouse click on the respective field of the list of landmarks or the list of results.
3.7.2
Training Client
Especially for the purposes of university education or training programs that involve work on concrete examples a so-called training client can be created. That client contains the necessary exemplary patients and enables evaluation of their findings by a free trial version providing all functions of the program. Setting up of own patients and evaluation of their findings is not possible in the training client, but switching between training client and trial client or registered client, respectively, is possible at any time.
3.7.3
Babylon Glossary
Glossaries in German and English language, that can be used with the online translation tool Babylon, allow easy and quick translation of the terminology used in Onyx Ceph and furthermore provide a lot of additional orthodontic expressions and their definitions in English and German language. The Babylon-Glossaries can be downloaded for offline-use for free or subscribed for online-use by the menu point Glossaries [path Health|Medicine|Dentistry] at www.babylon.com.
Image Instruments GmbH 2001-2007
Menu bar
Menu bar
36
Menu bar
Menu bar of Onyx Ceph According to the Profile selected the menu provides a different number of items, so that the volume of the program can be adapted to the user's working practice or to the individual requirements of the practice or clinic.
Image Instruments GmbH 2001-2007
Patient
Menu bar
37
4.1
Patient
Items in the menu point Patient
4.1.1
Select Patient
Onyx manages all patients, that already have image findings, in an own database with maximum 1000 image findings per patient. All Onyx applications can access to this database. Patients can be established in Onyx View or taken over from the linked programs (practice-management-software, image-acquisition-software). For choosing the patient to be edited the item Select Patient containing the subordinate items Card File and Mailslot are available. In addition patients can be delivered from the linked management-program. If an Onyx application is started out of a linked management-program (e.g. by the button [Onyx Ceph] beside the file card of the selected patient out of DS-WIN) a new or already existing finding for the patient selected in DS-WIN will be opened immediately. If the patient is not yet included in the Onyx patient-database he will be automatically taken over to it. The patient is identified by his patient ID.
4.1.1.1
Card File Finding a patient by his name, birthday or his patient ID is supported by a search mask. At the beginning the field Name is focussed, so that it is often enough to feed some letters to find the wanted patient in the card file.
Image Instruments GmbH 2001-2007
Patient
Menu bar
38
Card File Selection is done by double click on the patient's name or by the help of the button [Open File]. The red marked patient IDs belong to private patients. In the column images the total number of orthodontic images to the patient is shown and colored markers specify the respective image types. The color-list to these markers can be faded in and out by the help of the arrow-button. In the card file the patients are standard-wise listed in alphabetical order. By a mouse click on the head of one column of the card file the list can be sorted according to the content of this column. 4.1.1.2 Mailslot In addition from Onyx it can be accessed to a file that stores patient data (e.g. digital radiographs recorded by Sidexis) of External programs. The item Patient|Select Patient|Mailslot opens this file and displays a list containing all available jobs. A preview window shows the image belonging to the focussed item. Image data stored in this file can be taken over to Onyx Ceph by the button [Take-over]. If the relevant patient does already exist in Onyx a dialog Select Image Type appears. Here it must be defined which image type applies to the image that has to be established. If the patient is not yet included in the Onyx patient-database a Master-Data-Dialog will be opened first. The patient is identified by his name, first name and birthday.
Image Instruments GmbH 2001-2007
Patient
Menu bar
39
Master Data Dialog
4.1.2
New Patient
Onyx Ceph uses an internal patient-database for managing all available orthodontic images. Handing over of master data is automatically done if Onyx Ceph is called out of a management program. If no management program is linked, setting up of new patients can be done by the help of the item Patient|New Patient. The necessary data is called up by an appurtenant dialog.
Master Data Dialog see also: Item Options|External Programs
4.1.3
Edit Master Data
Onyx Ceph uses an internal patient-database for managing all available orthodontic images. Handing over of master data is automatically done if Onyx Ceph is called out of a management program. If no management program is linked, setting up of new patients can be done by the help of the item Patient|New Patient. The master data that was entered there can be changed by the item Patient|Edit Master Data.
Image Instruments GmbH 2001-2007
Patient
Menu bar
40
Master Data Dialog The master data dialog permits data equalization when a patient with identical patient-ID but changed master data is called. see also: Item Options|External Programs Item Patient|New Patient
4.1.4
Delete Patient
Patients can be deleted from the internal patient card file of Onyx Ceph if there are no images available in their file card. In case there is one image the item Patient|Delete Patient will be deactivated (gray). see also: Item Patient|Delete Image
4.1.5
Patient Attributes
The item Patient|Patient Attributes permits assignment of comments or verbal attributes to the currently selected patient, which will be stored as parts of the patient's master data in the database. So patient-specific information can be passed on together with the findings by the item Communication|Exchange. For it a comment of maximum 500 characters length can be inserted in the dialog. In addition a list of attributes can be created, from which the suitable text can be selected and assigned to the patient. Editing this list can also be done by the help of the item Options|Attributes|Patient.
Image Instruments GmbH 2001-2007
Patient
Menu bar
41
dialog for defining attributes Analogous to the menu point the attributes can also be called by the button left beside the patient selection list. see also: Item Options|Attributes|Patient
4.1.6
New Image
An orthodontic finding consists of an image, the coordinates of already surveyed landmarks and results. The number of already existing findings for the current patient is shown in the right field of the status bar and can amount up to 1000. In every finding all analyses selected in the item Analysis|Select Analysis and shown in the drop down list for Analysis Selection can be realized. By the help of the navigator the existing findings of the selected patient can be managed (leafed through, deleted). By the item Patient|New Image setting up of a new finding for the current patient is called. Thereupon the image acquisition dialog appears that allows to select the image source by means of which the image has to be recorded.
Image Instruments GmbH 2001-2007
Patient
Menu bar
42
Dialog for selection of image type In the following dialog the image type for the new finding has to be defined. Referring to this setting a suitable sketch appears in the help window. The date of taking the x-ray or photo can be set in this dialog if it does not agree with the current one. In addition settings to the status of the finding and to the correction of the distortion are possible.
4.1.7
Delete Image
Beside the Delete-button [-] of the navigator the displayed finding can be deleted from the database by the item Patient|Delete Image.
4.1.8
Image Attributes
Analogous to the patient attributes comments or freely definable verbal attributes can be assigned to each image, which will be stored as parts of the image data in the database. So image-specific information can be passed on together with the findings by the item Communication|Exchange. For it a comment of maximum 500 characters length can be inserted in the dialog. In addition a list of attributes can be created from which the suitable one can be selected and assigned to the finding. Editing this list can also be done by the help of the item Options|Attributes|Image/Session. Analogous to the menu point the attributes can also be called by the button left beside the finding selection list. see also: Item Patient|Patient Attributes Item Options|Attributes|Image/Session
Image Instruments GmbH 2001-2007
Patient
Menu bar
43
4.1.9
New Session
For complete documentation of the treatment it is possible to include a session during which no findings had been installed into the album. A comment of up to 500 characters and different attributes to be selected from the list can be assigned to this session.
4.1.10 Delete Session
The item Patient|Delete Session removes all attributes and comments from the currently selected session.
4.1.11 Session Attributes
Analogous to the patient and image attributes comments or freely definable verbal attributes can be assigned to each session. For it a comment of maximum 500 characters length can be inserted in the dialog. In addition a list of attributes can be created from which the suitable one can be selected and assigned to the finding. Editing this list can also be done by the help of the item Options|Attributes|Image/Session. Analogous to the menu point the attributes can also be called by a right mouse click on the session in the album. see also: Item Options|Attributes|Image/Session
4.1.12 Select Client
In Onyx Ceph findings that were prepared in other practices can be imported. If required these findings can be edited and sent back. Beside the finding data the containers for export and import of findings include information about the "owner" of the data. For data-exchange between computers of the own practice this information is not necessary. If a finding of another practice is loaded, an own "client-area" for that practice is prepared. In this area the data of the container is deposited. So mixing up of patients and images (e.g. when patient ID is identical) can be prevented. The item Patient|Select Client permits changing between the several clients. see also: Item Communication|Exchange
4.1.13 Log off "User"
The program Onyx Ceph permits assigning of access rights for the work with Onyx Ceph to each user or to each group of users within larger practices or in clinics.
Image Instruments GmbH 2001-2007
Patient
Menu bar
44
As far as the user administration is activated the user name and, if present, the password has to be inserted each time the program is started. After that editing the findings is possible within the scope of the rights that are defined for the logged-in user. In order to prevent unauthorized persons from using these rights the user can log-off when he leaves the working station. This can be done by the help of the item Patient|Log off "User" which will only be visible if the user administration is activated. By selecting the user name and inserting the password in the faded-in dialog each user can log-in again and use the program based on the access rights that are defined for him.
4.1.14 Exit
The program Onyx Ceph is closed by the item Patient|Exit. It will not be necessary to separately save the changes that were applied to the findings after starting the program. The possibly appearing query "Save Changes ?" refers to the changes in the currently opened finding. The current settings when closing the program will be restored when the program is started again. Hint for linked management-programs: Findings that should be displayed in the patient's file card of the linked patient management-program (e.g. DS-WIN by Dampsoft) have to be delivered there by the help of the items Analysis|Current Analysis to [DS-WIN] or Analysis|Active Analyses to [DS-WIN], respectively. Closing the program with Exit will not be necessary if orthodontic evaluation is to be continued later. By the menu point Go to|DS-WIN a return to DS-WIN is possible, while Onyx Ceph stays opened in the background. see also: Item Go to|External Programs Item Communication|Practice Management
Image Instruments GmbH 2001-2007
Edit
Menu bar
45
4.2
Edit
Items in the menu point Edit
4.2.1
Templates
The templates used for automatic creation of the tracing in Onyx Ceph were elaborated on the basis of the Bolton-Standards. For adaptation the landmarks of the template are reproduced
on the corresponding positions of the identical landmarks of the current finding and if necessary the template is shifted, rotated and compressed (extended). As a result of this method differences
between the calculated template and the actual outline of the structure can occur in the areas between defined landmarks (e. g. at the bridge of the nose). The item Edit|Templates permits, if required, an exact adjustment of the template automatically drawn to the actual outline of the structures in the current finding.
In the template mode the template to be edited can be selected by a mouse click. Editing is done by shifting the free points having a blue mark in the areas between defined landmarks or by dragging the green controls of the reference points and the free points. In addition it is possible to change the positions of defined landmarks by shifting them. In order to avoid unintentional changes to the positions of the landmarks already surveyed, however, a query has to be confirmed.
4.2.2
Copy Image
The item Edit|Copy Image permits taking over the displayed image without display options (points, markers, lines) as bitmap to the Windows-clipboard. So it is available for other Windows programs supporting working with clipboard.
Image Instruments GmbH 2001-2007
Edit
Menu bar
46
Copy without display options The copy is produced in regard to the current zoom-settings used for display. see also: Item Edit|Copy View
4.2.3
Copy View
The item Edit|Copy View permits taking over the displayed image including the current display-options (points, markers, lines) as a bitmap to the Windows-clipboard. So it is available for other Windows programs supporting working with clipboard.
Copy with display options The copy is produced in regard to the current zoom-settings used for display. see also: Item Edit|Copy Image
Image Instruments GmbH 2001-2007
Edit
Menu bar
47
4.2.4
Save Image
The item Edit|Save Image permits saving the displayed image without the current display-options (points, markers, lines) as a bitmap on a data medium.
Image without display options Saving is done in the actual size of the image regardless of the zoom-settings used for display. see also: Item Edit|Save View
4.2.5
Save View
The item Edit|Save View permits saving the displayed image including the current display-options (points, markers, lines) as a bitmap on a data medium.
Image with display options
Image Instruments GmbH 2001-2007
Edit
Menu bar
48
Saving is done in the actual size of the image regardless of the zoom-settings used for display. see also: Item Edit|Save Image
Image Instruments GmbH 2001-2007
View
Menu bar
49
4.3
View
Items in the menu point View
4.3.1
Auxiliary Windows
By the help of these items the display of the auxiliary windows is activated or deactivated.
auxiliary windows for navigation and landmark selection
Image Instruments GmbH 2001-2007
View
Menu bar
50
4.3.1.1
Panwindow The item View|Auxiliary Windows|Panwindow activates or deactivates the display of the panwindow for the image, which eases finding the displayed detail in the enlarged image. Size and scaling automatically orientate to the image to be displayed.
Panwindow see also: Item View|Symbol Bars|Zoom Controller Item View|Image Size|Fit to Frame 4.3.1.2 Detail The item View|Auxiliary Windows|Detail activates or deactivates the display of the Zoom Window (Detail-Window) showing the area of the image in the direct surrounding of the last cursor position marked by a left mouse-click. It is used for magnification of details and shall ease finding landmarks.
Detail in Zoom Window For this purpose the resolution in the detail-window can be set to the wanted value by the buttons [100%], [150%], [200%], [400%]. The gray levels can be spread to the full resolution of 8Bit and inversion is possible. A left mouse-click on any detail in the zoom-window moves this detail to the center of the window. 4.3.1.3 Show Landmark Name The item View|Auxiliary Windows|Show Landmark Name activates or deactivates the display of the designation of the landmark currently focussed in the list of landmarks in the auxiliary window panel.
Image Instruments GmbH 2001-2007
View
Menu bar
51
4.3.1.4
Sketch The item View|Auxiliary Windows|Sketch activates or deactivates the display of the sketch that graphically displays the position of the landmarks and permits the selection of the landmarks to be surveyed.
sketch -The positions of certain landmarks can be displayed as markers in the sketch of the image type. In the dialog of the item Options|View|Font, Colors, Templates... in the tab sheet Sketch it can be defined, which group of landmarks is to be displayed (all active analyses, only the current (displayed) analysis, none) and which size and color is to be used for the markers of the evaluation states (not surveyed, active, surveyed). -When you are clicking on a position in the sketch the focus (blue background) moves to the corresponding landmark in the list of landmarks. In the sketch the selected landmark is displayed in a second color, that can also be chosen in the dialog of the item Options|View|Font, Colors, Templates... as color two. -After surveying the position of the selected landmark by a right mouse click in the image field or in the detail window the color of the marker in the sketch changes to color three to show that this landmark has already been surveyed. Clicking on the position of an already surveyed landmark again focuses the respective landmark in the list of landmarks and centers the point in the image and zoom window. In practice a whole evaluation with the current analysis can be done only by the help of the sketch in the following way: each landmark marked with color 1 as not yet surveyed is focused by a left mouse click and the respective position in the image field or in the zoom window is marked (surveyed) by a right mouse click.
4.3.2
Symbol bars
By the help of this items the display of the symbol bars is activated or deactivated.
Tool bars for image processing functions, view options...
Image Instruments GmbH 2001-2007
View
Menu bar
52
4.3.2.1
Finding Navigator This item activates or deactivates the display of the navigator which permits managing of the existing findings of the selected patient by the help of a button bar.
buttons: ^ |< < > >| v x [go to origin of current image] [go to the first image] [go to the previous image] [go to the next image] [go to the last image] [save the current image]* [cancel all changes to the image carried out since the last saving] [reload the current image]
Changes on the current finding are automatically taken over to the database when you change to the next finding or close Onyx Ceph, so that saving of the changes by the navigator is not necessary. 4.3.2.2 Zoom Controller By this item the display of the zoom controller is activated or deactivated. The magnification for the display of the image in the picture field can be set and changed between 10 and 500% of the original size by this controller. The detail of the image to the current zoom setting can be directly controlled in the panwindow and in the image field.
Zoom Controller Purpose and working method of the zoom controller and the slider of the item View|Zoom (Factor)... are the same. The only difference is the display of the screen. While the zoom controller is generated in a window that can be docked at the program window and that stays available until it is deactivated by the item View|Zoom controller, the slider activated by the item View|Zoom (Factor)... is generated in a modal window that must be closed directly after setting the wanted magnification to continue the program. Both controllers work synchronized and have equal rights referring their use. The reset button at the left side of the controller can change between the currently set magnification and the adjusted size of the image finding. This function equals to a mouse click (left button) on an area outside the red marked section in the panwindow and to the item View|Fit to Frame. This setting is global, that means it stays valid for all patients and findings until new settings are done. see also: Item View|Symbol Bars|Zoom (Factor) Item View|Image Size|Actual Size Item View|Image size|Fit to Frame
Image Instruments GmbH 2001-2007
View
Menu bar
53
4.3.2.3
Image Processing By the item View|Symbol bars|Image Processing the display of a library of image processing and image enhancement functions usable in all Onyx programs is activated or deactivated.
A description of the several functions is available in a separate manual, which can be called by the link mentioned below. see also: Appendix 3: Image processing tools 4.3.2.4 User Buttons The item View|Symbol bars|User Buttons activates or deactivates the display of the user-defined symbol bar.
user-defined symbol bar It contains up to five functions that are often used on working with Onyx Ceph and can be selected by the user himself. The content of the symbol bar is defined by the help of the item Options|View|User Buttons. 4.3.2.5 View Options By this item the display of a toolbox containing all available options for display of graphics in the image field is activated or deactivated.
View Options available options: [Fade in/out image] [Fade in/out lines] [Fade in/out templates] [Activate/Deactivate tooltips] [Switch between no points, crosses, symbols] [Switch between no -, important -, all markers]
[Call the dialog for setting the view options]
4.3.3
Image
By the help of the menu item View|Image the image belonging to the current finding can be displayed or suppressed, so that the tracing together with the activated graphic options (identifiers, lines, templates, markers, tooltips) can be seen in front of a white background.
Image Instruments GmbH 2001-2007
View
Menu bar
54
In the panwindow the original image can be used for navigation. The function is reset when changing to another finding.
4.3.4
Lines
By the item View|Lines the lines of angular and linear evaluations belonging to the current analysis can be displayed or suppressed.
This setting is global. That means it is valid for all patients and findings until new settings are done.
4.3.5
Templates
By the item View|Templates the templates defined for the current image type can be displayed or suppressed.
Image Instruments GmbH 2001-2007
View
Menu bar
55
This setting is global. That means it is valid for all patients and findings until new settings are done.
4.3.6
ToolTips
The item View|ToolTips activates or deactivates display of name and short explanation of a landmark as soon as the mouse-pointer is situated above the area of the measured point in the image field.
This setting is global. That means it is valid for all patients and findings until new settings are done.
4.3.7
Markers
The item View|Markers offers the possibility to activate the display of markers at the positions of already surveyed landmarks or to select the type of these markers.
4.3.7.1
no Markers The item View|Markers|no Markers removes all position marks from the image.
This setting is global. That means it is valid for all patients and findings until new settings are done. Hint: Owing to the fact that this setting does not provide any possibility to check the position of landmarks, during evaluation of landmarks the items Crosses or Symbols should be activated.
Image Instruments GmbH 2001-2007
View
Menu bar
56
4.3.7.2
Crosses The item View|Markers|Crosses marks the position of the landmarks by the help of crosses.
This setting is global. That means it is valid for all patients and findings until new settings are done. 4.3.7.3 Symbols The item View|Markers|Symbols marks the positions of the landmarks by specific symbols. At the same time these symbols are shown in the list of landmarks.
This setting is global. That means it is valid for all patients and findings until new settings are done.
4.3.8
Identifiers
The item View|Identifiers permits activating or selection of the number of identifiers to be shown within the tracing. These markings can be faded in to facilitate identification of surveyed landmarks as well as to ease orientation within the line drawing.
4.3.8.1
no Identifiers The item View|No Markers removes all identifiers of the landmarks displayed in the image. This setting is global. That means it is valid for all patients and findings until new settings are done.
4.3.8.2
important Identifiers The item View|Important Markers shows all identifiers of the already surveyed important landmarks of the current analysis.
Image Instruments GmbH 2001-2007
View
Menu bar
57
This setting is global. That means it is valid for all patients and findings until new settings are done. 4.3.8.3 all Identifiers The item View|All Markers displays all identifiers of the already surveyed landmarks of all active analyses.
This setting is global. That means it is valid for all patients and findings until new settings are done.
4.3.9
Image Size
The item View|Image Size permits setting the magnification for the display of the recorded or loaded X-ray or photograph within the image field. Thus recognizability of details and accuracy in locating landmarks can be increased.
4.3.9.1
Fit to Frame By the help of the item View|Fit to Frame the image is completely displayed as large as possible in the available image field.
Image Instruments GmbH 2001-2007
View
Menu bar
58
adjusted image size This setting is global. That means it is valid for all patients and findings until new settings are done. 4.3.9.2 Actual Size By the help of the item View|Actual Size the image is displayed in the available picture field in the dissolution of the record.
Image Instruments GmbH 2001-2007
View
Menu bar
59
Original image size Usually it is too big to appear in the image field completely. In the Panwindow you can see where the displayed part is to localize in the whole image. The image can be shifted in the image field by pressed left mouse-button. You can also move the detail marked in the panwindow by Drag&Drop. This setting is global. That means it is valid for all patients and findings until new settings are done. 4.3.9.3 Zoom (Factor) ... By the help of the item View|Zoom (Factor)... the magnification for the display of the image in the image field can be set and changed between 10 and 500% of the actual size by a slider. The detail of the image to the current zoom setting can be directly controlled in the panwindow and in the image field.
Slider Purpose and working method of the Zoom controller and the slider of the item View|Zoom (Factor)... are the same. The only difference is the display of the screen. While the zoom controller is generated in a window that can be docked at the program window and that stays available until it is deactivated by the item View|Symbol Bars|Zoom controller, the slider activated by the item View|Zoom (Factor)... is generated in a modal window that must be
Image Instruments GmbH 2001-2007
View
Menu bar
60
closed directly after setting the wanted magnification to continue the program. Both controllers work synchronized and have equal rights referring their use. This setting is global, that means it stays valid for all patients and findings until new settings are done.
Image Instruments GmbH 2001-2007
Analysis
Menu bar
61
4.4
Analysis
Items in the menu point Analysis
4.4.1
Print
Printing the current analysis can be done by the help of the item Print Analysis. The output of the results contains several sections, that can be selected by the referring checkboxes.
Only the sections that are available for the current analysis can be selected.
section table
Image Instruments GmbH 2001-2007
Analysis
Menu bar
62
section line drawing (small)
Image Instruments GmbH 2001-2007
Analysis
Menu bar
63
section original image and line drawing (transparent)
Image Instruments GmbH 2001-2007
Analysis
Menu bar
64
section original image
Image Instruments GmbH 2001-2007
Analysis
Menu bar
65
section line drawing with markers
Image Instruments GmbH 2001-2007
Analysis
Menu bar
66
section Harmony box
Image Instruments GmbH 2001-2007
Analysis
Menu bar
67
section facial growth pattern Hint: After calling the menu point Print Analysis a comment appears, that points out that first all necessary forms are prepared. This process can last up to one minute depending on the hardware used in the network.
4.4.2
Print form
In addition to the printout that is called by the item Analysis|Print the results can also be printed within a user-defined form. Thereby the elements necessary for the printout as well as their alignment in the form can be freely determined.
Image Instruments GmbH 2001-2007
Analysis
Menu bar
68
Defining new forms or editing existing ones is done by the help of the print form editor.
4.4.3
Print 100%
The item Analysis|Print 100% permits 1:1-printing of image and tracing out of a preview dialog.
Preview For it the used printer has to be calibrated once by the help of the calibration dialog:
Dialog for printer calibration
Image Instruments GmbH 2001-2007
Analysis
Menu bar
69
(1) print a test page by the help of the button "Print test page". This page contains a horizontal and a vertical test line of 150mm and 200mm of length (2) measure the corresponding actual lengths and insert the measurements into the appurtenant fields (3) close the dialog by OK (4) print a test page by the help of the button "Test Page" of the preview and make sure by measuring again that the calibration has been successful. (5) the found settings stay valid until a new calibration is done
4.4.4
Gallery
The item Analysis|Gallery permits creation, alteration and printing of several forms for patient-related presentation of images or for documentation of the treatment process.
4.4.4.1
Layout This item permits creation of new presentation forms or alteration of already available ones. When calling the item first of all the form to be edited or creation of a new presentation can be selected. Thereupon a dialog is opened permitting selection and alteration as well as positioning of the desired elements.
Image Instruments GmbH 2001-2007
Analysis
Menu bar
70
The elements required for the presentation are selected from the menu after a right mouse click in the form and are situated within the form by the help of a mouse click. Subsequent correction of the position is done by mouse drag&drop. The size of the steps for displacement can be defined in the grid field. Adjusting the size is done by dragging the margins of the relevant element.. By selecting one of the layouts available in the item Standard of the menu the selected number of images is automatically arranged in a pre-defined manner within the form. The image type of each image is already defined but can be adjusted in the properties fieldthat is to be called by a right mouse click. Settings concerning the analysis to be displayed, graphics to be superimposed and alignment of the image to be displayed are also done in the selection lists of the properties field. Headers and text boxes can be edited after a right mouse click on the relevant element. Already defined fields can be loaded this way, too. 4.4.4.2 Presentation This item permits opening and printing of a presentation saved for the current patient.
4.4.5
Select Analysis
In the dialog you can define which analyses are regularly used in the practice and should be shown in the Analysis Selection dialog.
Image Instruments GmbH 2001-2007
Analysis
Menu bar
71
By marking the checkboxes simulation, segmented superimpositions and VTO all landmarks that are necessary for realization of a treatment simulations, of treatment and growth predictions and of segmented superimpositions are made available in the list of landmarks in addition to all landmarks required for calculation of the results of all selected analyses. see also: Item Extras|Treatment Simulation Item Extras|VTO Item Extras|Juxtapose Findings
4.4.6
Install
Onyx Ceph provides an extensive selection of analyses and contains a number of pre-defined print forms. Users who want to use their own or modified analyses or want to print their results in their own forms can define individual analyses or print forms by the findings or print form editor. In addition the findings editor permits the definition of individual analyses that use image types that are not supported or that are based on combination of different image types (e.g. lateral and frontal cephalograms). Alternatively to the definition of such individual analyses or forms by the user himself the manufacturer offers it as a service. The item Analysis|Install allows loading of the relevant files. They are stored in a separate user area of the analysis database and stay available after any kind of updates.
Image Instruments GmbH 2001-2007
Communication
Menu bar
72
4.5
Communication
Items in the menu point Communication
4.5.1
Exchange
The item Communication|Exchange permits transferring of findings. For that purpose data of one ore more findings, the appurtenant master data of the patient and if required the images are compressed and copied into a "container-file" for easy dispatch by mail or email. This data-exchange permits: evaluation of findings at computers that are not integrated into the practice-network (e.g. at home) updating of the externally evaluated findings in the main database transfer of findings to colleagues transfer of findings to evaluation laboratories, etc. Beside the finding-data the containers for export and import of findings include information about the "owner" of the data. For data-exchange between computers of the own practice this information is not necessary. If a finding of another practice is loaded, an own "client-area" for that practice is prepared. In this area the data of the container is deposited. So mixing up of patients and findings (e.g. when patient ID is identical) can be prevented. The item Patient|Select Client permits changing between the several clients. Please note: If the findings of a patient are exported by the help of the container new findings for that patient must not be established in both the exporting and the importing practice. Otherwise the findings that meanwhile have been established in the own practice will be overwritten by the records to be imported because of identical finding-IDs.
4.5.1.1
Export The item Exchange|Export opens the export mailbox that contains all patients of the current client whose findings and images were deposited there by the help of the items Exchange|Add finding or Exchange|Add findings, respectively. For each client an own export mailbox is available and only the one of the currently selected client is shown.
Image Instruments GmbH 2001-2007
Communication
Menu bar
73
Mailbox containing findings to be exported By the help of the corresponding buttons the list can be edited. The button Export Container compresses the selected data and exports it as container together with the text that is entered into the field Comment. The container is equipped with the user ID of the practice that prepared the findings. This enables importing the patients, findings and images into the area of the appropriate practice when the container is loaded by other practices or by evaluation laboratories. Thereby client-related management of patients and findings is possible. For data privacy reasons it is possible to protect the container by means of a password. After that the container can only be imported if the correct password is entered. The content of the export-mailbox is being preserved until it is deleted by Exchange|Delete. 4.5.1.2 Add Finding By the help of the item Communication|Exchange|Add Finding the current finding of the currently selected patient is included into the Export-Mailbox. It can be selected if only the finding data or also the image should be exported. Each client has got an own export mailbox and only the one of the currently selected client is displayed. 4.5.1.3 Add Findings By the help of the item Communication|Exchange|Add Finding all findings of the currently selected patient are included into the Export-Mailbox. It can be selected if only the finding data or also the images should be exported. Each client has got an own export mailbox and only the one of the currently selected client is displayed. 4.5.1.4 Delete By the help of the item Communication|Exchange|Delete the entire content of the container is removed.
Image Instruments GmbH 2001-2007
Communication
Menu bar
74
4.5.1.5
Import The item Exchange|Import permits loading of a container into the import mailbox.
Mailbox containing findings to be imported There all patients of the container are listed together with the belonging findings and images. Patients, findings and images that will not be required can be deleted from the list in the mailbox by the help of the corresponding buttons. The OK-button imports all listed patients, findings and images into the area of the respective client. Thereby data of already existing patients is updated. If already existing data should be more topical than corresponding data to be imported, an appropriate hint will appear before overwriting.
4.5.2
Practice Management
The item Practice Management permits handing over of results to the linked management program.
4.5.2.1
current Analysis to DS-Win This item is only available if Onyx Ceph is linked to a practice management program (e.g. DS-WIN-PLUS). By the item Analysis|Current Analysis to DS-WIN the (selected from the active analyses) current (displayed) analysis of the current finding is delivered to the management program and entered into the file card of the patient.
4.5.2.2
active Analyses to DS-Win This item is only available if Onyx Ceph is linked to a practice management program (e.g. DS-WIN-PLUS). By the item Analysis|Active Analyses to DS-WIN all (in the selection dialog of the item Analysis|Select analysis) active analyses of the current finding are delivered to DS-WIN and entered into the file card of the patient.
Image Instruments GmbH 2001-2007
Communication
Menu bar
75
4.5.3
Export Analysis
By the help of the item Export Analysis data of the currently selected analysis can be exported in MS Excel-format or as text file. It is also possible to copy the data to the clipboard to make it available for further programs supporting working with Windows clipboard.
4.5.4
Report
The item Communication|Report permits dispatch of findings via internet or on data medium to colleagues who do not use Onyx software. For that purpose data of one ore more findings, the appurtenant master data of the patient and, if required, the images are compressed and copied into a Report-File. The addressee can open these files in an arbitrary internet browser. The findings can only be looked at but not edited by the addressee.
4.5.4.1
Edit/Save The item Report|Edit/Save opens the report.
Report containing the findings to be dispatched All patients whose images and findings were deposited in the report by the help of the item Report|Add Finding are listed there. By the respective buttons the list can be edited. The button Compress packs the report and exports it together with the text inserted into the comment-field as self-extracting Zip-file. That file contains all data that will be necessary for
Image Instruments GmbH 2001-2007
Communication
Menu bar
76
viewing it in the browser and can be dispatched. For each client an own Report is available and only the one of the currently selected client is shown. The content of the report is being preserved until it is deleted by the item Report|Delete. 4.5.4.2 Add Finding The item Communication|Report|Add Finding includes the currently displayed finding of the selected patient into the Report. It can be selected which components of the finding should be taken over. For each client an own report is available and only the one of the currently selected client is shown. 4.5.4.3 Delete The item Communication|Report|Delete removes the entire content of the report.
4.5.5
Send Message
The item Communication|Send Message permits dispatching of internal messages to any workstation within the practice network.
Image Instruments GmbH 2001-2007
Go to
Menu bar
77
4.6
Go to
Items in the menu point Go to
4.6.1
Onyx Import
4.6.2
Onyx PVL
The optional item Go to [Onyx PVL] permits changing to self-definition of orthodontic analyses. Onyx Ceph is closed because of the necessary writing access to the Onyx-database.
4.6.3
External Programs
The optional item Go to External Programs permits changing to a linked program or document, such as a management-program (e.g. DS-WIN-PLUS by Dampsoft) that supports data interfaces in common with Onyx Ceph. These external programs can be configured by the help of the item Options|External Programs. Hint: Users of DS-Win-PLUS can configure Onyx Ceph as DS-Win-Onyx Ceph by the interface dialog of the menu point Options|External Programs. Then additional items appear in the Onyx Ceph menu (Go to|DS-Win, Communication|Practice Management) supporting mutual data exchange between both programs. Calling Onyx Ceph from DS-WIN is done by the button [Onyx-Ceph] beside the file card of the chosen patient. (If this button does not already exist, you may activate it by the button [ext. programs] in the same window.) After finishing setting up the image finding for the chosen patient or patients, you can return to the program where you called Onyx Ceph from by the menu point Go to|External Programs. Results and images can be delivered to the image database and to the file card in DS-WIN for the current analysis or for all analyses.
Image Instruments GmbH 2001-2007
Extras
Menu bar
78
4.7
Extras
Items in the menu point Extras
4.7.1
Treatment Simulation
The menu point Extras|Treatment simulation hands over the measured finding to the implemented planning option, which permits simulation of orthognathic surgery or orthodontic treatment by the help of X-rays and the appropriate photographs of the patient.
Simulation is done by segmentation, displacement and rotation of single user-defined areas of the cephalogram. The result of the simulation is visualized and can be controlled by means of graphic collision control and numeric specification of displacement and rotation of each area. Considering the relations between displacement of bony structures and resulting soft tissue displacement the prospective facial profile can be calculated. Regulations for soft tissue reaction during the most common orthognathic treatment methods are already implemented and can be edited and supplemented by the users themselves. In addition manual corrections of the calculated treatment results are possible.
Image Instruments GmbH 2001-2007
Extras
Menu bar
79
The results of the selected analysis are transformed during simulation and can be saved as modified finding of the patient, so that comparison and superimposition of findings, morphing and further standard functions of Onyx Ceph can be executed. Before handing over the finding to the planning option the cephalometric finding as well as the lateral photograph of the patient should be completely evaluated. To ensure measurement of all landmarks that are necessary for simulation of the soft tissue reaction the checkbox Simulation of the dialog for selection of the active analyses should be activated. A detailed explanation of the planning module is available in a separate manual. see also: Appendix 1: Treatment Simulation
4.7.2
VTO
The treatment and growth prediction according to Ricketts is an important part of the orthodontic treatment planning process in the Bioprogressive Therapy. The "visual treatment objectives" was introduced to orthodontics as VTO. For the orthodontist the graphic visualization is an additional instrument for checking his treatment outcomes. It can not only be used for retracing the treatment process but makes it also possible to correct the planned treatment procedure. In addition it also helps the patient to visualize the single steps of his treatment and the changes to his face and profile.
Image Instruments GmbH 2001-2007
Extras
Menu bar
80
The item Extras|VTO hands over the measured finding to the implemented VTO module, which permits prediction of normal growth of the patient and the expected results of the treatment in the tracing of the X-ray based on the cephalometric analysis according to Ricketts and in addition allows simulation of these changes in the appropriate photograph of the patient. The prediction is automatically done to a great extend according to the methodology described by Ricketts. The user merely has to do some settings concerning the period of prediction and the treatment planned for the patient. The results of the selected analysis are transformed during VTO and can be saved as modified finding of the patient, so that comparison and superimposition of findings, morphing and further standard functions of Onyx Ceph can be executed. Before handing over the finding to the VTO module the cephalometric finding as well as the lateral photograph of the patient should be completely evaluated. To ensure measurement of all landmarks that are necessary for the prediction of the changes the checkbox VTO of the dialog for selection of the active analyses should be activated A detailed explanation of the prediction module is available in a separate manual. see also: Appendix 2: Ricketts VTO
Image Instruments GmbH 2001-2007
Extras
Menu bar
81
4.7.3
Mirror
For clarification of right-left-asymmetries the item Extras|Mirror is available.
After selection of two reference points for defining the symmetry plane photomontages of two right or two left facial halves, respectively, are displayed in the dialog. This montages can be printed out in a form together with the original image. By the respective buttons it is possible to form an independent finding directly out of the photomontages. It can be selected if the positions of the already surveyed landmarks should be taken over to the new finding.
4.7.4
Facial Growth Pattern
Several cephalometric analyses include some variables for specification of the facial growth pattern for children or the facial type for adults, respectively. The item Extras|Facial Growth Pattern permits the illustration of these variables in a diagram.
Image Instruments GmbH 2001-2007
Extras
Menu bar
82
Diagram for assessment of facial growth pattern or facial type The results of the current finding are marked in that scheme. An accumulation of the marked values in the upper or lower part of the diagram shows a tendency to brachyfacial or dolichofacial growth pattern, respectively. This tendency increases the more apart the marked fields are situated from the central (normofacial) area. By the help of the item Analysis|Print Analysis a record including the patient's master data and the growth pattern-diagram can be printed. see also: Item Analysis|Print
4.7.5
Harmony Box
To assess the patient's facial type and the harmony of the values, the results of several analyses can be graphically depicted in a harmony box.
Image Instruments GmbH 2001-2007
Extras
Menu bar
83
Diagram for assessment of profile type and harmony of the variables That scheme contains combinations of harmonic values. The values of the current finding are marked. According to the priority-wise position of the marked fields the patient can be attributed to a facial type. If all marked values are situated nearly in a horizontal line, the patient's facial structure is harmonic and normally does not need orthodontic correction. Deviations of one or more variables indicate a disharmonic tendency. By the help of the item Analysis|Print Analysis a record including the patient's master data and the harmony box can be printed. see also: Item Analysis|Print
4.7.6
Juxtapose Findings
The item Extras|Juxtapose Findings permits representation of the results of several findings of the same image type, that were set up in succession during the time of treatment, in one form. In that way changes as a result of growth or of orthodontic treatment can be depicted.
Image Instruments GmbH 2001-2007
Extras
Menu bar
84
Selection of findings to be compared By superimposing the findings to be compared by means of two landmarks measured in all findings or by means of stable structures the changes can be visualized. If a harmony box is defined for the selected analysis, it can be displayed or printed for the chosen findings by the help of the respective button. As far as all landmarks required are measured, the superimposition of separate segments of both images can be displayed within one form. In order to secure that all landmarks necessary for the segmented superimposition are shown in the list of landmarks the appropriate checkbox should be activated in the analysis selection dialog.
4.7.7
Superimpose
4.7.8
Manipulate Image
4.7.9
Adjust Image/Finding
If a finding had been assigned to a wrong image type by mistake it can be changed by the help of the item Adjust Image/Finding. This item can also be used for changing the assigned date of establishment or the direction of the image.
Image Instruments GmbH 2001-2007
Extras
Menu bar
85
An appropriate dialog points out that the positions of the already measured landmarks will be deleted when the image is initialized again. Hint: Owing to the fact that the image type Mixed Dentition was introduced in version 2.6 all findings created up to then in the image type Deciduous Dentition can be converted into mixed dentitions without losing the landmark positions.
4.7.10 Clone Finding
The item Extras|Clone Finding permits preparing an independent finding out of the image that is currently displayed in the image field. So it is possible to permanently preserve the temporarily available result of image processing (e.g. superimpositions). It has to be selected if the positions of the already surveyed landmarks should be taken over to the new finding.
Image Instruments GmbH 2001-2007
Options
Menu bar
86
4.8
Options
Items in the menu point Options
4.8.1
Scale
For doing metric analyses the picture scale of the image must be known. Usually, for this reason a scale of known length is faded in when the picture is recorded.
Distance between NormA and NormB as reference length Onyx Ceph uses the distance of the reference points NormA and NormB as reference length (NormA and NormB should therefore be placed at the ending points of the scale).
Image Instruments GmbH 2001-2007
Options
Menu bar
87
Dialog for defining the magnification factor In the tab sheet image types of the menu point Options|System Options you can define the original length and magnification of the scale for each image type . In the dialog of the menu item Options|Scale the default length of the norming length can be changed for the current finding without changing the standard setting.
In addition it is possible to calculate the pixel size from the magnifying factor and the length of the norming scale of the already surveyed current finding by the help of the button . Thereupon the image size can be calculated automatically. The pixel size can be adopted as standard setting for the selected image type by the help of the relevant button, so that measuring the norm points NormA and NormB becomes unnecessary for all following findings as long as they are recorded under identical conditions.
4.8.2
System Options
Here in the dialog several optional settings in regard to program functions and image types can be done:
Image Instruments GmbH 2001-2007
Options
Menu bar
88
in the tab sheet program options activation of several functions in the tab sheet image types the color mark, the magnifying factor, the standard length of the norming scale or the pixel size, the image format and the supporting lines to be faded in on image acquisition for each image type in the tab sheet user-defined image types designation and class of the user-defined image types
4.8.3
View
The item Options|View containing the subordinate items Font, Colors, Templates...,Thumbnail-Album and User-Buttons permits setting of several view options, that define the appearance of graphic elements in the program (colors, fonts, markers, size of elements...).
4.8.3.1
Fonts, Colors, Templates... Here in the dialog several settings concerning the appearance of landmarks and results can be done:
Image Instruments GmbH 2001-2007
Options
Menu bar
89
in the tab sheet image field the graphics superimposing the x-rays or photographs in the tab sheets variables and points fonts and colors of the lines demonstrating calculation of landmarks and results in the tab sheet sketch selection, size and color of the markers determining the landmarks in the sketch and in the tab sheet templates the type of the templates to be displayed. Selection is done separately for each image type. It results in an increase of the number of landmarks to be measured because it needs some points to construct the templates. These additional landmarks will appear regardless whether drawing the templates is activated in the item View|Templates or not in the tab sheet surface the size of the items of the album and the colors of the screen areas 4.8.3.2 Thumbnail-Album Here size of the items and the background color of the Thumbnail Album can be defined. (The selection dialog is opened by double-click on the color field).
Image Instruments GmbH 2001-2007
Options
Menu bar
90
Setting-dialog 4.8.3.3 User Buttons The item Options|View|User Buttons permits the definition of an user-defined toolbar containing the most frequently used functions, which can be fixed at the upper margin of the window.
dialog for selecting the functions In the pull-down-lists of the dialog all functions that can be made available as buttons in the toolbar can be selected. Right beside the selection lists the appropriate symbols for the display of the buttons are faded in. In addition splitters can be inserted in order to divide the buttons in functional groups. Activating the display of the toolbar is done in the item View|Symbol Bars|User Buttons.
4.8.4
Attributes
The item Options|Attributes permits definition of attributes in the subordinate items Patient, Finding and Physician.
Image Instruments GmbH 2001-2007
Options
Menu bar
91
Dialog for defining the attributes The dialog contains a list of all available attributes, which can be edited and supplemented in the field Define / Edit / Delete Attributes. 4.8.4.1 Patient The item Options|Attributes|Patient permits definition of patient-specific attributes, which can be assigned to the patient by the item Patient|Patient Attributes or by the button left of the patient selection list. The attributes will be stored as part of the patient's master data in the database. So patient-specific information can be passed on together with the findings by the item Communication|Exchange. see also: Item Patient|Patient Attributes 4.8.4.2 Image / Session The item Options|Attributes|Image / Session permits definition of image- or session-specific attributes, which can be assigned to the patient by the item Patient|Image Attributes or by the button left of the finding selection list . The attributes will be stored as part of the finding data in the database. So image-specific information can be passed on together with the findings by the item Communication|Exchange. see also: Item Patient|Image Attributes Item Patient|Session Attributes 4.8.4.3 Physician The item Options|Attributes|Physician permits definition of physician-specific attributes.
4.8.5
Digital X-ray
In the item Options|Digital X-ray settings referring to the optionally integrated digital X-ray source can be done.
Image Instruments GmbH 2001-2007
Options
Menu bar
92
Configuration-dialog At present the following interfaces are supported: Sirona Sidexis Planmeca Dimaxis Instrumentaruim Imaging CliniView Trophy Gendex VixWin Duerr VistaScan Duerr DBSWin Orex Digident Soredex Digora
For each of the systems a separate tab sheet is available, where the necessary settings concerning the interface can be done. Activation is done according to the user's configuration. Detailed information about interface configuration is available in teg Technical Manual.
4.8.6
External Programs
In addition to the items that are already available in the menu point "Go to" another five items can be defined by the item Options|External Programs. So easy and quick changing between Onyx Ceph and further programs or documents is possible. Thereupon, handing over of master data from Onyx to the called program is supported. Configuring such linkages is done by the help of the dialog of the option External Programs. In the tabs of the index cards the item to be configured is selected. The first card should be
Image Instruments GmbH 2001-2007
Options
Menu bar
93
reserved for the patient management program. In the field name the name of the program can be inserted. If the checkbox visible is activated the item appears in the menu point Go to. (Up to now this item does not have any functions. It must be configured by the help of the actions 1 to 4 first.) The activated functions are processed in the following sequence when the program is started:
Onyx supports handing over of the master data of the currently selected patient to external programs. The information is handed over as formatted text: Onyx Data (mark for identification as Onyx master data) PatID (patient number) Name (family name of the patient) First Name (first name of the patient) DOB (birthday, format YYYYMMDD) Gender (M for male, F for female) FindingID (code of the finding currently opened in Onyx) These seven lines are written to the stated file and/or to the Windows clipboard. Thereupon, the content of the file as well as the clipboard are overwritten.
Most programs recognize being already active in the case of starting them twice. They only bring the active program to the foreground then. Several programs, however, do not realize that. They allow starting the program twice which unnecessarily wastes resources. In order to avoid this the name of the main window of a program can be inserted in the relevant field of the second section of the dialog. Onyx will look for and activate this window. Owing to the class name being undocumented or unknown in most of the cases Onyx supports the search by the help of the button . Therefore, please start the program to be activated and click on this button. After that select the program on the desktop and position the mouse pointer on the title of the main window for five seconds. Thereupon, the class name is taken over to the edit field. In addition the title of the window can be stated. Onyx will search for a window with the given name and title. Please note that the title has to correspond exactly. In many programs the title changes during object time so that Onyx could not find it. Normally stating the class name should be enough.
By the help of this item a message can be sent to which another program can react. This function requires cooperation of the external program because the message has to be intercepted and processed by it. Onyx sends: SendMessage (HWND_BROADCAST, RegisterWindowMessage(MessageString), 0, 0); Further information to this subject you find in the Windows API documentation.
Image Instruments GmbH 2001-2007
Options
Menu bar
94
This is the most common method to start an external program. In the file field a program or an arbitrary file can be stated. If a program is stated this will be started. If a file is stated Onyx will search for a program associated to the given type of file. If a program is found the relevant file of this program will be opened. possible entries in the file field: c:\Windows\Pbrush.exe (starts the Windows drawing program) c:\MyFiles\Memos.doc (opens the file Memos.doc in MS-Word) www.onyx-ceph.de (opens the address in the internet browser) c:\ (opens the directory c:\ in the Windows explorer) In the parameter field start parameters can be stated which will be handed over when the external program is called. In order to insert information about the currently selected patient into these parameters (e.g. for patient selection in the external program) the jokers %1 to %6 can be used. These placeholders are replaced by the relevant patient data as soon as the external program is called: %1 patient number %2 family name of the patient %3 surname of the patient %4 birthday, format YYYYMMDD %5 gender (m for male, f for female) %6 findingID (code of the finding currently opened in Onyx) e.g.: name: note file: NotePad.exe parameter: "c:\Patients\%1.txt" By the help of this configuration the file "patient number.txt" in the path c:\Patients\ is opened by the help of the Windows notepad as soon as the item note in the menu point is selected. In this way patient related data can be managed easily. Hint There is no need to activate all actions. Usually one action is enough. If more than one action is activated they are executed one following the other. If the actions 2 or 3 are successfully executed processing is aborted and the program stated in action 4 will not be started. Practice management In the first tab sheet it can be configured if the results of the analyses are to be handed over to the practice management program. If this field is activated the item Communication|Practice management can be selected in the menu of Onyx Ceph. Then the results of the current analysis or of all analyses can be handed over to the patients file card in the practice management program provided that this program supports such functions. Please contact the manufacturer of your program. Further information to this freely approachable interface is available on: http://www.onyx-ceph.de/installation.html
Image Instruments GmbH 2001-2007
Options
Menu bar
95
4.8.7
Change Password
This item is only visible if the user administration is enabled in Onyx Admin. In this case again it can only be selected if the user who is logged-in at present is authorized to change the password. After calling the item the old password has to be stated first. After that the new password can be inserted in the dialog. In order to avoid spelling mistakes the repeated input of the password is necessary.
4.8.8
Onyx Registration
The software Onyx Ceph is distributed for free. Therewith up to 50 findings for up to 10 patients can be evaluated. Merely printing functions are restricted. The use of the program to the full extend requires registration. For that purpose the manufacturer has to be told (1) the practice name that will appear as stamp in the head of the printing forms (2) the software-install-code For it the registration-dialog of the item Options|Onyx Registration has to be called.
Registration-dialog After entering the practice name (1) a mouse-click on the speed-button at the end of the line produces the install-code (2). Registration is done in return for payment of the update-charge of EUR 399,00 plus VAT yearly and permits working at up to 5 computers at the same time.
Image Instruments GmbH 2001-2007
Options
Menu bar
96
The assigned software-key consists of a character-code, that has to be entered into the dialog of the item Options|Onyx Registration, too. Hint: For doing the registration, all Onyx-applications in the network have to be closed. Prolongation of Registration is automatically offered. If registration is not prolonged all existing findings will remain usable to the full extend, merely new evaluations cannot be established. There is no minimum period of validity. Registration can be requested: in writing, by email or by internet in writing: Image Instruments GmbH Olbernhauer Str. 5 D 09125 Chemnitz Germany info@image-instruments.com www.onyx-ceph.com
by email: by internet:
For treating your request we need the following information: Practice's stamp Install code maximum 80 characters for practice name 8-digit character succession displayed in the item Help|about Onyx after installation
4.8.9
Onyx Update
Beside installing the latest version of Onyx Ceph by means of a CD updating the software can also be done by the help of the internet. For this purpose the program Onyx Update as well as the item Options|Onyx Update are available. Updating is done at an Onyx Ceph working station where an internet connection is available. Please note that the connection has to be established before starting the update. After calling the update the program Onyx Ceph is closed. Thereupon, it is checked if an Onyx version that is more topical than the one installed in the practice network is available in the internet. If the installed version is up to date it is stated that updating will not be necessary. Otherwise the number of files to be updated is shown in the appearing dialog.
update dialog After confirming the query all files to be updated are downloaded. After completion of this process all files that have been changed are overwritten in Onyx Ceph. The data established during your work with Onyx Ceph will of course stay available.
Image Instruments GmbH 2001-2007
Options
Menu bar
97
4.8.10 Onyx Server
By this item details about the Onyx Ceph database server can be displayed. Besides it is possible to disconnect the server and to restore the connection.
Image Instruments GmbH 2001-2007
Help
Menu bar
98
4.9
Help
Items in the menu point Help
4.9.1
Onyx Help
The item Help|Onyx Help provides the user information about the evaluation and simulation software Onyx Ceph inclusive the acquired extensions and options.
4.9.2
Lexicon
By the menu point Lexicon a short view of the installed orthodontic analyzing methods, that verbally and graphically explains the respective landmarks and results, can be called.
4.9.3
Windows Help
The item Help|Windows Help permits searching the documentation of Windows for topics, items or terms in the register cards Contents, Index and Find.
4.9.4
Version
The item contains general information about the program, the version and the registration.
Image Instruments GmbH 2001-2007
Profile
Menu bar
99
4.10
Profile
By selection of an appropriate user profile the volume of the program Onyx Ceph can be adapted to the user's training or to the individual requirements in the practice or clinic. The profiles Beginner, Experienced User and Professional can be selected. The profile Beginner only provides basic functions for image acquisition, evaluation and data export whereas the profile Professional offers the maximal range of functions. Besides the dialog offers the opportunity to define and save additional profiles with the required functions.
Image Instruments GmbH 2001-2007
User Administration
User Administration
101
User Administration
By the module Onyx Admin it is possible to activate the user administration which allows defining of access privileges for all users in the practice or clinic network.
The administration program for the user administration can be started at every Onyx working station by the Start button and selection of the items Programs->Onyx->Onyx Admin. All settings and changes are valid for all working stations in the network. The settings concerning the access privileges are done by the administrator. The access to the program Onyx Admin is protected by means of a password. This password is to be defined by the administrator, who will be asked for it when he is about to save his settings for the first time at the latest. Later it has to be inserted each time the administration program is started. After installation of the Onyx system the user administration is deactivated. No log-in has to be entered for starting the program and all functions can be limitlessly used. Activation of the user administration and deactivation, if necessary, can be done by the help of the program Onyx Admin. Please note that at least one user should be defined if the user administration is to be activated. It is possible to define an unrestricted number of Onyx users and to assign privileges to each of them. The privileges of specific users or groups of users can be limited so that delicate data is protected from unauthorized access. In addition the privileges can be adjusted to the scope of duties of the user. So it is possible to allow a dental assistant to create findings but to forbid deleting of patients or images. Creating a new user is done by the help of the button . Thereupon an unequivocal log-in for this user (usually his initials or the like) as well as his name are entered in the relevant fields. By marking the relevant checkboxes the following privileges can be assigned to the user: edit master data create patients, edit master data, assign physicians to the patient, etc. change assigned physician in the master data delete patients (only patients having no findings can be deleted) record new images survey landmarks, change the findings' attributes and comments delete findings inclusive of the appropriate images
edit physician delete patient new finding change finding delete finding
Image Instruments GmbH 2001-2007
User Administration
102
clone finding print exchange create reports Onyx registration change password define analyses create statistics Onyx configuration all physicians
create copies of findings, mirror images and treatment simulations use all printing functions save findings in containers or load findings from there call the registration program change user password use the program Onyx PVL unused at present (create statistics by the help of the statistics tool which will be available soon) set the Onyx-System access to all patients regardless of their physician
The gray checkboxes cannot be selected because your present Onyx licence status does not support these privileges. In Onyx each patient can be assigned to one or more physicians. Please note that user and physician do not have to be the same person. By means of the physician the relatedness of a patient to specific organizational structures is defined. This can be simply the respective physician, but also a specific department or clinic. For every user it must be defined which patients he is allowed to access to. Selection of the physicians whose patients the user should be allowed to access to is done after double-clicking on the relevant field. The user can access to all patients that are assigned to at least one of the selected physicians. In the user table only the number of physicians whose patients the user is allowed to access to is stated. It is possible to allow students to access to a group of example patients (only to these patients), that has been assigned to a specific physician. By assigning more than one physicians the administrator can organize different processes, such as substitutes for colleagues on vacation, successors of colleagues, the superindentent's access to all patients of his department, etc. in an easy way. The first, green colored item of the physician table is of special importance. This physician is assigned to each patient that is created by the respective user. Patients having no physician are visible for all users. Each user can define his own password for the access to the Onyx system. In the user list of Onyx Admin this is illustrated by means of the small key in the column "password". If one user has forgotten his password the administrator can delete the old password by double-clicking on this key. After that the user can define his new password. By the button a copy of an already defined user can be created. So the same privileges can be assigned to the new user. The button permits maintenance of the list of physicians. Please note that deleting of physicians does not affect the patients' master data. There the assigned physician is preserved although his item in the list of physicians has been deleted. The arrow buttons adjust the sequence in the list of users. This sequence does not have any practical meaning. All changes will only be saved on closing the program Onyx Admin. Then you can decide whether to save or to reject the changes.
Image Instruments GmbH 2001-2007
Appendix 1: Treatment Simulation
Appendix 1: Treatment Simulation
104
Appendix 1: Treatment Simulation
The evaluated findings can be handed over to the implemented planning option that permits treatment simulation and visualization of possible treatment results by the help of the menu point Extras|Treatment Simulation. By the help of the two-dimensional image surgical or orthodontic treatment can be simulated by segmentation, displacement and rotation of several user-defined areas. For secondary points (e.g. soft tissue landmarks) calculation rules can be edited and stored in groups that describe their shift as function of the shift of the primary points (e.g. skeletal landmarks). The results of the selected analysis are transformed during the simulation and can be saved as modified finding in the patient's file card to permit comparison, superimposition, morphing and the use of further functions that are implemented in Onyx Ceph.
Image Instruments GmbH 2001-2007
Form
Appendix 1: Treatment Simulation
105
6.1
Form
By the help of the item Extras|Treatment Simulation the form of the planning option in which the initial finding is displayed in the left image field is opened.
Image Instruments GmbH 2001-2007
Realization
Appendix 1: Treatment Simulation
106
6.2
Realization
The treatment simulation is based on a cephalometric finding which is completely evaluated by means of the requested analysis. Please note that at first the cephalometric finding as well as the appropriate lateral photograph of the patient should be measured. For simulation of soft tissue displacement also all points of the soft tissue line must be evaluated. All necessary landmarks will appear in the list of landmarks as soon as the simulation checkbox in the analysis selection dialog is marked. By the help of the item Extras|Treatment Simulation the evaluated finding is handed over to the implemented planning option. In the form of that option the initial finding and the result of the simulation are shown side by side. The initial finding always appears in the left field. The following instructions explain a treatment simulation step by step from drawing regions to soft tissue simulation. Simulation of the most frequent orthognathic surgical procedures can be realized by the help of the Osteotomy Wizards that help to considerably reduce the expenditure of time.
6.2.1
Define Region
Simulation of treatment procedures requires definition of regions whose position is supposed to change during treatment.
regions defined in the initial finding 6.2.1.1 Create Region Start treatment simulation by creating a new region by the button of the tabsheet regions, which merely refers to bony displacement. In the field region thereupon the item Region 1, which is displayed in a blue frame, appears. By a mouse click on that item you can name the region as requested.
Image Instruments GmbH 2001-2007
Realization
Appendix 1: Treatment Simulation
107
When simulating the treatment by means of a cephalometric finding defining the regions can also be done by the help of the assistant that can be called by the button 6.2.1.2 Draw Region Now activate the button and draw the shape of the region in the initial finding by dragging the mouse with pressed left mouse-button around it. You can adjust the magnification of the image by the help of the zoom controller at the lower margin of the form. Moving the magnified image within the image field is done by the arrow buttons at the lower and right margin. .
In addition pre-defined regions that will be automatically drawn can be selected by the button .
6.2.1.3
Correct Region If necessary correct the shape of the region by the help of the buttons or . Outline the areas to be added or removed by dragging the mouse with pressed left mouse-button.
In addition another pre-defined region can be added by the button is activated.
as long as the button
Define all regions required in the above described steps.
6.2.2
Split Region
For simulating osteotomies defined regions can be split in two subordinate regions, which can be independently displaced and rotated.
Image Instruments GmbH 2001-2007
Realization
Appendix 1: Treatment Simulation
108
mandibular region split in proximal and distal segment 6.2.2.1 Select Region Select the region to be split in the field Region. It thereupon will be marked in the initial finding. 6.2.2.2 Define Cut Activate the button and mark the initial point of the cut by a mouse click on its position in the initial finding. Then drag the mouse with pressed mouse-button to the final point of the cut. After confirming the query the cut will be displayed in the initial finding. At the same time two subordinate items will be displayed below the selected region in the field Region at the right margin of the form. By clicking on that items you can type the names of the segments.
6.2.3
Displace Region
For simulating the several steps of the treatment the selected regions are displaced or rotated. The result of the simulation is visualized and can be controlled by means of graphic collision control and numeric specification of displacement and rotation of each area.
Image Instruments GmbH 2001-2007
Realization
Appendix 1: Treatment Simulation
109
region displaced in dorsal direction 6.2.3.1 Select Region Select the region to be displaced in the field Region by a left mouse click. Click on the subordinate region if only this segment is to be moved. Selecting a region is also possible by a mouse click in the initial finding. If you want to displace several regions as one piece, further regions can be added to the first region. For that purpose the additional regions are marked by a right mouse click. Thereupon all selected regions are marked by a blue background and are also accentuated in the result field. 6.2.3.2 Move Region Displace the region by the help of the arrow buttons in horizontal or vertical direction. The displacement takes places with relation to the image coordinates. Displacing a region can also be done directly in the result field by mouse drag-&-drop. It is also possible to move a region along or perpendicular to a defined line. Selection of the initial point and the endpoint of this line is done by the help of the buttons and . A left mouse click in the initial finding while the button is activated captures the landmark that is situated closest to the cursor position. By right mouse clicks the points can be freely positioned in the initial finding. Displacing the region along the line or perpendicular to it is done by the help of the buttons .
In addition the selected region can be rotated by the relevant buttons to the direction requested. Thereby the center of rotation, which first of all is situated in the calculated center of the selected region, can be displaced by the help of the button the relevant position in the field of the initial finding. and a mouse click on
Image Instruments GmbH 2001-2007
Realization
Appendix 1: Treatment Simulation
110
6.2.3.3
Control Displacement The amount of displacement is displayed below the button bar. If there are defined landmarks within the selected region, the landmarks having been displaced to the greatest amount in general, in horizontal and in vertical direction and the landmark having been rotated to the greatest amount are displayed in the maxima field of the tab sheet Points. In the evaluation field the displacement of specific points within the selected region or the change of lines and angles between points within and out of the region can be read. After activating the buttons , or landmarks can be selected from the lists or arbitrary points can be marked by mouse click in the initial finding. A left mouse click captures the landmark that is situated closest to the cursor position whereas the point can be freely positioned by a right mouse click. In the tabsheets below the displacement and rotation of each of the points is displayed and the values of all angles and lines between them before and after treatment are calculated. In the intersection tabsheet of the result field it is illustrated how the regions have been moved in relation to all other regions. The button opens a form comparing the results of the selected analysis before and after the superimposition of the tracings before and after treatment is treatment. By the button shown.
6.2.4
Soft Tissue Displacement
The soft tissue does not follow the bony displacement during orthodontic treatment or orthognathic surgery to the same extend. For calculation of the prospective soft tissue profile the known relations between bony displacement and resulting soft tissue changes have to be considered.
calculated soft tissue line superimposed to the initial finding For simulating the soft tissue reaction select the tabsheet soft Tissue at the right margin of the window and select the subordinate regulation tabsheet then.
Image Instruments GmbH 2001-2007
Realization
Appendix 1: Treatment Simulation
111
6.2.4.1
Select Regulation Load the regulation corresponding to the treatment you planned by the help of the button . It contains regulationsthat calculate displacement of soft tissue landmarks based on the displacement of bony structures. At the same time you can see the soft tissue line changing in the result field. For surgical procedures combining both jaws or for orthodontic treatment you can modify the available regulations or you can define new regulations.
6.2.4.2
Correct Outline The position of single landmarks can be manually corrected in the result field. Select the landmark to be corrected by a left mouse-click on its mark in the result field and drag it to the required position while holding the mouse-button pressed. The new soft tissue line will be calculated and displayed at the same time. The amount of displacement can be read in the field Adjust Soft Tissue Line of the tab sheet Soft Tissue. By the help of the two buttons right beside this field the last or all manually corrected landmarks are set back to their originally calculated position.
6.2.4.3
Select Photograph In the selection list of the preview field a lateral photograph of the patient based on which the result of the treatment is to be illustrated can be selected. This photograph, which should be recorded about the same time as the cephalogram, must also be completely evaluated. Please make sure that the field Simulation is activated in the analysis selection dialog for Photostat findings so that all necessary landmarks can be measured. After selection of an appropriate finding a third tabsheet will appear in the result field in which the changed soft tissue line will be superimposed to the photograph.
6.2.4.4
Compare Findings After starting the calculation by the relevant button another tabsheet containing the changed photograph of the patient is displayed. The button result. alternately shows initial finding and
6.2.5
Save Findings
The changed cephalograms and photographs can made available as independent findings in Onyx Ceph by the help of the button The button .
saves the plan including the used regulation together with the initial at any time.
finding so that it can be called fur further changes by the button
Image Instruments GmbH 2001-2007
Appendix 2: Ricketts VTO
Appendix 2: Ricketts VTO
113
Appendix 2: Ricketts VTO
The treatment and growth prediction according to Ricketts is an important part of the orthodontic treatment planning process in the Bioprogressive Therapy. The "visual treatment objectives" were introduced to orthodontics as VTO. For the orthodontist the graphic visualization is an additional instrument for checking his treatment outcomes. It can not only be used for retracing the treatment process but makes it also possible to correct the planned treatment procedure. In addition it also helps the patient to visualize the single steps of his treatment and the changes to his face and profile. The item Extras|VTO hands over the measured finding to the implemented VTO module, which permits prediction of normal growth of the patient and the expected results of the treatment in the tracing of the X-ray based on the cephalometric analysis according to Ricketts and in addition allows simulation of these changes in the appropriate photograph of the patient.
The prediction is automatically done to a great extend according to the methodology described by Ricketts. The user merely has to do some settings concerning the period of prediction and the treatment planned for the patient. The results of the selected analysis are transformed during VTO and can be saved as modified finding of the patient, so that comparison and superimposition of findings, morphing and further standard functions of Onyx Ceph can be executed. Before handing over the finding to the VTO module the cephalometric finding as well as the lateral photograph of the patient should be completely evaluated. To ensure measurement of all landmarks that are necessary for the prediction of the changes the checkbox VTO of the dialog for selection of the active analyses should be activated. ___ R.M. Ricketts, R.W. Bench, C.F. Gugino, J.J. Hilgers, R.J. Schulhof Bioprogressive Therapie Dr. Alfred Hthig Verlag GmbH, Heidelberg, 1988
Image Instruments GmbH 2001-2007
Appendix 2: Ricketts VTO
114
Image Instruments GmbH 2001-2007
Growth Prognosis
Appendix 2: Ricketts VTO
115
7.1
Growth Prognosis
According to Ricketts, the growth prognosis is calculated automatically at the moment that the user changes the period of prediction and the opening manually or by button acc. to Ricketts. The related tracing is displayed when button growth prediction in toolbar View options is activated.
7.1.1
Period of Prediction
Using this slide control, the period of prediction can be changed up to 3 years.
7.1.2
Opening
Beside manual setting of the opening or closing by means of the slider the rotation of the facial axis to be expected for growth can also be automatically calculated and adopted by the help of the button [acc. to Ricketts].. According to Ricketts the rotation of the mandible is subject to the facial growth pattern. It is distinguished between three basic facial types: 1. the mesiofacial type 2. the brachyfacial type with horizontal growth pattern 3. the dolichofacial type with vertical growth pattern. For describing the face five angles of the Eleven-Factors-Analysis acc. to Ricketts are used:
Image Instruments GmbH 2001-2007
Growth Prognosis
Appendix 2: Ricketts VTO
116
1. the Facial Axis Angle 2. the Facial Angle 3. the Mandibular Plane Angle 4. the Lower Facial Height 5. the Mandibular Arc Angle The combination of these angles defines the facial type being mesio-, brachy- or dolichofacial. The facial axis opens 1 per standard deviation with dolichofacial types and closes 1 with brachyfacial types. 7.1.2.1 Facial Axis Angle The Facial Axis Angle determines the direction of growing of the chin or mandible, respectively. formed by the reference lines N-Ba and Pt-G
norm value: 90 +/- 3 acc. to Ricketts
An angle more obtuse than the norm represents horizontal (brachyfacial) growing type, whereas an angle more acute represents vertical (dolichofacial) growing type. A small value is indicative of a recessive chin or a vertically excessive face. A large value indicates a prominent chin or a vertically deficient face. Every deviation of the measured value from the norm is used as one, two ore more standard deviations for the calculation of the facial growth pattern. mesiofacial: X 87...93 dolichofacial: X 85...86 brachyfacial: X 94...95 XX < 84 XX > 96
Image Instruments GmbH 2001-2007
Growth Prognosis
Appendix 2: Ricketts VTO
117
7.1.2.2
Facial Angle Angle between Facial Plane and Frankfort Horizontal. Determines the horizontal relation of the mandible to the cranium and if the skeletal Class II or Class III is due to the mandible. formed by the reference lines N-Pog and P-Or
norm value:
87 +/- 3 acc. to Ricketts
Small values indicate a recessive chin, and large values indicate a prominent chin Every deviation of the measured value from the norm is used as one, two ore more standard deviations for the calculation of the facial growth pattern. mesiofacial: X 84...90 dolichofacial: X 83...82 brachyfacial: X 91...92 7.1.2.3 Mandibular Plane Angle Angle between the mandibular plane and the Frankfort Horizontal. Is used to differentiate skeletal open bite or skeletal deep bite, respectively. formed by the reference lines Me-Go and P-Or XX < 81 XX > 93
Image Instruments GmbH 2001-2007
Growth Prognosis
Appendix 2: Ricketts VTO
118
norm value: 26 +/- 6 acc. to Ricketts
A high angle implies that a skeletal open bite is due to the mandible. A low angle implies a skeletal deep bite is due to the mandible Every deviation of the measured value from the norm is used as one, two ore more standard deviations for the calculation of the facial growth pattern. mesiofacial: dolichofacial: brachyfacial: X 20...32 X 33...34 X 19...18 XX > 35 XX < 17
Image Instruments GmbH 2001-2007
Growth Prognosis
Appendix 2: Ricketts VTO
119
7.1.2.4
Lower Facial Height The Lower Facial Height is formed by the reference lines ANS-Xi and Xi-PM
norm value: 47 +/- 4 acc. to Ricketts
Enlargement of the angle indicates skeletal open bite whereas reduction of the angle indicates skeletal deep bite Every deviation of the measured value from the norm is used as one, two ore more standard deviations for the calculation of the facial growth pattern. mesiofacial: dolichofacial: brachyfacial: 7.1.2.5 X 43...51 X 52...54 X 42...40 XX > 55 XX < 39
Mandibular Arc Angle Angle between corpus axis and condylar axis of the mandible. formed by the reference lines DC-Xi and Xi-PM
Image Instruments GmbH 2001-2007
Growth Prognosis
Appendix 2: Ricketts VTO
120
norm value: 26 +/- 4 acc. to Ricketts
Enlargement of the angle indicates deep bite and facial prognathism, whereas reduction of the angle indicates open bite and facial retrognathism Every deviation of the measured value from the norm is used as one, two ore more standard deviations for the calculation of the facial growth pattern. mesiofacial: X 22...30 dolichofacial: X 21...19 XX < 18 brachyfacial: X 31...33 XX > 34
Image Instruments GmbH 2001-2007
Treatment Objective
Appendix 2: Ricketts VTO
121
7.2
Treatment Objective
The treatment objective is calculated according to the method described by Ricketts after the user has made the required settings concerning Opening (Inclination of the Facial Axis) Displacement of the A-Point Inclination of the Occlusal Plane Displacement of the lower incisor Displacement of the lower molar Position of the upper molar
If the button VTO of the toolbar View Options is active the appropriate tracing is displayed.
The gains or losses of space as a result of the growth or the treatment simulated is shown in the Results panel.
7.2.1
Opening
Here the rotation for the construction of the mandible to be expected as a result of the treatment can be defined by the help of the slide control. The mandible rotates as a result of the use of biomechanical aids and the growth pattern of the patient. Owing to the fact that opening or closing caused by the facial type is already considered in the 'Growth' field, only the changes caused by the planned treatment should
Image Instruments GmbH 2001-2007
Treatment Objective
Appendix 2: Ricketts VTO
122
be set here. The average effect to the rotation of the mandible is the following: a) The facial axis may open during treatment b) The facial axis may close as a result of extractions or the use of the High-pull-Headgear Thereby the following biomechanical effects can occur: - During reduction of the convexity the facial axis opens 1 per 5mm - During correction of the molars the facial axis opens 1 per 4mm - During correction of the vertical overbite the facial axis opens 1 per 4mm - During elimination of the cross bite the facial axis opens 1-1,5. After adaptation it closes half the amount again.
7.2.2
Displacement A-Point
The position of the A point changes as a result of the biomechanical influences. Below the maximum changes during the use of different biomechanical aids are mentioned: Headgear Class-II-Elastics Activator Palatinal root torque Class-III-Elastics Face mask 8mm -3mm 2mm -1...-2mm +2...+3mm +3...+4mm
The changes to the A point to be expected can be defined by the help of the slider. For each millimeter of dorsal movement the A point will move cranially half a millimeter.
7.2.3
Rotation Occlusal Plane
By the help of this button the changes to the inclination of the occlusal plane are defined. This change can amount up to 3 in the one or the other direction as a result of Class II or Class III treatment.
7.2.4
Displacement 1l
The program puts the lower molar in an ideal position in relation to the symphysis of the mandible, to the occlusal plane and to the A-Pog plane. Its exact position is to be determined by the required arch length and by the realistic idea of the treatment results to be achieved. In a position of 1mm in front of the A-Pog line and 1mm above the occlusal plane the angle should be 22. This angle is to be increased 2 as compromise for each millimeter the incisor is inclined to the front in order to achieve the arch length required. By the help of the slider it is defined to what extend the incisor is to be moved forward or backward. The inclination then is automatically corrected.
7.2.5
Displacement 6l
The displacement of the lower first molar depends on the arch length required. The program lets the tooth erupt vertically on the occlusal plane and automatically uprights it. If treatment is applied 1mm distal molar displacement corresponds to an arch length of 2mm. The necessary anterior or posterior displacement that depends on the space requirements is defined by the help of the slider. The space gained or lost as a result of the molar movement
Image Instruments GmbH 2001-2007
Treatment Objective
Appendix 2: Ricketts VTO
123
is stated in the field Results.
7.2.6
Position 6u
Here it is defined if the upper molar is to be placed against the lower molar in a neutral or distal position. The space gained or lost in the upper jaw is stated in the field Results.
Image Instruments GmbH 2001-2007
Foto Morphing
Appendix 2: Ricketts VTO
124
7.3
Foto Morphing
If no profile photo appropriate to the cephalometric finding was handed over on calling the VTO module it can be called by the Load Photo button below the graphic later. The profile photo is subsequently displayed in the separate Photo of ... tab sheet. In the Soft Tissue Photo panel of the Form Options it can be defined which of the calculated soft tissue lines is to be faded into the image and to be used for calculating of the prediction: Growth only VTO The prognosis calculated acc. to the specifications (Photo Morphing) is subsequently displayed on the separate Prediction: Growth tabsheet.
7.3.1
Growth only
Image Instruments GmbH 2001-2007
Foto Morphing
Appendix 2: Ricketts VTO
125
7.3.2
VTO
Image Instruments GmbH 2001-2007
Foto Morphing
Appendix 2: Ricketts VTO
126
Image Instruments GmbH 2001-2007
Form Options
Appendix 2: Ricketts VTO
127
7.4
Form Options
The appearance of the results in the VTO module can be adjusted by settings concerning View Options and Graphical Presentation.
7.4.1
View Options
Type Superimposition In the view to be activated by this button the tracings of original image and prediction are superimposed according to Ricketts along the reference line N-Ba in the landmark CC. In the view to be activated by this button the changes between original image and prediction are illustrated by superimposition of single segments. So landmark displacements can be read in relation to pre-defined superimposition planes. Type Tracing Here the display of the level "original image" in the image field is activated/deactivated. Here the display of the level "Growth only" in the image field is activated/deactivated. Here the display of the level "VTO" in the image field is activated/deactivated. After activation of this button the displacement of the different landmarks between original image and prediction are graphically illustrated. For that purpose in the field comparison of the tabsheet Options it can be selected which levels should be compared. This selection can also be done by a right mouse click on the button. View Options Here the display of the line drawing of the current analysis in the image field is activated/deactivated. Here the display of the landmark positions in the image field is activated/deactivated. Here the display of the templates selected in the image field is activated/deactivated. Result Presentation Here the results of the original finding are compared to the results of the prediction by means of the selected analysis. Here the original photo is juxtaposed to the result of the prediction. After activation of this button the original image and the image altered by the prediction are alternately displayed.
7.4.2
Graphic Settings
In the tab sheet Options several settings affecting the graphical presentation of tracing and Photo Morphing are possible.
Image Instruments GmbH 2001-2007
Form Options
Appendix 2: Ricketts VTO
128
Image Instruments GmbH 2001-2007
Appendix 3: Image Processing Tools
Appendix 3: Image Processing Tools
130
Appendix 3: Image Processing Tools
By the menu point View|Image Processing a library of image processing and image enhancement algorithms is available in all Onyx programs. It is designated to improve the recognizability of details to ease finding landmarks and to increase the quality of the diagnoses. With active menu option View|Image Processing all image processing functions are displayed as buttons within a toolbox. This toolbox can be fixed at the upper or lower margin of the respective program window by Mouse-Drag&Drop. It is distinguished between image processing fuctions changing the pixel intensity directly (e.g. Sharpen, Emboss, Stretch Intensity) and functions only influencing display of the image in the image field (e.g. Brightness /Contrast, Gamma Correction, Pseudocolors). By the function Reset a copy of the original version of the image is available, so that all changes carried out to the image can be canceled. By the help of the History buttons the order of changes can be reconstructed forward and backwards. Onyx Ceph and also the respective trial versions of Onyx Ceph and Onyx View contain a reduced number of manipulatory functions.
Image Instruments GmbH 2001-2007
Mouse Controller
Appendix 3: Image Processing Tools
131
8.1
Mouse Controller
The mouse Controller determines the function of the mouse. Inactive Mouse Controller: With deactivated mouse controller the displayed section can be shifted within the image field by moving the mouse with pressed left button. In the status bar of Onyx View the absolute shift of the image in horizontal and vertical direction is displayed. This function will only be available if zoom-settings cause the image lying partly beyond the image field. Active Mouse Controller: With activated mouse controller brightness and contrast of the current display can be changed by moving the mouse across the image field. Brightness is changed by moving the mouse with pressed left button in vertical direction. Minimum brightness appears with the mouse pointer at the upper margin of the image field. It increases by moving the mouse pointer to the lower margin. Moving in horizontal direction results in changing the contrast. Thereby contrast increases with moving from the right to the left margin. This function is used for improvement of recognizability of certain details. It always affects the current display. Another mouse click results in resetting of brightness and contrast to the initial values. The changed settings for brightness and contrast maintain after using the magnifying glass or changing the zoom settings. The current percentage values for brightness and contrast are displayed in the status bar of Onyx View.
Image Instruments GmbH 2001-2007
Magnifying Glass
Appendix 3: Image Processing Tools
132
8.2
Magnifying Glass
By activating the magnifying glass the mouse pointer changes with pressed left button to a magnifier. The area around the mouse pointer is magnified. The size of the magnifier can be defined in the tabsheet Magnifying Glass of the option Image Processing. Contrast and brightness settings maintain while using the function Magnifying Glass. Settings concerning the size and the magnification and contrast spreading within the magnifying glass can be done in the relevant tabsheet of the item Options|Image Processing or in the dialog which can be called by a right mouse click on the magnifying glass in the toolbar.
Image Instruments GmbH 2001-2007
Copy
Appendix 3: Image Processing Tools
133
8.3
Copy
By Mouse-Drag&Drop a section of the current image can be taken to the clipboard. This is done in the color resolution of the graphics card preset by the operating system. In the tabsheet Copy of the item Options|Image Processing or in the dialog which can be called by a right mouse click on the icon of the toolbar the shape for defining the clip can be selected.
Image Instruments GmbH 2001-2007
Pseudo Colors
Appendix 3: Image Processing Tools
134
8.4
Pseudo Colors
By the function Pseudocolors a gray scale image is converted to a color image. Each gray pixel is substituted by a pixel with equivalent red, green and blue values. The colors to substitute the gray values can be defined by the help of the option Paint Palette. Selection of the colors by which the gray values should be replaced is done in the dialog which can be called by a right mouse click on the icon of the toolbar.
Image Instruments GmbH 2001-2007
Flip
Appendix 3: Image Processing Tools
135
8.5
Flip
By the help of this function the bitmap is flipped from top to bottom.
Image Instruments GmbH 2001-2007
Mirror
Appendix 3: Image Processing Tools
136
8.6
Mirror
By the function mirror the image is reversed as if it was mirrored from right to left.
Image Instruments GmbH 2001-2007
Rotate
Appendix 3: Image Processing Tools
137
8.7
Rotate
By this button the image can be rotated. The function required (90 right, 90 left, 180,any) is selected from the pull-down-menu. The result of rotation is fit in the initial size of the image.
Image Instruments GmbH 2001-2007
Histogram Equalization
Appendix 3: Image Processing Tools
138
8.8
Histogram Equalization
Linearizes the number of pixels per gray level in the bitmap. This can be used to bring out the details in dark areas of an image.
Image Instruments GmbH 2001-2007
Accentuate Structures
Appendix 3: Image Processing Tools
139
8.9
Accentuate Structures
The item Specials|Accentuate Structures permits adaptive contrast spreading. Thereby the visibility of details can be improved. For that purpose the difference of brightness at each pixel is compared to the average brightness of its vicinity and spread within the available dissolution of 8 Bit. Setting the available filter-parameters is done in the preview-dialog, which can be called by a right mouse click on the icon of the toolbar.
All image processing functions can be applied to the resultant image. By the Reset-button of the image processing tool bar the original image can be restored. Especially evaluation of X-rays profits from accentuation because details can be better made out.
Image Instruments GmbH 2001-2007
Gamma Correction
Appendix 3: Image Processing Tools
140
8.10
Gamma Correction
Gamma is the value for contrast in the median gray scales of an image. The function Gamma Correction increases the brightness of an image without changing the brighter or darker areas significantly. The Gamma value is the exponent for changing the pixel values of an image. The higher the value the brighter the image appears. The usual standard value for RGB-monitors is 2,2. Defining the Gamma value is done by the help of the appropriate dialogs which can be called by a right mouse click on the icon of the toolbar or by the dialog button in the tabsheet Mode of the option Image Processing.
Image Instruments GmbH 2001-2007
Invert
Appendix 3: Image Processing Tools
141
8.11
Invert
By this function the colors of the image are inverted to the complementary colors, making it like a photographic negative.
Image Instruments GmbH 2001-2007
Average Filter
Appendix 3: Image Processing Tools
142
8.12
Average Filter
The Average Filter changes the color of each pixel in the bitmap to the average color of the pixels in its neighborhood. This results in a blur effect. You control the amount of blur by specifying the size of the neighborhood that is used for averaging. Setting the frame size is done by the help of the appropriate dialogs which can be called by a right mouse click on the icon of the toolbar or by the dialog button in the tabsheet Mode of the option Image Processing.
Image Instruments GmbH 2001-2007
Sharpen
Appendix 3: Image Processing Tools
143
8.13
Sharpen
The effect Sharpen increases or decreases the sharpness of the image. The margins of the bitmap are accentuated or blurred. For this purpose the margins are localized and then the contrast between the adjacent pixels is increased or reduced. The possible values are between 1000 and +1000. The value 0 does not affect the image. Negative values reduce sharpness whereas positive values increase sharpness. Setting the wanted value is done by the help of the appropriate dialogs which can be called by a right mouse click on the icon of the toolbar or by the dialog button in the tabsheet Mode of the option Image Processing.
Image Instruments GmbH 2001-2007
Emboss
Appendix 3: Image Processing Tools
144
8.14
Emboss
This function applies an emboss effect to the bitmap. Depth and direction of the effect can be defined. This is realized in the relevant dialogs which can be called by a right mouse click on the icon of the toolbar or by the dialog button in the tabsheet Mode of the option Image Processing.
Image Instruments GmbH 2001-2007
Reset
Appendix 3: Image Processing Tools
145
8.15
Reset
By the help of the function Reset all changes carried out to the image can be canceled. For this purpose a copy of the original image is loaded. The order of changes available by the History buttons is deleted.
Image Instruments GmbH 2001-2007
Onyx Ceph Software develpment:
Image Instruments GmbH
Olbernhauer Str. 5 D 09125 Chemnitz Germany Phone +49 371 9093 140 Fax +49 371 9093 149 Email info@image-instruments.de
Das könnte Ihnen auch gefallen
- NNT - Software ManualDokument210 SeitenNNT - Software ManualmzstNoch keine Bewertungen
- Ada Guide To Digital Dental Photography and Imaging PDFDokument53 SeitenAda Guide To Digital Dental Photography and Imaging PDFLynda M. Naranjo100% (1)
- Louis Hardan Mobile Dental Photography Part I ViaDokument9 SeitenLouis Hardan Mobile Dental Photography Part I ViaMuchlis Fauzi ENoch keine Bewertungen
- Dentsply GAC - CatalogDokument336 SeitenDentsply GAC - Catalogsorc50% (2)
- Dental PhotographyDokument8 SeitenDental PhotographyKibowNoch keine Bewertungen
- Pointnix 800Dokument2 SeitenPointnix 800Lujeng Prayitno SonograferNoch keine Bewertungen
- Fixed Orthodontic Appliances: A Practical GuideVon EverandFixed Orthodontic Appliances: A Practical GuideBewertung: 1 von 5 Sternen1/5 (1)
- The European Pharmacopoeia 8 0 2014 2016 PDFDokument36 SeitenThe European Pharmacopoeia 8 0 2014 2016 PDFsscrrc40% (5)
- Autocad Lab ReportDokument9 SeitenAutocad Lab ReportArsl RanaNoch keine Bewertungen
- Assignment - 1Dokument4 SeitenAssignment - 1ZAEEM SULTAN KHAN0% (1)
- 3shape Clear Aligner Studio End User HandbookDokument9 Seiten3shape Clear Aligner Studio End User HandbookFinhasNoch keine Bewertungen
- Attritional Occlusion - Ortho / Orthodontic Courses by Indian Dental AcademyDokument54 SeitenAttritional Occlusion - Ortho / Orthodontic Courses by Indian Dental Academyindian dental academyNoch keine Bewertungen
- Photography in OrthodonticsDokument75 SeitenPhotography in OrthodonticsDevanand GuptaNoch keine Bewertungen
- Ijoi Vol 33Dokument132 SeitenIjoi Vol 33Chin-lungHsiehNoch keine Bewertungen
- Clinical Photography: A Picture Can Tell A Thousand WordsDokument4 SeitenClinical Photography: A Picture Can Tell A Thousand WordsKalyana ChakravarthiNoch keine Bewertungen
- Gierie Invisalign Deep Bite White Paper Virtual Bite Ramps PDFDokument2 SeitenGierie Invisalign Deep Bite White Paper Virtual Bite Ramps PDFWilliam V. Gierie100% (1)
- Face BowDokument20 SeitenFace BowKhushbu SamaniNoch keine Bewertungen
- Aligners The Science of Clear OrthodonticsDokument6 SeitenAligners The Science of Clear OrthodonticsRezon Shanahan100% (1)
- Articulador Manual IngDokument28 SeitenArticulador Manual Ingramukumar100% (2)
- Ortho ScarsDokument6 SeitenOrtho ScarssandeepNoch keine Bewertungen
- Diastema Closure and Long-Term Stability: Thomas F. Mulligan, DDS, MSDDokument15 SeitenDiastema Closure and Long-Term Stability: Thomas F. Mulligan, DDS, MSDcristhian NustesNoch keine Bewertungen
- Biomechanics of Deep Bite TreatmentDokument66 SeitenBiomechanics of Deep Bite TreatmentMaitreye PriyadarshiniNoch keine Bewertungen
- Tip Edge Technique: P. John PG StudentDokument112 SeitenTip Edge Technique: P. John PG Studentjohn suryavardhanNoch keine Bewertungen
- EW Step by Step Veneer enDokument5 SeitenEW Step by Step Veneer enVipul SrivastavaNoch keine Bewertungen
- Modifications of The ActivatorDokument24 SeitenModifications of The ActivatorThendral DevanathanNoch keine Bewertungen
- Clinical PhotographyDokument6 SeitenClinical PhotographyDumitru PopNoch keine Bewertungen
- An Interview With Chris ChangDokument5 SeitenAn Interview With Chris ChangDominikaSkórkaNoch keine Bewertungen
- 999-349 Rev B Motion 3D Family BrochureDokument12 Seiten999-349 Rev B Motion 3D Family BrochureOrtho OrganizersNoch keine Bewertungen
- Molar DistalizationDokument74 SeitenMolar DistalizationDrArpitaKashyapNoch keine Bewertungen
- Facial Esthetics in OrthodonticsDokument9 SeitenFacial Esthetics in Orthodonticsroncholo0% (1)
- KimDokument12 SeitenKimIvanna H. A.Noch keine Bewertungen
- Clinical Photography Part - 2 PDFDokument3 SeitenClinical Photography Part - 2 PDFsonal agarwalNoch keine Bewertungen
- Maestro 3d Ortho Studio User Manual enDokument49 SeitenMaestro 3d Ortho Studio User Manual enNamBui100% (1)
- Cannon BracketsDokument92 SeitenCannon BracketsSzenyes Szabolcs0% (1)
- Jiang T 2019Dokument9 SeitenJiang T 2019CLAUDIA PATRICIA ROSALES BASANTENoch keine Bewertungen
- Clinical Management of The MARADokument59 SeitenClinical Management of The MARAShannon Victor Peter100% (1)
- Principles of OrthodonticsDokument75 SeitenPrinciples of OrthodonticshappymeluckymeNoch keine Bewertungen
- A To Z Orthodontics Vol 8 CephalometryDokument17 SeitenA To Z Orthodontics Vol 8 CephalometryYury Tenorio Cahuana50% (2)
- Customized BracketsDokument69 SeitenCustomized BracketssakshiNoch keine Bewertungen
- Digitalalisation in Dentistry PDFDokument19 SeitenDigitalalisation in Dentistry PDF林元敏Noch keine Bewertungen
- Dental Ceramics - Seminar / Orthodontic Courses by Indian Dental AcademyDokument63 SeitenDental Ceramics - Seminar / Orthodontic Courses by Indian Dental Academyindian dental academyNoch keine Bewertungen
- Freeway Space - Definition: T Heory of Freeway Spac e Ja W Re GistrationDokument5 SeitenFreeway Space - Definition: T Heory of Freeway Spac e Ja W Re GistrationRisma Puspita SariNoch keine Bewertungen
- Ricketts Lateral Ceph ChartDokument1 SeiteRicketts Lateral Ceph ChartMinh Đạt100% (1)
- Andrews Key To Normal OcclusionDokument4 SeitenAndrews Key To Normal Occlusionmerobabu100% (1)
- Tying Twin BracketsDokument6 SeitenTying Twin BracketsMelissa Coradini QuatrinNoch keine Bewertungen
- Prosthodontics LL Laboratory 3Dokument22 SeitenProsthodontics LL Laboratory 3براءة أحمد السلامات100% (1)
- An Overview of The Bi-Dimensional Technique: OrthodonticsDokument2 SeitenAn Overview of The Bi-Dimensional Technique: Orthodonticsdrzana78100% (1)
- 20 Task Orthodontic InstrumentsDokument35 Seiten20 Task Orthodontic InstrumentsNikola DerebanNoch keine Bewertungen
- Orthodontic Root Resorption: Abhijeet JaiswalDokument56 SeitenOrthodontic Root Resorption: Abhijeet JaiswalDr.Sakshi katyalNoch keine Bewertungen
- Arch FormDokument136 SeitenArch FormDrSuchinta PrustyNoch keine Bewertungen
- ArticulatorsDokument107 SeitenArticulatorsSingh JyotiNoch keine Bewertungen
- Dental Implant & ClassificationDokument30 SeitenDental Implant & ClassificationDr. Nomi LeeNoch keine Bewertungen
- Orthodontic Intrusion - An InsightDokument4 SeitenOrthodontic Intrusion - An InsightThang Nguyen Tien100% (1)
- Biomechanics of Extra-Alveolar Mini-Implant Use in The Infrazygomatic Crest Area For Asymmetrical Correction of Class II Subdivision MalocclusionDokument9 SeitenBiomechanics of Extra-Alveolar Mini-Implant Use in The Infrazygomatic Crest Area For Asymmetrical Correction of Class II Subdivision MalocclusionhabeebNoch keine Bewertungen
- Ceph Analysis SlidesDokument6 SeitenCeph Analysis SlidesBrent ArnoldNoch keine Bewertungen
- B9312 PDFDokument13 SeitenB9312 PDFMario AdánNoch keine Bewertungen
- Vceph6.0 Manual Viet OsstemDokument151 SeitenVceph6.0 Manual Viet OsstemThang Chu100% (1)
- Functional OcclusionDokument8 SeitenFunctional OcclusionNoor SolikhahNoch keine Bewertungen
- HeadgearDokument37 SeitenHeadgearApollo DejesusNoch keine Bewertungen
- Occlusal Adjustment Technique Made Simple: Masticatory System and Occlusion As It Relates to Function and How Occlusal Adjustment Can Help Treat Primary and Secondary Occlusal TraumaVon EverandOcclusal Adjustment Technique Made Simple: Masticatory System and Occlusion As It Relates to Function and How Occlusal Adjustment Can Help Treat Primary and Secondary Occlusal TraumaNoch keine Bewertungen
- Avoiding and Treating Dental Complications: Best Practices in DentistryVon EverandAvoiding and Treating Dental Complications: Best Practices in DentistryDeborah A. TermeieNoch keine Bewertungen
- Digital Planning and Custom Orthodontic TreatmentVon EverandDigital Planning and Custom Orthodontic TreatmentK. Hero BreuningNoch keine Bewertungen
- WHO GLP Handbook 2009Dokument328 SeitenWHO GLP Handbook 2009Amin UddinNoch keine Bewertungen
- Anthrone MethodDokument4 SeitenAnthrone Methodsscrrc100% (1)
- SildenafilDokument5 SeitenSildenafilsscrrcNoch keine Bewertungen
- Stmicroelectronics: Cortex™-M4 Stm32F429 Discovery Evaluation Board ™Dokument34 SeitenStmicroelectronics: Cortex™-M4 Stm32F429 Discovery Evaluation Board ™Hemza SellamnaNoch keine Bewertungen
- Bob Teal Magnipulsion User ManualDokument90 SeitenBob Teal Magnipulsion User Manualmartdot73490Noch keine Bewertungen
- TipidPC Magazine Issue #2Dokument108 SeitenTipidPC Magazine Issue #2Vince DelicanoNoch keine Bewertungen
- CU-U Application NoteDokument12 SeitenCU-U Application NoteFausto QNoch keine Bewertungen
- Asco ControlerDokument40 SeitenAsco ControlerjulNoch keine Bewertungen
- A Basic Flight Simulator TutorialDokument68 SeitenA Basic Flight Simulator Tutorialchesterpeters9329Noch keine Bewertungen
- How To Install Nagios 4 and Monitor Your Servers On Ubuntu 14.04Dokument9 SeitenHow To Install Nagios 4 and Monitor Your Servers On Ubuntu 14.04Rakesh BhardwajNoch keine Bewertungen
- Excel Solution OverviewDokument65 SeitenExcel Solution OverviewMahmoud MaghrpyNoch keine Bewertungen
- DVR User's Manual V1.2.0Dokument361 SeitenDVR User's Manual V1.2.0Bagi CsabaNoch keine Bewertungen
- Design and Analysis of A Dual Chamber Cardiac Pacemaker Using VHDL in Biomedical ApplicationDokument3 SeitenDesign and Analysis of A Dual Chamber Cardiac Pacemaker Using VHDL in Biomedical ApplicationEditor IJRITCCNoch keine Bewertungen
- mf70 PKGDokument19 Seitenmf70 PKGCarlos RamirezNoch keine Bewertungen
- 20 Maintenance Planning GuidelineDokument14 Seiten20 Maintenance Planning Guidelinerohtahir100% (3)
- Red Hat Enterprise Linux 6: Technical NotesDokument58 SeitenRed Hat Enterprise Linux 6: Technical Notessree30Noch keine Bewertungen
- Table StyleDokument4 SeitenTable StyleMohamed B AliNoch keine Bewertungen
- RS520-E6/ERS8: 2U Rackmount Server User GuideDokument146 SeitenRS520-E6/ERS8: 2U Rackmount Server User GuideMarian CatanoiuNoch keine Bewertungen
- RP 5810Dokument45 SeitenRP 5810Yolanda Fernandez Del AmoNoch keine Bewertungen
- 74F151 ApcDokument7 Seiten74F151 ApcraduNoch keine Bewertungen
- E&M Voice Card For LOOP-AM3440-A/B/C User'S ManualDokument32 SeitenE&M Voice Card For LOOP-AM3440-A/B/C User'S Manualarya_85Noch keine Bewertungen
- Industrial TrainingDokument14 SeitenIndustrial TrainingAbhay SharmaNoch keine Bewertungen
- Final Fantasy Viii For PC: ControlsDokument2 SeitenFinal Fantasy Viii For PC: ControlsEdimar SilvaNoch keine Bewertungen
- 4th Lecture DLDDokument11 Seiten4th Lecture DLDsibgha ziaNoch keine Bewertungen
- Obd-Ii To Display Loom: DatasheetDokument2 SeitenObd-Ii To Display Loom: DatasheetMartinito MacraméNoch keine Bewertungen
- Final Exam Switching AnswersDokument11 SeitenFinal Exam Switching AnswersAfridi AteeqNoch keine Bewertungen
- FDNL S1600 WDokument3 SeitenFDNL S1600 WJederVieiraNoch keine Bewertungen
- Position Control of An AC Servo Motor Using VHDL & Fpga: Kariyappa B. S., Hariprasad S. A., and R. NagarajDokument4 SeitenPosition Control of An AC Servo Motor Using VHDL & Fpga: Kariyappa B. S., Hariprasad S. A., and R. NagarajBalu ViswanathNoch keine Bewertungen
- SEW Operating Instructions 2008 EnglishDokument132 SeitenSEW Operating Instructions 2008 EnglishEmerson IpialesNoch keine Bewertungen
- Chapter 5. Negative Feedback An Intuitive Approach (Analog IC Design An Intuitive Approach)Dokument39 SeitenChapter 5. Negative Feedback An Intuitive Approach (Analog IC Design An Intuitive Approach)Minh Hai RungNoch keine Bewertungen
- IO Unit-ModelA-Connection and Maintenance ManualDokument24 SeitenIO Unit-ModelA-Connection and Maintenance ManualSebautomatismeNoch keine Bewertungen