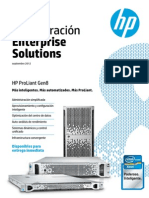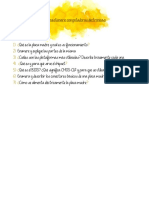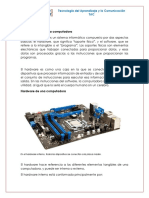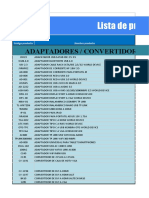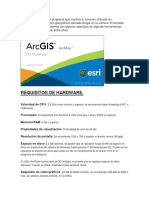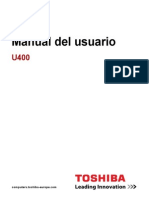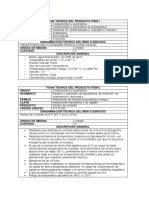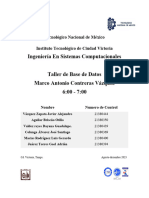Beruflich Dokumente
Kultur Dokumente
Mantenimiento Reparacion Ordenador 6668 Completo
Hochgeladen von
Evaristo Torres ParraCopyright
Verfügbare Formate
Dieses Dokument teilen
Dokument teilen oder einbetten
Stufen Sie dieses Dokument als nützlich ein?
Sind diese Inhalte unangemessen?
Dieses Dokument meldenCopyright:
Verfügbare Formate
Mantenimiento Reparacion Ordenador 6668 Completo
Hochgeladen von
Evaristo Torres ParraCopyright:
Verfügbare Formate
mailxmail - Cursos para compartir lo que sabes
Mantenimiento y reparacin de tu ordenador
Autor: Jorge Fabin Gelves
mailxmail - Cursos para compartir lo que sabes
Presentacin del curso
El presente curso esta diseado para brindar las tcnicas bsicas y elementales para el mantenimiento y proteccin de tu equipo informtico. Tenemos que cuidar nuestros equipos y as conseguiremos funcionen tal y como nosotros deseamos lo hagan.
mailxmail - Cursos para compartir lo que sabes
1. Inicio del desarme de la CPU
El presente curso esta diseado para brindar las tcnicas bsicas y elementales para el mantenimiento y proteccin de tu equipo informtico. La primera regla para mantener un equipo en excelentes condiciones es tener actualizado los driver y el software del sistema. Recordando siempre que jams debes intentar cargar un software destinado para un sistema superior en un sistema de menos capacidad (por ejemplo jams intentes cargar un soft diseado para un equipo con un microprocesador Pentium IV en un equipo Pentium II, ello es debido a que no funcionara correctamente e inclusive te traer problema con tu ordenador.La segunda regla y no por ello menos importante es que no le debes tener miedo a abrir tu ordenador, si respeto. Muchas veces e observado que una persona que tiene miedo a abrir un equipo informtico y lo hace causa ms dao que el problema real que tena su sistema, que con solamente haber llevado a tiempo a su service se hubiere solucionado. Por ello, si tomas las precauciones que se te da en el presente curso puedes tranquilamente iniciarte en el mantenimiento y reparacin primaria de equipo con toda confianza.
mailxmail - Cursos para compartir lo que sabes
2. Limpieza de gabinete
Peridicamente (yo aconsejo cada 6 meses) es importante limpiar en forma completa el gabinete, ello es debido a que el humo del cigarrillo y el polvillo que se acumula en su interior es muy perjudicial. Si tomamos en cuenta el dao que provoca el cigarrillo a los pulmones de los seres humanos, imagnate que es un dao similar al que provoca en los equipos informticos, la nicotina es una enemiga mortfera para los mismos al igual que para los seres humanos. En cuanto al polvillo diremos que es una de las causas ms frecuente de mal funcionamiento de los equipos; inclusive puede provocar cortocircuito que daaran al sistema e incluso pueden provocar perdida de informacin (no hay que olvidar que por ms sofisticado que sea el equipo, no deja de ser impulsos elctricos que la maquina reconoce con el sistema binario de numeracin es decir con 0 y 1 y ante cualquier perdida en la cadena puede provocar perdida importante de informacin.-
mailxmail - Cursos para compartir lo que sabes
3. Herramientas necesarias para trabajar en la CPU
Para abocarnos de lleno a la limpieza diremos las herramientas que son necesarias si o si para realizar dicha tarea: 1 pinceles de diversos tamao, pero los ms utilizados son el Nro. 7 y 10. 2 destornilladores Philips chicos y medianos al igual que un destornillador punta plana. 3 Grasa siliconada. 4 Una cajita de plstico u otro material, para dejar los tornillos. 5 Tambin necesitaras un tubo de aire a presin que se compra en cualquier casa de electrnica o si no se posee los fondos necesarios un secador de pelo estar bien. Nunca se te ocurra utilizar un compresor de aire comercial como el utilizado por los pintores ello es debido a que la fuerza que posee junto con la friccin que genera la presin del aire puede formar corriente esttica y provocara un dao mayor que el que se quiere solucionar. 6 Pinza extractora de chips se utiliza para extraer los circuitos integrados sin doblar los pines o patitas depende el caso. 7 Hisopos y trapos que no dejen pelusa. 8 Mutimetro o tester (si bien esta herramienta en la presente parte del curso no la utilizaremos es importante para las comprobaciones que realizaremos a posteriori).
mailxmail - Cursos para compartir lo que sabes
4. Desarme del gabinete
Antes de que comencemos con el desarme del gabinete, debemos comprobar que nuestro cuerpo no posea corriente esttica y para ello nos descargaremos de la siguiente forma, tocando una parte de metal que tenga descarga a tierra, puede ser la caera del agua, e incluso la misma carcasa del gabinete, puedes usar guantes antiestticos o usar un brazalete para tal fin que podras fabricar tu mismo o por ltimo el sistema que yo utilizo es de usar guantes descartables de goma y siempre con una remera de manga cortas o arremangados para que nuestras ropas no toquen los componentes, que adems de evitar el paso de la corriente esttica de mi cuerpo al CPU tambin evita que nos ensuciemos las manos.Comenzaremos quitando los tornillos de sujecin que posee el gabinete en su parte posterior en algunos casos son 4 en otros 2 es fcil de darse cuenta debido a que si la carcasa es completa debern desprender 4 tornillos y sino solamente 2.
mailxmail - Cursos para compartir lo que sabes
5. Elementos del interior de la CPU
Una vez retirada la cubierta te encontraras con los rganos vitales de tu equipo informtico. 1.- Mather Board. 2.- Microprocesador. 3.- Placas de video, de sonido, puerto de impresora, USB, PS2 Puertos com, en muchos sistemas modernos estos dispositivos van incorporados en la mather propiamente dichos pero en otros vienen por plaquetas separadas a las que denominaremos Placas de expansin que pueden ser del tipo ISA, PCI o para la placa de video se creo la AGP. Las bahas o slot en primer trmino mencionada ya estn prcticamente en desuso, podemos llegar a encontrar en las ms moderna un solo slot en la mather de este tipo, ello es debido a que son muy lentas en la transferencia de datos, distintas a las PCI que son mucho ms giles y la AGP es una baha que fue creada y destinada exclusivamente para el dispositivo de VIDEO, ellos es debido a que a diferencia de los otros dispositivos trabaja en forma directa con el microprocesador, no necesitando de un intermediario como son las Memorias Ram, lo que agiliza enormemente la transferencia de datos. 4.- DICOS DUROS, LECTORA DE CD, DVD, VCD, Grabadora de CD, disquetera, Etc.
mailxmail - Cursos para compartir lo que sabes
6. Rerirar y limpiar las placas de los slots de expansin
Iniciaremos nuestra faena quitando las placas que tengan colocadas que no sean on board lo cual quiere decir que no estn incorporada en la Placa Mather, como primer medida acostamos el gabinete en un lugar plano y con mucha luz para que la totalidad de los elementos existentes en su interior queden expuestos a quien se encuentra efectuando la tarea, retiramos el tornillo de sujecin de cada una, dejando constancia que las mismas poseen tornillos de rosca paso grueso al igual que los discos rgidos y que el gabinete. Posteriormente procederemos a retirarla con mucho cuidado y tomndola por la parte de metal y la parte posterior, ejerciendo fuerza hacia arriba en forma recta sin doblar la placa debido a que una fuerza mal ejercida puede provocar serios daos, una vez retirada procederemos a limpiar con un pincel el excedente de polvo que pueda tener. Recordar que para volver a colocar el dispositivo en su lugar es necesario ejercer fuerza y presin hasta que encastre totalmente en su baha.Retiraremos todas las placas, las memoria ram las cuales las mayora poseen un sistema de sujecin de plsticos ubicadas al costado de las mismas al correrlas permite su liberacin y boas que estn conectadas a la Placa mather (boas es la forma en que se denominan a los cables de datos conectados entre los dispositivos de almacenamiento o lectura de datos y la mather), al igual que el cable que lleva la energa desde la fuente de alimentacin a la Placa Mather,.-
mailxmail - Cursos para compartir lo que sabes
7. Limpieza de placa Mather
Posteriormente y una vez que queda expuesta nicamente la mather, procederemos a retirarla para lo cual quitaremos los tornillos que posea, tambin debe tenerse cuidado, con las patas de apoyo que posee la misma en virtud de que algunas constan de un dispositivo que las sujeta a la chapa del gabinete con moverla suavemente hacia la parte superior del gabinete y con levantarla cuidadosamente se podr retirar sin mayores inconvenientes. Bien ahora procederemos a limpiarla de igual forma que las placas menores, teniendo especial cuidado con el microprocesador (el microprocesador y su limpieza lo tocaremos un poco ms adelante).
mailxmail - Cursos para compartir lo que sabes
8. Dispositivo de almacenamiento
Seguidamente procederemos a retirar los dispositivos de almacenamiento hard disk, disquetera, lectora de CD, DVD, etc. Retirndole el polvillo que posea la misma (recordar tornillos rosca paso fino y chicos son para la Disquetera, lectora de CD, DVD y los tornillos de rosca paso grueso y chicos son para el resto de los sistemas.En caso de ser necesario, a la lectora de CD, DVD y a la disquetera se le puede dar una limpieza ms profunda, para ello procederemos de la siguiente manera retiraremos sus tapas con cuidado y posteriormente se le limpiara Lectoras en el caso de las Lectoras valga la redundancia, el lector propiamente dicho, el cual es con la forma de un ojo, el que podra estar sucio propio de usar CD manchados con huellas dactilares, lo cual no deja de ser otra cosa que grasa humana y el polvillo propio del lugar lo cual forma una capa que el led de la lectora no puede leer. Para efectuar la limpieza te recomiendo que con un hisopo mojado en alcohol isoproplico o en algn limpiador especial de contactos que se venden en las casas de electrnica, extraiga el excedente de dicho liquido, limpies el lector con mucho cuidado en forma circular posteriormente vuelve a armar la lectora y como ultimo consejo, para que puedas abrir la lectora sin problema, deja siempre en su interior un CD, ello es para que no se imanten demasiado el motor de funcionamiento con el dispositivo superior que permite sujetar el CD y provoque el clsico problema que no te permite abrir la lectora.A la Disquetera acta de igual forma limpiando con un pincel el exceso de polvo y con un hisopo con limpiador de contacto procede a limpiar el mimo, te aclaro que si tu disquetera lee en forma normal, solamente qutale el exceso de polvillo, dado a que si fuerzas mal uno de los lectores magnticos de la disquetera la misma se inutiliza en forma permanente.-
10
mailxmail - Cursos para compartir lo que sabes
9. Microprocesador
A continuacin pasaremos a dar el detalle de cmo efectuar la limpieza del micro presta mucha atencin a la siguiente parte: 1.- El microprocesador posee en su parte posterior un disipador de calor con su respectivo cooler, (efectuando un poco de historia diremos que los primeros Pentium hoy mal llamados PENTIUM I de 100, 166, 200 y 233 mhz. Los ltimos con tecnologa MMX llevaban un disipador de calor pequeo al igual que su cooler y a medida que se fue incrementando la capacidad del micro se fue necesitando que se incremente el tamao) debido a que la relacin velocidad expresada en megahertzios o gigahertzios es directamente proporcional con la temperatura, esto quiere decir que ha mayor cantidad de velocidad posea el micro ms temperatura alcanza por consiguiente para poder disipar la cantidad de calor alcanzada, hace que se necesite disipadores ms agrandes, inclusive yo aconsejo colocar ms de un cooler dentro del gabinete para que exista una mayor refrigeracin. 2.- El microprocesador va colocado en la mather en el socket destinado para tal fin en la misma, a titulo de ejemplo diremos que los primeros Pentium posean socket 7, posteriormente con el Pentium II apareci el Slot 1 y en los micros similares de otras marcas Ej. AMD el Slot A; en el Pentium III ya se empez a utilizar el socket 370, es dable destacar que en las otras marcas de microprocesadores igualmente llevan instalado el micro sobre un socket, pero lo importante es saber que si bien el nombre cambia siguen siendo de forma similar a los utilizados por lo procesadores Pentium, de todas forma trataremos de generalizar para no dejar nada afuera. Tambin existen en la actualidad microprocesadores que van incorporados en la Placa Mather (esto ltimo es poco aconsejable dado que de surgir algn problema que motive el cambio de la mather deber comprarse un microprocesador tambin).
11
mailxmail - Cursos para compartir lo que sabes
10. Limpieza del microprocesador
Seguidamente procederemos a describir como realizar la tarea de limpieza, como primer medida mencionaremos que se debe extraer el cooler del disipador, comnmente viene adheridos con tornillos fcilmente reconocibles debido a su color negro y largos, una vez retirado el mismo observaremos que el disipador posee una traba de metal que lo cruza en forma completa y se encastra en unas ranuras existentes al costado del socket, procediendo a destrabarla quitaremos el disipador de calor del micro, observaremos que el mismo parece estar como pegado, ello es debido a que se le coloca entre el micro y el disipador una capa de grasa siliconada, que al mismo tiempo que funciona como disipador de calor, tambin sirve de una especie de aislante para que no estn en contacto uno con el otro, debemos tener presente que los dispositivo de enfriamiento es para que el micro no posea una sobrecarga de calor dado que ello producira fallas en el sistema hasta incluso podra provocar que el micro deje de funcionar, la falla ms comn es que el sistema se reinicie casi en forma constante. Una vez retirados la totalidad de elementos que sirve para enfriar el microprocesador, procederemos a retirar el mismo de la placa base, para ello lo primero es destrabar el sujetador que posee a uno de sus lados, posteriormente lo que haremos es retirarlo con mucho cuidado teniendo presente el no doblar ninguna de sus pines (alfileres) dado que de producirse un dao accidental sera muy difcil y casi imposible de arreglar.
12
mailxmail - Cursos para compartir lo que sabes
11. Limpieza de la placa Mather
Bueno seguidamente ya que hemos retirado la totalidad de los elementos existentes en el interior del CPU procederemos a retirar el polvillo que existe en cada lugar principalmente de los slot de la placa mather por cuanto si se llena de polvillo los contactos de los mismos podra provocar fallas en el sistema. Seguidamente procederemos a limpiar el polvillo existente en el resto de los componentes, para ello utilizaremos solamente el pincel y el secador de pelo o el aire comprimido en spray que hallamos comprado.
13
mailxmail - Cursos para compartir lo que sabes
12. La memoria extendida
La memoria extendida que posea un ordenador puede ser del tipo SIMM DRAM, DIMM SDRAM, DIMM DDR SDRAM o RIMM R SDRAM, la ltima es muy cara para que se acceda a ellas encontrndose actualmente en auge la memoria DIMM DDR SDRAM y las primera ya no se encuentran en el mercado y las segundas ya estn en desuso, pero igual diremos que las memorias DIMM denominadas PC-100 o PC-133 mhz., Todava se encuentran siendo utilizadas en algunos ordenadores y en caso de que quieras actualizarlas te recomiendo que uses memoria del mismo tipo ello es debido a que si utilizas una memoria de menor desempeo con una de mayor se mantendr el uso de la de menor funcionalidad. EJEMPLO: Supongamos que tienes una memoria PC-100 Mhz. y quieres agregarle un banco de memoria ms el cual es PC-133 Mhz., va a funcionar pero la velocidad que tendr ser la de la PC-100, por lo cual habrs gastado dinero intilmente sin que vea mucha diferencia en el resultado obtenido, de igual modo si compras uno de los glorioso banco de memoria DDR si los mezclas con un banco de menor desempeo funcionar, pero actuara de igual forma que el banco que no es DDR. Por lo cual cuando vayas a comprar siempre recuerda esto, lo importante de no mezclar las Memorias para que siempre tengas la mayor capacidad en tu ordenado es preferible tener 256 Mb de Ram DDR 384 Mb. De Ram mezclado, de esta forma si tendrs el mximo rendimiento.
14
mailxmail - Cursos para compartir lo que sabes
13. Problemas que pueden ocasionar las memorias
Cambiando el tema pero siguiendo hablando de la Memoria extendida, diremos que una de las causales de problema de mal funcionamiento dentro de nuestra PC es que la memoria se ponga en corto o alguno de sus bancos este en corto, por lo cual comnmente te provocara diversas fallas, cuando tu ordenador no se inicie normalmente prueba con cambiarle la memoria consigue unas memorias prestadas o de otro ordenador que poseas que funcione normalmente y cmbialas (uno de los inconvenientes ms comunes es que se reinicie el equipo, otro es que te destruya el registro de Windows por lo cual tendras que cargar todo el sistema operativo nuevamente y cuando ests finalizando observaras que nuevamente se destruyo), prueba cambiando la memoria por una que funcione bien y comprueba el funcionamiento una vez hecho, si con el cambio se corrigi el problema debers comprar una memoria nueva. Siempre que vayas a comprar memoria o en el caso de que te lances a efectuar reparacin para terceras personas y le digas a alguien que lo haga, recuerda controlar con el manual de la Mather si es que tomara la misma en caso de no contar con el manual, utiliza algn programa de prueba de rendimiento (Benchmark) Estos son programas que instalamos en nuestra computadora y que inspeccionan la misma permitindonos conocer el desempeo de cada parte por separado uno de estos programas ms conocido es el SISOFT SANDRA, con el cual podrs determinar cual es la capacidad mxima de memoria ram que puedes agregar.
15
mailxmail - Cursos para compartir lo que sabes
14. Fuentes de alimentacin
Existen 2 tipos de fuentes de alimentacin conocidas las AT que fueron las primeras que se utilizaron en las PC y las actuales ATX una de las cosas que debes tener presente es que en la parte posterior comunmente tienen un botn que te dice a que voltaje funciona si a 110 o 220 el voltaje de 110 es utilizado en EE.UU y en Europa como en Latinoamrica se utiliza los 220 ten mucho cuidado con el botn debido a que si se encuentra para utilizar un voltaje de 110 y lo conectas a 220 volt. Lo que pasar es que reviente la fuente y puede hasta inclusive inutilizar todo el sistema, dejase constancia que las primeras ya estn en desuso no obstante y debido a que hasta la fecha siguen existiendo y muchas veces llaman por problemas con las mismas por ello y mxime tomando en cuenta a que en esencia son de caractersticas similares las dos, comenzaremos con la descripcin:
16
mailxmail - Cursos para compartir lo que sabes
15. Descripcin y algunas soluciones de fuentes AT
Comenzaremos con su sistema de encendido que es una de las diferencia que posee con la otra fuente, en esta llevaba 4 cables los cuales se estandarizo su color siendo el mismo blanco, negro, azul y marrn, que salan de la fuente y se diriga al interruptor de encendido el cual estaba conectado en la parte frente del CPU y sola tener 4 contactos debiendo conectarse los cables a los mismo siendo su secuencia de la siguiente forma el cable blanco llevaba adelante el cable azul y el cable negro se formaba con el marrn. La forma de comprobar si se realiz en forma correcta la conexin es la siguiente; con un tester o multmetro se coloca el interruptor del mismo para medir continuidad, no importa el rango dado a que solamente es medida de prevencin, se desconecta la totalidad de los cables que van a la fuente de alimentacin y se presiona el botn de encendido, las puntas de prueba del tester la colocamos en donde el cable que provee de corriente al CPU el nmero que se lee debe ser infinito, lo cual quiere decir que no existe continuidad, en caso de que al presionar el interruptor de encendido diera como resultado que existe continuidad los cables fueron colocados en forma inversa y debe corregirse dicha situacin caso contrario provocaramos que la fuente se queme. Esta fuente conmutada cuando sufren algn dao, yo aconsejo cambiarla, debido a que si no se soluciona correctamente el problema puede ocasionar inconvenientes en el futuro incluso peor que solamente no arranque nuestra PC. No obstante al desarmarla te dars cuenta que sus dispositivos es fciles de cambiar, no obstante tienes que tener conocimiento de electrnica; el elemento que ms fcilmente podrs cambiar es el cooler, ello debido a que por el uso y el polvillo que comnmente junta provoca que el mismo se dae no funcionando normalmente o incluso que no funcione (una tcnica preventiva es limpiarlo y colocarle una gota de aceite en el eje del cooler con este sistema podr funcionar por un corto tiempo ms) aunque yo aconsejo directamente sustituir el cooler por uno nuevo, que se consigue fcilmente y la forma de cambiarlo no implica riesgo, primero debes constatar que no este conectado al sistema elctrico, despus debes retirarle los tornillos de sujecin que posee y sacarlo comnmente viene conectado con un sistema simple de encastre en los pines que posee la fuente para tal fin, sino debers desoldar el cable controlando los colores de los cables y conectar el nuevo en la misma forma en que es taba el otro y volver a soldarlo con un soldador de 30 wats punta lpiz (este ultimo paso solamente aconsejable si tienes conocimientos previos de soldadura caso contrario no lo hagas) o tambin puedes efectuar un corte de cable pelarle ambas puntas, efectuar lo mismo con el cable del cooler y empalmarlo colocando alrededor de cada empalme cinta para aislar; de todas forma te recomiendo siempre en pensar cambiar directamente fuente de alimentacin por una nueva. Esta fuente va conectada a la placa mather con un enchufe de 12 contactos divididos en dos partes que encastra en los pines que posee la placa mather, lo que siempre se debe tener en cuenta en este tipo de fuentes es que los cables negros siempre van al centro de la conexin, asimismo pos un nico cable anaranjado identificado con el nombre POWER GOOD, que es el encargado de chequear el sistema completo y de ordenar que arranque, en caso de que la mather posea algn inconveniente este cable provocar que no se inicie el equipo encontrndose totalmente apagado, debido a que no enviar energa elctrica. Las fuentes de alimentacin transforman la corriente alterna a muy bajo voltaje de corriente directa, que son con los que comnmente trabaja el sistema, los cables de color amarillos son los encargados de conducir la corriente de +12 volt., los cables
17
mailxmail - Cursos para compartir lo que sabes
color amarillos son los encargados de conducir la corriente de +12 volt., los cables de color rojo +5 volt. Los de color blanco -12 voltios, los de color azul -5 volt. Los cables negros son los negativos o neutros del sistema, que se necesita en todo tipo de corriente. Los cables conectados a los Dispositivos de almacenamiento son +12 volt. Con su respectivo neutro +5 volt. Igual con su neutro, ello debido a que los motores funcionan con voltaje de +12 volt. Si probamos con un multmetro el voltaje que enva la fuente en el cable amarillo y rojo y constatamos que estn por debajo de su voltaje normal, directamente aconsejo cambiar la fuente (el procedimiento es muy sencillo pon la escala del multmetro para medir corriente directa comnmente identificado con el signo V- elegimos el Nro. 20 o aproximado, siempre superior a los 12 volt. que queremos medir, posteriormente colocamos la punta de prueba positivo en el conector del cable amarillo y la punta de prueba negativo en el conector del cable negro y en el multmetro nos da el voltaje que se encuentra emitiendo la fuente).
18
mailxmail - Cursos para compartir lo que sabes
16. Fuentes ATX
Estas fuentes son similares en el aspecto y el funcionamiento primario a las AT, no obstante mantienen en forma constante el envo de energa a la mather, por ello sale un solo cable que se conecta a la misma con una ficha hembra que posee 20 contactos por lo cual cuando se da la orden de apagar efecta un mecanismo de corte de corriente a los dispositivo, pero queda siempre pasando corriente, adems la diferencia ms especial es que tiene una lnea de tensin adicional de 3 volt. para suministrar niveles de tensin menores, poseyendo dos lneas que transportan la seal Stan by que sirve para que siga conectada la PC a pesar de que este apagada y Power es la seal que indica que la fuente este funcionando en forma correcta y que se encuentra en un buen nivel de tensin. Ejemplificando acta como el control remoto de cualquier equipo, el corte de corriente no es real en su totalidad como el de las fuentes AT. Por ello antes de efectuar cualquier tipo de tarea con este tipo de fuentes es conveniente desconectar el enchufe de la corriente alterna y esperes unos segundos posteriormente acta conforme lo aconsejado con la fuente AT .
19
mailxmail - Cursos para compartir lo que sabes
17. Consejos tiles
Seguidamente y para armar nuestra PC aconsejo que se realice dicha tarea de la siguiente forma procederemos instalar la fuente de alimentacin en el gabinete, posteriormente a colocar en el microprocesador en la placa mather le colocaremos un poco de grasa siliconada en su parte superior e instalaremos el disipador de calor, colocaremos el cooler del mismo, seguidamente instalaremos las memoria extendida que tenga, a continuacin procederemos a colocar la mather con sus encastres en la parte del gabinete en la cual se encontraba instalada colocndole los tornillos que llevaba los cuales tienen la particularidad que son chicos de rosca paso fino y tienen una especie de arandela en su cabeza. Una vez instalada la mather procederemos a colocarle las placas de los dispositivos que no son on board, a continuacin procederemos a colocar los dispositivos de almacenamiento recordando el tema de los tornillos previamente explicado, las boas de cada uno tomando cuidado de no doblarlas mucho y que no queden muy tensionadas. Por ltimo colocamos el cable que viene de la fuente de alimentacin a la mather y cerramos el gabinete del CPU. Te quiero aclarar que esta no es la nica forma de que se puede realizar dicha tarea lo importante es que al realizarla tengas cuidado en como la llevas a cabo y no te olvides de colocar nada en su respectivo lugar.
20
mailxmail - Cursos para compartir lo que sabes
18. Analizaremos el S.O., Drivers y programas
Para poder terminar de poner en condiciones tu ordenador debes contar con el siguiente software: 1 Sistema Operativo: (desde ahora S.O.) puede ser cualquiera desde D.O.S., Windows, Linux, etc. El primero de los nombrados ya se encuentra en desuso al igual que el Windows 95.2 Driver: Programa destinado a la configuracin de los distintos componentes que posee nuestro ordenador tanto externo como interno (ejemplo impresoras, placa de sonido y de video, etc.) 3 PROGRAMAS: Son todos aquellos Software destinado a una tarea especfica, como los procesadores de texto, hojas de calculo, etc.-
21
mailxmail - Cursos para compartir lo que sabes
19. Cargando el sistema operativo
Comenzaremos diciendo que si tu S.O. comenz a provocar fallas, puede ser por un problema fsico o por alguna otra consecuencia llmese sobrecarga u otro problema ajeno al sistema en si. Lo ideal en este caso es primero localizar cual puede ser el problema, una vez solucionado ello, proceder a efectuar un backup de todo lo importante dentro de nuestro ordenador y por ltimo formatear el disco rgido. Para ello efectuaremos lo siguiente: 1 Tendremos que realizar un disco de inicio que ya viene con el S.O. o en caso de no poseer el mismo actuaremos de la siguiente manera, en el caso de Windows 95, 98, 98 S.E. y Me iremos a INICIO posteriormente a CONFIGURACION y a PANEL DE CONTROL de all ingresaremos a AGREGAR O QUITAR PROGRAMAS e iremos a DISCO DE INICIO (ten presente que tienes que tener previamente un disquete totalmente limpio es decir sin que no posea ningn archivo) una vez all presionamos el botn de crear disco, Si por algn motivo no podemos crear el disco de inicio de esta forma no debemos preocuparnos, existe otro mtodo que es el siguiente abrimos el explorador de Windows y verificamos que en el men VER se encuentre activada la opcin MOSTRAR TODOS LOS ARCHIVOS, una vez confirmado esto procederemos a colocar un disquete de 3,5 previamente formateado y ahora si abrimos la carpeta C:\WINDOWS\COMMAND\EBD y copiamos el directorio completo en el disquete este es un disco de arranque de WIN98. 2 Colocamos el disquete en la disquetera y reiniciamos la PC verificamos en el setup, para ello al reiniciar la pc apretamos la tecla delete o suprimir depende el ordenador puede ser otra F-1 o F-10 e ingresamos al interior del SETUP y depende el chips de la mather, buscamos BIOS FEATURE SETUP o puede ser ADVANCED CMOS SETUP y corroboramos que se encuentra para iniciar la secuencia de booteo en A\, sino es as la elegimos y posteriormente presionamos escapes y la letra Y con el disquete puesto reiniciamos la PC, la secuencia de botteo ser la del disquete, seleccionamos que inicie con compatibilidad de CD ROM y apretamos ENTER, una vez que aparece la letra A:\ escribimos FORMAT C: y apretamos ENTER de all esperamos a que finalice el formateo. 3 A continuacin colocaremos el CD en la lectora y buscaremos la letra que identifica a la misma supongamos que sea D.\ entonces buscaremos en el CD de windows la palabra que inicie la carga del programa por ejemplo INSTALAR.EXE, tambin si el programa es un poco antiguo puede figurar como SETUP.EXE, para saber cual es la palabra exacta podemos escribir en C:\ la expresin DIR /P y presionamos ENTER hasta que logramos identificar cual es la palabra y posteriormente la escribimos por ejemplo podra quedar as C.\INSTALAR.EXE una vez escrito presionamos la tecla ENTER y dejamos que el programa del S.O. se autoejecute dando las respuestas a lo que se nos vaya consultando.
22
mailxmail - Cursos para compartir lo que sabes
20. Cargando drivers
Cuando finalizamos la carga del S.O. seguramente deberemos cargar los driver que hacen funcionar los dispositivos que no se cargan automticamente, para saber que dispositivo no estn funcionando correctamente lo que debemos hacer es ir a INICIO, CONFIGURACION Y PANEL DE CONTROL de all vamos a ir a SISTEMA e ingresamos a ADMINISTRADOR DE DISPOSITIVO una vez que ingresamos a dicha solapa veremos que este pinchado VER DISPOSITIVO POR TIPO, all figurarn los dispositivo que no funcionan correctamente y tendrn a su lado un signo de pregunta en color amarillo. Nos posicionamos con el mouse arriba de dicha carpeta y hacemos click en propiedades una vez que se abre dicha carpeta vamos a la carpeta controlador y presionamos con el mouse sobre actualizar controlador iremos presionando el botn siguiente veremos la expresin BUSCAR UN CONTROLADOR MEJOR QUE EL QUE SU DISPOSITIVO ESTA USANDO AHORA aprieta el botn siguiente y dejamos que busque un mejor controlador que el que tiene instalado, una vez finalizado de cargar todos los driver para el funcionamiento de tu ordenador ya estar listo para que se inicie con normalidad.-
23
mailxmail - Cursos para compartir lo que sabes
21. Consejos finales
Si tu ordenador se reinicia constantemente o pierde el registro de inicio prueba lo siguiente: 1 Verifica los voltios que enva la fuente de alimentacin. 2 La memoria RAM si tiene problemas provoca este tipo de fallas de que el equipo se est reiniciando casi en forma constante. 3 Controla que el cooler del microprocesador este funcionando y en caso afirmativo verifica la temperatura que esta recibiendo el micro, para ello ingresa en el Setup y busca en Peripheral Setup en algunas mather el nombre cambia lo importante es que busques el archivo del Setup donde figura la temperatura que est trabajando el microprocesador y en caso de que no concuerde con la temperatura que dice el manual de tu microprocesador a la que debe funcionar debers fijarte los motivos (en este caso diremos que es como la temperatura de tu automvil si es muy baja no es bueno para que trabaje y si es muy alta tampoco, tiene que tener la temperatura justa conforme las especificaciones de fbrica) por ello puede ser tambin que el exceso de fro provoque fallas. 4 Los Dispositivo de almacenamiento verifica que ninguno est en corto si llega a ser as en caso de que este conectado al Disco Rgido incluso te puede ocasionar que te destruya el registro de inicio por lo cual te costar cargar el S.O. y posteriormente te lo volver a destruir, la nica forma para controlar esto es desconectando el dispositivo que sospechas que puede estar ocasionando el problema. Como podrs ver el siguiente curso ha sido diseado en forma escueta pero tratando de abordar las partes ms importantes de tu CPU para que en forma segura puedas realizar el mantenimiento y la reparacin primaria del mismo, con seguridad. No obstante ten presente siempre que no hay mejor preparacin que la practica que realizas siempre que abres un ordenador, por tal motivo si ests pensando en lanzarte a la limpieza y reparacin masiva, arma tu equipo de DRIVER, herramientas y ADELANTE pero siempre mantn presente que debes ser muy responsable.-
24
Das könnte Ihnen auch gefallen
- Guia Configuracion Servidores HPDokument35 SeitenGuia Configuracion Servidores HPcristhian_uncp100% (1)
- 5to Cuestionario COMP ELECDokument10 Seiten5to Cuestionario COMP ELECjazminNoch keine Bewertungen
- Trabajo IEEE Main BoardDokument4 SeitenTrabajo IEEE Main Boardmiguel rodriguez ariasNoch keine Bewertungen
- Nuestro PC Con Seguridad. Actualizar Los Drivers en Las Versiones Modernas de Windows Es Muy Sencillo. en ElDokument15 SeitenNuestro PC Con Seguridad. Actualizar Los Drivers en Las Versiones Modernas de Windows Es Muy Sencillo. en ElSandramichelle minjaresNoch keine Bewertungen
- Componentes de Una ComputadoraDokument5 SeitenComponentes de Una ComputadoraMoises RosalesNoch keine Bewertungen
- Diseño de Una Implementación de Un Servidor para Reforzar El Desempeño Academico Que Usará Un Aplicativo Móvil Enfocado en Los Primeros Ciclos de La UnjfscDokument25 SeitenDiseño de Una Implementación de Un Servidor para Reforzar El Desempeño Academico Que Usará Un Aplicativo Móvil Enfocado en Los Primeros Ciclos de La UnjfscSEGEINSA E.I.R.LNoch keine Bewertungen
- Mantenimiento de Un PC - ResumidoDokument22 SeitenMantenimiento de Un PC - ResumidoルイスホセNoch keine Bewertungen
- Lista de Precios CredicomputoDokument168 SeitenLista de Precios CredicomputoOscarSanchezNoch keine Bewertungen
- Olympus Camara DigitalDokument72 SeitenOlympus Camara DigitalEder RojasNoch keine Bewertungen
- Fundación Universitaria Tecnologico Comfenalco: Arquitectura de Computadores - Jose Catillo SánchezDokument1 SeiteFundación Universitaria Tecnologico Comfenalco: Arquitectura de Computadores - Jose Catillo SánchezRoberto GuerreroNoch keine Bewertungen
- Conceptos de Reparacion de PCDokument12 SeitenConceptos de Reparacion de PCPablo SazoNoch keine Bewertungen
- Lab 8 Memorias 2013 2Dokument3 SeitenLab 8 Memorias 2013 2juanjo20_11Noch keine Bewertungen
- Actividad 3, Puntos Extra.Dokument2 SeitenActividad 3, Puntos Extra.antonioNoch keine Bewertungen
- Sistemas DistribuidosDokument8 SeitenSistemas DistribuidosJOHAN ESTEBAN FRANCO CRUZNoch keine Bewertungen
- Informe - Prácticas Pre ProfesionalesDokument36 SeitenInforme - Prácticas Pre Profesionalesru_losNoch keine Bewertungen
- Preguntas de Mto Del PC 70Dokument14 SeitenPreguntas de Mto Del PC 70Ivan BarretoNoch keine Bewertungen
- Teoria de Bloques de ConstruccionDokument88 SeitenTeoria de Bloques de ConstruccionJuan Pablo Zambrano100% (1)
- Como Instalar Argis 10.1Dokument12 SeitenComo Instalar Argis 10.1Mario DuranNoch keine Bewertungen
- Tareas MicroprocesadoresDokument4 SeitenTareas MicroprocesadoresNba JordanNoch keine Bewertungen
- Manual Usuario ToshibaDokument185 SeitenManual Usuario Toshibahermesx70Noch keine Bewertungen
- Lista Control 23Dokument11 SeitenLista Control 23AnaJuliethaNoch keine Bewertungen
- Que Es El Sistema Operativo GoogleDokument6 SeitenQue Es El Sistema Operativo GoogleAna María Lavayen SantanaNoch keine Bewertungen
- Memorias SemiconductorasDokument8 SeitenMemorias SemiconductorasMiguel OñateNoch keine Bewertungen
- Manual de Las Partes de La ComputadoraDokument40 SeitenManual de Las Partes de La ComputadoraLuisa GironNoch keine Bewertungen
- Formato Ficha TecnicaDokument10 SeitenFormato Ficha Tecnicarobin taffurNoch keine Bewertungen
- Fichas TecnicasDokument41 SeitenFichas TecnicasDEIMER RODRIGUEZ BALLESTANoch keine Bewertungen
- Postgre SQLDokument9 SeitenPostgre SQLmacv7304Noch keine Bewertungen
- Reparación de Equipos de Computo PDFDokument87 SeitenReparación de Equipos de Computo PDFCarol MunriverNoch keine Bewertungen
- Caracteristicas Generales - Windows 8Dokument2 SeitenCaracteristicas Generales - Windows 8zielin80Noch keine Bewertungen
- Guia Logico IIDokument11 SeitenGuia Logico IIJuan pan0% (1)