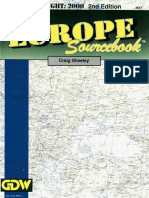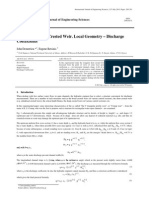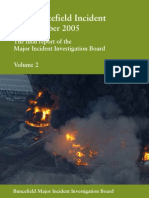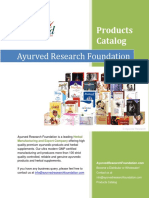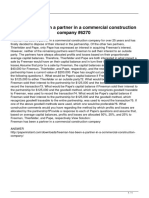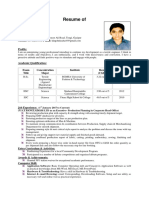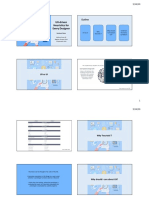Beruflich Dokumente
Kultur Dokumente
Google Pinyin
Hochgeladen von
Helen LeOriginalbeschreibung:
Copyright
Verfügbare Formate
Dieses Dokument teilen
Dokument teilen oder einbetten
Stufen Sie dieses Dokument als nützlich ein?
Sind diese Inhalte unangemessen?
Dieses Dokument meldenCopyright:
Verfügbare Formate
Google Pinyin
Hochgeladen von
Helen LeCopyright:
Verfügbare Formate
Google Pinyin IME
By Guangping Zhang
I. Google Pinyin IME Features
Google Pinyin IME is a powerful Chinese input method. Its input box provides an intelligent input interface which is easy to use. Google Pinyin IME supports continuous typing and can separate consecutive Pinyin letters logically and intelligently. With this input method and some training, students will soon be able to type Chinese characters as fast as English. Google Pinyin IME has the following features: Intelligent sentence creation Google Pinyin IME can figure out users intention and intelligently create sentences based on their intention. No matter whether it is for chatting or big document writing, users will no longer need to use the complicated character-by-character input method. Intelligent phrasing and sentence creation can greatly reduce the time to choose correct words and enhance work efficiency.
Hot words selection - Google Pinyin IME can use its powerful search engine to collect all hot words and phrases on the Internet and incorporate them into the vocabulary which is updated from time to time. This will allow users to quickly input any popular words.
Intelligent correction - Google Pinyin IME can automatically correct common input typos. For example, it can change tign to ting. This feature can help users avoid input interruption due to typos or errors and greatly enhance input speed.
Smart word sequencing Google has collected tremendous Internet searching statistics data with which Google Pinyin IME can always sequence input words according to their search frequency. This optimal word sequence will greatly improve input speed. One-click search - Google Pinyin IME combines input with search, which allows users to search any default word on Internet. So long as the computer is connected to the Internet, users do not need to launch a browser to make this search. Just click the Google icon on the input box to start the search. It is very convenient.
User-defined phrases To meet personalized spelling need, Google Pinyin IME allows users to define an input abbreviations for any frequently used phrase. For example, users can define addr for (Chicago Navy Pier). When they type addr, will be entered. Users can specify input abbreviations for any frequently used phrases or even sentences to satisfy their special needs. The following figure shows how to define cctv for (China Central TV Station).
English input While in Chinese input mode, Google Pinyin IME allows users to input English words without switching to English input mode. Just press Shift to toggle between Chinese and English typing. Another more convenient way to type English in Chinese input mode is to type v and then the target word. If the target word is long and difficult, Google Pinyin IME can also help figure out the desired word based on the first few letters entered. This is very convenient for US students who are learning Chinese.
Pinyin initials - Google Pinyin IME allows users to use zcs for zhchsh in abbreviated Pinyin input. For example, users can type s to input or , etc., although the initial for those words is sh. This is very convenient for American students because it is usually difficult for them to distinguish between zcs and zhchsh.
Dynamic input sequence adjustment Based on the previous input, Google Pinyin IME can adjust Chinese input sequence dynamically. This feature allows users to input their target words more quickly. For example, if users often use , Google Pinyin IME can automatically set as the default word for the abbreviated input letter h. Traditional Chinese and GBK support Google Pinyin IME supports both simplified and traditional Chinese character input. Press Ctrl + Shift + T to toggle between traditional and simplified Chinese typing. Google Pinyin IME also supports GBK (National Standard Extension) Chinese character database. No matter how rarely used the target word is, Google Pinyin IME can always find it for users.
Google Pinyin IME is free to download and supports Windows 2000, XP, Vista, and IE 6.0 or above.
II. Installing Google Pinyin IME for Windows XP and Vista
Since this application was developed for users who speak Chinese, all the dialog box texts are written in Chinese. Follow the English instructions in each step to install the application. To install Google Pinyin IME for Windows XP and Vista:
1. Log in as administrator and download the Google Pinyin IME application from the following website: http://dl.google.com/pinyin/GooglePinyinInstaller.exe 2. The following dialog box opens. Click Save to save the application to your local computer.
3. From where it is saved, double click GooglePinyinInstaller.exe to start the installation. The Google Pinyin IME Installation dialog box opens, as shown below.
4. Click the first radio button to accept the copyright conditions, and then click to go to the next step.
The Installation Location dialog box opens, as shown below.
5. Accept the default location and click
to go to the next step.
The Google Search dialog box opens, as shown below. This dialog asks whether you would like to set Google as the default IE home page and search engine.
6. Uncheck the two checkboxes and then click
to start installation.
The Installation Completion dialog box opens, as shown below.
7. Click
to complete installation.
The Google Pinyin IME Installation webpage opens, indicating installation success.
III. Setting up Google Pinyin IME for Windows XP
Depending on the OS, select the appropriate section to set up Google Pinyin IME. To set up Google Pinyin IME for Windows XP: 1. Open the Control Panel, double click Regional and Language Options, and then click the Languages tab.
The Regional and Language Options window opens, as shown below.
2. If the Chinese language files have not been installed, click the checkbox for Install files for East Asian languages to install them from the OS CD. 3. Click Details. The Text Services and Input Languages window opens, as shown below.
4. If ( - is not on the Installed services list, click Add. ) The Add Input Language dialog box appears, as shown below.
5. Select Chinese (PRC) from the Input language drop-down list. 6. Click the checkbox for Keyboard Layout/IME.
7. Click the Keyboard Layout/IME drop-down list and scroll all the way down to the end. Select ( - from the list. ) 8. Click OK to close the dialog. 9. Click Key Settings to open the Advanced Key Settings dialog box, as shown below. Verify that the default key sequence for switching between input languages is set to Left Alt + Shift.
10. If this is not the case, click Change Key Sequence. Then reset the key sequence in the following dialog box.
11. Click OKs to close all the open windows and dialog boxes. If you have set up your computer correctly, EN will appear on your Taskbar. This indicates English typing. Press Left Alt + Shift to switch to Chinese typing. CN will appear on your Taskbar. If MS Pinyin IME icon appears beside CN, click it to switch to Google Pinyin IME icon IME typing. . Then you may start to enjoy Google Pinyin
IV. Setting up Google Pinyin IME for Windows Vista
For Windows Vista, usually there is no need to set up the computer for Google Pinyin IME after the installation. Simply press Left Alt + Shift to switch to Chinese typing. CN will appear on your Taskbar. If MS Pinyin IME icon appears beside CN, click it to switch to Google Pinyin IME icon IME typing. . Then you may start to enjoy Google Pinyin
If it becomes necessary to set up your computer for Google Pinyin IME: 1. Log in as administrator. 2. Open the Control Panel, as shown below
3. Click Change keyboards or other input methods under Regional and Language Options. The Regional and Language Options window opens, as shown below.
4. If the Chinese language files have not been installed, click How can I install additional languages and follow the instructions to install them. 5. Click Change keyboards. The Text Services and Input Languages window opens, as shown below.
6. If ( - is not on the Installed services list, click Add. ) The Add Input Language dialog box appears, as shown below.
) 7. Click the check box for ( - and then click OK to return to the Text Services and Input Languages window. 8. Click the Advanced Key Settings tab, as shown below. Verify that the default key sequence for switching between input languages is set to Left Alt + Shift.
9. If this is not the case, click Change Key Sequence. Then reset the key sequence in the following dialog box.
10. Click OKs to close all the open windows and dialog boxes. If you have set up your computer correctly, EN will appear on your Taskbar. This indicates English typing. Press Left Alt + Shift to switch to Chinese typing. CN will appear on your Taskbar. If MS Pinyin IME icon appears beside CN, click it to switch to Google Pinyin IME icon IME typing. . Then you may start to enjoy Google Pinyin
Das könnte Ihnen auch gefallen
- The Subtle Art of Not Giving a F*ck: A Counterintuitive Approach to Living a Good LifeVon EverandThe Subtle Art of Not Giving a F*ck: A Counterintuitive Approach to Living a Good LifeBewertung: 4 von 5 Sternen4/5 (5795)
- The Gifts of Imperfection: Let Go of Who You Think You're Supposed to Be and Embrace Who You AreVon EverandThe Gifts of Imperfection: Let Go of Who You Think You're Supposed to Be and Embrace Who You AreBewertung: 4 von 5 Sternen4/5 (1091)
- Never Split the Difference: Negotiating As If Your Life Depended On ItVon EverandNever Split the Difference: Negotiating As If Your Life Depended On ItBewertung: 4.5 von 5 Sternen4.5/5 (838)
- Hidden Figures: The American Dream and the Untold Story of the Black Women Mathematicians Who Helped Win the Space RaceVon EverandHidden Figures: The American Dream and the Untold Story of the Black Women Mathematicians Who Helped Win the Space RaceBewertung: 4 von 5 Sternen4/5 (895)
- Grit: The Power of Passion and PerseveranceVon EverandGrit: The Power of Passion and PerseveranceBewertung: 4 von 5 Sternen4/5 (588)
- Shoe Dog: A Memoir by the Creator of NikeVon EverandShoe Dog: A Memoir by the Creator of NikeBewertung: 4.5 von 5 Sternen4.5/5 (537)
- The Hard Thing About Hard Things: Building a Business When There Are No Easy AnswersVon EverandThe Hard Thing About Hard Things: Building a Business When There Are No Easy AnswersBewertung: 4.5 von 5 Sternen4.5/5 (345)
- Elon Musk: Tesla, SpaceX, and the Quest for a Fantastic FutureVon EverandElon Musk: Tesla, SpaceX, and the Quest for a Fantastic FutureBewertung: 4.5 von 5 Sternen4.5/5 (474)
- Her Body and Other Parties: StoriesVon EverandHer Body and Other Parties: StoriesBewertung: 4 von 5 Sternen4/5 (821)
- The Emperor of All Maladies: A Biography of CancerVon EverandThe Emperor of All Maladies: A Biography of CancerBewertung: 4.5 von 5 Sternen4.5/5 (271)
- The Sympathizer: A Novel (Pulitzer Prize for Fiction)Von EverandThe Sympathizer: A Novel (Pulitzer Prize for Fiction)Bewertung: 4.5 von 5 Sternen4.5/5 (121)
- The Little Book of Hygge: Danish Secrets to Happy LivingVon EverandThe Little Book of Hygge: Danish Secrets to Happy LivingBewertung: 3.5 von 5 Sternen3.5/5 (400)
- The World Is Flat 3.0: A Brief History of the Twenty-first CenturyVon EverandThe World Is Flat 3.0: A Brief History of the Twenty-first CenturyBewertung: 3.5 von 5 Sternen3.5/5 (2259)
- The Yellow House: A Memoir (2019 National Book Award Winner)Von EverandThe Yellow House: A Memoir (2019 National Book Award Winner)Bewertung: 4 von 5 Sternen4/5 (98)
- Devil in the Grove: Thurgood Marshall, the Groveland Boys, and the Dawn of a New AmericaVon EverandDevil in the Grove: Thurgood Marshall, the Groveland Boys, and the Dawn of a New AmericaBewertung: 4.5 von 5 Sternen4.5/5 (266)
- A Heartbreaking Work Of Staggering Genius: A Memoir Based on a True StoryVon EverandA Heartbreaking Work Of Staggering Genius: A Memoir Based on a True StoryBewertung: 3.5 von 5 Sternen3.5/5 (231)
- Team of Rivals: The Political Genius of Abraham LincolnVon EverandTeam of Rivals: The Political Genius of Abraham LincolnBewertung: 4.5 von 5 Sternen4.5/5 (234)
- On Fire: The (Burning) Case for a Green New DealVon EverandOn Fire: The (Burning) Case for a Green New DealBewertung: 4 von 5 Sternen4/5 (74)
- Performance Management Systems and Strategies by Dipak Kumar BhattacharyyaDokument385 SeitenPerformance Management Systems and Strategies by Dipak Kumar Bhattacharyyasayal96amrit100% (3)
- The Unwinding: An Inner History of the New AmericaVon EverandThe Unwinding: An Inner History of the New AmericaBewertung: 4 von 5 Sternen4/5 (45)
- Manual G Ingles - V6Dokument68 SeitenManual G Ingles - V6Phùng Thế Kiên50% (2)
- Jean-Louis Cohen - Exhibitionist Revisionism - Exposing Architectural History (September 1999)Dokument10 SeitenJean-Louis Cohen - Exhibitionist Revisionism - Exposing Architectural History (September 1999)Javier PerezNoch keine Bewertungen
- PURL Questions and AnswersDokument3 SeitenPURL Questions and AnswersSHAHAN VS100% (5)
- The Eclectic (OLI) Paradigm of International Production - Past, Present and FutureDokument19 SeitenThe Eclectic (OLI) Paradigm of International Production - Past, Present and FutureJomit C PNoch keine Bewertungen
- Public Area Attendant ServicingDokument12 SeitenPublic Area Attendant ServicingLawrence Cada Nofies100% (2)
- Eastern Europe SourcebookDokument110 SeitenEastern Europe SourcebookDaniel Alan93% (15)
- Triangular Short Crested Weir. Local Geometry ? Discharge CoefficientsDokument7 SeitenTriangular Short Crested Weir. Local Geometry ? Discharge CoefficientsTI Journals PublishingNoch keine Bewertungen
- Orchid Group of Companies Company ProfileDokument3 SeitenOrchid Group of Companies Company ProfileAngelica Nicole TamayoNoch keine Bewertungen
- ExamDokument12 SeitenExamAidar MukushevNoch keine Bewertungen
- Definite NessDokument398 SeitenDefinite NessKbraNoch keine Bewertungen
- (Application Transfer Manual Volume: Be The CadreDokument2 Seiten(Application Transfer Manual Volume: Be The CadreVishnu MuralidharanNoch keine Bewertungen
- Chapter 4Dokument20 SeitenChapter 4Vandan GundaleNoch keine Bewertungen
- Manual de Caja Eaton Fuller ET20113Dokument22 SeitenManual de Caja Eaton Fuller ET20113Juan Gomez100% (3)
- GE2410 Student Booklet (UpdatedDec27)Dokument88 SeitenGE2410 Student Booklet (UpdatedDec27)markhoNoch keine Bewertungen
- Buncefield Volume 2Dokument208 SeitenBuncefield Volume 2Hammy223Noch keine Bewertungen
- Issues in Corporate GovernanceDokument15 SeitenIssues in Corporate GovernanceVandana ŘwţNoch keine Bewertungen
- Imamsha Maharaj Na Parcha NewDokument16 SeitenImamsha Maharaj Na Parcha NewNARESH R.PATELNoch keine Bewertungen
- SR Cheat Sheets PDFDokument4 SeitenSR Cheat Sheets PDFDevin ZhangNoch keine Bewertungen
- Hex 33 X 80Dokument1 SeiteHex 33 X 80PurchaseNoch keine Bewertungen
- AYURVEDA Products CatalogDokument17 SeitenAYURVEDA Products CatalogFoutanke TorodoNoch keine Bewertungen
- Freeman Has Been A Partner in A Commercial Construction CompanyDokument1 SeiteFreeman Has Been A Partner in A Commercial Construction CompanyMuhammad ShahidNoch keine Bewertungen
- Javascript PrefiDokument66 SeitenJavascript Prefiguendelyn omegaNoch keine Bewertungen
- Pit Viper 351Dokument6 SeitenPit Viper 351Sebastian Robles100% (2)
- Case Study-BPPVDokument97 SeitenCase Study-BPPVArbie Jacinto83% (6)
- RTOS6Dokument20 SeitenRTOS6Krishna ChaitanyaNoch keine Bewertungen
- NPN Silicon: Semiconductor Technical DataDokument8 SeitenNPN Silicon: Semiconductor Technical DataMinh Hà QuangNoch keine Bewertungen
- Resume Of: Name: Kingshuk Saha Address: Mobile: E-MailDokument2 SeitenResume Of: Name: Kingshuk Saha Address: Mobile: E-MailKingshuk Saha PalasNoch keine Bewertungen
- TA35 & TA40 Articulated Dumptruck Maintenance Manual: Click Here For Table ofDokument488 SeitenTA35 & TA40 Articulated Dumptruck Maintenance Manual: Click Here For Table ofKot878100% (2)
- UX-driven Heuristics For Every Designer: OutlineDokument7 SeitenUX-driven Heuristics For Every Designer: OutlinemuhammadsabirinhadisNoch keine Bewertungen