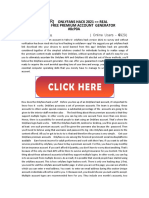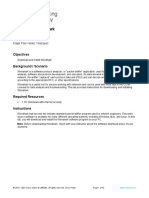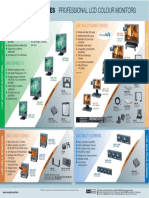Beruflich Dokumente
Kultur Dokumente
Installing Personal Oracle 8i On Windows
Hochgeladen von
Rian DLoyalOriginalbeschreibung:
Originaltitel
Copyright
Verfügbare Formate
Dieses Dokument teilen
Dokument teilen oder einbetten
Stufen Sie dieses Dokument als nützlich ein?
Sind diese Inhalte unangemessen?
Dieses Dokument meldenCopyright:
Verfügbare Formate
Installing Personal Oracle 8i On Windows
Hochgeladen von
Rian DLoyalCopyright:
Verfügbare Formate
Installing Personal Oracle 8i on Windows
The following outline describes the steps required to install Personal Oracle8i on the Microsoft Windows 98 operating system. It is assumed that this is a fresh install and that no other Oracle products are installed at this time. If this is not the case, then these instructions may not work on your system.
Where to get Personal Oracle8i
There are several sources:
1. The following textbook can be ordered with the Personal Oracle8i CD (note:
Once you open up this book's shrink-wrap, you can not return it): Ramez Elmasri and Shamkant B. Navathe Fundamentals of Database Systems. Third Edition. Addison-Wesley Pub Co, 1999. With Oracle software: ISBN: 0-201-61255-0 Cost: about $90. The CD that comes with this book looks like the following:
The version of Personal Oracle8i that comes with the Elmasri/Navathe textbook can only be installed on Windows 98. It will not install on Windows 95, Windows ME, Windows NT or Windows 2000. 2. Join Oracle TechNet at http://technet.oracle.com and download a trial copy. Register at TechNet, then look into Products under the category of "Internet Servers". Personal Oracle8i for Windows 98 is about 200 Megabytes. Personal Oracle8i for Windows NT or Windows 2000 is about 500 Megabytes. 3. Purchase a trial copy "CD Pak" from the Oracle Store at http://www.oracle.com. Each CD Pak costs about $40 for shipping and handling. 4. Buy a full copy of Personal Oracle8i from Oracle. These instructions may or may not be applicable for other versions of Personal Oracle (such as Personal Oracle8) or for other Microsoft Windows operating systems (such as Windows NT or Windows 2000). The version of Personal Oracle8i that comes with the Elmasri/Navathe textbook can only be installed on Windows98. It will not install on Windows 95, Windows NT or Windows 2000. I recently attempted to install Personal Oracle8i that comes with the
Elmasri/Navathe textbook on a machine running Windows 2000 Workstation Professional. I received an error message: "Invalid Staging Area. There are no top level components for Windows NT available for install from this staging area." This is Oracle's way of saying nothing on this CD can be installed on Windows NT (or Windows 2000)
The Installation Process
As with most Windows installation programs, inserting the CD-ROM into the CDROM drive automatically executes the setup program. (If this does not happen, use the Windows Explorer to view the contents of your CD-ROM drive and double click on the "setup" program there). If you downloaded the Personal Oracle8i from Oracle Technet, then you need to unzip the files into a temporary directory and double click on the setup.exe program to get the installation process started. The following Welcome window will appear:
It is assumed that this is a fresh install so no other Oracle products should be installed at this time. Click on the Next button to move to the File Locations screen as shown below:
In this screen, the Source and Destination locations must be selected. The Source path should reflect your CD-ROM. Leave this as the default. In the example above, the CD-ROM is the E: drive. For the Destination, leave the Oracle Home named OraHome81 as the default. Choose a hard disk drive that has at least 2 gigabytes of free space. In the example here, we are using the C: drive. Leave the \Oracle\Ora81 path as it is (the default).
Click on the Next button to load the Product information. This may take up to 2 minutes (depending on the speed of your machine). During this time, the following window will appear:
Note that if you are running Windows 95, Windows NT or Windows 2000, you will most likely see the following error message:
"Invalid Staging Area. There are no top level components for Windows NT (or 95) available for install from this staging area."
Once the product information has been read, the following 3 "Available Products" options are presented:
Make sure the "Oracle8i Typical Installation 8.1.5" is selected and click on the Next button. The "Type of Starter Database" screen will appear next:
Make sure the "Standard Starter Database" option is selected and click on the Next button to continue. The next step is to identify the database using the Global database name:
Leave this as the default. Make a note of the following: Oracle SID is ORCL Global Database Name is oracle Click on the Next button to continue to the "Location of Documentation" screen
In this step, you need to select where the Oracle documentation will reside. If you have the extra free space on your hard disk (140MB or so), then choose the "Hard
Disk" option. Otherwise, choose the "CD-ROM" option and links will be made to the Oracle 8i CD-ROM for documentation support. This means that in order to view Oracle documentation, you will need to have the CD in the CD-ROM drive. Click on the Next button to move to the "Summary" screen:
In this screen (shown above), the products and files that will be installed are summarized. Note that in this example (with documentation to be copied to the hard disk), it will take close to 600 MB of disk space for the installation. If everything looks OK at this point, click on the Install button to begin the installation.
During the install, you will notice various Oracle products being copied over to the hard disk. For example, in the above figure, Net8 is being copied over. Once the installation is completed, the last step will be to exit the installation and then reboot the computer. In the figure below, the Exit button has been clicked on. Click on the Yes button to confirm exiting the Installation program.
At this point, be sure to reboot your computer so any final changes can take affect. In particular, the path c:\oracle\ora81\bin will be added to the PATH statement in your c:\autoexec.bat file.
New Program Groups
After Personal Oracle8i is installed, you will notice several new program groups in the Start menu. These include:
Oracle Installation Products Tools to help manage the installation and removal of Oracle products on the machine. Oracle - OraHome81 The set of tools used to work with Personal Oracle8i. These include: o Application Development - Tools to develop Oracle applications including SQL*Plus o Database Administration - Tools to start up and shut down the database server o Migration Utilities - Tools to migrate older Oracle databases to version 8i o Network Administration - Tools to configure connections to other Oracle servers.
Starting and Stopping the Database
The first step to working with Oracle is to start up the database. This must be done each time the computer is rebooted. By default, the database is shut down until you start it up. Before shutting down Windows, the database should be shut down. To start up Personal Oracle8i, go to Start -> Programs -> Oracle - OraHome81 -> Database Administration and run the Start Database command as shown in the figure below:
Once Personal Oracle8i has started, the following dialog box will appear:
Click the OK button to close the dialog box. Again, remember to shut the database down before you turn off your computer by using the Stop Database command on the following program group: Start ->
Programs -> Oracle - OraHome81 -> Database Administration
Testing the Installation
Once the database is running, the SQL*Plus tool can be used to connect to the database. Go to the Start -> Programs -> Oracle - OraHome81 -> Application Development program group and run the SQL Plus command as shown below:
Once SQL Plus is running, you will be prompted for 3 things: Username, password and Host String. The default Database Administrator's account has a username of SYSTEM and a default password of MANAGER. Fill in the Username and password fields with the SYSTEM account and leave the Host String field blank. Since we are connecting to a local Oracle database, no Host String is required. Click on the OK button as shown below:
If the database is running and the username and password are typed correctly, SQL*Plus should log the SYSTEM user in and present the SQL> prompt as shown below:
One of the first things to do is to change the SYSTEM user's default password. This can be accomplished using the GRANT command as follows:
GRANT CONNECT TO system IDENTIFIED BY newpassword ;
where newpassword is a secret password you make up. Don't forget the semi-colon at the end of the command. Another common task is to create a "regular" user for application development. This can be accomplished using the CREATE USER command as seen below:
By default, you can also log in with the SCOTT/TIGER account. That is, there is a demo account already set up in the database with username SCOTT and password
TIGER. Many of the examples in the Oracle documentation use the tables included in the SCOTT user's account.
Using the On-Line Help
If you elected to install the Personal Oracle8i documentation to your hard disk, you can access the HTML help files by going to the Start -> Programs -> Oracle OraHome81 program group and selecting theDocumentation item. If you elected to leave the documentation on the CD-ROM, then you will need to place the Personal Oracle8i CD-ROM in your CD-ROM drive before you select the Documentation item. In either case, your default web browser will be launched and the opening page for the Oracle documentation will be displayed.
Materials to be added
Installing Other tools After installing Personal Oracle8i
After installing Personal Oracle8i, you may wish to install Oracle Developer (the Forms, Reports and Graphics client side development tools) and/or Oracle Designer (Oracle's CASE tool). In either case, you will need to install these products in a different Oracle Home directory. That is, the database and the development tools many not be installed into the same Oracle Home. In order for the client side development tools to connect to the database, you will need to establish a database listener on the database server and configure the Net8 middleware on the client to connect to this server. What follows is a brief outline of the configuration steps. Please refer to the Oracle documentation for additional details.
First make sure the both Personal Oracle8i and Oracle Developer6/6i are installed. Typical Oracle Homes for these are c:\oracle\Ora81 for Oracle8i and c:\orawin or c:\orant for the development tools. Make certain the PC has the TCP/IP networking protocol installed. See the Networks applet in the Windows Control Panel. When installing Oracle8i and Developer6/6i, make sure to install Net8 including the TCP/IP protocol support for Net8.
For the Oracle8i Server, use the Net8 Assistant to configure a listener for the database. I recommend you set it to listen for requests at the localhost (IP is 127.0.0.1). I also recommend you use the default port 1521 and give the correct SID for your database (the default Oracle instance is typically ORCL). With the database listener running, use the Net8 Easy Config tool that comes with Developer6/6i and create a database alias (or serivce name as they may call it). I recommend you make up a name like Tcp-localas the alias name. Configure this alias to connect to the localhost (127.0.0.1) at port 1521 with the database SID as in the previous step (ORCL by default).
Once all of this is set up, any Developer tool can connect to the database by giving the username, password and "Host String" (for SQL*Plus) or "Database" (for all other tools) as the database alias configured in the last step (Tcp-local for example). Materials to be added Last updated: Tue Aug 20 13:01:30 EDT 2002 Copyright 2000-2002 R. Holowczak
Das könnte Ihnen auch gefallen
- Hidden Figures: The American Dream and the Untold Story of the Black Women Mathematicians Who Helped Win the Space RaceVon EverandHidden Figures: The American Dream and the Untold Story of the Black Women Mathematicians Who Helped Win the Space RaceBewertung: 4 von 5 Sternen4/5 (895)
- Never Split the Difference: Negotiating As If Your Life Depended On ItVon EverandNever Split the Difference: Negotiating As If Your Life Depended On ItBewertung: 4.5 von 5 Sternen4.5/5 (838)
- The Yellow House: A Memoir (2019 National Book Award Winner)Von EverandThe Yellow House: A Memoir (2019 National Book Award Winner)Bewertung: 4 von 5 Sternen4/5 (98)
- The Subtle Art of Not Giving a F*ck: A Counterintuitive Approach to Living a Good LifeVon EverandThe Subtle Art of Not Giving a F*ck: A Counterintuitive Approach to Living a Good LifeBewertung: 4 von 5 Sternen4/5 (5794)
- Shoe Dog: A Memoir by the Creator of NikeVon EverandShoe Dog: A Memoir by the Creator of NikeBewertung: 4.5 von 5 Sternen4.5/5 (537)
- Devil in the Grove: Thurgood Marshall, the Groveland Boys, and the Dawn of a New AmericaVon EverandDevil in the Grove: Thurgood Marshall, the Groveland Boys, and the Dawn of a New AmericaBewertung: 4.5 von 5 Sternen4.5/5 (266)
- The Little Book of Hygge: Danish Secrets to Happy LivingVon EverandThe Little Book of Hygge: Danish Secrets to Happy LivingBewertung: 3.5 von 5 Sternen3.5/5 (400)
- Elon Musk: Tesla, SpaceX, and the Quest for a Fantastic FutureVon EverandElon Musk: Tesla, SpaceX, and the Quest for a Fantastic FutureBewertung: 4.5 von 5 Sternen4.5/5 (474)
- A Heartbreaking Work Of Staggering Genius: A Memoir Based on a True StoryVon EverandA Heartbreaking Work Of Staggering Genius: A Memoir Based on a True StoryBewertung: 3.5 von 5 Sternen3.5/5 (231)
- Grit: The Power of Passion and PerseveranceVon EverandGrit: The Power of Passion and PerseveranceBewertung: 4 von 5 Sternen4/5 (588)
- The Emperor of All Maladies: A Biography of CancerVon EverandThe Emperor of All Maladies: A Biography of CancerBewertung: 4.5 von 5 Sternen4.5/5 (271)
- The Unwinding: An Inner History of the New AmericaVon EverandThe Unwinding: An Inner History of the New AmericaBewertung: 4 von 5 Sternen4/5 (45)
- On Fire: The (Burning) Case for a Green New DealVon EverandOn Fire: The (Burning) Case for a Green New DealBewertung: 4 von 5 Sternen4/5 (74)
- The Hard Thing About Hard Things: Building a Business When There Are No Easy AnswersVon EverandThe Hard Thing About Hard Things: Building a Business When There Are No Easy AnswersBewertung: 4.5 von 5 Sternen4.5/5 (345)
- Team of Rivals: The Political Genius of Abraham LincolnVon EverandTeam of Rivals: The Political Genius of Abraham LincolnBewertung: 4.5 von 5 Sternen4.5/5 (234)
- The Gifts of Imperfection: Let Go of Who You Think You're Supposed to Be and Embrace Who You AreVon EverandThe Gifts of Imperfection: Let Go of Who You Think You're Supposed to Be and Embrace Who You AreBewertung: 4 von 5 Sternen4/5 (1090)
- The World Is Flat 3.0: A Brief History of the Twenty-first CenturyVon EverandThe World Is Flat 3.0: A Brief History of the Twenty-first CenturyBewertung: 3.5 von 5 Sternen3.5/5 (2259)
- The Sympathizer: A Novel (Pulitzer Prize for Fiction)Von EverandThe Sympathizer: A Novel (Pulitzer Prize for Fiction)Bewertung: 4.5 von 5 Sternen4.5/5 (121)
- Her Body and Other Parties: StoriesVon EverandHer Body and Other Parties: StoriesBewertung: 4 von 5 Sternen4/5 (821)
- BCO 90 Architecture ScalabilityDokument53 SeitenBCO 90 Architecture ScalabilitykkuppachiNoch keine Bewertungen
- Oniondir - Deep Web Link Directory: Hidden Service Lists and Search EnginesDokument6 SeitenOniondir - Deep Web Link Directory: Hidden Service Lists and Search EnginesLatoya Kennedy100% (1)
- ESET 6 Trial Reset PDFDokument2 SeitenESET 6 Trial Reset PDFMahesh KumarNoch keine Bewertungen
- Software Upgrade Guideline: Huawei Che2-L23C605B502Dokument8 SeitenSoftware Upgrade Guideline: Huawei Che2-L23C605B502Leoned Cova OrozcoNoch keine Bewertungen
- Onlyfans Hack 2021 REAL Onlyfans Free Premium Account Generator #8cP0ADokument2 SeitenOnlyfans Hack 2021 REAL Onlyfans Free Premium Account Generator #8cP0ANaruto Uzumaki100% (1)
- Installing ASSPDokument6 SeitenInstalling ASSPswami_rjtNoch keine Bewertungen
- Blue Prism Guide - Environment and Session Variables PDFDokument6 SeitenBlue Prism Guide - Environment and Session Variables PDFbnanduriNoch keine Bewertungen
- FAQDigital Me PasswordlessDokument3 SeitenFAQDigital Me PasswordlessHERMANTY BIN SAMAT KPM-GuruNoch keine Bewertungen
- Hci Midterm Exam: (NMSC Student Portal)Dokument1 SeiteHci Midterm Exam: (NMSC Student Portal)KAREN ONGCOL JUMALONNoch keine Bewertungen
- Employee Training Management Portal DesignDokument15 SeitenEmployee Training Management Portal Designsuresh pNoch keine Bewertungen
- Rajatarangini - Shri Ramtej Shastri Pandey - Part1Dokument6 SeitenRajatarangini - Shri Ramtej Shastri Pandey - Part1mallikai_1Noch keine Bewertungen
- MECMDokument86 SeitenMECMNsrk KrishnaNoch keine Bewertungen
- ManramakumarDokument3 SeitenManramakumarkiranNoch keine Bewertungen
- Unit 12 - Website ProductionDokument10 SeitenUnit 12 - Website ProductionLucasNoch keine Bewertungen
- Lab - Install Wireshark: ObjectivesDokument12 SeitenLab - Install Wireshark: Objectivesssf 2018Noch keine Bewertungen
- ISTORIJA SAD, Filip Dženkins - CV01Dokument136 SeitenISTORIJA SAD, Filip Dženkins - CV01Hodzic DamirNoch keine Bewertungen
- LiteEdit 5 7 0 New FeaturesDokument14 SeitenLiteEdit 5 7 0 New FeaturesAung MhNoch keine Bewertungen
- 12.nivas MuthuDokument21 Seiten12.nivas MuthuFaizane RasoolNoch keine Bewertungen
- FTPDokument2 SeitenFTPastrolink100% (1)
- SONY LMD SeriesDokument1 SeiteSONY LMD SeriesIsmaelNoch keine Bewertungen
- AKHDARH WIJAYA KUSUMA - GRAPHIC DESIGN - ResumeDokument1 SeiteAKHDARH WIJAYA KUSUMA - GRAPHIC DESIGN - ResumeGAMING TUTORIALNoch keine Bewertungen
- Ews88mt ManualDokument76 SeitenEws88mt ManualtompascalNoch keine Bewertungen
- (Solved) SQL Connection Using VB - Net - CodeProjectDokument6 Seiten(Solved) SQL Connection Using VB - Net - CodeProjectHolly AndersonNoch keine Bewertungen
- Output Management Via BRF+ - SAP BlogsDokument46 SeitenOutput Management Via BRF+ - SAP BlogsNikhil Ravi100% (4)
- Show-Tech Server-C Via GUI and CLIDokument4 SeitenShow-Tech Server-C Via GUI and CLIMirko pugliniNoch keine Bewertungen
- Buka Password Rar Software RAR Password Recovery 5.0, RAR Password FinderDokument8 SeitenBuka Password Rar Software RAR Password Recovery 5.0, RAR Password FinderaksandaniNoch keine Bewertungen
- IIS Configuration ForDokument17 SeitenIIS Configuration ForSmarts SNoch keine Bewertungen
- Cpa DirectoryDokument11 SeitenCpa Directorysatish vermaNoch keine Bewertungen
- Data Extracts API Speedtest IntelligenceDokument2 SeitenData Extracts API Speedtest IntelligenceAhmedNoch keine Bewertungen
- Udacity / Google Developing Android Apps Cheat Sheet: by ViaDokument4 SeitenUdacity / Google Developing Android Apps Cheat Sheet: by ViaBal saabNoch keine Bewertungen