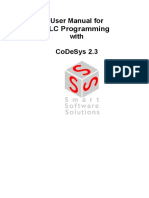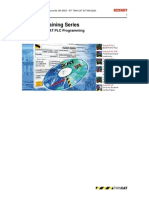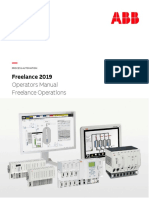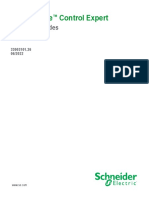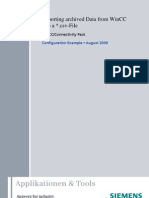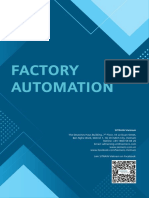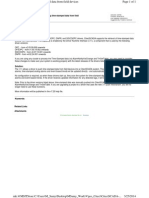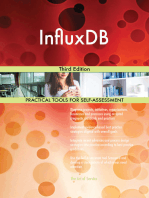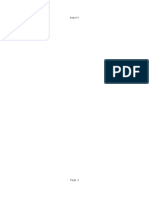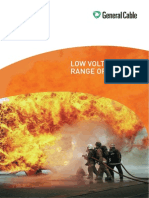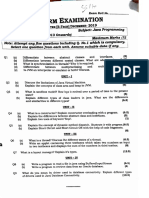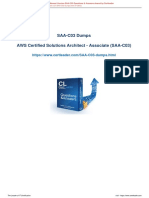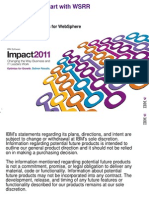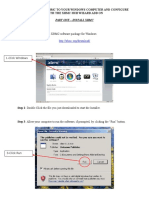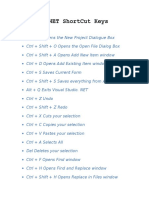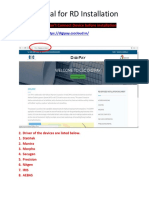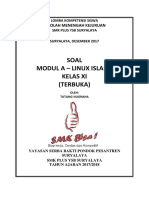Beruflich Dokumente
Kultur Dokumente
WinCC Flexible SQL Datenbank en
Hochgeladen von
gj42107Originalbeschreibung:
Originaltitel
Copyright
Verfügbare Formate
Dieses Dokument teilen
Dokument teilen oder einbetten
Stufen Sie dieses Dokument als nützlich ein?
Sind diese Inhalte unangemessen?
Dieses Dokument meldenCopyright:
Verfügbare Formate
WinCC Flexible SQL Datenbank en
Hochgeladen von
gj42107Copyright:
Verfügbare Formate
Cover sheet
How do you log tags in an SQL database and read them out again with WinCC flexible?
WinCC flexible 2008 SP1 FAQ June 2010
Service & Support
Answers for industry.
Question
This entry originates from the Service&Support Portal of Siemens AG, Sector Industry, Industry Automation and Drive Technologies. The conditions of use specified there apply (www.siemens.com/nutzungsbedingungen). Go to the following link to download this document. http://support.automation.siemens.com/WW/view/de/24677043
Question
How do you log tags in an SQL database and read them out again with WinCC flexible?
Answer
Follow the instructions and notes listed in this document for a detailed answer to the above question.
SQL Datenbankzugriff V1.0, Entry ID: 24677043
Contents
Contents
1 2 Configuration Notes .......................................................................................... 4 SQL Database .................................................................................................... 5 2.1 2.2 2.2.1 2.2.2 2.3 3 Create a database on the local computer ............................................ 5 Remote access to the SQL database .................................................. 8 Enable remote access.......................................................................... 9 SQL server surface area configuration .............................................. 11 Configure the ODBC data source ...................................................... 13
WinCC flexible ES............................................................................................ 17 3.1 3.2 3.3 3.3.1 3.3.2 3.3.3 Define properties of the tag log .......................................................... 17 Log tags.............................................................................................. 17 Log tags using scripts......................................................................... 18 Define logging properties ................................................................... 19 Script editing for logging..................................................................... 20 Scripts used........................................................................................ 21
Operate the Sample Application .................................................................... 23 4.1 4.2 4.2.1 Call the data in the SQL database ..................................................... 23 Operate the WinCC flexible Runtime screens ................................... 25 Troubleshooting.................................................................................. 30
SQL Datenbankzugriff V1.0, Entry ID: 24677043
1 Configuration Notes
Configuration Notes
This entry includes the principal configuration steps for Creating a Microsoft SQL database. Archiving tags in a Microsoft SQL database. Creating and processing a user-defined database from WinCC flexible Runtime.
Note
There are numerous parameters and possible settings in a Microsoft SQL database. The entry can only deal with the settings required for this example.
SQL database and WinCC flexible When WinCC flexible 2008 is installed, the "Microsoft SQL Server 2005 Express Edition" is also installed. You can log your data in this Microsoft SQL database via WinCC flexible. Alternatively, you can download the "Microsoft SQL Server 2005 Express Edition" from the Microsoft Support site and install it separately on a PC. This would be the case, for example, if you wanted to stored data on an external PC on which WinCC flexible is not installed. In this case, check which database is released for WinCC flexible (Help system > Search > Release databases). Microsoft SQL Server Management Studio Express The "Microsoft SQL Server Management Studio Express" (SSMSE) provides a graphical management tool for the "MS SQL Server 2005 Express Edition". The "Microsoft SQL Server Management Studio Express" is not included in the WinCC flexible delivery package. If required, you can download the "Microsoft SQL Server Management Studio Express" from the Microsoft Support site. When do you need the SQL Management Studio? If you want to enter, edit and view data in the "Microsoft SQL Server 2005 Express Edition", you need the "Microsoft SQL Server Management Studio Express".
Note
When "MS SQL Server" is mentioned in the documentation, this always refers to the "Microsoft SQL Server 2005 Express Edition". When "Microsoft SQL Management Studio" is mentioned in the documentation, this always refers to the "Microsoft SQL Server Management Studio Express".
SQL Datenbankzugriff V1.0, Entry ID: 24677043
2 SQL Database
2
2.1
SQL Database
In order to write and read data to/from an MS SQL database with WinCC flexible, a database must be available on the PC on which the data is to be stored.
Create a database on the local computer
Below is an example of how to create an "MS SQL database" with the "Microsoft SQL Management Studio". Requirements: Windows XP operating system WinCC flexible 2008 ES is installed Microsoft SQL Management Studio is installed.
Creating the database with the "MS SQL Management Studio"
Table 2-1 No. 1. Description Starting the "SQL Management Studio" Start the "Microsoft SQL Management Studio" on your PC. "Start > Programs > Microsoft SQL Server 2005 > SQL Server Management Studio". Picture
-----------------------------------
"Microsoft SQL Server Management Studio Express" starts.
SQL Datenbankzugriff V1.0, Entry ID: 24677043
2 SQL Database
No. 2.
Description Setting up connection to the local server Specify the server name The server name consists of the following elements: "Computer name\ Instance name". The instance name in this example is "WINCCFLEXEXPRESS". You can specify the server name and instance name "manually" or via the dropdown list (1). From the drop-down list you select the item "<Browse for more>". Another dialog box opens (2). Select the "Local Servers" tab. Select your local server and confirm the input with "OK".
Picture
(1)
(2)
Authentication Here you select the authentication. In this case "Windows Authentication". After specifying the server name and authentication, click on the "Connect" button. The connection to the server is set up. 3. Overview of the "Microsoft SQL Server Management Studio Express".
SQL Datenbankzugriff V1.0, Entry ID: 24677043
2 SQL Database
No. 4.
Description Creating a new database Right-click on the "Databases" folder. In the pop-up menu you select the "New Database" item. A new dialog window opens (1). Select the "General" folder and enter the new name of the database in the "Database Name" field. In this example it is "Machine_01". Note: The name you assign here will be used in due course when the "ODBC data source" is created. See link . Close the dialog via the "OK" button. The dialog window closes and you can see the newly created database in the "Databases" folder. If you do not want to make any more entries, you can close the "Microsoft SQL Management Studio".
Picture
(1)
5.
Starting the SQL server If the server has not already been started, indicated by the "red" icon (1), then start the server manually. (1) In the "Object Explorer", you rightclick on the instance name of the connection and in the pop-menu that opens you select the "Start" item (2). You are then asked if you really want to restart the SQL server. Acknowledge the message with "Yes". The SQL server starts. If you do not want to make any more entries, you can close the "Microsoft SQL Management Studio".
(2)
SQL Datenbankzugriff V1.0, Entry ID: 24677043
2 SQL Database
2.2
Remote access to the SQL database
Section 2.1 describes how to create a database. In the constellation described, the SQL server and the WinCC flexible Runtime are installed together on one PC. In this section, the SQL server and WinCC flexible Runtime are each installed on a different computer. The PC with the SQL server serves as the "central PC" on which the data management is conducted. All the WinCC flexible Runtime stations store their data there centrally.
Figure 2-1
PC with MS SQL database (central PC)
WinCC flexible RT station
Remote access WinCC flexible RT station
The default setting of the "Microsoft SQL Server 2005 Express Edition" does not permit "Remote Access". Below are the settings to be made to enable "Remote Access".
SQL Datenbankzugriff V1.0, Entry ID: 24677043
2 SQL Database
2.2.1
Enable remote access
The settings are to be made on the PC on which the SQL server is installed.
Table 2-2 No. 1. Description First, execute the steps described in section 2.1. Note: In this case, the instance name is now not "WINCCFLEXEXPRESS", but "SQLEXPRESS". (With the SQL Server 2005, the name for the default instance is "SQLEXPRESS".) 2. Editing server properties In the "Object Explorer", you right-click on the instance name of the connection and via the pop-menu that opens you open the "Properties" of the server connection. The "Properties" dialog box opens. Picture
3.
"Properties" dialog box In the "Select a page" list you select the "Security" item. Then, under "Server authentication", you select the "SQL Server and Windows Authentication mode" option. Confirm the entries with "OK". You then get a message informing you that the changes only become effective after restarting the SQL server. Acknowledge the message with "OK". This closes the dialog box.
SQL Datenbankzugriff V1.0, Entry ID: 24677043
2 SQL Database
No. 4.
Description Restarting the SQL server In the "Object Explorer", you rightclick on the instance name of the connection and in the pop-menu that opens you select the "Restart" item. You are then asked if you really want to restart the SQL server. Acknowledge the message with "Yes". The SQL server shuts down and then restarts. If you do not want to make any more entries, you can close the "Microsoft SQL Management Studio".
Picture
10
SQL Datenbankzugriff V1.0, Entry ID: 24677043
2 SQL Database
2.2.2
SQL server surface area configuration
Via this service you can edit the SQL server surface area configuration. The settings required for "Remote Access" are described below. The settings are to be made on the PC on which the SQL server is installed.
Table 2-3 No. 1. Description Calling the "SQL server surface area configuration" Start the "SQL server surface area configuration" on your PC. "Start > Programs > Microsoft SQL Server 2005 > Configuration Tools > SQL Server Surface Area Configuration". The "SQL Server Surface Area Configuration" dialog box opens. 2. "SQL Server 2005 Surface Area Configuration" dialog box In the dialog box you select the configuration "Surface Area Configuration for Services and Connections". The "Surface Area Configuration for Services and Connections" dialog box opens. Picture
3.
The "Surface Area Configuration for Services and Connections" dialog box. In the list, you select the component "Your SQL server instance (SQLEXPRESS) > Database Engine > Remote Connections" (1). Now, on the right, you select the options "Local and remote connections" (2) and "Using both TCP/IP and named pipes" (3). Click on "Apply" (4) to confirm the selection. You then get a message informing you that the changes only become effective after restarting the SQL server. Acknowledge the message with "OK".
(1)
(2) (3)
(4)
SQL Datenbankzugriff V1.0, Entry ID: 24677043
11
2 SQL Database
No. 4.
Description The "Surface Area Configuration for Services and Connections" dialog box. In the list, you select the component "SQL Server Browser > Service" (1). Then, on the right-hand side, open the "Startup type" drop-down list and select the "Automatic" option (2). If the "Service status" is set to "Running", confirm once with the "Stop" button and then with the "Start" button. If the "Service status" is set to "Stopped", then click on the "Start" button. Confirm the entry via the "OK" button (4). This closes the dialog box.
Picture
(1) (2) (3)
(4)
5.
The "SQL Server 2005 Surface Area Configuration" dialog box is displayed again. Close this dialog box again. This completes the settings for "Remote Access". Now you can access the SQL database from the "WinCC flexible RT stations".
12
SQL Datenbankzugriff V1.0, Entry ID: 24677043
2 SQL Database
2.3
Configure the ODBC data source
Via an ODBC application you create an ODBC data source via which you set up a connection to a Microsoft SQL server. The ODBC settings must be made on the PC on which the WinCC flexible Runtime is installed.
Table 2-4 No. 1. Description Calling the "ODBC Data Source Administrator" Open the "ODBC Data Source Administrator" on your PC. "Start > Settings > Control Panel > Administration > Databases (ODBC)". The dialog box shown on the right opens. Note: There might already be entries from user data sources. You do not need to pay attention to these. Picture
2.
Adding a data source Select the "User DSN" tab and then click on the "Add" button. The "Create New Data Source" dialog box opens.
3.
Selecting an SQL server In the drop-down list you select the "SQL Server" item and then click on the "Finish" button. The "Create a New Data Source to SQL Server" dialog box opens.
SQL Datenbankzugriff V1.0, Entry ID: 24677043
13
2 SQL Database
No. 4.
Description Defining reference name and server Specify a data source name in the "Name" dialog box (1). The name refers to the database and the storage location. The name you use here must match the name that you use to identify the "DSN" (Data Source Name) in WinCC flexible ES. The "Data Source Name" is stored in numerous scripts (see link). The name is also used for parameterizing the tag log (see link). Specify a server in the "Server" dialog box (2). Select the server on which the data is to be stored and called. This can be your "local PC" on which WinCC flexible Runtime runs or a "Central PC" (Remote Connection) on which all the data is stored. TIP: You can select already available servers from the drop-down list. If your server is not displayed, open the "SQL Management Studio" (see section 2.1). Copy the name of the "Instance" (3) and add this name to the "Server" input field. Then click on the "Next>" button.
Picture
(3)
(1)
(2)
5.
Login settings Select a login option for the SQL data source. If you are in a domain, you can then use your domain account. In this example, we have taken the options selected in the picture. Then click on the "Next>" button. Note: When you click on the "Next" button, the system attempts to set up a connection to the SQL server. If this does not succeed, you get an error message (see next point).
14
SQL Datenbankzugriff V1.0, Entry ID: 24677043
2 SQL Database
No. 6.
Description Possible error message If connection setup to the SQL server has failed, check the "Server name" specified. Via the "<Back" button you can return to the previous screen. Remote access If you do not want to access the "local server" but the "remote server" (central PC), then check the points below. Is the PC to be reached via a "PING" or via the "computer name"? Is the login data correct? Check the cable connection between the PCs. See section 2.2.
Picture
7.
Selecting the database Select the "Change the default database to" option by checking the check box. Open the drop-down list and select the database you have created - in this example "Machine_01" (link). Then click on the "Next>" button.
8.
Completing the user data source On this page you can make a few more settings. It is useful to change the language of the SQL server system messages to the relevant "local language" (1). Complete the user data source by clicking on the "Finish" button. When you click on the "Finish" button, the "ODBC Microsoft SQL Server Setup" window opens. All the settings you have made are displayed once again in this window.
(1)
SQL Datenbankzugriff V1.0, Entry ID: 24677043
15
2 SQL Database
No. 9.
Description ODBC Microsoft SQL server setup All the settings you have made are displayed once again in this window. Furthermore, you can test the connection via the "Test Data Source" button. Close the dialog by clicking on the "OK". When you click on the "OK" button, the "ODBC Data Source Administrator" window opens.
Picture
10.
Viewing the newly created user data source The "ODBC Data Source Administrator" dialog box displays your defined user data source (1). Via buttons (2) you can Add other user data sources. Delete a user data source. Edit a user data source. Mark the associated user data source. If you do not want to make any more entries, close the window with the "OK" button.
(1) (2)
16
SQL Datenbankzugriff V1.0, Entry ID: 24677043
3 WinCC flexible ES
WinCC flexible ES
This chapter provides describes how to configure and make various settings for logging data in an SQL database. Please refer to the attached project for details.
Note
All the settings already described have been made in the attached configuration.
3.1
Define properties of the tag log
The settings below are to be made generally regardless of whether it is a message or tag log.
Table 3-1 No. 1. Description Define properties General Open the properties of the tag log "Data Logs > General" Storage location (1) From the drop-down list, select "Database" as storage location. Storage location (2) Select the option "User-defined data source name" and enter the name of the data source. In this case "WinCCFlexible" (the name must match the name you used in the ODBC parameterization see link). Picture
(1)
(2)
2.
Define properties Properties Open the properties of the tag log "Data Log > Properties"
The settings can be made individually. Detailed information on the separate points is available in the Online Help of WinCC flexible.
3.2
Log tags
This chapter describes how to log tags in an SQL database without using scripts.
SQL Datenbankzugriff V1.0, Entry ID: 24677043
17
3 WinCC flexible ES
The advantage here is that this can be quickly configured and implemented. You do not need to know any more about scripting. The figure below shows an example of how tag values are then stored in the database.
Figure 3-1
Name of the tag log
Define logging properties
Table 3-2 No. 1. Description Define logging properties Mark the tags that are to be logged. (You cannot log tags of the "STRING" type). Logging Open the properties of the tags "Tags > Logging". Tag log (1) Select the relevant tag log from the drop-down list. In this case, "Speed_Monitoring". Trigger (2) Here you enter the acquisition mode. In this case, "On demand". You do not need to make any other settings for logging. Picture
(1) (2)
3.3
Log tags using scripts
The example below describes how to log tags in an SQL database using scripts. The advantage here is that the tags can be stored, read out and subsequently edited in the form of a table, for example. Furthermore, you can also log tags of the "STRING" type. The figure below shows an example of how tag values are then stored in the database in tabular form.
18
SQL Datenbankzugriff V1.0, Entry ID: 24677043
3 WinCC flexible ES
Figure 3-2
Name of the tag log
3.3.1
Table 3-3 No. 1.
Define logging properties
Description Define logging properties In this example, no special "logging properties" will be configured for the tags to be logged (1). The logging function is implemented in the scripts.
Picture
(1)
SQL Datenbankzugriff V1.0, Entry ID: 24677043
19
3 WinCC flexible ES
3.3.2
Script editing for logging
In the attached example, the scripts are used to log the tags in the SQL database. To create these scripts you need a certain amount of experience and a basic knowledge of the SQL instruction set. Descriptions and instructions for the "SQL Instruction Set" are available in plenty in the Internet. Look also to the below FAQ entry 26283062. Information on the script configuration procedure is given below.
Referencing the database name All scripts have essentially the same structure. You mainly need lines 9 to 12 for access to the SQL database. Pay special attention to line 12. You use it to reference the database and the storage location.
Table 3-4 No. 1. Description Excerpt from a script Picture
(1)
2.
Lines 9 and 10 The "ADO" command is for accessing the database of an SQL server and the tables and data records contained in it. "ADODB" is a special "class library". "Connection" and "Recordset" are classes from the "ADODB" class library.
3.
Line 12 The DSN name "WinCCFlexible" (1) references the database and the storage location. This name is used in all scripts. The name must match the name you used when configuring the ODBC data source (see link).
20
SQL Datenbankzugriff V1.0, Entry ID: 24677043
3 WinCC flexible ES
3.3.3
Scripts used
The scripts are called via corresponding buttons. You can use the "cross-reference list" to display the points of usage of the separate scripts. S1_Create_a_new_table The script creates a new table (data record) in an existing SQL database. Configuration note: The data type for the separate cells is defined in line 16. In this example, the operator can specify an "Integer value" or "String value" in the first "line" (see link). When configuring in WinCC flexible, you must make sure that the IO field is at least as long as the value you have specified in the script. Example: Excerpt from script line 16: "SmartTags("Name_1") & "CHAR(12)" The "character length" is specified as 12. In this case, the IO field in WinCC flexible must have a character length of at least 12. Furthermore, Runtime error evaluation runs via the script: If the name of the table is already available. If the table header (table name and column name) is not stored completely. If the computer name does not begin with a letter. If the column name does not begin with a letter.
S2_Create_new_data The script writes the specified values to an existing SQL database table. Runtime error evaluation runs via the script: If the number of the data record is already available. If the specified table name is not available.
S3_Read_data_from_table The script reads the values from an existing SQL database table. Runtime error evaluation runs via the script: If the specified number of the data record is not available. If the specified table name is not available.
S4_Overwrite_data_in_the_table The script overwrites the data in an existing SQL database table with the newly specified values. Runtime error evaluation runs via the script: If the specified number of the data record is not available. If the specified table name is not available.
S5_Delete_data_in_the_table The script deletes the table contents of the selected data record number in an existing SQL database table. Runtime error evaluation runs via the script: If the specified number of the data record is not available. If the specified table name is not available.
S6_Delete_complete_table The script deletes a complete table in an existing SQL database table. Runtime error evaluation runs via the script: If the table name to be copied is not available.
SQL Datenbankzugriff V1.0, Entry ID: 24677043
21
3 WinCC flexible ES
If the new table name already exists. If the computer name does not begin with a letter.
S8_Reset_table_entries The script resets the contents of a table.
22
SQL Datenbankzugriff V1.0, Entry ID: 24677043
4 Operate the Sample Application
4
4.1
Operate the Sample Application
This chapter describes how to operate the application.
Call the data in the SQL database
Requirements: The settings as described in chapter 2 "SQL Database" have been made. Data has been logged in the SQL database via WinCC flexible Runtime.
Opening the SQL table
Table 4-1 No. 1. Description Open the SQL table: Open the "SQL Management Studio". (See section 2.1, Table 2-1, lines 1 to 3). Under "Databases > Machine_01 (1)" (see link), you will find the "Tables" folder. The "logged" data of the WinCC flexible Runtime is stored in this folder. In this example: Colour_Pattern_01 Speed_Monitoring0 Right-click on the relevant "table" and select the "Open Table" item in the pop-up menu. The table with the stored data opens. Picture
(1)
2.
Table View: In the figure on the right you see the view of the opened table. In this case, the data is from the "Colour_Pattern_01" table. You can add new values to the table and change existing values. If you make changes to the table, you must then save the data.
SQL Datenbankzugriff V1.0, Entry ID: 24677043
23
4 Operate the Sample Application
No. 3.
Description Update values in a table:
Picture
Tags continue to be logged even in an opened table. To update the values in the table you close and then reopen the table. 4. Update the database table: Click on the "Tables" folder and press the "F5" key on the PC keyboard. Alternatively, you select the "View > Refresh" menu item.
What should you watch out for with logging? Server started? Make sure that the server has been started! This is indicated by the "green" icon (1). Refer also to the following link.
Figure 4-1
(1)
Default logging (without using scripts): If the server connection to WinCC flexible Runtime is interrupted/stopped during operation, you must restart WinCC flexible Runtime once the connection of the SQL server has been reestablished. You must start the SQL server before starting WinCC flexible Runtime.
24
SQL Datenbankzugriff V1.0, Entry ID: 24677043
4 Operate the Sample Application
4.2
Operate the WinCC flexible Runtime screens
Requirements: You must start the SQL server before starting WinCC flexible Runtime (see link). The WinCC flexible Runtime consists of four screens.
Table 4-2 No. 1. Description Screen 01: "Create a new SQL table and write new data in this table" You can use this screen to create a new SQL data record table as well as new "data records" in this table. You can enter three values for each "data record". Picture
2.
Screen 02: "Read and edit data from the SQL database table" Via this screen you can edit the existing SQL data record table.
3.
Screen 03: "Copy an available SQL table" Via this screen you can copy an existing SQL data record table.
4.
Screen 04: "Write tags in an SQL database" Via this screen you can log data directly into the SQL database without using scripts.
How to operate the separate screens is described in detail below.
SQL Datenbankzugriff V1.0, Entry ID: 24677043
25
4 Operate the Sample Application
Table 4-3 No. 1. Description Picture
Screen 01: "Create a new SQL table and write new data in this table"
(1)
(2) (4) (5)
(3)
Procedure: Fill in table header (1): First you fill in the "table header". The name must begin with a letter. Table name (Colour_Pattern_01) Table title (Red; Green; Blue) Create a table (2): Press the "Create a new table" button. The table is created in the SQL database. Enter data (3): Specify the values in the relevant fields Data record no. Value 1, Value 2, Value 3 (Value 1 can be an "integer value" or a "string value". Refer here to the information on script configuration -> see link). Create new data (4): Click the "Create new data" button. The data is transferred to the table and logged. Reset entries (5): Click the "Reset entries" button. The data in the table is reset. Note: The entries must be applied in each case with the "ENTER" button. If the specified table name or data record number is incorrect or exists already, you get a corresponding message.
26
SQL Datenbankzugriff V1.0, Entry ID: 24677043
4 Operate the Sample Application
No. 2.
Description Screen 02: "Read and edit data from the SQL database table"
Picture
(1)
(3) (5) (6) (7)
(2)
(4)
Procedure: Specify table name (1) and data record no. (2): Enter an available table name and an available data record number. In this case, "Colour_Pattern_01" and data record number 3. Read data from the table (3): Click the "Read data from table" button. The corresponding data record is then read out of the SQL database table and displayed (4). Overwrite data in the table (5): Enter the values you wish to edit in the relevant fields. Click the "Overwrite data in the table" button. The changed data is written to the SQL database table. You can only overwrite data records that are actually available. If you want to create a new data record, switch to the "Screen 01" picture ("Create a new SQL table and write new data in this table"). Delete data in the table (6): Specify the number of the data record that is to be deleted in the SQL database table. Click the "Delete data in the table" button. The complete data record is deleted in the SQL database table. Delete complete table (7): Click the "Delete complete table" button. The complete SQL database table is deleted. Note: The entries must be applied in each case with the "ENTER" button. If the specified table name or data record number is incorrect or does not exist, you get a corresponding message.
SQL Datenbankzugriff V1.0, Entry ID: 24677043
27
4 Operate the Sample Application
No. 3.
Description Screen 03: "Copy an available SQL table"
Picture
(1)
(2) (3)
Procedure: Enter "old" table name (1): Enter a table name that is available in the SQL database. In this case, "Colour_Pattern_01". Enter "new" table name (2): Here you enter a new table name. In this case, "Colour_Pattern_02". Copy table (3): Click the "Copy table". A new table with the specified name is created in the SQL database. The contents of the "old" table are transferred completely to the "new" table. The "old" table continues to be available. Note: The entries must be applied in each case with the "ENTER" button. If the specified table name is incorrect or does not exist, you get a corresponding message.
28
SQL Datenbankzugriff V1.0, Entry ID: 24677043
4 Operate the Sample Application
No. 4.
Description Screen 04: "Write tags in an SQL database"
Picture
In the "Screen 04" picture, unlike in pictures "Screen 01" to "Screen 03", you log tags without scripts. Refer here to sections 3.1 and 3.2. When you start WinCC flexible Runtime, the "Speed_Monitoring0" table is created automatically in the SQL database. All the tag values are written in this table.
(1)
(2)
(3)
(4)
Procedure: Simulated values (1) to (3): The values displayed are specified via a simulation. The values serve to generate data for the SQL database. (When the screen is constructed, the "Simulate Tag" function assigns the relevant values accordingly.) Log data (4): Click the "Log Speed Data" button (4). The current values are written to the SQL database table. Note: If there is no connection to the SQL server, you get a message. The message might be delayed by a number of seconds depending on the system.
SQL Datenbankzugriff V1.0, Entry ID: 24677043
29
4 Operate the Sample Application
4.2.1
Troubleshooting
If no data is logged in the SQL database, run through the points listed below.
Check IP address If the SQL server and WinCC flexible Runtime are installed on different computers (Remote Access), then check the IP addresses used on the PCs. The IP addresses must be in the same IP band and subnetwork. If necessary, get in touch with your system administrator. SQL server address Check the SQL server address used (link). Data source name Check the data source name used. The name is used for parameterizing the logs and in the scripts (link). Start the SQL server Make sure that the SQL server has been started (link). WinCC flexible Runtime Make sure that the SQL server is started before starting the WinCC flexible Runtime and that the connection to the SQL server is not interrupted during operation. Sample error messages
Table 4-4 No. 1. Description (1) "Log initialization ended. 1 log reports error." => This message is displayed, for example, when the SQL server has not already been started when the WinCC flexible Runtime is started. (2) "Operation is not allowed when the object is closed." => This message is display, for example, when data is to be read from the SQL database and the SQL server has not been started. Picture
(1)
(2)
30
SQL Datenbankzugriff V1.0, Entry ID: 24677043
Das könnte Ihnen auch gefallen
- RA Add-On For WinCC v1.1Dokument38 SeitenRA Add-On For WinCC v1.1Victor YosafatNoch keine Bewertungen
- Beckhoff Twincat Manual PDFDokument40 SeitenBeckhoff Twincat Manual PDFuskov_oleg100% (1)
- WinCC Flexible Redundant Communication eDokument22 SeitenWinCC Flexible Redundant Communication eAle LoveraNoch keine Bewertungen
- Siemens S7200 Modbus GuideDokument6 SeitenSiemens S7200 Modbus GuideVinothNoch keine Bewertungen
- TwinCAT IO System ManualDokument29 SeitenTwinCAT IO System Manualdennis_packiaraj3063Noch keine Bewertungen
- SIMATIC IT Production Suite V6.6 PDFDokument23 SeitenSIMATIC IT Production Suite V6.6 PDFSandeepNoch keine Bewertungen
- User Manual For PLC ProgrammingDokument458 SeitenUser Manual For PLC ProgrammingSusanta royNoch keine Bewertungen
- TIA Portal S7 1200 1500 Programming Guideline v12 PDFDokument74 SeitenTIA Portal S7 1200 1500 Programming Guideline v12 PDFspirea_mihai50% (2)
- Training CatalogDokument16 SeitenTraining Catalogsmartdev29Noch keine Bewertungen
- Module 3 - Programming-PreliminaryDokument33 SeitenModule 3 - Programming-PreliminaryNigo VillanNoch keine Bewertungen
- Indirect Addressing S5 S7Dokument35 SeitenIndirect Addressing S5 S7xl_hamo0% (1)
- Sce - en - 052-201 SCL - S7-1500 - R1703Dokument37 SeitenSce - en - 052-201 SCL - S7-1500 - R1703RafaelNoch keine Bewertungen
- 3BDD011932-111 A en Freelance Operation Guide Freelance OperationsDokument351 Seiten3BDD011932-111 A en Freelance Operation Guide Freelance OperationsMathias MolleNoch keine Bewertungen
- The Codesys Visualization: Supplement To The User Manual For PLC Programming With Codesys 2.3Dokument67 SeitenThe Codesys Visualization: Supplement To The User Manual For PLC Programming With Codesys 2.3veintimillaaNoch keine Bewertungen
- TwinCAT Getting StartedDokument60 SeitenTwinCAT Getting StartedKarlo JurecNoch keine Bewertungen
- VBScripting Manual - Rev 2013Dokument42 SeitenVBScripting Manual - Rev 2013basamvenkatNoch keine Bewertungen
- FactoryTalk® View Site Edition User's GuideDokument702 SeitenFactoryTalk® View Site Edition User's Guidemistiano100% (2)
- Operating ModesDokument1.880 SeitenOperating ModesMohamed SayedNoch keine Bewertungen
- S120 Drive FCT Man 0620 en-USDokument1.006 SeitenS120 Drive FCT Man 0620 en-USMarian ChobodaNoch keine Bewertungen
- Example WinCC Connectivity Pack eDokument77 SeitenExample WinCC Connectivity Pack ekenzo103Noch keine Bewertungen
- Beckhoff TrainingDokument10 SeitenBeckhoff TrainingJesús MartínezNoch keine Bewertungen
- Codesys V3Dokument26 SeitenCodesys V3ISRAEL AMADORNoch keine Bewertungen
- PLC Programming Languages for S7-1200Dokument15 SeitenPLC Programming Languages for S7-1200asapNoch keine Bewertungen
- Modicon PremiumDokument459 SeitenModicon Premiumsalmo83:18Noch keine Bewertungen
- Factory-Automation Original 2Dokument10 SeitenFactory-Automation Original 2Lê Văn HuyNoch keine Bewertungen
- SCE - EN - 020-060 - R1209 - Diagnose Und FehlersucheDokument36 SeitenSCE - EN - 020-060 - R1209 - Diagnose Und FehlersucheLucas Vinícius CostaNoch keine Bewertungen
- Ps7Migrate v6 To v8Dokument84 SeitenPs7Migrate v6 To v8alanNoch keine Bewertungen
- S7 SFC PDFDokument710 SeitenS7 SFC PDFjunior2108Noch keine Bewertungen
- CoDeSys Visu V23 EDokument106 SeitenCoDeSys Visu V23 Enhatanh2610Noch keine Bewertungen
- KepserverEx v5 ManualDokument187 SeitenKepserverEx v5 ManualphthtungNoch keine Bewertungen
- SIMATIC S7-1200 Basic Course - PLC TagsDokument24 SeitenSIMATIC S7-1200 Basic Course - PLC TagsFernando LeonNoch keine Bewertungen
- Brochure Simatic Wincc FlexibleDokument28 SeitenBrochure Simatic Wincc FlexibleYazelGarNoch keine Bewertungen
- Sylabus Spring2015 Robt308 IndustrialAutomationDokument6 SeitenSylabus Spring2015 Robt308 IndustrialAutomationBauyrzhan Du FromageNoch keine Bewertungen
- Switch Visu and Open Dialog with STDokument2 SeitenSwitch Visu and Open Dialog with STGuilherme SilvaNoch keine Bewertungen
- WINCC FluxDokument21 SeitenWINCC Fluxnabeel050100% (1)
- Manual Simatic Wincc v70 enDokument96 SeitenManual Simatic Wincc v70 enErlon CarvalhoNoch keine Bewertungen
- Pcs7 Create Own Block Icons v8x enDokument33 SeitenPcs7 Create Own Block Icons v8x enHhaabbde SybaritzNoch keine Bewertungen
- Brochure Simatic-Step7 Tia-Portal enDokument24 SeitenBrochure Simatic-Step7 Tia-Portal endavidwang8512Noch keine Bewertungen
- Wonderware Read and Write ExcelDokument22 SeitenWonderware Read and Write ExcelZha IezaNoch keine Bewertungen
- 9 Software Hmi PLC Opc Server AutomationDokument42 Seiten9 Software Hmi PLC Opc Server AutomationEngr Nayyer Nayyab MalikNoch keine Bewertungen
- Time Stamped Alarms in CitectDokument4 SeitenTime Stamped Alarms in CitectYasser Ragab100% (1)
- 984 To Unity Converter - User ManualDokument80 Seiten984 To Unity Converter - User ManualCarlos Mario Bolivar PimientaNoch keine Bewertungen
- Manual WSP 3 Part 1-Rev A GoldDokument780 SeitenManual WSP 3 Part 1-Rev A GoldLuis Enrrique Arellano0% (1)
- PCS 7 - Configuration Manual Operator StationDokument326 SeitenPCS 7 - Configuration Manual Operator StationvannhatquanNoch keine Bewertungen
- Lab ViewDokument10 SeitenLab ViewTrbvmNoch keine Bewertungen
- Studio 5000 v31 Incompatibility With v30 AOPs For PowerFlex 755 DrivesDokument6 SeitenStudio 5000 v31 Incompatibility With v30 AOPs For PowerFlex 755 DrivesLizbeth Soto CastilloNoch keine Bewertungen
- Manual ModCom M340Dokument216 SeitenManual ModCom M340Vilson Martins GonçalvesNoch keine Bewertungen
- Module 4 - Introduction To ADS-ProgrammingDokument65 SeitenModule 4 - Introduction To ADS-ProgrammingYoon Cheonseok75% (4)
- Wincc Data LogDokument21 SeitenWincc Data LogSandip DhakalNoch keine Bewertungen
- Guide About Tcpip Connections Between Pcs and Siemens PlcsDokument11 SeitenGuide About Tcpip Connections Between Pcs and Siemens Plcsnathan_allgrenNoch keine Bewertungen
- PLC and Scada Training Course ContentDokument4 SeitenPLC and Scada Training Course ContentAmitNoch keine Bewertungen
- RSLOGIX5000 Programming A Clear and Concise ReferenceVon EverandRSLOGIX5000 Programming A Clear and Concise ReferenceNoch keine Bewertungen
- Fieldbus Systems and Their Applications 2005: A Proceedings volume from the 6th IFAC International Conference, Puebla, Mexico 14-25 November 2005Von EverandFieldbus Systems and Their Applications 2005: A Proceedings volume from the 6th IFAC International Conference, Puebla, Mexico 14-25 November 2005Miguel Leon ChavezNoch keine Bewertungen
- MIPRO 2023 Call for PapersDokument2 SeitenMIPRO 2023 Call for Papersgj42107Noch keine Bewertungen
- Serbia Update October 2022Dokument4 SeitenSerbia Update October 2022gj42107Noch keine Bewertungen
- Rules and Statutory RegulationsDokument1 SeiteRules and Statutory Regulationsgj42107Noch keine Bewertungen
- M - Harmonic Management: HarmonicsDokument1 SeiteM - Harmonic Management: Harmonicsgj42107Noch keine Bewertungen
- BiH UNHCR Operational Update - October 2022Dokument3 SeitenBiH UNHCR Operational Update - October 2022gj42107Noch keine Bewertungen
- IP-based Remote Networks: SCALANCE M, SCALANCE S, CP x43-1 Advanced, CP 1x43-1, TS Adapter IE AdvancedDokument83 SeitenIP-based Remote Networks: SCALANCE M, SCALANCE S, CP x43-1 Advanced, CP 1x43-1, TS Adapter IE Advancedgj42107Noch keine Bewertungen
- Regulatory Standards for Low-Voltage Electrical InstallationsDokument1 SeiteRegulatory Standards for Low-Voltage Electrical Installationsgj42107Noch keine Bewertungen
- Rules and Statutory RegulationsDokument1 SeiteRules and Statutory Regulationsgj42107Noch keine Bewertungen
- IP-based Remote Networks: SCALANCE M, SCALANCE S, CP x43-1 Advanced, CP 1x43-1, TS Adapter IE AdvancedDokument83 SeitenIP-based Remote Networks: SCALANCE M, SCALANCE S, CP x43-1 Advanced, CP 1x43-1, TS Adapter IE Advancedgj42107Noch keine Bewertungen
- IP-based Remote Networks: SCALANCE M, SCALANCE S, CP x43-1 Advanced, CP 1x43-1, TS Adapter IE AdvancedDokument83 SeitenIP-based Remote Networks: SCALANCE M, SCALANCE S, CP x43-1 Advanced, CP 1x43-1, TS Adapter IE Advancedgj42107Noch keine Bewertungen
- ReportDokument1 SeiteReportgj42107Noch keine Bewertungen
- KVTLDokument56 SeitenKVTLgj42107Noch keine Bewertungen
- Low Voltage Range of CablesDokument80 SeitenLow Voltage Range of Cablesgj42107Noch keine Bewertungen
- K362K00 USA Capacitor Switching Cont ActorsDokument12 SeitenK362K00 USA Capacitor Switching Cont Actorsgj42107Noch keine Bewertungen
- Java Questions Paper 2015-19Dokument7 SeitenJava Questions Paper 2015-19Ashish RajNoch keine Bewertungen
- Best Practices Oracle With NetbackupDokument16 SeitenBest Practices Oracle With NetbackupLuis NunesNoch keine Bewertungen
- Unit 4Dokument96 SeitenUnit 4gbuzzz31Noch keine Bewertungen
- Planning - CCS Guide PDFDokument133 SeitenPlanning - CCS Guide PDFkarthikaswi100% (2)
- Teamcenter Integration For CATIAV5 InstallationGuide PDFDokument520 SeitenTeamcenter Integration For CATIAV5 InstallationGuide PDFЛариса ВоронинаNoch keine Bewertungen
- Cloud Native Java Designing Resilient Systems With Spring Boot Spring Cloud and Cloud FoundryDokument41 SeitenCloud Native Java Designing Resilient Systems With Spring Boot Spring Cloud and Cloud Foundryparag27878Noch keine Bewertungen
- Key Terms To ReviewDokument4 SeitenKey Terms To Reviewcram eugnapenNoch keine Bewertungen
- A10 User GuideDokument22 SeitenA10 User GuidemohsinmohamedmaqboolNoch keine Bewertungen
- SAA-C03 Dumps with 100% Valid AWS Certified Solutions Architect - Associate (SAA-C03) QuestionsDokument24 SeitenSAA-C03 Dumps with 100% Valid AWS Certified Solutions Architect - Associate (SAA-C03) QuestionsThasleem NazeerNoch keine Bewertungen
- Computer Syllabus 2020-21Dokument1 SeiteComputer Syllabus 2020-21Jatin PandeyNoch keine Bewertungen
- Answers to Sample Paper and QuestionsDokument29 SeitenAnswers to Sample Paper and QuestionsPradeep KumarNoch keine Bewertungen
- 2012 - WSRR Quick Start-FinalDokument67 Seiten2012 - WSRR Quick Start-FinalVenkateshwaran JayaramanNoch keine Bewertungen
- 4.09 Deswik - Sched For UGM Tutorial v4.1Dokument191 Seiten4.09 Deswik - Sched For UGM Tutorial v4.1Margareth Guerrero Arias100% (2)
- CS2357 OOAD LAB UML Study GuideDokument20 SeitenCS2357 OOAD LAB UML Study GuideRasesh ShahNoch keine Bewertungen
- Application of Computer in Various Fields 2Dokument45 SeitenApplication of Computer in Various Fields 2non of your BusinessNoch keine Bewertungen
- XBMC User GuideDokument17 SeitenXBMC User Guideapi-320473608Noch keine Bewertungen
- Information Technology (It) in The Construction ProcessDokument10 SeitenInformation Technology (It) in The Construction ProcessmpagiNoch keine Bewertungen
- Digital Technology Essay (Marked)Dokument3 SeitenDigital Technology Essay (Marked)MeganSouthernNoch keine Bewertungen
- In This Exercise, You Will Learn How To:: Exercise: RADIOSS Linear Statics Setup For A Shell AssemblyDokument7 SeitenIn This Exercise, You Will Learn How To:: Exercise: RADIOSS Linear Statics Setup For A Shell AssemblySaikiran SayabugariNoch keine Bewertungen
- Installation Cheat Sheet 1 - OpenCV 3 and C++Dokument2 SeitenInstallation Cheat Sheet 1 - OpenCV 3 and C++Raphael BaltarNoch keine Bewertungen
- Linux MCQ Fot InterviewDokument2 SeitenLinux MCQ Fot InterviewHromit ProdigyNoch keine Bewertungen
- Chapter 5: Operating System, Quiz With AnswersDokument14 SeitenChapter 5: Operating System, Quiz With AnswersAden Kheire Mohamed100% (1)
- Functional Programming IDokument34 SeitenFunctional Programming IMoti King MotiNoch keine Bewertungen
- Visual Studio .NET Shortcut Keys GuideDokument4 SeitenVisual Studio .NET Shortcut Keys GuidesatishNoch keine Bewertungen
- RD Service Manualrfed PDFDokument13 SeitenRD Service Manualrfed PDF562101 GSTNoch keine Bewertungen
- Java programming exam questions and answersDokument4 SeitenJava programming exam questions and answersMownika ShettyNoch keine Bewertungen
- SMK Plus YSB Suryalaya Linux Island Competition TasksDokument5 SeitenSMK Plus YSB Suryalaya Linux Island Competition TasksCorazonNoch keine Bewertungen
- TPDesign4 OperationReferenceGuideDokument300 SeitenTPDesign4 OperationReferenceGuidefabs0327Noch keine Bewertungen
- HP Laptop System Recovery in Windows XPDokument5 SeitenHP Laptop System Recovery in Windows XPAntonio Rivera Mabini Jr.Noch keine Bewertungen
- Conference Management System 10Dokument4 SeitenConference Management System 10vidhyasiva8350% (2)