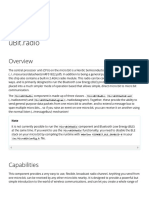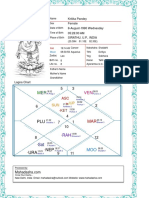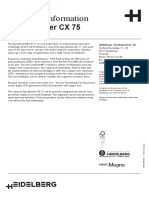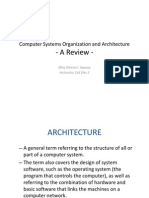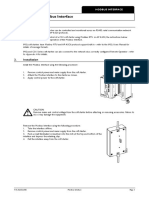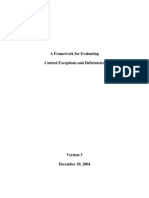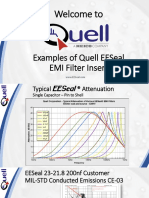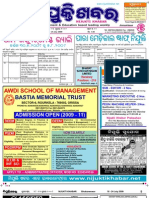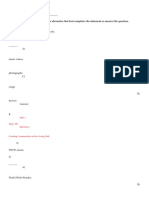Beruflich Dokumente
Kultur Dokumente
Ispf
Hochgeladen von
Yuvedha SundariOriginalbeschreibung:
Originaltitel
Copyright
Verfügbare Formate
Dieses Dokument teilen
Dokument teilen oder einbetten
Stufen Sie dieses Dokument als nützlich ein?
Sind diese Inhalte unangemessen?
Dieses Dokument meldenCopyright:
Verfügbare Formate
Ispf
Hochgeladen von
Yuvedha SundariCopyright:
Verfügbare Formate
ISPF at CNS
CNS Document ID: D0040
Last Updated: 06/28/2002
The Interactive System Productivity Facility (ISPF) and the Program Development Facility (PDF) are available in TSO. This document briefly describes how to access ISPF/PDF in TSO and lists required ISPF data sets. Related topics include data sets, files, CLISTs, EXECs, profiles, editor, and program development.
UF Computing & Networking Services
CNS Information Services
2124 NE Waldo Rd, Suite 2100 Gainesville Florida 32609-8922 (352) 392.2061 <editor@cns.ufl.edu>
ISPF at CNS
Table of Contents
Introduction .............................................................................................................3 ISPF/PDF .................................................................................................................3 Starting ISPF ....................................................................................................................3 The ISPF Primary Option Menu ........................................................................................4 Basic Tasks in ISPF ..................................................................................................7 Viewing a List of Data Sets ...............................................................................................7 Allocating (Creating) a New Data Set ..............................................................................11 Editing a Data Set ...........................................................................................................16 Copying a Data Set .........................................................................................................18 Renaming a Data Set .......................................................................................................22 Deleting a Data Set .........................................................................................................23 Managing Partitioned Data Sets (PDSs) ...................................................................23 Creating a New Member in a Partitioned Data Set (PDS) ..................................................26 Deleting a Member from a PDS .......................................................................................27 Submitting a Job .....................................................................................................27 IOF ................................................................................................................................28 ISPF Profiles and Associated Data Sets ....................................................................28 ISPF and ISPF/PDF Data Sets .........................................................................................29 Documentation .......................................................................................................29 Disclaimer .............................................................................................................30
ISPF at CNS
Introduction
ISPF/PDF is the Interactive System Productivity Facility/Program Development Facility. It provides a full-screen editor and data set manager that offer a menu-driven environment for working in TSO. It includes utilities, editing, browsing, and library control facilities. Because its menu-driven approach provides a more user-friendly interface to the TSO environment, much of your time in TSO will be spent working in and with ISPF/PDF. For convenience sake, in this document we will often refer to ISPF/PDF as simply "ISPF." This document describes how to access ISPF/PDF at CNS. It refers to other sources for detailed programming information. We recommend that you become familiar with the material presented in CNS document D0037, TSO Introduction [http://docweb.cns.ufl.edu/docs/d0037/d0037.html], prior to attempting to learn about ISPF/PDF. Since ISPF/PDF runs under TSO, and is used to perform TSO-specific tasks (such as allocating data sets), a basic understanding of TSO is an essential prerequisite to learning about ISPF/PDF.
ISPF/PDF
Some examples of the many things you can do through ISPF/PDF are: Create, edit, and delete data sets in TSO Browse data sets (that is, look but not modify) Enter TSO commands Move or copy members from one partitioned data set (PDS) to another Compare the contents of two data sets Execute programs Create your own panels, dialogs, and applications
The IBM manuals listed in the General Information: CNS Software and Software References manual (CNS document D0009) [http://docweb.cns.ufl.edu/docs/d0040/d0040.html] contain detailed information on how to use ISPF. In addition, ISPF contains an extensive built-in help system, available via the <F1> key. Pressing <F1> at any point in the ISPF environment will bring up help screens relevant to the panel being displayed. After reading the help panel, pressing <F3> returns you to the ISPF panel from which you invoked the help system.
Starting ISPF
To access ISPF, enter the following command, at the NERTSO READY prompt: ISPF
ISPF at CNS
The ISPF Primary Option Menu
Figure 1. The ISPF Primary Option Menu
This is the ISPF "main menu," from which you may select any of the many functions offered by ISPF. To select an item from this menu, enter the menu number (or letter) at the Option ===> prompt, and press <Enter>. For example, to enter the ISPF/PDF editor, type 2 and press <Enter>.
Submenus and Navigation
Many of the selections available from this menu take you to "submenus," with further items, which you also select in a similar fashion, i.e. by typing a menu number. Once you become familar with ISPF, you may use shortcuts to bypass many of the menus, by entering selections for both the main menu and the submenu together. For example; main menu item number 3 is Utilities. On the Utilities submenu, the DSLIST (data set list) command (used to display a list of data set names) is selection number 4. Knowing this, you can jump directly to the DSLIST selection panel by entering 3.4 at the Option ===> prompt on the Primary Option Menu, which bypasses the second menu. In fact, you may use this technique from most ISPF panels, bypassing the main menu entirely, by prefixing your selection with = (the "equal" symbol). Thus, from (for example) the ISPF Edit panel, you could jump directly to the DSLIST command panel, by entering =3.4 at the command prompt. On most ISPF panels, pressing <F3> will "move you back up one level" in the menu hierarchy--i.e. back toward the ISPF Primary Option Menu.
ISPF at CNS
Exiting ISPF
From this panel, you may exit ISPF either by pressing <F3> or by typing the X command at the Option ===> prompt.
The Menu Selections--A Quick Overview
0 Settings
Selecting 0 (zero) will take you to the ISPF Settings panel, where you can configure various features and functions of ISPF/PDF, according to your needs and preferences. Help is available on a field-by-field basis on this panel; if you wish information about the purpose and valid values of a field, move your cursor to that field and press <F1>.
1 View
The View selection takes you to a panel where you may specify the name of a data set, and then read/browse it in "read-only" mode. Pressing <F1> on the View Entry Panel gives access to several pages of explanation on how to use this panel.
2 Edit
The Edit selection takes you to a panel where you may specify the name of a data set to edit. Pressing <F1> on the Edit Entry Panel gives access to several pages of explanation on how to use this panel, and how to use the ISPF editor. Additional information on using the ISPF editor may be found in CNS document D0089, ISPF: Introduction to the ISPF Editor [http://docweb.cns.ufl.edu/docs/d0089/d0089.html].
3 Utilities
The Utilities selection takes you to a panel offering a variety of important functions pertaining to the management of data sets. Available functions offered through this menu include creating (allocating), deleting, renaming, copying, and comparing data sets, as well as a variety of other useful tasks. Pressing <F1> on the Utility Selection Panel brings up a menu of help files pertaining to the various utilities, so that you may select the appropriate help file.
4 Foreground Processing
The Foreground Processing option provides for the execution of foreground processing programs such as the system compilers. For more information, select this option from the ISPF Primary Option Menu, and then press <F1>.
5 Batch
The batch processing option allows a program to be executed as a batch job. ISPF generates JCL for the job based on information you enter on the batch processing panels, and then submits the job for execution. For more information, select this option from the ISPF Primary Option Menu, and then press <F1>.
ISPF at CNS
Note
This is NOT the only, or even the most common way of submitting batch jobs. As a general rule, you will simply type the TSO submit command to submit your batch job for execution, either from the TSO READY prompt, or from within ISPF. If you wish to type a TSO submit command from within ISPF, you type the command at any ISPF command prompt ( ===> ), using the form: ===> tso submit 'data.set.name' For more information on submitting batch jobs from TSO, see CNS document D0037, TSO Introduction [http://docweb.cns.ufl.edu/docs/d0037/d0037.html].
6 Command
This selection takes you to the ISPF Command shell, which allows TSO commands, CLISTS and REXX execs to be executed under ISPF. Pressing <F1> on the ISPF Command Shell panel gives access to several pages of detailed help on this function.
Note
ISPF allows TSO commands, CLISTS, and REXX execs to be entered in the command input field of any panel, as described under the section on item 5 Batch, above.
7 Dialog Test
This selection is provided as a platform for the testing of ISPF Dialog-based applications. You would have use for this only if you are involved in developing applications using ISPF Dialog Tag language, to be run by the ISPF Dialog Manager. This is an advanced feature, and is beyond the scope of this introductory overview. Most users are unlikely to have a need for this function. Pressing <F1> from the Dialog Test Primary Option Panel will bring up a series of help panels, explaining this feature in more detail.
8 LM (Library Management) Facility
The Library Management Facility allows you to track and control movement of members into controlled libraries and throughout library hierarchies. This is an advanced feature which is generally used by managers of large and complex software systems, and is beyond the scope of this introductory overview. Pressing <F1> from the Library Management Utilities panel will bring up a series of help panels, explaining this feature in more detail.
9 IBM Products
This menu item exists to provide a mechanism to add additional IBM products to the ISPF environment. No additional IBM products are currently available under ISPF at CNS.
10 SCLM - Software Configuration Library Manager
SCLM supports program development, system build operations, and project maintenence. This is an advanced feature which is generally used by managers of large and complex software 6
ISPF at CNS
systems, and is beyond the scope of this introductory overview. Pressing <F1> from the SCLM Main Menu panel will bring up a series of help panels, explaining this feature in more detail.
11 Workplace
The ISPF Workplace is an object/action interface to most ISPF functions. The basic concept of object/action is to input an object (ISPF library, data set name, DSLIST level) and then select an action to perform on the object. This option essentially makes ISPF services available in a somewhat more "menu-driven" environment, which may be desirable for some users. Pressing <F1> from the ISPF Workplace panel will bring up a series of help panels, explaining this feature in more detail.
N CNS
This menu item provides access to several programs and utilities which CNS has installed under TSO which you may find useful.
Basic Tasks in ISPF
Viewing a List of Data Sets
ISPF provides an easy way to view a list of data sets, grouping them based on the higher-level qualifiers of their names. z/OS (OS/390) data set names are generally of the form something1.something2.something3... or something1.something2.something3...(whichthing) up to a maximum of 44 characters (total, including the "." characters, but not including the member name of a PDS member [see "Managing Partitioned Data Sets", below] ). For a more complete discussion of z/OS (OS/390) data set naming rules, please refer to CNS document D0037, TSO Introduction [http://docweb.cns.ufl.edu/docs/d0037/d0037.html]. Note that, at any point along the line in the following instructions, pressing <F3> will cancel the current panel, and back you up to the previous panel. ISPF allows you to view a list of all data sets whose names begin with a common qualifier or series of qualifiers. For example; you may request a list of all data sets whose names begin with 'something1'; or a list of all whose names begin with 'something1.something2'; and so on. All of your data sets will probably have the same two first-and-second level qualifiers. Your data sets' first-level qualifier will generally be either 'U' or 'UF', unless your office or department has another convention (ask your supervisor or computer support staff). Your data sets' second-level qualifier will almost certainly be your userid. So, to get a list of all your data 7
ISPF at CNS sets, you need to ask for all (for example) 'UF.userid' data sets. ISPF panel 3.4, Data Set List Utility (Dslist), allows you to request a list of data sets, according to their higher-level qualifiers. To access the Dslist utility, select 3 Utilities from the ISPF Primary Option Menu and press <Enter>. You will then see the Utility Selection Panel. (Or, you may bypass the Utility Selection Panel by entering 3.4 on the ISPF Primary Option Menu.)
Figure 2. The ISPF Utility Selection Panel
Select 4 from the Utility Selection Panel (figure 2, above) and press <Enter>, to to go the Data Set List Utility (figure 3, below).
Figure 3. ISPF Data Set List Utility
ISPF at CNS
Enter into the Dsname Level . . . field (as shown above) the series of high-level qualifiers which specify the group of data sets which you wish to see listed. Press <Enter>, and ISPF will display the list of data sets requested. Specifying the complete data set name will give you a "list" of just that one data set. Note: It's best to specify as many qualifier levels as you can, so as to narrow the "search" as much as possible. This will reduce the amount of computer (CPU) time required to process your request, and therefore will result in a smaller charge to your account. Specifying just "U" or just "UF" would result in a very long, time-consuming, and expensive listing.
Figure 4. DSLIST Display
ISPF at CNS
From the above list of data sets, you may select a data set by typing a "/" next to the name of the data set, in the Command column at the far left side of the listing. Then press <Enter> to view the Data Set List Actions menu below (figure 5).
Figure 5. Data Set List Actions menu
By typing the appropriate menu selection number and pressing <Enter>, you may perform any 10
ISPF at CNS of the indicated actions on the selected data set. This provides a convenient, menu-oriented environment in which to perform many common tasks. It can be simplified even further by the creation of a permanent ISPF profile; if you have a permanent ISPF profile, then ISPF will remember the qualifiers you typed into the Data Set List Utility panel (figure 3), and will automatically "re-enter" them for you in the future (until you change them by typing something different). See the section of this document titled "ISPF Profiles and Associated Data Sets" (below) for more information on ISPF profiles.
Allocating (Creating) a New Data Set
One of z/OS's (OS/390) (TSO's) distinctive characteristics (as opposed to other computer systems you may have used) is the requirement to allocate a data set before you can actually save any data into it. Allocating a data set basically involves declaring its existence to the system, including various attributes such as its size, format, and the organization of the data within it. These are issues handled automatically by systems such as MS-Windows and MacOS, consequently this process may be entirely new to you. However, it is required by z/OS (OS/390), and you will almost certainly need to allocate some data sets of your own, especially in the beginning, as you set up the data sets you will be using routinely in the future.
Using an Old Data Set as a Model
The easiest way to allocate a new data set is to start by looking at an existing data set which is similar to the one you wish to create. The "old" data set does not have to belong to your userid. If your supervisor, a co-worker, or consultant can tell you the name of a data set having the appropriate attributes, you can use ISPF's panel 3.2, Data Set Utility to display the characteristics of of that data set. To get to the Data Set Utility panel, starting from the ISPF Primary Option Menu (figure 1), select menu item 3 Utilities, then from the Utility Selection Panel (figure 2), select menu item 2 Data Set. Alternatively, you could simply enter 3.2 from the ISPF Primary Option Menu, to skip the Utility Selection Panel. In either case, you will arrive at the Data Set Utility panel, as shown below (figure 6).
Figure 6. Data Set Utility panel (View data set information)
11
ISPF at CNS
In the example above, we show the user has entered a data set name, uf.helper.filename, in the Data Set Name field, under the Other Partitioned, Sequential or VSAM Data Set: section of the panel, and left the Option ===> field blank. If you read the menu of options (under the Option ===> field), you will see that "blank" is the command for obtaining Data set information. Note that the data set name is entered in 'single quotes'. Make sure that you include the 'single quotes' when you enter a data set name in this field. Press <Enter> after entering the data set name, to view the Data Set Information panel (figure 7).
Figure 7. Data Set Information
12
ISPF at CNS
Now; to allocate a data set similar to this one, press <F3>, which will return you to the Data Set Utility panel.
Figure 8. Data Set Utility panel (allocate new data set)
Type over the "old" data set name, replacing it with the name you wish to give the data set you are about to allocate. Also, enter an "a" (without quotes) in the Option ===> command 13
ISPF at CNS field, indicating that you want to Allocate a new data set. Then press <Enter>.
Figure 9. Allocate New Data Set panel
Now you see the Allocate New Data Set panel (figure 9). This panel is almost identical to the Data Set Information panel you saw earlier (figure 7); the main difference is that you can update the various parameters displayed, preparatory to actually allocating the data set. Make any changes you wish to the values shown, and then press <Enter> to allocate the data set. ISPF returns you to the Data Set Utility panel.
Figure 10. Data Set Utility panel (confirmation)
14
ISPF at CNS
Note the message Data set allocated toward the upper-right corner of this panel (figure 10). This is ISPF's confirmation to you that the data set has, in fact, been allocated, as you requested.
Creating a New Data Set "From Scratch"
Although it is unlikely, it may be that you are unable to locate an existing data set having the qualities and attributes you need for your new data set. If this happens, you will need to create your new data set "from scratch." The determination of the best parameters for a new data set can be a complex process. In general, you are best advised to consult with your departmental or college computing support staff, the UF Computing Help Desk (392-HELP, http://helpdesk.circa.ufl.edu/ <helpdesk@ufl.edu [mailto:helpdesk@ufl.edu]>), or the CNS Support Desk (392-2061, http://www.cns.ufl.edu/info-services/support/support_desk.html) <consult@lists.ufl.edu [mailto:consult@lists.ufl.edu]>. Here, we will just note a few general guidelines, to help you discuss your needs with your consultant. Determine whether you need a single "file" (Physical Sequential--"PS") or a multi-membered Partitioned Data Set (PDS). If the data set to be created will be "one big thing," then you are probably thinking of a PS data set. If you need a "library" or "collection" of things, then you may find that a PDS better suits your needs. Attempt to make a realistic guess about the size of the data set--how big will it be to start, and how big (and how fast) is it likely to grow? Be aware of what kind of information your new data set will contain: will it be program code? Regular text? Binary data? Or, maybe, a collection of data records--perhaps using plain text characters, but intended to be processed by a program? 15
ISPF at CNS
How long will each "record" or "line" in the data set be? Will every line be the same length (Fixed)? Or will some lines be longer and others shorter (Variable)?
The answers to all of these questions are important, and your knowing them (or at least having given them some though) in advance will be of considerable help to your consultant. If you can answer all of the above questions, you may be able to allocate your own new data sets using ISPF panel 3.2, Data Set Utility. The following pieces of information will be of use if you wish to allocate your own data sets. A utility is provided in NERTSO to help you choose an appropriate blocksize for your data set. Type the command blksize at the TSO READY prompt, and follow the prompts to see a table of appropriate block sizes. If you are allocating a PDS, you should bear in mind that you should specify one directory block for (approximately) each 6 members which you anticipate you will create in the PDS. Data sets intended to contain executable program code (especially JCL), must have a fixed logical record length of 80 characters. No other format data set will be accepted by the Job Entry Subsystem (JES2) for execution.
For more detailed information, see CNS document D0045, OS/390 Disk Data Sets at CNS [http://docweb.cns.ufl.edu/docs/d0045/d0045.html].
Cataloging Data Sets
When you allocate a new data set using ISPF, ISPF will also catalog the data set, provided that the data set name is a valid catalog entry. For more information on Cataloging Data Sets, see the section "Cataloging Data Sets" in CNS document D0037, TSO Introduction [http://docweb.cns.ufl.edu/docs/d0037/d0037.html], and the section "Cataloged Data Sets" in CNS document D0045, z/OS (OS/390) Disk Data Sets at CNS [http://docweb.cns.ufl.edu/docs/d0045/d0045.html].
Editing a Data Set
ISPF includes a powerful and flexible editor, which is well-integrated into the whole ISPF system. This document will not go into details on how to use the ISPF editor; in this overview, we will only show how to access the editor, and, in a general way, how it is used to create and update data sets. For details on how to use the ISPF Editor, see CNS document D0089, ISPF: Introduction to the ISPF Editor [http://docweb.cns.ufl.edu/docs/d0089/d0089.html]. To edit an existing data set (or PDS member), start from the ISPF Edit Entry Panel (figure 11, below). This is reached by selecting menu item 2 from the ISPF Primary Option Menu panel (refer to figure 1, above). Specify the name of an existing data set (or PDS member) using either the Other Partitioned, Sequential or VSAM Data Set: fields, as shown in figure 11, below or the ISPF Library: fields, as shown in figure 19 in the section "Managing Partitioned Data Sets (PDSs), below.
16
ISPF at CNS
Figure 11. Edit Other Partitioned, Sequential or VSAM Data Set
Note: As a general rule, you will only use the ISPF Library: fields to specify a PDS having a name of the form toplevel.userid.PDSname(member). To specify a data set name of any other form (including all non-PDS data sets), you will need to use the Other Partitioned, Sequential or VSAM Data Set: field. Be sure to include the 'single quotes' as shown in figure 19 (above) when specifying a data set name using the Other Partitioned, Sequential or VSAM Data Set: field. Once you enter the data set name in the appropriate field, and press <Enter>, you will be taken to the ISPF Editor, with the specified data set opened for editing, as shown in figure 12, below.
Figure 12. Editing an Existing Data Set
17
ISPF at CNS
Note the two-line ==MSG> at the top of the screen; this is just a notification from ISPF that, although this user's profile calls for the automatic inclusion of line numbers in all data sets, this data set clearly has no line numbers, and therefore, ISPF is switching away from the default behavior specified by the profile. The message is not referring to the line numbers at the left side of the screen. These are actually ISPF Editor line-command entry fields, and are displayed for reference purposes to aid in navigation through the data set. They are not part of the data set, and are not stored with it when it is saved. Make any desired changes to the data set, and the save it by entering the command save at the Command ===> prompt at the top of the screen. Press <F3> after saving, to exit the editor. For details on how to use the ISPF Editor, see CNS document D0089, ISPF: Introduction to the ISPF Editor [http://docweb.cns.ufl.edu/docs/d0089/d0089.html].
Copying a Data Set
ISPF provides a straightforward "fill in the blanks" method for copying data sets. Panel 3.3 is the Move/Copy Utility display. This may be accessed by selecting menu item 3 Utilities from the ISPF Primary Option Menu panel (refer to figure 1, above). That takes you to the Utility Selection Panel (refer to figure 2, above). From the Utility Selection Panel, select item 3 Move/Copy (as usual, you may skip directly to the desired panel by entering the 2 selections together as 3.3, from the ISPF Primary Option Panel, or as =3.3 from any other ISPF panel). You will then see the Move/Copy Utility display, as shown in figure 13, below.
Figure 13. Move/Copy Utility Panel: Copy From...
18
ISPF at CNS
To copy a file, enter a c in the Option ===> field, and the name of the data set to be copied on one of the fields provided for this purpose.. In this example, the user has entered the name of the data set to be copied, 'uf.userid.myfile' in the From Other Partitioned or Sequential Data Set: field. Depending upon the nature of the data set to be copied, the data set name my be entered in either the From Other Partitioned or Sequential Data Set: field, or in the From ISPF Library: fields located in the middle of the panel.
Note
As a general rule, you will only use the ISPF Library: fields to specify a PDS having a name of the form toplevel.userid.PDSname(member). To specify a data set name of any other form (including all non-PDS data sets), you will need to use the From Other Partitioned, Sequential or VSAM Data Set: field. Be sure to include the 'single quotes' as shown in figure 13 (above) when specifying a data set name using the From Other Partitioned, Sequential or VSAM Data Set: field. After entering in one of the From...: fields the name of the data set to be copied, press <Enter>. You will then see the next panel in the in the Copy/Move Utility, as shown in figure 14, below.
Figure 14. Copy/Move Utility: Copy To...
19
ISPF at CNS
On this panel, you indicate the name of the destination, or target of the copy operation: the To...: data set. Note, once again, that there are two places where you may enter the data set name on this panel, the To ISPF Library: fields and the To Other Partitioned or Sequential Data Set: fields. The same considerations apply here as were discussed above with regard to the From...: fields; you may enter the name of your To...: data set in either of the places provided, but in order to use the To ISPF Library: fields, the data set name must conform to the "3 levels plus member-name" pattern. After you have entered the name of the To...: data set in the appropriate field, press Enter. If the data set you specified on the To...: field already exists (i.e. has already been allocated), you will go straight to back to the Move/Copy Utility panel, with the message Data set copied displayed in the upper-right corner, as shown in figure 16, below. However, it will often be the case that you will using the Move/Copy utility to create an entirely new copy of an existing data set, and have not previously allocated the new data set. Fortunately, the ISPF Move/Copy utility is very helpful in this matter. If the To...: data set has not previously been allocated, ISPF will offer to do it for you "on the fly." In this case, ISPF will display the Allocate Target Data Set panel, shown in figure 15, below.
Figure 15. Allocate Target Data Set
20
ISPF at CNS
You may allocate the new data set using the same attributes as the From...: data set by selecting option 1. Allocate using the attributes of:. Just type a 1, and press Enter. This will take you to the Move/Copy Utility panel, with the message Data set copied displayed in the upper-right corner, as shown in figure 16, below. If you were to select 2 on the above panel, you would go to another panel where you would be allowed to specify different allocation attributes for the target/destination data set.
Figure 16. Data Set Copied
21
ISPF at CNS
Renaming a Data Set
To rename a data set, use the Data Set Utility, panel 3.2 (see figure 8, above). Enter the r command at the Option ===> prompt (in place of the a shown in figure 8). Enter the name of the data set to be renamed, in either the ISPF Library: or the Other Partitioned, Sequential or VSAM Data Set: fields, as discussed earlier, and press Enter. ISPF will display the Rename Data Set panel (figure 17, below).
Figure 17. Rename Data Set
Enter the new name for the data set in either the ISPF Library: or the Other Partitioned or Sequential Data Set: fields, and press <Enter>. In the above example, the new data set name will be UF.USERID.RESEARCH. After you press <Enter>, ISPF will return you to the Data Set Utility panel, showing the new name, and a confirmation message, as shown in figure 18, below.
Figure 18. Data Set Utility panel confirming Rename operation
22
ISPF at CNS
Note that the new data set name is displayed in the appropriate field, and the message Data set renamed is displayed in the upper-right corner of the screen.
Deleting a Data Set
To delete a data set, use the Data Set Utility, panel 3.2 (see figure 8, above). Enter the d command at the Option ===> prompt (in place of the a shown in figure 8). Enter the name of the data set to be deleted, in either the ISPF Library: or the Other Partitioned, Sequential or VSAM Data Set: fields, as discussed earlier, and press <Enter>. ISPF will show a panel displaying information about the data set to be deleted, and asking for confirmation. Press <Enter> to confirm the delete operation.
Managing Partitioned Data Sets (PDSs)
ISPF provides a special set of utilities for working with Partitioned Data Sets, which it sometimes refers to as "libraries" due to the way in which they consitute collections of individual "virtual data sets." Actually, in order to be recognized by ISPF as a "library," the PDS name must conform to the "three-levels-plus-membername" pattern laid out in the ISPF Library: input fields on this and other panels. However, PDSs with names having more or fewer qualifiers may be managed through the Library Utility, by entering the fully-qualified name in 'single quotes' in the Other Partitioned or Sequential Data Set: field toward the bottom of the panel. The Library Utility is ISPF panel 3.1. It may be accessed by selecting menu item 3 from the ISPF Primary Option Menu panel (refer to figure 1, above). That takes you to the Utility Selection Panel (refer to figure 2, above). From the Utility Selection Panel, select item 1 Library (as usual, you may skip directly to the desired panel by entering the two selections together as 3.1, from the ISPF Primary Option Panel, or as =3.1 from any other ISPF panel). You will then see the Library 23
ISPF at CNS Utility display, as shown in figure 19, below.
Figure 19. Library Utility
An inspection of this panel shows that it may be used to do a variety of tasks relating to PDSs. Often, the easiest way to start is just to enter the name of your PDS in either the ISPF Library: or the Other Partitioned or Sequential Data Set: field, according to the format of the PDS name. Then press <Enter> to view a list of members in that PDS.
Figure 20. PDS Member List
24
ISPF at CNS
To reach a specific member name in a list, use <<F7>> and <<F8>>, the scroll commands ( UP or DOWN ) or the LOCATE command. You can select one or more members for processing by entering a command on the command field at the far left of each line. Available commands are: P R D V B E print rename delete view browse edit [For more information, see CNS document D0089, ISPF: Introduction to the ISPF Editor [http://docweb.cns.ufl.edu/docs/d0089/d0089.html].] move copy reset submit TSO command for command prompt pop up window 25
M C G J T /
ISPF at CNS
repeat - on the desired members or by using the select primary command.
Creating a New Member in a Partitioned Data Set (PDS)
A Partitioned Data Set is a single data set which is subdivided into a small (and limited) number of "virtual data sets" called members. For many purposes, you can treat each member of a PDS as if it were a data set unto itself. However, you can also deal with the entire collection (all the members of a PDS) as a single data set. Sometimes PDSs are thought of as analogous to a "hanging file folder"--a file folder which can contain (a few) other folders, and which groups them together for easy management. PDSs are frequently used as a convenience, such as to group together all of your programs. You can sign on to TSO, list the members of your "program library" PDS, and easily select one to edit or run, without having to remember (and type) the full name of each and every one of your programs. ISPF makes it very easy to work with PDSs in this fashion. You only have to allocate the PDS itself; you do not have to individually allocate the members you wish to create within the PDS. Once you have allocated a PDS, you can create indivdual members within it using either the ISPF editor, or FTP. To create a new member in an existing PDS, start from the ISPF Edit Entry Panel (figure 21, below). This is reached by selecting menu item 2 from the ISPF Primary Option Menu panel (refer to figure 1, above).
Figure 21. Edit Entry Panel
26
ISPF at CNS
In the example shown in figure 21 (above) the user has typed the name newmembr as the name of the new member to be created in the PDS named UF.USERID.WORK. The same result could be accomplished by typing the full name of the data set, including the (newmembr) name, in 'single quotes', in the Other Partitioned, Sequential or VSAM Data Set: Data Set Name. . . field. When the <Enter> key is pressed, the user will be transferred to the ISPF editor, with a new, blank (empty) workspace in which to enter the data, information, program code, etc. for the new member.
Figure 22. Editor Open To New (Blank) PDS Member
Note the new member name displayed on the top line of the screen. Use the ISPF Editor to enter the information you wish to save. Then type the command save at the Command ===> prompt at the top of the screen. The new member will be created and saved in the PDS, under the name specified. Then press <F3> to exit the editor. For details on how to use the ISPF Editor, see CNS document D0089, ISPF: Introduction to the ISPF Editor [http://docweb.cns.ufl.edu/docs/d0089/d0089.html].
Deleting a Member from a PDS
To delete a member from a PDS, use the Library Utility, as described above. Enter a d next to the member you wish to delete, and press <Enter>. ISPF will prompt you for confirmation of the delete.
Submitting a Job
You may submit a job for execution in any of several ways. The three easiest ways will be 27
ISPF at CNS
described here. First, you will often wish to edit the job prior to submitting it. When you have a job open in the ISPF editor, you may submit it for execution simply by typing the command submit at the Command ===> prompt, and pressing <Enter>. Second; if your job is a member of a PDS, you may submit it by typing the J command next to the member name in the PDS member list display (figure 20). Third; you may type the command tso submit data.set.name at any ISPF command prompt.
IOF
Once you have submitted a job, you may track its progress, cancel (if desired), and manage its output using IOF, the Interactive Output Facility. You may access IOF via ISPF using the command sequence N.I (from the ISPF Primary Option Menu (figure 1)), or =N.I from any ISPF command prompt. For more information on IOF, see CNS document D0030, IOF: The Interactive Output Facility [http://docweb.cns.ufl.edu/docs/d0030/d0030.html].
ISPF Profiles and Associated Data Sets
ISPF profiles allow you to customize your ISPF environment. A temporary ISPF profile data set will be created automatically for you when you log on to TSO, and it will be assigned to the ddname ISPPROF. Since the data set is temporary, ISPF profile values will not be saved between TSO sessions. If you want to save your profile values between sessions, you will have to allocate a permanent ISPF profile data set by entering %ISPPROF profile.data.set.name at the TSO READY prompt. You must specify a valid OS data set name (for example, UF.userid.ISPFPROF). The specified data set will be associated with the ISPPROF ddname*. If the data set does not exist, it will be created when you use the %ISPPROF command. You will have to allocate this data set for each TSO session in which you want to use ISPF, unless you add this command to your $$$BEGIN file**. If you are allocating your profile data set in your own CLIST, make sure that you free the temporary ISPPROF data set before you allocate your permanent data set or that you specify REUSE on the ALLOCATE command. Also be sure to specify a ddname of ISPPROF.
Note
28
ISPF at CNS
*A ddname is an alias used within a program to refer to a data set. The ddname aliases are used within a program to make it easy to change the actual data set(s) used by the program by changing a single line of JCL (the line defining the ddname), instead of having to find and change every reference to the data set in the whole program.
Note
**Each user may specify, on the TSO/E LOGON panel, the name of a data set containing a CLIST procedure to be executed automatically each time the userid logs on to TSO. This is used to alter the default TSO environment, or execute certain tasks automatically at log-on. Traditionally, this is a data set member named 'UF.userid.CLIST($$$BEGIN)'. Most users have no need for this type of processing, and consequently, will not have a $$$BEGIN file. If you wish to create a $$$BEGIN file, be sure to use the appropriate high-level qualifier (prefix) associated with your userid (the above example uses the generic "UF" high-level qualifier). You must also remember to enter the name of your $$$BEGIN file in the COMMAND ===> panel of the TSO/E LOGON panel. See CNS document D0037, TSO Introduction, for information on the TSO/E LOGON panel.
ISPF and ISPF/PDF Data Sets
Table 1. The following is a list of the ISPF and ISPF/PDF system data sets:
SYS1.ISPLOAD SYS1.ISPPLIB SYS1.ISPMLIB SYS1.ISPSLIB SYS1.ISPTLIB SYS1.ISPCLIB ISPF and ISPF/PDF modules ISPF and ISPF/PDF panels ISPF and ISPF/PDF messages ISPF and ISPF/PDF skeletons ISPF and ISPF/PDF tables ISPF and ISPF/PDF CLISTs and EXECs
All of these data sets are allocated automatically. If you wish to change the ISPF allocations, we recommend that you use the LIBDEF and ALTLIB facilties, rather than changing the ISPF allocations directly. Unless you are a fairly expert TSO user, you are advised to seek knowledgable assistance for the task of establishing a permanent ISPF profile, or a $$$BEGIN CLIST. Your department computer support personnel are best equipped to guide you, as they will be familiar with the standard configuration preferred by your office. If you are unable to obtain guidance from local support staff, contact the UF Computing Help Desk (<http://helpdesk.circa.ufl.edu/>, <e-mail: helpdesk@ufl.edu [mailto:helpdesk@ufl.edu]>, telephone: 392-HELP) for assistance.
Documentation
Extensive online documentation and help facilities are available from within ISPF/PDF. The CHANGES option of the Primary Option Menu displays a summary of changes for this release of ISPF/PDF (type C in the Primary Option Menu). The TUTORIAL option of the 29
ISPF at CNS Primary Option Menu displays extensive information about ISPF/PDF in a series of indexed panels. See the IBM ISPF and ISPF/PDF General Information manual for complete information on these enhancements. The following IBM publications* can be ordered directly from IBM. ISPF and ISPF/PDF General Information MVS ISPF/PDF Services ISPF/PDF Edit and Edit Macros Manual ISPF/PDF Guide
Note
*The exact titles of these manuals are subject to change; however your IBM representative should be able to identify for you the current version of each of these documents. Refer to the IBM manuals listed in the General Information: CNS Software and Software References manual (DOCID D0009) [http://docweb.cns.ufl.edu/docs/d0009/d0009.html] for detailed programming information on ISPF.
Disclaimer
The ISPF and ISPF/PDF products in TSO are provided "as distributed by IBM." Many of the Foreground and Background options will not function at CNS, either because we do not have the associated language installed or because IBM has designed the options for a different environment. These options and their associated CLISTs (in SYS1.ISPCLIB) are being provided "as is" to be used as a guide for developing your own ISPF applications. Also, the National Language Support (NLS) and Library Management Facility (LMF) are not available at CNS.
Your Comments are Welcome
We welcome your comments and suggestions on this and all CNS documentation. Please send your comments to:
CNS Information Services
2124 NE Waldo Rd, Suite 2100 Gainesville Florida 32609-8922 (352) 392.2061 <editor@cns.ufl.edu>
UF Computing & Networking Services
30
ISPF at CNS
CNS Information Services
2124 NE Waldo Rd, Suite 2100 Gainesville Florida 32609-8922 (352) 392.2061 <editor@cns.ufl.edu>
31
32
Das könnte Ihnen auch gefallen
- Shoe Dog: A Memoir by the Creator of NikeVon EverandShoe Dog: A Memoir by the Creator of NikeBewertung: 4.5 von 5 Sternen4.5/5 (537)
- The Yellow House: A Memoir (2019 National Book Award Winner)Von EverandThe Yellow House: A Memoir (2019 National Book Award Winner)Bewertung: 4 von 5 Sternen4/5 (98)
- The Subtle Art of Not Giving a F*ck: A Counterintuitive Approach to Living a Good LifeVon EverandThe Subtle Art of Not Giving a F*ck: A Counterintuitive Approach to Living a Good LifeBewertung: 4 von 5 Sternen4/5 (5794)
- The Little Book of Hygge: Danish Secrets to Happy LivingVon EverandThe Little Book of Hygge: Danish Secrets to Happy LivingBewertung: 3.5 von 5 Sternen3.5/5 (400)
- Grit: The Power of Passion and PerseveranceVon EverandGrit: The Power of Passion and PerseveranceBewertung: 4 von 5 Sternen4/5 (588)
- Elon Musk: Tesla, SpaceX, and the Quest for a Fantastic FutureVon EverandElon Musk: Tesla, SpaceX, and the Quest for a Fantastic FutureBewertung: 4.5 von 5 Sternen4.5/5 (474)
- A Heartbreaking Work Of Staggering Genius: A Memoir Based on a True StoryVon EverandA Heartbreaking Work Of Staggering Genius: A Memoir Based on a True StoryBewertung: 3.5 von 5 Sternen3.5/5 (231)
- Hidden Figures: The American Dream and the Untold Story of the Black Women Mathematicians Who Helped Win the Space RaceVon EverandHidden Figures: The American Dream and the Untold Story of the Black Women Mathematicians Who Helped Win the Space RaceBewertung: 4 von 5 Sternen4/5 (895)
- Team of Rivals: The Political Genius of Abraham LincolnVon EverandTeam of Rivals: The Political Genius of Abraham LincolnBewertung: 4.5 von 5 Sternen4.5/5 (234)
- Never Split the Difference: Negotiating As If Your Life Depended On ItVon EverandNever Split the Difference: Negotiating As If Your Life Depended On ItBewertung: 4.5 von 5 Sternen4.5/5 (838)
- The Emperor of All Maladies: A Biography of CancerVon EverandThe Emperor of All Maladies: A Biography of CancerBewertung: 4.5 von 5 Sternen4.5/5 (271)
- Devil in the Grove: Thurgood Marshall, the Groveland Boys, and the Dawn of a New AmericaVon EverandDevil in the Grove: Thurgood Marshall, the Groveland Boys, and the Dawn of a New AmericaBewertung: 4.5 von 5 Sternen4.5/5 (266)
- On Fire: The (Burning) Case for a Green New DealVon EverandOn Fire: The (Burning) Case for a Green New DealBewertung: 4 von 5 Sternen4/5 (74)
- The Unwinding: An Inner History of the New AmericaVon EverandThe Unwinding: An Inner History of the New AmericaBewertung: 4 von 5 Sternen4/5 (45)
- The Hard Thing About Hard Things: Building a Business When There Are No Easy AnswersVon EverandThe Hard Thing About Hard Things: Building a Business When There Are No Easy AnswersBewertung: 4.5 von 5 Sternen4.5/5 (345)
- The World Is Flat 3.0: A Brief History of the Twenty-first CenturyVon EverandThe World Is Flat 3.0: A Brief History of the Twenty-first CenturyBewertung: 3.5 von 5 Sternen3.5/5 (2259)
- The Gifts of Imperfection: Let Go of Who You Think You're Supposed to Be and Embrace Who You AreVon EverandThe Gifts of Imperfection: Let Go of Who You Think You're Supposed to Be and Embrace Who You AreBewertung: 4 von 5 Sternen4/5 (1090)
- The Sympathizer: A Novel (Pulitzer Prize for Fiction)Von EverandThe Sympathizer: A Novel (Pulitzer Prize for Fiction)Bewertung: 4.5 von 5 Sternen4.5/5 (121)
- Her Body and Other Parties: StoriesVon EverandHer Body and Other Parties: StoriesBewertung: 4 von 5 Sternen4/5 (821)
- Low-Power and Area-Efficient Shift Register Using Pulsed Latches With CMOS TechnologyDokument6 SeitenLow-Power and Area-Efficient Shift Register Using Pulsed Latches With CMOS TechnologySesharatnam KoppulaNoch keine Bewertungen
- Human BehaviorDokument14 SeitenHuman BehaviorJay Ann AguilarNoch keine Bewertungen
- Refrigeration and Air Conditioning Technology 8th Edition Tomczyk Test BankDokument14 SeitenRefrigeration and Air Conditioning Technology 8th Edition Tomczyk Test Bankdavidphillipsmcyaqbeogf100% (29)
- The Ethics of Consumer Protection & Marketing: Ecture YnopsisDokument6 SeitenThe Ethics of Consumer Protection & Marketing: Ecture Ynopsiskuashask2Noch keine Bewertungen
- External Conditions Imposed On The GroupDokument8 SeitenExternal Conditions Imposed On The GroupPrakriti GoelNoch keine Bewertungen
- SQL Server Coding Standards: Hexaware TechnologiesDokument22 SeitenSQL Server Coding Standards: Hexaware TechnologieschandhsekeNoch keine Bewertungen
- Radio - Micro - Bit RuntimeDokument16 SeitenRadio - Micro - Bit RuntimeJohn WestNoch keine Bewertungen
- C#Dokument3 SeitenC#Dung RieuNoch keine Bewertungen
- Mewar University Chittorgarh - Power System EngineeringDokument38 SeitenMewar University Chittorgarh - Power System Engineeringnved01Noch keine Bewertungen
- Kritika Pandey (Kaushambi)Dokument15 SeitenKritika Pandey (Kaushambi)nishink9Noch keine Bewertungen
- Kursus Literasi MaklumatDokument5 SeitenKursus Literasi MaklumatDanTanNoch keine Bewertungen
- Spss 1. Uji Normalitas Data: One-Sample Kolmogorov-Smirnov TestDokument3 SeitenSpss 1. Uji Normalitas Data: One-Sample Kolmogorov-Smirnov Testmustakim gmaNoch keine Bewertungen
- Developmental Model of Intercultural Sensitivity (Oral Com Quiz)Dokument1 SeiteDevelopmental Model of Intercultural Sensitivity (Oral Com Quiz)Hero DiasNoch keine Bewertungen
- Technical Data Speedmaster CX 75Dokument2 SeitenTechnical Data Speedmaster CX 75fongkieNoch keine Bewertungen
- Course On Fracture Mechanics - IIT RoparDokument248 SeitenCourse On Fracture Mechanics - IIT RoparSumit BasuNoch keine Bewertungen
- Prelims Coe Elec2Dokument72 SeitenPrelims Coe Elec2Sheena SapuayNoch keine Bewertungen
- AucomDokument10 SeitenAucomAlberto Suazo BasaezNoch keine Bewertungen
- Fordyce MW 1983Dokument46 SeitenFordyce MW 1983garbagepatchNoch keine Bewertungen
- Cover Page and CertificateDokument34 SeitenCover Page and CertificateSello HlabeliNoch keine Bewertungen
- Control Exceptions and Deficiencies Evaluation FrameworkDokument22 SeitenControl Exceptions and Deficiencies Evaluation Frameworkmarinas80100% (1)
- CEBM Levels of Evidence Introduction 2.1Dokument3 SeitenCEBM Levels of Evidence Introduction 2.1Anida SaNiia BecKzNoch keine Bewertungen
- Dec2113 Early Science (Individual Assignment)Dokument4 SeitenDec2113 Early Science (Individual Assignment)FanizahNoch keine Bewertungen
- Kaizen MR - Final PDFDokument65 SeitenKaizen MR - Final PDFbhatiaharryjassiNoch keine Bewertungen
- Examples of Quell's EESeal EMI Filter Inserts - MIL-STD-461 Test ResultsDokument15 SeitenExamples of Quell's EESeal EMI Filter Inserts - MIL-STD-461 Test ResultsXto PeregrinNoch keine Bewertungen
- 18-24 July 2009Dokument16 Seiten18-24 July 2009pratidinNoch keine Bewertungen
- flowswitchHFS25 PDFDokument2 SeitenflowswitchHFS25 PDFlajosmolNoch keine Bewertungen
- GEK 63383d Turbine Generator FoundationDokument61 SeitenGEK 63383d Turbine Generator Foundationbong2rm100% (6)
- COT 2 Reading and Writing Q4Dokument4 SeitenCOT 2 Reading and Writing Q4Romy Sales Grande Jr.Noch keine Bewertungen
- Beekman - Tomorrow's Technology and You 9eDokument89 SeitenBeekman - Tomorrow's Technology and You 9eJimmy DrakeNoch keine Bewertungen
- INGOLD, Tim. Perceiving The EnviromentDokument15 SeitenINGOLD, Tim. Perceiving The EnviromentCassiana Oliveira da SilvaNoch keine Bewertungen