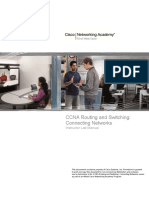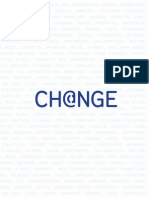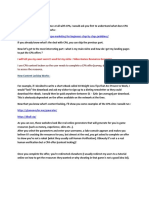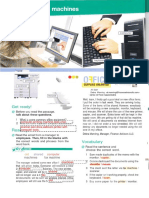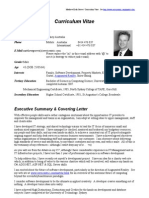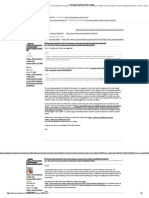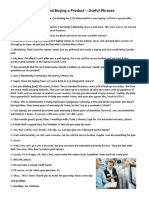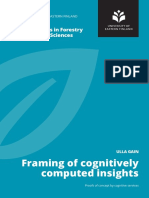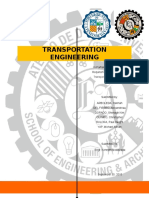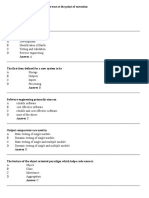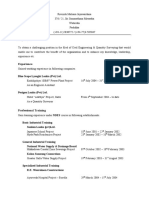Beruflich Dokumente
Kultur Dokumente
Cellular Device Data Recovery Guide
Hochgeladen von
Tanuj Dev AroraOriginalbeschreibung:
Copyright
Verfügbare Formate
Dieses Dokument teilen
Dokument teilen oder einbetten
Stufen Sie dieses Dokument als nützlich ein?
Sind diese Inhalte unangemessen?
Dieses Dokument meldenCopyright:
Verfügbare Formate
Cellular Device Data Recovery Guide
Hochgeladen von
Tanuj Dev AroraCopyright:
Verfügbare Formate
SEARCH, The National Consortium for Justice Information and Statistics
7311 Greenhaven Drive, Suite 145 Sacramento, California 95831 (916) 392-2550 www.search.org
Cellular Device Data Recovery
Preparation Considerations and Troubleshooting
Keith I. Daniels
Computer Training Specialist
and
Lauren Wagner
Computer Training Specialist
S E A R C H T R A I N I N G S E R V I C E S
April 2008
Mobile device data recovery is not always a
straightforward process. The purpose of this guide
is to provide the data recovery specialist with a
basic knowledge of equipment setup and trouble-
shooting issues that may be encountered during
the process. This is not an exhaustive guide, as
considerations and issues may vary by device,
make, model and software used. Furthermore,
many of the suggestions provided in this guide
may have to be repeated to successfully obtain the
data required.
The process for recovering data from cellular
handheld devices may require the specialist to
utilize more than a single program or tool. In
fact, several different programs or tools may be
required to facilitate locating and retrieving all
pertinent data. Some of these programs and tools
may be forensically sound, while others may not.
It is for this reason that we suggest using the term
data recovery rather than forensics to describe
the entire process.
HOW TO USE THIS GUIDE
Agencies should develop their own procedures
and policies. It is imperative that once procedures
are developed, they be adhered to for every data
recovery effort. Taking shortcuts may result in data
not being recovered or potential evidence being
excluded from the case.
This guide is intended to provide recommendations,
troubleshooting strategies and issue resolution
regarding cellular device data recovery. It does not
replace or supersede any policies, procedures, rules
and ordinances applicable to your jurisdictions data
recovery activities. The contents of this guide should
be considered as suggestions only. It is not legal
counsel and should not be interpreted as a legal
service.
2
Computer and Workspace Considerations
The following suggestions will enhance your ability to successfully begin the process of data recovery:
A clear workspace with suffcient space.
A standalone computer, preferably one specifc to mobile device data recovery.
To avoid potential conficts, the computer should be limited to as few installed programs as possible.
Microsoft Outlook should not be installed on the computer, because some of the programs may write informa-
tion to or from it.
Update software as often as possible. Make note of the date and time of these updates and the version number.
Do not use an external USB hub unless it has a separate power supply.
Install the Firefox Web browser and the SEARCH Investigative Toolbar for Firefox
or Internet Explorer on the machine. For instructions, download The SEARCH Inves-
tigative Toolbar and Other Mozilla Firefox Investigative Extensions document from the
SEARCH Website at http://www.search.org/fles/pdf/toolbarfrefox.pdf. The
Cell dropdown menu on this toolbar provides access to links that are of investigative
importance.
Create a fle structure that can be copied or replicated for later cases.
Pre-examination Considerations
Prior to conducting data recovery from a handheld
device, you should take a number of preparatory steps.
This helps to ensure that data of potential evidentiary
value will be gathered and presented in an effective and
timely manner. (You may be working with an investiga-
tor who has collected the device and is investigating the
case.) These steps are:
Step 1: Review documented legal authorization before
attempting any data recovery.
Step 2: Triage with the investigator to establish exactly
what data is to be recovered; this must be documented.
Step 3: Have the investigator complete a Handheld
Device Evidence Processing Request form (similar to the
one included in Appendix A).
Step 4: Begin a Seized Handheld Device Analysis
Worksheet (similar to the one included in Appendix B).
Step 5: Complete the Handheld Device Analysis
Control Sheet (similar to the one included in Appendix
C). This sheet is a running list of devices that you have
previously conducted data recovery from. This becomes
a good court reference that can be used to show your
previous experience in this area; it also acts as a database
in the event that a device of similar make and model is
investigated.
3
Step 6: Document the condition of the
device, particularly possible damage.
Step 7: Capture images of the front and
back of the device.
Step 8: If the device is off, remove the bat-
tery. Capture images of the device behind
the battery.
Step 9: Obtain information about the
device: make, model, ESN, etc. Add this in-
formation to your Seized Handheld Device
Analysis Worksheet (Appendix B).
Step 10: Establish that the handheld
device has a charged battery. This may
involve using a voltmeter. Note: The volt-
age is usually indicated on the inside of the battery, as are the positive and negative
connections (+ -).
Step 11: If required, charge the device with an appropriate charger. If using a vari-
able-level battery charger, do not charge the battery to a higher capacity than listed
either on the battery or documentation. Set the charger to a level lower than the
maximum capacity of the battery.
Step 12: Utilizing the SEARCH Investigative Toolbar (for instructions, see white pa-
per at http://www.search.org/fles/pdf/toolbarfrefox.pdf), navigate to www.
phonescoop.com and research the device by entering the make and model into the
search bar and clicking Jump, as illustrated in Figure 1.
Figure 1. Phone Scoop Search Bar
4
Step 13: Capture the Phone Scoop page using Snagit in scrolling mode.
Step 14: From Phone Scoop, locate and download the manual for the device,
as shown in Figures 2 and 3. For the manual you require, scroll down to the
FCC ID feld and click on the device model, as shown in Figure 2.
Figure 2. Locate Device Model
Step 15: The FCC requires the manual for every phone to be sent to them
for documentation. Clicking on Detail under the Display Exhibits heading
(Figure 3) provides the download page.
Figure 3. Access Download Page for Device Manual
Step 16: Place the manual and Phone Scoop snags into the evidence folder.
Step 17: Review any databases that may prove useful to aid in the data
recovery.
Step 18: Locate which connection method will provide communication with
the device: cabling, infrared, Bluetooth, etc.
5
Step 19: Establish what data can be recovered for the
particular device make and model by reviewing the Web
site of each piece of software that is available to you.
Step 20: Select the software to be utilized frst.
Step 21: Attempt to make a connection between the device
and the software.
Connect the Device and Troubleshoot
Choose the correct cable that will connect the device to
the computer for potential data recovery. Connect it to the
computer. Drivers may or may not install automatically.
Open the program that came with the cabling that
you are using to connect the device to the computer.
Turn on the device.
Attempt to establish connection with the device
using the procedure outlined by the software.
If connection is not made, there are several
procedures to try:
oCheck that the cable and device are connected
properly.
oEstablish the integrity of the cable end that
connects to the device and check for possible damage.
oUnplug the cable from the USB port on the computer and re-insert it into the same port.
oUnplug the cable and re-insert it into another USB port. This will reload the driver.
oTurn off the phone, remove the battery and wait for at least 30 seconds to drain any resident capacitor. This
is particularly true with Motorola phones.
oTurn off the computer, disconnect any cables and cold-boot the computer.
oRepeat all previous steps at least once, and possibly as many as fve or more times.
6
Use Device Manager to Create a Shortcut for Easy Access
Regardless of the recovery software you are using, it is valuable to establish which
port the cabling and software is using to communicate. DataPilot, for example, has
a Device Manager button, but others may not.
Frequently utilizing Windows Device Manager can be invaluable in troubleshoot-
ing handheld device data recovery. Establishing connectivity with the device can be
the most diffcult hurdle to cross. Utilizing Device Manager can aid in this process.
It is useful to create a shortcut to Device Manager and run it from the taskbar, pro-
viding easy access to this valuable tool.
To accomplish this, right-click an empty space on the desktop; click on New, then
click on Shortcut, as shown in Figure 4.
What is Device
Manager?
Device Manager is one of the
most useful diagnostic tools
in the Windows operating
system. It lets you see all
of the devices attached to
your computer, and which
resources they are each us-
ing. When a piece of hardware
is not working, the offending
hardware is highlighted where
the user can deal with it. The
list of hardware can be sorted
by various criteria.
Figure 4. Device Manager Shortcut
A Create Shortcut screen will appear (Figure 5). Enter DEVMGMT.MSC in the
Type the location of the item box and click Next.
Figure 5. Create Shortcut Screen
7
The Select a Title screen (Figure 6) asks you to type a name for the shortcut
youre creating. Enter Device Manager in the Type a name for this shortcut
box and click Finish.
Figure 6. Device Manager Title Screen
A shortcut icon should appear on the desktop (Figure 7). Drag this icon onto the
taskbar at the bottom of the screen for quick access during the troubleshooting
process. To gain access, single-click the icon.
Figure 7. Device Manager shortcut on desktop
The manual way to get to the Device Manager is to right-click on
My Computer>properties>Hardware>Device Manager.
Troubleshooting Considerations
External devices communicate with the computer by COM ports (communication ports). For example,
most people have a serial port on their computer. These are used to attach peripheral hardware. The
serial port is always COM1. If you are using a serial cable, you will have to make sure you change the
port to COM1.
In addition to the COM ports that devices can communicate on, there has to be a program that will take
the data coming in and allow your computer to deal with it in a coherent fashion. That requires a device
driver. Whenever you install a new device, a device driver is installed. Some device drivers come with
Windows. For example, the device driver allows you to use external hard drives and thumb drives.
Other devices have their own device driver. If you installed the hardware properly, when you insert the
cable for the frst time, it should detect the cable and load the proper drivers. If you are using COM1, no
drivers are loaded. If you load a device driver once on USB 1, when you plug it in a second time it will
not require a second install (unless you uninstall the drivers, which is discussed later). If you install the
same device on USB 2 (or any different USB port), you will have to install the device driver for that USB
port.
8
Installing Drivers for Cables
Figure 8. Installing drivers for cables
Figure 9. Installing drivers for cables
9
Figure 10. Installing drivers for cables
With Device Manager open, click the Plus (+) beside ports (COM & Lpt) to
open it (Figure 11).
Figure 11. Installing drivers for cables
When you are using cables plugged into your USB port, the easiest way to see what
port your cable is on is to look at the Port section.
If you are using DataPilot cables, it is pretty easy to see what COM port they are
using.
10
Figure 12. Installing drivers for cables
Figure 12 shows that the Susteen cable is on COM20. When you frst install
the cable (whatever cables you are using), look at the lower-right corner of
the computer to see what hardware is detected. If you are using DataPilot,
it often will show up as Susteen Universal Cable II. This indicates what you
would look for in the COM ports.
When you plug the device into the cable for the frst time, the new hardware
wizard may come up. For example, if you plug in a Samsung or Motorola
phone, the new hardware wizard will activate and you will install a Susteen
USB modem. This will tell you that instead of looking for Susteen Universal
Cable, you will have to look for the Susteen USB Modem. This will allow
you to properly identify the correct COM port. Without using the correct
COM port, you will never access the phone.
Troubleshooting may require that you uninstall the drivers. This will force
Windows to reload them when you plug in the device. This is done from
within Device Manager and right-clicking on the appropriate port that you
wish to uninstall.
Click on Uninstall. Leave the device in until you uninstall the driver. Then
remove the device and cold-boot the computer (turn it off, as opposed to
using the Restart option). When it is successfully rebooted, insert the device
and Windows should reinstall the drivers for you.
A Final Word
Each of the software tools that you use for device data recovery will have
different nuances. Practice with the tool to fnd other workarounds. This
process can be frustrating and discouraging, but If at frst you dont suc-
ceed, try, try and try again.
For other important investigative papers, visit the SEARCH High-tech
Crime Publications page at http://www.search.org/programs/hightech/pub-
lications.asp. Contact the authors at keith@search.org or lauren@search.
org.
11
Detective
Date Seized
Suspect Name
Badge
Report #
Item #
Check all items taken:
Handheld Device
Charger
Data Cable
Separate Sim Card(s)
Other Media
Sim Card Reader
Holder/case
Software
Handheld Device
Evidence Processing Request
Case Number
SEARCH
The National Consortium for Justice Information and Statistics
Appendix A
Electronic version available on request
12
13
Appendix B
Electronic version available on request
Case Details:
Investigative Section
Investigator
Case Agent
Evidence Item Number
Date Received for Analysis
Date of Analysis
Type of Case
Primary Offense
IMSI Number
Direct Connect Number
Type of Device:
CDMA
TDMA
GSM
Other
Device Time
Atomic Time
Device Details:
Handheld Device Owner
Handheld Device Condition
Manufacturer
Model
Serial Number
IMEI / ESN
Cell Telephone Number
Service Provider
PIN Number
SIM Card Number
Device Features:
( )
Custom Ringtones
Ringtone ID
Camera Enabled
Picture ID Capable
Video Capable
Voice Recorder
Calendar
Memo/Note/To Do
Fixed Dialed Numbers
Phonebook
Call Log
Last Number Dialed
Custom Graphics
Expansion Card
SMS
MMS
EMS
USB
Hard Drive
Voice Command
GPS Capable
Data Capable
Multiple Language Support
Voice Memo
Multiple numbers per name
support
Forwarding Enabled
Bluetooth
Seized
Handheld Device
Analysis Worksheet
Case Number
(if known)
(visible damage)
(over)
14
Removed Battery Y N
Device charged by Y N
seizingoffcer
Battery Make
Battery Serial Number
Battery Voltage Capacity
Results from Battery test with voltmeter
Battery Details:
Notes:
Device Particulars:
Handset Locked Y N PUK Obtained Y N Note
Airplane Mode Capable Y N Enabled? If yes, date
Custom Banner Y N If yes, describe
Welcome Note Y N If yes, describe
Device on when received Y N Device examined for physical damage Y N
Device Password
Charger Tip
Cable
Program
15
Appendix C
Electronic version available on request
Handheld Device Analysis
Control Sheet
Software Used Complete
Date Case No. Device Make Model D
a
t
a
P
i
l
o
t
C
e
l
l
e
b
r
i
t
e
B
i
t
P
i
m
C
e
l
l
S
e
i
z
u
r
e
O
x
y
g
e
n
O
t
h
e
r
M
a
n
u
a
l
l
y
SIM Yes No
1
2
3
4
5
6
7
8
9
10
11
12
13
14
15
16
17
18
19
20
21
22
23
24
25
16
This project was supported by Cooperative Agreement #2007-DD-BX-K041 by the Bureau of Justice
Assistance, U.S. Department of Justice. Points of view or opinions contained in this document are those of the
author and do not necessarily represent the offcial position or policies of the U.S. Department of Justice.
Francis X. Aumand III
Chairman
Ronald P. Hawley
Executive Director
Kelly J. Peters
Deputy Executive Director
SEARCH
7311 Greenhaven Drive, Suite 145 Sacramento, CA 95831
(916) 392-2550 (916) 392-8440 (fax) www.search.org
Das könnte Ihnen auch gefallen
- Shoe Dog: A Memoir by the Creator of NikeVon EverandShoe Dog: A Memoir by the Creator of NikeBewertung: 4.5 von 5 Sternen4.5/5 (537)
- Grit: The Power of Passion and PerseveranceVon EverandGrit: The Power of Passion and PerseveranceBewertung: 4 von 5 Sternen4/5 (587)
- Hidden Figures: The American Dream and the Untold Story of the Black Women Mathematicians Who Helped Win the Space RaceVon EverandHidden Figures: The American Dream and the Untold Story of the Black Women Mathematicians Who Helped Win the Space RaceBewertung: 4 von 5 Sternen4/5 (894)
- The Yellow House: A Memoir (2019 National Book Award Winner)Von EverandThe Yellow House: A Memoir (2019 National Book Award Winner)Bewertung: 4 von 5 Sternen4/5 (98)
- The Little Book of Hygge: Danish Secrets to Happy LivingVon EverandThe Little Book of Hygge: Danish Secrets to Happy LivingBewertung: 3.5 von 5 Sternen3.5/5 (399)
- On Fire: The (Burning) Case for a Green New DealVon EverandOn Fire: The (Burning) Case for a Green New DealBewertung: 4 von 5 Sternen4/5 (73)
- The Subtle Art of Not Giving a F*ck: A Counterintuitive Approach to Living a Good LifeVon EverandThe Subtle Art of Not Giving a F*ck: A Counterintuitive Approach to Living a Good LifeBewertung: 4 von 5 Sternen4/5 (5794)
- Never Split the Difference: Negotiating As If Your Life Depended On ItVon EverandNever Split the Difference: Negotiating As If Your Life Depended On ItBewertung: 4.5 von 5 Sternen4.5/5 (838)
- Elon Musk: Tesla, SpaceX, and the Quest for a Fantastic FutureVon EverandElon Musk: Tesla, SpaceX, and the Quest for a Fantastic FutureBewertung: 4.5 von 5 Sternen4.5/5 (474)
- A Heartbreaking Work Of Staggering Genius: A Memoir Based on a True StoryVon EverandA Heartbreaking Work Of Staggering Genius: A Memoir Based on a True StoryBewertung: 3.5 von 5 Sternen3.5/5 (231)
- The Emperor of All Maladies: A Biography of CancerVon EverandThe Emperor of All Maladies: A Biography of CancerBewertung: 4.5 von 5 Sternen4.5/5 (271)
- The Gifts of Imperfection: Let Go of Who You Think You're Supposed to Be and Embrace Who You AreVon EverandThe Gifts of Imperfection: Let Go of Who You Think You're Supposed to Be and Embrace Who You AreBewertung: 4 von 5 Sternen4/5 (1090)
- The World Is Flat 3.0: A Brief History of the Twenty-first CenturyVon EverandThe World Is Flat 3.0: A Brief History of the Twenty-first CenturyBewertung: 3.5 von 5 Sternen3.5/5 (2219)
- Team of Rivals: The Political Genius of Abraham LincolnVon EverandTeam of Rivals: The Political Genius of Abraham LincolnBewertung: 4.5 von 5 Sternen4.5/5 (234)
- The Hard Thing About Hard Things: Building a Business When There Are No Easy AnswersVon EverandThe Hard Thing About Hard Things: Building a Business When There Are No Easy AnswersBewertung: 4.5 von 5 Sternen4.5/5 (344)
- Devil in the Grove: Thurgood Marshall, the Groveland Boys, and the Dawn of a New AmericaVon EverandDevil in the Grove: Thurgood Marshall, the Groveland Boys, and the Dawn of a New AmericaBewertung: 4.5 von 5 Sternen4.5/5 (265)
- The Unwinding: An Inner History of the New AmericaVon EverandThe Unwinding: An Inner History of the New AmericaBewertung: 4 von 5 Sternen4/5 (45)
- The Sympathizer: A Novel (Pulitzer Prize for Fiction)Von EverandThe Sympathizer: A Novel (Pulitzer Prize for Fiction)Bewertung: 4.5 von 5 Sternen4.5/5 (119)
- Her Body and Other Parties: StoriesVon EverandHer Body and Other Parties: StoriesBewertung: 4 von 5 Sternen4/5 (821)
- Mixed Signal Electronics IntroductionDokument32 SeitenMixed Signal Electronics IntroductionMuhammad Waqas AliNoch keine Bewertungen
- Connecting Networks ILMDokument282 SeitenConnecting Networks ILMRuy Pequeno CidNoch keine Bewertungen
- Change 19 Key Essays On How Internet Is Changing Our LivesDokument470 SeitenChange 19 Key Essays On How Internet Is Changing Our LivesahcaetanoNoch keine Bewertungen
- Cpa Is Not DeadDokument3 SeitenCpa Is Not DeadAhmed HaaNoch keine Bewertungen
- Nid Automotive Mechtronics Curriculum and Course SpecificationsDokument220 SeitenNid Automotive Mechtronics Curriculum and Course SpecificationsSamuel KwaghterNoch keine Bewertungen
- Introduction to TelecommunicationsDokument39 SeitenIntroduction to TelecommunicationsepisodbaruNoch keine Bewertungen
- Bugs Fixed in Each 19.0.0.0.0 Grid Infrastructure Release UpdateDokument56 SeitenBugs Fixed in Each 19.0.0.0.0 Grid Infrastructure Release UpdateAuttapol TunwilaiNoch keine Bewertungen
- Security Issues in EcommerceDokument12 SeitenSecurity Issues in EcommerceDBS MANFESTNoch keine Bewertungen
- Service Manual: Built-In Oven Akp 120 IxDokument6 SeitenService Manual: Built-In Oven Akp 120 IxMário CoutoNoch keine Bewertungen
- Actia Manual ENDokument4 SeitenActia Manual ENmonsieurminou72Noch keine Bewertungen
- Panasonic Ptae700 Service ManualDokument215 SeitenPanasonic Ptae700 Service ManualTarra Ramakrishna RaoNoch keine Bewertungen
- Datasheet IC 3771 PDFDokument20 SeitenDatasheet IC 3771 PDFekodianirawanto100% (1)
- Challenger enDokument2 SeitenChallenger enluis miguel escobar rondinelNoch keine Bewertungen
- New Office ShredderDokument2 SeitenNew Office ShredderR Lilianitha SiboNoch keine Bewertungen
- Curriculum Vitae: Executive Summary & Covering LetterDokument9 SeitenCurriculum Vitae: Executive Summary & Covering LetterKhalid MahmoodNoch keine Bewertungen
- P10 LED Matrix Panels 16x32Dokument9 SeitenP10 LED Matrix Panels 16x32Amit Bhatia100% (1)
- cpp5gs PDFDokument2 Seitencpp5gs PDFmohammadNoch keine Bewertungen
- Selling and Buying A Product - Useful PhrasesDokument1 SeiteSelling and Buying A Product - Useful PhrasesBusy BrainsNoch keine Bewertungen
- Fire Protection System Mechanical ChecklistDokument3 SeitenFire Protection System Mechanical ChecklistJon TyackeNoch keine Bewertungen
- MCUXpresso SDK API Reference Manual - MK66F18Dokument1.201 SeitenMCUXpresso SDK API Reference Manual - MK66F18Guilherme Leite JSNoch keine Bewertungen
- Easy Learning Design Patterns JavascriptDokument138 SeitenEasy Learning Design Patterns JavascriptAli SamirNoch keine Bewertungen
- Urn - Isbn - 978 952 61 4462 7Dokument278 SeitenUrn - Isbn - 978 952 61 4462 7Sami BEN AISSIANoch keine Bewertungen
- Payback2 CHEATus - LuaDokument41 SeitenPayback2 CHEATus - LuaDoanh ĐặngNoch keine Bewertungen
- Oracle 1z0-497 exam guide with 91% successDokument65 SeitenOracle 1z0-497 exam guide with 91% successprem kumarNoch keine Bewertungen
- G6 Final Transpo-ReportDokument9 SeitenG6 Final Transpo-ReportCamille Andrea SequitinNoch keine Bewertungen
- SW Engg MCQDokument88 SeitenSW Engg MCQMohit Saini100% (1)
- Orion 920DX UkDokument2 SeitenOrion 920DX UkVinícius Leite BandeiraNoch keine Bewertungen
- Objective: TH STDokument3 SeitenObjective: TH STAmzal AhamedNoch keine Bewertungen
- ROMDAS ManualDokument327 SeitenROMDAS Manualkumarnram0% (1)
- MySQL Triggers GuideDokument21 SeitenMySQL Triggers Guidesatya prakash singhNoch keine Bewertungen