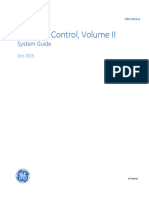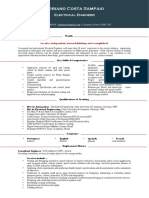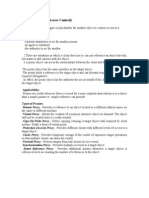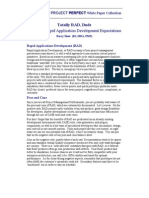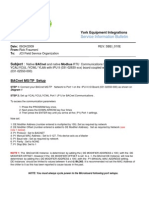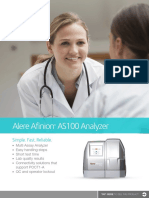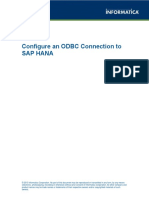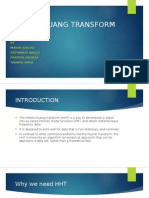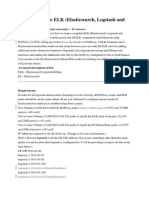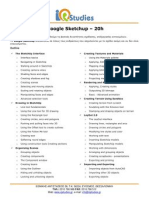Beruflich Dokumente
Kultur Dokumente
Tweaking Windows Vista For Audio PC Music Guru
Hochgeladen von
adrianorexOriginalbeschreibung:
Originaltitel
Copyright
Verfügbare Formate
Dieses Dokument teilen
Dokument teilen oder einbetten
Stufen Sie dieses Dokument als nützlich ein?
Sind diese Inhalte unangemessen?
Dieses Dokument meldenCopyright:
Verfügbare Formate
Tweaking Windows Vista For Audio PC Music Guru
Hochgeladen von
adrianorexCopyright:
Verfügbare Formate
Tweaking Windows Vista for Audio | PC Music Guru
http://www.pc-music.com/content/tweaking-windows-vista-audio
PC Music Guru
News Articles Reviews Contact Links Shop
New T-Shirts in Shop
Exclusive line of Metaphysical designs
Home
Tweaking Windows Vista for Audio
Tags Vista has not been warmly received by computer musicians. Largely, I believe, this is down to perception and driven by quite a bit of anti Microsoft scaremongering from self important technology gurus like me. They are not without merit though because it's true that in most cases Windows XP will out perform Windows Vista by a tiny bit, and that Vista brings very little to the table that XP can't already handle and so the price of the upgrade seems a bit steep when XP is already doing the job. However, much that's been said about Vista being rubbish for audio is unfounded and actually unhelpful as it's increasingly difficult to buy a computer with anything other than Vista on it these days. Personally I am currently producing my second album on Windows Vista 32 which, apparently, is the worst choice for audio and it's all going swimmingly thanks. Probably the biggest mistake Microsoft made was over doing the initial wow factor. Boot up a Vista machine for the first time and there's stuff all over the place massive backgrounds, crowded desktop, things flashing at you, moving about and a quite rude message telling you that you don't have permission to do pretty much anything. The impact is one of confusion and possibly entertainment but not one of seriousness or professionalism. Well, hope is at hand. Hopefully using this little guide of simple tweaks you should be able to bring Vista under control and render it completely capable of intensive music making. In XP there were a few things you could do that had a big impact on performance, with Vista, not so much. The tweaking is much more to do with calming it all down to free up the system to concentrate on audio.
"
Coolest Thing of the Week
Native Instruments Komplete 7
Why does Vista need to be optimised for audio?
Music making on a computer only came into its own when things were able to happen in real-time. You plug your microphone in and you want to be able to monitor the signal as you sing obvious but computers like to work with things called buffers which hold a bunch of data before processing it and sending it back out. The reality of this buffering is that it might take half a second for your voice to come back out of the computer we call this latency. Fortunately music software and hardware manufacturers were able to get around this by creating much faster driver protocols and have got the buffer size down to next to nothing. The problem is that the computer needs to pay these drivers its full attention or it won't be able to keep up with the speed of what's going on. The result is that you get audio glitching or drop-outs not good! So, to get real-time audio in and out of the computer, without glitching you need to strip out all the fluff that's unnecessarily taking up the computers resources. It's really easy and your system will run a whole lot better for it. Note i'm using Vista Ultimate here so it's possible that a couple of the settings might not be available in other versions.
Recent Articles
Coming Soon Lifting the Lid on Audio Laptops - Part 2 -
MusicTech Magazine
Tweak 1 Turn Off User Account Control
This is not a performance tweak as such but it will make the rest of our tweaking a much less annoying experience. User Account Control (UAC) is actually a good idea because it acts as a safe guard to your system settings and prevents you from accidentally changing something important. But as we're going to do a few changes it will keep asking you to confirm what you're doing so lets turn it off for now and you can always turn it back on later. Start Control Panel Users Turn User Account Control on or off untick the
"
1 de 6
19/08/2011 23:09
Tweaking Windows Vista for Audio | PC Music Guru
http://www.pc-music.com/content/tweaking-windows-vista-audio
box, click OK and restart. The next three tweaks are probably the most effective on general performance and are to do with stuff running in the background.
Twitter Updates
I want to big-up the MOTU 24 i/o i've been testing, great bit of kit, PCIe, low latency, 24 in/out, no messing (cont) http://t.co/pMw5BL3
2 days ago
Tweak 2 Clear the notification area and close the Windows Sidebar
You'd be amazed at what people have running on their systems and they often have no idea what they are or what they do. Have a look down at the clock in the bottom right hand corner of the screen. Any icons there? Each of those is taking up resources (processing power, head space). Some are vital and useful like your soundcards control panel but most are not needed and I suspect some are a mystery to you. This is called the Notification Area and each icon tells you that something is running. The majority of cases there's no need for these things to run constantly why do you need to be updated on your printers ink levels, or whether bluetooth is on or off when making music? These things can be found out manually when you need to know. The Windows Sidebar is mildly useful but ultimately stealing performance for doing very little. If you right-click the Sidebar icon by the clock and select Properties you can deselect Start Sidebar when Windows Starts or you can just close it for making music. So, go through each icon and find out what it is. Right-clicking usually brings up some options and you can often find a way of preventing it loading when Windows starts, or simply exiting them.
follow us on Twitter
Tweak 3 Clear the Startup Folder
Under Start All Programs you'll find a folder called Startup. This can contain shortcuts to programs that want to run when Windows starts up. There's never any reason for any program to do this. Office is a common culprit and all it does is allow you to load up a document a split second faster because it's already running. But while it's running it's taking up a load of the CPU's thinking time. Delete any shortcuts you find there (right-click, delete).
Tweak 4 Clear the System Configuration Startup
This is a more hidden place for annoying startup hogs and are often behind the entries in the Startup folder and Notification Area. Click on Start and type msconfig (without the quotes) to bring up the System Configuration Utility.
Click on the Startup tab and you'll be able to see what naughty things are starting up. Be a bit careful as there maybe things here that you need to be running, such as Windows Operating System, the soundcards control panel, maybe your anti-virus, ADSL modem, but most things can be unticked and they can always be re-enabled. Click OK and restart the computer. On boot up you'll get a message saying that you have messed with the settings tick the box that says don't tell me again and click OK. Hopefully you'll notice how much cleaner and quicker your computer appears to be. Some people will tell you to disable various services but I feel that's very dependant on individual systems and how you use your computer and to be honest they don't make a load of difference. The next bunch of tweaks are to do with system settings from the Windows Control Panel, so click on Start -
2 de 6
19/08/2011 23:09
Tweaking Windows Vista for Audio | PC Music Guru
http://www.pc-music.com/content/tweaking-windows-vista-audio
Control Panel and set it to Classic View.
Tweak 5 Date and Time
Go to Internet Time Change Settings and untick Synchronise with an Internet time server
Tweak 6 Personalisation
There's a couple of things we can do here to maximise performance: Windows Colour and Appearance The Aero interface is nice to look at but for the sake of performance it has to go. Click on Open classic appearance properties and select Windows Standard. Have on last look around, sigh, and click OK. Screen Saver set to None. Sounds Select No Sounds and click OK
Tweak 7 Power Options
This has become increasingly important because of the clever speed stepping that both AMD and Intel CPU's do these days. CPU's are designed to slow themselves down to save power particularly with laptops. However, this can cause erratic behaviour in audio software where the demands on the CPU are high and instant. The CPU should always be running at its highest speed. Sometimes this must be set in the BIOS which we'll look into at the end, but it's vital to set the power options to High Performance. Then click on Change plan settings and set Turn off display to Never. Next click on Change advanced power settings. There's various settings in here but the most important to check are: Hard Disk set to Never turn off. Processor Power Management minimum and maximum states set to 100%. One other personal tweak is under Power buttons and lid you can set the Start menu power button to turn the computer off rather than just send it to sleep!
3 de 6
19/08/2011 23:09
Tweaking Windows Vista for Audio | PC Music Guru
http://www.pc-music.com/content/tweaking-windows-vista-audio
Tweak 8 Security Center
Windows Update Change Settings choose Never check for updates. This is simply to prevent Windows from going on the internet and downloading stuff right in the middle of that perfect vocal performance you were doing in the early hours of the morning. Run occasional updates manually. Firewall leave that on Windows Defender Tools Options turn off automatic scanning. If you have other anti-virus software then you can also disable Real-time Protection. And if you don't connect your machine to the Internet then all the way at the bottom under Administrator you can disable it all together. Change the way it alerts me Select Don't notify and don't display the icon.
Tweak 9 System
Remote Settings Untick Allow... System Protection Untick all drives except the C: drive Advanced system settings - there's a couple of important tweaks here: Performance Settings Visual Effects select Adjust for best performance. Then click Advanced and select Background Services. This is supposed to give priority to the ASIO drivers of audio interfaces and soundcards but no one really knows if it does any more. It used to be an issue many years ago and made a difference. Under Virtual Memory click on Change, much has been said about this and in the bad old days where you had bugger all memory it was a vital tweak on XP these days I would let the system manage it's own page file. There are complicated things you can do with placing the page file in its own partition on the fastest edge of a hard drive but i'm unconvinced it's worth the effort. Make sure you click OK to close these windows.
Tweak 10 Indexing
This is perhaps one of the cool Vista features in that it holds an index of files on the system to help it find things quicker. The idea being that you click on Start and type something and Vista finds it instantly. This is good but it does take over your hard drive from time to time you may hear it churning away when the computer is idle. If you turn it off it doesn't disable searching, it just takes a little longer. You can turn off indexing for each drive individually. Click on Start Computer Right-click each drive and select Properties and untick the Index this drive box at the bottom. Click Apply and it may take a few minutes to go through all the files and if it gets stuck on a file it can't change just click Ignore all. Those are your top ten standard Vista tweaks for optimising audio performance and they'll do the job nicely.
DPC Latency
There's one other cause of audio glitching and other drop-out problems and that's to do with badly written drivers and DPC latency. A DPC or Deferred Procedure Call is when something interrupts the processor to demand an important task is done and everything else is knocked to a lower priority. All sorts of system devices need to do this but badly written ones hang on to that interruption far longer than they should. The result could be that it breaks the real-time streaming of your audio and so you get glitches. There's a wonderful tool that can analyse your system and see if this is happening. It's one of the most useful troubleshooting tools ever and you can get it from here along with a bigger explanation: http://www.thesycon.de/deu/latency_check.shtml
4 de 6
19/08/2011 23:09
Tweaking Windows Vista for Audio | PC Music Guru
http://www.pc-music.com/content/tweaking-windows-vista-audio
Download it and run it and it will tell you exactly how well your system is behaving. If you get any spikes then open up the Device Manager and disable devices until the spikes go away. Be careful not to disable something that your system needs to function, like the hard drives, but other devices are fair game. I would disable things in this order: 1. 2. 3. 4. 5. 6. 7. Wireless network Regular network Modem Bluetooth or IR Optical Drive Microsoft battery management (if a laptop) Onboard audio drivers
If it has no effect then you can re-enable. Also disconnect any external devices such as drives, printers, cameras etc. It's often regarded as good practice to disable your network while making music. What you're aiming for is a lovely flat readout on the latency checker for at least a few minutes. It can be a bit bumpy and still work well, it's only when it hits the red that there's a real problem.
BIOS
Some things can only be disabled in the systems BIOS. This is the Basic In/Out System of the motherboard that is the heart of your computer. You can usually access it on boot up by pressing the Del or F2 key but have a look at your screen to if there's a mention of BIOS or Setup. It usually has a basic old fashioned blue interface where you use the arrow keys to move around. If you're not familiar with what you see then try not to change anything. If you are looking to disable an on-board device such as a modem, network socket or audio then you'll usually find it under Integrated Peripherals. You may also find an entry for Intel Speed-stepping or AMD Cool & Quiet which you should disable. Don't forget to save before you exit.
Summary
Vista, with the right approach, can work very well for audio and music making. More troublesome has been the lack of drivers and compatibility but this has improved greatly. XP still has the edge in performance but there's no reason to be scared of Vista. Personally I love it and I wouldn't go back. If you need further advice then please drop is a line. Login to post comments
Login
5 de 6
19/08/2011 23:09
Tweaking Windows Vista for Audio | PC Music Guru
http://www.pc-music.com/content/tweaking-windows-vista-audio
6 de 6
19/08/2011 23:09
Das könnte Ihnen auch gefallen
- Hidden Figures: The American Dream and the Untold Story of the Black Women Mathematicians Who Helped Win the Space RaceVon EverandHidden Figures: The American Dream and the Untold Story of the Black Women Mathematicians Who Helped Win the Space RaceBewertung: 4 von 5 Sternen4/5 (895)
- Never Split the Difference: Negotiating As If Your Life Depended On ItVon EverandNever Split the Difference: Negotiating As If Your Life Depended On ItBewertung: 4.5 von 5 Sternen4.5/5 (838)
- GEH-6721 Vol II-fev2018-Hardware GeralDokument1.048 SeitenGEH-6721 Vol II-fev2018-Hardware GeraladrianorexNoch keine Bewertungen
- GEI 100620 Jun2017 Alarm - ViewerDokument117 SeitenGEI 100620 Jun2017 Alarm - VieweradrianorexNoch keine Bewertungen
- GEH 6700 Jan2018 ToolboxDokument1.816 SeitenGEH 6700 Jan2018 ToolboxadrianorexNoch keine Bewertungen
- GEH-6421 Vol IIDokument608 SeitenGEH-6421 Vol IIadrianorexNoch keine Bewertungen
- GEH-6421 Vol IDokument208 SeitenGEH-6421 Vol IadrianorexNoch keine Bewertungen
- Geh-6195g Mark V Application ManualDokument668 SeitenGeh-6195g Mark V Application Manualadrianorex100% (1)
- GEH-6195G MARK V APPLICATION MANUAL - MARK V MathDokument8 SeitenGEH-6195G MARK V APPLICATION MANUAL - MARK V MathadrianorexNoch keine Bewertungen
- Adriano Costa Sampaio: Electrical EngineerDokument3 SeitenAdriano Costa Sampaio: Electrical EngineeradrianorexNoch keine Bewertungen
- Adriano Costa Sampaio: Electrical EngineerDokument3 SeitenAdriano Costa Sampaio: Electrical EngineeradrianorexNoch keine Bewertungen
- Adriano Costa Sampaio: Electrical EngineerDokument3 SeitenAdriano Costa Sampaio: Electrical EngineeradrianorexNoch keine Bewertungen
- Adriano Costa Sampaio: Electrical EngineerDokument3 SeitenAdriano Costa Sampaio: Electrical EngineeradrianorexNoch keine Bewertungen
- The Yellow House: A Memoir (2019 National Book Award Winner)Von EverandThe Yellow House: A Memoir (2019 National Book Award Winner)Bewertung: 4 von 5 Sternen4/5 (98)
- The Subtle Art of Not Giving a F*ck: A Counterintuitive Approach to Living a Good LifeVon EverandThe Subtle Art of Not Giving a F*ck: A Counterintuitive Approach to Living a Good LifeBewertung: 4 von 5 Sternen4/5 (5794)
- Shoe Dog: A Memoir by the Creator of NikeVon EverandShoe Dog: A Memoir by the Creator of NikeBewertung: 4.5 von 5 Sternen4.5/5 (537)
- Devil in the Grove: Thurgood Marshall, the Groveland Boys, and the Dawn of a New AmericaVon EverandDevil in the Grove: Thurgood Marshall, the Groveland Boys, and the Dawn of a New AmericaBewertung: 4.5 von 5 Sternen4.5/5 (266)
- The Little Book of Hygge: Danish Secrets to Happy LivingVon EverandThe Little Book of Hygge: Danish Secrets to Happy LivingBewertung: 3.5 von 5 Sternen3.5/5 (400)
- Elon Musk: Tesla, SpaceX, and the Quest for a Fantastic FutureVon EverandElon Musk: Tesla, SpaceX, and the Quest for a Fantastic FutureBewertung: 4.5 von 5 Sternen4.5/5 (474)
- A Heartbreaking Work Of Staggering Genius: A Memoir Based on a True StoryVon EverandA Heartbreaking Work Of Staggering Genius: A Memoir Based on a True StoryBewertung: 3.5 von 5 Sternen3.5/5 (231)
- Grit: The Power of Passion and PerseveranceVon EverandGrit: The Power of Passion and PerseveranceBewertung: 4 von 5 Sternen4/5 (588)
- The Emperor of All Maladies: A Biography of CancerVon EverandThe Emperor of All Maladies: A Biography of CancerBewertung: 4.5 von 5 Sternen4.5/5 (271)
- The Unwinding: An Inner History of the New AmericaVon EverandThe Unwinding: An Inner History of the New AmericaBewertung: 4 von 5 Sternen4/5 (45)
- On Fire: The (Burning) Case for a Green New DealVon EverandOn Fire: The (Burning) Case for a Green New DealBewertung: 4 von 5 Sternen4/5 (74)
- The Hard Thing About Hard Things: Building a Business When There Are No Easy AnswersVon EverandThe Hard Thing About Hard Things: Building a Business When There Are No Easy AnswersBewertung: 4.5 von 5 Sternen4.5/5 (345)
- Team of Rivals: The Political Genius of Abraham LincolnVon EverandTeam of Rivals: The Political Genius of Abraham LincolnBewertung: 4.5 von 5 Sternen4.5/5 (234)
- The Gifts of Imperfection: Let Go of Who You Think You're Supposed to Be and Embrace Who You AreVon EverandThe Gifts of Imperfection: Let Go of Who You Think You're Supposed to Be and Embrace Who You AreBewertung: 4 von 5 Sternen4/5 (1090)
- The World Is Flat 3.0: A Brief History of the Twenty-first CenturyVon EverandThe World Is Flat 3.0: A Brief History of the Twenty-first CenturyBewertung: 3.5 von 5 Sternen3.5/5 (2259)
- The Sympathizer: A Novel (Pulitzer Prize for Fiction)Von EverandThe Sympathizer: A Novel (Pulitzer Prize for Fiction)Bewertung: 4.5 von 5 Sternen4.5/5 (121)
- Her Body and Other Parties: StoriesVon EverandHer Body and Other Parties: StoriesBewertung: 4 von 5 Sternen4/5 (821)
- Modbin45 PDFDokument22 SeitenModbin45 PDFsjosjo-1Noch keine Bewertungen
- Solaris Linux Scan LunDokument6 SeitenSolaris Linux Scan LunRajeshSgssNoch keine Bewertungen
- Oomd 5 PGRMDokument6 SeitenOomd 5 PGRMSuraj MysoreNoch keine Bewertungen
- Magento Community Edition User Guide v.1.9Dokument746 SeitenMagento Community Edition User Guide v.1.9AlexaNoch keine Bewertungen
- Software Design PDFDokument100 SeitenSoftware Design PDFAjay KalalNoch keine Bewertungen
- Compare Strings (C# Programming Guide)Dokument5 SeitenCompare Strings (C# Programming Guide)Kyle DalyNoch keine Bewertungen
- CT Payment Pax s90 Remote Download Procedure Update To CTP Pax App V100e 1Dokument4 SeitenCT Payment Pax s90 Remote Download Procedure Update To CTP Pax App V100e 1arthur kNoch keine Bewertungen
- Python For Offensive PentestDokument169 SeitenPython For Offensive PentestRafael Leal MartinsNoch keine Bewertungen
- The PROJECT PERFECT White Paper CollectionDokument2 SeitenThe PROJECT PERFECT White Paper CollectionBlackmousewhiteNoch keine Bewertungen
- Integracion HotelDokument4 SeitenIntegracion HoteldinkoheNoch keine Bewertungen
- Book Bank Management SystemDokument49 SeitenBook Bank Management SystemSarathNoch keine Bewertungen
- 1000625E v03 Afinion Analyzer Brochure en OUSDokument2 Seiten1000625E v03 Afinion Analyzer Brochure en OUShca_12Noch keine Bewertungen
- 0563 ConfigODBCConnToSAPHANA H2LDokument7 Seiten0563 ConfigODBCConnToSAPHANA H2LJeevan Reddy PareddyNoch keine Bewertungen
- Presented by Celia BandelierDokument54 SeitenPresented by Celia BandelierCharmee Jane Lozano PadillaNoch keine Bewertungen
- Hilbert Huang TransformDokument10 SeitenHilbert Huang TransformGaurav VikheNoch keine Bewertungen
- Cob 3 PG 00Dokument858 SeitenCob 3 PG 00TBari BariNoch keine Bewertungen
- MB PlanDokument22 SeitenMB Planshaileshgupta83Noch keine Bewertungen
- Cos3711 2018 4 Mo001 PDFDokument36 SeitenCos3711 2018 4 Mo001 PDFThanyani SirumulaNoch keine Bewertungen
- GEOVIA Training Minex For GeologistsDokument1 SeiteGEOVIA Training Minex For GeologistsSaurabh SinghNoch keine Bewertungen
- Highly Available ELKDokument22 SeitenHighly Available ELKHalim Maulana LNoch keine Bewertungen
- 2 Digital Marketing Glossary PDFDokument5 Seiten2 Digital Marketing Glossary PDFdenizsensozNoch keine Bewertungen
- D81599GC10 - 51 - E Oracle Database 12c Security PDFDokument4 SeitenD81599GC10 - 51 - E Oracle Database 12c Security PDFjpablomontollaNoch keine Bewertungen
- SchneiderDokument98 SeitenSchneiderhaitan981Noch keine Bewertungen
- A Microcontroller-Based Room Temperature Monitoring System: Theophilus Wellem Bhudi SetiawanDokument4 SeitenA Microcontroller-Based Room Temperature Monitoring System: Theophilus Wellem Bhudi SetiawanMahesh NeelarapuNoch keine Bewertungen
- PIC16F877ADokument8 SeitenPIC16F877ASinduja Balaji100% (1)
- SaturnDokument35 SeitenSaturnAnonymous kdqf49qbNoch keine Bewertungen
- Σεμινάρια Google Sketchup ΘεσσαλονίκηDokument1 SeiteΣεμινάρια Google Sketchup ΘεσσαλονίκηiQ StudiesNoch keine Bewertungen
- Terraform Cheat SheetDokument2 SeitenTerraform Cheat Sheetsamiransdc75% (4)
- Introduction To Teamcenter CustomizationDokument44 SeitenIntroduction To Teamcenter CustomizationNagaraj Muniyandi80% (5)