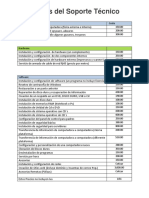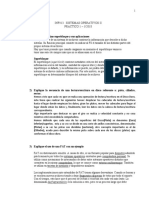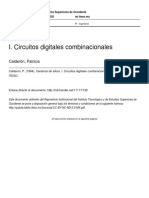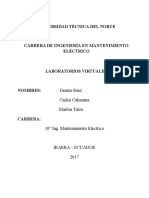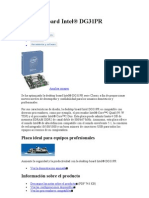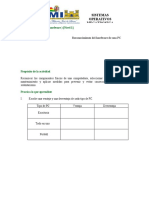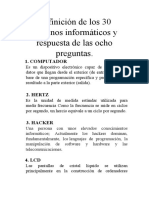Beruflich Dokumente
Kultur Dokumente
Trucos Windows 7
Hochgeladen von
Leo R Moreno BCopyright
Verfügbare Formate
Dieses Dokument teilen
Dokument teilen oder einbetten
Stufen Sie dieses Dokument als nützlich ein?
Sind diese Inhalte unangemessen?
Dieses Dokument meldenCopyright:
Verfügbare Formate
Trucos Windows 7
Hochgeladen von
Leo R Moreno BCopyright:
Verfügbare Formate
WINDOWS 7 1 ARRANCAR MAS RAPIDO Windows 7 por defecto arranca el equipo usando un nucleo, pero si tenemos un procesador con
mas de un nucleo podemos aprovecharlo para que Windows 7 inicie mas rapido. Para ello vamos a Inicio y escribimos "msconfig" y damos al enter en la ventana que nos sale. Pulsamos en la pestaa "arranque", a continuacion hacemos clic en el boton de "Opciones avanzadas". Ahora tenemos delante la ventana de Opciones avanzadas de arranque, lo primero sera marcar la casilla "Numero de procesadores" y seleccionar cuantos nucleos usar (maximo) y despues marcamos "Cantidad maxima de memoria" y ponemos el total de nuestra memoria ram, en caso de que tengamos 1giga tendriamos que poner "1024", con 2 gigas pondriamos "2048" etc... A continuacion pulsamos en el boton aceptar y nuevamante en el boton aceptar para salir de msconfig. Nos pide reiniciar, pulsamos en el boton de reiniciar y listo. 2 ACELERAR INTERNET EXPLORER 8 EN WINDOWS 7 Este truco registra un archivo DLL para acelerar nuestro Internet Explorer 8, la DLL es un modulo que contiene las funciones usadas para formar los interface de COM de ActiveX. Lo primero es cerrar el Internet Explorer 8. Vamos a "Inicio > Todos los programas > Accesorios" y damos al boton derecho del raton sobre "Simbolo del sistema" y elegimos "Ejecutar como administrador". Nos sale la ventana de Control de cuentas de usuario, pulsamos en el boton "Si". Ahora en la ventana de Simbolo del sistema escribimos: regsvr32 actxprxy.dll Al dar al "Enter" nos saldra una ventana en la que nos indica que se registro la DLL actxprxy.dll, pulsamos en aceptar. Ahora ya podemos abrir el Internet Explorer y comprobar que funciona mas rpido. 3 COMPROBAR SI WINDOWS 7 ESTA ACTIVADO Para comprobar si nuestro Windows 7 esta activado solo tenemos que ejecutar un comando. Pulsamos la tecla de Windows + R para que nos salga la ventana de ejecutar o tambien podemos ir a Inicio y en la caja de texto ponemos lo siguiente: slmgr.vbs -xpr Pulsamos Enter y tras unos segundos aparecera una ventana informandonos si tenemos activado nuestro Windows 7 o no. En caso de que nuestro Windows 7 Ultimate este activado, la ventana que aparece se llama "Windows Script Host" y el contenido de la ventana sera "Windows(R) 7, Ultimate edition: El equipo esta activado de forma permanente."
4 ACELERAR APAGADO Cuando apagamos nuestro Windows 7 lo que hacer es ir cerrando los procesos abiertos, por defecto tarda 12 segundos en matar cada proceso, podemos bajarlo por ejemplo a 6 o 8 segundos para acelerar el apagado. Para ello debemos de editar nuestro regedit, pulsamos en Inicio con el raton o damos en el teclado a la tecla de Windows, escribimos "regedit" y pulsamos enter. Se nos abrira el editor de registro, en la parte de la izquierda buscamos la siguiente ruta: HKEY_LOCAL_MACHINESYSTEMCurrentControlSetControl Estando seleccionada la carpeta Control, buscamos en la parte de la derecha "WaitToKillServiceTimeout", veremos que tiene un valor de 12000 que son los 12 segundos que comentabamos, hacemos doble clic sobre: "WaitToKillServiceTimeout" y en la ventana que nos sale cambiamos el valor de 12000 por 8000 y asi el tiempo de espera en matar un servicio cuando apagemos el ordenador pasa de 12 segundos a 8 segundos. 5 ACTIVAR BARRA DE INICIO RAPIDO (QUICK LAUNCH) Windows 7 por defecto no trae la barra de herramientas de inicio rapido (Quick Launch), pero con este truco podremos activarla. Damos al boton derecho en la barra de tareas de Windows, elegimos "Barras de herramientas > Nueva barra de herramientas". Donde nos pide la carpeta pondremos: %SystemDrive%Users%username%AppDataRoamingMic rosoftInternet ExplorerQuick Launch y pulsamos el boton de "Seleccionar carpeta". Como vemos ahora ya tenemos nuestra barra de herramientas de inicio rapido, lo primero que haremos es personalizarla, para ello damos al boton derecho del raton encima de la barra de tareas de Windows y elegimos "Bloquear la barra de tareas", ahora volvemos a dar al boton derecho del raton en la barra de tareas pero esta vez justo encima del "Quick Launch" que hemos creado, desactivamos "Mostrar texto" y "Mostrar titulo". Ya solo nos queda moverla a la parte izquierda si queremos, como seguimos con la barra desbloqueada solo tenemos que pinchar en la barrita de puntos que hay al lado de nuestro incio rapido y moverla a la izquierda, si nos cuesta, primero pinchamos en el borde de arriba de la barra y la hacemos un poco mas alta y asi moveremos con mas facilidad nuestro inicio rapido, despues volvemos a bajarla. A continuacion damos al boton derecho del raton encima de la barra de tareas y selecionamos "Bloquear la barra de tareas" y ya tendremos instalado nuestra barra de herramientas de inicio rapido. 6 ACELERAR ARRANQUE QUITANDO LA ANIMACION (SIN ARRANQUE DE GUI)
Windows 7 cuando esta en el proceso de arranque carga la interfaz grafica de usuario, conocida como GUI(Graphical User Interface), para asi poder mostrar la animacion de Windows 7 que salen cuatro puntos de luz que al juntarse forman el logo de Windows. Podemos quitarlo para acelerar el arranque, para ello pinchamos en inicio o pulsamos la tecla de Windows de nuestro teclado, en la caja de busqueda escribimos "msconfig" y pulsamos enter. Nos cargara la ventana de configuracion del sistema, pinchamos en la pestaa arranque, seleccionamos la linea que corresponda a nuestro arranque de Windows 7, por defecto es: Windows 7 (C:Windows): Sistema operativo actual; Sistema operativo predeterminado Una vez seleccionado el arranque, en la parte de abajo dentro de "Opciones de arranque" marcamos "Sin arranque de GUI" y pulsamos en el boton de aceptar. La proxima vez que arranque el equipo ya no tendremos la animacion de Windows7. 7 ENVIAR ARCHIVOS DE MANERA RAPIDA (ENVIAR A) Por defecto si damos al boton derecho del raton encima de un archivo nos sale la opcion "Enviar a", pero nos salen las opciones tipicas de Carpeta comprimida, Destinatario de correo, fax, documentos y unidades. Si queremos acelerar este proceso, debemos apretar la tecla mayusculas(shift) y despues dar al boton derecho del raton encima del archivo que queremos enviar. Ahora en "Enviar a" veremos que salen las principales carpetas de usuario, como puedan ser, contactos, descargas, mi musica, mis videos etc. 8 DESACTIVAR BLOQUEO DE EQUIPO (WINDOWS + L) Actualmente podemos bloquear nuestro equipo pulsando la "tecla de Windows" y sin soltar pulsar la tecla "L", si alguna vez te pasa que usas este comando sin querer, puedes desactivar la funcion de bloqueo del equipo de la siguiente manera. Vamos a Inicio, en la caja de busqueda ponemos regedit y pulsamos enter, nos abre el "Editor de registro", en la parte de la izquierda vamos navegando hasta la siguiente cadena: HKEY_CURRENT_USER Software Microsoft Windows CurrentVersion Policies Dentro de "Policies" entramos a la carpeta "System", en caso de que no exista la creamos, damos al boton derecho del raton encima de la carpeta "Policies" y selecionamos "Nueva > clave" a la que llamamos "System". Ahora nos encontramos aqui: HKEY_CURRENT_USER Software Microsoft Windows CurrentVersion Policies System Si ya teniamos esta ruta, seleccionamos en la parte de la izquierda "System" y en la parte de la derecha buscamos "DisableLockWorkstation". En caso de no existir,
vamos a "Edicion > Nuevo > Valor de DWORD (32 bits)" y le llamamos "DisableLockWorkstation". Hacemos doble clic sobre "DisableLockWorkstation" y en la ventana que nos sale, cambiamos la Informacion del valor a "1" y aceptamos. No hace falta reiniciar, ahora si pulsamos "tecla windows + L" veremos que no hace nada, para volver a activarlo tenemos que cambiar el valor "1" por "0". 9 CAMBIAR NOMBRE DEL TITULAR Y ORGANIZACION DE NUESTRA LICENCIA Podemos cambiar el nombre y organizacion de a quien esta registrada la licencia de nuestro Windows 7, para ello debemos editar nuestro registro de Windows. Vamos Inicio, en la caja de busqueda escribimos "regedit" y pulsamos enter para que nos abra el Editor de registro. En la parte de la izquierda buscamos la cadena: HKEY_LOCAL_MACHINE SOFTWARE Microsoft Windows NT CurrentVersion Estando seleccionada la carpeta "CurrentVersion" buscamos en la parte derecha "RegisteredOwner", le hacemos doble clic y cambiamos el nombre por el que queramos, que sera el titular. Para cambiar el nombre de la organizacion, buscamos "RegisteredOrganization", le hacemos doble clic y ponemos el nombre que queramos. 10 ACELERAR VISTA PREVIA DE LA BARRA DE TAREAS En la barra de tareas de Windows 7, desde el boton de inicio de Windows (abajo a la izquierda) y elreloj de Windows (abajo a la derecha), veremos las aplicaciones que tengamos en ejecucion, al pasar el raton por cada una de ellas nos saldra una vista previa en miniatura de esa aplicacion. El tiempo desde que nos ponemos encima de una aplicacion y muestra la vista previa por defecto es de 400 milisegundos, podemos bajar este tiempo para acelerar la vista previa. Para ello pinchamos en inicio o pulsamos la tecla Windows de nuestro teclado, en la caja de busqueda escribimos regedit y pulsamos intro. En la parte izquierda del editor de registro buscamos la siguiente cadena: HKEY_CURRENT_USERControl PanelMouse. Estando sobre la carpeta Mouse, buscamos en la parte derecha del editor de registro MouseHoverTime, [/size] hacemos doble clic sobre el para editarlo, veremos en la ventana que nos sale que la informacion de valor es de 400, cambiamos este valor a 200 para que tarde la mitad de tiempo o tambien podemos ponerlo a 100 si queremos que lo muestre mucho mas rapido, aceptamos, cerramos el editor de registro y debemos reiniciar para que los cambios tengan efecto. 11 RENOMBRAR VARIOS FICHEROS A LA VEZ DE MANERA AUTOMATICA
Imaginemos que descargamos 100 fotos de Madrid de distintas paginas webs gratuitas, cada foto tendra un nombre distinto. En este caso yo tengo fondos de pantalla. Con este truco podemos renombralas de manera automatica para no tener que ir una a una. Para ello selecionamos con el raton todas las fotos a las que queramos cambiar el nombre, pulsamos en la tecla F2, nos dejara renombrar la primera foto, la llamamos por ejemplo "Fondo" y pulsamos la tecla intro, Windows 7 renombrara las demas fotos y las dejara asi: Una manera muy simple pero efectiva para renombrar ficheros. Se repite fondo (1) y fondo (2) porque no son el mismo formato de imagenes
Das könnte Ihnen auch gefallen
- Revista Electrónica y Servicio No. 181Dokument52 SeitenRevista Electrónica y Servicio No. 181felorozco100% (1)
- Debloquer Iphone PortableDokument4 SeitenDebloquer Iphone PortableKevinGarciaNoch keine Bewertungen
- Guia de Usuario HP Deskjet 1515Dokument92 SeitenGuia de Usuario HP Deskjet 1515Luis Guzmán0% (2)
- Automatas y PLC PDFDokument16 SeitenAutomatas y PLC PDFMelvin MarquezNoch keine Bewertungen
- Costos Del Soporte TécnicoDokument1 SeiteCostos Del Soporte Técnicoirvin santiago100% (1)
- Practico 1 (Resueltoteoria)Dokument8 SeitenPractico 1 (Resueltoteoria)Pedrito TheBasserNoch keine Bewertungen
- SadasdsadsdsDokument14 SeitenSadasdsadsdsJavierZuñigaNoch keine Bewertungen
- Diseño de Moda Por OrdenadorDokument6 SeitenDiseño de Moda Por OrdenadorElver MenesesNoch keine Bewertungen
- Cerebros de SilicioDokument295 SeitenCerebros de SilicioRodolfoNoch keine Bewertungen
- Parcial 1er Semestre Tecnicas de AprendisajeDokument6 SeitenParcial 1er Semestre Tecnicas de Aprendisajealvaro narvaezNoch keine Bewertungen
- Estructura Fisica y Logica de Una ComputadoraDokument7 SeitenEstructura Fisica y Logica de Una ComputadoraJessica LopezNoch keine Bewertungen
- Animaciones MoviconDokument11 SeitenAnimaciones MoviconmarlonNoch keine Bewertungen
- Desktop Board IntelDokument3 SeitenDesktop Board Intelyelvin_nachoNoch keine Bewertungen
- Mantenimiento CodigosPOST BIOSAWARDDokument3 SeitenMantenimiento CodigosPOST BIOSAWARDMiguel QuilarqueNoch keine Bewertungen
- Im For Me Practic AsDokument11 SeitenIm For Me Practic AsAbel VeraNoch keine Bewertungen
- Manual Configuracion ECC de APMDokument11 SeitenManual Configuracion ECC de APMSoto JosephNoch keine Bewertungen
- Actividad 1Dokument5 SeitenActividad 1NicshaSNRRNoch keine Bewertungen
- Wds BridgeDokument8 SeitenWds BridgeBernardo Fabio Bermudez RodriguezNoch keine Bewertungen
- API de Bajo NivelDokument18 SeitenAPI de Bajo NivelSergio PinoNoch keine Bewertungen
- TV LG Smartv Model 23lb580b 501199Dokument36 SeitenTV LG Smartv Model 23lb580b 501199Benjamin MoranNoch keine Bewertungen
- Introduccion A La Programacion de UNIX CasDokument68 SeitenIntroduccion A La Programacion de UNIX CasmorisvecaNoch keine Bewertungen
- Estilos de InteraccionDokument56 SeitenEstilos de InteraccionErick Lanzas MartinezNoch keine Bewertungen
- HERENCIADokument3 SeitenHERENCIAMiguel Angel TapiaNoch keine Bewertungen
- Guia SDLCDokument12 SeitenGuia SDLCDana Arteaga ContrerasNoch keine Bewertungen
- Tabla Codigos AsciiDokument0 SeitenTabla Codigos AsciimilkinffNoch keine Bewertungen
- Definicion de Los 30 Terminos Informaticos y Respuesta de Las Ocho PreguntasDokument12 SeitenDefinicion de Los 30 Terminos Informaticos y Respuesta de Las Ocho Preguntaspepito nubNoch keine Bewertungen
- Especificaciones Tecnicas - Equipamiento y MobiliarioDokument26 SeitenEspecificaciones Tecnicas - Equipamiento y MobiliarioMarco CBNoch keine Bewertungen
- 3.1.1.1 Video Demonstration - BIOS - UEFI MenusDokument4 Seiten3.1.1.1 Video Demonstration - BIOS - UEFI MenusDoug ChetNoch keine Bewertungen
- BGP 2D Border Gateway Protocol v1Dokument27 SeitenBGP 2D Border Gateway Protocol v1ruben_lopez7660Noch keine Bewertungen
- Prueba 2 Arquitectura Sem01 21 PautaDokument7 SeitenPrueba 2 Arquitectura Sem01 21 PautaMatt HardyNoch keine Bewertungen