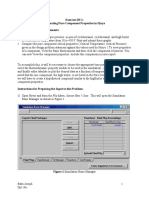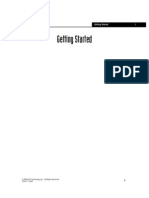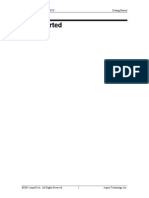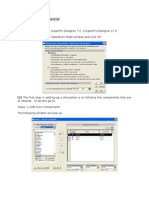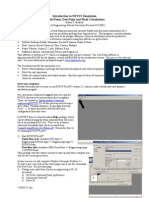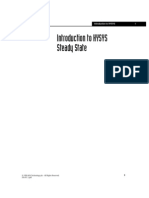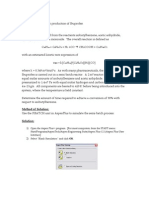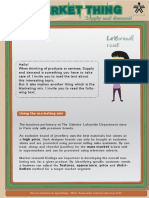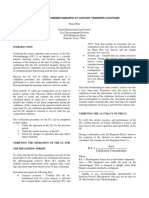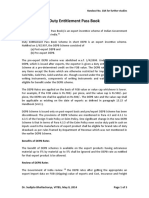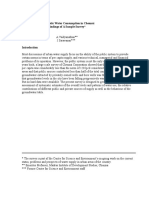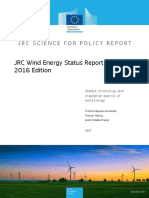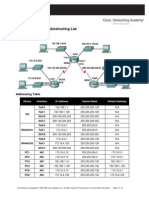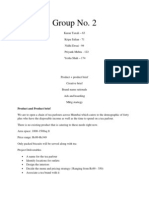Beruflich Dokumente
Kultur Dokumente
Exercise DP.1: Estimating Pure Component Properties in Hysys Workshop Report Requirements
Hochgeladen von
Hafiz AzizOriginalbeschreibung:
Originaltitel
Copyright
Verfügbare Formate
Dieses Dokument teilen
Dokument teilen oder einbetten
Stufen Sie dieses Dokument als nützlich ein?
Sind diese Inhalte unangemessen?
Dieses Dokument meldenCopyright:
Verfügbare Formate
Exercise DP.1: Estimating Pure Component Properties in Hysys Workshop Report Requirements
Hochgeladen von
Hafiz AzizCopyright:
Verfügbare Formate
Exercise DP.1: Estimating Pure Component Properties in Hysys Workshop Report Requirements: 1.
Create a graph of the vapor pressure in psia of cyclohexanol, cyclohexanol and high boiler as a function of temperature from 50 to 450 F. Print and submit these graphs. 2. Compare the pure component critical properties ( Critical Temperature, Critical Pressure) given in the design problem statement against the values used by Hysys. ( To view properties of a component, View the Basis Environment and then click the component of interest. You can now View the component properties. Include this comparison in your report. To accomplish this, it will be necessary to choose the appropriate base property package ( to select the thermodynamic property models to be used in the simulation) , add the components, and finally either tabulate or plot the desired data as a function of temperature. It should be noted that the one component, the high boiler, is not listed in the Pure Component Library. So we will have to create a hypothetical compound similar to the highboiler and generate its pure component properties. Instructions for Preparing the Input to this Problem: 1) Open Hysys and from the File Menu, choose New / Case. This will open the Simulation Basis Manager as shown in Figure 1.
Figure 1:Simulation Basis Manager
Babu Joseph Dp1.doc
2) First, the desired fluid package ( ie. thermodynamic models) needs to selected. This is accomplished by clicking the Add button. The Fluid Package: Basis 1 screen will appear. From the list of packages choose the Wilson method as it is known to be accurate for this system. The Vapor model should be set to SRK ( Soave-Redlich-Kwong) as the system is not ideal. Note that the default selection is Ideal. If you click on this cell you can change the selection. The value entry area is located at the top of the wndow. There is a small pull down arrow which shows you available options. Select SRK from this option set. 3) Next click on the Components Tab. To Add Components Listed in the Component Library: 1) The components that are listed in the library are cyclohexanol, cyclohexanone, and hydrogen. To add these components do the following: a) Type the name of the component to be added in the Match box, for example hydrogen. b) Hydrogen will appear in the component box. Highlight it and click on the Add Pure button. This is all that is necessary to add a component that is listed in Hysyss library. Follow the same procedure and input cyclohexanol and cyclohexanone. The results are shown in Figure 2.
Figure 2:Selected Components Creating the High Boiler: 1) Select the Hypothetical Option under Add Comps. The Hypothetical Manager page will appear as shown in Figure 3. Babu Joseph Dp1.doc 2
Figure 3: Initial Screen for Creation of Hypothetical Group 2) Click on the Quick Create A Hypo Component button. This will bring up the screen shown in Figure 4.
Figure 4: Component Builder Note: the components name can be changed by simply clicking once on the cell and then typing High Boiler followed by enter. Babu Joseph Dp1.doc 3
3) The highboiler will be defined by inputting it's structure into HYSYS. HYSYS will then be able to estimate the pure component data for the component. Click on the Structure Builder button. This will bring up the following screen shown in Figure 5.
Figure 5: UNIFAC Component Builder 4) From this screen, one will be able to build a molecule based on sub-groups. Figure 6 is the structure for the highboiler. S O S OH Figure 6: Molecular Structure of High Boiler 5) The results in Table 1 show what sub-groups are needed. Table 1 Groups Necessary to Build the High Boiler Sub-Group Number to Add CH2 9 CHOH 1 CHOCH 1 Note: This is a compromise. Ideally we should have used two saturated cyclic groups. But since this group is not available in Hysys, we used smaller subgroups to construct the molecule. This will result in some inaccuracies in our calculations. Since high boiler is present in only small amounts in the system this should not be a problem. Babu Joseph Dp1.doc 4
6) To build the molecule: a) Find the sub-group, highlight it, and then click on the Add Group button. Also enter the number of instances of occurance of the group in the molecule. b) Once you have added all the necessary sub-groups, the status bar will read Complete. c) Click Close d) Then Click on the Estimate Component Properties button. The highboilers properties have been estimated and now the component properties may be plotted as a function of temperature. Save your work into a file named dp1. Name your simulation by using Simulation./Main Properties Menu. Enter the name of the simulation as 477 Project or something similar and the Tag as XYdp1 where XY are your initials. The name will appear on some of the reports you generate. The Company name and Company logo that appears on your reports can be changed by going to Tools/Preferences menu. Click on Reports Tab and then Company Info. Enter your company name and logo here. Generating Property Tables in Hysys. To generate property tables you must define streams as Hysys is setup to computer properties of streams only. 1) From the Simulation Basis Manager click on the Return to Simulation Environment button. In this Environment you can enter 2) From the Object Palette ( which shows all available types of processing elements, double click on the Material Stream ( This is the Blue arrow icon) button. Name the stream Feed and enter the following information: a) Temperature = 200 oF b) Pressure = 300 psia c) Mass Flow = 1000 lb / hr d) Enter the molar compositions by double clicking on the Molar Flow. Specify this stream is pure cyclohexanol. ( Enter mole fraction of cyclohexanol as 1 and all others as zero.) The completed stream block is shown in Figure 7.
Babu Joseph Dp1.doc
Figure 7: Feed Stream Generate Property Table : First we will estimate the molar heat capacity and density of the Feed Stream as a function of temperature. The following steps accomplish this. 1) From the top pull down menu select Tools/Utilities. Choose Property Table from the list of available utilities and click on the Add Utility Button. 2) Name the Utility Molar Heat Capacity and select the Feed Stream. 3) Set Independent variable 1 as Pressure and the mode as state. The mode determines whether you want to state the actual values or use a range of values within specified upper and lower bounds. Then enter the value as 300 psia. You can enter more than one state value if desired ( say eg. you also wanted the property at 200 psia). Next set the Independent variable 2 as Temperature, mode as incremental and then set the upper bound as 400 F, Lower bound as 50 F and number of increments as 10.
Babu Joseph Dp1.doc
Figure 8:Property Table 4) Next click on the Dep. Prop Tab. Under the Property Column chose molar heat capacity and molar density. Be sure to have Liquid selected. The complete box is shown in Figure 9.
Figure 9: Dependent Properties 5) To generate the Table simply click on the Calculate button. The results can be viewed by clicking on the Table tab or the plot tab.You can print the plot by clicking the right mouse button on the graph. The plot attributes can be controlled by selecting the graph control option. Babu Joseph Dp1.doc 7
6) Generate a report on the property table just created by clicking the Tools/Reports button. Click Create. Then click insert datasheet. Select the property table you just created and then add it to the report. You can view the report before printing. Generating Vapor Pressure Curve To generate a vapor pressure table follow the same procedure as above except select the independent variable 1 as Vapor Fraction and set its state to 0.5 ( 50% vapor). In the dependent variables list select Bulk Pressure. This will give us the pressure at which 50% of the feed is vapor under the specified temperature. Figure below shows the property table box. We used 50% vapor to see at what pressure vapor and liquid will coexist. Actually you could have used any vapor fraction between 0 and 1 to get the same result.
Babu Joseph Dp1.doc
Das könnte Ihnen auch gefallen
- Introduction to the simulation of power plants for EBSILON®Professional Version 15Von EverandIntroduction to the simulation of power plants for EBSILON®Professional Version 15Noch keine Bewertungen
- Exercise DP.1: Estimating Pure Component Properties in Hysys Workshop Report RequirementsDokument8 SeitenExercise DP.1: Estimating Pure Component Properties in Hysys Workshop Report RequirementsMaurice PolitisNoch keine Bewertungen
- 1Dokument18 Seiten1Konul AlizadehNoch keine Bewertungen
- 01 - Getting StartedDokument34 Seiten01 - Getting Startednaam2105_996631495Noch keine Bewertungen
- Get Started Guide For New Users of Aspen HYSYSDokument23 SeitenGet Started Guide For New Users of Aspen HYSYSudokasNoch keine Bewertungen
- Chemical Engineering 422 Simulation With Hysys: NotesDokument9 SeitenChemical Engineering 422 Simulation With Hysys: NotesNoor Ul HaqNoch keine Bewertungen
- ASPEN HYSYS tutorial for comprehensive methanol process designDokument25 SeitenASPEN HYSYS tutorial for comprehensive methanol process designThilina GunawardhanaNoch keine Bewertungen
- Advanced Simulation Case Using HysysDokument232 SeitenAdvanced Simulation Case Using HysysridhajamelNoch keine Bewertungen
- Build A Propane Refrigeration Loop Workshop: ObjectiveDokument24 SeitenBuild A Propane Refrigeration Loop Workshop: ObjectivePauü ReinaNoch keine Bewertungen
- ENGI 7623 Process Simulation TutorialDokument8 SeitenENGI 7623 Process Simulation TutorialnuvanNoch keine Bewertungen
- Hysys For Aspen Plus Users PDFDokument11 SeitenHysys For Aspen Plus Users PDFKarim KholeifNoch keine Bewertungen
- 01 GettingStartedInSteadyStateDokument20 Seiten01 GettingStartedInSteadyStatetaeebNoch keine Bewertungen
- 01 GettingStartedDokument34 Seiten01 GettingStartedRyan GonzalesNoch keine Bewertungen
- HYSYS Simulation of Propane-Butane and Pentane-Hexane MixturesDokument161 SeitenHYSYS Simulation of Propane-Butane and Pentane-Hexane MixturesMohamed RjebNoch keine Bewertungen
- Absorber TutoDokument36 SeitenAbsorber TutotutuncucananNoch keine Bewertungen
- HYSYS TutorialDokument10 SeitenHYSYS Tutorialdev9009Noch keine Bewertungen
- TutorialDokument17 SeitenTutorialAdisti Rena LinardiNoch keine Bewertungen
- HYSYSTutorial CHEE332Dokument35 SeitenHYSYSTutorial CHEE332Syukri ShahNoch keine Bewertungen
- Hysys ManualDokument26 SeitenHysys ManualvasdevharishNoch keine Bewertungen
- Tutorial 12 ASPEN PLUS Sensitivity Analysis and Transport PropertiesDokument14 SeitenTutorial 12 ASPEN PLUS Sensitivity Analysis and Transport PropertiesramsrivatsanNoch keine Bewertungen
- HysysDokument33 SeitenHysysMajid AkbarNoch keine Bewertungen
- Introduction To HYSYS Plant2.2 Bubble Dew & FlashesDokument7 SeitenIntroduction To HYSYS Plant2.2 Bubble Dew & FlashesAyobami AkindeleNoch keine Bewertungen
- ManTech Lab Manual 2019Dokument37 SeitenManTech Lab Manual 2019Alien liuNoch keine Bewertungen
- RD-1085 Linear Steady State Heat Convection Analysis PDFDokument8 SeitenRD-1085 Linear Steady State Heat Convection Analysis PDFalex100% (1)
- Columna de DestilacionDokument18 SeitenColumna de DestilacionLuis BenavidesNoch keine Bewertungen
- Hysys Gas Absorption Column TutorialDokument26 SeitenHysys Gas Absorption Column Tutorialapi-3744800100% (4)
- Introduction To HYSYS Plant2.4 Bubble Dew & FlashesDokument7 SeitenIntroduction To HYSYS Plant2.4 Bubble Dew & FlashesMagdyNoch keine Bewertungen
- Tutorial 2Dokument4 SeitenTutorial 2Farooq AhmadNoch keine Bewertungen
- HYSYS Training 2013Dokument27 SeitenHYSYS Training 2013Kokil JainNoch keine Bewertungen
- Introduction To HYSYS Steady StateDokument22 SeitenIntroduction To HYSYS Steady StatebehnamhfNoch keine Bewertungen
- Generate Ethylene Vapor Pressure CurveDokument15 SeitenGenerate Ethylene Vapor Pressure CurveKashaf TehreemNoch keine Bewertungen
- Taco HS2 Quick Start GuideDokument30 SeitenTaco HS2 Quick Start GuidejcssbetyNoch keine Bewertungen
- Jordan University of Science & Technology: Chemical Engineering DepartmentDokument12 SeitenJordan University of Science & Technology: Chemical Engineering DepartmentLa Casa JordanNoch keine Bewertungen
- 2011 WinProp TutorialDokument58 Seiten2011 WinProp TutorialoxcnvnNoch keine Bewertungen
- HYSYS TutorialDokument30 SeitenHYSYS TutorialEhsan AhzNoch keine Bewertungen
- Semi-Batch Ibuprofen ProductionDokument10 SeitenSemi-Batch Ibuprofen ProductionsinghuchNoch keine Bewertungen
- Column SizingDokument16 SeitenColumn SizingSyed Muzamil Ahmed100% (9)
- How to Write a Bulk Emails Application in Vb.Net and Mysql: Step by Step Fully Working ProgramVon EverandHow to Write a Bulk Emails Application in Vb.Net and Mysql: Step by Step Fully Working ProgramNoch keine Bewertungen
- Pivot Tables In Depth For Microsoft Excel 2016Von EverandPivot Tables In Depth For Microsoft Excel 2016Bewertung: 3.5 von 5 Sternen3.5/5 (3)
- Microsoft Excel: Microsoft Excel User Interface, Excel Basics, Function, Database, Financial Analysis, Matrix, Statistical AnalysisVon EverandMicrosoft Excel: Microsoft Excel User Interface, Excel Basics, Function, Database, Financial Analysis, Matrix, Statistical AnalysisNoch keine Bewertungen
- Excel for Auditors: Audit Spreadsheets Using Excel 97 through Excel 2007Von EverandExcel for Auditors: Audit Spreadsheets Using Excel 97 through Excel 2007Noch keine Bewertungen
- Microsoft Office Productivity Pack: Microsoft Excel, Microsoft Word, and Microsoft PowerPointVon EverandMicrosoft Office Productivity Pack: Microsoft Excel, Microsoft Word, and Microsoft PowerPointNoch keine Bewertungen
- Top Secrets Of Excel Dashboards: Save Your Time With MS ExcelVon EverandTop Secrets Of Excel Dashboards: Save Your Time With MS ExcelBewertung: 5 von 5 Sternen5/5 (1)
- CaseHistoriesOnTheApplication of Vacuum PreloadingDokument25 SeitenCaseHistoriesOnTheApplication of Vacuum PreloadingvaishnaviNoch keine Bewertungen
- Merlin Gerin Medium VoltageDokument10 SeitenMerlin Gerin Medium VoltagekjfenNoch keine Bewertungen
- Feb 22-Additional CasesDokument27 SeitenFeb 22-Additional CasesYodh Jamin OngNoch keine Bewertungen
- Using The Marketing Mix Reading Comprenhension TaskDokument17 SeitenUsing The Marketing Mix Reading Comprenhension TaskMonica GalvisNoch keine Bewertungen
- Harry Styles: The Rise of a Pop StarDokument9 SeitenHarry Styles: The Rise of a Pop StarBilqis LaudyaNoch keine Bewertungen
- 3 0 Visual Weld InspectorDokument74 Seiten3 0 Visual Weld InspectorVincent Sofia RaphaelNoch keine Bewertungen
- Lecture7 PDFDokument5 SeitenLecture7 PDFrashidNoch keine Bewertungen
- PB Engine Kappa EngDokument20 SeitenPB Engine Kappa EngOscar AraqueNoch keine Bewertungen
- Verifyning GC MethodDokument3 SeitenVerifyning GC MethodHristova HristovaNoch keine Bewertungen
- SQL-Problems Solutions PDFDokument11 SeitenSQL-Problems Solutions PDFManpreet Singh100% (1)
- 63db2cf62042802 Budget Eco SurveyDokument125 Seiten63db2cf62042802 Budget Eco SurveyNehaNoch keine Bewertungen
- Scenemaster3 ManualDokument79 SeitenScenemaster3 ManualSeba Gomez LNoch keine Bewertungen
- MMDS Indoor/Outdoor Transmitter Manual: Chengdu Tengyue Electronics Co., LTDDokument6 SeitenMMDS Indoor/Outdoor Transmitter Manual: Chengdu Tengyue Electronics Co., LTDHenry Jose OlavarrietaNoch keine Bewertungen
- Recommended lubricants and refill capacitiesDokument2 SeitenRecommended lubricants and refill capacitiestele123Noch keine Bewertungen
- Lead Magnet 43 Foolproof Strategies To Get More Leads, Win A Ton of New Customers and Double Your Profits in Record Time... (RDokument189 SeitenLead Magnet 43 Foolproof Strategies To Get More Leads, Win A Ton of New Customers and Double Your Profits in Record Time... (RluizdasilvaazevedoNoch keine Bewertungen
- Duty Entitlement Pass BookDokument3 SeitenDuty Entitlement Pass BookSunail HussainNoch keine Bewertungen
- Numark MixTrack Pro II Traktor ProDokument3 SeitenNumark MixTrack Pro II Traktor ProSantiCai100% (1)
- Affordable Care Act Tax - Fact CheckDokument26 SeitenAffordable Care Act Tax - Fact CheckNag HammadiNoch keine Bewertungen
- PDF Problemas Ishikawa - Free Download PDF - Reporte PDFDokument2 SeitenPDF Problemas Ishikawa - Free Download PDF - Reporte PDFNewtoniXNoch keine Bewertungen
- Domestic Water Consumption in ChennaiDokument18 SeitenDomestic Water Consumption in Chennaimaaz0% (1)
- Reynold's Number Flow ExperimentDokument8 SeitenReynold's Number Flow ExperimentPatrick GatelaNoch keine Bewertungen
- Lenex 3.0 Technical DocumentationDokument31 SeitenLenex 3.0 Technical DocumentationGalina DNoch keine Bewertungen
- JRC Wind Energy Status Report 2016 EditionDokument62 SeitenJRC Wind Energy Status Report 2016 EditionByambaa BattulgaNoch keine Bewertungen
- Lab - Activity CCNA 2 Exp: 7.5.3Dokument13 SeitenLab - Activity CCNA 2 Exp: 7.5.3Rico Agung FirmansyahNoch keine Bewertungen
- Cycles in Nature: Understanding Biogeochemical CyclesDokument17 SeitenCycles in Nature: Understanding Biogeochemical CyclesRatay EvelynNoch keine Bewertungen
- Capran+980 CM en PDFDokument1 SeiteCapran+980 CM en PDFtino taufiqul hafizhNoch keine Bewertungen
- PHASE 2 - Chapter 6 Object ModellingDokument28 SeitenPHASE 2 - Chapter 6 Object Modellingscm39Noch keine Bewertungen
- Concept, Types, Characteristics and ClassificationsDokument6 SeitenConcept, Types, Characteristics and ClassificationsCJ FaNoch keine Bewertungen
- JIS K 6250: Rubber - General Procedures For Preparing and Conditioning Test Pieces For Physical Test MethodsDokument43 SeitenJIS K 6250: Rubber - General Procedures For Preparing and Conditioning Test Pieces For Physical Test Methodsbignose93gmail.com0% (1)
- For-tea Tea Parlour Marketing Strategy Targets 40+ DemographicDokument7 SeitenFor-tea Tea Parlour Marketing Strategy Targets 40+ Demographicprynk_cool2702Noch keine Bewertungen