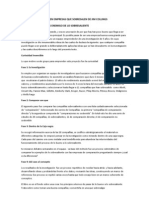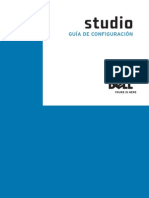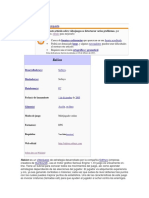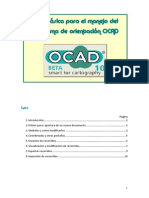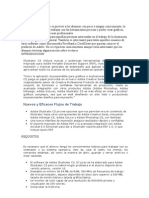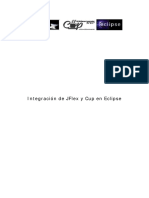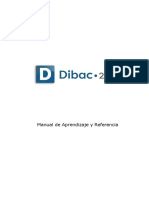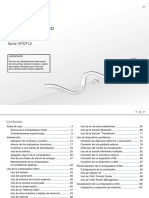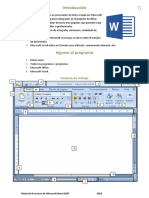Beruflich Dokumente
Kultur Dokumente
001 Visualización Del Espacio Tridimensional
Hochgeladen von
jm91_audaz3816Originaltitel
Copyright
Verfügbare Formate
Dieses Dokument teilen
Dokument teilen oder einbetten
Stufen Sie dieses Dokument als nützlich ein?
Sind diese Inhalte unangemessen?
Dieses Dokument meldenCopyright:
Verfügbare Formate
001 Visualización Del Espacio Tridimensional
Hochgeladen von
jm91_audaz3816Copyright:
Verfügbare Formate
CAD VIRTUAL: conceptos bsicos
VISUALIZACIN DEL ESPACIO TRIDIMENSIONAL
1. LOS PUNTOS DE VISTA
Los puntos de vista representan el lugar desde donde miraremos el dibujo. En general podemos definir los puntos de vista mediante dos sistemas, numricamente o por puntos de vista predefinidos.
Una manera de trabajar es mediante la ventana de texto. Escribimos: PTOVISTA Nos presenta las opciones siguientes: Direccin de vista actual: VIEWDIR=-6.7353,-5.3552,-1.1578 Precise un punto de vista o [Rotacin] <muestra brjula y trpode>: Brjula y trpode: Eligiendo esta opcin, apretando para ello [enter], nos aparecen los ejes cartesianos, que, moviendo el ratn, se mueven con l. As elegimos un punto de vista. La brjula que aparece en la parte superior derecha de la pantalla es una representacin bidimensional de un globo. El centro es el polo norte (0, 0, n), el anillo interior es el ecuador (n, n, 0) y el anillo exterior es el polo sur (0, 0, -n). En la brjula aparece un pequeo cursor en cruz que puede desplazarse a cualquier zona del globo mediante el dispositivo sealador. Conforme se traslada el cursor en cruz, el trpode de ejes gira segn la lnea de mira indicada en la brjula. Para seleccionar una lnea de mira, de desplaza el dispositivo sealizador a una posicin del globo y pulsamos el botn izquierdo.
Pgina 1 de 17
CAD VIRTUAL: conceptos bsicos
Precise un punto de vista: Podemos, por otra parte, introducirlo de forma numrica. Por medio de las coordenadas X, Y, Z introducidas, se crea un vector que define una direccin desde la que puede mirarse el dibujo.
Numricamente esto representa:
Por ejemplo, para ver el dibujo desde un ngulo de 45 grados respecto al plano XY sera 1, 1, 1. Rotacin: Permite definir el punto de vista mediante rotaciones en los planos tal como:
MEN VER o BARRA VISTA Desde el men Ver->Punto de Vista 3D, desde la barra Vista o mediante el men de botones desplegable de la barra estndar, podemos encontrar todas las opciones para configurar el punto de vista.
Vistas
guardadas:
Podemos
gestionar
las
vistas,
guardando
recuperando, adems de seleccionar entre las vistas ortogonales.
Pgina 2 de 17
CAD VIRTUAL: conceptos bsicos
Mediante la barra de Vista podemos ir conmutando entre los diferentes puntos de vista. A modo de esquema represento como interpreta AUTOCAD los puntos cardinales.
Cmara La definicin de las posiciones del objetivo y de la cmara permite obtener una vista diferente de los objetos del dibujo. Definiremos la posicin de la cmara y el objetivo de sta, para obtener diferentes resultados. 2. ORBITA 3D herramienta que permite
Esta opcin en AUTOCAD es una potente manipular la vista de objetos 3D en tiempo real haciendo clic y arrastrando el ratn. Es posible ver todo el dibujo o designar uno o ms objetos antes de iniciar el comando. Podemos acceder a sus opciones mediante el men Ver > Orbita 3D a con la barra Orbita 3D. Tambin el cualquier momento podremos acceder a las diferentes opciones mediante el botn derecho. La opcin rbita 3D activa una vista 3D en la ventana grfica actual. La vista de rbita 3D muestra una bola en arco, que en cuatro cuadrantes con es un crculo dividido crculos pequeos.
Pgina 3 de 17
CAD VIRTUAL: conceptos bsicos
Cuando se activa 3DO, la mira de la vista permanece esttica y la ubicacin de la cmara, o punto de vista, se desplaza alrededor de la mira. El punto de mira es el centro de la bola en arco, no el centro de los objetos que se estn viendo. NOTA: No es posible editar objetos mientras est activado el comando 3DORBITA. Si se mueve el cursor sobre distintas partes de la bola en arco, se cambia el icono del cursor para indicar la direccin en la que gira la vista. Aparecen:
Esfera circunscrita por dos lneas Cuando se desplaza el cursor al interior de la bola en arco, se convierte en una esfera circunscrita por dos lneas. Si se hace clic y se arrastra el cursor dentro del rea de dibujo, es posible moverse libremente en torno a los objetos. Funciona como si el cursor tomara los objetos circunscritos en la esfera y los arrastrara alrededor del punto de mira. Con este mtodo es posible arrastrar horizontal, vertical y diagonalmente.
Flecha circular Cuando se desplaza el cursor fuera de la bola en arco, se convierte en una flecha circular. Si se hace clic fuera de la bola en arco y se arrastra el cursor alrededor del crculo exterior, la vista se mueve alrededor de un eje que se extiende hasta el centro de la bola en arco, perpendicular a la pantalla. Esto se denomina un giro. Si se arrastra el cursor por la bola en arco, se transforma en una esfera circunscrita por dos lneas y la vista se mueve libremente. Si se saca de nuevo el cursor fuera de la bola en arco, se vuelve al giro.
Elipse horizontal Al trasladar el cursor sobre uno de los crculos pequeos del lado izquierdo o derecho de la bola en arco, se convierte en una elipse horizontal. Si se hace clic y se arrastra desde cualquiera de estos puntos, se gira la vista alrededor del eje vertical o Y por el medio de la bola en arco.
Elipse vertical
Pgina 4 de 17
CAD VIRTUAL: conceptos bsicos
Cuando se desplaza el cursor sobre uno de los crculos pequeos de la parte superior e inferior de la bola en arco, se convierte en una elipse vertical. Si se hace clic y se arrastra desde cualquiera de estos puntos, se gira la vista alrededor del eje horizontal o X por el medio de la bola en arco. Dentro de la opcin orbita podremos hacer: Encuadre Desplaza los objetos de la vista horizontal y verticalmente. Utilzalo cuando el objeto se te vaya de pantalla al mover la rbita. De esta manera centrars el dibujo. Zoom Simula el efecto de la lente del zoom de una cmara. rbita Vuelve al modo de vista rbita despus de utilizar los otros comandos de mens, como Zoom, Encuadre u rbita continua. Ms... Ajustar distancia: Simula el efecto de acercar y alejar la cmara sobre el objeto. Convierte el cursor en una lnea con una flecha sealando hacia arriba y otra hacia abajo. Si se hace clic y se arrastra el cursor verticalmente hacia la parte superior de la pantalla, se acerca la cmara a los objetos haciendo que parezcan ms grandes. Si se hace clic y se arrastra el cursor verticalmente hacia la parte inferior de la pantalla se aleja la cmara de los objetos haciendo que parezcan ms pequeos. Pivotar cmara: Convierte el cursor en una flecha arqueada y simula el efecto del giro de cmara en un trpode. Este comando cambia la mira de la vista. Si por ejemplo, est apuntando con la cmara a un objeto y la gira hacia la derecha, el objeto se desplazar a la izquierda del rea de visualizacin. O bien, si se apunta hacia arriba, los objetos se desplazarn hacia abajo en el rea de visualizacin. Pivotar simula el movimiento utilizando el cursor como visor de la cmara.
Pgina 5 de 17
CAD VIRTUAL: conceptos bsicos
rbita continua: Convierte el cursor en una esfera con dos lneas continuas que lo circunscriben. Hacemos clic en el rea de dibujo y arrastre el ratn en cualquier direccin para iniciar el movimiento de los objetos en la direccin del arrastre. Soltamos el botn del ratn y los objetos continuarn su rbita en la direccin especificada. La velocidad del movimiento del cursor determina la velocidad a la que giran los objetos. Podemos cambiar la direccin de la rbita continua haciendo clic y arrastrando de nuevo. Zoom ventana: Convierte el cursor en un icono de ventana para que se pueda designar el rea especfica en la que se quiere aplicar el zoom. Zoom Extensin: Centra la vista y la ajusta para ver todos los objetos. Ajustar planos delimitadores: Abre la ventana Ajustar planos delimitadores. Los planos delimitadores son planos de corte que permiten ver la pieza cortada mientras estamos movindolos desde la orden de rbita 3D. Podemos: Crear corte: Hace que los planos delimitadores posterior y frontal se trasladen juntos, lo cual muestra un "corte" de los objetos en la vista de rbita 3D. Delimitador frontal activo: Activa o desactiva el plano delimitador frontal. Una marca de verificacin en esta opcin indica que el plano delimitador frontal est activo y es posible ver los resultados del desplazamiento de la lnea que ajusta el plano delimitador frontal. Delimitador posterior activado: Activa o desactiva el plano delimitador posterior. Una marca de verificacin en esta opcin indica que el plano delimitador posterior est activo y es posible ver los resultados del desplazamiento de la lnea que ajusta el plano delimitador posterior. Si salimos de la orden rbita 3D sin desactivar los planos delimitadores, seguiremos viendo el corte. Desactvalos si no quieres que eso ocurra.
Proyeccin...
Pgina 6 de 17
CAD VIRTUAL: conceptos bsicos
Facilita las opciones de proyeccin. Aparece una marca de verificacin delante de una opcin que indica que la opcin est seleccionada. Paralelo: Muestra objetos de forma que dos lneas paralelas del dibujo nunca converjan en un solo punto. Las formas del dibujo siempre permanecen igual y no aparecen distorsionadas al acercarse a ellas. Perspectiva: Muestra objetos en perspectiva de forma que todas las lneas paralelas converjan en un punto. Parece que los objetos se alejan en la distancia y las partes de los objetos parecen tener un mayor tamao y estar ms cerca. Las formas aparecen algo distorsionadas cuando el objeto est muy cerca. Esta vista guarda correlacin con lo que los ojos ven. No se puede modificar el objeto con proyeccin en perspectiva. Modos de sombreado Conmuta entre los diferentes tipos de sombreado. Ayudas visuales Proporciona ayudas para ver los objetos. Brjula: Dibuja una esfera 3D dentro de la bola en arco compuesta por tres lneas que representan los ejes X, Y y Z. Rejilla: Muestra una matriz de lneas dimensional similar a un papel grfico. Esta rejilla est orientada a lo largo de los ejes X e Y. Icono UCS: Muestra el icono de UCS 3D sombreado. Cada eje tiene la etiqueta X, Y o Z. El eje X es rojo, el eje Y verde y el eje Z azul. Restablecer Vista Restablece la vista a la que era la actual cuando se inici 3DORBITA.
Vistas predefinidas
Pgina 7 de 17
CAD VIRTUAL: conceptos bsicos
Muestra una lista de vistas predefinidas como Superior, Inferior o Isomtrica SO. Si estamos dentro de rbita 3D movindonos con el cursor dentro de la esfera, pero nuestra pieza sale rpidamente de la pantalla, es decir no podemos controlar bien su posicin, utiliza la opcin de botn derecho de ms -> zoom extensin para solucionar este problema.
3.
VENTANAS DE TRABAJO
EJEMPLO DE REALIZACIN DE UNA PLANTILLA En este apartado realizaremos, a modo de ejemplo, una plantilla de trabajo para empezar a trabajar en 3D adecuadamente. Cada persona segn su experiencia prefiere utilizar diferentes mtodos de trabajo y diferentes configuraciones, es por eso que esta plantilla puede servir de gua para realizar otras que se adapten al gusto de cada uno. INSERTAR VENTANAS DE TRABAJO Empezaremos dividiendo el espacio de trabajo en diferentes ventanas, con el fin de tener en cada una de ellas una configuracin diferente. Para ello existe la opcin Ver -> Ventanas... desde dnde podremos dividir la pantalla en dos, tres y cuatro ventana, juntarlas si ya estn divididas y guardar a restaurar configuraciones de ventanas creadas. Pero vamos a ver como empezar a crear un entorno de trabajo 3D adecuado. Entramos en la opcin Ver > Ventana -> Nuevas Ventanas. Seleccionamos la disposicin Cuatro: izquierda, y seleccionamos la configuracin 3D. Por defecto la ventana mayor presenta una configuracin de vista isomtrica SE y las otras tres son vistas de frontal, superior, derecha. Podemos cambiar stas configuraciones seleccionando la ventana y desplegando el men Cambiar vista a.... En este caso seleccionaremos para las ventanas menores: Isomtrico SE, Frontal, Derecha,
Pgina 8 de 17
CAD VIRTUAL: conceptos bsicos
por ejemplo. Al validar la opcin nuestra ventana estar dividida en cuatro partes segn hemos dispuesto. Antes de seguir, fijmonos en algo. A diferencia de AUTOCAD 14, cada ventana tiene su propio UCS que puede ser modificado independientemente. Es decir el plano de trabajo se puedo configurar y modificar por separado en las ventanas creadas. La ventaja es evidente, ya que no tendremos que cambiar continuamente de plano para trabajar en las diferentes ventanas. Esta opcin se puede activar o desactivar rpidamente desde la ventana de propiedades en la opcin Varios -> UCS por ventana. Seguimos modificando nuestro entorno de trabajo. Nos situamos en la ventana mayor con el objetivo de modificar el tipo de sombreado. Recomiendo aplicar en sombreado Estructura almbrica 3D o, ocasionalmente, Lnea ocultas. En la ventana superior izquierda, donde tambin tenemos puesto el punto de vistas Isomtrico SE, seleccionamos Sombra plana o Gouraud segn la potencia de nuestro ordenador y nuestra tarjeta grfica. As podremos ver en cada momento una vista preliminar del objeto slido. Ya tenemos la plantilla hecha, ahora solo hay que guardarla. Seleccionamos Archivo ->Guardar como... -> con el tipo plantilla de dibujo. Le asignamos un nombre abrir en Para y Ahora un nuevo esta eso guardamos. podemos nuevo basado plantilla. dibujo
vamos a Archivo -> Nuevo y seleccionamos el botn utilizar una plantilla. Desde all buscamos nuestra plantilla y ya est. Slo recordar en cualquier momento podemos cambiar la configuracin de estas ventanas, as como volver a ver slo una, etc.
4.
ADAPTACIN DEL UCS
Pgina 9 de 17
CAD VIRTUAL: conceptos bsicos
Para poder empezar a trabajar en 3D es necesario hacer una explicacin de una serie de conceptos imprescindibles. Estamos hablando de los sistemas de coordenadas. UCS Sistema de coordenadas universales: el sistema de "referencia". Es el sistema invariable, en funcin del cual se definen todos los dems. Este sistema es siempre el mismo, por lo que los valores medidos con respecto a l permanecen constantes cuando se pasan a otros sistemas. UCS Sistema de coordenadas personales: el sistema "de trabajo". Cada usuario especifica su UCS para facilitar las tareas de dibujo. Todos los puntos que se transmiten a los comandos de AUTOCAD, estn en el sistema UCS actual. Mediante el UCS se determina el sistema de coordenadas en el que vamos a trabajar. Para trabajar con Sistemas de coordenadas podemos hacerlo mediante lneas de comando o por mens y botones. Durante el dibujo bsicamente en 3D necesitaremos variar el sistema de coordenadas, situar ejes y planos en los lugares que necesitemos para poder dibujar. Veremos que es necesario dominar las tcnicas de modificacin de los sistemas de coordenadas o ejes para poder modificar y crear objetos en tres dimensiones. Podemos activar las barras de mens UCS y UCS II para tener en pantalla todas las opciones de este comando.
Se recomienda, si no se tiene suficiente espacio en pantalla, al menos tener la barra UCSII, pues presenta un men desplegable de botones con todo lo que tiene la barra UCS, adems de otro men desplegable con un acceso rpido a los UCS ms comunes.
Si queremos ejecutar el comando desde teclado escribiremos UCS. Las opciones que nos aparecen sern: Indique una opcin
Pgina 10 de 17
CAD VIRTUAL: conceptos bsicos
[Nuevo/DEsplazar/Ortogonal/PRev/Rest/Guardar/Supr/Aplicar/?/Univ] <Univ>: y si seleccionamos N de Nuevo: Precise origen de nuevo UCS o [ejEZ/3p/oBjeto/Cara/Vista/X/Y/Z] <0, 0,0> Se trata pues de modificar los sistemas de coordenadas para que sean diferentes al UCS predeterminado de AUTOCAD. Siguiendo en orden que nos marca la barra de UCS tendremos las siguientes opciones: UCS: Mediante este botn accederemos a las opciones de UCS en la lnea de texto que tambin encontramos si escribimos UCS. Ventana UCS: Nos encontramos con las siguientes solapas: UCS guardados: Dnde podrs elegir entre los UCS que hayas guardado con anterioridad. UCS Ortogonales: Enumera los seis sistemas de coordenadas ortogonales del dibujo actual. Los sistemas de coordenadas ortogonales se definen con respecto al UCS precisado en la Lista Respecto a. El campo Profundidad muestra la distancia entre el sistema de coordenadas ortogonales y el plano paralelo que pasa por el origen del parmetro de base de UCS. Por ejemplo, para situarnos en la tapa de un cubo de altura 10, podremos elegir el UCS Superior a una profundidad de 10, suponiendo el origen de coordenadas (que determina el plano XY de coordenada Z=0) en la base del cubo. Parmetros: Presenta las mismas opciones que la ventana Propiedades, desde donde podemos activar a desactivar el icono UCS (ver o no ver los ejes en pantalla), situar los ejes en pantalla en el origen de coordenadas, Definir un UCS para cada ventana activa, etc. Previo: Volvemos al UCS definido anteriormente. AUTOCAD guarda los 10 ltimos sistemas de coordenadas creados en el espacio papel y los 10 ltimos creados en el espacio modelo. Universal: Establece el sistema de coordenadas personales (UCS) en el sistema de coordenadas universales (UCS).
Pgina 11 de 17
CAD VIRTUAL: conceptos bsicos
Objeto: Define un sistema de coordenadas nuevo a partir de un objeto designado. El UCS nuevo tiene la misma orientacin de la altura (eje Z positivo) que dicho objeto. No se pueden utilizar los siguientes objetos: slido 3D, polilnea 3D, malla 3D, ventana grfica, lnea mltiple, regin, spline, elipse, rayo, lnea auxiliar, lnea directriz, textom. El UCS nuevo se define segn se indica en la tabla siguiente.
Cara Alinea el UCS con la cara designada de un objeto slido.
Pgina 12 de 17
CAD VIRTUAL: conceptos bsicos
Con las Opciones volverX, volverY podemos ir girando los ejes X o Y para orientarlos adecuadamente. Con Siguiente pasamos a la cara adyacente del slido. Es bsico dominarlo para dibujo en 3D. Vista Establece un sistema de coordenadas nuevo con el plano XY perpendicular a la lnea de mira (paralelo a la pantalla). El origen del UCS permanece intacto. Origen Designamos un punto de origen nuevo en el UCS actual respecto al origen del UCS.
Vector Z Define un UCS con un eje Z positivo especfico, es decir designamos un origen nuevo y un punto que se halle en el eje Z positivo nuevo. Por lo tanto podemos decir que la opcin Vector Z inclina el plano XY.
3p Especifica el origen del UCS nuevo, as como la direccin de sus ejes X e Y positivos. El eje Z se define por la regla de la mano derecha. El primer punto introducido especifica el origen del nuevo UCS; el segundo el eje X positivo y el tercer punto hace lo propio con el eje Y positivo. Es una opcin bsica para trabajar en 3D.
Rotacin X, Rotacin Y, Rotacin Z
Pgina 13 de 17
CAD VIRTUAL: conceptos bsicos
Gira el UCS actual alrededor de un eje especificado. Precise ngulo de rotacin sobre eje n <90>: Siendo n el eje X, Y o Z, segn la opcin. Indicamos un ngulo positivo o negativo para girar el UCS. AUTOCAD utiliza la regla de la mano derecha para determinar la direccin positiva de rotacin alrededor del eje.
Truco: Girar respecto de Z = Orientar los ejes X e Y sin modificar el plano XY. Para movernos en las caras del cubo siempre utilizaremos rotacin en X o Y, si no tenemos claro cual de los dos es, como o es uno es el otro, no vale la pena pensarlo demasiado, prueba, solo hay dos opciones... Aplicar UCS: Aplica el parmetro de UCS actual a una ventana determinada o a todas las ventanas activas cuando otras ventanas tengan un UCS guardado diferente en la ventana grfica. Desplazar Origen UCS: (Icono en barra UCS II) Redefine un UCS variando la posicin del origen o modificando la profundidad Z del UCS actual, sin modificar la orientacin de su plano XY. Al modificar la profundidad Z el UCS se desplaza a lo largo de su eje Z en una direccin positiva o negativa. Res (desde las opciones en lnea de texto) Restituye un UCS guardado para convertirlo en el actual. Para restituir un UCS guardado, escribimos un nombre vlido. Si/no? para ver una lista de nombres. Guardar Guarda el UCS actual con un nombre especificado, que pueden contener hasta 31 caracteres, incluidos letras, dgitos y los caracteres especiales de signo de dlar ($), guin (-) y subrayado (_). Guardar convierte todos los nombres de UCS a mayUCSlas. Suprimir Suprime el UCS especificado de la lista de sistemas de coordenadas guardados.
Pgina 14 de 17
CAD VIRTUAL: conceptos bsicos
REGLA DE LA MANO DERECHA La regla de la mano derecha determina la direccin del eje positivo del eje Z, siempre y cuando se conozca la direccin de los ejes X e Y en un sistema de coordenadas 3D. Gracias a este mtodo se puede determinar la direccin de la rotacin positiva alrededor de un eje en espacio tridimensional. Para determinar la orientacin positiva de los ejes X, Y y Z , situamos el dorso de la mano derecha cerca de la pantalla. Se seala con el dedo pulgar en la misma direccin que marca el eje X positivo. A continuacin, se extiende el ndice y el corazn, tal y como se aprecia en el dibujo, y se dirige el ndice en el mismo sentido que el eje Y positivo. Se seala con el dedo corazn en la misma direccin que marca el eje Z positivo.
Si queremos comprobar la direccin de rotacin positiva alrededor de un eje, sealamos con el pulgar hacia la direccin positiva del eje y doble los dems dedos tal y como se indica en el dibujo. Los dedos doblados indican la direccin de rotacin positiva alrededor del eje.
5.
ESTILOS DE VISUALIZACIN DE OBJETOS
Pgina 15 de 17
CAD VIRTUAL: conceptos bsicos
Nos permite tener una visin ms clara del dibujo en 3d que tenemos en ese momento en pantalla. OCULTA Opcin que permite visualizar solo las caras vistas, ocultando las lneas que no se ven desde ese punto de vista. Se encuentra en el men Ver -> Ocultar, o escribiendo oculta. Ocultar de esta manera supone que deberemos regenerar el dibujo para seguir trabajando, es decir, no podremos trabajar con el objeto ocultado. SOMBRA Una renovada opcin en AUTOCAD. Ya podemos trabajar con el dibujo ocultado o sombreado. Las opciones de sombra las podemos encontrar en Ver -> Sombra o mediante la barra Sombreado. Podemos ver el objeto como: Estructura almbrica 2D: Muestra los objetos utilizando lneas y curvas para representar los contornos. Los objetos de trama y OLE as como los tipos y grosores de lnea son visibles. Es el mtodo utilizado por defecto, donde solo se representa el icono de UCS con los ejes X, Y.
Estructura almbrica 3D: Muestra los objetos utilizando lneas y curvas para representar los contornos. Muestra el icono de UCS 3D sombreada. Los objetos de trama y OLE as como los tipos y grosores de lnea no se ven. Aparecen los colores de materiales que se han aplicado a los objetos.
Pgina 16 de 17
CAD VIRTUAL: conceptos bsicos
Lneas ocultas: Muestra los objetos utilizando la representacin de estructura almbrica 3D y oculta las lneas que representan las caras posteriores. La diferencia con la opcin anterior es que podemos trabajar con el objeto ocultado. Sombreado plano: Sombrea los objetos entre las caras poligonales. Los objetos aparecen ms planos y menos lisos que los objetos con sombreado Gouraud. Los materiales que se han aplicado a los objetos aparecen cuando a stos se les aplica sombreado plano. Se recomienda para hacer un sombreado rpido. Sombreado Gouraud: Sombrea los objetos y suaviza los bordes entre las caras poligonales. Este efecto da a los objetos una apariencia suave y realista. Los materiales que se han aplicado a los objetos aparecen cuando a stos se les aplica el sombreado Gouraud. Sombreado plano, aristas vistas: Combina las opciones Sombreado plano y Estructura almbrica. Los objetos adquieren sombreado plano mostrando la estructura almbrica. Sombreado Gouraud, aristas vistas: Combina las opciones Sombreado Gouraud y Estructura almbrica. Se aplica a los objetos el sombreado Gouraud, traslucindose la estructura almbrica. Podemos guardar o ver una imagen del sombreado mediante el men Herramientas -> Visualizar imagen -> Ver y Guardar. Con al opcin de Herr. -> Opciones -> Sistema -> Propiedades -> Isolneas siempre arriba, podemos especificar si la estructura almbrica en modo de sombreado con aristas vistas solo se vera en caras vistas o en todo el slido.
Pgina 17 de 17
Das könnte Ihnen auch gefallen
- Ventilacion en Mineria Subterranea Cap IDokument30 SeitenVentilacion en Mineria Subterranea Cap Ijm91_audaz3816Noch keine Bewertungen
- Resumen de El Libro Quien Se Ha Llevado Mi QuesoDokument1 SeiteResumen de El Libro Quien Se Ha Llevado Mi Quesojm91_audaz381678% (78)
- Resumen Empresas Que Sobresalen de Jim CollingsDokument10 SeitenResumen Empresas Que Sobresalen de Jim Collingsjm91_audaz381667% (3)
- Mineria InformalDokument12 SeitenMineria Informaljm91_audaz3816Noch keine Bewertungen
- Manual de Laptop DellDokument84 SeitenManual de Laptop DellLuis Manuel0% (1)
- Nomina BlancoDokument7 SeitenNomina BlancoWalter GrimaldoNoch keine Bewertungen
- IFE Font PDFDokument33 SeitenIFE Font PDFRicky Maldonado GraffNoch keine Bewertungen
- Rakion LatinoDokument23 SeitenRakion LatinoMarcos Calli CondoriNoch keine Bewertungen
- Manual Ardour - Radialistas - AnalfatecnicosDokument10 SeitenManual Ardour - Radialistas - AnalfatecnicoseLNebuNoch keine Bewertungen
- Wa0045Dokument60 SeitenWa0045Edilberto MJNoch keine Bewertungen
- Manual SKF TMTI 300Dokument27 SeitenManual SKF TMTI 300Fabio BringaNoch keine Bewertungen
- Manual Ventsim Español Ver 4.5 PDFDokument323 SeitenManual Ventsim Español Ver 4.5 PDFleon chavez orlando yober100% (1)
- Guía Básica para El Manejo Del Programa de Orientación OCADDokument10 SeitenGuía Básica para El Manejo Del Programa de Orientación OCADverticualidadNoch keine Bewertungen
- Manual de PublisherDokument49 SeitenManual de PublisherLUKAS LAGUNANoch keine Bewertungen
- El Computador y Sus PartesDokument9 SeitenEl Computador y Sus PartesKatherin FerreiraNoch keine Bewertungen
- Foro de Reforzamiento Importancia de Los Dispositivos de Entrada y SalidaDokument4 SeitenForo de Reforzamiento Importancia de Los Dispositivos de Entrada y SalidaHugo Alberto Ortiz AnayaNoch keine Bewertungen
- Formato de MantenimientoDokument5 SeitenFormato de MantenimientojefferNoch keine Bewertungen
- Configuracion Pda en ItactilDokument7 SeitenConfiguracion Pda en ItactilFrank GoetheNoch keine Bewertungen
- SM (2,3,4)Dokument36 SeitenSM (2,3,4)Luis FunkNoch keine Bewertungen
- Computer Hoy - 09 Mayo 2014 PDFDokument68 SeitenComputer Hoy - 09 Mayo 2014 PDFdiegogimenezrafaelaNoch keine Bewertungen
- Adobe IlustradorDokument42 SeitenAdobe IlustradorsebastianbravoperuNoch keine Bewertungen
- Formato Basico en ExcelDokument11 SeitenFormato Basico en Excelapi-298071187100% (1)
- Catalogo Intellinet RedesDokument48 SeitenCatalogo Intellinet Redesiarqxh07Noch keine Bewertungen
- Areas STDokument14 SeitenAreas STEdixon Cherres CalleNoch keine Bewertungen
- HP Chromebook 11 G8 EE: El Chromebook Desarrollado para Las Aulas y Diseñado para El AprendizajeDokument4 SeitenHP Chromebook 11 G8 EE: El Chromebook Desarrollado para Las Aulas y Diseñado para El AprendizajeRichard A. Pérez M.Noch keine Bewertungen
- Eclipse Con Cup y JflexDokument30 SeitenEclipse Con Cup y JflexTomas CastroNoch keine Bewertungen
- Manual de DibacDokument151 SeitenManual de Dibacramiro rochaNoch keine Bewertungen
- ABEM Walk TEM User Guide EspanolDokument20 SeitenABEM Walk TEM User Guide EspanolFadiliAhmed100% (1)
- VPCF 120 FLDokument173 SeitenVPCF 120 FLCoral Alejandra Rodriguez LoyoNoch keine Bewertungen
- Manual GenialDokument26 SeitenManual GenialCALIDAD DE ASIGNATURA100% (1)
- Guia Taller Iniciacion A La InformaticaDokument258 SeitenGuia Taller Iniciacion A La InformaticaJorge Vítores Arranz100% (2)
- Conceptos Sobre ComputaciónDokument49 SeitenConceptos Sobre ComputaciónVíctor ManuelNoch keine Bewertungen
- Practica 10 Clasificación de Periféricos Abderrahman ZirariDokument9 SeitenPractica 10 Clasificación de Periféricos Abderrahman ZirariZirari El maslouhy AbderrahmanNoch keine Bewertungen
- Microsoft Office Word 2007Dokument82 SeitenMicrosoft Office Word 2007alexisdefederalNoch keine Bewertungen