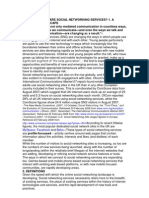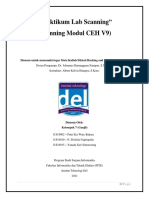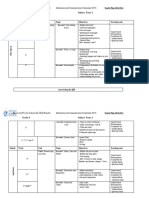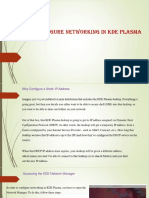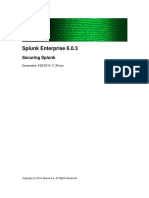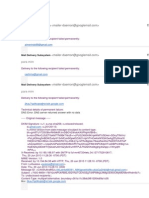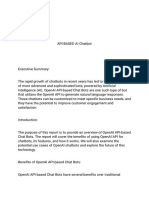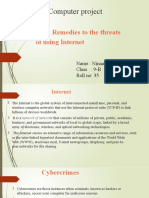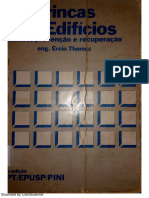Beruflich Dokumente
Kultur Dokumente
NotifySync v4 (1) .9 Install Procedure v1.0
Hochgeladen von
asdamannoitsnotOriginalbeschreibung:
Originaltitel
Copyright
Verfügbare Formate
Dieses Dokument teilen
Dokument teilen oder einbetten
Stufen Sie dieses Dokument als nützlich ein?
Sind diese Inhalte unangemessen?
Dieses Dokument meldenCopyright:
Verfügbare Formate
NotifySync v4 (1) .9 Install Procedure v1.0
Hochgeladen von
asdamannoitsnotCopyright:
Verfügbare Formate
Installing NotifySync v4.
9 on your BlackBerry handset
These instructions were originally written for the BlackBerry Bold 9000 on the o2 network using Blackberry O/S v4.6. Therefore the screenshots are from this phone. However any BlackBerry with v4.5 BlackBerry Operating System or later should work in a very similar way, and known differences with earlier O/S versions are highlighted in the guide where possible (see Note: under each step) This guide assumes the following: 1. You have obtained a licence key for NotifySync, either a full key or a trial key. If you do not have a licence key, visit http://www.notifysync.co.uk to obtain one. 2. You have a supported Blackberry handset running a supported version of the Blackberry operating system. The current list of supported handsets can be found here: http://kb.notifysync.co.uk/syncsupport/handsets please also review this article for information about unsupported handsets. 3. You have a compatible mailserver running a supported version of ActiveSync. For a list of supported mailservers, please see the following article: http://kb.notifysync.co.uk/syncsupport/mailservers 4. You have enough space on your handset. You need a minimum of 1.2Mb of free space available on the device to install NotifySync, plus additional space to store notifications you receive and messages that you send. 5. You have disabled content encryption on your device. If enabled, this will prevent NotifySync from accessing the Contact, Calendar, and Task information stored on the device. Access these settings from the BlackBerry Home screen. For OS versions 5.0 Select Options > Security Options > Encryption and choose to disable. For OS versions <5.0 Select Options > Security Options > General Settings and disable Content Protection. 6. You have internet connectivity on your device. Typically this is via the BIS (BlackBerry Internet Service) or TCP data plan. To check whether your device supports BIS, from the Blackberry home screen go to Options > Advanced Options > Service Book. If you find a service book IPPP for BIBS [IPPP] then your mobile network supports BIS and your device should be provisioned for BIS operation. If you do not have BIS enabled, to check if your device is setup for TCP operation, please refer to the following knowledge base article for guidance: http://kb.notifysync.co.uk/syncsupport/tcpsetup If you are unsure as to what internet services you have, please check your billing with your mobile provider to see if you have either BIS or TCP listed as a service. If not, you will need to contact your mobile provider to get one of these services added to your account. Note it may not be enough that you can browse some web pages on your phone, for example via Vodafone Live. This is not necessarily the same as having full internet access. 7. You have taken a full backup of your device. Refer to your phone user guide for assistance. 8. You have created any other personal Email accounts on the device that you have (BIS accounts such as GMail, AOL, Yahoo etc) prior to installing NotifySync and you have deleted the CICAL service book(s) before you start the install. This is a key step in avoiding calendar synchronisation issues later on. Go to Options > Advanced Options > Service books and locate any entries with a suffix of [CICAL] and remove them (when highlighted, pop up the menu and select Remove or Delete).
4.9 guide V1.0 April 2011
You will need for this guide:
Your email logon The username you use to logon to your mailserver, ignoring anything including and after the @ sign. So for example, your logon is fred.bloggs@mytestdomain.co.uk, your logon for NotifySync purposes is fred.bloggs The password you use to logon to your mailserver The bit in your email logon/address after the @. So using the same fred.bloggs@mytestdomain.co.uk as an example, your domain name is mytestdomain.co.uk Your NotifySync licence key supplied by London Web. This will be in your welcome licence email. The web address of your server as you supplied to us when you signed up. This MUST match the internet accessible address of your server.
Your password Your domain name Your licence key Your server address
Before attempting to install the software, please review the following important information. KNOWN NOTIFYSYNC LIMITATIONS The latest information links can be found at the following address: http://kb.notifysync.co.uk/syncsupport/limitations HELP FOR ADMINISTRATORS TO CONFIGURE MAIL SERVERS Please refer to our Mail server setup articles for administrators: http://kb.notifysync.co.uk/syncsupport/serversetup SPECIAL NOTE FOR EXCHANGE SERVER 2007 RUNNING SERVICE PACK 1 Password locking is enabled by default on Service Pack 1 for Exchange Server. Please see the following article for more information http://kb.notifysync.co.uk/syncsupport/ex2007lock ESSENTIAL KERIO NOTE (applies to v6.6 or earlier) If your existing mail server is Kerio and you are running v6.6 or earlier, to allow your BlackBerry to connect the Kerio server configuration must be edited to allow this. You can make this change yourself if possible, or request the change is made via your mail server administrator. http://kb.notifysync.co.uk/syncsupport/kerio66 ESSENTIAL ZIMBRA NOTE To use NotifySync with Zimbra, the Zimbra server must have Zimbra Mobile enabled either for your account or for the whole mail system. For assistance with this please refer to: http://kb.notifysync.co.uk/syncsupport/zimbramobile
4.9 guide V1.0 April 2011
1.
Open the BlackBerry web browser. Notes: Whilst installing, please select a suitable location with good network coverage. Avoid moving around where possible as this can cause the installer to fail during download. For BlackBerry phones without 3G capability, if you make or receive a call during the install process this can terminate downloads, as these phones cannot simultaneously download data and make/receive calls at the same time.
2.
Enter the web address shown in your London Web welcome email this is usually: http://www.notifysync.co.uk/download/ Press enter
3.
The webpage opens
Zoom - To make the website appear larger, press the BlackBerry button and select Zoom In, or press the centre wheel on your Blackberry (where fitted) You can repeat this process several times to make the site slightly larger each time.
4.
Select Download NotifySync
4.9 guide V1.0 April 2011
5.
Your user information is requested. Please enter the details requested.
6.
Read the Licence agreement. Again use Zoom In to assist if necessary.
Once you are happy with the agreement, go to Accept
7.
A warning message appears with regards to setting up of BIS accounts on the phone after NotifySync has been installed. If you subscribe to BIS through your mobile operator and plan to set up BIS accounts after the installation of NotifySync, please be advised that you should set up BIS accounts first. More information can be found here: http://kb.notifysync.co.uk/syncsupport/bis If you have already created your BIS accounts, or are not creating any BIS accounts, select Continue
8.
The download for the Notify Blackberry Installer opens. A version page is displayed which may show a later Version that this screenshot, no problem, just select Download. Note: If you receive a message here stating that you need to use the Blackberry browser on your phone, this is because your phone browser is currently set to emulate either Internet Explorer or Mozilla Firefox. Please see Phone asks for Blackberry browser under troubleshooting later in this guide.
4.9 guide V1.0 April 2011
9.
The installer is now downloaded
10. And hopefully then successfully installed Now select Run, and skip to step 12. Note: At this stage you may be prompted to reboot. If you are, then reboot the phone. If you are prompted to reboot, or selected OK by mistake, follow the next two steps to locate the NotifySync installer.
11. From the main applications screen, and go to your Downloads folder. Note: For earlier versions of BlackBerry O/S, you may not have the Downloads folder and the icon will appear on your main screen. Just skip this step and proceed to the next step. If you cannot locate the icon on the main screen or Downloads folder, check your applications folder.
12. Look for the Notify BlackBerry Installer, a black square with a red border, and a down arrow. Open it.
4.9 guide V1.0 April 2011
13. You should now see the installer, with No Applications Loaded. Select Check for updates. Important: If it shows NotifySync applications already installed or available rather than No applications loaded, do not worry, please continue with the Check for Updates regardless Note: You can also use this function in future to update your NotifySync software to a new version. It is recommended that you check for updates regularly. If you already have NotifySync installed, then the currently installed versions will be displayed on this screen instead of No Applications Loaded.
14. The update check then runs Note: If the download fails, example Service Record not found for the requested network type, this may be due to the network settings on the handset. If this happens, press the BlackBerry menu button on this screen and go to Advanced. The Connection Type is then shown, by default this is BlackBerry(BIS). Use the space bar to switch to the next option (TCP), press the Back button and Save the change. Then retry. Screenshots of this process can be found in the troubleshooting section later in this guide under Installer Download fails.
15. Available updates will then be displayed. Select available updates by ticking each box as shown, then select Continue. Note: BeamReader is a PDF viewer for Blackberry and is a separately licenced product. Installing from here will install a trial version by default which you can later convert to a full version by entering a key. Selecting BeamReader is optional. Note: Do not worry if different versions of NotifySync are shown on your handset compared to this picture, the process is the same.
16. Now the installer will ask if you are sure. Select YES Note: press the up and down arrows in turn until the display shows YES
17. Components are then downloaded. This may take a few minutes, please be patient. Note: If your Blackberry only supports GPRS connectivity, this process may take longer. For Blackberry handsets using 3G or with a configured Wi-fi connection, this process will be faster.
4.9 guide V1.0 April 2011
18. The application is now installed. This may take a few minutes, please be patient.
19. Once the installation is completed you are asked to reboot the phone. Please reboot your phone as requested. Note: To press Alt + Cap + Delete, use the left Alt key. Usually the cap button is the bottom right hand shift button that looks similar to this. You may have a similar key in the bottom left. It is NOT the left key. The Del key should be labelled on your phone. Press and hold Alt and Cap, then whilst holding these press the delete key for approx 2-3 seconds. The device should then restart. If you have problems resetting, please remove the battery, wait 30 seconds and replace. After a minute or so you may also see a notification that says The device is required to reset to complete module installation or removal if you see this, select REBOOT NOW.
20. After restart go back to Downloads. Now a NotifySync icon is showing also, select this. Note: As with the earlier screens, for earlier versions of BlackBerry that do not have the downloads folder, you will find this icon on your main BlackBerry applications screen, usually at the bottom. You can also move this icon to the main menu, instructions on how to do this can be found under Optional Configuration Steps later in this guide.
21. The registration screen appears. Note: If you do not see the registration screen, but a screen that says No messages, then back out of that screen and go back into NotifySync, then the registration screen should appear.
4.9 guide V1.0 April 2011
22. Enter your email address and login information. If your email account uses your email address as your login username as well, then tick the Use Email as Username box. If your login is not the same as your email address, do not tick this box. The screens to the right of this text show the two possible screens depending on whether this option is ticked If you tick the Use Email as Username box, the options for username and domain are removed and you only need to enter your password.
If you do not tick the User Email as Username box, you must fill in your username, password and domain name also.
Note: The username, password and domain combination are typically the same as you use for your webmail system. IMPORTANT Please pay special attention to entering your password correctly, particularly if your password contains symbols or numbers. The alt and shift keys on the Blackberry may not work in the same way you would expect them to on a desktop PC. You can confirm that your password is being interpreted correctly by first typing it into the username field so you can see it in plain text. If it doesnt appear correctly, modify your use of shift and alt to obtain the right characters. When you are happy everything is OK, delete it from the username field, enter your correct username and then re-enter the password into the password field. If your phone also has a touch screen, like the Blackberry Torch, you could also use the touch screen keyboard to enter your password to minimise the chance of mistakes. Some possible combinations of username/password/domain follow. These wont cover all eventualities but should give you an idea as to what to fill in. Remember, select a possible combination based on what your webmail system accepts as a login. Not all webmail systems will ask for a domain name. If at first you dont succeed, try another style. You may also need to ensure that your login information is entered in lower case, some systems require this. Webmail login details
Username: notifysync Password: password123 Domain: mytestemail.co.uk Username: notifysync Password: password123 Username: notifysync@mytestemail.co.uk Password: password123 Username: notifysync@mytestemail.co.uk Password: password123 Domain: mytestemail.co.uk
Use email as username
Do not tick
Username
notifysync
Password
password123
Domain
mytestemail.co.uk
Do not tick Tick
notifysync Not visible
password123 password123
Leave blank Not visible
Do not tick
notifysync@mytestemail.co.uk
password123
mytestemail.co.uk
23. The default network registration type is Blackberry (BIS-B). We recommend changing this option to AUTO DETECT in the first instance. Then select Next. IMPORTANT NOTES If you do not subscribe to the Blackberry Internet Service as part of your mobile contract/tariff, this network setting may not work for you and you may need to change it. As stated we recommend changing this option to AUTO DETECT in the first instance. BLACKBERRY TORCH USERS If you are registering on a Blackberry Torch, or other Blackberry O/S 6.0 device, you cannot use Blackberry (BIS-B) for registration. You need to change this option to TCP, and configure your device for TCP operation. Please see the following knowledge base article for assistance with this. http://kb.notifysync.co.uk/syncsupport/torch
4.9 guide V1.0 April 2011
24. Notify now attempts to autodetect your mailserver based on the details you have entered. If auto detection does not work, you will be prompted for further information. Note: This will only work with some mail setups. Do not worry if it does not work for you. Note: If you receive an error at this stage similar to You are attempting to open a secure connection but the servers certificate contains a different domain name then select Close connection you will need to enter server information manually as shown below in step 25.
25. Enter your mail server address and whether to use HTTPS. If you are unsure whether to use HTTPS or not, consult your email provider to be sure, or you can try the registration with HTTPS selected first as this is the most secure option. If it does not work, retry with HTTPS turned off. Once entered, select Next. A registering progress bar appears. If this fails, you may have entered the wrong server information or HTTPS setting. Make any necessary changes and retry
26. Finally you will be asked for your Licence key. Enter it on this screen.
When you select Next, your license key is first checked. If you receive an error at this stage, please check common errors below:
The license key entered is invalid. Please correct it and try again. Unable to validate license. The entered license is disabled. The server address entered does not match the server address associated with this license. Please correct it and try again. There are no available seats remaining on the specified license.
Please check you have entered your licence key correctly
The licence key you have entered is currently disabled. This is usually caused by a trial key where the trial period has expired. If you receive this message, please go to our support site at http://kb.notifysync.co.uk and log a support ticket and we will assist you. The server address must match the ActiveSync server address you supplied when registering for a licence. If you have made an error and need to have your server address changed for your licence, please log a support ticket at http://kb.notifysync.co.uk and our support team will assist you further. The number of handsets you have registered against this licence has exceeded the total number of licences purchased. If you need to increase the number of available seats on your licence, please log a support ticket at http://kb.notifysync.co.uk and our support team will assist you further. Please note that ANY registered Blackberry against your licence counts as a seat. If you have uninstalled the product from another Blackberry, this is not sufficient to free a licence seat. For more information, please see http://kb.notifysync.co.uk/syncsupport/seats
27. If you are using a secure connection, you may receive a certificate error stating that the servers certificate is not trusted. If you do not receive this error, skip to step 30. If you are sure that the server details you have entered are correct, you can opt to Trust the certificate.
4.9 guide V1.0 April 2011
28. If this is the first time you have trusted a certificate on your Blackberry, you may be prompted to enter a new keystore password. Choose a password and enter it carefully. IMPORTANT: Make sure you remember it! If the keystore password is lost or forgotten, the only way to reset is to wipe the handset back to factory defaults! THERE IS NO RECOVERY PROCEDURE! For more information on Keystore passwords, see http://kb.notifysync.co.uk/syncsupport/keystore If this is not the first time you have trusted a certificate on your Blackberry, you may be prompted to enter your existing keystore password. Enter your existing keystore password to continue. If you do not know what this password is, first refer to the manual you received with the device and/or speak to the person(s) responsible for supplying you the device. If you are unable to determine the existing password, the handset will need to be wiped back to factory defaults.
29. When you have entered a new password or the existing password, a warning may appear saying that Notify is requesting access to your key store. Select OK.
30. The Final Step is shown. In this step you should select whether you want to synchronise email/calendar/contacts/tasks/memo items, and what should be done with existing calendar/contact/task/memo data. To synchronise Email, leave Email ticked. If you wish to change any of the Replace Device Items options, see below, otherwise select Finish. The options for PIM items (Calendar, Contacts, Tasks, Memos) are: Replace Device Items all existing data on the Blackberry for this PIM type will be erased, and will be replaced by the data on your mail server Merge Items the existing data on the Blackberry will be retained. Data on the mail server will be downloaded and merged with the existing Blackberry data. The new merged set of data will be synchronised with your mail server. After this process is complete, the Blackberry will contain the existing Blackberry data and the mail server data. The mail server will contain the existing mail server data and the data that was on the Blackberry. Note: If the device contains similar information to the server, then after the merge you may have duplicated items (as the merged data contains the copy from the server AND the copy from the device). If this occurs, simply remove one of the duplicates either from the server or the device and the change will be synchronised back. Do Not Sync do nothing with this particular PIM type. No items on the Blackberry will be synchronised for this PIM type. However do not worry, this can be changed later after registration.
To change an option, move the highlight until Replace Device Items is selected, and press the menu button. Select Change Option
4.9 guide V1.0 April 2011
Select the desired option from the list. Repeat for any other desired PIM changes.
31. If any PIM items are set to Replace Device Items, you will be prompted with a warning such as All device items will be removed and replaced with the items on the server, continue? Select Yes to continue. Existing data for items set to Replace Device Items will be deleted and replaced with the mail server versions.
32. Notify will now fully register. Registering appears at the top of the screen.
33. Once registration has completed, the top will change to a progress meter. This indicates that the server data is being downloaded to your Blackberry. This process may take some time for the initial synchronisation, please be patient. Note: If you have more than 100 calendar or contact items, these may synchronise to the device in batches of 100 during each sync. Therefore it may take multiple synchronisations for these to populate fully, so allow sufficient time for this to occur before being concerned about missing data.
34. Email address synchronisation NotifySync will verify the email address you entered during registration with the list of email addresses the server has registered for your mailbox. If there is a discrepancy, for example if you accidentally mistyped a part of your email address during registration, the following screen may appear allowing you to select the correct address. This screen only appears if a discrepancy is found, if you do not see this screen then no action is required.
Installation is now complete!
Troubleshooting information follows on the next page.
4.9 guide V1.0 April 2011
TROUBLESHOOTING For all our latest troubleshooting information, please visit http://kb.notifysync.co.uk Phone asks for Blackberry browser When you are installing NotifySync and accept the EULA (End User Licence Agreement), you may receive a message on your phone saying that you need to use the Blackberry Browser on the phone. This is displayed because the Blackberry browser can be set to emulate Internet Explorer or Mozilla Firefox as well as a Blackberry browser. For the purposes of NotifySync installation the browser needs to be set back to Blackberry.
To fix this, open your browser then press the Blackberry menu button, and select Options
Select Browser configuration
Look for the Browser Identification setting. In this example it is set to Firefox.
Using the space button, change it to Blackberry. Press the back button
A pop up then asks whether to Save, Discard or Cancel. Select Save.
4.9 guide V1.0 April 2011
Troubleshooting: Installer Download Fails If the update check fails, this may be due to the network settings on the handset. If this happens, press the BlackBerry button on Notify BlackBerry Installer screen and go to Advanced.
The Connection Type is then shown, by default this is BlackBerry(BIS). Use the space bar to switch to the next option (TCP) or if you are using a Wifi connection TCP(Wifi). To list all available options, instead of using space then press the silver trackball button on your phone and a pop up will appear with available options.
Now press the Back button and Save the change. Then retry the update. If it fails again, cycle through the connection type options and look for matches with your mobile network provider name or purchased data plan. These settings are picked up from the handset so you may find your mobile provider listed possibly with a WAP option. Try this also. Note: If it still fails, this may indicate that you do not have a suitable data plan configured on the handset, please speak to your mobile network provider to ensure you have a suitable data plan, and ask them to send the settings to your handset. Once completed, retry the process again starting with BlackBerry(BIS) as the option.
ADDITIONAL TROUBLESHOOTING RESOURCES For the current release notes, including information on known limitations with NotifySync, outstanding bugs and workarounds, please see here: http://kb.notifysync.co.uk/syncsupport/limitations
The latest knowledge base articles for bugs/problems can be found here: http://kb.notifysync.co.uk/syncsupport/latest
4.9 guide V1.0 April 2011
OPTIONAL CONFIGURATION STEPS
How to move the NotifySync icon out of Downloads
You can move NotifySync elsewhere on your menu. Go to the Downloads folder. Highlight NotifySync, press the BlackBerry button and Select Move to Folder.
Select Home
The icon is then on your main menu.
You can also move it to the top of the list if you want it to appear on your main screen. Again on the NotifySync icon press the BlackBerry button, and move it to the top of the list.
Then it will also appear on your main startup screen.
4.9 guide V1.0 April 2011
Assign NotifySync to your left handset convenience button You may like to assign NotifySync to one of your convenience buttons so that one press takes you straight to your mailbox. Go to options
Go to Screen/Keyboard
Go to Left Side Convenience Key Opens and press the menu button. Select Change Option
Highlight NotifySync and press enter. Press the back button, and save the change. Now the left convenience button will open NotifySync directly.
4.9 guide V1.0 April 2011
Das könnte Ihnen auch gefallen
- Shoe Dog: A Memoir by the Creator of NikeVon EverandShoe Dog: A Memoir by the Creator of NikeBewertung: 4.5 von 5 Sternen4.5/5 (537)
- The Subtle Art of Not Giving a F*ck: A Counterintuitive Approach to Living a Good LifeVon EverandThe Subtle Art of Not Giving a F*ck: A Counterintuitive Approach to Living a Good LifeBewertung: 4 von 5 Sternen4/5 (5794)
- Hidden Figures: The American Dream and the Untold Story of the Black Women Mathematicians Who Helped Win the Space RaceVon EverandHidden Figures: The American Dream and the Untold Story of the Black Women Mathematicians Who Helped Win the Space RaceBewertung: 4 von 5 Sternen4/5 (895)
- The Yellow House: A Memoir (2019 National Book Award Winner)Von EverandThe Yellow House: A Memoir (2019 National Book Award Winner)Bewertung: 4 von 5 Sternen4/5 (98)
- Grit: The Power of Passion and PerseveranceVon EverandGrit: The Power of Passion and PerseveranceBewertung: 4 von 5 Sternen4/5 (588)
- The Little Book of Hygge: Danish Secrets to Happy LivingVon EverandThe Little Book of Hygge: Danish Secrets to Happy LivingBewertung: 3.5 von 5 Sternen3.5/5 (400)
- The Emperor of All Maladies: A Biography of CancerVon EverandThe Emperor of All Maladies: A Biography of CancerBewertung: 4.5 von 5 Sternen4.5/5 (271)
- Never Split the Difference: Negotiating As If Your Life Depended On ItVon EverandNever Split the Difference: Negotiating As If Your Life Depended On ItBewertung: 4.5 von 5 Sternen4.5/5 (838)
- The World Is Flat 3.0: A Brief History of the Twenty-first CenturyVon EverandThe World Is Flat 3.0: A Brief History of the Twenty-first CenturyBewertung: 3.5 von 5 Sternen3.5/5 (2259)
- On Fire: The (Burning) Case for a Green New DealVon EverandOn Fire: The (Burning) Case for a Green New DealBewertung: 4 von 5 Sternen4/5 (74)
- Elon Musk: Tesla, SpaceX, and the Quest for a Fantastic FutureVon EverandElon Musk: Tesla, SpaceX, and the Quest for a Fantastic FutureBewertung: 4.5 von 5 Sternen4.5/5 (474)
- A Heartbreaking Work Of Staggering Genius: A Memoir Based on a True StoryVon EverandA Heartbreaking Work Of Staggering Genius: A Memoir Based on a True StoryBewertung: 3.5 von 5 Sternen3.5/5 (231)
- Team of Rivals: The Political Genius of Abraham LincolnVon EverandTeam of Rivals: The Political Genius of Abraham LincolnBewertung: 4.5 von 5 Sternen4.5/5 (234)
- Devil in the Grove: Thurgood Marshall, the Groveland Boys, and the Dawn of a New AmericaVon EverandDevil in the Grove: Thurgood Marshall, the Groveland Boys, and the Dawn of a New AmericaBewertung: 4.5 von 5 Sternen4.5/5 (266)
- The Hard Thing About Hard Things: Building a Business When There Are No Easy AnswersVon EverandThe Hard Thing About Hard Things: Building a Business When There Are No Easy AnswersBewertung: 4.5 von 5 Sternen4.5/5 (345)
- The Unwinding: An Inner History of the New AmericaVon EverandThe Unwinding: An Inner History of the New AmericaBewertung: 4 von 5 Sternen4/5 (45)
- The Gifts of Imperfection: Let Go of Who You Think You're Supposed to Be and Embrace Who You AreVon EverandThe Gifts of Imperfection: Let Go of Who You Think You're Supposed to Be and Embrace Who You AreBewertung: 4 von 5 Sternen4/5 (1090)
- The Sympathizer: A Novel (Pulitzer Prize for Fiction)Von EverandThe Sympathizer: A Novel (Pulitzer Prize for Fiction)Bewertung: 4.5 von 5 Sternen4.5/5 (121)
- Her Body and Other Parties: StoriesVon EverandHer Body and Other Parties: StoriesBewertung: 4 von 5 Sternen4/5 (821)
- TP-181 - CWMP Interoperability and Functionality Test PlanDokument179 SeitenTP-181 - CWMP Interoperability and Functionality Test PlanÓscar LealNoch keine Bewertungen
- 01-Introduction To Product Analytics - CXL InstituteDokument2 Seiten01-Introduction To Product Analytics - CXL Institutesundevil2010usa4605Noch keine Bewertungen
- Design Nine Fiber Survey ResultsDokument47 SeitenDesign Nine Fiber Survey ResultsAlyssa RobertsNoch keine Bewertungen
- Strong Authentication and What It Means For MINOS: Liz Buckley-Geer FermilabDokument22 SeitenStrong Authentication and What It Means For MINOS: Liz Buckley-Geer FermilabmimibobiniNoch keine Bewertungen
- Assignment - Social NetworkDokument7 SeitenAssignment - Social NetworkHà PhươngNoch keine Bewertungen
- Huawei 3 Star CSP CertificationsDokument12 SeitenHuawei 3 Star CSP CertificationsHagi ShahidNoch keine Bewertungen
- "Praktikum Lab Scanning" (Scanning Modul CEH V9)Dokument54 Seiten"Praktikum Lab Scanning" (Scanning Modul CEH V9)Yanada Sari SitumorangNoch keine Bewertungen
- Diagnostic Test EmpowermentDokument6 SeitenDiagnostic Test EmpowermentKharyl Ann Sierra100% (1)
- Motioneye (OPI) - Free - Armbian ForumDokument4 SeitenMotioneye (OPI) - Free - Armbian ForumLaurence Arcon BanalNoch keine Bewertungen
- 10.2.1.9 Lab B - Configure A Site-To-Site IPsec VPN Using ISR CLI and ASA ASDMDokument22 Seiten10.2.1.9 Lab B - Configure A Site-To-Site IPsec VPN Using ISR CLI and ASA ASDMBBQNoch keine Bewertungen
- Network Security Essentials Exam GuideDokument10 SeitenNetwork Security Essentials Exam GuideADMINANoch keine Bewertungen
- Infosys TrainingDokument5 SeitenInfosys Trainingamit621988Noch keine Bewertungen
- Grade 7 Second Sem Plan 2024Dokument3 SeitenGrade 7 Second Sem Plan 2024abrarNoch keine Bewertungen
- 1Z0-400 Exam Easily With Questions and Answers PDFDokument7 Seiten1Z0-400 Exam Easily With Questions and Answers PDFExamDumpsNoch keine Bewertungen
- How To Configure Networking in KDE PlasmaDokument9 SeitenHow To Configure Networking in KDE Plasmasoftware supportNoch keine Bewertungen
- Splunk 6.0.3 SecurityDokument130 SeitenSplunk 6.0.3 SecurityLexs TangNoch keine Bewertungen
- Mail Delivery SubsystemDokument9 SeitenMail Delivery SubsystemLu GuessaNoch keine Bewertungen
- 120a1110 - Ai - Mini ProjDokument8 Seiten120a1110 - Ai - Mini ProjLaZeRNoch keine Bewertungen
- SPICE Modeling of Magnetic Core From Datasheet - Page 8 of 10 - YouSpiceDokument4 SeitenSPICE Modeling of Magnetic Core From Datasheet - Page 8 of 10 - YouSpiceAirmata Dipipi SangwaktuNoch keine Bewertungen
- Dating FMTDokument1 SeiteDating FMTriliwankazeem9Noch keine Bewertungen
- Care and MaintainanceDokument10 SeitenCare and MaintainanceSachi BiswalNoch keine Bewertungen
- MS09-050: Microsoft Windows SMB2 - Smb2ValidateProviderCallback Vulnerabilidad (975497) (EDUCATEDSDokument3 SeitenMS09-050: Microsoft Windows SMB2 - Smb2ValidateProviderCallback Vulnerabilidad (975497) (EDUCATEDS16183743-1 MARCELO ANDRESNoch keine Bewertungen
- Fortigate Cookbook 506 ExpandedDokument399 SeitenFortigate Cookbook 506 Expandedsat74Noch keine Bewertungen
- What Is The InternetDokument14 SeitenWhat Is The InternetMuhamad Imam FauzanNoch keine Bewertungen
- Computer Project: Threats and Remedies To The Threats of Using InternetDokument12 SeitenComputer Project: Threats and Remedies To The Threats of Using InternetPinakin ThakkarNoch keine Bewertungen
- Analyzing and Troubleshooting VoLTEDokument10 SeitenAnalyzing and Troubleshooting VoLTEfebrie.milaNoch keine Bewertungen
- Architecting On AwsDokument5 SeitenArchitecting On AwsjadeNoch keine Bewertungen
- 3GPP TS 32.593: Technical SpecificationDokument19 Seiten3GPP TS 32.593: Technical Specificationab_laaroussiNoch keine Bewertungen
- Trincas e Edifícios Causas, Prevenção e Recuperação Eng Ercio Thomaz1 PDFDokument173 SeitenTrincas e Edifícios Causas, Prevenção e Recuperação Eng Ercio Thomaz1 PDFAdilson Melo de MouraNoch keine Bewertungen
- ICS Session 01. LECTURE PPT - Course Intro v1Dokument15 SeitenICS Session 01. LECTURE PPT - Course Intro v1dusexNoch keine Bewertungen