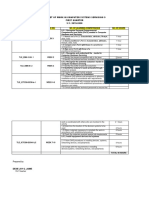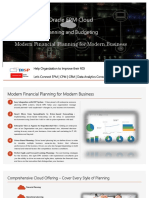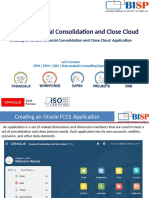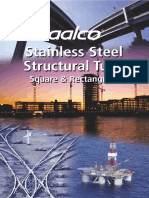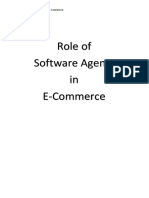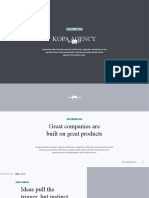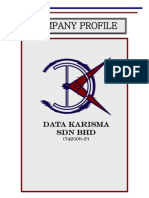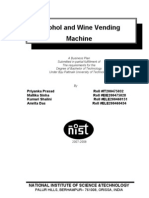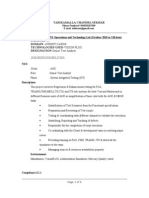Beruflich Dokumente
Kultur Dokumente
Designing Data Model
Hochgeladen von
Amit SharmaOriginalbeschreibung:
Copyright
Dieses Dokument teilen
Dokument teilen oder einbetten
Stufen Sie dieses Dokument als nützlich ein?
Sind diese Inhalte unangemessen?
Dieses Dokument meldenCopyright:
Designing Data Model
Hochgeladen von
Amit SharmaCopyright:
Designing Data Model using Model Design Accelerator
A Practical Approach
This is another document from Cognos Reporting and Framework manager for Beginners series. This document provides overview of Framework Manager, Architecture, Creating Data Source Connection and Project using Model Design Accelerator, Data Model Creation in Framework Manager.
History:
Version
0.1 0.1
Description Change
Initial Draft Review 01
Author Mitesh Agrawal
Amit Sharma
|
Publish Date
12-Oct-2011 12-Oct -011
1
Designing Data Model using Model Design Accelerator
http://learncognosreports.wordpress.com
Table of Contents
Create Data Sources and Project Using Model Design Accelerator...3 Model Organization in Framework Manager.........................................25 Verify the Relationship...32 Verify the Model.34 Verify the Data......39
Designing Data Model using Model Design Accelerator
http://learncognosreports.wordpress.com
Create Data Sources and Project Using Model Design Accelerator: The first step in order to create data model is to setup the data source connection. Before creating Data Sources and Project in Framework Manager using Model Design Accelerator, you will put the database files(Metedata Files) in one of the Data Base. Here I put Sample Sales database files in the Microsoft SQL Server 2005. Follow the below sequences to put database fileG:\Program Files\Microsoft SQL Server\MSSQL.1\MSSQL\Data Now we will Attach Database Files in Microsoft SQL Server. In the below examples we are using SQL Server, however you can use other RDBMS. Steps for attach the database file is given below
Go to StartAll ProgramsMicrosoft SQL Server 2005SQL Server Management Studio.
Connect to Server, type Login ID=sa and Password , the same password you have given
during installation, press connect button.
Designing Data Model using Model Design Accelerator
http://learncognosreports.wordpress.com
Now Right click on Database Attach.
Add the Database Files here by click Add button.
Designing Data Model using Model Design Accelerator
http://learncognosreports.wordpress.com
After attach database file, we will press OK.
We can view database files have been attached successfully, now press OK.
You can view database, name as samplesales on the screen as given belowDesigning Data Model using Model Design Accelerator | http://learncognosreports.wordpress.com
You can view the samplesales database, tables and columns in the tables on Object Explorer
in left side of window.
Designing Data Model using Model Design Accelerator
http://learncognosreports.wordpress.com
Steps to Create a Project in Framework Manager Using Model Design AcceleratorGo to StartAll ProgramsIBM Cognos BI Developer EditionIBM Cognos Framework
Manager.
Click on create a new project using Model Design Accelerator of Framework Manager welcome page.
Designing Data Model using Model Design Accelerator
http://learncognosreports.wordpress.com
In a new project page, give project name and location for creating a new project and click OK.
Type User ID and Password in the corresponding block for authentication. If you provided password during the installation, then write password here ,otherwise keep it blank and click OK.
Designing Data Model using Model Design Accelerator
http://learncognosreports.wordpress.com
In the selected language page, select the design language for the project and click
OK.
Select a data source connection, if you have created previously and click next. If you didnt create data source connection then, create a new data source connection by click on New button. In my case here I will create a new data source connection.
New data source wizard page appear, it helps you to create a new data source and click Next.
Designing Data Model using Model Design Accelerator | http://learncognosreports.wordpress.com
Specify a name and location and click Next. The description and screen tips are optional.
Specify a Type for the connection of this new data source.
Designing Data Model using Model Design Accelerator
http://learncognosreports.wordpress.com
10
Now from Type: drop down list will appear, select the Microsoft SQL Server (SQL 2005 Native
Client) database and for Isolation level, click the default object gateway check box and click Next.
Specify a server name (which is same as full computer name) ,and Data base name.
NOTE- To see the Server Name, follow the steps given belowGo to Start->My Computer->Properties->Computer Name.
Designing Data Model using Model Design Accelerator
http://learncognosreports.wordpress.com
11
Now select a signons check box and type the User ID= sa and Password, then click on Test the
connection.
Click Test, to make up the database connection.
Designing Data Model using Model Design Accelerator
http://learncognosreports.wordpress.com
12
The Result will be display,If the path specified here is correct and the status is succeeded, then
Press Close.
Following screen will be display the database connection, now click Close.
Designing Data Model using Model Design Accelerator
http://learncognosreports.wordpress.com
13
New Data Source Page will appear and Press Next.
Now click Finish button.
Designing Data Model using Model Design Accelerator
http://learncognosreports.wordpress.com
14
The New Data Source Wizard successfully created a data source and press Close.
Select the data source for creating metadata model, which we have created and press Next
button.
Designing Data Model using Model Design Accelerator
http://learncognosreports.wordpress.com
15
Select the check boxes for the object, which we want to use in the Model Design Accelerator
and click continue.
The Model Design Accelerator Page will appear and click Close button..
The Model Design Accelerator Page will appear, it contains the Explorer Tree Pane and Model
Accelerator Pane.
Designing Data Model using Model Design Accelerator
http://learncognosreports.wordpress.com
16
In the Model Accelerator Pane, Right Click the Fact Table Query Subject in the center of the pane
and click Rename. Here I am specify a name as Fact Revenue to this Fact Table Query Subject .
Designing Data Model using Model Design Accelerator
http://learncognosreports.wordpress.com
17
In the Explorer Tree Pane, expand Fact Table Query Subject and drag the selected Query Items & drop it in the Fact Table Query Subject,which is in the center of Model Accelerator Pane.
We can view the selected Query Items will be appear in the Fact Revenue Query Subject ,which is in the center of Model Accelerator Pane.
Similarly, In the Explorer Tree Pane, expand Dimension Table Query Subject and drag the selected Query Items & drop it in the any Dimension Table Query Subject , of Model Accelerator Pane and right click the New Table Query Subject and click Rename and specify a new name.
Designing Data Model using Model Design Accelerator
http://learncognosreports.wordpress.com
18
We can view the selected Query Items will be appear in the New Query subject ,which appear as Dim Customer of Model Accelerator Pane and the relationship between Dimension and Fact Query subject automatically generates.
Similarly, In the Model accelerator Pane, Right Click any New Table Query Subject and click Rename and specify a new name to this New Query Subject. In my case ,I am specify a name as Dim_Segment.
| http://learncognosreports.wordpress.com
Designing Data Model using Model Design Accelerator
19
Similarly, From the Explorer Tree Pane, we can expand more Dimension Table Query Subject and drag the selected Query Items & drop it in the Dimension Table Query Subject, which were you specify a new name, of Model Accelerator Pane.
[Remember -To add New Query Subject use this icon( icon( )]
) and to create a relationship use this
The Relationship Editing Mode for: Segment Dialog Box open, as you can view in the below screen. This dialog box opens because IBM Cognos Framework Manager cant determine the relationship between the Dim Segment table and Dim Customer table. So we need to establish
| http://learncognosreports.wordpress.com
Designing Data Model using Model Design Accelerator
20
the relationship between tables yourself and Ctrl-click the Dim_SegmentSegment_Id and Dim_CustomerSegment_Id.
Modify the Relationship window will appear, it shows the One to many relationship between Segment and Customer Table and click Ok.
Again Click Ok to close the Relationship Editing Mode dialog box.
Designing Data Model using Model Design Accelerator
http://learncognosreports.wordpress.com
21
Now click Generate Model.
Designing Data Model using Model Design Accelerator
http://learncognosreports.wordpress.com
22
A Framework Manager model will generate and Model Design Accelerator will close. Do you want to continue press Yes. The Model Design Accelerator creates a model based on your selections. When complete, the model will appear in the IBM Cognos Framework Manager UI.
Model Organization in Framework Manager
The Model Design Accelerator follows the layered modeling approach and creates a threelayered model automatically. We can view the three-layered model in the Project Viewer.
The Physical View, contains the data source query subjects as they were when imported from the data source. The Physical View Layer is shown in figure.
Designing Data Model using Model Design Accelerator
http://learncognosreports.wordpress.com
23
By default, it will provide you a Query Subjects and Query Items which will appear in the IBM Cognos Framework Manager UI. After create a relationship, we can view the circular joins among Facts_Rev,Dim_Product,Facts_Inv and Dim_Market tables. To remove circular joins , we need to create a Alias Table.
Steps to create an Alias Table To create Alias Table Right-click on a Physical Table Create Alias Shortcut. Here I will Create
a Alias table to Dim_Product Table.
We can view the shortcut to Dim_Product Query Subject in the below screen.
| http://learncognosreports.wordpress.com
Designing Data Model using Model Design Accelerator
24
Create Relationship between Query Subjects
Now we will create a relationship between shortcut to Dim_Product and FactInv Query subject.
The Relationship Definition window will appear. This window will show us relationship between shortcut to Dim_Product and FactInv Query subjects and join operator (Equi Join) between them and press Ok.
Designing Data Model using Model Design Accelerator
http://learncognosreports.wordpress.com
25
We can view the relationship has been created between shortcut to Dim_Product and FactInv Query subjects. Similarly we can create a more Alias to Query subject.
After creating a relationship between all the Dimension and Fact Query Subjects We can view the Physical Data Model ,which will appear in the Physical View of IBM Cognos Framework Manager UI.
Designing Data Model using Model Design Accelerator
http://learncognosreports.wordpress.com
26
The Business View, shown in Figure, typically consists of model query subjects that are used either to remodel the Physical View to meet reporting requirements or to consolidate information from the Physical View for a cleaner presentation of the metadata to the user.
In my case, Model Design Accelerator will automatically merge the Dim_Segment and Dim_Customer Query Subjects.After creating a relationship between all the Dimension and Fact Query Subjects, We can view the Business Data Model , which will appear in the Business View of IBM Cognos Framework Manager UI.
| http://learncognosreports.wordpress.com
Designing Data Model using Model Design Accelerator
27
The Presentation View, shown in Figure, typically contains star schema groupings, which are
logical groupings of fact and related dimension query subject shortcuts.
Designing Data Model using Model Design Accelerator
http://learncognosreports.wordpress.com
28
Verify the Relationship
To create a relationship between Dimesion and Fact Query subjects , just click the relationship
icon , which will appear on the Tool Menu of Framework Manager. Here we will create a relationship between Time and Facts Query subjects. [Remember -To create a relationship use this icon( )]
The Relationship Definition window will appear. This window will show us relationship between Time and Facts Query subjects and join operator (Equi Join) between them and press Ok.
Designing Data Model using Model Design Accelerator
http://learncognosreports.wordpress.com
29
We can view that one-to-many relationship has been created in between Time and Fact Query
Subjects. After create a Relationship among all the Dimension and Fact Query Subjects, the data model will create. Remember that, one-to-many relationship should be in between Dimension and Fact Query Subjects.
Verify the Model
To verify the entire model, right click the root model namespace, in my case called
ModelVerify Selected Objects.
Designing Data Model using Model Design Accelerator
http://learncognosreports.wordpress.com
30
The Verify Model-Options Dialog Box will appear. Select the verify model options to run and Click Verify Model button.
Verify Model Results dialog box will appear, No Issue detected during model verification and
Press Close.
We can also verify the objects in the model. To do this we will use Model Advisor Tool.
To run the Model Advisor, use the following stepsDesigning Data Model using Model Design Accelerator | http://learncognosreports.wordpress.com
31
Right Click the namespace that you want to examine. In my case Go to Sample Sales Run Model Advisor
The Model Advisor dialog box will appear, by default it will provide us already marked check
boxes, please try to keep it same and click Analyze button.
The Model Advisor results dialog box will appear, we can identify items that fits certain
categories. Now click the icon( appear in the red rectangular box) under the Action column to view the objects in the context explorer.
Designing Data Model using Model Design Accelerator
http://learncognosreports.wordpress.com
32
The Context Explorer - Model Advisor will appear, and we can view the objects in the context
explorer.
Again click the icon (appear in the red rectangular box) under the Action column to view the
objects in the context explorer.
Designing Data Model using Model Design Accelerator
http://learncognosreports.wordpress.com
33
The Context Explorer - Model Advisor will appear, and we can view the objects in the context
explorer.
Click Close button.
Designing Data Model using Model Design Accelerator
http://learncognosreports.wordpress.com
34
Verify the Data
In the Project Explorer, expand the Business View , select Product Name(Prod_Name) from
Product Dimension Query Subject and Profit from the Fact Query Subject.
Right Click any one of the selected items and click Test.
Designing Data Model using Model Design Accelerator
http://learncognosreports.wordpress.com
35
Test Result dialog box will appear, now select the Auto Sum check box to emulate the default
IBM Cognos BI behavior and click Test Sample button.
After click Test Sample, we can view the Test Results and Press Close.
Designing Data Model using Model Design Accelerator
http://learncognosreports.wordpress.com
36
Designing Data Model using Model Design Accelerator
http://learncognosreports.wordpress.com
37
Das könnte Ihnen auch gefallen
- The Subtle Art of Not Giving a F*ck: A Counterintuitive Approach to Living a Good LifeVon EverandThe Subtle Art of Not Giving a F*ck: A Counterintuitive Approach to Living a Good LifeBewertung: 4 von 5 Sternen4/5 (5795)
- The Gifts of Imperfection: Let Go of Who You Think You're Supposed to Be and Embrace Who You AreVon EverandThe Gifts of Imperfection: Let Go of Who You Think You're Supposed to Be and Embrace Who You AreBewertung: 4 von 5 Sternen4/5 (1091)
- Never Split the Difference: Negotiating As If Your Life Depended On ItVon EverandNever Split the Difference: Negotiating As If Your Life Depended On ItBewertung: 4.5 von 5 Sternen4.5/5 (838)
- Hidden Figures: The American Dream and the Untold Story of the Black Women Mathematicians Who Helped Win the Space RaceVon EverandHidden Figures: The American Dream and the Untold Story of the Black Women Mathematicians Who Helped Win the Space RaceBewertung: 4 von 5 Sternen4/5 (895)
- Grit: The Power of Passion and PerseveranceVon EverandGrit: The Power of Passion and PerseveranceBewertung: 4 von 5 Sternen4/5 (588)
- Shoe Dog: A Memoir by the Creator of NikeVon EverandShoe Dog: A Memoir by the Creator of NikeBewertung: 4.5 von 5 Sternen4.5/5 (537)
- The Hard Thing About Hard Things: Building a Business When There Are No Easy AnswersVon EverandThe Hard Thing About Hard Things: Building a Business When There Are No Easy AnswersBewertung: 4.5 von 5 Sternen4.5/5 (345)
- Elon Musk: Tesla, SpaceX, and the Quest for a Fantastic FutureVon EverandElon Musk: Tesla, SpaceX, and the Quest for a Fantastic FutureBewertung: 4.5 von 5 Sternen4.5/5 (474)
- Her Body and Other Parties: StoriesVon EverandHer Body and Other Parties: StoriesBewertung: 4 von 5 Sternen4/5 (821)
- The Emperor of All Maladies: A Biography of CancerVon EverandThe Emperor of All Maladies: A Biography of CancerBewertung: 4.5 von 5 Sternen4.5/5 (271)
- The Sympathizer: A Novel (Pulitzer Prize for Fiction)Von EverandThe Sympathizer: A Novel (Pulitzer Prize for Fiction)Bewertung: 4.5 von 5 Sternen4.5/5 (121)
- The Little Book of Hygge: Danish Secrets to Happy LivingVon EverandThe Little Book of Hygge: Danish Secrets to Happy LivingBewertung: 3.5 von 5 Sternen3.5/5 (400)
- The World Is Flat 3.0: A Brief History of the Twenty-first CenturyVon EverandThe World Is Flat 3.0: A Brief History of the Twenty-first CenturyBewertung: 3.5 von 5 Sternen3.5/5 (2259)
- The Yellow House: A Memoir (2019 National Book Award Winner)Von EverandThe Yellow House: A Memoir (2019 National Book Award Winner)Bewertung: 4 von 5 Sternen4/5 (98)
- Devil in the Grove: Thurgood Marshall, the Groveland Boys, and the Dawn of a New AmericaVon EverandDevil in the Grove: Thurgood Marshall, the Groveland Boys, and the Dawn of a New AmericaBewertung: 4.5 von 5 Sternen4.5/5 (266)
- A Heartbreaking Work Of Staggering Genius: A Memoir Based on a True StoryVon EverandA Heartbreaking Work Of Staggering Genius: A Memoir Based on a True StoryBewertung: 3.5 von 5 Sternen3.5/5 (231)
- Team of Rivals: The Political Genius of Abraham LincolnVon EverandTeam of Rivals: The Political Genius of Abraham LincolnBewertung: 4.5 von 5 Sternen4.5/5 (234)
- Oracle EPBCS Workforce Planning USE CaseDokument28 SeitenOracle EPBCS Workforce Planning USE CaseAmit SharmaNoch keine Bewertungen
- On Fire: The (Burning) Case for a Green New DealVon EverandOn Fire: The (Burning) Case for a Green New DealBewertung: 4 von 5 Sternen4/5 (74)
- The Unwinding: An Inner History of the New AmericaVon EverandThe Unwinding: An Inner History of the New AmericaBewertung: 4 von 5 Sternen4/5 (45)
- Data Load Into ARCS From FCCS Using Data ManagementDokument13 SeitenData Load Into ARCS From FCCS Using Data ManagementAmit SharmaNoch keine Bewertungen
- Data Load Into ARCS From FCCS Using Data ManagementDokument13 SeitenData Load Into ARCS From FCCS Using Data ManagementAmit SharmaNoch keine Bewertungen
- Data Load Into ARCS From FCCS Using Data ManagementDokument13 SeitenData Load Into ARCS From FCCS Using Data ManagementAmit SharmaNoch keine Bewertungen
- Exporting Data From HFM Using FDMEEDokument11 SeitenExporting Data From HFM Using FDMEEAmit SharmaNoch keine Bewertungen
- Budget of Work in Computer Systems Servicing 9Dokument2 SeitenBudget of Work in Computer Systems Servicing 9dexie jaime100% (1)
- Oracle FCCS To Planning Data MigrationDokument18 SeitenOracle FCCS To Planning Data MigrationAmit Sharma100% (1)
- Getting Started With Strategic PlanningDokument9 SeitenGetting Started With Strategic PlanningAmit SharmaNoch keine Bewertungen
- Oracle ARCS Exporting Adjustments As Journal EntriesDokument8 SeitenOracle ARCS Exporting Adjustments As Journal EntriesAmit SharmaNoch keine Bewertungen
- Oracle ARCS Exporting Adjustments As Journal EntriesDokument8 SeitenOracle ARCS Exporting Adjustments As Journal EntriesAmit SharmaNoch keine Bewertungen
- Oracle FCCS Data Load Using Data ManagementDokument15 SeitenOracle FCCS Data Load Using Data ManagementAmit SharmaNoch keine Bewertungen
- Oracle FCCS Movement Data Load Using Mapping ScriptDokument8 SeitenOracle FCCS Movement Data Load Using Mapping ScriptAmit Sharma100% (1)
- FCCS Manage JournalDokument15 SeitenFCCS Manage JournalAmit Sharma100% (1)
- 2013 Directory BHEL PDFDokument128 Seiten2013 Directory BHEL PDFSE ElectricalNoch keine Bewertungen
- Top 50 Salesforce Interview Questions and AnswersDokument20 SeitenTop 50 Salesforce Interview Questions and Answersajay gadiparthi100% (3)
- Getting Started With Oracle Account Reconciliation Cloud ServiceDokument17 SeitenGetting Started With Oracle Account Reconciliation Cloud ServiceAmit SharmaNoch keine Bewertungen
- Oracle Sales Planning Cloud Implementation Hand Book Account SegmentationDokument15 SeitenOracle Sales Planning Cloud Implementation Hand Book Account SegmentationAmit SharmaNoch keine Bewertungen
- BISP - EPM Cloud - Planning and Budgeting SolutionsDokument11 SeitenBISP - EPM Cloud - Planning and Budgeting SolutionsAmit SharmaNoch keine Bewertungen
- Oracle ARCS Auto Submit ReconciliationDokument10 SeitenOracle ARCS Auto Submit ReconciliationAmit SharmaNoch keine Bewertungen
- Getting Started With BitbucketDokument9 SeitenGetting Started With BitbucketAmit Sharma100% (1)
- FCCS Metadata Load Using Data ManagementDokument12 SeitenFCCS Metadata Load Using Data ManagementAmit SharmaNoch keine Bewertungen
- Oracle Narrative Reporting HandsDokument14 SeitenOracle Narrative Reporting HandsAmit SharmaNoch keine Bewertungen
- Oracle NetSuite To Oracle PBCS IntegrationDokument11 SeitenOracle NetSuite To Oracle PBCS IntegrationAmit SharmaNoch keine Bewertungen
- Oracle FCCS Data Export Using Data ManagementDokument12 SeitenOracle FCCS Data Export Using Data ManagementAmit Sharma100% (1)
- Oracle FCCS Creating New ApplicationDokument24 SeitenOracle FCCS Creating New ApplicationAmit SharmaNoch keine Bewertungen
- Develop On Demand Business ApplicationsDokument19 SeitenDevelop On Demand Business ApplicationsAmit SharmaNoch keine Bewertungen
- Tableau Financial Data AnalysisDokument3 SeitenTableau Financial Data AnalysisAmit SharmaNoch keine Bewertungen
- Oracle Strategic Workforce Planning Cloud (HCMSWP)Dokument10 SeitenOracle Strategic Workforce Planning Cloud (HCMSWP)Amit SharmaNoch keine Bewertungen
- FDMEE Logic AccountsDokument13 SeitenFDMEE Logic AccountsAmit Sharma100% (1)
- Python NLTK Synonyms and AntonymsDokument5 SeitenPython NLTK Synonyms and AntonymsAmit SharmaNoch keine Bewertungen
- FDMEE Invoking Essbase Calculation ScriptDokument13 SeitenFDMEE Invoking Essbase Calculation ScriptAmit SharmaNoch keine Bewertungen
- Flask With Aws CloudwatchDokument6 SeitenFlask With Aws CloudwatchAmit SharmaNoch keine Bewertungen
- FDMEE Import Script ExampleDokument11 SeitenFDMEE Import Script ExampleAmit SharmaNoch keine Bewertungen
- Geopolitics and Semiconductors Report DigiTimesDokument26 SeitenGeopolitics and Semiconductors Report DigiTimesPiotrNoch keine Bewertungen
- Procedure For Design and Development Control-01Dokument29 SeitenProcedure For Design and Development Control-01Ahmad MukhtarNoch keine Bewertungen
- Approach Paper: It-Enabled Financial InclusionDokument28 SeitenApproach Paper: It-Enabled Financial InclusionAbdoul FerozeNoch keine Bewertungen
- PTS 20160HDokument57 SeitenPTS 20160HronelbarafaeldiegoNoch keine Bewertungen
- AALCO Stainless Steel TubeDokument4 SeitenAALCO Stainless Steel TubeRoberto CamaraNoch keine Bewertungen
- Role of Software Agents in E-CommerceDokument15 SeitenRole of Software Agents in E-CommerceRishabhNoch keine Bewertungen
- Templates BusinessDokument85 SeitenTemplates BusinessHusky NguyễnNoch keine Bewertungen
- HiraDokument1 SeiteHirajanisha11Noch keine Bewertungen
- (A Project Report On XEROX India Limited) : Gitam Institute of International Business (MBA - IB) 2008-10Dokument76 Seiten(A Project Report On XEROX India Limited) : Gitam Institute of International Business (MBA - IB) 2008-10GOUTAM DASHNoch keine Bewertungen
- Company Profile DKSB Mac2014 PDFDokument33 SeitenCompany Profile DKSB Mac2014 PDFAbdulMalekHassanNoch keine Bewertungen
- Durability Design PDFDokument18 SeitenDurability Design PDFFranklin Curi LeonNoch keine Bewertungen
- Camion CAT 793DDokument9 SeitenCamion CAT 793DdiegosmedinaNoch keine Bewertungen
- MODx DocParsers API Cheatsheet v1.0Dokument1 SeiteMODx DocParsers API Cheatsheet v1.0Thomas GrantNoch keine Bewertungen
- Difference Between DssDokument6 SeitenDifference Between DssPRACHI DASNoch keine Bewertungen
- BOSH - Lecture 5 - Material Handling and StorageDokument25 SeitenBOSH - Lecture 5 - Material Handling and StorageAlfonso Martin AngelesNoch keine Bewertungen
- SQL OutputDokument3 SeitenSQL Outputrameshg2020Noch keine Bewertungen
- Solar PV and Grid IntegrationDokument91 SeitenSolar PV and Grid IntegrationjomafebaNoch keine Bewertungen
- Brochure MayekawaDokument8 SeitenBrochure MayekawaAya AltievaNoch keine Bewertungen
- Alcohol and Wine Vending MachineDokument22 SeitenAlcohol and Wine Vending MachineAbhinab MishraNoch keine Bewertungen
- Volume 28 No 02Dokument20 SeitenVolume 28 No 02Irmali FrancoNoch keine Bewertungen
- Chandrasekhar BADokument6 SeitenChandrasekhar BAChandrasekhar TadikamallaNoch keine Bewertungen
- Microsoft PowerPoint - Materi Dasar Pengenalan Kapal-PrintoutDokument28 SeitenMicrosoft PowerPoint - Materi Dasar Pengenalan Kapal-Printoutdian.yudistiro8435Noch keine Bewertungen
- CDTi DuraFit CatalogDokument24 SeitenCDTi DuraFit CatalogMisaghNoch keine Bewertungen
- Hirarc Form 1Dokument1 SeiteHirarc Form 1Wan RozaidiNoch keine Bewertungen
- Mitre Attck Framework DatasheetDokument2 SeitenMitre Attck Framework DatasheetApurva ShahNoch keine Bewertungen
- New Kepner Tregoe-Problem Solving ToolDokument42 SeitenNew Kepner Tregoe-Problem Solving Toolnicanor a. matiasNoch keine Bewertungen
- Amecn0713 2Dokument139 SeitenAmecn0713 2Manish MishraNoch keine Bewertungen