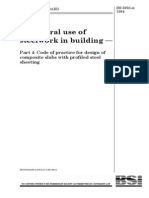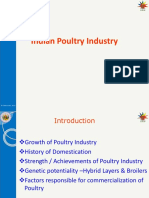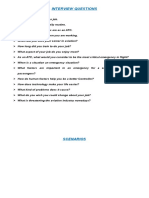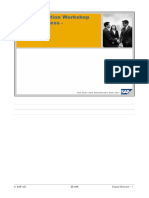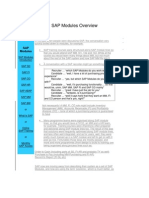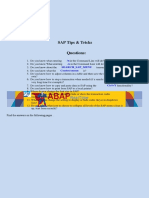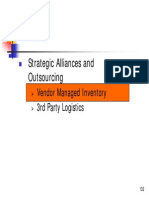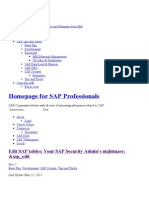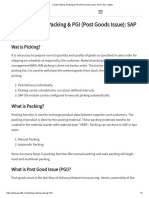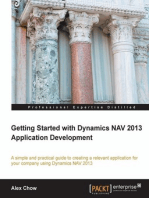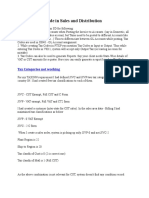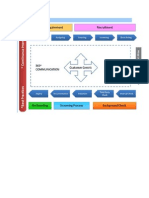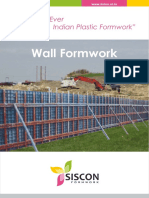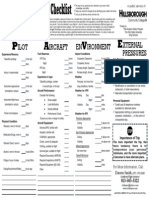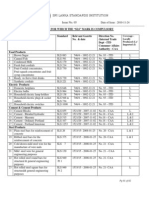Beruflich Dokumente
Kultur Dokumente
Picking Packing and Goods Issue
Hochgeladen von
Prashanth ReddyOriginalbeschreibung:
Copyright
Verfügbare Formate
Dieses Dokument teilen
Dokument teilen oder einbetten
Stufen Sie dieses Dokument als nützlich ein?
Sind diese Inhalte unangemessen?
Dieses Dokument meldenCopyright:
Verfügbare Formate
Picking Packing and Goods Issue
Hochgeladen von
Prashanth ReddyCopyright:
Verfügbare Formate
Picking, Packing and Goods Issue: Picking: Picking is the process where the stock is selected from the
storage facility to fulfill the delivery. Picking is always carried out from a particular storage location, so for a delivery to be picking-relevant, a storage location needs to be entered in the delivery. If warehouse is defined and assigned to a storage location used in the delivery, then we must use WM to do the picking for that delivery. Configuration settings: Define relevant item categories for picking: Path: SPRO -> IMG -> LE -> Shipping -> Picking -> Define relevant item categories Here, we can indicate which item categories are relevant for picking. This indicator may be set here or when defining item category. Determine picking location (storage location): Picking location is determined based on the combination of shipping point, plant and storage conditions. Path: SPRO -> IMG -> LE -> Shipping -> Picking -> Determine picking location Click new entries and assign the picking location. How to assign the pick quantity in the delivery? Transaction VL01N/VL02N click on picking tab at item level and assign the pick quantity same as delivery quantity. Upon assigning the pick quantity, pick status would be automatically set to complete.
Packing: Packing is carried out at the item level. At the item category level, it can be controlled whether for a particular item, packing is must or optional or not relevant. This packed item then in turn may be packed again into a handling unit, which in turn may be packed into another handling unit. For ex: Delivery items can be packed in a box, then pack the boxes on pallets for delivery to the customer, and load the pallets onto a truck.
Configuration Steps: Define number ranges for handling units: Path: SPRO -> IMG -> LE -> Shipping -> Packing -> define number ranges for handling units Packing control by item category: Path: SPRO -> IMG -> LE -> Shipping -> Packing -> Packing control by item category Here, we can indicate if item categories are relevant for packing or not. This indicator may be set here or when defining item category. Define packaging material types: Packaging material type is the group of packaging materials. Path: SPRO -> IMG -> LE -> Shipping -> Packing -> define packaging material types Select a packaging material type, ex: V075 and click on copy as. Specify the packaging material type and the description. Define material group for packaging materials: The material group packaging material is used to group materials that need similar packaging materials. Path: SPRO -> IMG -> LE -> Shipping -> Packing -> define material group for packaging materials. Define allowed packaging materials: Material that is to be packed can be packed into a packaging material. Ex: Box. Path: SPRO -> IMG -> LE -> Shipping -> Packing -> define allowed packaging materials Material master 1) Create a material master with material type VERP packaging. Material type VERP contains additional packing-relevant fields (Sales: General/Plant Data screen). Assign material group packaging materials in basic data 1 view
Assign packaging material type in sales: general/plant view. 2) For the materials to be packed (materials entered in order/delivery), go to MM02 and assign material group packaging material in the basic data1 view. This assignment enables the materials entered in the order/delivery to pack in this packaging material type. How to pack a material from the delivery? Run transaction VL01N/VL02N select the delivery item and click on menu EDIT -> Pack Assign the packaging material and hit enter. Select the material to be packed and the handling unit and click on Edit -> pack -> pack Click on back button and system automatically adds a delivery line item for packaging material and click Save. Packing proposal in the order: Packing proposal, ex: how delivery items are to be packed, can also be defined in the order and later this will be copied into the delivery. To define packing proposal in the order, Run transaction VA01/VA02 select the line items, select menu extras -> packing proposal -> assign the packaging material and click save. Post Goods Issue: Once the picking and packing are complete, and when the goods leave the business premises, goods issue is posted for a delivery. When the goods issue is posted, system updates the following: 1) Plant stock is decreased by the quantity of goods delivered 2) General ledger accounts are updated with the postings. It decreases stock on hand and increases the cost of goods sold. 3) Stock requirement list is updated (MD04). That is, once goods issue is posted, the delivery requirement will be removed from the requirements list. 4) It updates the preceding documents with the status that goods issue has been posted.
Post goods issue for a single delivery Run VL02N, enter delivery number and click on post goods issue OR goods issue can be posted from VL01N by clicking post goods issue button from the overview screen. Post goods issue for multiple deliveries Run VL06G or SAP easy access -> Logistics -> SD -> Shipment and transportation -> post goods issue VL06G Enter the shipping point and click on execute. System displays the list of deliveries to be PGIed. Select the deliveries, click on post goods issue Proof of Delivery: Configuration settings: 1) Activate POD for delivery item category: Path: SPRO -> LE -> Shipping -> Deliveries -> Proof of delivery -> set PODrelevance depending on delivery item category Click on position, specify your item category, hit enter Assign X Relevant for POD, in the POD relevant field Click save. 2) Define reasons for quantity difference: Path: SPRO -> LE -> Shipping -> Deliveries -> Proof of delivery -> Define reasons for quantity difference 3) Activate POD for ship-to party Go to XD02 -> enter the ship-to party number and activate the relevant for POD indicator in the shipping tab. Steps to test the POD: 1) Create the delivery with reference to a sales order, using VL01N; check the item POD status by double clicking delivery item -> processing tab, POS status should be RELEVANT. 2) Process POD confirmation
SAP easy access -> Logistics -> SD -> Shipping and transportation -> proof of delivery -> VLPODL worklist outbound deliveries for PoD. Enter the delivery number and click execute Select the delivery and click on confirm. 3) Check the POD status in the delivery, VL02N -> double click on line item -> POD status should be confirmed. Serial Numbers: Serial numbers are used to uniquely identify each product. Using serial numbers we can track individual materials when materials are shipped to the customer. We can enter serial numbers for delivery items. Configuration steps: Define serial number profile: Path: SPRO -> IMG -> SD -> Basic functions -> serial numbers -> Determine serial number profiles Select the profile 0001 and click on copy as Specify the profile name and description and hit enter, click copy all. Click save. Steps to assign serial numbers in delivery: 1) Go to MM01 or MM02 and assign the serial number profile in sales: general/plant data 2) Go to VL01N select the line item and click on menu extras -> serial numbers and assign the serial numbers, hit enter. Click save Important Transaction codes: VL06O Outbound delivery monitor VL06G Outbound deliveries for goods issue Important Tables: VBUK Delivery document header status VBUP Delivery document item status
Das könnte Ihnen auch gefallen
- FI-SD Integration: Quotation Sales Order Delivery Note Invoice (Billing) PaymentDokument6 SeitenFI-SD Integration: Quotation Sales Order Delivery Note Invoice (Billing) PaymentfarrukhbaigNoch keine Bewertungen
- 03 HeavyTransport 2day UK 50 Pages - KeyDokument25 Seiten03 HeavyTransport 2day UK 50 Pages - KeyJavier Páez100% (5)
- Guided Study Manual For Deck Cadets and at Operational LevelDokument284 SeitenGuided Study Manual For Deck Cadets and at Operational LevelNikhil Yadav100% (3)
- Enhancements in SAPDokument14 SeitenEnhancements in SAPPrashanth ReddyNoch keine Bewertungen
- Enhancements in SAPDokument14 SeitenEnhancements in SAPPrashanth ReddyNoch keine Bewertungen
- Gravity Die CastingDokument30 SeitenGravity Die Castingwebmash100% (2)
- WMS Implementation Report WebDokument9 SeitenWMS Implementation Report WebVicente MirandaNoch keine Bewertungen
- BS 5950-4-1994 (Englezesc) PDFDokument38 SeitenBS 5950-4-1994 (Englezesc) PDFYannis Alexandru100% (4)
- IntegrationDokument5 SeitenIntegrationPrashanth Reddy100% (1)
- Catch Weight ManagementDokument22 SeitenCatch Weight ManagementJagdish NaiduNoch keine Bewertungen
- SAP SD - OverviewDokument32 SeitenSAP SD - OverviewMarieTee100% (1)
- EnhancementsDokument14 SeitenEnhancementsPrashanth Reddy100% (1)
- Theory 1poultry IndustryDokument15 SeitenTheory 1poultry IndustryRamesh BeniwalNoch keine Bewertungen
- SD Model 1ansDokument10 SeitenSD Model 1anssharathmscNoch keine Bewertungen
- Physical Inventory Error For The Materials With Split ValuationDokument3 SeitenPhysical Inventory Error For The Materials With Split ValuationKiran PatnaikNoch keine Bewertungen
- San Beda College of Law: Emory Id in Ommercial AWDokument24 SeitenSan Beda College of Law: Emory Id in Ommercial AWJames Ibrahim AlihNoch keine Bewertungen
- Process vs. Discrete Manufacturing-In An SAP Instance We Can Have Both Discrete and ProcessDokument19 SeitenProcess vs. Discrete Manufacturing-In An SAP Instance We Can Have Both Discrete and Processanon_922143472Noch keine Bewertungen
- Material Staging of Components With WM - HUMDokument4 SeitenMaterial Staging of Components With WM - HUMBLNoch keine Bewertungen
- Comparison Between SAP IM - WM - Lean WM - DWM - EWMDokument4 SeitenComparison Between SAP IM - WM - Lean WM - DWM - EWMSebastian BravoNoch keine Bewertungen
- Availability Check Transfer of Requirements SalesDokument14 SeitenAvailability Check Transfer of Requirements SalesKhalid SayeedNoch keine Bewertungen
- Step by Step Approach For Configuration of Warehouse ManagementDokument53 SeitenStep by Step Approach For Configuration of Warehouse ManagementKiran PereiraNoch keine Bewertungen
- Assembly Processing in SD and PSDokument5 SeitenAssembly Processing in SD and PSmar_jay_0218@yahoo.comNoch keine Bewertungen
- An EDI Implementation MethodologyDokument9 SeitenAn EDI Implementation MethodologySatish Kumar BurraNoch keine Bewertungen
- Practical Guide To Blow MouldingDokument216 SeitenPractical Guide To Blow Mouldingamitav.datta80% (5)
- Pricing Relevant CustomizingDokument5 SeitenPricing Relevant CustomizingPrashanth ReddyNoch keine Bewertungen
- Transloaders Terminals & SystemsDokument6 SeitenTransloaders Terminals & SystemscambeltinteranationaNoch keine Bewertungen
- A340 Ata 25Dokument34 SeitenA340 Ata 25Abdelaziz AbdoNoch keine Bewertungen
- Lecture 3. Matching Supply With DemandDokument42 SeitenLecture 3. Matching Supply With DemandSamantha SiauNoch keine Bewertungen
- Dangerous Goods Declaration Completion GuideDokument2 SeitenDangerous Goods Declaration Completion GuideAndrija Boskovic100% (1)
- Post Goods Issue With HU Via Production OrderDokument4 SeitenPost Goods Issue With HU Via Production OrderBLNoch keine Bewertungen
- Master Data and Enterprise Structure Configuration:: Organizational Units in AccountingDokument9 SeitenMaster Data and Enterprise Structure Configuration:: Organizational Units in AccountingmayurNoch keine Bewertungen
- Step For Running RP in SAPDokument4 SeitenStep For Running RP in SAPjufendraNoch keine Bewertungen
- WM Printing SettingsDokument4 SeitenWM Printing SettingsWaaKaaWNoch keine Bewertungen
- Stock Transport OrderDokument2 SeitenStock Transport OrderTeamsapNoch keine Bewertungen
- Ealts Scenarios, Questions and ExamplesDokument11 SeitenEalts Scenarios, Questions and ExamplesJorge Roa100% (2)
- GMWS Iss.5 Vol2 Architectural WorksDokument322 SeitenGMWS Iss.5 Vol2 Architectural WorksRodorAramonNoch keine Bewertungen
- 006 Sales Order ProcessDokument119 Seiten006 Sales Order ProcessSalih SahinNoch keine Bewertungen
- STO Configuration For GSTDokument7 SeitenSTO Configuration For GSTSonaNoch keine Bewertungen
- SAP SD MM Functional Consultant Resume PDFDokument4 SeitenSAP SD MM Functional Consultant Resume PDFSurya VijayakumarNoch keine Bewertungen
- Questions and AnswersDokument7 SeitenQuestions and AnswersmarishaNoch keine Bewertungen
- Weighbridge SolutionDokument19 SeitenWeighbridge SolutionAnishNoch keine Bewertungen
- I. Creation of Unit of MeasureDokument7 SeitenI. Creation of Unit of MeasureRahul JainNoch keine Bewertungen
- Fixed Bin Replenishment in SAPDokument5 SeitenFixed Bin Replenishment in SAPMohan NaiduNoch keine Bewertungen
- SAP Quality Management Course SyllabusDokument3 SeitenSAP Quality Management Course Syllabusjai dNoch keine Bewertungen
- Stock Transport With Delivery - ERP SCM - SCN WikiDokument6 SeitenStock Transport With Delivery - ERP SCM - SCN WikiTrinadh PitchukaNoch keine Bewertungen
- Role of A SAP-MM ConsultantDokument1 SeiteRole of A SAP-MM ConsultantparavaiselvamNoch keine Bewertungen
- Sap ModulesDokument4 SeitenSap Modulesnatzy2004Noch keine Bewertungen
- Edi Orders TemplateDokument19 SeitenEdi Orders TemplatesimplepunjabiNoch keine Bewertungen
- Sap SDDokument9 SeitenSap SDSouvik_DasNoch keine Bewertungen
- Steps To Run The Transaction Code VT01NDokument2 SeitenSteps To Run The Transaction Code VT01NsreenivasakirankumarNoch keine Bewertungen
- Q1Dokument7 SeitenQ1wajiha khalid100% (1)
- Material Type ConfigurationDokument24 SeitenMaterial Type ConfigurationShailendra TiwariNoch keine Bewertungen
- Tips To Be Remember in SapDokument7 SeitenTips To Be Remember in SapSahil MalhotraNoch keine Bewertungen
- Link Tables of Sales Order and Purchase Requisition PDFDokument3 SeitenLink Tables of Sales Order and Purchase Requisition PDFHariKrishnan PrabhakharenNoch keine Bewertungen
- Message Control For InvoiceDokument7 SeitenMessage Control For InvoiceJesse Townsend100% (1)
- Third-Party Process Overview - SAP BlogsDokument23 SeitenThird-Party Process Overview - SAP BlogsManas Kumar SahooNoch keine Bewertungen
- SAP Project System 2008: Managing Your SAP ProjectsDokument3 SeitenSAP Project System 2008: Managing Your SAP Projectssrk kattiNoch keine Bewertungen
- Decentralized Ewm: Setup Reports For Configuration of Idoc CommunicationDokument7 SeitenDecentralized Ewm: Setup Reports For Configuration of Idoc CommunicationkamalrajNoch keine Bewertungen
- SAP SD Tables: CustomersDokument3 SeitenSAP SD Tables: CustomersShinendra TiwariNoch keine Bewertungen
- Vendor Managed InventoryDokument8 SeitenVendor Managed InventoryPatrick Kok0% (1)
- SAP Testing Roles and ResponsibilitiesDokument1 SeiteSAP Testing Roles and Responsibilitiessaisuni.mNoch keine Bewertungen
- FSCM WFDokument2 SeitenFSCM WFGoutam MahatoNoch keine Bewertungen
- Recadv EdiDokument35 SeitenRecadv EdiPerminov SergeyNoch keine Bewertungen
- WM Q&A For, MM, SD, MMDokument8 SeitenWM Q&A For, MM, SD, MMChaitanya ChaituNoch keine Bewertungen
- Basic Rules in SD Configuration - ERP Operations - SCN WikiDokument7 SeitenBasic Rules in SD Configuration - ERP Operations - SCN Wikisalmanak18Noch keine Bewertungen
- Types of SAP Projects and TestingDokument2 SeitenTypes of SAP Projects and Testingsri,123Noch keine Bewertungen
- Edit Sap TableDokument11 SeitenEdit Sap Tableyeossef100% (1)
- Create Picking, Packing & PGI (Post Goods Issue) - SAP LT03, VL02NDokument7 SeitenCreate Picking, Packing & PGI (Post Goods Issue) - SAP LT03, VL02NsreenivasakirankumarNoch keine Bewertungen
- Product AllocationDokument9 SeitenProduct AllocationPALURU GIRIDHARNoch keine Bewertungen
- SAP Configuration Individual ProjectDokument26 SeitenSAP Configuration Individual ProjectMaxwell MacqueenNoch keine Bewertungen
- SAP MM Automatic Account DeterminationDokument9 SeitenSAP MM Automatic Account DeterminationKanapon GunpromNoch keine Bewertungen
- QM Master Data and Testing HUM PDFDokument15 SeitenQM Master Data and Testing HUM PDFstrokesdivisionNoch keine Bewertungen
- Post Impl ActivityDokument2 SeitenPost Impl ActivityGourab Dey100% (1)
- Getting Started with Dynamics NAV 2013 Application DevelopmentVon EverandGetting Started with Dynamics NAV 2013 Application DevelopmentNoch keine Bewertungen
- Two-Tier ERP Strategy A Clear and Concise ReferenceVon EverandTwo-Tier ERP Strategy A Clear and Concise ReferenceNoch keine Bewertungen
- LSMW Step by StepDokument5 SeitenLSMW Step by StepPrashanth ReddyNoch keine Bewertungen
- Tax Codes in SDDokument2 SeitenTax Codes in SDPrashanth ReddyNoch keine Bewertungen
- 7 Steps For ALE Configuration1dc5dd28 179d 45d3 Ab53 30e321879addDokument4 Seiten7 Steps For ALE Configuration1dc5dd28 179d 45d3 Ab53 30e321879addPrashanth ReddyNoch keine Bewertungen
- 7 Steps For ALE ConfigurationDokument3 Seiten7 Steps For ALE ConfigurationPrashanth ReddyNoch keine Bewertungen
- LSMW: SAP SD TablesDokument7 SeitenLSMW: SAP SD TablesPrashanth ReddyNoch keine Bewertungen
- Deemed ExportDokument4 SeitenDeemed ExportPrashanth ReddyNoch keine Bewertungen
- Consigment ProcessDokument4 SeitenConsigment ProcessPrashanth ReddyNoch keine Bewertungen
- Recruitment ProcessDokument1 SeiteRecruitment ProcessPrashanth ReddyNoch keine Bewertungen
- Customer Salesorg Distchnl Division Salesoff Sales GRP 700005 H001 H1 HB H001 H01Dokument1 SeiteCustomer Salesorg Distchnl Division Salesoff Sales GRP 700005 H001 H1 HB H001 H01Prashanth ReddyNoch keine Bewertungen
- Siscon Brochure WALLDokument9 SeitenSiscon Brochure WALLlaxmiccNoch keine Bewertungen
- Section 17 Standard Notes: ManualDokument53 SeitenSection 17 Standard Notes: Manualabdikarim_omarNoch keine Bewertungen
- Project 2Dokument4 SeitenProject 2api-3001969550% (4)
- FabricatorDokument4 SeitenFabricatorhitanshuNoch keine Bewertungen
- Engine Circular No. 5/ 2012: NO: ENG/PSC/1194 Dated: 7 November, 2012Dokument2 SeitenEngine Circular No. 5/ 2012: NO: ENG/PSC/1194 Dated: 7 November, 2012afreddy1958Noch keine Bewertungen
- Catalogo Thyssen PDFDokument8 SeitenCatalogo Thyssen PDFbiancogallazzi0% (1)
- German Field Trip ScheduleDokument2 SeitenGerman Field Trip ScheduleDiana EnriquezNoch keine Bewertungen
- R PT Instruction PlanDokument6 SeitenR PT Instruction PlanVipin KumarNoch keine Bewertungen
- SURAT BRT Plan PDFDokument87 SeitenSURAT BRT Plan PDFyogjan15Noch keine Bewertungen
- 1.process IntegrationDokument11 Seiten1.process IntegrationPrem Datt PanditNoch keine Bewertungen
- P A V E: Ilot Ircraft EN Ironment Xternal PressuresDokument1 SeiteP A V E: Ilot Ircraft EN Ironment Xternal PressuresSohailArdeshiriNoch keine Bewertungen
- Mandatorystandards SlsDokument3 SeitenMandatorystandards SlsBRGRNoch keine Bewertungen
- DubaiDokument5 SeitenDubaiSagarNoch keine Bewertungen
- UKFS Airbus A300B4-600ST BelugaDokument6 SeitenUKFS Airbus A300B4-600ST BelugaBontio Armando Jeremia HutagalungNoch keine Bewertungen
- Jayesh Hingorani: Exports / Logistics / Supply Chain ManagementDokument4 SeitenJayesh Hingorani: Exports / Logistics / Supply Chain ManagementNikesh ShahNoch keine Bewertungen
- Sika Technologies For MiningDokument5 SeitenSika Technologies For MiningMarkusMakuAldoNoch keine Bewertungen
- Catalogo Allied Locke PDFDokument241 SeitenCatalogo Allied Locke PDFGuillermo MendezNoch keine Bewertungen