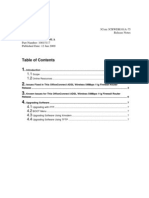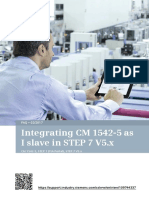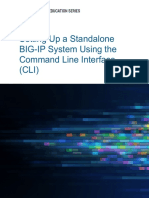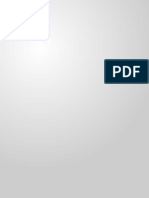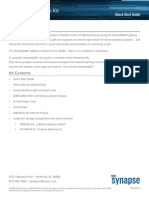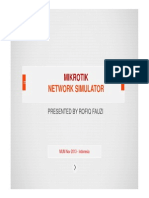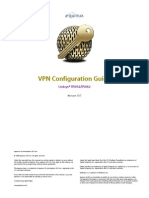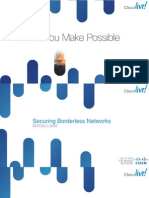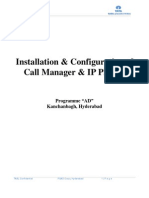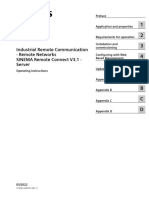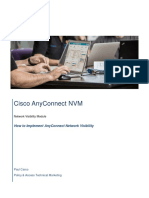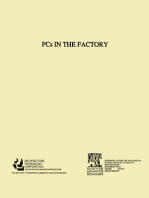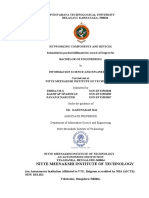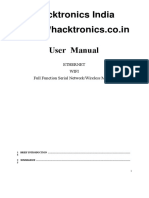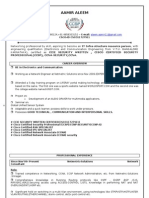Beruflich Dokumente
Kultur Dokumente
Updated Userguideline Aztech Firmware 62
Hochgeladen von
api-3761676Originalbeschreibung:
Originaltitel
Copyright
Verfügbare Formate
Dieses Dokument teilen
Dokument teilen oder einbetten
Stufen Sie dieses Dokument als nützlich ein?
Sind diese Inhalte unangemessen?
Dieses Dokument meldenCopyright:
Verfügbare Formate
Updated Userguideline Aztech Firmware 62
Hochgeladen von
api-3761676Copyright:
Verfügbare Formate
SMILINK User Guideline
USER GUIDELINE FOR
CONFIGURING AZTECH
DSL600E MODEMS FOR
SMILINK
FIRMWARE VERSION: 62.4.3
Version 1.0
Product Assurance – SMILINK User Guideline 5
SMILINK User Guideline
TABLE OF CONTENTS
1. INTRODUCTION.................................................................................................... 7
2. BACKGROUND..................................................................................................... 7
3. SCOPE OF GUIDELINE ........................................................................................ 7
4. MODEM SPECIFICATIONS .................................................................................. 7
5. CONFIGURATIONS............................................................................................... 8
6. CONNECTIVITY TEST ........................................................................................ 20
7. APPENDIX........................................................................................................... 23
8. USER GUIDELINE ACCEPTANCE AND APPROVAL ERROR! BOOKMARK NOT
DEFINED.
Product Assurance – SMILINK User Guideline 6
SMILINK User Guideline
1. INTRODUCTION
This document outlines the steps needed to configure the Aztech DSL600E modems
specifically for SMILINK users.
2. BACKGROUND
Previously, the User Guideline was based on the older firmware version. This document
provides updates accordingly to the new firmware version, i.e. 62.4.3
3. SCOPE OF GUIDELINE
This guideline outlines the configurations needed for the modem at the customer site, and
also on the customers PC.
4. MODEM SPECIFICATIONS
Aztech ADSL 2/2+ Ethernet Bridge/Router (DSL 600E)
The Aztech DSL600E ADSL 2/2+ Ethernet Bridge/Router Modem uses Texas Instruments
AR7 Chipset solution that fully complies to ANSI T1.413 Issue 2, ITU-T G.992.1 (G.dmt) and
G.992.2 (G.lite) ADSL standard. Aztech DSL600E also provides future proof functionality
with higher data transmission rates with ADSL2, ADSL2+, Extended Reach-ADSL support.
Targeted at the residential users, it is for both the single user with Bridge mode with host
based PPPoE Client or for multi-users utilizing the DSL600EU inbuilt PPPoE/A, IP routing,
NAT functionality to share the ADSL link.
It comes with the Packet Filtering firewall and DMZ support for a full security options against
malicious hackers.
The product specification is as attached in the Appendix.
Product Assurance – SMILINK User Guideline 7
SMILINK User Guideline
5. MODEM CONFIGURATION
For this manual, we assume that the network setup is as below:
This setup will assume that the SMILINK customer has 3 sites, 1 being the HQ and
the other 2 are the branches. The IP addresses are as stated in the diagram. These
IP addresses should have been provided by the inventory manager, before
installation on site. The manual will start with modem configuration at the HQ. Setting
for the other 2 branches will be the same but with different IP addresses.
The default factory setting for the modem is:
1. The Management IP for the modem : 192.168.1.1
2. DHCP is enabled
Thus, to begin configuring the modem, users laptop need to be set to obtain IP address
automatically.
Open Internet Explorer and type in http://192.168.1.1
Username = admin, Password = admin
Product Assurance – SMILINK User Guideline 8
SMILINK User Guideline
This would be the first screen.
Before configuring the modem, the current quickstart profile
needs to be deleted.
Refer to diagrams below for instructions.
Product Assurance – SMILINK User Guideline 9
SMILINK User Guideline
Go to the Advanced tab, and roll over the mouse on WAN. Click on quickstart.
Click on Delete to delete this setup.
Product Assurance – SMILINK User Guideline 10
SMILINK User Guideline
Then click on New Connection.
Put in the VCI number as 35. Then click Apply and Save Settings. Proceed with the steps
below.
Product Assurance – SMILINK User Guideline 11
SMILINK User Guideline
The first step would be to configure the Management IP and the LAN network behind the
modem. Click on LAN Configuration.
Product Assurance – SMILINK User Guideline 12
SMILINK User Guideline
Management IP
Change the IP Address and Netmask to be the first IP address in the LAN network IP, and
the netmask to be 255.255.255.224. Click to enable DHCP Server, and the Start IP should
be the following IP in the LAN network IP. The End IP, would then be the last IP in the
subnet. Example:
LAN subnet for HQ: 10.2.1.0 / 27
Total IP addresses in LAN subnet: 32 IP addresses
Total usable IP addresses: 30 IP addresses – 10.2.1.1 up to 10.2.1.30
Management IP: 10.2.1.1
Start IP: 10.2.1.2
End IP: 10.2.1.30
Click Apply and Save Settings.
Product Assurance – SMILINK User Guideline 13
SMILINK User Guideline
After a while the PC will lose connectivity with the modem. Follow the steps below to restore
connectivity. At your PC/Laptop, open the command prompt. Go to Start, then Run. Type
cmd and press Enter.
At the command prompt, type in ipconfig /release, then press enter.
Product Assurance – SMILINK User Guideline 14
SMILINK User Guideline
Then type in ipconfig /renew, and press enter.
Reopen Internet Explorer and now type in http://10.2.1.1. This is the new management IP.
Enter the User ID and password as before.
Next, to establish connection to the network, click on Advanced.
Product Assurance – SMILINK User Guideline 15
SMILINK User Guideline
Then roll over the mouse on WAN, and click on quickstart.
Product Assurance – SMILINK User Guideline 16
SMILINK User Guideline
Go to Type, and choose PPPoE.
Product Assurance – SMILINK User Guideline 17
SMILINK User Guideline
Change the above accordingly.
Firewall – disable
Username – User ID provided e.g. hq@companyabc.com.my
Password – The correct password specified
Click Apply then Save Settings.
Then click on Basic.
Product Assurance – SMILINK User Guideline 18
SMILINK User Guideline
To connect to the network, click on Connect.
Product Assurance – SMILINK User Guideline 19
SMILINK User Guideline
If the modem obtains an IP address that means it is already connected to the network.
6. CONNECTIVITY TEST
To ensure connectivity, do the following ping test:
Ping to the Internet, e.g DNS server 202.188.0.133, or ping to any website
Ping to the site modem IP address e.g. 10.200.1.2 (assuming the other
branch is has already setup its network)
Ping to the LAN behind the other site’s modem e.g. 10.2.1.34 (assuming the
other branch has already setup its network)
Product Assurance – SMILINK User Guideline 20
SMILINK User Guideline
7. CHANGE PASSWORD
To avoid customers from changing the configurations in the modem and causing any
problems, it is vital that the admin password for the modem is changed.
Product Assurance – SMILINK User Guideline 21
SMILINK User Guideline
A standard password will be implemented for all modems for easier management. The new
password is smi11nk .
Product Assurance – SMILINK User Guideline 22
SMILINK User Guideline
7. APPENDIX
Product Assurance – SMILINK User Guideline 23
SMILINK User Guideline
Product Assurance – SMILINK User Guideline 24
Das könnte Ihnen auch gefallen
- Setting Up A Standalone BIG-IP System Using The Configuration UtilityDokument32 SeitenSetting Up A Standalone BIG-IP System Using The Configuration UtilityYacin ZiyadiNoch keine Bewertungen
- Ah en Secure VPN Client 107160 en 00Dokument12 SeitenAh en Secure VPN Client 107160 en 00pabloNoch keine Bewertungen
- Gmsc10-Um004 - En-EDokument49 SeitenGmsc10-Um004 - En-Eangus.liuNoch keine Bewertungen
- PLC Programming from Novice to Professional: Learn PLC Programming with Training VideosVon EverandPLC Programming from Novice to Professional: Learn PLC Programming with Training VideosBewertung: 5 von 5 Sternen5/5 (1)
- BA SINEMA-RC-Server 76Dokument128 SeitenBA SINEMA-RC-Server 76Nikola PrasnjakNoch keine Bewertungen
- Hybrid Solutions For Blocks of FlatsDokument6 SeitenHybrid Solutions For Blocks of Flatsmio rossoNoch keine Bewertungen
- INLINE 7 Manual PDFDokument60 SeitenINLINE 7 Manual PDFFernando BatistaNoch keine Bewertungen
- BHB Sicamdm EngDokument228 SeitenBHB Sicamdm EngMạc DavidNoch keine Bewertungen
- 3CRWDR101A-75 V1.12.01a RealeaseNoteDokument7 Seiten3CRWDR101A-75 V1.12.01a RealeaseNotedayaneanitaNoch keine Bewertungen
- CradlePoint CBA750 Series Manual 1.9.0 0 (CX111)Dokument89 SeitenCradlePoint CBA750 Series Manual 1.9.0 0 (CX111)f_valenNoch keine Bewertungen
- Ipsec AdvancedDokument24 SeitenIpsec AdvancedSelma SelmiNoch keine Bewertungen
- IP470 Installation User GuideDokument39 SeitenIP470 Installation User GuideVodafone Business SurveillanceNoch keine Bewertungen
- Manual 1.1Dokument77 SeitenManual 1.1priorato6Noch keine Bewertungen
- IP200 Installation User GuideDokument34 SeitenIP200 Installation User GuideVodafone Business SurveillanceNoch keine Bewertungen
- Integrating CM 1542-5 As I Slave in STEP 7 V5.xDokument7 SeitenIntegrating CM 1542-5 As I Slave in STEP 7 V5.xErick Yael Alcantar MaresNoch keine Bewertungen
- Gek 113466CDokument224 SeitenGek 113466CyaneiroNoch keine Bewertungen
- Cisco CCNA Command Guide: An Introductory Guide for CCNA & Computer Networking Beginners: Computer Networking, #3Von EverandCisco CCNA Command Guide: An Introductory Guide for CCNA & Computer Networking Beginners: Computer Networking, #3Noch keine Bewertungen
- C1 SC10 Setup Cli JaDokument27 SeitenC1 SC10 Setup Cli JaPaul SjobergNoch keine Bewertungen
- DIR-600M C1 Manual v3.00 (DI)Dokument78 SeitenDIR-600M C1 Manual v3.00 (DI)srivishnuNoch keine Bewertungen
- Comcast Business IP Gateway User GuideDokument25 SeitenComcast Business IP Gateway User GuidedeoptimaNoch keine Bewertungen
- ET200S ManualDokument36 SeitenET200S ManualjhanNoch keine Bewertungen
- PH Scalance-S615-Wbm 76Dokument336 SeitenPH Scalance-S615-Wbm 76Petr SpurnýNoch keine Bewertungen
- P1Dokument44 SeitenP1Miquel Pelegrí QuevedoNoch keine Bewertungen
- Solution Guide Controller IP-602 Konica 7085Dokument20 SeitenSolution Guide Controller IP-602 Konica 7085Hugo Luis EscalanteNoch keine Bewertungen
- IEDScout Whats New ENUDokument9 SeitenIEDScout Whats New ENUenertolimaNoch keine Bewertungen
- Lighting Demo Kit QIG PDFDokument4 SeitenLighting Demo Kit QIG PDFCarlos CastilloNoch keine Bewertungen
- TP Link Switch TL SL3428Dokument32 SeitenTP Link Switch TL SL3428Cuitlahuac AlamillaNoch keine Bewertungen
- Network Simulator: MikrotikDokument27 SeitenNetwork Simulator: MikrotikDiego ChiliquingaNoch keine Bewertungen
- HowTo Linksys RV042Dokument29 SeitenHowTo Linksys RV042Badral BaigaltugsNoch keine Bewertungen
- 20 - HW + SW InstallationDokument15 Seiten20 - HW + SW Installationdavid_gdsbsNoch keine Bewertungen
- STULZ WIB8000 G67C 1118 enDokument52 SeitenSTULZ WIB8000 G67C 1118 enOctavio Farid Rossi YumhaNoch keine Bewertungen
- Brksec 2000Dokument156 SeitenBrksec 2000jc24150Noch keine Bewertungen
- DiscoveryDokument33 SeitenDiscoveryVanessa AliNoch keine Bewertungen
- NetBackup 5000 Chassis Replacement GuideDokument17 SeitenNetBackup 5000 Chassis Replacement GuideFrancescoNoch keine Bewertungen
- Linksys RV Series 4 enDokument29 SeitenLinksys RV Series 4 enpremkpksNoch keine Bewertungen
- Installation & Configuration CME & IP PhoneDokument8 SeitenInstallation & Configuration CME & IP PhonemandeepmailsNoch keine Bewertungen
- CBC User Manual PDFDokument44 SeitenCBC User Manual PDFNacho CansecoNoch keine Bewertungen
- Cisco VPN Client Administrator GuideDokument226 SeitenCisco VPN Client Administrator GuideLong NguyễnNoch keine Bewertungen
- QuickVPN An OL-25680Dokument5 SeitenQuickVPN An OL-25680Mihai DiaconuNoch keine Bewertungen
- Cisco Video Surveillance 7030E IP Camera Installation Guide: Americas HeadquartersDokument40 SeitenCisco Video Surveillance 7030E IP Camera Installation Guide: Americas HeadquartersPax ShaNoch keine Bewertungen
- TP-Link TL-SG1024D Gigabit Switch Installation GuideDokument28 SeitenTP-Link TL-SG1024D Gigabit Switch Installation Guidehabtamu lakeNoch keine Bewertungen
- Dyna SNMPDokument126 SeitenDyna SNMPJuvenal Galarce100% (1)
- Cisco Catalyst Blade Switch 3020 For HP Hardware Installation GuideDokument66 SeitenCisco Catalyst Blade Switch 3020 For HP Hardware Installation GuideDenisNoch keine Bewertungen
- BA SINEMA-RC-Server 76Dokument173 SeitenBA SINEMA-RC-Server 76luismodestoNoch keine Bewertungen
- GS Scalance-S615 76Dokument70 SeitenGS Scalance-S615 76Mihai MîțăblîndăNoch keine Bewertungen
- Icamview en v2 3Dokument92 SeitenIcamview en v2 3giwrgos250% (1)
- Cisco Anyconnect VPN Client Administrator Guide: Americas HeadquartersDokument116 SeitenCisco Anyconnect VPN Client Administrator Guide: Americas HeadquartersRyan BelicovNoch keine Bewertungen
- Cisco RV220-W VPN Router & GreenBow IPsec VPN Software ConfigurationDokument16 SeitenCisco RV220-W VPN Router & GreenBow IPsec VPN Software ConfigurationgreenbowNoch keine Bewertungen
- How To Implement AnyConnectDokument41 SeitenHow To Implement AnyConnectMuraliNoch keine Bewertungen
- ds2278 PRG enDokument486 Seitends2278 PRG enYakup BILGINNoch keine Bewertungen
- IEDScout Whats New ENUDokument7 SeitenIEDScout Whats New ENUKislan MislaNoch keine Bewertungen
- 991978-5 MyCalls Enterprise Installation ManualDokument38 Seiten991978-5 MyCalls Enterprise Installation ManualPentarakis AntonisNoch keine Bewertungen
- How To Use The SIM7100 Module in LinuxDokument7 SeitenHow To Use The SIM7100 Module in LinuxpprandiniNoch keine Bewertungen
- Cisco Switch Config v2 0Dokument24 SeitenCisco Switch Config v2 0chituoi100% (1)
- MS400860 CLI MN EN v1.0.0 PDFDokument235 SeitenMS400860 CLI MN EN v1.0.0 PDFsuncicajovNoch keine Bewertungen
- Vijeo Citect Installation GuideDokument76 SeitenVijeo Citect Installation GuideRafael GadbemNoch keine Bewertungen
- Set Up Your Own IPsec VPN, OpenVPN and WireGuard Server: Build Your Own VPNVon EverandSet Up Your Own IPsec VPN, OpenVPN and WireGuard Server: Build Your Own VPNBewertung: 5 von 5 Sternen5/5 (1)
- PCs in the FactoryVon EverandPCs in the FactoryNoch keine Bewertungen
- Fs Enterprise Switches and Data Center Switches Product PortfolioDokument7 SeitenFs Enterprise Switches and Data Center Switches Product PortfolioTriwijayanto DesprasetyaNoch keine Bewertungen
- Diploma Examination, 2011: 130. Logic and Distributed Control SystemDokument5 SeitenDiploma Examination, 2011: 130. Logic and Distributed Control SystemMuthuLakshmi RajendranNoch keine Bewertungen
- CN Report PDFDokument29 SeitenCN Report PDFqwertyNoch keine Bewertungen
- SAP ERP Integration Overview With Other Systems: Basic Communication in SAP Business SolutionsDokument7 SeitenSAP ERP Integration Overview With Other Systems: Basic Communication in SAP Business Solutionsأحمد عبد اللهNoch keine Bewertungen
- Embedded Uart Eth Wifi ModuleDokument37 SeitenEmbedded Uart Eth Wifi ModulebuildmetNoch keine Bewertungen
- HW 3Dokument2 SeitenHW 3linchiNoch keine Bewertungen
- Application Layer ProtocolsDokument3 SeitenApplication Layer Protocolsalimghal41Noch keine Bewertungen
- 642-444 CIPT 4.1 Vol1Dokument716 Seiten642-444 CIPT 4.1 Vol1Luis G. AlarconNoch keine Bewertungen
- 3.4. Prefix Notation: Table 3-2Dokument1 Seite3.4. Prefix Notation: Table 3-2bbob kooNoch keine Bewertungen
- E2 Lab 11 6 2Dokument10 SeitenE2 Lab 11 6 2Ninja Nugget100% (1)
- Lets Install ISE 2.0Dokument8 SeitenLets Install ISE 2.0Bob PoloNoch keine Bewertungen
- Different Types of NetworksDokument4 SeitenDifferent Types of NetworksArjunHans100% (2)
- Nexus 7000 Test Plan VPC v1Dokument34 SeitenNexus 7000 Test Plan VPC v1Muhammad Yasir AfarizNoch keine Bewertungen
- Individual Project PDFDokument14 SeitenIndividual Project PDFVivek JakkapuNoch keine Bewertungen
- WP8 Enterprise Device Management ProtocolDokument96 SeitenWP8 Enterprise Device Management ProtocolredinezNoch keine Bewertungen
- Web ServicesDokument17 SeitenWeb ServicesAmrin MulaniNoch keine Bewertungen
- Multiple AccessDokument33 SeitenMultiple Accesssurbhi guptaNoch keine Bewertungen
- PM3000 CommunicationDokument60 SeitenPM3000 CommunicationAmauri GomesNoch keine Bewertungen
- Ruijie RG-NBS3200 Series Switches Datasheet-20200310Dokument12 SeitenRuijie RG-NBS3200 Series Switches Datasheet-20200310winah warungNoch keine Bewertungen
- FortiGate WAN Optimization Guide 4.0Dokument108 SeitenFortiGate WAN Optimization Guide 4.0Paolo BoarettoNoch keine Bewertungen
- KPIDokument671 SeitenKPIdrummondlucianoNoch keine Bewertungen
- Nokia LTE15A Parameter MasterDokument416 SeitenNokia LTE15A Parameter Masterajay_kangra100% (1)
- LTE FDD eRAN11.1 Feature Description 01 (20160426) PDFDokument368 SeitenLTE FDD eRAN11.1 Feature Description 01 (20160426) PDFAndrey prashkovichNoch keine Bewertungen
- Data Link Control: Dr. Kunwar Pal Dept. of CSE N.I.T JalandharDokument53 SeitenData Link Control: Dr. Kunwar Pal Dept. of CSE N.I.T JalandharKunal SahuNoch keine Bewertungen
- Packet SniffingDokument38 SeitenPacket SniffingSatyabrata MoharanaNoch keine Bewertungen
- Aamir ResumeDokument3 SeitenAamir ResumeSyed Tajamul HussainNoch keine Bewertungen
- Computer Communication & Networks: Addressing/SubnettingDokument21 SeitenComputer Communication & Networks: Addressing/SubnettingShaheryar HassanNoch keine Bewertungen
- 2.1.6 Check Your Understanding - Cisco IOS Access AnswersDokument1 Seite2.1.6 Check Your Understanding - Cisco IOS Access AnswersWonde ElecNoch keine Bewertungen
- Campus Network Design and Implementation Using Top Down Approach - A Case Study Tarumanagara UniDokument6 SeitenCampus Network Design and Implementation Using Top Down Approach - A Case Study Tarumanagara Unikflim0% (1)
- Telecommunication Networks 15B11EC611: Dr. Bhagirath Sahu Assistant Professor, JIIT, NoidaDokument15 SeitenTelecommunication Networks 15B11EC611: Dr. Bhagirath Sahu Assistant Professor, JIIT, NoidaMOHAMMED FAYEZ KHANNoch keine Bewertungen