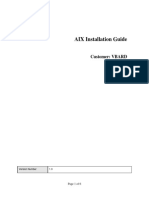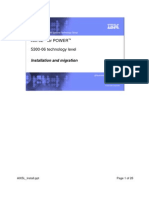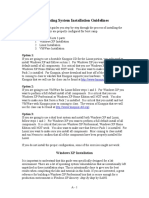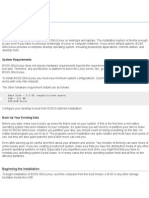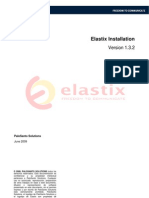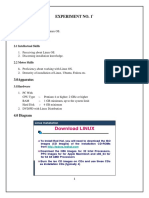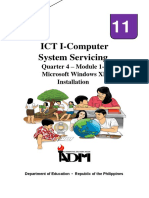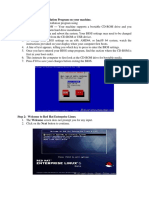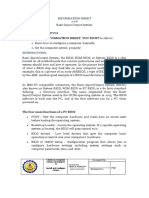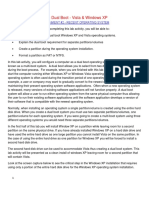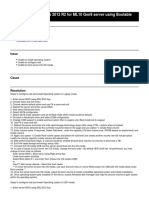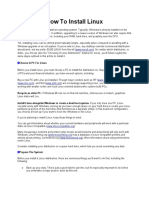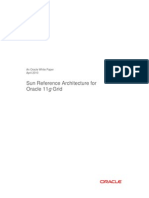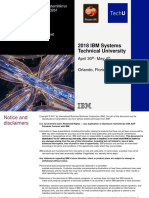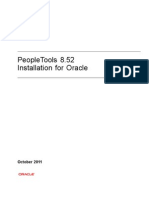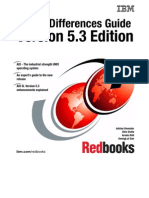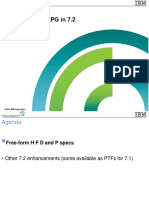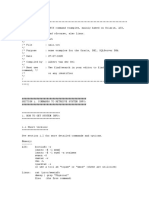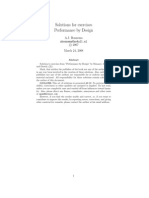Beruflich Dokumente
Kultur Dokumente
How To Install AIX 5L
Hochgeladen von
linhnhvnOriginalbeschreibung:
Originaltitel
Copyright
Verfügbare Formate
Dieses Dokument teilen
Dokument teilen oder einbetten
Stufen Sie dieses Dokument als nützlich ein?
Sind diese Inhalte unangemessen?
Dieses Dokument meldenCopyright:
Verfügbare Formate
How To Install AIX 5L
Hochgeladen von
linhnhvnCopyright:
Verfügbare Formate
How to install AIX 5L
10/4/11 2:20 PM
English
Sign in (or register)
Technical topics
Evaluation software
Community
Events
How to install AIX 5L
Shiv Dutta (sdutta@us.ibm.com), Technical consultant, IBM, Software Group Summary: Get step-by-step instructions for a number of generic AIX system setup procedures. These instructions should work for any of the AIX 5L releases. Variations, if any, should be minor. Date: 31 Aug 2005 Level: Intermediate Also available in: Russian Activity: 53835 views Comments: 1 (View | Add comment - Sign in) Average rating (72 votes) Rate this article Introduction This article does not cover configurations that exploit the advanced technology features of POWER5 hardware, such as virtualization (virtual I/O, Virtual Ethernet, and Micro-Partitioning) and Simultaneous Multi-Threading. For instructions on how to set up systems involving these features, please refer to the articles listed under Resources section. The following procedures are covered in this article: Perform a new and complete overwrite BOS installation from CD Perform a nonprompted new and complete overwrite BOS installation from CD Perform a migration BOS installation from CD Clone a rootvg using alternate disk installation Configure Network Installation Manager (NIM) using EZNIM Install a client using NIM Install AIX from a Linux server using NIM on Linux Create a system backup to tape Clone a system using a system backup tape Clean up a failed software installation Install AIX on a partition using HMC and a CD-ROM device Install AIX on a partition without an HMC using the CD-ROM device Perform a new and complete overwrite BOS installation from CD Note:Before you perform this step, make sure you have reliable backups of your data and any customized applications or volume groups. The instructions on how to create a system backup are described later in this article. Using this scenario, you can install the AIX operating system for the first time or overwrite an existing version of the operating system. This scenario involves the following steps: Step 1. Prepare your system There must be adequate disk space and memory available. AIX 5L Version 5.2 and AIX 5L Version 5.3 require 128MB of memory and 2.2GB of physical disk space. Make sure your hardware installation is complete, including all external devices. If your system needs to communicate with other systems and access their resources, make sure you have the information in the following worksheet before proceeding with the installation:
http://www.ibm.com/developerworks/aix/library/au-install-aix.html Page 1 of 27
How to install AIX 5L
10/4/11 2:20 PM
Network Attribute Network interface Host name IP address Network mask Nameserver Domain name Gateway Step 2. Boot from the AIX product CD
Value For example: en0, et0
1. Insert the AIX Volume 1 CD into the CD-ROM device. 2. Make sure all external devices attached to the system, such as CD-ROM drives, tape drives, DVD drives, and terminals, are turned on. Only the CD-ROM drive from which you will install AIX should contain the installation media. 3. Power on the system. 4. When the system beeps twice, press F5 on the keyboard or 5 on an ASCII terminal. If you have a graphics display, you will see the keyboard icon on the screen when the beeps occur. If you have an ASCII terminal, you will see the word keyboard when the beeps occur. 5. Select the system console by pressing F1 or 1 on an ASCII terminal and press Enter. 6. Select the English language for the BOS installation menus by typing a 1 in the Choice field. Press Enter to open the Welcome to Base Operating System Installation and Maintenance screen. 7. Type 2 to select 2 Change/Show Installation Settings and Install in the Choice field and press Enter.
Welcome to Base Operating System Installation and Maintenance Type the number of your choice and press Enter. Choice is indicated by >>>. 1 Start Install Now with Default Settings 2 Change/Show Installation Settings and Install 3 Start Maintenance Mode for System Recovery 88 99 >>> Help ? Previous Menu Choice [1]: 2
Step 3. Set and verify BOS installation settings 1. In the Installation and Settings screen, verify that the installation settings are correct by checking the method of installation (new and complete overwrite), the disk or disks you want to install, the primary language environment settings, and the advanced options. If the default choices are correct, type 0 and press Enter to begin the BOS installation. The system automatically reboots after installation is complete. Go to Step 4. Configure the system after installation. Otherwise, go to sub-step 2. 2. To change the System Settings, which includes the method of installation and disk where you want to install, type 1 in the Choice field and press Enter.
Installation and Settings Either type 0 and press Enter to install with current settings, or type the number of the setting you want to change and press Enter. 1 System Settings: Method of Installation..................New and Complete Overwrite Disk Where You Want to Install..hdisk0
http://www.ibm.com/developerworks/aix/library/au-install-aix.html Page 2 of 27
How to install AIX 5L
10/4/11 2:20 PM
>>> Choice [0]: 1
3. Type 1 for New and Complete Overwrite in the Choice field and press Enter. The Change Disk(s) Where You Want to Install screen now displays.
Change Disk(s) Where You Want to Install Type one or more numbers for the disk(s) to be used for installation and press Enter. To cancel a choice, type the corresponding number and Press Enter. At least one bootable disk must be selected. The current choice is indicated by >>>. Name 1 2 3 hdisk0 hdisk1 hdisk2 Location Code Size(MB) VG Status 04-B0-00-2,0 04-B0-00-5,0 04-B0-00-6,0 4296 4296 12288 None None None Bootable Yes Yes Yes
>>> 0 Continue with choices indicated above 66 77 88 99 Disks not known to Base Operating System Installation Display More Disk Information Help ? Previous Menu
>>> Choice [0]:
4. In the Change Disk(s) Where You Want to Install screen: a. Select hdisk0 by typing a 1 in the Choice field and press Enter. The disk will now be selected as indicated by >>>. To unselect the destination disk, type the number again and press Enter. b. To finish selecting disks, type a 0 in the Choice field and press Enter. The Installation and Settings screen now displays with the selected disks listed under System Settings. 5. Change the Primary Language Environment Settings to English (United States). Use the following steps to change the Cultural Convention, Language, and Keyboard to English. a. Type 2 in the Choice field on the Installation and Settings screen to select the Primary Language Environment Settings option. b. Type the number corresponding to English (United States) as the Cultural Convention in the Choice field and press Enter. c. Select the appropriate keyboard and language options. You do not need to select the More Options selection, because you are using the default options in this scenario. For more information about the installation options available in AIX 5.2 and greater, see Installation Options in the AIX 5L Version 5.3 Installation Guide and Reference. 6. Verify that the selections are correct in the Overwrite Installation Summary screen, as follows:
Overwrite Installation Summary Disks: hdisk0 Cultural Convention: en_US Language: en_US Keyboard: en_US 64 Bit Kernel Enabled: No JFS2 File Systems Created: No Desktop: CDE Enable System Backups to install any system: Optional Software being installed: >>> 1 Continue with Install 88 Help ? 99 Previous Menu
Yes
>>> Choice [1]:
http://www.ibm.com/developerworks/aix/library/au-install-aix.html
Page 3 of 27
How to install AIX 5L
10/4/11 2:20 PM
7. Press Enter to begin the BOS installation. The system automatically reboots after installation is complete. Step 4. Configure the system after installation 1. After a new and complete overwrite installation, the Configuration Assistant opens on systems with a graphics display. On systems with an ASCII display, the Installation Assistant opens. 2. Select the Accept Licenses option to accept the electronic licenses for the operating system. 3. Set the date and time, set the password for the administrator (root user), and configure the network communications (TCP/IP). Use any other options at this time. You can return to the Configuration Assistant or the Installation Assistant by typing configassist or smitty assist at the command line. 4. Select Exit the Configuration Assistant and select Next. Or, press F10 or ESC+0 to exit the Installation Assistant. 5. If you are in the Configuration Assistant, select Finish now. Do not start the Configuration Assistant when restarting AIX and select Finish. At this point, the BOS Installation is complete, and the initial configuration of the system is complete. Perform a nonprompted new and complete overwrite BOS installation from CD Using this scenario, you can perform a nonprompted new and complete overwrite BOS installation from CD. The first time you install, the BOS installation program presents menus from which you must choose setup options. For subsequent installations, you can change many aspects of the default BOS installation program by editing the bosinst.data file. The bosinst.data file directs the actions of the BOS installation program. The file resides in the /var/adm/ras directory on the installed machine only, and it is not accessible on the commercial tape or the CD on which you received AIX 5L Version 5.3. Also, the bosinst.data file can be used to replicate one set of installation settings on other machines. For example, system administrators can create a bosinst.data file with settings that can be used to install all the machines they support that have the same configuration. In this scenario, you will create a bosinst.data file that will not prompt the user during the BOS installation menus. This scenario involves the following steps: Create a customized bosinst.data file Create a supplementary diskette Boot from the AIX product CD Note: If you are overwriting an existing system, gather the TCP/IP information from the system before you begin this scenario. Also, before you perform a new and complete overwrite installation, make sure you have reliable backups of your data and any customized applications or volume groups. The instructions on how to create a system backup are described elsewhere in this article. Create a customized bosinst.data file 1. Use the cd command to change your directory to the /var/adm/ras directory. 2. Copy the /var/adm/ras/bosinst.data file to a new name, such as bosinst.data.orig. This step preserves the original bosinst.data file. 3. Edit the bosinst.data file with an ASCII editor, as follows: Note: The following example includes automatic acceptance of software license agreements.
control_flow: CONSOLE = /dev/lft0 INSTALL_METHOD = overwrite PROMPT = noPROMPT = no EXISTING_SYSTEM_OVERWRITE = yes INSTALL_X_IF_ADAPTER = yes RUN_STARTUP = yes RM_INST_ROOTS = no ERROR_EXIT = CUSTOMIZATION_FILE = TCB = INSTALL_TYPE = full BUNDLES =
http://www.ibm.com/developerworks/aix/library/au-install-aix.html Page 4 of 27
How to install AIX 5L
10/4/11 2:20 PM
SWITCH_TO_PRODUCT_TAPE = no RECOVER_DEVICES = yes BOSINST_DEBUG = no ACCEPT_LICENSES = yes INSTALL_64BIT_KERNEL = INSTALL_CONFIGURATION = DESKTOP = CDE target_disk_data: LOCATION = SIZE_MB = HDISKNAME = hdisk0 locale BOSINST_LANG = en_US CULTURAL_CONVENTION = en_US MESSAGES = C KEYBOARD = en_US
4. Verify the contents of the edited bosinst.data file using the bicheck command:
/usr/lpp/bosinst/bicheck bosinst.data
5. Copy the edited file to the root directory:
cp /var/adm/ras/bosinst.data /bosinst.data
Create a supplementary diskette 1. Create an ASCII file consisting of one word:
data
2. Save the new ASCII file and name it signature. 3. Copy the signature file to the root directory. 4. Create the supplementary diskette and use it for installation. Back up the edited bosinst.data file and the new signature file to the diskette with the following command:
ls ./bosinst.data ./signature | backup -iqv
Boot from the AIX product CD 1. Insert the diskette in the diskette drive of the target machine you are installing. 2. Insert the AIX Volume 1 CD in the CD-ROM drive. 3. Boot the system. Rather than the default bosinst.data file shipped with the installation media to answer the questions in the BOS menus, the BOS installation program uses the customized bosinst.data file on the diskette. If you filled in the values correctly in the bosinst.data file, the BOS installation will begin. If the BOS installation program detects an error with a value in the bosinst.data file, the BOS menus will display with a message explaining what information needs to be corrected. Perform a migration BOS installation from CD Note: If you are overwriting an existing system, gather the TCP/IP information before you begin this scenario. Also, before you perform a migration installation, make sure you have reliable backups of your data and any customized applications or volume groups. The instructions on how to create a system backup are described later in this article. Using this scenario, you can migrate a system from AIX 4.3.3 (or later) to AIX 5.3. Step 1. Prepare for the migration
http://www.ibm.com/developerworks/aix/library/au-install-aix.html Page 5 of 27
How to install AIX 5L
10/4/11 2:20 PM
Before starting the migration, complete the following prerequisites: 1. Ensure that the root user has a primary authentication method of SYSTEM. You can check this condition by typing the following command:
# lsuser -a auth1 root
If needed, change the value by typing the following command:
# chuser auth1=SYSTEM root
2. Before you begin the installation, other users who have access to your system must be logged off. 3. Verify that your applications will run on AIX 5L Version 5.3. Also, check if your applications are binary compatible with AIX 5L Version 5.3. For details on binary compatibility, check out the AIX 5L Version 5 binary compatibility Web site. If your system is an application server, verify that there are no licensing issues. Refer to your application documentation or provider to verify on which levels of AIX your applications are supported and licensed. You can also check the AIX application availability guide. 4. Check that your hardware microcode is up to date. 5. All requisite hardware, including any external devices, such as tape drives or CD/DVD-ROM drives, must be physically connected and powered on. 6. Use the errpt command to generate an error report from entries in the system error log. To display a complete detailed report, type the following:
# errpt -a
7. There must be adequate disk space and memory available. AIX 5L Version 5.3 requires 128MB of memory and 2.2GB of physical disk space. 8. Run the pre-migration script located in the mount_point/usr/lpp/bos directory on your CD. To mount the CD, run the following command:
# mount -v cdrfs -o ro /dev/cdN /mnt
where "N" is your CD drive number. 9. Make a backup copy of your system software and data. The instructions on how to create a system backup are described elsewhere in this article. 10. Always refer to the release notes for the latest migration information. Step 2. Boot from the AIX product CD 1. If they are not already on, turn on your attached devices. 2. Insert the AIX Volume 1 CD into the CD-ROM device. 3. Reboot the system by typing the following command:
# shutdown -r
4. When the system beeps twice, press F5 on the keyboard or 5 on an ASCII terminal. If you have a graphics display, you will see the keyboard icon on the screen when the beeps occur. If you have an ASCII terminal, you will see the word keyboard when the beeps occur. 5. Select the system console by pressing F1 or 1 on an ASCII terminal and press Enter. 6. Select the English language for the BOS installation menus by typing a 1 at the Choice field and press Enter. The Welcome to Base Operating System Installation and Maintenance menu opens. 7. Type 2 to select Change/Show Installation Settings and Install in the Choice field and press Enter.
Welcome to Base Operating System Installation and Maintenance Type the number of your choice and press Enter. Choice is indicated by >>>. 1 Start Install Now with Default Settings 2 Change/Show Installation Settings and Install 3 Start Maintenance Mode for System Recovery
http://www.ibm.com/developerworks/aix/library/au-install-aix.html
Page 6 of 27
How to install AIX 5L
10/4/11 2:20 PM
88 99 >>>
Help ? Previous Menu Choice [1]: 2
Step 3. Verify migration installation settings and begin installation 1. Verify that migration is the method of installation. If migration is not the method of installation, select it now. Select the disk or disks you want to install.
1 System Settings: Method of Installation....................Migration Disk Where You Want to Install............hdisk0
2. Select Primary Language Environment Settings after install. 3. Type 3 and press Enter to select More Options. To use the Help menu to learn more about the options available during a migration installation, type 88 and press Enter in the Installation Options menu. For more information about the installation options available in AIX 5L Version 5.3, see Installation Options in the AIX 5L Version 5.3 Installation Guide and Reference. 4. Verify the selections in the Migration Installation Summary screen and press Enter. 5. When the Migration Confirmation menu displays, follow the menu instructions to list system information or continue with the migration by typing 0 and pressing Enter.
Migration Confirmation Either type 0 and press Enter to continue the installation, or type the number of your choice and press Enter. 1. List the saved Base System configuration files which will not be merged into the system. These files are saved in /tmp/bos. 2. List the filesets which will be removed and not replaced. 3. List directories which will have all current contents removed. 4. Reboot without migrating. Acceptance of license agreements is required before using system. You will be prompted to accept after the system reboots. >>> 0 Continue with the migration. 88 Help ? -----------------------------------------------------------WARNING: Selected files, directories, and filesets (installable options) from the Base System will be removed. Choose 2 or 3 for more information. >>> Choice[0]:
Step 4. Verify system configuration after installation After the migration is complete, the system will reboot. Verify the system configuration, as follows: 1. After a migration installation, the Configuration Assistant opens on systems with a graphics display. And after a migration installation, the Installation Assistant opens on systems with an ASCII display. For more information about the Configuration Assistant or the Installation Assistant, see the Configuring the Operating System section in the AIX 5L Version 5.3 Installation Guide and Reference. 2. Select the Accept Licenses option to accept the electronic licenses for the operating system. 3. Verify the administrator (root user) password and network communications (TCP/IP) information. Use any other options at this time. You can return to the Configuration Assistant or the Installation Assistant by typing configassist or smitty assist at the command line. 4. Select Exit the Configuration Assistant and select Next. Or, press F10 or ESC+0 to exit the Installation Assistant.
http://www.ibm.com/developerworks/aix/library/au-install-aix.html Page 7 of 27
How to install AIX 5L
10/4/11 2:20 PM
5. If you are in the Configuration Assistant, select Finish now. Do not start the Configuration Assistant when restarting AIX and select Finish. 6. When the login prompt displays, log in as the root user to perform system administration tasks. 7. Run the /usr/lpp/bos/post_migration script. Clone a rootvg using alternate disk installation Using this scenario, you can clone AIX running on rootvg to an alternate disk on the same system, install a user-defined software bundle, and run a user-defined script to customize the AIX image on the alternate disk. Because the alternate disk installation process involves cloning an existing rootvg to a target alternate disk, the target alternate disk must not be already assigned to a volume group. For information about alternate disk installation, see AIX 5L Version 5.3 Installation Guide and Reference. Step 1. Prepare for the alternate disk installation 1. Check the status of physical disks on your system. Type:
# lspv
Output similar to the following displays:
hdisk0 hdisk1 0009710fa9c79877 0009710f0b90db93 rootvg None active
You can use hdisk1 as our alternate disk because no volume group is assigned to this physical disk. 2. Check to see if the alt_disk_install fileset has been installed by running the following (Note: This command is obsolete in AIX 5L Version 5.3. It has been replaced by alt_disk_copy, alt_disk_mksysb, and alt_rootvg_op.):
# lslpp -L bos.alt_disk_install.rte
Output similar to the following displays if the alt_disk_install fileset is not installed:
lslpp: 0504-132 Fileset bos.alt_disk_install.rte not installed.
3. Using Volume 1 of the AIX installation media, install the alt_disk_install fileset by running the following:
# geninstall -d/dev/cd0 bos.alt_disk_install.rte
Output similar to the following displays:
+-------------------------------------------------------------+ Summaries +-------------------------------------------------------------+ Installation Summary --------------------------------------------------------------Name Level Part Event Result --------------------------------------------------------------bos.alt_disk_install.rte 5.3.0.0 USR APPLY SUCCESS
4. Create a user-defined bundle called /usr/sys/inst.data/user_bundles/MyBundle.bnd that contains the following filesets:
I:bos.content_list I:bos.games
http://www.ibm.com/developerworks/aix/library/au-install-aix.html
Page 8 of 27
How to install AIX 5L
10/4/11 2:20 PM
For more information on how to create a user-defined software bundle, see AIX 5L Version 5.3 Installation Guide and Reference. 5. Create the /home/scripts directory:
mkdir /home/scripts
6. Create a user-defined customization script called AddUsers.sh in the /home/scripts directory:
touch /home/scripts/AddUsers.sh chmod 755 /home/scripts/AddUsers.sh
7. Edit /home/scripts/AddUsers.sh to contain the following lines:
mkuser johndoe touch /home/johndoe/abc.txt touch /home/johndoe/xyz.txt
Step 2. Perform the alternate disk installation and customization 1. To clone the rootvg to an alternate disk, type the following at the command line to open the SMIT menu:
# smit alt_clone
2. 3. 4. 5. 6. 7. 8.
Select hdisk1 in the Target Disk to Install field. Select the MyBundle bundle in the Bundle to Install field. Insert Volume 1 of the installation media. Type /dev/cd0 in the Directory or Device with images field. Type /home/scripts/AddUsers.sh in the Customization script field. Press Enter to start the alternate disk installation. Check that the alternate disk was created by running the following:
# lspv
Output similar to the following displays:
hdisk0 hdisk1 0009710fa9c79877 0009710f0b90db93 rootvg altinst_rootvg
Step 3. Boot from the alternate disk 1. By default, the alternate disk installation process changes the boot list to the alternate disk. To check this, run the following:
# bootlist -m normal -o
Output similar to the following displays:
hdisk1
2. Reboot the system. Type:
# shutdown -r
The system boots from the boot image on the alternate disk (hdisk1). Step 4. Verify the operation 1. When the system reboots, it will be running off the alternate disk. To check this, type the following:
http://www.ibm.com/developerworks/aix/library/au-install-aix.html Page 9 of 27
How to install AIX 5L
10/4/11 2:20 PM
# lspv
Output similar to the following displays:
hdisk0 hdisk1 0009710fa9c79877 0009710f0b90db93 old_rootvg rootvg
2. Verify that the customization script ran correctly by typing the following:
# find /home/johndoe -print
Output similar to the following displays:
/home/johndoe /home/johndoe/.profile /home/johndoe/abc.txt /home/johndoe/xyz.txt
3. Verify that the contents of your software bundle was installed by typing the following:
# lslpp -Lb MyBundle
Output similar to the following displays:
Fileset Level State Description -----------------------------------------------------------bos.content_list 5.3.0.0 C AIX Release Content List bos.games 5.3.0.0 C Games
Configure NIM using EZNIM Using this scenario, you can use the SMIT EZNIM option to configure the NIM environment for the first time. The SMIT EZNIM option installs the bos.sysmgt.nim.master fileset and configures the NIM environment. The configuration involves creating the NIM database and populating it with several default entries. Several basic NIM resources will then be created and defined in the NIM database. 1. Type the following:
# smitty eznim
2. Select Configure as a NIM Master and press Enter. 3. Select Setup the NIM Master Environment and press Enter. 4. Verify that the default selections for software source, volume group, and file system are correct for your environment. Change the selections, if needed. 5. Press Enter to begin configuring the NIM environment. 6. To display the NIM resources that have been created, do the following: a. Use the SMIT eznim_master_panel fast path to open the EZNIM Master menu. b. Select Show the NIM environment and press Enter. Install a client using NIM Using this scenario, you can perform a new and complete BOS installation on a NIM client. It is assumed that you have already configured the NIM master, defined the basic NIM resources, and defined the NIM client you want to install. For a guide on configuring the NIM environment and defining resources, see Configure NIM using EZNIM.
http://www.ibm.com/developerworks/aix/library/au-install-aix.html
Page 10 of 27
How to install AIX 5L
10/4/11 2:20 PM
In this scenario you will do the following: 1. Perform an BOS (rte) installation. 2. Use a bosinst_data resource to perform a nonprompted installation. For information on how to create a bosinst.data file for nonprompted installation, see Perform a nonprompted new and complete overwrite BOS installation from CD. 3. Use a resolv_conf resource to configure the network nameserver and domain. You should first perform a system backup on the client to ensure safe system recovery. For more details, see Create a system backup to tape. 1. Type the following:
# smit nim_bosinst
2. 3. 4. 5. 6. 7. 8. 9. 10. 11.
Select a target for the BOS installation operation. Select rte installation for the installation type. Select the lpp_source resource for the BOS installation. Select the SPOT resource for the BOS installation. Select the BOSINST_DATA to use during installation option and select a bosinst_data resource that is capable of performing a nonprompted BOS installation. Select the RESOLV_CONF to use for network configuration option and select a resolv_conf resource. Select the Accept New License Agreements option and select Yes. Accept the default values for the remaining menu options. Press Enter to confirm and begin the NIM client installation. To check the status of the NIM client installation, type:
# lsnim -l va09
Output similar to the following displays:
va09: class type default_res platform netboot_kernel if1 cable_type1 Cstate prev_state Mstate info boot bosinst_data lpp_source nim_script resolv_conf spot cpuid control Cstate_result = machines = standalone = basic_res_grp = chrp = up = master_net va09 0 = bnc = Base Operating System installation is being performed. = BOS installation has been enabled. = in the process of booting = BOS install 7% complete : 0% of operations completed. = boot = bid_tty_ow = 520lpp_res = nim_script = master_net_conf = 520spot_res = 0009710F4C00 = master = success
Install AIX from a Linux server using NIM on Linux NIM on Linux (NIMOL) provides basic AIX software administration services from a Linux server. The NIMOL RPM included in the AIX product media provides basic NIM functionality for a Linux server. While using a pSeries NIM server for AIX client management provides more functionality, NIMOL provides the following functions on Linux servers: Configuring services required to install AIX with NIM Performing a network installation of AIX
http://www.ibm.com/developerworks/aix/library/au-install-aix.html Page 11 of 27
How to install AIX 5L
10/4/11 2:20 PM
Installing software updates on an AIX system Listing software installed on an AIX system Creating a backup of an AIX system that NIMOL can use to install other systems with NIM NIMOL is supported on SUSE LINUX 9.0 and Red Hat 9.0. Read the NIMOL readme file in the /usr/share/doc/nimol directory for information on updates. Note: NIMOL supports AIX 5L Version 5.2 with the 5200-04 Recommended Maintenance package and later. Commands The following commands are shipped with the NIMOL RPM:
nimol_config
Configures a Linux server to install AIX with NIM
nimol_install
Sets up a client for AIX installation
nimol_lslpp
Lists software installed on an AIX client
nimol_update
Installs software updates onto an AIX client
nimol_backup
Creates an installable backup of an AIX client Note: These commands are available on the Linux server. For additional information on these commands, run the man command on the Linux server with the name of the specific NIMOL command. Configuring the Linux server To configure the Linux server, complete the following: 1. Insert the AIX product CD that contains the NIMOL RPM into the Linux server. 2. Install the following RPMs, which are requisite for SUSE LINUX 9.0 and Red Hat 9.0: dhcp tftp nfs-utils gettext The following RPMs are additional requisites for Red Hat 9.0 only: dhcp-server tftp-server 3. Insert the AIX product CD Volume 1 into the Linux server. 4. Install the NIMOL RPM by running the following commands:
mount /dev/cdrom rpm -ivh /mnt/cdrom/RPMS/linux/nimol*
5. Run the following command to configure the Linux server:
nimol_config -C
The nimol_config command configures the basic services required to install AIX on clients with NIM, such as bootp, tftp, nfs, and syslog. The command uses the dhcp server to respond to client bootp requests. Note: You should not manually modify the /etc/dhcpd.conf file because the modifications might interfere with the ability of NIMOL to add and remove subnet and host entries. Creating AIX installation resources
http://www.ibm.com/developerworks/aix/library/au-install-aix.html Page 12 of 27
How to install AIX 5L
10/4/11 2:20 PM
To create AIX installation resources, you need access to an existing AIX client. 1. Make sure that your NIMOL Linux server has rhost permissions to the AIX client by editing the /.rhosts file on the AIX client. 2. Run the nimol_backup command on the Linux server. For example, if the client is named myaixclient.ibm.com and you want to name the installation resources aix530, then run the following command:
nimol_backup -c myaixclient.ibm.com -L aix530
The nimol_backup command creates a mksysb backup of the client, as well as the other resources required to perform a network boot in the /export/aix/aix530 directory. Alternately, you can use the nimol_config command to define existing AIX installation resources that reside on your NIMOL server. For example, if you have existing AIX installation resources located in /export/aix/aix530, run the following command to define the resources for use with NIMOL:
nimol_config -t /export/aix -L aix530
Setting up a NIMOL client You can set up a client for the installation of AIX with NIM by running the nimol_install command. Before you run the nimol_install command, you will need the following information for the client: Hostname MAC address Subnet mask The following examples show how to obtain your MAC address. To obtain the MAC address for the ent0 network adapter on a running client, run the following command:
lscfg -vl ent0
To obtain the MAC address on an IBM eServer pSeries client that is not running, complete the following: 1. 2. 3. 4. 5. 6. Power on the system. Press F1 when the keyboard icon is displayed to access the SMS menus. Select Boot Options. Select Install or Boot a Device. Select Network. This menu refers to your network card (for example, ethernet). Select Information. This screen will contain the MAC address.
When specifying the MAC address to nimol_install, colons are required. For example, to set up a client with a client1 hostname, 255.255.255.0 subnet mask, 192.168.1.1 gateway, and 00:60:08:3F:E8:DF MAC address with the "aix530" installation resources, run the following command:
nimol_install -c client1 -g 192.168.1.1 -m 00:60:08:3F:E8:DF \ -s 255.255.255.0 -L aix530
After you run nimol_install, you can specify a network boot using the bootlist command on a running AIX system. For example, if the client installs AIX from the ent0 adapter with a 192.168.1.20 client IP address, and the NIMOL server has a 192.168.1.10 IP address and is on the same subnet as the client, complete the following: 1. Run the bootlist command as follows:
bootlist -m normal ent0 bserver=192.168.1.10 gateway=0.0.0.0 \
http://www.ibm.com/developerworks/aix/library/au-install-aix.html Page 13 of 27
How to install AIX 5L
10/4/11 2:20 PM
client=192.168.1.20
2. Run the following command to begin the installation:
shutdown -Fr
Note: If the client is not running, power on the system and enter the System Management Services (SMS) menus by pressing F1 when the keyboard icon is displayed. You can then specify the network boot parameters and select the network device as the boot device. The syslog daemon is configured to receive remote status by default. This setting allows you to monitor the installation by viewing the /var/log/nimol.log file on the NIMOL server. After the installation is complete, you can remove the setup for the client named client1 by running the following command:
nimol_install -c client1 -r
Maintaining the NIMOL client You can use the following commands to maintain the NIMOL client:
nimol_update nimol_lslpp
Note: The default option for the nimol_install command is intended for use on the client machine where you installed AIX. If you specify the -n option with the nimol_install command when you install AIX on the client machine, these commands will not be available. The following scenarios are tasks involved in maintaining the NIMOL client: To list the software that is installed on client1, run the following command:
nimol_lslpp -c client1 -f "-L"
To install the perl.rte software package from the aix530 installation resources, run the following command:
nimol_update -c client1 -L aix530 -p "perl.rte"
1. To install additional software, copy the installp images into the lpp_source/installp/ppc sub-directory of the installation resources directory. For example, if your installation resources are located in the /export/aix/aix530 directory, you will need to copy the installp images into the /export/aix/aix530/lpp_source/installp/ppc directory. You also must copy the .toc file because Linux machines cannot create this file. 2. To use a different remote access other than rhost permissions, you can specify the -m option with the nimol_update command, the nimol_lslpp command, or the nimol_backup command. The alternative remote access must be configured prior to using it with the NIMOL commands, and the remote access method cannot prompt for a password. For example, the following command will use the /usr/bin/ssh directory to remotely access client1 during a software listing:
nimol_lslpp -c client1 -f "-L" -m /usr/bin/ssh
Unconfiguring the NIMOL server To unconfigure the NIMOL server, complete the following: 1. Determine if clients are set up to install by running the following command:
nimol_install -l
http://www.ibm.com/developerworks/aix/library/au-install-aix.html
Page 14 of 27
How to install AIX 5L
10/4/11 2:20 PM
2. Remove any clients that are listed as set to install by running the following command:
nimol_install -r -c client
3. Remove the AIX installation resource labels that you created by running the following command:
nimol_config -r -L aix530
Removing these labels removes all resources from the NIMOL server. You can define them again if you decide to configure the NIMOL server in the future. 4. Unconfigure NIMOL by running the following command:
nimol_config -U
This command restores services to the state they were before you configured NIMOL. For example, if you had the nfs service and the tftp service turned off prior to configuring NIMOL, then they are turned off again. 5. Remove the NIMOL RPM by running the following command:
rpm -e nimol
Create a system backup to tape Using this scenario, you can create and verify a bootable system backup, also known as a root volume group backup or mksysb image. Step 1. Prepare for system backup creation Before creating system backups, complete the following prerequisites: 1. Be sure you are logged in as root user. 2. If you plan to use a backup image for installing other differently configured target systems, you must create the image before configuring the source system, or set the RECOVER_DEVICES variable to no in the bosinst.data file. For more information about the bosinst.data file, refer to Perform a new and complete overwrite BOS installation from CD. 3. Consider altering passwords and network addresses if you use a backup to make master copies of a source system. Copying passwords from the source to a target system can create security problems. Also, if network addresses are copied to a target system, duplicate addresses can disrupt network communications. 4. Mount all file systems you want to back up. The mksysb command backs up only mounted JFS (Journaled File System) and JFS2 (Enhanced Journaled File System) in the rootvg. Note: The mksysb command does not back up file systems mounted across an NFS network. 5. Unmount any local directories that are mounted over another local directory. Note: This backup procedure backs up files twice if a local directory is mounted over another local directory in the same file system. For example, if you mount /tmp over /usr/tmp, the files in the /tmp directory are then backed up twice. This duplication might exceed the number of files that a file system can hold, which can cause a future installation of the backup image to fail. 6. Use the /etc/exclude.rootvg file to list files you do not want backed up. 7. Make at least 12MB of free disk space available in the /tmp directory. The mksysb command requires this working space for the duration of the backup. Use the df command, which reports in units of 512-byte blocks, to determine the free space in the /tmp directory. Use the chfs command to change the size of the file system, if necessary. For example, the following command adds 12MB of disk space to the /tmp directory of a system with 4MB partitions:
# chfs -a size=+24000 /tmp
http://www.ibm.com/developerworks/aix/library/au-install-aix.html Page 15 of 27
How to install AIX 5L
10/4/11 2:20 PM
8. All hardware must already be installed, including external devices, such as tape and CD-ROM drives. 9. The bos.sysmgt.sysbr fileset must be installed. The bos.sysmgt.sysbr fileset is automatically installed in AIX 5.3. To determine if the bos.sysmgt.sysbr fileset is installed on your system, type:
# lslpp -l bos.sysmgt.sysbr
If the lslpp command does not list the bos.sysmgt.sysbr fileset, install it before continuing with the backup procedure. Type the following:
# installp -agqXd /dev/cd0 bos.sysmgt.sysbr
Step 2. Create a system backup to tape 1. Enter the smit mksysb fast path. 2. Select the tape device in the Backup DEVICE or File field. 3. If you want to create map files, select Yes in the Create Map Files? field. Note: If you plan to reinstall the backup to target systems other than the source system, or if the disk configuration of the source system might change before reinstalling the backup, do not create map files. To exclude certain files from the backup, select Yes in the Exclude Files field. Select Yes in the List Files field as they are backed up. If you are running any other programs during the backup, select Yes in the Disable software packing of backup? field. Use the default values for the rest of the menu options. Press Enter to confirm and begin the system backup process. The COMMAND STATUS screen displays, showing status messages while the system makes the backup image. When the backup process finishes, the COMMAND: field changes to OK. 10. To exit SMIT when the backup completes, press F10 or Esc+0. 11. Remove the tape and label it. Write-protect the backup tape. 12. Record any root and user passwords that were backed up. Remember that these passwords become active if you use the backup to either restore this system or install another system. You now have successfully created the backup of your rootvg. Because the system backup contains a boot image, you can use this tape to start your system if for some reason you cannot boot from hard disks. Clone a system using a system backup tape With a mksysb image, you can clone one system image onto multiple target systems. The target systems might not contain the same hardware devices or adapters, require the same kernel (uniprocessor or multiprocessor), or be the same hardware platform as the source system. Note: AIX 5L Version 5.3 does not support uniprocessor kernel. Beginning in AIX 5L Version 5.2, all devices and kernel support are installed by default during the BOS installation process. If the Enable System Backups to install any system selection in the Install Software menu was set to Yes, you can create a mksysb image that boots and installs supported systems. Verify that your system is installed with all devices and kernel support by typing the following:
# grep ALL_DEVICES_KERNELS /var/adm/ras/bosinst.data
4. 5. 6. 7. 8. 9.
Output similar to the following displays:
ALL_DEVICES_KERNELS = yes
Use this scenario if your system was not installed with all devices and kernel support during BOS installation. Be sure to boot from the
http://www.ibm.com/developerworks/aix/library/au-install-aix.html Page 16 of 27
How to install AIX 5L
10/4/11 2:20 PM
appropriate product media for your system and at the same maintenance level of BOS as the installed source system on which the mksysb was made. For example, use BOS AIX 5.3 media with a mksysb from a BOS AIX 5.3 system. Use this how-to when installing a system backup tape to a different system. In this scenario, you will do the following: 1. 2. 3. 4. Boot the system with the AIX Volume 1 CD in the CD-ROM drive and the system backup tape in the tape device. Select Start Maintenance Mode for System Recovery. Select Install from a system backup. Select the drive containing the backup tape and press Enter.
The system reads the media and begins the installation. You are then prompted for the BOS installation language and the Welcome screen displays. Continue with the prompted installation, because cloning is not supported in nonprompted installations. If you are cloning from the product CD to restore a backup tape, do not remove the CD from the CD-ROM drive. After the mksysb installation completes, the installation program automatically installs additional devices and the kernel (uniprocessor or multiprocessor) on your system using the original product media you booted from. Information is saved in the BOS installation log files. To view the BOS installation log files, type cd /var/adm/ras and view the devinst.log file in this directory. If the source system does not have the correct passwords and network information, you can make modifications on the target system now. Also, some products (such as graPHIGS) ship device-specific files. If your graphics adapter is different on the target system, verify that the devicespecific filesets for graphics-related LPPs are installed. Clean up a failed software installation Using this scenario, you can clean up software products and service updates after an interrupted or failed installation. The cleanup procedure attempts to delete items that were partially installed or left in an incomplete state. This scenario applies only to the update or installation of optional software products. If your AIX 5L Version 5.3 BOS installation was unsuccessful, see the AIX 5L Version 5.3 Installation Guide and Reference. Note: It is recommended that you first perform a system backup before installing software updates to ensure safe system recovery. See the Create a system backup to tape. The cleanup procedure attempts to revert the update to its previous state. For example, when cleaning up an update that was interrupted in the COMMITTING state, the cleanup procedure attempts to return the update to its APPLIED state. If an update installation is interrupted, run the lslpp -l command to see the current state of the update. For example, if you run lslpp -l on an interrupted update installation, it might report the update status as APPLYING rather than APPLIED. If the interruption occurs during the initial state of an installation, then the cleanup procedure attempts to delete the installation entirely and restore the previous version of the product (if there is one). When the previous version is restored, it becomes the active version. When the previous version cannot be restored, the software is listed by the lslpp -l command as BROKEN. When the product is deleted or BROKEN, you can attempt to reinstall the software. Any product in the BROKEN state cannot be cleaned up; it can only be reinstalled or removed. To initiate a cleanup procedure using SMIT: 1. Type smit maintain_software on the command line. 2. Select Clean Up After Failed or Interrupted Installation and press Enter. To initiate a cleanup procedure from the command line, type installp -C on the command line and press Enter. If prompted to reboot (restart) the system after running the cleanup procedure, then do so now. If you get a message indicating that no products were found that could be cleaned up, you might have executed the cleanup procedure when it was not needed. Try your installation again. Install AIX on a partition using HMC and a CD-ROM device
http://www.ibm.com/developerworks/aix/library/au-install-aix.html Page 17 of 27
How to install AIX 5L
10/4/11 2:20 PM
Prerequisites In this procedure, you will perform a new and complete AIX BOS installation on a logical partition using the partition's CD-ROM device. This procedure assumes that there is an HMC attached to the managed system. Before you begin this procedure, you should have already used the HMC to create a partition and partition profile for the client. Assign the SCSI bus controller attached to the CD-ROM device, a network adapter, and enough disk space for the AIX operating system to the partition. Set the boot mode for this partition to be SMS mode. After you have successfully created the partition and partition profile, leave the partition in the Ready state. For instructions about how to create a logical partition and partition profile, refer to the Creating logical partitions and partition profiles article in the IBM eServer Hardware Information Center. Step 1. Activate the partition 1. Activate the partition a. Insert the AIX 5L Volume 1 CD into the CD device of the managed system. b. Right-click on the partition to open the menu. c. Select Activate. The Activate Partition menu opens with a selection of partition profiles. Be sure the correct profile is highlighted. d. Select Open a terminal window or console session at the bottom of the menu to open a virtual terminal (vterm) window. e. Select Advanced to open the Advanced options menu. f. For the Boot mode, select SMS. g. Select OK to close the Advanced options menu. h. Select OK. A vterm window opens for the partition. Step 2. In the SMS menu on the vterm 1. In the SMS menu on the vterm, do the following: a. Press the 5 key and press Enter to select 5. Select Boot Options. PowerPC Firmware Version SF220_001 SMS 1.5 (c)
Copyright IBM Corp. 2000, 2003 All rights reserved. ---------------------------------------------------------- Main Menu 1. Select Language 2. Setup Remote IPL (Initial Program Load) 3. Change SCSI Settings 4. Select Console 5. Select Boot Options ----------------------------------------------------------Navigation Keys: X = eXit System Management Services ---------------------------------------------------------- Type the number of the menu item and press Enter or select Navigation Key: 5
b. c. d. e. f. g. h. i. j. k. l.
Press the 2 key and press Enter to select 2. Select Boot Devices. Press the 1 key and press Enter to select 1. Select first Boot Device. Press the 3 key and press Enter to select 3. CD/DVD. Select the media type that corresponds to the CD-ROM device and press Enter. Select the device number that corresponds to the CD-ROM device and press Enter. The CD-ROM device is now the first device in the Current Boot Sequence list. Press the ESC key until you return to the Configure Boot Device Order menu. Press the 2 key to select 2. Select the second Boot Device. Press the 5 key and press Enter to select 5. Hard Drive. If you have more than one hard disk in your partition, determine which hard disk you will use to perform the AIX installation. Select the media type that corresponds to the hard disk and press Enter. Select the device number that corresponds to the hard disk and press Enter. Press the x key to exit the SMS menu. Confirm that you want to exit SMS.
Step 3. Boot from the AIX 5L Volume 1 1. Boot from the AIX 5L Volume 1, as follows: a. Select Console and press Enter. b. Select Language for BOS installation menus and press Enter to open the Welcome to Base Operating System Installation and Maintenance menu. c. Type 2 to select Change/Show Installation Settings and Install in the Choice field and press Enter.
Welcome to Base Operating System Installation and Maintenance Type the number of your choice and press Enter. Choice is indicatedby >>>. 1 2 3 Start Install Now with Default Settings Change/Show Installation Settings and Install Start Maintenance Mode for System Recovery
http://www.ibm.com/developerworks/aix/library/au-install-aix.html
Page 18 of 27
How to install AIX 5L
10/4/11 2:20 PM
88 Help ? 99 Previous Menu >>> Choice [1]: 2
Step 4. Verify or change BOS installation settings 1. Verify or change BOS installation settings, as follows: a. Type 1 in the Choice field to select the System Settings option. b. Type 1 for New and Complete Overwrite in the Choice field and press Enter. Note: The installation methods available depend on whether your disk has a previous Version of AIX installed. c. When the Change Disk(s) screen displays, you can change the destination disk for the installation. If the default shown is correct, type 0 in the Choice field and press Enter. To change the destination disk, do the following: 1. Type the number for each disk you choose in the Choice field and press Enter. Do not press Enter a final time until you have finished selecting all disks. If you must deselect a disk, type its number a second time and press Enter. 2. When you have finished selecting the disks, type 0 in the Choice field and press Enter. The Installation and Settings screen displays with the selected disks listed under System Settings. d. If needed, change the primary language environment. Use the following steps to change the primary language used by this installation to select the language and cultural convention you want to use. Note: Changes to the primary language environment do not take effect until after the BOS installation has completed and your system is rebooted. 1. Type 2 in the Choice field on the Installation and Settings screen to select the Primary Language Environment Settings option. 2. Select the appropriate set of cultural convention, language, and keyboard options. Most of the options are a predefined combination; however, you can define your own combination of options. To choose a predefined Primary Language Environment, type that number in the Choice field and press Enter. To configure your own primary language environment, do the following: a. Select MORE CHOICES. b. Select Create Your Own Combination. c. When the Set Primary Cultural Convention screen displays, type the number in the Choice field that corresponds to the cultural convention of your choice and press Enter. d. When the Set Primary Language screen displays, type the number in the Choice field that corresponds to your choice for the primary language and press Enter. e. When the Set Keyboard screen displays, type the number in the Choice field that corresponds to the keyboard attached to the system and press Enter. e. After you have made all of your selections, verify that the selections are correct. Press Enter to confirm your selections and to begin the BOS installation. The system automatically reboots after installation is complete. Step 5. Switch the partition to Normal Mode 1. Switch the partition to Normal Mode, as follows: a. Right-click on the Partition profile to open the menu. Be sure the correct partition profile is highlighted. b. Select Properties. c. Select the Settings tab. d. For the Boot Mode, select Normal. e. Select OK to close the Properties menu. f. Right-click on the partition to open the menu. g. Select Restart Partition. h. Select Immediate for the Restart Options. i. Confirm that you want to restart the partition. j. When the partition has restarted, right-click on the partition to open the menu. k. Select Open terminal window to open a virtual terminal (vterm) window. Step 6. Complete the BOS installation 1. Complete the BOS installation, as follows:
http://www.ibm.com/developerworks/aix/library/au-install-aix.html Page 19 of 27
How to install AIX 5L
10/4/11 2:20 PM
a. Type vt100 as the terminal type.
Set Terminal Type The terminal is not properly initialized. Please enter a terminal type and press Enter. Some terminal types are not supported in non-English languages. Ibm3101 Ibm3151 Ibm3161 Ibm3162 Ibm3163 Ibm3164 Ibmpc lft tvi912 tvi920 tvi925 tvi950 vs100 vt100 vt320 sun vt330 vt340 wyse30 wyse50 wyse60 wyse100 wyse350
88 Help ? 99 Exit
+---------------------------Messages---------| If the next screen is unreadable, press | Break (Ctrl-c) to return to this screen. | |
>>> Choice []: vt100
b. c. d. e.
In the License Agreement menu, select Accept License Agreements. Select Yes to ACCEPT Installed License Agreements. Press F10 or Esc+0 to exit the License Agreement menu. In the Installation Assistant main menu, select Set Date and Time.
Installation Assistant Move cursor to desired item and press Enter. Set Date and Time Set root Password Configure Network Communications Install Software Applications Using SMIT (information only) F1=Help F9=Shell F2=Refresh F10=Exit F3=Cancel F8=Image Enter=Do
f. Set the correct date, time, and time zone. Press the F3 or Esc+3 key to return to the Installation Assistant main menu. g. Select Set Root Password. Set a root password for the partition. h. Select Configure Network Communications. Select TCP/IP Startup. Select from the Available Network Interfaces and press Enter. Enter the appropriate network information in the Minimum Configuration and Startup menu and press Enter. Use the F3 or Esc+3 key to return to the Installation Assistant main menu. i. Exit the Installation Assistant by typing F10 or Esc+0. j. The vterm window displays a login prompt. At this point, the installation is complete. Install AIX on a partition without an HMC using the CD-ROM device In this procedure, you will use the system's built-in CD-ROM device to perform a new and complete AIX BOS installation on the standalone system. Step 1. Prepare your system There must be adequate disk space and memory available. AIX 5L Version 5.3 requires 128MB of memory and 2.2GB of physical disk space. Make sure your hardware installation is complete, including all external devices.
http://www.ibm.com/developerworks/aix/library/au-install-aix.html Page 20 of 27
How to install AIX 5L
10/4/11 2:20 PM
If your system needs to communicate with other systems and access their resources, make sure you have the information in the following worksheet before proceeding with installation: Network attribute Network interface Host name IP address Network mask Nameserver Domain name Gateway Step 2. Boot from the AIX product CD 1. Insert the AIX Volume 1 CD into the CD-ROM device. 2. Make sure all external devices attached to the system, such as CD-ROM drives, tape drives, DVD drives, and terminals, are turned on. Only the CD-ROM drive from which you will install AIX should contain the installation media. 3. Power on the system. 4. When the system beeps twice, press F5 on the keyboard or 5 on an ASCII terminal. If you have a graphics display, you will see the keyboard icon on the screen when the beeps occur. If you have an ASCII terminal (also called a tty terminal), you will see the word keyboard when the beeps occur. 5. Select the system console by pressing F1 or 1 on an ASCII terminal and press Enter. 6. Select the English language for the BOS installation menus by typing a 1 in the Choice field. Press Enter to open the Welcome to BOS Installation and Maintenance screen. 7. Type 2 to select 2 Change/Show Installation Settings and Install in the Choice field and press Enter.
Welcome to Base Operating System Installation and Maintenance Type the number of your choice and press Enter. Choice is indicated by >>>. 1 Start Install Now with Default Settings 2 Change/Show Installation Settings and Install 3 Start Maintenance Mode for System Recovery 88 99 >>> Help ? Previous Menu Choice [1]: 2
Value For example: en0, et0
Step 3. Set and verify BOS installation settings 1. In the Installation and Settings screen, verify the installation settings are correct by checking the method of installation (new and complete overwrite), the disk or disks you want to install, the primary language environment settings, and the advanced options. 2. To change the system settings, which includes the method of installation and disk where you want to install, type 1 in the Choice field and press Enter.
Installation and Settings Either type 0 and press Enter to install with current settings, or type the number of the setting you want to change and press Enter. 1 System Settings: Method of Installation............New and Complete Overwrite Disk Where You Want to Install....hdisk0 >>> Choice [0]: 1
3. Type 1 for New and Complete Overwrite in the Choice field and press Enter. The Change Disk(s) Where You Want to Install
http://www.ibm.com/developerworks/aix/library/au-install-aix.html Page 21 of 27
How to install AIX 5L
10/4/11 2:20 PM
screen now displays.
Change Disk(s) Where You Want to Install Type one or more numbers for the disk(s) to be used for installation and press Enter. To cancel a choice, type the corresponding number and Press Enter. At least one bootable disk must be selected. The current choice is indicated by >>>. Name 1 hdisk0 2 hdisk1 3 hdisk2 Location Code Size(MB) 04-B0-00-2,0 04-B0-00-5,0 04-B0-00-6,0 4296 4296 12288 VG Status Bootable none none none Yes Yes Yes
>>> 0 Continue with choices indicated above 66 77 88 99 Disks not known to Base Operating System Installation Display More Disk Information Help ? Previous Menu
>>> Choice [0]:
4. In the Change Disk(s) Where You Want to Install screen: a. Select hdisk0 by typing a 1 in the Choice field and press Enter. The disk will now be selected as indicated by >>>. To unselect the destination disk, type the number again and press Enter. b. To finish selecting disks, type a 0 in the Choice field and press Enter. The Installation and Settings screen displays with the selected disks listed under System Settings. 5. Change the Primary Language Environment Settings to English (United States). Use the following steps to change the Cultural Convention, Language, and Keyboard to English. a. Type 2 in the Choice field on the Installation and Settings screen to select the Primary Language Environment Settings option. b. Type the number corresponding to English (United States) as the Cultural Convention in the Choice field and press Enter. c. Select the appropriate keyboard and language options. 6. Verify that the selections are correct in the Overwrite Installation Summary screen, as follows:
Overwrite Installation Summary Disks: hdisk0 Cultural Convention: en_US Language: en_US Keyboard: en_US 64 Bit Kernel Enabled: No JFS2 File Systems Created: No Desktop: CDE Enable System Backups to install any system: Optional Software being installed: >>> 1 88 99 Continue with Install Help ? Previous Menu
Yes
>>> Choice [1]:
7. Press Enter to begin the BOS installation. The system automatically reboots after installation is complete. Step 4. Configure the system after installation 1. After a new and complete overwrite installation, the Configuration Assistant opens on systems with a graphics display. On systems with an ASCII display, the Installation Assistant opens. 2. Select the Accept Licenses option to accept the electronic licenses for the operating system. 3. Set the date and time, set the password for the administrator (root user), and configure network communications (TCP/IP). Use any other options at this time. You can return to the Configuration Assistant or the Installation Assistant by typing configassist or smitty assist at the command line. 4. Select Exit the Configuration Assistant and select Next. Or, press F10 or ESC+0 to exit the Installation Assistant.
http://www.ibm.com/developerworks/aix/library/au-install-aix.html Page 22 of 27
How to install AIX 5L
10/4/11 2:20 PM
5. If you are in the Configuration Assistant, select Finish now. Do not start the Configuration Assistant when restarting AIX and select Finish. At this point, the BOS installation is complete and the initial configuration of the system is complete. Step 5. Manage your system When the installation is complete and the system has rebooted, the vterm window displays a login prompt. Conclusion You can use a number of other ways to configure a system, depending on the level of sophistication desired. Should you want to explore other possibilities or require other choices, the Resources section references many articles and Web links that provide you with a lot of useful information.
Resources Learn about: IBM software IBM eServer pSeries and AIX Information Center IBM eServer Hardware Information Center Read the following: AIX 5L Version 5.3 Installation Guide and Reference AIX application availability guide IBM eServer pSeries Logical Partitioning: Installation and Configuration Step-by-step Virtualization configuration on an IBM eServer p5 server, Part 1: Configure VIO Server Step-by-step Virtualization configuration on an IBM eServer p5 server, Part 2: Configure client partitions Step-by-step Virtualization configuration on an IBM eServer p5 server, Part 3: Configure virtual devices POWER5 virtualization: How to set up the IBM Virtual I/O Server (developerworks, June 2005) About the author Shiv Dutta is a technical consultant in the IBM Systems and Technology Group where he assists independent software vendors with the enablement of their applications on pSeries servers. Shiv was one of the co-authors of AIX 5L Differences Guide Version 5.3 Edition Redbook and has considerable experience as a software developer, system administrator, and an instructor. He provides AIX support in the areas of system administration, problem determination, performance tuning, and sizing guides. Shiv has worked with AIX from its inception. He holds a Ph.D. in Physics from Ohio University and can be reached at sdutta@us.ibm.com. Close [x]
developerWorks: Sign in
If you don't have an IBM ID and password, register here. IBM ID: Forgot your IBM ID? Password: Forgot your password? Change your password After sign in:
Stay on the current page
Keep me signed in.
http://www.ibm.com/developerworks/aix/library/au-install-aix.html
Page 23 of 27
How to install AIX 5L
10/4/11 2:20 PM
By clicking Submit, you agree to the developerWorks terms of use.
Submit Cancel
The first time you sign into developerWorks, a profile is created for you. This profile includes the first name, last name, and display name you identified when you registered with developerWorks. Select information in your developerWorks profile is displayed to the public, but you may edit the information at any time. Your first name, last name (unless you choose to hide them), and display name will accompany the content that you post. All information submitted is secure. Close [x]
Choose your display name
The first time you sign in to developerWorks, a profile is created for you, so you need to choose a display name. Your display name accompanies the content you post on developerWorks. Please choose a display name between 3-31 characters. Your display name must be unique in the developerWorks community and should not be your email address for privacy reasons. Display name: (Must be between 3 31 characters.)
By clicking Submit, you agree to the developerWorks terms of use.
Submit Cancel
All information submitted is secure. Average rating (72 votes) 1 star 2 stars 3 stars 4 stars 5 stars
Submit
1 star 2 stars 3 stars 4 stars 5 stars
Add comment: Sign in or register to leave a comment. Note: HTML elements are not supported within comments.
Notify me when a comment is added1000 characters left
Post
http://www.ibm.com/developerworks/aix/library/au-install-aix.html
Page 24 of 27
How to install AIX 5L
10/4/11 2:20 PM
Total comments (1) excellent Posted by goutham reddy on 18 February 2010 Report abuse
Print this page Share this page Follow developerWorks
Technical topics
AIX and UNIX IBM i Information Management Lotus Rational Tivoli WebSphere Cloud computing Industries Integrated Service Management Java technology Linux Open source SOA and web services Web development XML
Evaluation software
By IBM product By evaluation method By industry
Community
Forums Groups Blogs Wikis
About developerWorks
Site help and feedback Contacts Article submissions
IBM
Solutions Software Software services Support
Events
Briefings Webcasts Find events
Terms of use Report abuse IBM Champion program
Related resources
Students and faculty Business Partners
Product information Redbooks Privacy Accessibility
More...
More...
http://www.ibm.com/developerworks/aix/library/au-install-aix.html
Page 25 of 27
How to install AIX 5L
10/4/11 2:20 PM
http://www.ibm.com/developerworks/aix/library/au-install-aix.html
Page 26 of 27
How to install AIX 5L
10/4/11 2:20 PM
http://www.ibm.com/developerworks/aix/library/au-install-aix.html
Page 27 of 27
Das könnte Ihnen auch gefallen
- AIX Installation Quick Start GuideDokument4 SeitenAIX Installation Quick Start GuideConsultoria Ti PicNoch keine Bewertungen
- AIX Basics (OS Installation, Boot Up Process and Rootvg Filesystem Structure)Dokument7 SeitenAIX Basics (OS Installation, Boot Up Process and Rootvg Filesystem Structure)Rakesh SharmaNoch keine Bewertungen
- AIX Installation GuideDokument6 SeitenAIX Installation GuideNguyễn CươngNoch keine Bewertungen
- Migrating Your System From Media - IBM DocumentationDokument5 SeitenMigrating Your System From Media - IBM Documentationintoch emacNoch keine Bewertungen
- Installation Logical PartitionDokument5 SeitenInstallation Logical PartitionakdenizerdemNoch keine Bewertungen
- Aix 5L For POWER 5300-06 Technology Level: Installation and MigrationDokument26 SeitenAix 5L For POWER 5300-06 Technology Level: Installation and Migrationspark13579Noch keine Bewertungen
- Operating System Installation Guidelines: Option 1Dokument89 SeitenOperating System Installation Guidelines: Option 1Bommireddy RambabuNoch keine Bewertungen
- How I Install Window XPDokument11 SeitenHow I Install Window XPfytechhelplineNoch keine Bewertungen
- Discussion View Source History: InstallDokument14 SeitenDiscussion View Source History: InstallvigneshwarNoch keine Bewertungen
- InstfedoraDokument24 SeitenInstfedoraapi-3730515Noch keine Bewertungen
- Install Windows Server 2003: Step #1: Plan Your InstallationDokument34 SeitenInstall Windows Server 2003: Step #1: Plan Your InstallationgoniebisNoch keine Bewertungen
- Task2 Task 3Dokument32 SeitenTask2 Task 3Sreelekha GaddagollaNoch keine Bewertungen
- Software (Overview)Dokument3 SeitenSoftware (Overview)Daniel Daryl CalingNoch keine Bewertungen
- Chapter 22Dokument39 SeitenChapter 22ak.microsoft20056613Noch keine Bewertungen
- Centos Server Configuration A-Z PDFDokument70 SeitenCentos Server Configuration A-Z PDFMarina Derrude100% (1)
- XP SetupDokument7 SeitenXP SetupA R KhanNoch keine Bewertungen
- BIOS Update Bootable CD For Windows 7 (32-Bit, 64-Bit), Vista (32-Bit, 64-Bit), XP, 2000 - ThinkPadDokument4 SeitenBIOS Update Bootable CD For Windows 7 (32-Bit, 64-Bit), Vista (32-Bit, 64-Bit), XP, 2000 - ThinkPadGreed CssNoch keine Bewertungen
- Text-Based Installation - OpenfilerDokument13 SeitenText-Based Installation - Openfilervijayen123Noch keine Bewertungen
- Install Windows Server 2003Dokument9 SeitenInstall Windows Server 2003Jayson GumbaNoch keine Bewertungen
- Linux Installation NewDokument42 SeitenLinux Installation NewjyothibellaryvNoch keine Bewertungen
- Hard Disk PartitionDokument6 SeitenHard Disk PartitionArun KumarNoch keine Bewertungen
- EFI Preboot Guidelines and Windows 8 UEFI Secure Boot For HP Business Notebooks and DesktopsDokument21 SeitenEFI Preboot Guidelines and Windows 8 UEFI Secure Boot For HP Business Notebooks and DesktopsAryce_Noch keine Bewertungen
- Student Handout 8 How To Install Windows Server 2008 R2Dokument5 SeitenStudent Handout 8 How To Install Windows Server 2008 R2Lemuel CondesNoch keine Bewertungen
- How Can I Install Windows Server 2003 On My ServerDokument9 SeitenHow Can I Install Windows Server 2003 On My Serverjjs555729Noch keine Bewertungen
- Setup For ofDokument22 SeitenSetup For ofSHARIFFNoch keine Bewertungen
- Elastix Installation v1.3.2Dokument16 SeitenElastix Installation v1.3.2Juan David García JaimeNoch keine Bewertungen
- Openfiler - Graphical InstallationDokument20 SeitenOpenfiler - Graphical InstallationsplashNoch keine Bewertungen
- How Can I Install Windows XP Pro On My Computer?: Step #1: Plan Your InstallationDokument20 SeitenHow Can I Install Windows XP Pro On My Computer?: Step #1: Plan Your InstallationFIBROUS85Noch keine Bewertungen
- Solaris Installation: 1. Before You BeginDokument4 SeitenSolaris Installation: 1. Before You Beginjeetmajumdar007Noch keine Bewertungen
- Installing OsDokument26 SeitenInstalling Osmary glorNoch keine Bewertungen
- CssDokument9 SeitenCssSheng Suelto CarpenteroNoch keine Bewertungen
- Experiment No. 1': Download LINUXDokument93 SeitenExperiment No. 1': Download LINUXkanchanNoch keine Bewertungen
- ICT I-Computer System Servicing: Quarter 4 - Module 1-2 Microsoft Windows XP InstallationDokument15 SeitenICT I-Computer System Servicing: Quarter 4 - Module 1-2 Microsoft Windows XP InstallationMarilyn Besawen CulanganNoch keine Bewertungen
- Science Installing Windows 7Dokument24 SeitenScience Installing Windows 7maria naragNoch keine Bewertungen
- Step 1Dokument2 SeitenStep 1Nick GamingNoch keine Bewertungen
- Quarter 2: Week 1-2 Module 1-2: Common CompetenciesDokument14 SeitenQuarter 2: Week 1-2 Module 1-2: Common CompetenciesLiezel Cruz100% (1)
- 75DRV&DRV X AwardbiosDokument41 Seiten75DRV&DRV X AwardbiosVasilij PupkinNoch keine Bewertungen
- LSA JournalDokument108 SeitenLSA JournalAditya MeherNoch keine Bewertungen
- Installing Red Hat Enterprise Linux 5, Step by StepDokument31 SeitenInstalling Red Hat Enterprise Linux 5, Step by Stepทูลพิทักษ์ กลิ่นทองNoch keine Bewertungen
- Installer Preparation and OS Installation ProcedureDokument23 SeitenInstaller Preparation and OS Installation ProcedureICT 1 - JazlieBoragay100% (1)
- OS Installation in A RAID or Non-RAID SystemDokument6 SeitenOS Installation in A RAID or Non-RAID SystemLa Dai HiepNoch keine Bewertungen
- Information Sheet 1.1-6: The Four Main Functions of A PC BIOSDokument13 SeitenInformation Sheet 1.1-6: The Four Main Functions of A PC BIOSTabata Qbz TawinNoch keine Bewertungen
- XP InstalltaionDokument90 SeitenXP InstalltaionJaveed AhamedNoch keine Bewertungen
- How Can I Install Windows 2003 ServerDokument33 SeitenHow Can I Install Windows 2003 ServerShaiful Bahari Abu BakarNoch keine Bewertungen
- Lab - Dual Boot - Vista & Windows XP: Assignment #2 - Recent Operating SystemDokument29 SeitenLab - Dual Boot - Vista & Windows XP: Assignment #2 - Recent Operating SystemAbdelOuahidSenhadjiNoch keine Bewertungen
- OpenFiler 2.3 InstallDokument20 SeitenOpenFiler 2.3 InstallFaith LackeyNoch keine Bewertungen
- How Make Mac Bootable Pen DriveDokument8 SeitenHow Make Mac Bootable Pen DriveJatinder Kumar ChauhanNoch keine Bewertungen
- Drive Fitness Test v2.30 With Firmware Download Usage InstructionsDokument10 SeitenDrive Fitness Test v2.30 With Firmware Download Usage InstructionsnatadevxNoch keine Bewertungen
- Ibm Aix 4 InstallationDokument8 SeitenIbm Aix 4 InstallationrmaiaNoch keine Bewertungen
- COC1 - Installation of OS and Application SoftwareDokument19 SeitenCOC1 - Installation of OS and Application SoftwareJohn Rhino Estomagulang SantosNoch keine Bewertungen
- TUTORIAL - INSTALASI - DEBIAN 10 - SERVER - Oracle VMBoxDokument38 SeitenTUTORIAL - INSTALASI - DEBIAN 10 - SERVER - Oracle VMBoxAyes MuharamNoch keine Bewertungen
- Uefi BootableDokument2 SeitenUefi BootableAnonymous lt2LFZHNoch keine Bewertungen
- Hardware Requirements and Installation of Server 2008Dokument14 SeitenHardware Requirements and Installation of Server 2008AbhyNoch keine Bewertungen
- How To Install LinuxDokument3 SeitenHow To Install LinuxBrenda EddlemonNoch keine Bewertungen
- Quick Start DSS V6 Lite enDokument4 SeitenQuick Start DSS V6 Lite enOpen-ENoch keine Bewertungen
- Installing Workstation On A Windows HostDokument4 SeitenInstalling Workstation On A Windows HostZubair ChacharNoch keine Bewertungen
- Practical No. 1:-Installation of Linux: Steps To Get You Started Do You Have The Right Components?Dokument54 SeitenPractical No. 1:-Installation of Linux: Steps To Get You Started Do You Have The Right Components?Usman GhaniNoch keine Bewertungen
- This Article Describes How To Partition (Prepare) and Format A Hard Disk Before..Dokument7 SeitenThis Article Describes How To Partition (Prepare) and Format A Hard Disk Before..Sachidananda SahuNoch keine Bewertungen
- Install Windows Server 2003Dokument10 SeitenInstall Windows Server 2003Jonatan Narváez GodoyNoch keine Bewertungen
- Windows Operating System: Windows Operating System (OS) Installation, Basic Windows OS Operations, Disk Defragment, Disk Partitioning, Windows OS Upgrade, System Restore, and Disk FormattingVon EverandWindows Operating System: Windows Operating System (OS) Installation, Basic Windows OS Operations, Disk Defragment, Disk Partitioning, Windows OS Upgrade, System Restore, and Disk FormattingNoch keine Bewertungen
- 기술노트 11gR2 RAC GuideDokument73 Seiten기술노트 11gR2 RAC GuideRahul NaikNoch keine Bewertungen
- Oracle 11g Grid Architecture 163701Dokument24 SeitenOracle 11g Grid Architecture 163701linhnhvnNoch keine Bewertungen
- XSCF (Tatouky)Dokument7 SeitenXSCF (Tatouky)linhnhvnNoch keine Bewertungen
- How To Install AIX 5LDokument27 SeitenHow To Install AIX 5LlinhnhvnNoch keine Bewertungen
- IBM VIOS 2.2.4.20 Release Notes - Nov 2016Dokument26 SeitenIBM VIOS 2.2.4.20 Release Notes - Nov 2016mana1345Noch keine Bewertungen
- E LearningDokument550 SeitenE LearningCraigDouganNoch keine Bewertungen
- MQTC v2015 MQforAdminsDokument77 SeitenMQTC v2015 MQforAdminsveenaNoch keine Bewertungen
- Installing Cgtech ProductsDokument127 SeitenInstalling Cgtech Productsandreeaoana45Noch keine Bewertungen
- A100261 - Whats New in PowerHA SystemMirror For AIX V7.2.x With DemosDokument54 SeitenA100261 - Whats New in PowerHA SystemMirror For AIX V7.2.x With Demosjuan_gomez78Noch keine Bewertungen
- S1000-007 SamDokument11 SeitenS1000-007 Samjeet pandaNoch keine Bewertungen
- Main r3Dokument276 SeitenMain r3mizakNoch keine Bewertungen
- SolarisDokument154 SeitenSolarisseenuvasan1985Noch keine Bewertungen
- AIX From Strength To StrengthDokument22 SeitenAIX From Strength To Strengthabnerarrieta100% (1)
- PeopleTools 8.52 Installation OracleDokument778 SeitenPeopleTools 8.52 Installation Oraclejlopez_303Noch keine Bewertungen
- DB2 Administrators Unix Commands Survival Sheets PDFDokument7 SeitenDB2 Administrators Unix Commands Survival Sheets PDFRahul JaiswalNoch keine Bewertungen
- Aix Vio Quick ReferenceDokument28 SeitenAix Vio Quick ReferenceEaster PanielNoch keine Bewertungen
- Guide To SNARE BackLog-2.2Dokument11 SeitenGuide To SNARE BackLog-2.2ba31Noch keine Bewertungen
- AIX 5L Differences Guide Version 5.3 EditionDokument422 SeitenAIX 5L Differences Guide Version 5.3 Editionvijay729Noch keine Bewertungen
- Whats New in RPG For 7.2 PCMLDokument53 SeitenWhats New in RPG For 7.2 PCMLaquinterozerpaNoch keine Bewertungen
- 2016-04 AIX Roadmap and LifecycleDokument1 Seite2016-04 AIX Roadmap and Lifecyclelinux87sNoch keine Bewertungen
- Useful AIX, Solaris Hp0ux CommandsDokument1.471 SeitenUseful AIX, Solaris Hp0ux CommandsAvijit RoyNoch keine Bewertungen
- Step-By-Step Virtualization Configuration On An Ibm Eserver Pseries Server, Part 2: Configure Client PartitionsDokument27 SeitenStep-By-Step Virtualization Configuration On An Ibm Eserver Pseries Server, Part 2: Configure Client PartitionsIla IlanNoch keine Bewertungen
- GuideDokument314 SeitenGuideAvinash HiwaraleNoch keine Bewertungen
- AIXVUG VIOS SSP3 v23Dokument53 SeitenAIXVUG VIOS SSP3 v23Redbulls ThailandNoch keine Bewertungen
- vERICUT Pro ENGINEERDokument119 SeitenvERICUT Pro ENGINEERSérgio BassiNoch keine Bewertungen
- IBM HIGHLIGHTS, 1990 - 1995: Year Page(s)Dokument31 SeitenIBM HIGHLIGHTS, 1990 - 1995: Year Page(s)Arthur Vidal De Mari BatistaNoch keine Bewertungen
- SDM Case StudiesDokument193 SeitenSDM Case StudiesmyrmomNoch keine Bewertungen
- Powerha Systemmirror For Aix V7.1 Two-Node Quick Configuration GuideDokument34 SeitenPowerha Systemmirror For Aix V7.1 Two-Node Quick Configuration Guideassane baNoch keine Bewertungen
- HP Man Psspi 205 Admin PDFDokument162 SeitenHP Man Psspi 205 Admin PDFJack WangNoch keine Bewertungen
- Solutions Manual Perf by DesignDokument167 SeitenSolutions Manual Perf by DesignAdrian MihăilăNoch keine Bewertungen
- Au Aix7networkoptimize1 PDFDokument17 SeitenAu Aix7networkoptimize1 PDFpuppomNoch keine Bewertungen
- Nmon Performance - A Free Tool To Analyze AIX and Linux PerformanceDokument19 SeitenNmon Performance - A Free Tool To Analyze AIX and Linux Performanceprakash_6849Noch keine Bewertungen
- Stand LibDokument560 SeitenStand LibDanielNoch keine Bewertungen