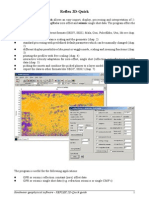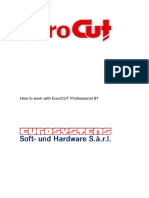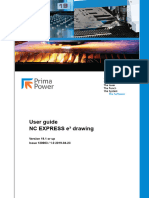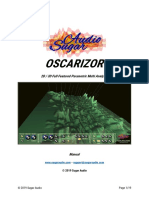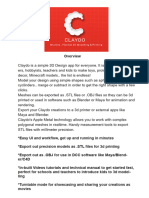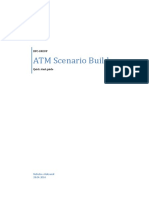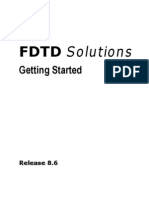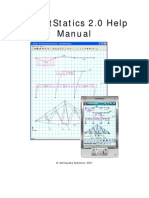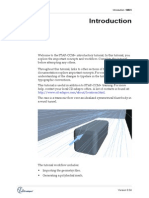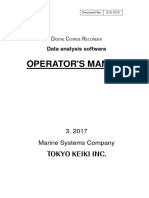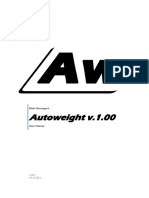Beruflich Dokumente
Kultur Dokumente
Maxed Ref
Hochgeladen von
lilianacastrilloOriginalbeschreibung:
Copyright
Verfügbare Formate
Dieses Dokument teilen
Dokument teilen oder einbetten
Stufen Sie dieses Dokument als nützlich ein?
Sind diese Inhalte unangemessen?
Dieses Dokument meldenCopyright:
Verfügbare Formate
Maxed Ref
Hochgeladen von
lilianacastrilloCopyright:
Verfügbare Formate
MaxED Quick Reference Guide 2001 Remedy Entertainment Ltd.
1/12
MaxED Quick Reference
Table of contents
1. Menu items and keyboard shortcuts................................................................................................................................................... Main category.............................................................................................................................................................. Mode switches............................................................................................................................................................. Mode independent....................................................................................................................................................... Space - Look mode..................................................................................................................................................... F3 - Build mode........................................................................................................................................................... F4 - Polygon edit mode............................................................................................................................................... F5- Object edit/move mode......................................................................................................................................... F6 - Texture Edit mode................................................................................................................................................ F7 - Exit mode............................................................................................................................................................. F12 - Grid mode........................................................................................................................................................... File menu..................................................................................................................................................................... Edit menu..................................................................................................................................................................... View menu................................................................................................................................................................... Mode menu.................................................................................................................................................................. Aides menu.................................................................................................................................................................. Material menu.............................................................................................................................................................. Lighting menu.............................................................................................................................................................. Network menu.............................................................................................................................................................. Options menu.............................................................................................................................................................. Material right-click menu.............................................................................................................................................. Hierarchy tree right click menu, all objects.................................................................................................................. Hierarchy tree right click menu, meshes..................................................................................................................... Hierarchy tree right click menu, poly groups............................................................................................................... 2. Preferences........................................................................................................................................................................................ Document-specific Preferences................................................................................................................................... Most important Local Preferences............................................................................................................................... 3. Color Guide....................................................................................................................................................................................... 4. About Editing.................................................................................................................................................................................... 5. About Exits........................................................................................................................................................................................ 6. About Hierarchy................................................................................................................................................................................ 7. About FSMs....................................................................................................................................................................................... 8. About Radiosity................................................................................................................................................................................. 9. About Object Properties.....................................................................................................................................................................
1. Menu items and keyboard shortcuts
Main category Shortcut Function More info / tips / description
Mode switches Space F2 F3 F4 F5 F6 F7 F12 Look mode, toggle normal / around polygon Render mode, toggle Wireframe/Textured Build mode Polygon edit mode Move mode Texture mode Exit mode Grid mode Moving around in level is done in move mode Most of the editing happens in textured render mode. Sometimes it may be faster or easier to use WF though New entities/key points/meshes are created in this mode. Most of the polygon related editing is done in this mode. The largest mode. Most of the editing that affects the whole entity/mesh, hierarchy or dynamic/FSM is done in this mode Most of the texture related editing is done in this mode Exits are created in this mode Most of the grid functions are available always, but some additional grid manipulation is done in this mode
Mode independent Num +/Alt+Num +/Grid scale Grid size Grid up/down scale. By default MaxEd uses "old grid units", which are in steps of half/double of one meter. This changes the size of the grid plane to some extent
MaxED Quick Reference Guide 2001 Remedy Entertainment Ltd.
2/12 (does not affect the grid unit). The speed that the camera moves in the Look mode In texture rendering mode (F2 toggle) you can select between only primary texture / only light map / only light layer / both light map and primary texture rendering. This can be selected also in preferences. Show / hide material and hierarchy palette You can toggle the triangles visualization on/off in wireframe mode You can toggle the backface culling visualization on/off in wireframe mode Quick save level LVL format on top of the previous save Open old level LVL file. Note: several level files can be open simultaneously, but only one at a time can have texture rendering on. Show preferences dialog. See preferences section for additional description. Toggles on and of if you can select the "backside" (culled) polygons. See File menu section for more information See File menu section for more information
Ctrl+Num +/Num * Num /
Camera movement speed Toggle grid on/off Cycle trough texture display modes
F9
Toggle material palette Toggle triangles Toggle backface culling
Ctrl+S Ctrl+O Ctrl+P Insert AltGr+H AltGr+F
Quick save Open level Preferences Toggle select culled Hold Fetch
Space - Look mode LMB RMB Shift S C R Look around Zoom Strafe Save screenshot Display document statistics Render all Keep pressed and move the mouse to look around. In "around" mode rotates the camera horizontally around the selected object (press Space to toggle). Keep pressed and move the mouse back and forth. In around mode rotates the camera vertically around the selected object Keep shift pressed to move around on the view plane i.e. "strafe" Presents a dialog with texture, polygon and other statistics. Render radiosity for the whole document. Choice between "full" and preview algorithms is prompted for. Preview algorithm only calculates direct illumination and doesn't handle transparencies. Dumps a XML document containing all dynamic meshes and all of the FSM messages that they send. Creating new entities F3 - Build mode LMB RMB N Del A Draw polygon shape on grid, add a new vertex Extrude mesh (accept creation) Create a new entity (keypoint) to selected point on the grid Delete last vertex placement (during polygon shape draw) Align grid to edge Note: If the object is intersecting with itself, a new vertex can not be placed The current polygon is extruded to a mesh, thickness is one current grid unit and the texture used is the current material. A list of possible keypoints is presented
Space
Toggle look around and look around an object XML dump
UC / DC / Move the camera around on the view LC / RC plain Ctrl - UC / DC Move the camera forward and backward Shift+RMB Create polygon out of mesh shape Space Abort mesh build Ctrl-V Paste to
The edge (of another object) that you point has to cross with the current grid plane Note: UC = Up Cursor, DC = Down Cursor etc.
Note: Polygons cant be Booleaned. Clipboard contents are pasted to the selected point on the grid. Note: the pivot point of the object is the point that is used as a reference. Use F5/P to set the pivot point before copy/paste if necessary. Single polygon related operations
F4 - Polygon edit mode Moving: UC / DC Move selected face up/down by grid units Note: Faces of a triangular mesh cant be moved. The mesh cant go "through itself". Tip: Try a smaller grid
MaxED Quick Reference Guide 2001 Remedy Entertainment Ltd.
3/12 unit or fix the mesh before moving a face (F5/F) Note: the rotation step amount is set in preferences (Ctrl-P) Works around the edge marked as red
LC / RC RMB LMB PgUp/PgDn General: Del Ctrl+Del A Shift-A S
Rotate face around selected edge Skew selected face Move selected face Move the grid up/down Delete active polygon Delete all but active polygon Align Grid to polygon Align to selected face in world coordinates Split active poly by grid
Note: Deleting polygons happens rarely and the objects cant be booleaned if some of its polygons are deleted. Commonly used. Commonly used. Place the grid so that its plane crosses the polygon from the desired split location. Note: Joining of the polygons is done in F6 mode, see F6/J subsection for more information Rarely used. MaxED checks the mesh and if it finds that it is not fully connected (some parts do not share vertexes), the object is separated Select show exits from the view menu and you can select the exit mesh to rename it. Note: exit is two sided and both sides have separate names. Rarely used. You can locate a polygon by its index number. Type the number to the dialog and MaxED shows a circle on that polygon. Type 1 to get the location off. Tip: Sometimes MaxED can inform you that some polygon is illegal geometry (usually after a complex Boolean operation). Try to fix the mesh (F5/F) or then locate the polygon and try if splitting (F4/S) helps. A common operation. Point one face, press Ctrl+F and the whole mesh will be flipped. Usually rooms should have their polygons pointing inwards and everything else outwards. For all object related
G P Enter L
Align objects Separate mesh Rename exit Locate polygon
Ctrl+F
Flip object normals
F5- Object edit/move mode Booleans: U Boolean Unify objects Select first object, press U, select second. The result is the union of the objects (the volumes are combined) and the unneeded polygons are removed. Note: Boolean operations work only between meshes that are defining a volume (only closed forms with no deleted faces) Note: All Boolean operations require that both of the objects have their faces pointing the same way (use F4/Ctrl+F to flip). Note: Objects have be on the same hierarchy level, use grouping/ungrouping etc. to get the objects on the same hierarchy level. Select first object, press S, select second. If the objects overlap, the second object volume is removed from the first object Select first object, press I, select second object. The result is the intersection of the objects (they must overlap). This function joins objects to a single mesh (combine meshes, but do not Boolean). Even if the meshes overlap, no polygon removal is done. In most cases, you can use F4/P to separate meshes again. Select child, press G, select parent Select parent and the children will be lift (ungrouped) A single child will be lift (moving up in the hierarchy) Often used. Keep mouse over room mesh, press E to auto-group all objects in its volume to the room. The same as above, but all ungrouped children are grouped to rooms which they are in Select the items that you want to hide Select the items that you do not want to be hidden A dialog is presented. The scaling reference point is the vertex that is selected when you press "C".
S I J
Boolean Subtract objects Boolean Intersect objects Join objects
Grouping:
G Ctrl+G Shift+G E Ctrl+E H Ctrl+H Ctrl+Shift+H Q C
Group objects Ungroup group parent's children Lift selected child from a group Group objects to room Auto-group all Hide selected Inverse hide Unhide last Align objects faces to another object Scale object or a group
MaxED Quick Reference Guide 2001 Remedy Entertainment Ltd. Shift+C P F Center rooms
4/12 You may sometimes want to set rooms pivot point to their centers. Set pivot to grid center Align the grid and move it in F12 mode to get the grid center in to the correct place. Fix vertices A good operation after Boolean operations. Forces a kind of "rethink" over the selected objects, which removes redundant vertexes, builds necessary Tvertexes and checks mesh integrity. Make object dynamic / static When a mesh is created, it is originally always static geometry. When the object is toggled as dynamic, it gets a FSM (can send and receive messages and has a state). It also can have keyframes and animations. Check the object properties to get dynamic objects suitable for each need. Keypoints are always dynamic in nature and cant be turned as static. Kill floating faces Rarely used. Texturize object/selection with current Similar to F6/T, except affects all polygons on all material selected meshes. Texturize object/selection with current Similar to F6/Ctrl+T, except affects all polygons on all material in default scale selected meshes. Optimize, remove redundant vertices Rarely used, usually use fixing instead (F5/F). Keyframe manager for selected After making a mesh dynamic, it gets a single keyframe. object More keyframes can be added from the KF manager. Select the keyframe in the manager and move/rotate the object around to get the keyframe position where you want. Animation manager for selected After creating keyframes, animations can be created. object Select the two keyframes that you want to animate between (can be the same keyframe too), the name, duration of the animation, rotation and position graphs can be adjusted. Use messages button to adjust the messages that the object sends. Note: the object always animates in relation to its pivot point. Use F5/P to set the pivot. FSM manager for selected object FSM manager and "Finite State Machine" system is the key to create any dynamic content. You can add new states, create custom "message sets" and overall manage the behavior of the object. Tip: use Tab key to "complete" hierarchy and commands in Unix-fashion. Move selected object/group along Note: This and the following move/rotate commands grid work for both static/dynamic objects, but if the object is dynamic, only current keyframe is affected Move selected object/group up/down Move selected object/group along grid Move selected object/group up/down rotate object or group along X/Y/Z Keep the key pressed and rotate by pressing LMB. By axis default, the object rotates around the selected vertex in world coordinates. Toggle pivot/world coordinates and vertex/pivot rotation on and off as needed, Rotate object or group by geometry Rarely used. center Move or rotate selected dynamic All of the previous move/rotate commands (except object/group so that all the keyframes around geometry center) work so that also all of the move the same way keyframes are moved/rotated. Without, only the selected keyframe is affected. Enable room moving If you toggle this on, MaxED allows you to move rooms even if the exits get affected. Note: You can always move multiple rooms even w/o this setting on, as long as no exits get affected (separated) Clear selection / abort Xform Pressing Esc happens often, mainly when you want to clear the selection Delete selected object Only the object that is active (under mouse cursor) gets deleted. The possible children get lifted Delete selected objects All selected objects and their children get deleted Toggle Vertex/Pivot rotation Rotation works around the selected vertex by default. Dynamic objects are mostly and keypoints only rotated around their pivot Toggle World / Local coordinate rotation Render selection Export selection Select a set of rooms objects and export them to framework. Note: there has to be at least one jumppoint for player placement. Mirror selected affects selected object or group and uses current grid plane as the mirror
N T Ctrl+T Dynamic: O Tab
Shift+Tab
Moving:
LMB RMB UC / DC / LC / RC PgUp/PgDn LMB+1/2/3
Shift+1/2/3 Ctrl + all move and rotate functions
General:
Esc Del Ctrl+Del A W R
MaxED Quick Reference Guide 2001 Remedy Entertainment Ltd. Set selected spotilights to default Remember also: Return Ctrl+X Ctrl+C Ctrl+V Edit object properties Cut Copy Paste
5/12 Sets selected spotlights to those settings that are defined in F6/spotlight properties Very important. View separate explanation. See "Edit menu" section. See "Edit menu" section. The items will be placed in their original coordinates unless "apply paste displacement" is selected in the preferences. Tip: the copied object/group is selected after the paste. Use cursor keys to move it easily without loosing the selection. Note: Consider also using "Paste to" for easily pasting objects to certain locations. Select all visible objects. Hidden rooms/objects are not selected. For texturing
Ctrl+A
Select all
F6 - Texture Edit mode General: R U Render polygon Numerical tiling Single pass radiosity is calculated to the current polygon (final rendering) Show numerical tiling dialog of the current polygon. You can set the UV tiling by defining the absolute size in meters or the tiling in relation to the current polygon. If you select "Set as default" the selected tiling will be set as the default size of current material. Note: Changing the other value also changes proportionally the other value (not visible). Only if a tick mark is visible next to the value, that value is explicitly defined. Tip: If you change the other value and want to keep the other value the same, "touch" it quickly just by writing a space after the value. Same as above. The edge which is closest to the cursor is used as a reference The edge which is closest to the cursor is used as a reference Texturizes the whole mesh with current material. Note: the effect is limited to continuous polygons (a mesh). In F5 mode, the same affects all the selected objects/group. Similar to above, but uses the default size Checks what material selected polygon uses and sets its default UV tiling to the values which are in that polygon You can set the current polygon to emit light during rendering. Select the desired color from the palette. Make the polygon normal again by setting the emission color to full black. Note: the texture affects the color/brightness. You can use the preferences to define the default light color and then just quickly press shift-L to set this light color on selected polygon. You may need to lower the intensity of a light source polygon pretty often. Default (maximum) value is 1.0, on very large sources values like 0.05 are not uncommon. Note: in radiosity calculation, light brightness depends very much on the emitting polygon's size. Select polygon, press K and enter the desired value. By default, MaxED uses gray/white checkerboard to indicate un-rendered light maps. Some other colors may also be visible for debugging purposes. Note: The light map is another layer of texturing on most of the polygons in MaxED. These light maps have to be rendered. Light maps can only darken the texture (similar to multiply operation in many GFX programs). The light map resolution is set by texels/meter, but it only "jumps" in powers of 2 and the maximum size for a light map on a single polygon is 256x256. Light map resolution greatly affects the data size and the rendering times of the levels (esp. with final quality rendering). Values over 8 per meter are rarely needed and pretty often 4 texels per meter brings very good quality. Similar to above, but sets the resolutions of all the light
V X Y T
Numerical tiling Flip texture along x-axis Flip texture along z-axis Apply texture to whole mesh
Ctrl+T
Apply texture to whole mesh in default size Get default tiling Assign light source to polygon
Shift-L I
Assign default light source to polygon Adjust light source intensity
Set single polygon lightmap resolution
Shift+K
Set lightmap resolution for objects
MaxED Quick Reference Guide 2001 Remedy Entertainment Ltd.
6/12 maps on all the selected objects. Go to F5 mode to select object/rooms, come back to F6 mode to set the resolution for all of them. If nothing is selected in F5 mode, the whole level gets new light map resolution. Similar to above, but sets the resolutions by polygon normal. First asks the desired resolution for polygons that point upwards (floors), then sideways (walls) and finally the ones pointing down (ceilings). This is a handy feature as most people desire resolution on the floor, a little less on walls and mostly ignore the looks of the ceilings. Selections work the same way as with the Shift+K. Uses code coloring to indicate light map size. Points easily the problematic or too large light maps, which require very much rendering time (final quality rendering). Blue is good, green is OK, yellow and red are bad. Split polygons or lower the resolution to render more quickly (on final quality rendering). Selections work the same way as with the Shift+K. Separate light layer texturing can be added to materials if desired (material palette). This mapping is separately editable (UV mapping, size etc.) in light layer display mode (use preferences to toggle). After rendering the actual light maps, this layer can be "added" to the light maps which modifies them: 50% gray in light layer means no change, lighter than that turns light map brighter and darker more dark. Selections work the same way as with the Shift+K so select the objects/rooms which have light layers in F5 mode, go to F6 mode and point one polygon which has light layer and select this function. The light layer is added to all polygons on all selected objects that have light layer set. You can use objects to approximate the right point light color. Select objects and this function. Then make a point light and select "set light color" If a polygon is a light source and there is "export lights" tick on in it's properties, MaxED has placed a matching spotlight to that polygon. Edit spotlight properties by pointing the polygon in F6 mode and choosing this function. You can join planar adjacent polygons by pointing polygon1 pressing J clicking polygon2. Note: There is not Hover the mouse over a polygon1 - press C click polygon2. Note: Works only from adjacent poly to another. Tip: if you do not click another time LMB (apply mapping), only texture coordinates are copied and the material stays the same. Sometimes this can be very handy. Very handy function which you can use to change the current material by pointing a polygon in level and pressing G, Aligns textures U direction to the active edge, set the scale to default. Rarely used, use F5/F to fox objects and get the same results. Additive polygons send light in MaxED. Black is fully transparent and white is fully opaque, only lightens. Black is fully opaque and white is fully transparent, only darkens. Standard solid polygons. Note that if you make a polygon additive or multiplicative and then again solid, the possible light map of that polygon may need to be re-rendered. A poly group has to be selected. Use all normal mapping commands (rotation, moving etc). The reference plane for planar mapping is the normal of the selected polygon. Apply active material (texture) to current polygon without changing the UV scale. Move texture location w/o affecting the UV scale Use cursor keys to move texture precisely. The
Set lmres by normal
Colorize lightmaps
Add light layer
Set light colors from lightmaps Spotlight properties
J C
Join polygons/exits Copy mapping coordinates
G F Shift+T Ctrl+C Ctrl+V A M S
Get material from polygon Align map's X dimension to active edge Create T-vertexes Copy lightmap to clipboard Paste lightmap from clipboard Set polygon additive Set polygon multiplicative Set polygon normal (solid)
Blending:
Enter/leave planar mapping mode
General:
LMB RMB UC/DC/RC/L
Display debug information Apply texture Move texture Move texture
MaxED Quick Reference Guide 2001 Remedy Entertainment Ltd. C Ctrl+RMB Tab+RMB Axis lock while moving Scale texture
7/12 movement happens in steps of the current grid unit (use numpad +/- to change). Lock axis when moving Note: The ticked vertex is used as a reference (closest to the cursor when the scaling begins). If you keep the tab pressed the tick stays in the original vertex and you can gain more precision by moving away from the vertex.
Alt+Tab+RM B PgUp PgDn Z+LMB Drag
Scale texture with aspect ratio Rotate 90 degrees CW Rotate 90 degrees CCW Rotate texture
Rotate texture freely For creating exits
F7 - Exit mode LMB RMB UC / DC / LC / RC Ctrl- UC / DC N Del Draw mesh shape on "descending" vertexes Accept creation Move the camera around on the view plain Move the camera back and forth Align grid Delete last vertex placement Exit will be created where the grid and doorways "depth" edges cross
For grid related F12 - Grid mode LMB RMB UC / DC / LC / RC PgUp/PgDn C R 123 Move grid around on it's current plane Raise/Lower grid by grid units Move grid around on it's current plane Raise/Lower grid by grid units Center grid to view Reset grid and camera to default Turn grid X Y Z in world coordinates
File menu Ctrl+N Ctrl+O New Open document... Close Insert document...
Export X_levelDB Ctrl+S Crtl+Alt+H Crtl+Alt+F Save Save As... Hold Fetch Revert Exit
Another document is inserted to current document to its original location in world coordinates. All materials are checked for duplicates and only new materials/categories are inserted Export level fully to Max Payne database to be used in game. "Manual undo", current status is saved in a temp file The previous hold is fetched (careful, you can not go back). If you have older holds, pressing this again fetches the earlier one. Revert to last saved Quit MaxED
Edit menu Ctrl-X Cut Cut moves the currently selected objects onto the clipboard. Works in F5 mode only. This feature is available only if the "Edit->cut available" local preference is set to "yes". Copies the currently selected objects into the clipboard. Works in F5 mode with objects. In F6 mode you can copy lightmaps and in FSM message dialog FSM commands / text Works in F3, F5 and F6 modes. In F5 mode, the objects in the clipboard are pasted their original locations, with a possible paste offset applied (preferences). In F3 mode, the pasted objects' pivots are placed on the grid where the mouse is pointing. In F6 mode you can paste
Ctrl-C
Copy
Ctrl-V
Paste
MaxED Quick Reference Guide 2001 Remedy Entertainment Ltd.
8/12 light maps and in FSM message dialog FSM commands / text. Works in F5 mode only.
Ctrl-A
Select all
View menu Status bar Display grid Display exits Display keypoints Keypoint text modes Dynamic object text modes Display non-exporting meshes and noDraw-polygons Show nodraw-materials in dynamic objects Visualize lights Locate additive/multiplicative polygons Unhide all Mode menu See section "Mode switches" for mode descriptions Render triangles Backface culling F2 Ins Wireframe Select culled polygons Show/hide status bar (See section Mode independent) Toggle exit polygons' visibility. When on, the exits are drawn in translucent turquoise. Show/hide non-mesh objects (jump points, waypoints, etc.) Control the text drawn with keypoints. Control the text drawn with dynamic objects Show/hide meshes with the "Export geometry" flag off and polygons with materials having the "drawpolygons" flag (in the shared database) off Override the "Display non-exporting meshes and noDraw-polygons" setting for dynamic objects; keep the nodraw-polygons visible regardless of its value Show/hide cones visualizing point- and spotlights Draw material location markers to all polygons set to additive or multiplicative blend Activates all objects in the scene
Works only in wireframe rendering mode. Displays the triangles making up the polygons. Works only in wireframe rendering mode. Enable/disable backface culling. See section "Mode switches" Constantly used. When enabled, backface culled polygons will be selectable in F4 and F5 modes
Aides menu See section "Mode independent" Material menu Add category Remove category Edit category name Merge category into.. Purge unused materials Refresh all materials Insert materials from file... Insert bitmaps... Add a new material category Remove an existing material category. The category must be empty. Change the name of a material category. If MaxED has a database available, uses material categories defined in materials.txt Move the materials in the current active category into another. The destination is prompted for. Delete all materials not used by any polygons Find the source textures for all materials and update them if found Insert all materials from another LVL file into this one Insert new materials into this file. MaxED can use at least JPEG (full color), TGA (full color) and PCX (8-bit) formats.
Lighting menu Set light colors... Cycle texture display mode Network menu Start render server Start a slave renderer Send radiosity job... Starts a Netrender server. Connect this machine to a Netrender server Send current document to a netrender server for lighting Works only in F5 mode. Set all polygons in the selection to emit light See section "Mode independent"
Options menu Preferences... Local preferences... Goto default keyframes Display document-specific preferences Display user-specific preferences Reset all dynamic objects to their default keyframes
MaxED Quick Reference Guide 2001 Remedy Entertainment Ltd.
9/12
Material right-click menu Insert bitmaps... Append from file... Insert copy to another category.. Move to another category... Change bitmap... Refresh bitmap Add alpha layer.. / Remove alpha Add light layer... / Remove light layer Dualsided Alpha test Adult content Locate / Remove location aid Reset scaling Copy to clipboard Replace with Memorize Delete See section "Material menu" See section "Material menu", subsection "Insert materials from file..." Insert a copy of the material into another category Move the material into another category Fetch a new bitmap for the material Reload the material's images, if the files can be found Add/remove an alpha channel to the material Add a light layer texture to the material Enable/disable dual sided drawing for the material Enable/disable alpha test for materials with an alpha channel Set/clear adult content flag Draw/disable location markers for polygons mapped with the active material Resets the material's UV default scaling Copy the material's primary texture to the clipboard If a material has been "memorized", replace the memorized material with the current material Memorize this material, see "Replace with" above Delete the material. The material must not be used by any polygons.
Hierarchy tree right click menu, all objects Kill Remove, save children Remove children Hidden Hide children Unhide children Edit FSM... Properties Hierarchy tree right click menu, meshes Add polygroup Add a polygroup to the mesh. A polygroup is a method to mark a group of polygons. You need polygroups with functions mentioned below and in F6/planar mapping. Select polygroup name from the hierarchy list and keep shift pressed when selecting/unselecting polygons to the group. MaxED shows selected polygons of the group with green translucent highlight. Note: a polygroup accepts polygons only from the object that it is parented or the objects that are also below the parent in hierarchy (other children or their children). Remove the object and all its children Remove the object, but keep its children. The children are lifted one step up in the hierarchy. Removes the object's children, but leaves the object itself untouched Hide/unhide the object and its children Edit the object's FSM, if it has one Displays the property page for the object
Hierarchy tree right click menu, poly groups Rename Duplicate Smooth light maps Smooth geometry Freeze light maps Change the group's name Insert another polygroup with the same polygons into the parent mesh Calculate smooth lighting for the polygons in the group. Works best on rectangular polygons. Marks the polygons to be tessellated by a subdivision surface algorithm in the game engine. Doesn't affect the polygons' appearance or tessellation in MaxED. The light maps in the polygons will not be affected by any light map-changing action. When rendering radiosity, they will contribute normally to the solution, but their appearance won't change.
2. Preferences
MaxED Quick Reference Guide 2001 Remedy Entertainment Ltd.
10/12
Document-specific Preferences Back clip plane Front clip plane Exit acceleration Render to window Kbd tilt angle Select culled polygons Clear render screen on F2 switch Flip faces after mesh creation Save/load triangle data Vertex ticks Apply Paste displacement Average lightmap borders New grid units Hide other objects (selrend) Use exits in radiosity calc Texture display Display exits Display keypoints Display non-visible rooms' BBs Display statistics Radiosity viewport size Radiosity passes Radiosity boost Radiosity backplane Connected rooms Global lightmap res UV scale m/UVU Angle snap Texture increment Lightmap res txl/m Set default light Distance of textured display mode back clipping plane Distance of textured display mode front clipping plane Use exits to accelerate drawing in textured mode Render textured view to the document window, if 3D hardware supports windowed rendering Number of degrees LC and RC tilt polygons in F4 mode See "Mode menu" Redundant When set, the polygons of any object created in F3 will be flipped When set, triangulation information is stored in the LVL file. Strongly recommended to keep this on. Draw small boxes around vertices in wireframe mode When set, pasting objects (Ctrl-V) in F5 mode will apply a small offset to each object pasted. Try copying an object and pasting it multiple times in F5 mode. When set, an averaging scheme to calculate lighting for light map texels outside is used. Otherwise the calculation is more accurate, but takes more time. Switch between old and new grid units When set, and rendering radiosity for the selection, objects not selected will be hidden When set, the radiosity calculator will use exits to optimize performance See section "Mode independent", subsection "Num /" See section "View menu" See section "View menu" When set, the rooms not seen through an exit sequence are rendered as translucent gray bounding boxes. Only has effect if "Exit acceleration" is set. Display engine statistics. Only has effect in textured mode when "Exit acceleration" is set. Controls the hemicube size for radiosity calculation. Bigger sizes give better results, but result in longer rendering times. Set number of reflections traced by the radiosity solver. 1 means direct illumination only. General "Intensity" for direct illumination Backplane distance for radiosity solver Number of rooms to keep active when the camera is outside all rooms. Only has effect if "Exit acceleration" is set. Light map resolution scale for local machine lighting Redundant Granularity for rotating textures in F6 mode. Value in degrees. Value 1 means granularities are not enforced. Number of UV units (texture lengths) to move when translating textures by the arrow keys in F6 mode. Redundant, texture movement is one grid unit. Default light map resolution for new objects Specify Default light color, which can be applied by Shift-L in F6 mode
Most important Local Preferences AlphaTestReference Autosave interval Default animation length DefaultSpotFalloffAngle DefaultSpotFalloffRange DefaultSpotHotspotAngle DefaultSpotIntensity DistanceHidingOffset ExportDirectory Level directory SharedDBPath Texture directory WireframeBBDist WireframeHideChildrenDist XMLStyleSheet Used by materials with the alphatest flag on. Number of minutes between auto saves. 1 means no auto saves. Default length or animations created in the animation dialog Spotlight creation defaults
Objects further away than this number are hidden in textured mode Default directory where to export LDB files Directory, where the "Open..." dialog will start in Path to Max Payne's shared database. Point to your Max Payne root folder, e.g. "C:\Program Files\Max Payne. Paths with white space in the names need to be enclosed in double quotes. Default search location for "Insert bitmaps..." Distance, after which objects will be drawn as bounding boxes in wireframe mode Distance, after which objects' children will not be drawn in wireframe mode Override the XML style sheet used by the FSM XML dump. "." means use default.
3. Color Guide
F3 - Build mode - ORANGE. New line is drawn with Orange color.
MaxED Quick Reference Guide 2001 Remedy Entertainment Ltd. F4 - Edit mode - YELLOW. Polygon edge is drawn with Yellow. F5 - Move mode - GREEN. Object bounding box is drawn with Green. F6 - Texture mode - PURPLE. Polygon edge is drawn with Purple. F7 - Exit mode - CYAN. Lines are drawn with Cyan. F12 - Grid manipulation mode - BRIGHT BLUE. Grid color changed to brighter blue.
11/12
4. About Editing
If you really want to master MaxED, learn to use the keyboard shortcuts. Editing a level requires constant toggling between modes and the easiest way to do this is to press Function keys. You probably use the keys F3, F4, F5, their relative commands and the Spacebar to toggle look mode (to move around) the most. All of the commands in each mode (and the keyboard shortcuts) are available in the menus and especially in the "Mode command" menu. Very handy way to access this menu is to use middle button of your mouse, which pops it right where your cursor is. Most of the functions in MaxED require you to point or select something. Pointing an object (or a polygon) happens simply by taking mouse over the object and MaxED shows a green wireframe box around the object (or highlights the polygon). To select a set of objects, you have to click on them with LMB in F5 mode. Selected objects are shown with translucent green bounding box and you can add and remove objects from selection by pressing shift (within the limitations of the hierarchy) and continue clicking. Selecting something without shift releases the previous selection and pressing Esc releases all selections. Cursor keys and PageUp/PageDown for precise movement as well as numpad + and keys to change the grid size are also good to remember right away.
5. About Exits
Exits are special polygons that are usually placed in doorways. Exit placement is an integral part of a level, as MaxED and Max Payne Framework uses exits to optimize scene visibility. In MaxED, placing an exit makes the mesh a special case: a room. Other objects (furniture and such) should be grouped to the rooms that they are in (F5/E, F5/Ctrl+E or manually group). For the exit optimization to work all objects must be grouped to rooms and only room geometry may exist in the top level of the hierarchy. MaxED shows ungrouped geometry with a translucent red bounding box and even a single ungrouped object prevents the optimization to work. The Rooms that are not visible runtime are optimized and the parts of neighboring rooms that are visible through exits are clipped by exit boundaries. You can preview this optimization in MaxED by pressing Caps lock. Remember that objects have to be grouped to rooms and camera may not be outside level. Tip: Always remember to check that you have not accidentally pressed Caps lock.
6. About Hierarchy
All objects are placed in hierarchy. This is shown in the hierarchy tree in the top-left corner. Grouping in MaxED means that object becomes "child" for another and the other becomes its "parent" (a children goes below the parent in hierarchy). You can access some functions by right-clicking objects name in the list. Some functions, like poly groups, are only available through the hierarchy.
7. About FSMs
The FSM (Finite State Machine) message system is the key to all dynamic content in MaxED and the game. Dynamic objects are FSMs and they can have "states" which command how they operate. Objects can send messages to each other, which could be start animation commands, enemy activation, event triggering, state changes etc., Refer to examples and separate message documentation to see more detailed description of the messages. Messages use hierarchy to point different objects and C++ conventions. Examples this->T_enable(false); ::room1::car->DO_Animate(drive); parent::parent::timer->FSM_Send(action); lever->FSM_Switch(down); With the word "this", the object can command itself. For instance this example placed in the t_activate() tab of a player collide trigger, sets it to inactive when the player touches the keypoint This example uses absolute reference to make the dynamic object "car" inside "room1" to start is animation "drive". This example uses relative reference to start a custom string "action" in the object "timer" higher in the hierarchy. Makes the child of this object called "lever" to switch to it's state "down"
8. About Radiosity
MaxED offers two ways to calculate radiosity solution: preview quality and final quality. Preview quality uses much faster "casting" and final quality slower "gathering" radiosity method. Multiple reflections (passes) are only available in final quality rendering, but on a single machine it can take very long (days). Preview rendering is more useful for quick sketching, but it offers only direct illumination (single pass). Preview rendering is also unable to handle some special features that final rendering can, like "cast no shadows" and lightmap smoothing. Tip: You can imitate multiple passes with preview rendering by placing dummy lights that fake reflected light and achieve very good
MaxED Quick Reference Guide 2001 Remedy Entertainment Ltd. results.
12/12
To get better results with the preview rendering use small emission values (default 500 is OK) and to get quicker but a little lower quality results very high emission values (like 50000). Viewport size is essential in preview rendering. Larger viewport is slower, but brings significantly better results (128 is good for most purposes).
9. About Object Properties
You can access object properties by right-clicking the object name in hierarchy list or by selecting it and then choosing "edit" in the middle key menu or by pressing return. Object properties are a very important issue in MaxED and the game. Once you enter the properties, you see a dialog with some tabs. There are some differences between static, dynamic and keypoint dialog/tabs. General Tab: All of the object types have this tab, which contain object name and hidden/unhidden status Statistics Tab: available on static and dynamic meshes. Shows the Vertex, triangle and polygon statistics of the current object and many important selections as follows: Export geometry: You can toggle objects exporting/non-exporting to the game. Often very handy to keep dummy lights or some other aides visible in MaxED generally or during rendering, but not in the final exported game level. Export lights: By default off. If toggled on, MaxED places a suitable spotlight on top of those polygons that are set to emit light (F6/L). Can become very heavy, keeping this off and manually placing point lights (to light dynamic objects in the game) is often more efficient. Cast no shadows: works only on final quality rendering. The object will get radiosity lighting, but it does not cast shadows. Can be very handy esp. for moving dynamic objects. Insert into collision BSP: Disabling this toggles mesh collisions off. Speeds up the handling of the object in game a little. Should be used rarely if ever.
If object is dynamic (F5/D to toggle), the following become also available. Block explosions: Toggles on/off if the dynamic objects block explosions (like grenades) in the game. Bullet collisions: Toggles on/off if the object gets bullet collisions. By default off, but you might want to turn it on in most cases. Handling objects w/o bullet collisions is somewhat faster in the game. Dynamic collisions: Toggles on/off if the object collides with characters/the player. By default off, but you might want to turn it on in most cases. Handling objects w/o dynamic collisions is somewhat faster in the game. Lightmapped: If on, the dynamic object is rendered with light maps. If off, the object will receive only ambient, point light and particle lighting inside game (Note: might often look solid black inside MaxED) and there will be no light maps. Pointlights affect: Available if the dynamic mesh is light mapped. Toggles if the spot/point lights are allowed to affect the light maps. Note: If selected it's often best to keep these light maps rather pale, as dynamic lighting in the game can only darken the light maps. Continuous update: Very important toggle in many cases: by default the framework does not update dynamic meshes if they are not visible. However, many dynamic machines require continuous update in order to work correctly. For instance, dynamic objects used as cameras always have to be continuously updated. If the object is a trigger-type keypoint, which are Action button, Look-at trigger and Character, Player and Projectile collision triggers You find a new tab called "Entity", which has a pop up list that can be used to change the current trigger type w/o changing radius or messages. Another new tab, which is called "Trigger" and has radius setting (in meters) and a quick access button to messages tab (read FSM documentation for more information) If the object is a Waypoint or a Jumppoint There is only the name tab and nothing else If the object is a Level item or an Enemy There is a pop-up list of possible level items or enemies that can be placed on the spot If object is a Point light You can set the light color, light intensity, falloff and you can get the color from light maps (F6/get light color from light maps). Note that these lights only light objects inside game and they affect only dynamic objects: characters, weapons and those MaxED objects that have "point lights affect light maps" tick on. Note that in most cases you can select several objects of same type and change properties of them all just by accessing object properties. If there is a text "(sel)" after a tick, changing the value changes all of the objects in selection. The tick value can also be indifferent, which means that the selection contains objects of which some have that setting on and some have it off. Touching the value will change all of the objects in selection to that value.
Das könnte Ihnen auch gefallen
- User Guide PDFDokument43 SeitenUser Guide PDFJay MaradiyaNoch keine Bewertungen
- Reflex 2 D QuickDokument61 SeitenReflex 2 D QuickFrancisco JavierNoch keine Bewertungen
- Creo Parametric Quick Reference CardsDokument14 SeitenCreo Parametric Quick Reference CardsvikaspiNoch keine Bewertungen
- Reflex 2 D QuickDokument61 SeitenReflex 2 D QuickDany GuzmanNoch keine Bewertungen
- Geometry Tutorial PDFDokument16 SeitenGeometry Tutorial PDFYeshwanth KumarNoch keine Bewertungen
- Stylos HD User GuideDokument199 SeitenStylos HD User GuideJohn K SmithNoch keine Bewertungen
- LUMION 3 Tips, Tricks and ShortcutsDokument8 SeitenLUMION 3 Tips, Tricks and Shortcutstn1100% (1)
- AMESIM State ChartDokument67 SeitenAMESIM State ChartRKRNoch keine Bewertungen
- How Do I Work With EuroCUT ProDokument108 SeitenHow Do I Work With EuroCUT ProRadoNoch keine Bewertungen
- NCX Drawing GuideDokument25 SeitenNCX Drawing GuideAldo Efrain Hernandez De La CruzNoch keine Bewertungen
- SAMPLE Mastercam X9 Handbook Volume 2 PDFDokument36 SeitenSAMPLE Mastercam X9 Handbook Volume 2 PDFPapahnya Qiana MaulinaNoch keine Bewertungen
- B 70.6030.0 Operating Manual: Printing Recorder With Text Printing and LED Dot-Matrix DisplayDokument116 SeitenB 70.6030.0 Operating Manual: Printing Recorder With Text Printing and LED Dot-Matrix DisplayВладимир РудюкNoch keine Bewertungen
- OscarizerDokument19 SeitenOscarizerparallelogramNoch keine Bewertungen
- ATPDraw 5 User Manual UpdatesDokument51 SeitenATPDraw 5 User Manual UpdatesdoniluzNoch keine Bewertungen
- StarCCM TutorialDokument84 SeitenStarCCM TutorialJuan Ignacio González100% (1)
- Quick ReferenceDokument12 SeitenQuick ReferencegaubuproNoch keine Bewertungen
- Claydo Manual MacDokument18 SeitenClaydo Manual MacOscar diaz rojasNoch keine Bewertungen
- SAMPLE Mastercam X9 Handbook Volume 2Dokument36 SeitenSAMPLE Mastercam X9 Handbook Volume 2Eduardo Aleman ReynaNoch keine Bewertungen
- 4.3 Workshop 01 B Post-ProcessingDokument27 Seiten4.3 Workshop 01 B Post-ProcessingHoussam BEN SALAHNoch keine Bewertungen
- Graphics Configuration Software User ManualDokument72 SeitenGraphics Configuration Software User Manualsugeng wahyudiNoch keine Bewertungen
- ASB GuideDokument16 SeitenASB GuideNgô PhươngNoch keine Bewertungen
- Blender Shortcut KeyDokument18 SeitenBlender Shortcut KeyShareef A. MajidNoch keine Bewertungen
- The Emacs Editor: Tim Love July 1, 1998Dokument12 SeitenThe Emacs Editor: Tim Love July 1, 1998Francisco José MoralejoNoch keine Bewertungen
- Sante Dicom Editor QSGDokument29 SeitenSante Dicom Editor QSGYuda FhunkshyangNoch keine Bewertungen
- Operating Manual For CNF-130 Laser Marking Control SystemDokument56 SeitenOperating Manual For CNF-130 Laser Marking Control SystemJörg PfeiferNoch keine Bewertungen
- STK TutorialDokument55 SeitenSTK TutorialAdina CotunaNoch keine Bewertungen
- PAXIM20 Prolin20Terminal20Manager20Operating20Guide20v201.172265983Dokument56 SeitenPAXIM20 Prolin20Terminal20Manager20Operating20Guide20v201.172265983Jaime ZambranoNoch keine Bewertungen
- Cad Wind User ManualDokument56 SeitenCad Wind User ManualHelder Pacheco100% (1)
- FDTD Getting Started ManualDokument63 SeitenFDTD Getting Started ManualmejilomoNoch keine Bewertungen
- Coot TutorialDokument12 SeitenCoot TutorialscossyNoch keine Bewertungen
- ADS Single Stub TutorialDokument24 SeitenADS Single Stub TutoriallafxNoch keine Bewertungen
- PocketStatics 2.0 DocumentationDokument77 SeitenPocketStatics 2.0 DocumentationalaskanphoenixNoch keine Bewertungen
- Delem: DAC-350 Operation ManualDokument34 SeitenDelem: DAC-350 Operation ManualRMK BrothersNoch keine Bewertungen
- HALOT Box User ManualDokument26 SeitenHALOT Box User ManualGabrielNoch keine Bewertungen
- Introduction 9.04Dokument93 SeitenIntroduction 9.04Wilfredo Nieves OsoriaNoch keine Bewertungen
- MC Console 3Dokument38 SeitenMC Console 3Javier MoralesNoch keine Bewertungen
- 3ds Max TipsDokument6 Seiten3ds Max Tipsez1010100% (1)
- ORT 3.1 Applications Manual: Bitwave March 25, 2012Dokument17 SeitenORT 3.1 Applications Manual: Bitwave March 25, 2012Adven TuresNoch keine Bewertungen
- Elmod 5 To 6 GuideDokument28 SeitenElmod 5 To 6 GuideGonzalo Alejo MitaNoch keine Bewertungen
- Mastercam 2017 Handbook Volume 2 SAMPLEDokument29 SeitenMastercam 2017 Handbook Volume 2 SAMPLE13239563Noch keine Bewertungen
- Handbook SurpacDokument144 SeitenHandbook Surpacrusli geologistNoch keine Bewertungen
- L2 Review Synchro Training 4 4Dokument45 SeitenL2 Review Synchro Training 4 4Norbertt QuispeNoch keine Bewertungen
- TOPP TutorialDokument48 SeitenTOPP TutorialShrey GandhiNoch keine Bewertungen
- Mapper User ManualDokument66 SeitenMapper User ManualHarsha KodaliNoch keine Bewertungen
- Course Recorder Data Analysis CR100Dokument44 SeitenCourse Recorder Data Analysis CR100gorbachevrrrrNoch keine Bewertungen
- Coot TutorialDokument17 SeitenCoot TutorialKedar SharmaNoch keine Bewertungen
- Tutorial CootDokument17 SeitenTutorial CootTanuj ParasteNoch keine Bewertungen
- User GuidDokument565 SeitenUser Guidk_goulasNoch keine Bewertungen
- The 'Lost Wiggle Tool' Users ManualDokument17 SeitenThe 'Lost Wiggle Tool' Users ManualRamón López VerdúNoch keine Bewertungen
- Auto WeightDokument8 SeitenAuto WeightBrayanNoch keine Bewertungen
- OpenShapeFactory ManualDokument26 SeitenOpenShapeFactory ManualHeather PerkinsNoch keine Bewertungen
- Flymaster Designer User Manual Document Version 1.1Dokument18 SeitenFlymaster Designer User Manual Document Version 1.1Javier NarvaezNoch keine Bewertungen
- Mapper Manual PRODokument71 SeitenMapper Manual PROroyerarangoasisNoch keine Bewertungen
- Tombol-Tombol Dan Fungsinya Pada Aplikasi BlenderDokument9 SeitenTombol-Tombol Dan Fungsinya Pada Aplikasi BlenderSai BlazingrNoch keine Bewertungen
- NX 9 for Beginners - Part 2 (Extrude and Revolve Features, Placed Features, and Patterned Geometry)Von EverandNX 9 for Beginners - Part 2 (Extrude and Revolve Features, Placed Features, and Patterned Geometry)Noch keine Bewertungen
- Solidworks 2018 Learn by Doing - Part 3: DimXpert and RenderingVon EverandSolidworks 2018 Learn by Doing - Part 3: DimXpert and RenderingNoch keine Bewertungen