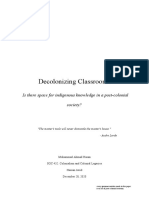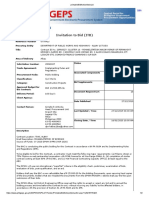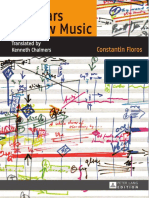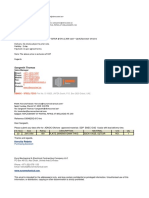Beruflich Dokumente
Kultur Dokumente
WebDatamonitor Enu
Hochgeladen von
daibanglua0 Bewertungen0% fanden dieses Dokument nützlich (0 Abstimmungen)
382 Ansichten114 SeitenWarning notice system this manual contains notices you have to observe in order to ensure your personal safety, as well as to prevent damage to property. The notices referring to your personal safety are highlighted in the manual by a safety alert symbol. If more than one degree of danger is present, the warning notice representing the highest degree of danger will be used. Commissioning and operation of a device / system may only be performed by qualified personnel.
Originalbeschreibung:
Originaltitel
WebDatamonitor_enu
Copyright
© Attribution Non-Commercial (BY-NC)
Verfügbare Formate
PDF, TXT oder online auf Scribd lesen
Dieses Dokument teilen
Dokument teilen oder einbetten
Stufen Sie dieses Dokument als nützlich ein?
Sind diese Inhalte unangemessen?
Dieses Dokument meldenWarning notice system this manual contains notices you have to observe in order to ensure your personal safety, as well as to prevent damage to property. The notices referring to your personal safety are highlighted in the manual by a safety alert symbol. If more than one degree of danger is present, the warning notice representing the highest degree of danger will be used. Commissioning and operation of a device / system may only be performed by qualified personnel.
Copyright:
Attribution Non-Commercial (BY-NC)
Verfügbare Formate
Als PDF, TXT herunterladen oder online auf Scribd lesen
0 Bewertungen0% fanden dieses Dokument nützlich (0 Abstimmungen)
382 Ansichten114 SeitenWebDatamonitor Enu
Hochgeladen von
daibangluaWarning notice system this manual contains notices you have to observe in order to ensure your personal safety, as well as to prevent damage to property. The notices referring to your personal safety are highlighted in the manual by a safety alert symbol. If more than one degree of danger is present, the warning notice representing the highest degree of danger will be used. Commissioning and operation of a device / system may only be performed by qualified personnel.
Copyright:
Attribution Non-Commercial (BY-NC)
Verfügbare Formate
Als PDF, TXT herunterladen oder online auf Scribd lesen
Sie sind auf Seite 1von 114
SIMATIC HMI WinCC V7.
0 SP1 WinCC/DataMonitor Documentation
______________
______________
______________
______________
______________
______________
______________
______________
WinCC/DataMonitor -
Documentation
1
Configuring and Publishing
2
Starting and Operating the
DataMonitor on the
DataMonitor Client
3
DataMonitor Process
Screens
4
DataMonitor Webcenter
5
DataMonitor Trends and
Alarms
6
DataMonitor Excel
Workbooks
7
DataMonitor Reports
8
SIMATIC HMI
WinCC V7.0 SP1
WinCC/DataMonitor Documentation
Printout of the Online Help
11/2008
Legal information
Legal information
Warning notice system
This manual contains notices you have to observe in order to ensure your personal safety, as well as to prevent
damage to property. The notices referring to your personal safety are highlighted in the manual by a safety alert
symbol, notices referring only to property damage have no safety alert symbol. These notices shown below are
graded according to the degree of danger.
DANGER
indicates that death or severe personal injury will result if proper precautions are not taken.
WARNING
indicates that death or severe personal injury may result if proper precautions are not taken.
CAUTION
with a safety alert symbol, indicates that minor personal injury can result if proper precautions are not taken.
CAUTION
without a safety alert symbol, indicates that property damage can result if proper precautions are not taken.
NOTICE
indicates that an unintended result or situation can occur if the corresponding information is not taken into
account.
If more than one degree of danger is present, the warning notice representing the highest degree of danger will
be used. A notice warning of injury to persons with a safety alert symbol may also include a warning relating to
property damage.
Qualified Personnel
The device/system may only be set up and used in conjunction with this documentation. Commissioning and
operation of a device/system may only be performed by qualified personnel. Within the context of the safety notes
in this documentation qualified persons are defined as persons who are authorized to commission, ground and
label devices, systems and circuits in accordance with established safety practices and standards.
Proper use of Siemens products
Note the following:
WARNING
Siemens products may only be used for the applications described in the catalog and in the relevant technical
documentation. If products and components from other manufacturers are used, these must be recommended
or approved by Siemens. Proper transport, storage, installation, assembly, commissioning, operation and
maintenance are required to ensure that the products operate safely and without any problems. The permissible
ambient conditions must be adhered to. The information in the relevant documentation must be observed.
Trademarks
All names identified by are registered trademarks of the Siemens AG. The remaining trademarks in this
publication may be trademarks whose use by third parties for their own purposes could violate the rights of the
owner.
Disclaimer of Liability
We have reviewed the contents of this publication to ensure consistency with the hardware and software
described. Since variance cannot be precluded entirely, we cannot guarantee full consistency. However, the
information in this publication is reviewed regularly and any necessary corrections are included in subsequent
editions.
Siemens AG
Industry Sector
Postfach 48 48
90026 NRNBERG
GERMANY
Printout of the Online Help
11/2008
Copyright Siemens AG 2008.
Technical data subject to change
WinCC/DataMonitor Documentation
11/2008, Printout of the Online Help 3
Table of contents
1 WinCC/DataMonitor - Documentation........................................................................................................ 5
2 Configuring and Publishing........................................................................................................................ 7
2.1 Overview........................................................................................................................................7
2.2 Configuring the DataMonitor Server ..............................................................................................8
2.3 Configuring security settings in Internet Explorer ........................................................................11
2.4 Access Rights ..............................................................................................................................12
2.4.1 Access Rights ..............................................................................................................................12
2.4.2 Access Rights in Windows...........................................................................................................12
2.4.3 Defining Users and Access Rights in Windows...........................................................................15
2.4.4 Defining user and access rights in the WinCC Project ................................................................17
2.5 Publishing Process Pictures for "Process Screens" ....................................................................19
2.6 Publishing Process Pictures for the WebCenter..........................................................................23
2.7 Making Settings for Runtime........................................................................................................25
3 Starting and Operating the DataMonitor on the DataMonitor Client ......................................................... 27
3.1 Starting the DataMonitor startup page on the DataMonitor client................................................27
3.2 General Operations of the DataMonitor Client.............................................................................28
4 DataMonitor Process Screens ................................................................................................................. 31
4.1 Overview of the function "Process Screens" ...............................................................................31
4.2 First starting process screens......................................................................................................32
4.3 Display process screens..............................................................................................................33
5 DataMonitor Webcenter........................................................................................................................... 35
5.1 DataMonitor WebCenter ..............................................................................................................35
5.2 Overview of web center pages.....................................................................................................36
5.3 Administration ..............................................................................................................................37
5.3.1 Create connection and set up language......................................................................................37
5.3.2 User Groups and Directories .......................................................................................................39
5.3.2.1 User Groups and Directories .......................................................................................................39
5.3.2.2 Creating Directories .....................................................................................................................41
5.3.2.3 Assigning Access Rights..............................................................................................................42
5.3.2.4 Example: User Groups and Directories .......................................................................................43
5.3.3 Connecting and Disconnecting Archives in the WebCenter ........................................................44
5.3.4 Connect Archive using WinCC Archive Connector......................................................................48
5.4 Creating Layout Templates and WebCenter Pages ....................................................................52
5.4.1 Creating Layout Templates for WebCenter Pages......................................................................52
5.4.2 Deleting Pages and Layout Templates........................................................................................55
5.4.3 Creating web center pages..........................................................................................................56
5.5 Configuring and changing WebCenter pages..............................................................................58
5.5.1 Overview of Web Parts ................................................................................................................58
Table of contents
WinCC/DataMonitor Documentation
4 11/2008, Printout of the Online Help
5.5.2 Inserting web parts into the web center page............................................................................. 60
5.5.3 Configuring Web Parts Within Web Pages ................................................................................. 62
6 DataMonitor Trends and Alarms .............................................................................................................. 65
6.1 Overview of the function "Trends and Alarms" ........................................................................... 65
6.2 Displaying process values in a table........................................................................................... 65
6.3 Displaying process values in a diagram...................................................................................... 69
6.4 Displaying the hit list of messages.............................................................................................. 73
6.5 Displaying messages in the alarm table ..................................................................................... 77
6.6 Alarm Log Column Names.......................................................................................................... 80
6.7 Displaying statistics function for process values......................................................................... 81
7 DataMonitor Excel Workbooks................................................................................................................. 85
7.1 Overview of the function "Excel Workbooks" .............................................................................. 85
7.2 Online Process Data Access....................................................................................................... 86
7.3 Alarm Attributes........................................................................................................................... 89
7.4 Configuring the display of process data in Excel ........................................................................ 90
7.5 Displaying process data in an Excel Workbook online ............................................................... 96
7.6 VBA Functions of the Excel Workbook ....................................................................................... 99
8 DataMonitor Reports.............................................................................................................................. 101
8.1 DataMonitor Reports................................................................................................................. 101
8.2 Preparing an Excel Workbook as a Template........................................................................... 102
8.3 Making an Excel workbook available as a report tool ............................................................... 103
8.4 Making Settings for Reports...................................................................................................... 104
8.5 Displaying a report with an Excel Workbook............................................................................. 105
8.6 Creating a report with a print job............................................................................................... 107
Index...................................................................................................................................................... 111
WinCC/DataMonitor Documentation
11/2008, Printout of the Online Help 5
WinCC/DataMonitor - Documentation
1
Overview
All function levels of a company's WinCC process data can be made available via the
Intranet/Internet with standard tools using the SIMATIC WinCC/DataMonitor.
Current process status and historical data are displayed and evaluated with power tools.
This makes it possible to efficiently monitor and analyze production. Information in the form
of web pages and reports can be created and prepared especially for the respective target
groups. The DataMonitor client, e.g. an optional office PC, accesses the data of the
DataMonitor server, which is installed on a WinCC server for instance.
WinCC DataMonitor includes the following functions and analysis tools that are used
optionally, depending on the application:
The function "Process Screens" is used exclusively for monitoring and navigating using
WinCC process pictures with MS Internet Explorer as the so-called "View Only Client".
On the server-side, the DataMonitor utilizes the same mechanisms as the WinCC Web
Navigator, e.g. for the communication, user management and displaying of graphical
data.
The function "Webcenter" is used as a central information portal with user-specific views.
The user can assemble and save the displayed objects of DataMonitor, the so-called web
parts, as screen views. The user also administers the access to the DataMonitor and to
the process data in the "WebCenter".
The function "Trends and Alarms" is used for the display and analysis of historical data
from the WinCC Runtime / central archive server or from WinCC long-term archive
servers. The data is displayed in tables and diagrams in predefined web pages. The user
only has to connect the tables and diagrams with the desired WinCC archive data now.
The data created in this way can be exported in a CSV file for further processing.
The function "Excel Workbooks" is a logging tool that integrates messages, archive data
and current process values from WinCC in MS Excel, supporting online analyses.
The created Excel workbooks can be published and made available to the
Intranet/Internet. For the function "Reports", Excel workbooks can be published as
templates for the creation of reports with WinCC data.
Using the "Reports" function, the user can trigger reports with time control or event
control. The reports can be created from WinCC print jobs or from published Excel
Workbooks. This also allows for statistics and analyses of certain process data or
historical data. The reports are created in PDF format and passed on as Email if
necessary.
Quantity Structure
WinCC DataMonitor allows the simultaneous operation of up to 50 clients per server.
When using the terminal services, up to 25 DataMonitor clients are released per terminal
services server.
WinCC/DataMonitor - Documentation
WinCC/DataMonitor Documentation
6 11/2008, Printout of the Online Help
WinCC/DataMonitor Documentation
11/2008, Printout of the Online Help 7
Configuring and Publishing
2
2.1 Overview
Introduction
Preparatory measures are required for the operation of the DataMonitor.
Requirements
A prerequisite for the following steps is:
The DataMonitor server must be installed correctly.
Since the DataMonitor builds on the WinCC Web Navigator, the entry "Web Navigator"
will appear in the WinCC Explorer following the installation of the DataMonitor.
Overview
More information on the configuration of the DataMonitor server and the required settings in
Internet Explorer can be found in the following chapters:
Configuring the DataMonitor Server (Page 8)
Configuring security settings in Internet Explorer (Page 11)
Depending on the function of the DataMonitor, users are necessary in Windows and in the
WinCC project. Further information on the required access rights can be found in chapter
"Access Rights (Page 12)".
For the function "Process Screens" from the DataMonitor, you have to publish the desired
process pictures. Information on this procedure can be found in chapter "Publishing Process
Pictures for "Process Screens" (Page 19)".
To display process picture graphics in WebCenter pages, you must publish these process
pictures for the WebCenter. Information on this procedure can be found in chapter
"Publishing Process Pictures for the WebCenter (Page 23)".
Information on other settings, displaying the "View Only Cursor" for example, can be found in
chapter "Making Settings for Runtime (Page 25)".
Configuring and Publishing
2.2 Configuring the DataMonitor Server
WinCC/DataMonitor Documentation
8 11/2008, Printout of the Online Help
2.2 Configuring the DataMonitor Server
Introduction
For the use of the WinCC DataMonitor, the data and process screens are made available on
the DataMonitor server to be accessed and displayed on the DataMonitor client.
The following steps are required:
Configuring the DataMonitor server
Publishing data
Executing Various Settings
This chapter describes how to configure the DataMonitor Server.
Procedure
1. Select the entry "Web Navigator" in the navigation window of the WinCC Explorer. Open
the shortcut menu and select "Web Configurator".
This starts the WinCC Web Configurator. If you use the file server then only the
"Webcenter" and "Trend and Alarms" are installed. As an alternative, open the "Web
Configurator" in the Windows Start menu via "SIMATIC > WinCC > Web Configurator".
2. In the "Welcome to the configuration of the internet information server" dialog, click
"Next".
3. When starting the Web Configurator for the first time, the following dialog will be opened,
giving you two choices. Select the option "Create a new standard web page
(standalone)".
Configuring and Publishing
2.2 Configuring the DataMonitor Server
WinCC/DataMonitor Documentation
11/2008, Printout of the Online Help 9
4. Click "Next".
In the next dialog, field "Name of the Web page" is already filled out with the text
"WebNavigator".
5. Choose the IP address of the DataMonitor server in the "IP address" box.
6. Select "DataMonitor.asp" as the standard web site.
7. Click "Next".
If the button "Next" is deactivated, the Windows firewall is not active on the computer. If
this is the case, click the "Finish" button. The Web Configurator executes different
settings and shows the respective messages. Continue at step 13.
Note
If the Windows firewall is deactivated on this computer, you should contact your network
administrator and check why this setting was selected and whether the safety guidelines
are correct.
Configuring and Publishing
2.2 Configuring the DataMonitor Server
WinCC/DataMonitor Documentation
10 11/2008, Printout of the Online Help
8. Click "Windows firewall" in the "Configuring the Windows firewall" dialog.
9. The "Windows Firewall" dialog will open.
Select "LAN connection" on the "Extended" tab.
Click "Settings".
Activate the "Webserver (HTTP)" entry in the list in the dialog "Advanced settings".
With the first-time activation, the dialog "Service Settings" will open.
Check the settings and confirm them by clicking "OK".
10. Click "OK" to close the "Advanced Settings" dialog.
11. Close the "Windows Firewall" dialog by clicking "OK".
12. Click "Finish" in the "Configuring the Windows firewall" dialog.
The Web Configurator executes different settings and shows the respective messages.
13. After completing this process, the message "Inetinfo parameters set". It is recommended
to restart the computer" will be displayed. Confirm the entry by clicking "OK".
14. Close the WinCC Explorer and restart the computer.
Result
The configuration of the DataMonitor server will be completed.
Configuring and Publishing
2.3 Configuring security settings in Internet Explorer
WinCC/DataMonitor Documentation
11/2008, Printout of the Online Help 11
2.3 Configuring security settings in Internet Explorer
Introduction
In order to have the full functionality available on the DataMonitor Client, you have to adapt
the security settings in the Internet Explorer. The following versions of the Internet Explorer
are released for using the DataMonitor:
V6.0 SP1, V6.0 SP2
V7.0
Procedure
1. Click "Tools" > "Internet Options" in the Internet Explorer.
2. Switch to the "Security" tab in the dialog "Internet Options".
3. Select the "Trusted Sites" icon and click the "Sites..." button.
The "Trusted Sites" dialog opens.
4. Enter the address of the DataMonitor server in the "Add this Website to the zone" field.
Possible formats and wildcards include "*://157.54.100 - 200", "ftp://157.54.23.41", or
"http://*.microsoft.com".
5. Deactivate the "Require server verification (https:) for all sites in this zone" if necessary
check box. Click "Add". Confirm the entry by clicking "OK".
6. Select the "Trusted Sites" icon.
7. Click the "Standard level" button and then the "Custom Level" button.
The "Security settings" dialog box is opened.
Activate the "Activate" option under "Initialize and script ActiveX controls not marked
as safe".
Confirm the entry by clicking "OK".
8. Close the "Internet Options" dialog by clicking "OK".
Result
This completes all necessary settings of the DataMonitor client in the Internet Explorer.
Configuring and Publishing
2.4 Access Rights
WinCC/DataMonitor Documentation
12 11/2008, Printout of the Online Help
2.4 Access Rights
2.4.1 Access Rights
Introduction
When using DataMonitor, different authentifications are required. You need to set configure
specific users and user rights for this.
For the functions "Trends and Alarms", "Reports" and "Webcenter", a user in the
Microsoft Windows operating system is required.
For the functions "Process Screens" and "Excel Workbooks", a user is required in the
WinCC project.
This section describes the configuration of the required user and user rights.
Note
Depending on the use of the functions of the DataMonitor, you might have to log in twice, for
authentication purposes as a WinCC user as well as a DataMonitor user. The following
alternatives are available for enabling one-time logon for a user:
1. The DataMonitor user and the WinCC user are identical in regard to their name and
password. These users must be configured in Windows and WinCC.
2. SIMATIC logon allows the central administration of users. In order to use SIMATIC Logon
in connection with DataMonitor, DataMonitor users must registered in the "SIMATIC HMI
VIEWER" user group.
2.4.2 Access Rights in Windows
Introduction
When using DataMonitor, different authentications are required. Therefore, the users with
certain user rights must be defined.
For the functions "Process Screens" and "Excel Workbooks", a user is required in the
WinCC project.
For the functions "Trends and Alarms", ""Reports" and "Webcenter", a user in the
Microsoft Windows operating system is required.
This chapter describes the configuration of the user and certain user rights in Windows.
Configuring and Publishing
2.4 Access Rights
WinCC/DataMonitor Documentation
11/2008, Printout of the Online Help 13
User groups that are set up as defaults for using DataMonitor
The following user groups are created automatically in Windows when the DataMonitor
server is installed:
"DM_ADMIN"
The membership in the user group "DM_ADMIN" is required for extended rights,
especially for configuration purposes. You must create at least one user and assign the
user group "DM_ADMIN".
Therefore, the connection configuration and the creation of templates for web center
pages are possible in the function "Webcenter"; as well as the creation and
configuration of public and private web center pages.
In the function "Reports", reports can be configured on the basis of print jobs or Excel
workbooks.
"DM_USER"
Individual user groups for the use of DataMonitor
The membership in the user group "DM_USER" or in your own user group is required for the
functions "Webcenter", "Trends and Alarms" and "Reports".
In the function "Webcenter", the setting and configuration of private web center pages are
possible. The WebCenter pages can be created in different directories.
Public pages can only be opened.
In the function "Reports", reports can be opened on the basis of print jobs or Excel
workbooks.
Configuring and Publishing
2.4 Access Rights
WinCC/DataMonitor Documentation
14 11/2008, Printout of the Online Help
User administration for the WebCenter
You can set up access for the members of the user groups according to the respective
requirements. You store the contents in directories within the WebCenter. Members of the
user group "DM_ADMIN" create the directories and assign the desired access rights to these
directories for the individual Windows user groups.
In function "Trends and Alarms", pages can be configured for the respective users.
The following picture shows the basic user administration for the WebCenter.
Windows User Administration
DataMonitor Adminstration
Windows user groups
receive
different access rights on
DataMonitor directories
The installation routine
of DataMonitor defines
Windows user groups
.
lndividual
user groups
lndividual
access of the
Windows user groups
to
WebCenter pages
Configuring and Publishing
2.4 Access Rights
WinCC/DataMonitor Documentation
11/2008, Printout of the Online Help 15
Note
Depending on the use of the functions of the DataMonitor, you might have to log in twice, for
authentification purposes as a WinCC user as well as a DataMonitor user. Two alternatives
exist for allowing a one-time login for a user:
1. The DataMonitor user and the WinCC user are identical regarding their name and
password. This user must be configured in Windows and in WinCC.
2. SIMATIC logon allows the central administration of users. In order to use SIMATIC logon
in connection with DataMonitor, DataMonitor users must added to the user group
"SIMATIC HMI VIEWER".
2.4.3 Defining Users and Access Rights in Windows
Introduction
When using DataMonitor, different authentications are required. Therefore, the users with
certain user rights must be defined.
This chapter describes how you configure the user groups and users in Windows.
Procedure - Creating user groups using Windows XP as an example
1. From the Windows start menu, select the "Settings" > "Control Panel" menu command.
The "Control Panel" dialog opens.
2. Double-click the "Administration" entry.
3. Double-click the entry "Computer Management" in the "Administration" dialog.
The "Computer Management" dialog is opened.
4. Navigate to the directory "System > Local Users and Groups / Users" in the navigation
directory.
5. Open the shortcut menu and select the "New Group..." command.
6. Enter a name such as DM_Group in the dialog "New Group" in the "Group Name" field.
7. Enter a description such as "User Group for DataMonitor" in the "Description" field.
8. Create the user group with "Create".
9. Close the dialog.
10. Close the dialog "Computer Management" via the menu command "File > Exit".
11. Close the dialog "Management" via the menu command "File > Exit".
Result
A new user group e. g. "DM_Group" is created.
The following procedures describe how to create a new user and to assign a user group
using the user group "DM_ADMIN" as an example.
Configuring and Publishing
2.4 Access Rights
WinCC/DataMonitor Documentation
16 11/2008, Printout of the Online Help
Procedure - Creating users and assigning the user group "DM_ADMIN" using Windows XP as an
example
1. From the Windows start menu, select the "Settings" > "Control Panel" menu command.
The "Control Panel" dialog opens.
2. Double-click the "Administration" entry.
3. Double-click the entry "Computer Management" in the "Administration" dialog.
The "Computer Management" dialog is opened.
4. Navigate to the directory "System > Local Users and Groups / Groups" in the navigation
directory. Open the shortcut menu and select the "New User..." command.
5. Enter a name such as "DM_demo_windows" in the dialog "New User" in the "User Name"
field. Enter a description such as "User for DataMonitor" in the "Complete Name" field.
Type the desired password into the "Password" field and then repeat it in the "Repeat
Password" field. Create the user with "Create". Close the "New user" dialog.
6. Click "Groups" in the navigation directory.
You must assign the new user to the group "DM_ADMIN" so that the configurations are
possible in the function "Webcenter".
7. In the right part of the table window, click on the group "DM_ADMIN". Open the shortcut
menu and select the "Add Member..." command. Click the "Add..." button in the dialog
"Properties of the DM_ADMIN".
8. Check the entry in the "Search Path" field in the next dialog.
If the computer name, where the new user was created, is not listed there, click on
"Paths..." and select the correct computer.
9. In the field "Enter the object name to be used", enter the name of the new user, such as
"DM_demo_windows".. Close the dialog by clicking "OK".
10. The new user will be displayed in the list in the dialog "Properties of DM_ADMIN". Close
the dialog by clicking "OK".
11. Close the dialog "Computer Management" via the menu command "File > Exit".
12. Close the dialog "Management" via the menu command "File > Exit".
Result
A user, such as "DM_demo_windows" with a membership in the user group "DM_ADMIN"
has been set up.
Configuring and Publishing
2.4 Access Rights
WinCC/DataMonitor Documentation
11/2008, Printout of the Online Help 17
2.4.4 Defining user and access rights in the WinCC Project
Introduction
When using DataMonitor, different authentifications are required. Therefore, the users with
certain user rights must be defined.
For the functions "Trends and Alarms", "Reports" and "Webcenter", a user in the
Microsoft Windows operating system is required.
For the functions "Process Screens" and "Excel Workbooks", a user is required in the
WinCC project.
This chapter describes the configuration of the users in the WinCC project.
Note
Depending on the use of the functions of the DataMonitor, you might have to log in twice, for
authentification purposes as a WinCC user as well as a DataMonitor user. Two alternatives
exist for allowing a one-time login for a user:
1. The DataMonitor user and the WinCC user are identical regarding their name and
password. This user must be configured in Windows and in WinCC.
2. SIMATIC logon allows the central administration of users. In order to use SIMATIC logon
in connection with DataMonitor, DataMonitor users must added to the user group
"SIMATIC HMI VIEWER".
Configuring and Publishing
2.4 Access Rights
WinCC/DataMonitor Documentation
18 11/2008, Printout of the Online Help
Procedure
1. Select the "User Administrator" entry in WinCC Explorer in the navigation window. Open
the shortcut menu and select "Open". The editor "User Administrator" is opened.
2. In the navigation window, select a group.
3. Select "Create User" in the "User" menu. The "Add New User" dialog box opens.
4. Enter a name, such as "Client_01" into the "Login" field. Type a password consisting of at
least six characters into the "Password" field and then confirm this entry in the "Repeat"
field. Confirm your entries with "OK".
5. Highlight the newly created user in the navigation window of the User Administrator.
Select the "Web Navigator" check box in the table window. The "Web Options" area is
displayed.
6. Click the "..." button to the right of the "Startup Picture" field. The selection dialog for
pictures will open. Select the startup picture, such as "start.Pd_" and click "OK".
7. Check the selected language in the "Language" field and change this setting if desired via
the "..." button. Only languages that have been installed in WinCC are available for
selection.
8. The user needs at least the authorization "1002 - Web-Access - observe only!". Assign
this authorization by double-clicking the column "Release" in the table window in the line
of this authorization. A red dot indicates the activated authorization.
9. Close the "User Administrator" by selecting "File > Exit".
Result
A user, e.g. "DM_Demo", is set up in the WinCC Project.
Configuring and Publishing
2.5 Publishing Process Pictures for "Process Screens"
WinCC/DataMonitor Documentation
11/2008, Printout of the Online Help 19
2.5 Publishing Process Pictures for "Process Screens"
Introduction
For the use of the WinCC DataMonitor, the data and process screens are made available on
the DataMonitor server to be accessed and displayed on the DataMonitor client.
The following steps are required:
Configuring the DataMonitor server
Executing Various Settings
Publishing Data
This chapter describes how to publish the following for the function "Process Screens" with
the Web View Publisher.
Process images
Referenced Graphics
C Project Functions
Procedure
1. Select the entry "Web Navigator" in the navigation window of the WinCC Explorer.
2. Open the shortcut menu and select "Web View Publisher".
WinCC is started.Web View Publisher
3. In the "Welcome to the Web Publishing Assistant" dialog, click "Next".
The "Select files and folders" dialog is displayed.
Configuring and Publishing
2.5 Publishing Process Pictures for "Process Screens"
WinCC/DataMonitor Documentation
20 11/2008, Printout of the Online Help
4. Check the displayed path to the WinCC project and the folder for the web access.
The path to your WinCC project will be displayed as "<Project path> \ <Project name>".
The folder for the web access will be displayed as "<Project path> \ <Project name> \
WebNavigator". If required, you can change the path with the "..." button.
5. Click "Next".
Configuring and Publishing
2.5 Publishing Process Pictures for "Process Screens"
WinCC/DataMonitor Documentation
11/2008, Printout of the Online Help 21
6. Select all files by clicking on the button ">>" in dialog "Select pictures".
7. Click "Next".
The "Select functions" dialog is displayed.
8. Via ">", select the C Project Functions that are to be published.
Configuring and Publishing
2.5 Publishing Process Pictures for "Process Screens"
WinCC/DataMonitor Documentation
22 11/2008, Printout of the Online Help
9. Click "Next".
The "Referenced graphics" dialog is displayed.
10. Select the graphics referenced in the process screens (*.PDL) that you would like to
publish (e.g. bitmaps).
11. Click "Next".
12. In order to publish the pictures, click on "Finish" in the Dialog "Exit".
After the process is completed, an appropriate message is displayed.
13. Confirm the entry by clicking "OK".
14. To exit the Web View Publisher, click "Finish".
Result
The process screens are now published.
Configuring and Publishing
2.6 Publishing Process Pictures for the WebCenter
WinCC/DataMonitor Documentation
11/2008, Printout of the Online Help 23
2.6 Publishing Process Pictures for the WebCenter
Introduction
The web part "Show Process Screen" shows the process pictures. The DataMonitor server
creates graphics from the process pictures in a definable cycle and provides them to the
client. Only process pictures of the DataMonitor server can be displayed in a web part.
The process pictures cannot be operated.
The "Cycle" setting applies for all process pictures:
Note
Select this cycle as large as possible. A cycle that is too small leads to performance
problems.
In order to display a process picture within the web part "Show Process Screen", the desired
process pictures must be published.
Publishing the process pictures requires that the process picture graphics have already been
created with the Web View Publisher . For additional information on this topic, please refer
to "Publishing Process Pictures for "Process Screens" (Page 19)".
This chapter describes how you publish process pictures for the WebCenter.
Configuring and Publishing
2.6 Publishing Process Pictures for the WebCenter
WinCC/DataMonitor Documentation
24 11/2008, Printout of the Online Help
Procedure
1. Select the entry "Web Navigator" in the navigation window of the WinCC Explorer. Open
the shortcut menu and select "Web Settings".
2. Switch to tab "WebCenter".
3. Select a process picture in the "Name" field.
4. Select the desired language.
5. To display only a portion of the process picture, enter the following in pixels in the "Zoom
area" area:
Start positions in x direction
Start positions in y direction
Width
Height
6. To add the process picture for the publishing procedure, click on the "Add" button.
7. In order to output a time, at which the graphic for the process picture has been created by
the server, activate "Time stamp".
8. In order to change the update cycle, enter the desired value in "Update time interval".
9. Start the publishing process with "OK".
Result
The process pictures are published for the WebCenter.
Configuring and Publishing
2.7 Making Settings for Runtime
WinCC/DataMonitor Documentation
11/2008, Printout of the Online Help 25
2.7 Making Settings for Runtime
Introduction
Certain settings have to be made for using the WinCC DataMonitor:
WinCC Design
You define whether the process picture will be displayed in the "Process Screens"
function either in WinCC Classic Design or in the defined Global Design. This is
independent of the settings in the project properties.
View Only Cursor
Process-relevant operations are possible in the "Process Screens" function. The "View
Only Cursor" shows that no process-relevant operations are possible. Certain operations,
such as opening the Properties dialog of an online trend control, are still possible. By
default, the cursor is used in the form of the "View Only Cursor" in the "Process Screens"
function. You can use another cursor instead of the default "View Only Cursor".
Maximum number of simultaneous connections
Maximum number of tabs in the Browser
Note
Number of connections and tabs
Note that the DataMonitor client leads to a respective load on the DataMonitor server. For
example, 10 simultaneous connections, each with 2 tabs corresponds with 20 clients.
If you open a new tab and call up the start page of the DataMonitor, a license is occupied
on the server. A sufficient number of licenses must exist for the clients on the
DataMonitor server.
Dimension the maximum amount of simultaneous connections and the tabs respectively.
Start and Stop message
A system message is created on the WebNavigator server or the DataMonitor server as
soon as a user starts or ends "Process Screens". The message contains the following
Information:
User name
Client computer name
Log-in time or log-off time
Configuring and Publishing
2.7 Making Settings for Runtime
WinCC/DataMonitor Documentation
26 11/2008, Printout of the Online Help
Procedure
1. Select the entry "Web Navigator" in the navigation window of the WinCC Explorer.
2. Open the shortcut menu and select "Web Settings".
3. Switch to tab "Runtime".
4. To use the "WinCC classic" design, activate "Use WinCC Classic Design".
5. To use a different cursor as the "View Only Cursor", enter the path and filename of the
cursor in area "Cursor - Observe only". As an alternative, navigate to the file of the
desired cursor with button "...".
6. In order to change the maximum number of simultaneous connections, enter the desired
value in "Maximum number of simultaneous connections".
7. In order to change the maximum number of opened tabs in the Browser, enter the
desired value in "Maximum number of tabs per browser".
8. In order to activate the creation of a system message, activate "Activate session
start/stop message".
Result
The settings for runtime have now been made.
WinCC/DataMonitor Documentation
11/2008, Printout of the Online Help 27
Starting and Operating the DataMonitor on the
DataMonitor Client
3
3.1 Starting the DataMonitor startup page on the DataMonitor client
Introduction
The start page of the DataMonitor summarizes the functions of the DataMonitor.
"Process Screens to display process pictures.
"Webcenter" to configure connections and create WebCenter pages for the display of
archived data.
"Trends and Alarms" for the display of messages and process values from archives in
tables and diagrams.
"Reports" for the creation and display of reports.
"Excel Workbooks" to display process and archive values in Excel workbooks.
You start the DataMonitor client on a standalone computer or on a DataMonitor server.
Requirements
Before starting the DataMonitor, you must set up a user in the Windows user group
"DM_ADMIN" and in other user groups if required. For administrative changes within the
DataMonitor, it is mandatory that you have a user in user group "DM_ADMIN".
The WinCC project on the DataMonitor server has been configured , published and
activated for DataMonitor access.
Starting and Operating the DataMonitor on the DataMonitor Client
3.2 General Operations of the DataMonitor Client
WinCC/DataMonitor Documentation
28 11/2008, Printout of the Online Help
Procedure
1. Open the MS Internet Explorer on the DataMonitor client.
2. Enter the name of the DataMonitor server in the format "http://<servername>" in the URL.
Confirm the entry with "Enter".
3. The log-in dialog is opened. Enter the name of a Windows user in the "User name" field.
Enter the respective password and confirm with "OK".
The start page with the DataMonitor functions will be displayed.
Result
The start page with the DataMonitor functions will be displayed on the DataMonitor client and
the functions can be used depending on the access rights of the user.
3.2 General Operations of the DataMonitor Client
Introduction
All DataMonitor pages have the same structure.
Header:
The GUI language can be changed if necessary in the header.
A symbol for hiding the header is contained in the header.
Navigation control
The current user is shown via the navigation bar.
The link for logging off is shown under the user name.
Contents
Starting and Operating the DataMonitor on the DataMonitor Client
3.2 General Operations of the DataMonitor Client
WinCC/DataMonitor Documentation
11/2008, Printout of the Online Help 29
Procedure - Changing the GUI Language
Choose the desired language from the selection field in the header.
The GUI language is changed.
Procedure - Hide and show the header
1. To hide the header line, click on the symbol .
This provides more room for displaying the content.
2. To show the header line again, click on the symbol .
Procedure for logging off
1. In order to log off from the DataMonitor server, click on the "Log off" link.
2. Close the Browser.
Only if you close the browser will be used license be released immediately.
Starting and Operating the DataMonitor on the DataMonitor Client
3.2 General Operations of the DataMonitor Client
WinCC/DataMonitor Documentation
30 11/2008, Printout of the Online Help
WinCC/DataMonitor Documentation
11/2008, Printout of the Online Help 31
DataMonitor Process Screens
4
4.1 Overview of the function "Process Screens"
Overview
The function "Process Screens" of DataMonitor serves exclusively to monitor and navigate
via the WinCC process screens with the MS Internet Explorer and is therefore a so-called
"View Only Client".
Only the process screen published using Web View Publisher of WinCC Web Navigator are
displayed.
The cursor is a "View Only Cursor" indicating that process-related operations are not
allowed. Certain operations, such as opening the Properties dialog of an online trend control,
are still possible. If necessary, you can use your own cursor as a "View Only Cursor". For
additional information on this topic, please refer to "Making Settings for Runtime (Page 25)".
Note
As a system feature, some operations that are actually disabled, are still possible on the
DataMonitor client in the function "Process Screens", e.g. the entry into an I/O field.
However, process-related access to the WinCC project is safely blocked by the DataMonitor
server.
Display process screens directly via URL
You can directly call published pictures in the Internet Explorer via the following URL: Use
the following call:
http://WEBNAVIGATORSERVER/webclient.asp?PictureName=BILDNAME.pdl
In your call, replace "WEBNAVIGATORSERVER" through the name of the WebNavigator
Server or the DataMonitor Server where the image is located. Replace the "PICTURENAME"
with the name of the picture that has been made public.
DataMonitor Process Screens
4.2 First starting process screens
WinCC/DataMonitor Documentation
32 11/2008, Printout of the Online Help
4.2 First starting process screens
Introduction
The function "Process Screens" of DataMonitor serves exclusively to monitor and navigate
using the WinCC process screens with the MS Internet Explorer and is therefore a so-called
"View Only Client". The DataMonitor client is used to display process screens.
This section describes the installation of the Web DataMonitor client on a client computer
during the first start of Process Screens.
Requirements
A "WinCC DataMonitor" license is installed on the DataMonitor server.
The WinCC project on the DataMonitor server has been configured, published and
activated for DataMonitor access.
Procedure
1. Select the entry "Process Screens" on the DataMonitor start page.
The logon dialog opens.
2. In the "User name" field, enter the name of a user that is listed in the WinCC User
Administrator, e.g. "DM_demo".
The user must be assigned the system authorization 1002 - "Web Access - monitoring
only!". Enter the respective password and confirm with "OK".
The dialog for the installation of the DataMonitor client is displayed with the first start of
"Process Screens".
3. Click the text "Click here to install" to start the installation.
The query to execute the saving of the setup file is displayed.
4. Click the "Save" button. In the next dialog, select the directory in which the setup files are
to be saved.
5. Leave the Internet Explorer open and open Windows Explorer. Navigate to the folder in
which the Setup file was saved and start the setup by double clicking on the file. The file
is now decompressed and the setup of the DataMonitor client starts.
6. Click "Next >" in the next dialog.
7. Activate the option "I accept the terms of license agreement" in the dialog "License
Agreement". Click "Next".
8. Enter the user name and organization in the "Customer information" dialog. Click "Next".
9. Select the "Complete" option in the "Setup type" dialog to install the components of the
DataMonitor client. Click "Next".
10. Click the "Install" button in the next dialog.
11. Click the "Finish" button in the "InstallShield Wizard completed" dialog.
12. When the installation is completed successfully, the DataMonitor client connects to the
activated WinCC project. The dialog "Download/Installation - DataMonitor Client
Components" is displayed and shows the installed components with their version.
13. Click the "Process Screens" link.
The published process screens to monitor and navigate are displayed.
DataMonitor Process Screens
4.3 Display process screens
WinCC/DataMonitor Documentation
11/2008, Printout of the Online Help 33
Result
On the client computer, the DataMonitor client is installed and the process screens of the
published WinCC project are displayed.
Note
As an option, you can install the DataMonitor client in the Download area. To do this, go to
the Download area, start the installation and perform steps 4 to 11. The call the "Process
Screens" function of the DataMonitor.
The cursor is a "View Only Cursor" indicating that process-related operations are not
allowed. Certain operations, such as opening the properties dialog of an online trend control,
are still possible.
Note
As a system feature, some operations that are actually disabled can still be performed on the
DataMonitor client in the "Process Screens" function, for example you can still enter
information in an I/O field. However, process-related access to the WinCC project is safely
blocked by the DataMonitor server.
4.3 Display process screens
Introduction
The function "Process Screens" of DataMonitor serves exclusively to monitor and navigate
via the WinCC process screens with the MS Internet Explorer and is therefore a so-called
"View Only Client".
In order to display the process screens on the DataMonitor client, the WinCC/Web Navigator
client is used. The Web Navigator Client is installed during the initial start of "Process
Screens". Further information on this can be found in the section "First starting process
screens (Page 32)".
This chapter describes the display of the process screens via "Process Screens" on a client
computer.
Requirements
A "WinCC DataMonitor" license is required on the DataMonitor server.
The WinCC project must be configured , published and activated on the DataMonitor
server for the DataMonitor access.
DataMonitor Process Screens
4.3 Display process screens
WinCC/DataMonitor Documentation
34 11/2008, Printout of the Online Help
Procedure
1. Select the entry "Process Screens" on the DataMonitor start page.
2. If a user has already been logged into the DataMonitor client, no log-in dialog is
displayed. Continue at step 4.
3. If no user has been logged into the DataMonitor client, the log-in dialog is displayed. In
the field "User name", enter the name of a user that exists in the WinCC User
Administrator, e.g. "DM_demo". The user must be assigned Authorization No. 1002 -
"Web Access - monitoring only!". Enter the respective password and confirm with "OK".
4. The DataMonitor client connects to the activated WinCC project and the published
process screens to monitor and navigate will be displayed.
Result
The published process screens are displayed.
The cursor is a "View Only Cursor" indicating that process-related operations are not
allowed. Certain operations, such as opening the Properties dialog of an online trend control,
are still possible. If necessary, you can use your own cursor as a "View Only Cursor". For
additional information on this topic, please refer to "Making Settings for Runtime (Page 25)".
Note
As a system feature, some operations that are actually disabled, are still possible on the
DataMonitor client in the function "Process Screens", e.g. the entry into an I/O field.
However, process-related access to the WinCC project is safely blocked by the DataMonitor
server.
WinCC/DataMonitor Documentation
11/2008, Printout of the Online Help 35
DataMonitor Webcenter
5
5.1 DataMonitor WebCenter
Overview
The "WebCenter" of the DataMonitor has the following functions:
Central information portal for access to WinCC data
Central for the creation and management of WebCenter pages
Administering the user rights for DataMonitor
The user administration is based on the Windows user administration.
Settings such as the connection configuration
Connecting and Disconnecting Archives
The user can assemble and save the displayed objects of DataMonitor, the web parts, as
screen views. This allows parallel display of process data and data of the message archives
for any periods.
Configuration of web parts can be exported as XML file.
To transfer the entire configuration data to another computer, you need to copy the
corresponding project folder:
\Siemens\WinCC\WebNavigator\DataMonitorServer\WebCenter
Web parts
The WebCenter pages are constructed from various web parts. Within the WebCenter
pages, the parameter definitions are stored for the respective web parts and can be called
up again at any time. A multiple use of the same web part is also possible with different
parameter definitions. The WebCenter pages that have been created in this way can be
opened by different users with the same parameter definitions depending on the assignment
of rights.
The following web parts are also used in the "Trends and Alarms" function:
Process value table
Trend (process values)
Alarm table
Alarm hit list
Statistic Functions of the Process Values
Within function "Trends & Alarms", every user can only run one parameter definition for each
web part and this parameter definition is stored for this user. Other users cannot access the
parameter definition for this web part.
DataMonitor Webcenter
5.2 Overview of web center pages
WinCC/DataMonitor Documentation
36 11/2008, Printout of the Online Help
5.2 Overview of web center pages
Overview
The WebCenter pages are stored in directories. Members of the user group "DM_ADMIN"
can create and delete directories. The following users can log in on the WebCenter:
Members of user groups that have at least the "Read" access right for the "Public"
directory.
Members of user group "DM_ADMIN" can assign the individual user groups with various
rights to the individual directories.
WebCenter:
With function "WebCenter", you can assemble and save the displaying objects of the
DataMonitor, the web parts, in WebCenter pages.
There are three access types with WebCenter pages:
"Public"
For the creation, configuration, modification and saving of the WebCenter page, the
logged-in user must be a member of the Windows user group "DM_ADMIN".
Public WebCenter pages can be opened by all users that have reading rights to the
"Public" directory.
"Private"
Every user that has access to the WebCenter has their own "Private" directory. Private
WebCenter pages can only be opened by the owner of that directory.
"User Group-Specific"
A user of the user group "DM_ADMIN" can create other directories and assign the other
user groups various access rights to these directories.
This permits user group-specific access. For additional information on this topic, please
refer to "User Groups and Directories (Page 39)".
Layout Templates
For the creation of the web center pages, there are several template files following the
installation of DataMonitor, the so-called layout templates. A user, who is a member of the
Windows user group "DM_ADMIN" can create new layout templates.
Required Steps for Creating WebCenter Pages
Creating Layout Templates for WebCenter Pages (Page 52)
Creating web center pages (Page 56)
Inserting web parts into the web center page (Page 60)
DataMonitor Webcenter
5.3 Administration
WinCC/DataMonitor Documentation
11/2008, Printout of the Online Help 37
5.3 Administration
5.3.1 Create connection and set up language
Introduction
For the DataMonitor client to access the data, a connection to the data source, which is
supposed to be accessed, must be configured in "Webcenter".
A connection has to be created for each data source, e.g. the WinCC server, CAS or
swapped archives. The configured connection is required for example for the function
"Trends and Alarms" and the WebCenter page.
Prerequisite
To configure a connection in the "Webcenter", the user that is logged in must be a member
of the Windows user group "DM_ADMIN".
Procedure
1. Select the entry "Webcenter" on the DataMonitor start page.
The "Webcenter" is displayed.
2. Select the entry "Administration".
The "Connection Administration" page is displayed.
3. Choose the language that corresponds with the linguistic region of the server or archive
to be linked in "Configured Language".
If you do not select the language that corresponds with the respective linguistic region, it
can lead to characters being displayed incorrectly on the page.
DataMonitor Webcenter
5.3 Administration
WinCC/DataMonitor Documentation
38 11/2008, Printout of the Online Help
4. Select the option "New connection" in the view "Connection management".
After the new installation, no selection is possible in the "Connection" field, as no
connections have been configured yet.
5. Enter a name into the field "Connection name", e.g. "Con01_WinCCRuntime_Archives".
The name can be selected freely; however, it should contain a hint to the selected
connection type. Do not use spaces and special characters in the connection name.
6. Choose the desired option in the "Connection type" area.
If you select "WinCC Runtime + Swapped archive" for instance,
"CC_ExternalBrowsing" is automatically entered in the "Database" line.
If you select the connection type "WinCC Runtime" or "CAS", you must indicate the
Runtime database of the activated WinCC project.
The "Find" and "Show database" buttons are shown beside the fields "Computer name"
and "Database". These buttons are used for selecting the computer and the database. As
an alternative, you can determine the name of the database via the SIMATIC Shell on the
WinCC server.
For this, select the computer name of the WinCC server or CAS to be connected.
Click the entry of the opened WinCC project in the right field. In the "DSN" field, the
database name will be displayed.
Supplement this database name with the character "R" at the end. Enter this name in
the line "Database" in the format: "CC_<project name>_<date>R".
7. Enter the computer name, whose data you would like to access, in the "Computer name"
field. As an alternative, select the name of the computer using the "Find" button.
8. Enter the desired database in the "Database" field. As an alternative, select the database
with the button that appears.
9. Click the "Create" button. The connection will now be created and the status of the
procedure can be seen at the progress display in the status line.
10. After completion of the process, the new connection will be displayed or can be selected
in the field "Connection".
Result
A connection is configured to the data source that is being accessed.
The linguistic region is defined for the connection.
DataMonitor Webcenter
5.3 Administration
WinCC/DataMonitor Documentation
11/2008, Printout of the Online Help 39
5.3.2 User Groups and Directories
5.3.2.1 User Groups and Directories
Overview
WebCenter pages and reports are stored in directories on the DataMonitor server.
Its standard complement of directories is as follows:
"Public"
"Private"
Every user has a "Private" directory. Only the respective user has access rights to this
directory.
More information on setting up directories can be found in chapter "Creating Directories
(Page 41) ".
Windows User Groups
User groups "DM_ADMIN" and "DM_USER" are created as default user groups. You can
create more user groups. More information on setting up user groups and users can be
found in chapter "Defining Users and Access Rights in Windows (Page 15) ".
To access the DataMonitor, you can assign all members of a user group with the same
access rights to the directory of the DataMonitor server.
The following access authorization is possible:
Read
"Change"
"Create"
A user, as a member of a user group, only has access to a directory if the respective user
group has access rights to that directory. This permits user group-specific access. More
information on assigning access authorization can be found in chapter "Assigning Access
Rights (Page 42) ".
DataMonitor Webcenter
5.3 Administration
WinCC/DataMonitor Documentation
40 11/2008, Printout of the Online Help
The following picture shows the basic user administration for the WebCenter.
Windows User Administration
DataMonitor Adminstration
Windows user groups
receive
different access rights on
DataMonitor directories
The installation routine
of DataMonitor defines
Windows user groups
.
lndividual
user groups
lndividual
access of the
Windows user groups
to
WebCenter pages
DataMonitor Webcenter
5.3 Administration
WinCC/DataMonitor Documentation
11/2008, Printout of the Online Help 41
5.3.2.2 Creating Directories
Introduction
You store WebCenter pages in directories. The following directories exist as defaults:
"Public"
"Private"
Every Windows user has their own "Private" directory.
You can create other directories as a member of user group "DM_ADMIN". The directories
are created in a layer.
Prerequisite
The logged in user is a member of the Windows user group "DM_ADMIN".
Procedure
1. Select the entry "Webcenter" on the DataMonitor start page.
The Webcenter is opened.
2. Select the entry "Administration".
3. Select the menu item "Directory administration".
The "Directory Administration" page is displayed.
4. In order to create a new directory, enter the name of the new directory in the "New
Directory" box.
5. Click the "Create" button.
Result
A new directory has been created.
DataMonitor Webcenter
5.3 Administration
WinCC/DataMonitor Documentation
42 11/2008, Printout of the Online Help
5.3.2.3 Assigning Access Rights
Introduction
Directories, in which WebCenter pages are stored for instance, are created in the
WebCenter. You can assign different access rights for the individual directories to Windows
user groups.
The following access authorization is possible:
Read
"Change"
"Create"
Prerequisite
The logged in user is a member of the Windows user group "DM_ADMIN".
Procedure
1. Select the entry "Webcenter" on the DataMonitor start page.
The Webcenter is opened.
2. Select the entry "Administration".
3. Select the menu item "User Administration".
The "User Administration" page is displayed.
4. Select the desired directory from the "Current Directory" selection box.
All existing Windows user groups are listed.
5. Click on "Change" in the "Settings" column in the line for the desired Windows user
group.
The options "Read", "Change" and "Create" can now be selected.
The links "Accept" and "Cancel" are shown in the "Settings" column.
6. Activate the desired access rights for the user group.
7. IN order to accept the setting, click on "Accept".
DataMonitor Webcenter
5.3 Administration
WinCC/DataMonitor Documentation
11/2008, Printout of the Online Help 43
Result
The access right for members of the Windows user groups has been changed for the
directory.
5.3.2.4 Example: User Groups and Directories
Overview
User groups "Service" and "Planning" have been created in the following example.
Directories "ServiceGroup", "Water" and "ProcessPlans" are created in the WebCenter.
The following table shows which access authorization that the members of user groups
"Service" and "Planning" have for the following directories:
ServiceGroup
Water
ProcessPlans
Directory User group "Service" User group "Planning"
Public Read Read
Private Read
"Change"
"Create"
Read
"Change"
"Create"
ServiceGroup Read
"Change"
"Create"
Read
Water Read
"Change"
No access authorization
ProcessPlans No access authorization Read
"Change"
All directories for which the user group "Service" has at least read access are shown in the
navigation bar, as soon as a member of this user group has logged in and opened "Pages"
in the WebCenter.
DataMonitor Webcenter
5.3 Administration
WinCC/DataMonitor Documentation
44 11/2008, Printout of the Online Help
The user "Service_014", member of user group "Service", has the following view of the
pages of the WebCenter:
The user "Plan_012", member of user group "Planning", has the following view of the pages
of the WebCenter:
5.3.3 Connecting and Disconnecting Archives in the WebCenter
Introduction
In order to enable DataMonitor client access to swapped archives, these archives must be
connected to an SQL server again. The DataMonitor client can then access this data.
WinCC Runtime archives cannot be connected or disconnected, since their connection with
the SQL server is managed by the WinCC Basic system.
You are provided with the following ways of connecting and disconnecting archives:
Within the Web Center
With the Archive Connector
DataMonitor Webcenter
5.3 Administration
WinCC/DataMonitor Documentation
11/2008, Printout of the Online Help 45
This section describes the procedures within the WebCenter.
Note
You have no access to the connected archives with the following objects:
WinCC Alarm Control
WinCC Online Trend Control
WinCC Online Table Control
WinCC Online Function Trend Control
Functions
You can carry out the following functions:
Manual Connection Local databases are selected and connected to the local
SQL Server.
Manual Disconnection Connected databases can be selected and disconnected
from the SQL Server.
Automatic Connection Local directories can be selected in which WinCC archives
have been exported. Archives added to the selected
directories after activating the change monitoring are
automatically linked to the SQL server.
Note
Note the following points when accessing swapped archives, which are on changeable
media such as tape or tape drives or MOD drives:
Before changing the media in the drive you need to disconnect the archives on this medium.
After changing the medium, check whether the archives are connected on the new medium.
Write protection
Swapped WinCC archives are write-protected. Create a backup copy of the archive before
connecting and remove the write-protection of the copied archive.
Note
Archives created with SQL Server 2000 can only be connected if you remove the write
protection of the archive.
In order to connect swapped out archives on CD or DVD, copy the archives to a media
where you will be able to remove the write protection.
If you connect signed archives, which have been changed after the swap, a message is
output.
DataMonitor Webcenter
5.3 Administration
WinCC/DataMonitor Documentation
46 11/2008, Printout of the Online Help
Requirements
The logged in user must be a member of the Windows user group "DM_ADMIN".
Note
Directory sharing
If you want to assign archives, you need to set the share properties as follows:
The directories, in which the archives are stored, must first be set for sharing in the
Windows Explorer.
The user group "SIMATIC HMI VIEWER" must have authorization "Full access" to the
directories.
Use the shortcut menu to open the "Properties" dialog for the respective directory.
Open to the "Security tab.
Use the "Add..." button to add the "SIMATIC HMI VIEWER" user group.
Activate the "Full access" option.
Click "Apply".
Close the dialog.
Then you can select the shared directory, assign a symbolic name and assign the
included archives. Previously connected directories are automatically displayed in the
"Symbolic name of the directory" selection box.
The directory must be set for sharing in the Windows Explorer before you start the
DataMonitor server. If you set directories for sharing at a later point in time, these
directories will not be recognized or at least they will not be recognized for a long period
of time.
Possible remedy:
Restart computer with DataMonitor server
Note
Removing a directory
If you want to remove a directory containing archives from the list of symbolic names, all
archives contained therein must be disconnected. You can check the status of the
archives in the "List of existing archives" in the "Connect ?" column.
DataMonitor Webcenter
5.3 Administration
WinCC/DataMonitor Documentation
11/2008, Printout of the Online Help 47
Procedure
1. Select the entry "Webcenter" on the DataMonitor start page.
The Webcenter opens.
2. Select the entry "Administration".
3. Select the menu command "Connect/disconnect archives".
The "Connect/disconnect archives" page is shown.
In this tab, you display and manage the archiving directories for which a Web access or
access via the WinCC OLE DB provider is to be possible.
4. Enter a meaningful symbolic name for each archiving directory in the "Symbolic Name"
field in the "Add symbolic directory" area.
The name should only contain the characters permitted in the SQL syntax. You use the
symbolic name for access via the DataMonitor client.
You can thus maintain and link swapped data of multiple computers or projects.
5. Choose the directory in which the WinCC archives are found in the "Directory" selection
box in the "Add symbolic directory" area.
The directory must be set for sharing.
6. In order to connect all existing archives of the directory, activate the "Automatically
connect all archives in this directory".
DataMonitor Webcenter
5.3 Administration
WinCC/DataMonitor Documentation
48 11/2008, Printout of the Online Help
7. In order to limit the display list, activate or deactivate the display for the following archive
types:
Alarm archives
Tag archive compressed (fast)
Tag archive not compressed (slow)
8. In order to limit the time for the connected archives, enter the desired time period and
activate "Only archive in the following time period".
9. Click the "Refresh display" to update the display.
10. In order to connect a single archive, click the "Connect" button in the "List of existing
archives" area.
11. In order to disconnect a single archive, click the "Disconnect" button in the "List of
existing archives" area.
5.3.4 Connect Archive using WinCC Archive Connector
Introduction
The WinCC Archive Connector is used for configuration of the archive database access and
is an integral part of the WinCC DataMonitor or WinCC Connectivity Pack. With the Archive
Connector, already swapped out WinCC archives can be reconnected to an SQL Server.
DataMonitor Client and WinCC OLE DB Provider can then access this data.
WinCC Runtime archives cannot be connected or disconnected with the Archive Connector,
since their connection to the SQL server is managed by the WinCC Basic system.
You are provided with the following ways of connecting and disconnecting archives:
within the WebCenter
with the Archive Connector
This chapter describes the procedure using the Archive Connector.
If you connect signed archives, which have been changed after the swap, a message is
output.
Note
The following objects do not give any access to the linked archives using Archive Connector:
WinCC Alarm Control
WinCC Online Trend Control
WinCC Online Table Control
WinCC Online Function Trend Control
DataMonitor Webcenter
5.3 Administration
WinCC/DataMonitor Documentation
11/2008, Printout of the Online Help 49
Functions of the Archive Connector
WinCC Archive Connector allows the following functions:
Manual Connection Local databases are selected and connected to the local SQL
Server.
Manual Disconnection Connected databases can be selected and disconnected
from the SQL Server.
Automatic Connection Local directories can be selected in which WinCC archives
have been exported. Archives added to the selected
directories after activating the change monitoring are
automatically linked to the SQL server.
Note
Note the following points when accessing swapped archives, which are on changeable
media such as tape or tape drives or MOD drives:
Before changing the media in the drive you need to disconnect the archives on this medium
using the Archive Connector.
After changing the medium, check in Archive Connector whether the archives are linked on
the new medium.
Configuration Instructions
The Archive Connector can only be operated on a local SQL server and an authorization for
WinCC DataMonitor or WinCC Connectivity Pack.
After finishing the configuration or the operation, the Archive Connector can be closed.
Write protection
Swapped WinCC archives are write-protected. Create a backup copy of the archive before
connecting and remove the write-protection of the copied archive.
Note
Archives created with SQL Server 2000 can only be connected if you remove the write
protection of the archive. Archives that are once linked can no longer be linked using the
Archive Connector of DataMonitor versions V6.0 and V6.1 under SQL Server 2000.
In order to connect swapped out archives on CD or DVD, copy the archives to a media
where you will be able to remove the write protection.
Swapping path
The path of the swapped WinCC archives is configured in WinCC with the Archive
Configurator of, for example, Tag Logging and not with the Archive Connector.
DataMonitor Webcenter
5.3 Administration
WinCC/DataMonitor Documentation
50 11/2008, Printout of the Online Help
Access security
The operation of the WinCC Archive Connector should only be enabled for a limited group of
persons. Therefore, access to the Tool should be protected using Windows user
authorization "Administrators" or other Windows protective measures, such as storage in a
protected directory.
Configuration
Define the configuration in the "Archive Connector" dialog in the "Configuration" tab.
In this tab, the archiving folders are displayed and managed for which a Web access or
access via the WinCC OLE DB Provider is to be possible.
You can add or remove archiving folders using the respective buttons.
If you activate the checkbox for a folder in the "Monitored" column, then all archives that are
added to the folder from the time of activation are automatically linked to the SQL server.
Symbolic folder names
Assign a unique symbolic name for each archiving folder at the time of configuration. The
name should only contain the characters permitted in the SQL syntax.
Use the symbolic name for access via DataMonitor client or WinCC OLE DB Provider. You
can thus maintain and link swapped data of multiple computers or projects.
DataMonitor Webcenter
5.3 Administration
WinCC/DataMonitor Documentation
11/2008, Printout of the Online Help 51
Connecting and Disconnecting Archives
All archives in the archiving folders are listed in the 'Archive Connector" dialog in the
"Connect/disconnect Archives" tab.
The connection status of each archive is displayed. "From" and "To" columns contain the
archiving period denoted in the local time zone.
You can enable or disable the connection to the archives using the "Connect" or
"Disconnect" buttons.
Archive Type
The "Type" field contains the details for archive type:
"A" Alarm Logging
"TF" Tag Logging (Fast)
"TS" Tag Logging (Slow)
DataMonitor Webcenter
5.4 Creating Layout Templates and WebCenter Pages
WinCC/DataMonitor Documentation
52 11/2008, Printout of the Online Help
Note
If the function "Connect/Disconnect Archives" is supposed to be used to assign archives
located in a directory outside a WinCC project directory, this directory must first be enabled
in Windows Explorer. Subsequently, using the function "Assign/Disconnect Archives", the
enabled directory may be selected, a symbolic name may be specified and archives
contained therein may be assigned. Previously connected directories through Archive
Connector are automatically displayed in the "Symbolic Folder Name" selection field.
If the function "Assign/Disconnect Archives" is supposed to be used to remove a directory
containing archives from the list of symbolic names, all archives contained therein must be
disconnected. The status of the archives can be verified in the "Assign/Disconnect Archives"
in the "Link" column.
5.4 Creating Layout Templates and WebCenter Pages
5.4.1 Creating Layout Templates for WebCenter Pages
Introduction
Combine the web parts to create the WebCenter pages and store them in the "Webcenter".
You require a Layout Template to create a WebCenter page. Many prefabricated Layouts
have been installed during the installation. Additionally, you can create your own Layout
Templates.
This chapter describes how you create a Layout Template.
Requirements
For the creation and saving of a layout template, the logged-in user must be a member of
the Windows user group "DM_ADMIN".
DataMonitor Webcenter
5.4 Creating Layout Templates and WebCenter Pages
WinCC/DataMonitor Documentation
11/2008, Printout of the Online Help 53
Procedure
1. Select the entry "Web center" and then the "Configuration" entry on the DataMonitor start
page.
2. Select menu item "Create Layout".
The page "Create Layout" will open and step 1 of the process will be displayed.
3. Select the number of columns, e.g. "2".
4. Select the number of lines, e.g. "3".
5. Enter the name in the "Name of the layout file" box, "MyLayout_2x3" for instance.
6. Click "Next".
Step 2 will be displayed.
DataMonitor Webcenter
5.4 Creating Layout Templates and WebCenter Pages
WinCC/DataMonitor Documentation
54 11/2008, Printout of the Online Help
7. In step 2, you summarize the requirements of the table fields. For this, click the desired
arrow symbol, such as "Arrow left", in the desired field, for example line 2 / column 2.
The modified view will be displayed.
8. If necessary, you can restore the original table form via the button "Reset configuration",
to create a different constellation.
9. Click "Next".
Step 3 will be displayed. In step 3 of the template creation, you define the order of the
web parts in the table fields.
10. If necessary, activate the corresponding symbol in a table field to place the web parts
vertically or horizontally.
11. Click "Save".
Result
The Layout Template is created. You can use the layout template as a template for creating
a WebCenter page.
DataMonitor Webcenter
5.4 Creating Layout Templates and WebCenter Pages
WinCC/DataMonitor Documentation
11/2008, Printout of the Online Help 55
5.4.2 Deleting Pages and Layout Templates
Introduction
You can delete layout templates and pages that are no longer required.
Prerequisites - Deleting Layout Templates
For deleting a layout, the logged-in user must be a member of Windows user group
"DM_ADMIN".
Procedure - Deleting Layout Templates
1. Select the entry "Web center" and then the "Configuration" entry on the DataMonitor start
page.
2. Select menu item "Delete Layout".
The page "Delete Layout" is displayed.
3. In order to delete multiple layout files at the same time, activate the respective check box
and click on the lower "Delete" button.
4. In order to delete individual layout files, click on the respective "Delete" button in the
"Action" column.
Result
The selected layout templates are deleted.
DataMonitor Webcenter
5.4 Creating Layout Templates and WebCenter Pages
WinCC/DataMonitor Documentation
56 11/2008, Printout of the Online Help
Prerequisites - Delete Pages
The following must be completed for deleting a WebCenter page:
The logged in user must have "Create" access rights for the directory, in which the page
to be deleted is stored.
Procedure - Delete Pages
1. Select the entry "Web center" and then the "Configuration" entry on the DataMonitor start
page.
2. Select menu item "Delete Pages".
The page "Delete Pages" is displayed.
3. Activate the respective check box to mark the pages to be deleted.
4. Click on the "Delete" button.
Result
The selected pages are deleted.
5.4.3 Creating web center pages
Introduction
Combine the web parts to create the WebCenter pages and store them in the "WebCenter".
WebCenter pages are stored in directories.
You can only change or create WebCenter pages in directories, for which the user group has
the "Change" or "Create" access rights.
WebCenter pages of a directory can only be viewed by the users of a user group that has at
least the "Read" access rights to the directory.
In this example, the WebCenter page is saved in directory "Public". Public web center pages
can be read by all users.
Requirements
For creating and saving a WebCenter page in the "Public" directory, the logged-in user
must be a member of the Windows user group "DM_ADMIN".
DataMonitor Webcenter
5.4 Creating Layout Templates and WebCenter Pages
WinCC/DataMonitor Documentation
11/2008, Printout of the Online Help 57
Procedure
1. Select entry "Webcenter" and then the "Configuration" entry on the DataMonitor start
page.
2. Select menu item "Create Page".
The page "Create Page" is displayed.
3. Select a Layout Template.
In this example, Layout Template that you have created yourself is used, "MyLayout_1x2"
with two areas. The file name is displayed in the "Layout file" field.
4. Enter a name in the "WebCenter page" field, for instance "Centerpage01".
5. Select the directory, in which the WebCenter page should be stored. Just click the
corresponding entry in the directory structure, e.g. "Public". The selected directory is
displayed in the field "Save WebCenter page as".
6. Click "Save".
DataMonitor Webcenter
5.5 Configuring and changing WebCenter pages
WinCC/DataMonitor Documentation
58 11/2008, Printout of the Online Help
Result
The web center page has been created.
You can open the newly created WebCenter page in the "Public" directory. As long as no
web parts are contained in the WebCenter page, a blank WebCenter page is displayed.
5.5 Configuring and changing WebCenter pages
5.5.1 Overview of Web Parts
Overview
WebCenter pages are created by combining web parts in the "WebCenter".
The following web parts are available:
DataMonitor Webcenter
5.5 Configuring and changing WebCenter pages
WinCC/DataMonitor Documentation
11/2008, Printout of the Online Help 59
Process value table
The available process values are displayed for the defined time period.
For further information, see the chapter "Displaying process values in a table (Page 65)".
Process Values in the Table (Timestep)
With the web part "Process values in table (time step)", the complete archive name and
the tag name are displayed as a tool tip in the column header.
The process values are combined beginning with the starting time in the defined time
interval. Depending on the defined aggregate type, the interval result is shown for the
interval. For example: a process value was archived every 30 seconds. You select an
interval of 60 seconds and the aggregate type "Average value". It determines the average
value of two archive values each, which is then displayed in the table with the first time
stamp of the averaging interval. If you select an aggregate type without interpolation, and
if no value is present in the interval, no interval result will be displayed. If you select an
aggregate type with interpolation, an interval result is displayed for every interval. Linear
interpolation is used.
For further information, see the chapter "Displaying process values in a diagram
(Page 69)".
Statistics functions for process values
All available process values are optimized in the defined time period, to calculate and
display the average value, for example.
For further information, see the chapter "Displaying statistics function for process values
(Page 81)".
Trend Process Values
Trend (Timestep)
Bar Chart (Aggregates)
Pie Chart (Aggregates)
Alarm hit list
For further information, see the chapter "Displaying the hit list of messages (Page 73)".
Alarm table
For further information, see the chapter "Displaying messages in the alarm table
(Page 77)".
Connection to WebCenter Pages
Links (external)
Displaying information
Display Process Screen
Display Graphic
The Last Reports
DataMonitor Webcenter
5.5 Configuring and changing WebCenter pages
WinCC/DataMonitor Documentation
60 11/2008, Printout of the Online Help
5.5.2 Inserting web parts into the web center page
Introduction
WebCenter pages are created by combining web parts in the "WebCenter".
An overview of the possible web parts is found in chapter "Overview of Web Parts
(Page 58)".
You can only change or create WebCenter pages in directories, for which the user group has
the "Change" or "Create" access rights.
WebCenter pages of a directory can only be viewed by the users of a user group that has at
least the "Read" access rights to the directory.
In this example, web parts are inserted in the WebCenter page "Centerpage01" in the
"Public" directory. WebCenter pages can be read by all users in the "Public" directory.
Requirements
For creating, changing and saving a WebCenter page in the "Public" directory, the
logged-in user must be a member of the Windows user group "DM_ADMIN".
Procedure
1. Select the entry "Web center" and then the "Pages" entry on the DataMonitor start page.
2. Click on the entry for the desired page, in this case "Center page 01". As an alternative,
select the desired page in the selection field.
The blank page is displayed.
DataMonitor Webcenter
5.5 Configuring and changing WebCenter pages
WinCC/DataMonitor Documentation
11/2008, Printout of the Online Help 61
3. To add web parts, click on the symbol on the right side.
The web parts that are available are listed.
If you have exported web parts that have already been configured, they are listed under
"Imported web parts". If necessary, insert these web parts into your WebCenter page.
4. Select a web part from the catalog, for example "Trend (process values" and activate the
corresponding check box.
5. Select the area in the field "Add" into which this web part should be inserted, into the top
area "WPZ_01_01" for example. In this example, the areas "WPZ_01_01" and
"WPZ_02_01" can be selected.
6. Click "Add" to insert the web part.
7. Select another web part from the catalog, for example "Hit list of the alarms" and activate
the corresponding check box.
8. Select the lower area "WPZ_02_01", into which this web part should be inserted, in the
"Add to" field.
DataMonitor Webcenter
5.5 Configuring and changing WebCenter pages
WinCC/DataMonitor Documentation
62 11/2008, Printout of the Online Help
9. Click "Add" to insert the web part. These two inserted web parts are now displayed.
10. Click "Close" to complete the configuration of the web center page. The current summary
of the web center page is displayed.
Result
Web parts to display data have been inserted into the web center page.
5.5.3 Configuring Web Parts Within Web Pages
Introduction
WebCenter pages are created by combining web parts in the "WebCenter". In order to
display the desired data from a WinCC runtime system or an archive, you must configure the
web parts.
DataMonitor Webcenter
5.5 Configuring and changing WebCenter pages
WinCC/DataMonitor Documentation
11/2008, Printout of the Online Help 63
Requirements
The user that is logged in must be a member of a Windows user group, which has
"Change" access rights to the directory that contains the WebCenter page to be
configured. See chapter " User Groups and Directories (Page 39)" for more information.
In this example, the WebCenter page "Center page 01" is created in directory "Public".
The WinCC project must be activated.
Procedure
1. Open the WebCenter page that you want to configure. This requires that you select the
"Pages" entry in the WebCenter. Open the directory, in which the page is created.
2. Click on the desired page entry.
The page is opened.
3. If the web parts of a web center page have already been configured, the data will be
displayed with an existing connection to the configured data source. If the web parts have
not yet been configured or the configuration should be changed, you must configure the
web parts. This requires that you open the configuration dialog for a web part with the
symbol in the web part.
DataMonitor Webcenter
5.5 Configuring and changing WebCenter pages
WinCC/DataMonitor Documentation
64 11/2008, Printout of the Online Help
4. Configure the web part.
Exemplary detailed information on the configuration of a web part in chapters:
Displaying process values in a table (Page 65)
Displaying process values in a diagram (Page 69)
Displaying the hit list of messages (Page 73)
Displaying messages in the alarm table (Page 77)
Displaying statistics function for process values (Page 81)
5. To change the position of the web part, move the web part to the desired position with the
mouse.
Result
Data is displayed with the WebCenter page.
More Operational Capabilities
The following operating functions are available to you:
To delete the web part, click on the symbol .
To minimize the web part, click on the symbol .
To show the entire web part again, click on the symbol .
To export the web part, click on the symbol .
To export the configuration of the web part as an XML file, click on symbol .
WinCC/DataMonitor Documentation
11/2008, Printout of the Online Help 65
DataMonitor Trends and Alarms
6
6.1 Overview of the function "Trends and Alarms"
Overview
"Trends & Alarms" are preconfigured Internet pages and offer the following functions for
process values and messages:
Displaying a process value in a table.
Displaying a maximum of three process values in a diagram.
Statistics functions for process values.
Hit list for messages.
Displaying messages in a table.
Web parts
The functions of "Trends & Alarms" are configured with web parts. The same parts are used
here as are used in the WebCenter pages.
Within "Trends & Alarms", every user can only run one parameter definition for each web
part and this parameter definition is stored for this user. Other users cannot access the
parameter definition for this web part directly.
The WebCenter pages are constructed of one or more different web parts. Within the
WebCenter pages, the parameter definitions are stored for the respective web parts and can
be called up again at any time. A multiple use of the same web part is also possible with
different parameter definitions. The WebCenter pages that have been created in this way
can be opened by different users with the same parameter definitions depending on the
assignment of rights.
6.2 Displaying process values in a table
Introduction
With the function "Trends & Alarms", display and analysis functions for archived process
values and messages are possible.
This section describes the display of process values in a table.
Requirements
A link must have been configured in DataMonitor WebCenter to use the "Trends and Alarms"
functions.
DataMonitor Trends and Alarms
6.2 Displaying process values in a table
WinCC/DataMonitor Documentation
66 11/2008, Printout of the Online Help
Procedure
1. Select the entry "Trends & Alarms" on the DataMonitor start page.
2. Click the entry "Process value table" in the menu bar.
The Web part "Process Value Table" is displayed.
DataMonitor Trends and Alarms
6.2 Displaying process values in a table
WinCC/DataMonitor Documentation
11/2008, Printout of the Online Help 67
3. Click .
The configuration dialog of the Web part opens.
4. In the section "Process value table", you can enter a different title in the field "Heading"
and you can add a brief tip in the field "Tooltip".
5. Select one of the configured connections, such as "Con01_WinCCRuntime" in the section
"Value selection" in the field "Connection".
The archive tags available via this connection will be displayed. You can limit the number
of tags displayed using the "Archive selection" and "Tag filter" fields. Select a value, such
as "TREND_0".
DataMonitor Trends and Alarms
6.2 Displaying process values in a table
WinCC/DataMonitor Documentation
68 11/2008, Printout of the Online Help
6. In the section "Time frame", select the time span from which the process values are to be
displayed.
With relative times, enter a negative value into the respective field.
So, for example, to display the values of the past 10 seconds, you would activate the
option in the column "Seconds" and in the line "Relative time frame". Enter the value "-10"
into the column "Seconds" in the row "From".
Click the "Preview" button. In the column "Preview time frame", the selected time span
with date and time will be displayed.
7. In the "Displaying decimal places" section, you can select the number of decimal places
when displaying numerical values such as "2".
8. In the "Table size" area, define the size of the display window. For example, enter a
height of "200" and a width of "400". If the value "0" is entered into both fields, the size
will be determined automatically.
9. The names of the WebCenter pages that are available are shown in the "Links to
WebCenter Pages" area.
Enable the checkbox in front of the Web Center page name to display in the lower
edge of the Web part a link to this Web Center page during data output.
Multiple selection is also possible. You can thus quickly switch to one of these
WebCenter pages.
10. Click "OK" to display the available values in the table.
With the arrow keys under the table, you can skip to the other pages with multi-page
tables. You can export the displayed table in CSV format using the icon.
11. In order to change the settings, go back to step 3 and repeat the respective settings.
Result
The process values are displayed in a table.
DataMonitor Trends and Alarms
6.3 Displaying process values in a diagram
WinCC/DataMonitor Documentation
11/2008, Printout of the Online Help 69
6.3 Displaying process values in a diagram
Introduction
With the function "Trends & Alarms", display and analysis functions for archived process
values and messages are possible.
This section describes the display of the trends with a maximum of three value axes and
three time axes in a diagram, the so-called trend display.
Requirements
A link must have been configured in DataMonitor WebCenter to use the "Trends and Alarms"
functions.
Procedure
1. Select the entry "Trends & Alarms" on the DataMonitor start page.
2. Click the entry "Trend (process values") in the menu bar.
The Web part "Trend (process values)" is displayed.
DataMonitor Trends and Alarms
6.3 Displaying process values in a diagram
WinCC/DataMonitor Documentation
70 11/2008, Printout of the Online Help
3. Click .
The configuration dialog of the Web part opens.
DataMonitor Trends and Alarms
6.3 Displaying process values in a diagram
WinCC/DataMonitor Documentation
11/2008, Printout of the Online Help 71
4. In the section "Trend (process values)", you can enter a different title in the field
"Heading" and you can add a brief tip in the field "Tooltip".
5. Select one of the configured connections, such as "Con01_WinCCRuntime" in the section
"Value selection" in the field "Connection".
The archive tags available via this connection will be displayed. You can limit the number
of tags displayed using the "Archive selection" and "Tag filter" fields.
Select the three values, "TREND_1", "TREND_2", "TREND_3" for instance, by clicking
on "Add" for each.
Define the color for each trend to the right of the process value name in the "Current
selection" area. To do this, click the colored field and select the desired color in the
opening selection dialog. Besides the names, you can also assign the time and value
axes, and the form of the trend display.
6. In the section "Value axis editor", you can activate the automatic scaling for the different
value axes or you can assign a minimum and a maximum value to each axis.
7. In the section "Time frame", select the time span from which the process values are to be
displayed.
You will be able to define a specific time frame for each time axis. With relative times,
enter a negative value into the respective field. So, for example, to display the values of
the past 10 seconds, you would activate the option in the column "Seconds" and in the
line "Relative time frame". Enter the value "-10" into the column "Seconds" in the row
"From".
Click the "Preview" button. In the column "Preview time frame", the selected time span
with date and time will be displayed.
8. In the section "Diagram settings", you can define the size of the display window. The
fields have been preassigned certain values. If needed, you can edit these values
respectively.
Activate the option "Show legend".
9. The names of the WebCenter pages that are available are shown in the "Links to
WebCenter Pages" area. Enable the checkbox in front of the Web Center page name to
display in the lower edge of the Web part a link to this Web Center page during data
output. Multiple selection is also possible. You can thus quickly switch to one of these
WebCenter pages.
DataMonitor Trends and Alarms
6.3 Displaying process values in a diagram
WinCC/DataMonitor Documentation
72 11/2008, Printout of the Online Help
10. Click "OK" to display the selected values in the diagram.
The legend shows the assignment of the colors to the archive tags.
Skip forward or back by the selected time frame in the absolute time using the and
buttons. Enlarge the display and you can zoom into the diagram area to the left and right
of the center line using the "Zoom left" and "Zoom right" buttons. With the button
, the original view is restored.
Export the table displayed in CSV format using the icon.
11. In order to change the settings, go back to step 3 and repeat the respective settings.
Result
The selected process values are displayed as trends in a diagram.
DataMonitor Trends and Alarms
6.4 Displaying the hit list of messages
WinCC/DataMonitor Documentation
11/2008, Printout of the Online Help 73
6.4 Displaying the hit list of messages
Introduction
With the function "Trends & Alarms", different analysis functions for archived process values
and messages are possible.
This chapter describes the analysis of messages in a hit list.
Requirements
A link must have been configured in DataMonitor WebCenter to use all the functions of
"Trends and Alarms".
Procedure
1. Select the entry "Trends & Alarms" on the DataMonitor start page.
2. Click the entry "Hit list of alarms" in the menu bar.
The web part "Hit list of the alarms" is displayed.
DataMonitor Trends and Alarms
6.4 Displaying the hit list of messages
WinCC/DataMonitor Documentation
74 11/2008, Printout of the Online Help
3. Click .
The configuration dialog of the web part is opened. Only a part of the dialog is shown to
conserve space.
4. In the section "Hit list of the alarms", you can enter a different title in the field "Heading"
and you can add a brief tip in the field "Tooltip".
5. Select one of the configured connections, such as "Con01_WinCCRuntime" in the section
"Connection selection" in the field "Connection".
DataMonitor Trends and Alarms
6.4 Displaying the hit list of messages
WinCC/DataMonitor Documentation
11/2008, Printout of the Online Help 75
6. In the section "Time frame", select the time span, from which the messages are to be
displayed.
With relative times, enter a negative value into the respective field. So, for example, to
display the messages of the past 10 seconds, you would activate the option in the column
"Seconds" and in the line "Relative time frame".
Enter the value "-10" into the column "Seconds" in the row "From".
Click the "Preview" button.
In the column "Preview time frame", the selected time span with date and time will be
displayed.
7. In the section "Language of the alarm texts", select the language, in which the messages
are to be displayed.
8. You can select a corresponding WinCC server in the "Selection of the WinCC Server"
area. In this example, only the server that is configured in the connection, is displayed.
9. In the section "Filter selection", you may limit the expected search results by means of
filter conditions in SQL syntax. Here, filter conditions for individual columns can be
specified or in the field "Expanded filter", a filter condition for all columns. In this example,
you will not set any filter conditions.
10. In the section "Sorting conditions", you can define the sorting of the output data (if
needed) in the field "Sorting order".
11. In the section "Visible columns", click on "Select all" to display all possible analysis values
for the messages.
12. In the "Displaying decimal places" section, you can define the number of decimal places
when displaying numerical values such as "2".
13. In the section "Table size", you can define the size of the display window. The fields have
been preassigned certain values. If needed, you can edit these values respectively.
14. The names of the WebCenter pages that are available are shown in the "Links to
WebCenter Pages" area.
Enable the checkbox in front of the web center page name to display in the lower edge
of the web part a link to this web center page during data output. Multiple selection is
also possible. You can thus quickly switch to one of these WebCenter pages.
DataMonitor Trends and Alarms
6.4 Displaying the hit list of messages
WinCC/DataMonitor Documentation
76 11/2008, Printout of the Online Help
15. Click "OK" to display the messages in the selected time range and the defined conditions.
The table contains configured data, e.g. "InfoText" and statistical values, e.g. frequency of
message, cumulated duration for "Message came in" to "Message went out". You will
receive explanations for the columns as a tool tip when pointing the mouse to the
respective column header.
With the arrow keys you can skip to the other pages with multi-page tables.
With the icon , the values of the displayed analysis values of the messages can be
exported into the CSV format.
16. In order to change the settings, go back to step 3 and repeat the respective settings.
Result
The analysis values for the messages are displayed in a hit list.
Note
The display of messages in the hit list may take some time and may place a strong load on
the CPU. A note is displayed in "Trends and Alarms" if the data volume is too high. You may
then confirm the message and continue without any changes, or you may cancel the process
to modify the filter criteria and thus reduce the expected amount of data.
DataMonitor Trends and Alarms
6.5 Displaying messages in the alarm table
WinCC/DataMonitor Documentation
11/2008, Printout of the Online Help 77
6.5 Displaying messages in the alarm table
Introduction
With the function "Trends & Alarms", different analysis functions for archived process values
and messages are possible.
This chapter describes the display of messages in an alarm table.
Requirements
A link must have been configured in DataMonitor WebCenter to use the "Trends and Alarms"
functions.
Procedure
1. Select the entry "Trends & Alarms" on the DataMonitor start page.
2. Click the entry "Alarm table" in the menu bar.
The web part "Alarm Table" is displayed.
DataMonitor Trends and Alarms
6.5 Displaying messages in the alarm table
WinCC/DataMonitor Documentation
78 11/2008, Printout of the Online Help
3. Click .
The configuration dialog of the web part is opened.
4. In the section "Alarm table", you can enter a different title in the field "Heading" and you
can add a brief tip in the field "Tooltip".
5. Select one of the configured connections, such as "Con01_WinCCRuntime" in the section
"Connection selection" in the field "Connection".
6. You can select a corresponding WinCC server in the section "Selection of the WinCC
Server".
7. In the section "Time frame", select the time span, from which the messages are to be
displayed.
With relative times, enter a negative value into the respective field. So, for example, to
display the messages of the past 30 seconds, you would activate the option in the column
"Seconds" and in the line "Relative time frame".
Enter the value "-30" into the column "Seconds" in the row "From".
Click the "Preview" button.
In the column "Preview time frame", the selected time span with date and time will be
displayed.
8. In the section "Language of the alarm texts", select the language, in which the messages
are to be displayed.
9. In the section "Filter selection", you may limit the expected search results by means of
filter conditions in SQL syntax. Here, filter conditions for individual columns can be
specified or in the field "Expanded filter", a filter condition for all columns.
10. In the section "Sorting conditions", you can define the sorting of the output data (if
needed) in the field "Sorting order".
11. In the section "Visible columns", different columns have already been selected. Change
the selection if necessary and add for example "Process text 1".
12. In the "Displaying decimal places" section, you can define the number of decimal places
when displaying numerical values such as "2".
DataMonitor Trends and Alarms
6.5 Displaying messages in the alarm table
WinCC/DataMonitor Documentation
11/2008, Printout of the Online Help 79
13. In the section "Table size", you can define the size of the display window. For example,
enter a height of "200" and a width of "400". If the value "0" is entered into both fields, the
size will be determined automatically.
14. The names of the WebCenter pages that are available are shown in the "Links to
WebCenter Pages" area. Enable the checkbox in front of the web center page name to
display in the lower edge of the web part a link to this web center page during data
output. Multiple selection is also possible. You can thus quickly switch to one of these
WebCenter pages.
15. Click "OK" to display the available values in the table.
With the arrow keys under the table, you can skip to the other pages with multi-page
tables. Via the icon , the displayed table can be exported into the CSV format.
16. In order to change the settings, go back to step 3 and repeat the respective settings.
Result
The messages are output in a table.
DataMonitor Trends and Alarms
6.6 Alarm Log Column Names
WinCC/DataMonitor Documentation
80 11/2008, Printout of the Online Help
6.6 Alarm Log Column Names
Introduction
You can select the alarm log columns while displaying alarms in "Trends and Alarms".
Overview of column names
Position Name Type Comments
1 MsgNo Integer 4 Bytes Message number
2 State Small Integer 2 Bytes Alarm Log Status
3 DateTime DateTime 8 Bytes Time stamp of message (Date/time without
milliseconds)
4 Ms Small Integer 2 Bytes Time stamp of message (milliseconds)
5 Instance VarChar (255) Instance Name of the Alarm Log
6 Flags1 Integer 4 Bytes (only for internal use)
7 PValueUsed Integer 4 Bytes Process Values used
8 to 17 PValue1 to PValue10 Real 8 Bytes Numerical Process Value 1 to 10
18 to 27 PText1 to PText10 VarChar (255) Process Value Text 1 to 10
28 ComputerName VarChar (255) Computer Name
29 Application VarChar (255) Application Name
30 Comment VarChar (255) Comments
31 UserName VarChar (255) User Name
32 Counter Integer 4 Bytes Running Alarm Message Counter
33 TimeDiff Integer 4 Bytes Time difference to "Came in" status
34 ClassName VarChar (255) Name of the message class.
35 Type name VarChar (255) Name of the message type.
36 Class Small Integer 2 Bytes Message class ID
37 Type Small Integer 2 Bytes Message type ID
38 to 47 Text1 to Text10 VarChar (255) Message Text 1 to 10
48 AG_NR Small Integer 2 Bytes Number of the PLC
49 CPU_NR Small Integer 2 Bytes Number of the CPU
50 CrComeFore Integer 4 Bytes Foreground Color for the "Came in" Status
51 CrComeBack Integer 4 Bytes Background Color for the "Came in" Status
52 CrGoFore Integer 4 Bytes Foreground Color for the "Went out" Status
53 CrGoBack Integer 4 Bytes Background Color for the "Went out" Status
54 CrAckFore Integer 4 Bytes Foreground Color for the "Acknowledged" Status
55 CrAckBack Integer 4 Bytes Background Color for the "Acknowledged" Status
56 LocaIID Integer 4 Bytes Location of the Alarm
57 Priority Integer 4 Bytes Priority
58 AP_type Integer 4 Bytes Loop-in alarm
59 AP_name VarChar (255) Loop-in-Alarm Function Name
60 AP_PAR VarChar (255) Loop-in-Alarm Screen
DataMonitor Trends and Alarms
6.7 Displaying statistics function for process values
WinCC/DataMonitor Documentation
11/2008, Printout of the Online Help 81
Position Name Type Comments
61 InfoText VarChar (255) Info text
62 TxtCame VarChar (255) Text came in
63 TxtWent VarChar (255) Text went out
64 TxtCameNWent VarChar (255) Text came in and went out
65 TxtAck VarChar (255) Text acknowledged
66 AlarmTag Integer 4 Bytes Message tag
67 AckType Small Integer 2 Bytes Acknowledgment Type
68 Params Integer 4 Bytes Parameter
6.7 Displaying statistics function for process values
Introduction
With the function "Trends & Alarms", different analysis functions for archived process values
and messages are possible.
This section describes the use of statistics functions for process values.
Requirements
A link must have been configured in DataMonitor WebCenter to use all the functions of
"Trends and alarms".
Procedure
1. Select the entry "Trends & Alarms" on the DataMonitor start page.
2. Click the entry "Statistics functions for process values" in the menu bar.
The Web part "Statistics functions for process values" is displayed.
DataMonitor Trends and Alarms
6.7 Displaying statistics function for process values
WinCC/DataMonitor Documentation
82 11/2008, Printout of the Online Help
3. Click .
The configuration dialog of the Web part opens.
4. In the section "Statistics functions for process values", you can enter a different title in the
field "Heading" and you can add a brief tip in the field "Tooltip".
DataMonitor Trends and Alarms
6.7 Displaying statistics function for process values
WinCC/DataMonitor Documentation
11/2008, Printout of the Online Help 83
5. Select one of the configured connections, such as "Con01_WinCCRuntime" in the section
"Value selection" in the field "Connection".
The process values available via this connection will be displayed. You can limit the
number of tags displayed using the "Archive selection" and "Tag filter" fields.
Select several values, such as "TREND_1", "TREND_2", "TREND_3".
6. In the section "Time frame", select the time span from which the process values are to be
displayed. With relative times, enter a negative value into the respective field.
So, for example, to display the values of the past 10 seconds, you would activate the
option in the column "Seconds" and in the line "Relative time frame". Enter the value "-10"
into the column "Seconds" in the row "From".
Click the "Preview" button. In the column "Preview time frame", the selected time span
with date and time will be displayed.
7. In the "Displaying decimal places" section, you can select the number of decimal places
when displaying numerical values such as "2".
8. In the section "Aggregate selection", select the analysis function, which is to be applied to
the process values.
9. In the "Table size" area, define the size of the display window. For example, enter a
height of "200" and a width of "400". If the value "0" is entered into both fields, the size
will be determined automatically.
10. The names of the WebCenter pages that are available are shown in the "Links to
WebCenter Pages" area. Enable the checkbox in front of the Web Center page name to
display in the lower edge of the Web part a link to this Web Center page during data
output. Multiple selection is also possible. You can thus quickly switch to one of these
WebCenter pages.
11. Click "OK" to display the available values in the table.
You can export the displayed table in CSV format using the icon.
12. In order to change the settings, go back to step 3 and repeat the respective settings.
Result
Statistics functions for the selected process values were executed and output in the table.
DataMonitor Trends and Alarms
6.7 Displaying statistics function for process values
WinCC/DataMonitor Documentation
84 11/2008, Printout of the Online Help
Web part "Statistics functions for process values".
The Web part displays the complete archive name and the tag name as a tool tip in the
column header.
WinCC/DataMonitor Documentation
11/2008, Printout of the Online Help 85
DataMonitor Excel Workbooks
7
7.1 Overview of the function "Excel Workbooks"
Overview
With "Excel Workbooks" of the WinCC DataMonitor, it is possible to display messages and
values of process or archive tags of a WinCC project in an Excel table. In addition to the
current values, additional information, such as the time stamp or quality code of the tag, can
be displayed. The WinCC data can then be further processed in Excel or be graphically
prepared (e.g. mean value computation, diagram display) and summarized in a report. The
access to the data is also possible via the Internet.
With the Excel Workbook Wizard, Excel-based reports for WinCC data can be published and
made available to the Intranet/Internet.
The created Excel workbooks can also be configured as templates for the function
"Published Reports".
Note
You need the DataMonitor client to use the "Excel Workbooks" function. You can find the
installation file for the DataMonitor client in the Download area.
Configuring with XML file or online
Simultaneous online access to process data of different WinCC servers is possible using the
Excel Workbook. This requires that you either take the data from an XML file or from a local
WinCC project during the configuration in the Excel Workbook Wizard .
Separation between process and analysis by configuring with XML file
By using the XML file for the project-relevant data, a separation between the process and the
analysis is possible.
You create the XML file on a DataMonitor server. Afterwards, transfer the XML file to a
computer with Microsoft Excel, located in operation management for instance. There, you
can configure the process data display in the sheet.
Afterwards, transfer the workbook to a DataMonitor client where the process data is to be
displayed online.
DataMonitor Excel Workbooks
7.2 Online Process Data Access
WinCC/DataMonitor Documentation
86 11/2008, Printout of the Online Help
Configuration steps
The configuration of this function is carried out with the following steps:
You have to create the XML file in order to configure with the data of an XML file. Use the
"Export Configuration Data" function to create an XML file with the relevant data of the
opened WinCC project on the DataMonitor server. This procedure is used, if a separation
between the process and the analysis is desired.
In order to configure using the online data, configure directly on the WinCC server or on a
WinCC client with an online connection to the respective WinCC server.
Use the Excel add-in "Excel Workbook Wizard" to import project-relevant data to an Excel
workbook and configure the display of process data such as messages and tag values.
The process data is displayed in the Excel workbook, online, on a DataMonitor client via
the Excel Add-In "Excel Workbook". The values can also be further processed in Excel.
Note
If you rename a table in an Excel workbook, the configuration data of the table will be lost.
7.2 Online Process Data Access
Online Access to Process Data on Various WinCC Servers
The following examples provide separate illustrations of online access to one or more
WinCC Servers.
Configuring via an XML File
The configuration of the Excel table sheet can be done using XML files.
Example 1:
The packages of the subordinate WinCC servers 1 and 2 are loaded into the WinCC
computer 3 project. You only have to create the XML file of WinCC computer 3. The XML
file of WinCC computer 3 also contains the configuration data of WinCC servers 1 and 2.
Example 2:
The XML files must be created individually for each WinCC server.
Example 1: Access via a Dedicated Web Server
As illustrated in the previous section, the Excel Workbook can access data on WinCC
servers 1 and 2, whereby only WinCC computer 3 has web access. The WinCC project on
WinCC computer 3 concerns a WinCC client with its own project. The DataMonitor Server
installed becomes a dedicated Web Server.
The packages of the subordinate WinCC Servers 1 and 2 are loaded in the WinCC computer
3 project.
DataMonitor Excel Workbooks
7.2 Online Process Data Access
WinCC/DataMonitor Documentation
11/2008, Printout of the Online Help 87
Example 1: Access to process data
In order to access process data on the subordinate WinCC Servers 1 and 2, the name of the
computer whose process data is to be displayed is specified as the "Server prefix". The
name of WinCC computer 3 is specified as "Web Server" because the Web connection to
WinCC Server 1 or 2 is established through it.
WinCC computer 3 with
DataMonitor Server
Package
Package
Client with Excel Workbook
Configuration computer with
ExcelWorkbook Wizard
XML file
Configured
Excel table sheet
WinCC server 1
WinCC server 2
Access to data via
lntranet/lnternet
Network
Example 2: Access to several WinCC Servers (multi-server access)
Example 2 illustrates how access can be made to several WinCC servers in an Excel sheet.
In this example, the WinCC Servers 1 to 3 are also the active DataMonitor Servers with Web
access.
DataMonitor Excel Workbooks
7.2 Online Process Data Access
WinCC/DataMonitor Documentation
88 11/2008, Printout of the Online Help
Example 2: Access to process data
During configuration with the XML file, no "Server prefix" and no "Web server"are specified
for access to process data on WinCC servers 1 to 3.
When establishing the online connection from Excel Workbook to the WinCC Servers, it is
possible to select whether the data from one or al servers should be displayed or updated.
Client
with Excel Workbook
Configuration computer
with
ExcelWorkbook Wizard
XML file
Configured
Excel table sheet
WinCC server 1
with DataMonitor server
Network
WinCC server 3
with DataMonitor server
WinCC server 2
with DataMonitor server
XML file
XML file
Access to process data via the
lntranet/lnternet
DataMonitor Excel Workbooks
7.3 Alarm Attributes
WinCC/DataMonitor Documentation
11/2008, Printout of the Online Help 89
7.3 Alarm Attributes
Introduction
While displaying messages in Excel Workbook you can select the attributes to be displayed
in the Excel sheet in the Excel Workbook Wizard .
Overview
Position Attribute Type Comments
1 Name of the message
class
VarChar (255)
2 Name of the message
type
VarChar (255)
3 Foreground color Integer 4 Bytes
4 Background color Integer 4 Bytes
5 Flash color Integer 4 Bytes
6 to 15 Message Text 1 to 10 VarChar (255)
16 to 25 Process value 1 to 10 Real 8 Bytes Numerical Process Value 1 to 10
26 State VarChar (255) Status text
27 Info text VarChar (255)
28 Message class ID Integer 4 Bytes
29 Message type ID Integer 4 Bytes
30 AS Number Small Integer 2 Bytes
31 CPU Number Small Integer 2 Bytes
32 Duration Integer 4 Bytes Time difference to "Came in" status
33 Alarm counter Integer 4 Bytes Consecutive alarm counter
34 Acknowledgment Status VarChar (255) Text of the acknowledgement status
35 Priority Integer 4 Bytes
36 Application Application with which the comment was created.
37 Computer VarChar (255) Computer on which the comment was created.
38 Users VarChar (255) User who created the comment.
39 Comments VarChar (255)
DataMonitor Excel Workbooks
7.4 Configuring the display of process data in Excel
WinCC/DataMonitor Documentation
90 11/2008, Printout of the Online Help
7.4 Configuring the display of process data in Excel
Introduction
With "Excel Workbooks", it is possible to display process data such as messages and values
of process or archive tags in an Excel table on the DataMonitor client. Data of archive tags of
swapped out archives is not displayed.
You configure the Excel Workbook for displaying the process data using the Excel-Add-In
"Excel Workbook Wizard". The online display of the process data is performed via the Excel
Add-In "Excel Workbook".
This chapter describes the example of the configuration of the display of the values of an
online tag and an archive tag as well as a message window.
In the Excel workbook, each table cell configured for displaying a tag value or message
window is assigned a short text and a comment. In the case of tag values, the short text is
"AV" for archive tags and "OV" online tags.
In the comments, the source of the displayed values is shown in the format
"WDWx_<nummer>_<variablenname>".
The values for x mean:
A = Archive value
O = Online value
With alarms, the short text "AL" and the comment are shown in the format
"WDWL_<nummer>_<feldbezeichnung>".
You require the WinCC configuration data for the configuration. This requires that you either
configure online or offline based on an XML file with the configuration data.
Prerequisite
One of the following Excel versions must be installed on the configuration computer
Office 2003 SP3
Office 2007
The Excel Add-In "Excel Workbook Wizard" must be installed on the computer.
Prerequisite - Configuring via an XML File
You must create the XML file with the project data of the WinCC project.
1. In the navigation window of the WinCC Explorer, select the entry "Web Navigator" and
open the pop-up menu.
2. Select the "Export Engineering Data" menu command.
The function creates an XML file and stores it in subdirectory "Web Navigator\Reports" of
the current project. The file name is automatically generated using the format
"<projectname>.XML".
3. If no Excel installation exists on the WinCC computer, transfer the XML file to another
computer, on which MS Excel and the Excel Workbook Wizard are installed.
DataMonitor Excel Workbooks
7.4 Configuring the display of process data in Excel
WinCC/DataMonitor Documentation
11/2008, Printout of the Online Help 91
Procedure - Configuration
1. Open MS Excel and start the "Excel Workbook Wizard" via the symbol in the toolbar.
2. In the dialog box, select an existing Excel workbook or select the option "New workbook".
3. If you want to transfer data from an XML file:
Activate the option "Load configuration data from file".
Click on "Next >".
A dialog field is opened by navigating to the desired XML file.
Click on "Next >".
The XML file is also shown in the following dialogs.
4. If you do not want to transfer data from an XML file:
Deactivate the option "Load configuration data from file".
Activate the option "Establish connection with WinCC server".
The "WinCC Server" field is shown.
Enter the desired server and click on "Connect".
The log in dialog is displayed. Enter the name and password of a WinCC user.
Click on "Next >".
The "WinCC Server" field is also shown in the next selection dialogs. The current tags
are made available via the online connection.
DataMonitor Excel Workbooks
7.4 Configuring the display of process data in Excel
WinCC/DataMonitor Documentation
92 11/2008, Printout of the Online Help
5. Click "Continue >".
The dialog "Add / delete tags" will open.
6. Check the option for the inserting sequence of tag groups and change these as needed,
e.g. to "Insert groups in vertical sequence" in the section "Add tags".
7. In the "Tag tree" area, click the directory icon.
The selection dialog for tags will open.
8. Navigate in the directory structure and select the desired tag, e.g. "Trend_1". Drag this
tag to a cell in the Excel table. Close the selection dialog by clicking "OK".
The assigned tag will be displayed in the window "Tag list".
9. In the window "Tag list", highlight the tag and select the menu command "Properties"
from its pop-up menu.
The dialog "Tag properties" will be opened. Define further properties for the display of
these tags in the table, e.g. the sorting of headers, time stamp, quality code.
If you activate the option "Save as default", the defined update is accepted for the
following tags. Settings in the areas "Display in sheet" and "Additional Data" for time
stamp and quality code are not saved however.
DataMonitor Excel Workbooks
7.4 Configuring the display of process data in Excel
WinCC/DataMonitor Documentation
11/2008, Printout of the Online Help 93
10. You can change the server name and configure the login via the pop-up menu "Server
Settings".
You can set the login and the password via the pop-up menu in the "Server" column. A
login will no longer be necessary if you check the option "Activate automatic login" when
displaying process data online. This option makes sense for Reports via Excel
Workbooks.
11. After that, close the dialog. If needed, the previous steps can be repeated to display
further online tags. Multiple selection of tags is also possible in the "Tag list" window.
DataMonitor Excel Workbooks
7.4 Configuring the display of process data in Excel
WinCC/DataMonitor Documentation
94 11/2008, Printout of the Online Help
12. Click "Continue >".
The dialog "Add/delete archive tags" will open.
13. Click on the button "Archive tree".
The selection dialog for archive tags will open. Navigate in the directory structure and
select the desired tag, e.g. the tag "T01" in the directory "Archive". Drag this tag to a cell
in the Excel table. Close the selection dialog by clicking "OK". The assigned archive tag
will be displayed in the window "Archive tag list".
14. In the window "Archive tag list", highlight the tag and select the menu command
"Properties" from its pop-up menu.
The dialog "Archive tag properties" will be opened. Define further properties for the
display of these tags in the table, e.g. the insert sequence, data resolution, display time
window. Activation of check box "Save as default" will save the settings. Settings in the
area "Advanced display and position" for time stamp and quality code are not saved,
though.
Note
Note for the "Data resolution" property with the setting "user-defined resolution" and the
enabled option "Number of data":
You have to enter an even value in the input field to ensure proper trend display.
DataMonitor Excel Workbooks
7.4 Configuring the display of process data in Excel
WinCC/DataMonitor Documentation
11/2008, Printout of the Online Help 95
15. After that, close the dialog. If needed, the previous steps can be repeated to display
further archive tags. Multiple selection of tags is also possible in the "Archive tag list"
window.
16. Click "Continue >".
The dialog "Add/remove alarms" will open.
17. Select the required cell in the Excel table. Click on the "Add alarm" button.
The dialog "Alarm - properties" will be opened. Define the properties for this Alarm View
in the Excel table, such as headings and insertion sequence of attributes. Enter a filter
condition in the "Filter string" field or use the selection dialog to define specific alarms to
be displayed, for example. Use the "Maximum number of alarms" option to limit the
number of most recent alarms displayed. You can display maximum 1,000 messages.
Select the attributes to be displayed from the list. Activation of check box "Save as
default" will save the settings.
18. Close the "Alarm - properties" dialog box. If needed, the previous steps can be repeated
to display further alarm displays. Multiple selection of alarm views is also possible using
the "Alarm list" window.
19. Click "Continue >".
The "Description" dialog box will open. You can enter a comment if needed. This
comment will be displayed when selecting files provided for download by the DataMonitor
server.
DataMonitor Excel Workbooks
7.5 Displaying process data in an Excel Workbook online
WinCC/DataMonitor Documentation
96 11/2008, Printout of the Online Help
20. Only if the DataMonitor server is installed on the computer:
Use the "Publish" button to prepare the Excel workbook on the DataMonitor server to
be downloaded by the clients
Use the "Template" button to provide the Excel Workbook for function "Published
Reports".
21. Close the Wizard by clicking on "Finish".
22. Save the workbook. Once you have created a new workbook, assign a name such as
"My_workbook_1.xls".
23. Close MS Excel.
Result
The display of the values of an online tag, an archive tag as well as a message window in
the Excel table sheet is configured.
Note
After deleting/moving cells filled with configuration data or deleting/inserting new
lines/columns in the Excel worksheet, the Excel Workbook Wizard must be executed again.
The configuration data is checked and automatically adapted as a result. Confirm the data
displayed simply by using the "Next >" button. Save the workbook and close Excel.
7.5 Displaying process data in an Excel Workbook online
Introduction
With Excel Workbooks, you display process data such as messages and values from
process or archive tags in an Excel table on the DataMonitor client. You configure the Excel
Workbook for displaying process data via the Excel Workbook Wizard . The online display of
the process data is performed via the Excel Add-In "Excel Workbook".
The Excel workbook can be prepared on the DataMonitor Server and downloaded to the
DataMonitor clients or opened directly in Internet Explorer, as necessary.
This chapter describes the display of the values of an online tag, an archive tag as well as a
message window in the Excel table sheet.
Requirements
The Excel workbook with the configuration of the process value display must be available
on the computer.
One of the following Excel versions is necessary for online display in the Excel
Workbook:
Office 2003 SP3
Office 2007
The WinCC Excel Workbook has to be installed to be available as an Excel Add-In.
DataMonitor Excel Workbooks
7.5 Displaying process data in an Excel Workbook online
WinCC/DataMonitor Documentation
11/2008, Printout of the Online Help 97
On the WinCC computer, the DataMonitor Server must e installed and configured.
The WinCC project, whose process data is to be displayed in an Excel workbook, must
be activated.
Procedure
1. Select the entry "Reports" on the DataMonitor start page.
2. Select the menu item "Report tools".
The Excel workbooks that were published in the Excel Workbook Wizard, are shown in
an overview.
3. Select a workbook. Click on the respective icon of the Excel workbook in the column
"Open in browser" to download the file to the DataMonitor client.
When the start page of DataMonitor is opened in the Internet Explorer on the DataMonitor
server, the column "Open/save" will be displayed in the table. Via this icon, the file can be
opened, edited and saved on the DataMonitor server in Excel.
4. The dialog to open or save the file is displayed. Click "Open".
The Excel workbook is displayed in the Internet Explorer. Start the Excel Workbook from
the toolbar. The "Excel Workbook" dialog will open.
5. The name of one of the servers, whose tags are configured in the Excel table, is
displayed in the "WinCC Server" field. In case of access from outside the network
domain, the domain will have to be indicated along with the name of the WinCC server.
Via the button in the field, the server name can be changed.
If DataMonitor has been configured as a separate Web page on the desired WinCC
server, only the server name is required in the field "WinCC Server". However, if the
DataMonitor has been configured as a virtual folder, the name of the virtual folder needs
to be specified after the server name, e.g. "/webnavigator".
6. Activate the "All servers" check box when the tags from several servers are configured in
an Excel sheet and the tag values of all the servers should be updated in the Online
display.
Note
If connections to all the servers should be established, the check box must be activated
before pressing the "Connect" button to establish the connection.
DataMonitor Excel Workbooks
7.5 Displaying process data in an Excel Workbook online
WinCC/DataMonitor Documentation
98 11/2008, Printout of the Online Help
7. Activate the connection to the WinCC project via the button "Connect". After a successful
connection, the log-in dialog will be opened. In the log-in dialog, enter the user name
configured in the WinCC User Adminstrator, e.g. "DM_demo" and the respective
password. Confirm the entry by clicking "OK".
When several servers are used and the "All servers" check box is activated, the logon
dialogs of the servers concerned open one after the other.
If no connection could be created, a corresponding message is displayed. Clicking on the
dialog will display further information about the error (if available).
Note
The dialog of ExcelWorkbook must not be closed as long as the login dialog for
connection establishment to the server persists.
8. The connection status will be displayed in the dialog. Click the buttons "Read tags",
"Read archive tags" and "Read alarms" buttons to update the respective values or
displays.
If necessary, activate the check box "Read cyclically" to update the tag values in cycles.
9. Close the dialog "Excel Workbook" after ending your calculations in Excel.
10. Save the results in the workbook and close Excel.
Result
The values of an online tag, an archive tag as well as a message window are displayed in
the Excel table.
DataMonitor Excel Workbooks
7.6 VBA Functions of the Excel Workbook
WinCC/DataMonitor Documentation
11/2008, Printout of the Online Help 99
7.6 VBA Functions of the Excel Workbook
Excel workbooks: VBA functions of the Excel workbook
The following functions are available to you in an Excel workbook if you have generated an
instance of the Excel workbook object using the
"Application.COMAddIns.Item("ExcelWorkbook.Connect").Object".
ShowDialog(0): Opens the "Excel Workbook" dialog with a normal size.
ShowDialog(1): Opens the "Excel Workbook" dialog with a minimized size.
ShowDialog(2): Opens the "Excel Workbook" dialog hidden.
CloseDialog: Closes the "Excel Workbook" dialog.
GetServerID(server name): Gets the ID of the WinCC server with a specified name, for
example: "http://Local_PC".
Connect(ServerID): Connects the specified WinCC server to the Excel workbooks. You
can get the "ServerID" using the "GetServerID(server name)" function. The "Excel
Workbook" dialog must be opened before establishing a connection.
ConnectAll: Connects all WinCC servers to Excel workbooks. The "Excel Workbook"
dialog must be opened before establishing a connection.
Disconnect(ServerID): Disconnects the Excel workbook from the specified WinCC server.
DisconnectAll: Disconnects the Excel workbook from all WinCC servers.
ReadTags(ServerID): Reads the tags from WinCC server with "ServerID". The connection
must be established before tags can be read.
ReadArchives(ServerID): Reads the archives from WinCC server with "ServerID". The
connection must be established before archives can be read.
ReadAlarms(ServerID): Reads the alarms from WinCC server with "ServerID". The
connection must be established before alarms can be read.
As soon as a connection is established or closed, the event "ServerConnected(ServerID)" or
"ServerDisconnected(ServerID)" is output by the "ExcelWorkbook.Connect" object. These
events can be integrated, for example, using "WithEvents" (VB standard).
DataMonitor Excel Workbooks
7.6 VBA Functions of the Excel Workbook
WinCC/DataMonitor Documentation
100 11/2008, Printout of the Online Help
WinCC/DataMonitor Documentation
11/2008, Printout of the Online Help 101
DataMonitor Reports
8
8.1 DataMonitor Reports
Introduction
With function "Reports" of the DataMonitor, you use print jobs from WinCC and published
Excel workbooks to output analysis results and process data.
Data is output as PDF or XLS file.
Requirements
For Output as PDF-file:
You require a PDF reader to open the PDF file. The PDF reader can be obtained from
www.adobe.com for example.
For Output as XLS-file (Excel workbook):
The templates are published on the DataMonitor server as templates.
You publish the templates as described in chapter "Preparing an Excel Workbook as a
Template (Page 102)".
You can also configure the display on the client using the configuration data based on an
XML file. For additional information, please refer to " Configuring the display of process
data in Excel (Page 90) ".
Excel must be installed on the DataMonitor server for the automated creation by Excel
Workbooks.
Use of DataMonitor Reports
Data that was so far available in a print job or Excel Workbook can now be called from
anywhere using "Reports".
You configure the report and the creation time. Possible creation times for the report:
Immediately through manual call
Time-controlled
Event-controlled
The created reports are centrally saved on the DataMonitor server:
In a directory that can be selected
The individual users can have different access rights for this directory.
in an area accessible to all users (public)
in a "private" area only for the corresponding user
DataMonitor Reports
8.2 Preparing an Excel Workbook as a Template
WinCC/DataMonitor Documentation
102 11/2008, Printout of the Online Help
You can also send a report as a mail attachment.
Note
The creation time and the periods are always displayed on a DataMonitor client in the local
timezone of the server.
8.2 Preparing an Excel Workbook as a Template
Introduction
You can provide Excel workbooks as a template for the function "Published Reports".
Options available:
On the WinCC server with the Excel add-in "Excel Workbook Wizard"
On a DataMonitor client
The section describes how you publish a template from Excel on a DataMonitor client.
Requirement
The Excel workbook is created.
The start page of the DataMonitor is open.
Procedure
1. Click the "Reports" entry.
2. Select the menu command "Upload templates".
3. Select a directory, in which the template will be stored in the "Target directory" field.
Only the directories, for which the user that is logged in has "Create" access rights, can
be selected. More information on user rights can be found in the section "User Groups
and Directories (Page 39) ".
4. Navigate to the desired file with the "Browse" button in the "Selected template" field.
5. Click the "Upload" button.
DataMonitor Reports
8.3 Making an Excel workbook available as a report tool
WinCC/DataMonitor Documentation
11/2008, Printout of the Online Help 103
Result
The template is prepared for the function "Published Reports".
8.3 Making an Excel workbook available as a report tool
Introduction
The section describes how to make an Excel workbook available as a report tool from a
DataMonitor client.
Requirement
The Excel workbook is created.
The start page of the DataMonitor is open.
Procedure
1. Click the "Reports" entry.
2. Select the menu command "Upload templates".
3. Navigate to the desired Excel workbook with the "Browse" button in the "Excel Workbook"
field.
4. Click the "Upload" button.
Result
The Excel workbook is ready in the "Report tools" section.
DataMonitor Reports
8.4 Making Settings for Reports
WinCC/DataMonitor Documentation
104 11/2008, Printout of the Online Help
8.4 Making Settings for Reports
Introduction
Different settings are required for using the function "Reports" from DataMonitor.
Requirements
PDF Reader is installed.
The WinCC project is activated on the DataMonitor server.
The option "Report Runtime" is activated in the WinCC project on the DataMonitor server.
Procedure
1. Select the entry "Reports" on the DataMonitor start page.
2. Select the menu command "Settings".
The "Settings" page is displayed.
3. Check the entries in the section "General project settings".
In order to enable the output to a PDF file, activate option "Activate API print"
DataMonitor Reports
8.5 Displaying a report with an Excel Workbook
WinCC/DataMonitor Documentation
11/2008, Printout of the Online Help 105
4. Enter the data for sending mail in the "Mail" area:
Server
Outgoing mail server (SMTP)
User name
Name for the sender
Password
Sender
Email account, through which you send your Email
5. Click the disk icon in the section "General project settings" to save your settings.
6. In the "Circular buffer" area, you can define how many reports can be stored for the
selected destination directory. The field has a pre-assigned value of 20.
7. Click the disk icon in this section to save your settings.
Result
The settings for "Reports" have now been made.
In the menu, you can switch directly to the overview of "Prints jobs" or "Excel Workbooks"
with the command "Reports". Alternatively, you can go back to the overview page in the
menu with the command "Published Reports".
8.5 Displaying a report with an Excel Workbook
Introduction
You can create reports using Excel Workbooks and print jobs in PDF format using function
"Reports".
A report can be triggered in different ways.
Immediately
Time-controlled
Event-controlled
This chapter describes the creation of a report with an Excel workbook.
Requirements
The option "Report Runtime" is activated in the WinCC project on the DataMonitor server.
The WinCC project is activated on the DataMonitor server.
DataMonitor Reports
8.5 Displaying a report with an Excel Workbook
WinCC/DataMonitor Documentation
106 11/2008, Printout of the Online Help
Procedure
1. Select the entry "Reports" on the DataMonitor start page.
2. Select the entry "Excel Workbooks" on the DataMonitor start page.
The dialog for the time-controlled or event-controlled triggering of reports is displayed.
The icons in front of the lists "List of time-controlled Excel Workbooks" and "List of event-
controlled Excel Workbooks" are deactivated and show that currently, no reports are
triggered.
3. Select the desired Excel workbooks, e.g. "My_workbook_1.xls" in the "Existing Excel
Workbooks" field.
This field only shows Excel Workbooks that meet the following conditions:
Workbooks that are published as templates in the Excel Workbook Wizard
Workbooks in directories for which the current user has the "Read" access right.
Via the icon , you can create the report immediately.
4. Select the directory, in which the reports will be stored in the "Target directory" field.
Only the directories, for which the user that is logged in has "Create" access rights, can
be selected.
5. An Email address can be entered into the field "Email recipient". The report is e-mailed to
this address.
6. If you cannot create the report immediately, as described in step 3, you can configure a
time-controlled or event-controlled triggering in the following steps.
DataMonitor Reports
8.6 Creating a report with a print job
WinCC/DataMonitor Documentation
11/2008, Printout of the Online Help 107
7. If you would like to configure a time-controlled triggering, you can enter the desired date
in the section "Time-controlled Excel Workbooks" in the field "Date". Alternatively, you
can open a calendar for selection via the icon "Display calendar". Define the triggering
time in the "Time" field. Define the repetition rate, e.g. "Once" or "Weekly" in the
"Repetition" field.
To trigger this time-controlled report with an Excel workbook, click the "Add" button in the
section "Time-controlled Excel workbooks". The report is displayed in the "List of time-
controlled Excel workbooks".
8. If you would like to configure an event-controlled triggering, you can select the triggering
tag in the section "Event-controlled Excel Workbooks". Click on the icon to open a
selection dialog and select the tag there.
You will define the triggering event in the field "Define event control".
Depending on the setting in the field "Define event control", you must enter a value into
the fields "Low limit" and "High limit".
To trigger this event-controlled report, click on the "Add" button in the section "Event-
controlled Excel Workbooks". The report is displayed in the "List of event-controlled Excel
workbooks".
Result
A time-controlled or event-controlled report has been triggered with an Excel workbook.
The report is displayed in one of the lists "List of time-controlled Excel workbooks" and "List
of event-controlled Excel workbooks". The report can be changed or deleted in the list.
Note
An event-controlled print job will not be initiated if the time, in which the time changes, is less
than one minute.
Please consider that a frequent triggering of the event-controlled print job over a long time
period will use a lot of memory and resources, such as the frequent signal change of a tag.
8.6 Creating a report with a print job
Introduction
By means of the function "Reports", reports can be created using Excel workbooks and print
jobs in the PDF format.
A report can be triggered in different ways.
Immediately
Time-controlled
Event-controlled
This chapter describes the creation of a report with print jobs in PDF format.
DataMonitor Reports
8.6 Creating a report with a print job
WinCC/DataMonitor Documentation
108 11/2008, Printout of the Online Help
Requirements
The option "Report Runtime" is activated in the WinCC project on the DataMonitor server.
The WinCC project is activated on the DataMonitor server.
Procedure
1. Select the entry "Reports" on the DataMonitor start page.
2. Select "Print jobs" from the menu.
The dialog for the time-controlled or event-controlled triggering of reports with print jobs in
PDF format is displayed.
The icons in front of the lists "List of time-controlled print jobs" and "List of event-
controlled print jobs" are deactivated and show that currently no reports are triggered.
3. Select the desired print job, such as Report OnlineTableControl-CP" in the "Existing print
jobs" field.
Via the icon , you can create the report immediately.
4. In "Target directory: ", select the directory in which the reports are created.
Only the directories, for which the user that is logged in has "Create" access rights, can
be selected.
5. An Email address can be entered into the field "Email recipient". The report is e-mailed to
this address.
6. If you cannot create the report immediately, as described in step 3, you can configure a
time-controlled or event-controlled triggering in the following steps.
DataMonitor Reports
8.6 Creating a report with a print job
WinCC/DataMonitor Documentation
11/2008, Printout of the Online Help 109
7. If you would like to configure a time-controlled triggering, you can enter the desired date
in the section "Time-controlled print jobs" in the field "Date". Alternatively, you can open a
calendar for selection via the icon "Display calendar". Define the triggering time in the
"Time" field. Define the repetition rate, e.g. "Once" or "Weekly" in the "Repetition" field.
To trigger this time-controlled report, click on the "Add" button in the section "Time-
controlled print jobs". The report is displayed in the "List of time-controlled print jobs".
8. If you would like to configure an event-controlled triggering, you can select the triggering
tag in the section "Event-controlled print jobs". Click on the icon to open a selection
dialog and select the tag there. You will define the triggering event in the field "Define
event control". Depending on the setting in the field "Define event control", you must enter
a value into the fields "Low limit" and "High limit".
To trigger this event-controlled report, click on the "Add" button in the section "Event-
controlled print jobs". The report is displayed in the "List of event-controlled print jobs".
Result
A time-controlled or event-controlled report with print job in PDF format has been triggered.
The report is displayed in one of the lists "List of time-controlled print jobs" and "List of event-
controlled print jobs". The report can be changed or deleted in the list.
Note
An event-controlled print job will not be initiated if the time, in which the time changes, is less
than one minute.
Please consider that a frequent triggering of the event-controlled print job over a long time
period will use a lot of memory and resources, such as the frequent signal change of a tag.
DataMonitor Reports
8.6 Creating a report with a print job
WinCC/DataMonitor Documentation
110 11/2008, Printout of the Online Help
WinCC/DataMonitor Documentation
11/2008, Printout of the Online Help 111
Index
A
Alarm Table
Display Messages, 77
Alarms
Hit list, 73
Archive
Signed, 45, 48
C
Configuring the firewall, 8
Connect archives
Full access, 46
Sharing, 46
Creating web center pages, 36, 56
Basic Procedure, 63
D
Database access, 44
Database Access, 48
DataMonitor
General operation, 28
Setting up, 7
Start Page, 27
Starting the Client, 27
DataMonitor - Starting the Client, 27
DataMonitor Server
Logging off from, 29
Dedicated Web Server, 86
Diagram
Displaying process values, 69
Display process screens, 31, 32, 33
Displaying messages in the alarm table, 77
Displaying process values
In diagram, 69
in Table, 65
Displaying statistics function for process values, 81
E
E-mail attachment
Report, 104
Establishing Connection to the Server, 37
Establishing Connection to the WinCC server, 37
Example
Access Rights to Directories, 43
Excel templates
Publishing data, 102
Excel workbook
Available as report tool, 103
Excel Workbook
Alarm Attributes, 89
Excel Workbook Assistant, 90
Excel Workbook Wizard, 89, 90
Excel workbooks, 85
Access via an XML file, 85
Online access, 85
Overview, 85
Excel Workbooks
Configuring the Display of the Process Data, 90
Connection status, 96
Displaying Process Data Online, 96
H
Header
Hide, 29
Show, 29
Hit List of Messages, 73
I
Internet Explorer
Security Settings, 11
L
Layout
Delete, 55
Layout template, 52
M
Making a report tool available, 103
Message Column Names, 80
P
PDF file, 101
Index
WinCC/DataMonitor Documentation
112 11/2008, Printout of the Online Help
Process data
Online Access, 86
Process screens
Start, 32
Process Screens
Display process screens, 33
Overview, 31
Process values
Displaying Statistics Function, 81
Published reports
Excel templates, 102
R
Report
As e-mail, 104
Reports, 101, 104, 105, 107
Excel workbook, 105
General settings, 104
Overview, 101
PDF Report, 104
Print job, 107
XLS file, 101
Rights
Access rights, 12
Access Rights in WinCC, 17
Access Rights in Windows, 12, 15
User, 12
User Rights in WinCC, 17
User Rights in Windows, 12, 15
S
Security Settings Internet Explorer, 11
Session
Closing, 29
SIMATIC HMI VIEWER
Full access, 46
Start Page DataMonitor, 27
Swapped WinCC archive
Changeable media, 44
Connecting to SQL server, 44
Swapped WinCC Archive
Changeable media, 48
connect to SQL server, 48
T
Table
Displaying process values, 65
Trends and alarms, 65, 69
Trends and Alarms
Alarm Table, 77
Display Messages, 77
Hit List of Messages, 73
Message Column Names, 80
Overview, 65
U
User group
create, 15
User groups, 13
User interface language
Switching, 29
Users
Assigning user groups, 16
V
View Only Cursor, 25
W
Web center, 35, 36
Layout, 55
Layout template, 52
Overview, 35
Side, 56
Template file, 52
Web center page
Displaying data, 62
General Creation, 36
Web parts, 60
Web center pages
Create, 56
Layout, 55
Template file, 52
Web Part
Configuring, 62
Delete, 64
Export, 64
Minimize, 64
Moving, 64
Web parts, 60
Overview, 58
Web Publishing Assistant, 19, 25
WebCenter user administration
Overview, 14
WebConfigurator
Configuring the Settings, 8
WebPublisher
Index
WinCC/DataMonitor Documentation
11/2008, Printout of the Online Help 113
Publishing Data, 19, 23, 25
Publishing Process Pictures, 19, 23, 25
WebPublishing Assistant, 23
WinCC Archive Connector, 44, 48
WinCC DataMonitor
Archive Connector, 44, 48
Database access, 44
Database Access, 48
WinCC Design, 25
X
XML file, 86
Creating, 90
Memory location, 90
Index
WinCC/DataMonitor Documentation
114 11/2008, Printout of the Online Help
Das könnte Ihnen auch gefallen
- The Yellow House: A Memoir (2019 National Book Award Winner)Von EverandThe Yellow House: A Memoir (2019 National Book Award Winner)Bewertung: 4 von 5 Sternen4/5 (98)
- Written Test 4-Book 3Dokument2 SeitenWritten Test 4-Book 3Vinícius MoreiraNoch keine Bewertungen
- The Subtle Art of Not Giving a F*ck: A Counterintuitive Approach to Living a Good LifeVon EverandThe Subtle Art of Not Giving a F*ck: A Counterintuitive Approach to Living a Good LifeBewertung: 4 von 5 Sternen4/5 (5795)
- Company Law Registration and IncorporationDokument10 SeitenCompany Law Registration and IncorporationAyush BansalNoch keine Bewertungen
- Shoe Dog: A Memoir by the Creator of NikeVon EverandShoe Dog: A Memoir by the Creator of NikeBewertung: 4.5 von 5 Sternen4.5/5 (537)
- Decolonizing Classrooms - Is There Space For Indigenous Knowledge in A Post-Colonial Society?Dokument12 SeitenDecolonizing Classrooms - Is There Space For Indigenous Knowledge in A Post-Colonial Society?Ahmad HasanNoch keine Bewertungen
- Elon Musk: Tesla, SpaceX, and the Quest for a Fantastic FutureVon EverandElon Musk: Tesla, SpaceX, and the Quest for a Fantastic FutureBewertung: 4.5 von 5 Sternen4.5/5 (474)
- Essay On Stamp CollectionDokument5 SeitenEssay On Stamp Collectionezmt6r5c100% (2)
- Grit: The Power of Passion and PerseveranceVon EverandGrit: The Power of Passion and PerseveranceBewertung: 4 von 5 Sternen4/5 (588)
- US. Peace Corps Tetun Language CourseDokument305 SeitenUS. Peace Corps Tetun Language CoursePeter W Gossner100% (1)
- On Fire: The (Burning) Case for a Green New DealVon EverandOn Fire: The (Burning) Case for a Green New DealBewertung: 4 von 5 Sternen4/5 (74)
- Tucker ComplaintDokument48 SeitenTucker ComplaintMike MarinoNoch keine Bewertungen
- A Heartbreaking Work Of Staggering Genius: A Memoir Based on a True StoryVon EverandA Heartbreaking Work Of Staggering Genius: A Memoir Based on a True StoryBewertung: 3.5 von 5 Sternen3.5/5 (231)
- Aficionado PERDokument19 SeitenAficionado PERMaecaella LlorenteNoch keine Bewertungen
- Hidden Figures: The American Dream and the Untold Story of the Black Women Mathematicians Who Helped Win the Space RaceVon EverandHidden Figures: The American Dream and the Untold Story of the Black Women Mathematicians Who Helped Win the Space RaceBewertung: 4 von 5 Sternen4/5 (895)
- Social PsychologyDokument6 SeitenSocial Psychologyshakti1432ss100% (3)
- Never Split the Difference: Negotiating As If Your Life Depended On ItVon EverandNever Split the Difference: Negotiating As If Your Life Depended On ItBewertung: 4.5 von 5 Sternen4.5/5 (838)
- Introduction To Human Resources ManagementDokument14 SeitenIntroduction To Human Resources ManagementEvan NoorNoch keine Bewertungen
- The Little Book of Hygge: Danish Secrets to Happy LivingVon EverandThe Little Book of Hygge: Danish Secrets to Happy LivingBewertung: 3.5 von 5 Sternen3.5/5 (400)
- Comparative DegreeDokument25 SeitenComparative DegreeAgung PriyanaNoch keine Bewertungen
- Safety Management in Coromandel FertilizerDokument7 SeitenSafety Management in Coromandel FertilizerS Bharadwaj ReddyNoch keine Bewertungen
- The Hard Thing About Hard Things: Building a Business When There Are No Easy AnswersVon EverandThe Hard Thing About Hard Things: Building a Business When There Are No Easy AnswersBewertung: 4.5 von 5 Sternen4.5/5 (345)
- LESSON PLAN IN wRITING A REPORTDokument2 SeitenLESSON PLAN IN wRITING A REPORTMarkaton Dihagnos100% (4)
- Class 10 Science Super 20 Sample PapersDokument85 SeitenClass 10 Science Super 20 Sample PapersParas Tyagi100% (1)
- The Unwinding: An Inner History of the New AmericaVon EverandThe Unwinding: An Inner History of the New AmericaBewertung: 4 von 5 Sternen4/5 (45)
- Rehabilitation Major Repair of Permanent Bridges Bariis Br.Dokument2 SeitenRehabilitation Major Repair of Permanent Bridges Bariis Br.John Rheynor MayoNoch keine Bewertungen
- Team of Rivals: The Political Genius of Abraham LincolnVon EverandTeam of Rivals: The Political Genius of Abraham LincolnBewertung: 4.5 von 5 Sternen4.5/5 (234)
- Rubrics On Video Analysis - 2022Dokument2 SeitenRubrics On Video Analysis - 2022jovenil BacatanNoch keine Bewertungen
- The World Is Flat 3.0: A Brief History of the Twenty-first CenturyVon EverandThe World Is Flat 3.0: A Brief History of the Twenty-first CenturyBewertung: 3.5 von 5 Sternen3.5/5 (2259)
- TS-1326 (21581) MS For Dismantling Temporary Steel Platform at Grid P-7 To P-8 & P-AC To PTI-ADokument21 SeitenTS-1326 (21581) MS For Dismantling Temporary Steel Platform at Grid P-7 To P-8 & P-AC To PTI-AJiabing ZouNoch keine Bewertungen
- Electrofusion Jointing ProceduresDokument12 SeitenElectrofusion Jointing ProcedureslfpachecoNoch keine Bewertungen
- Constantin Floros, Kenneth Chalmers - New Ears For New Music-Peter Lang GMBH, Internationaler Verlag Der Wissenschaften (2014)Dokument242 SeitenConstantin Floros, Kenneth Chalmers - New Ears For New Music-Peter Lang GMBH, Internationaler Verlag Der Wissenschaften (2014)paperocamillo100% (3)
- Devil in the Grove: Thurgood Marshall, the Groveland Boys, and the Dawn of a New AmericaVon EverandDevil in the Grove: Thurgood Marshall, the Groveland Boys, and the Dawn of a New AmericaBewertung: 4.5 von 5 Sternen4.5/5 (266)
- Course: Business Communication Course Code: COM 402 Submitted To: Mr. Nasirullah Khan Submission Date: 12Dokument18 SeitenCourse: Business Communication Course Code: COM 402 Submitted To: Mr. Nasirullah Khan Submission Date: 12Wahaj noor SiddiqueNoch keine Bewertungen
- The Emperor of All Maladies: A Biography of CancerVon EverandThe Emperor of All Maladies: A Biography of CancerBewertung: 4.5 von 5 Sternen4.5/5 (271)
- Schedule 1 Allison Manufacturing Sales Budget For The Quarter I Ended March 31 First QuarterDokument16 SeitenSchedule 1 Allison Manufacturing Sales Budget For The Quarter I Ended March 31 First QuarterSultanz Farkhan SukmanaNoch keine Bewertungen
- Technical Activities: Ken Goldberg, VP Technical Activities Spring 2007, ICRA, RomeDokument52 SeitenTechnical Activities: Ken Goldberg, VP Technical Activities Spring 2007, ICRA, RomeWasim Ahmad KhanNoch keine Bewertungen
- Best Neurologist in BangaloreDokument3 SeitenBest Neurologist in BangaloreAlgoTrends AlgoTrendsNoch keine Bewertungen
- Dbms QuoteDokument2 SeitenDbms QuoteAnonymous UZFenDTNMNoch keine Bewertungen
- The Gifts of Imperfection: Let Go of Who You Think You're Supposed to Be and Embrace Who You AreVon EverandThe Gifts of Imperfection: Let Go of Who You Think You're Supposed to Be and Embrace Who You AreBewertung: 4 von 5 Sternen4/5 (1090)
- FS0008 Toolangi State Forest Walking TrailsDokument2 SeitenFS0008 Toolangi State Forest Walking TrailsMichael ConosNoch keine Bewertungen
- Short-Term Memory and Working MemoryDokument32 SeitenShort-Term Memory and Working Memorysiempreviva84Noch keine Bewertungen
- Catalogue Maltep en PDFDokument88 SeitenCatalogue Maltep en PDFStansilous Tatenda NyagomoNoch keine Bewertungen
- Budget Anaplan Training DocumentsDokument30 SeitenBudget Anaplan Training DocumentsYudi IfanNoch keine Bewertungen
- The Sympathizer: A Novel (Pulitzer Prize for Fiction)Von EverandThe Sympathizer: A Novel (Pulitzer Prize for Fiction)Bewertung: 4.5 von 5 Sternen4.5/5 (121)
- CE GATE'2017 Paper 02 Key Solution PDFDokument29 SeitenCE GATE'2017 Paper 02 Key Solution PDFgolaNoch keine Bewertungen
- Lecture Note 10 - Mortgage and Mortgage-Backed SecuritiesDokument58 SeitenLecture Note 10 - Mortgage and Mortgage-Backed Securitiesben tenNoch keine Bewertungen
- 1 Hot Metal Tapping SOPDokument25 Seiten1 Hot Metal Tapping SOPSANJAY KUMAR PATINoch keine Bewertungen
- Her Body and Other Parties: StoriesVon EverandHer Body and Other Parties: StoriesBewertung: 4 von 5 Sternen4/5 (821)