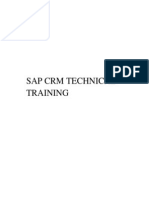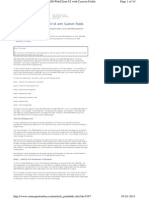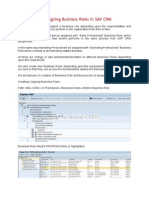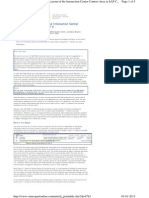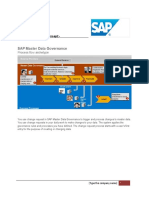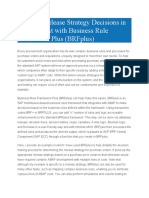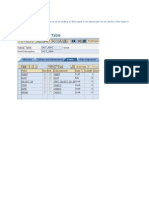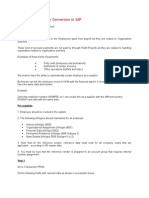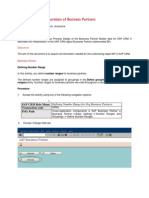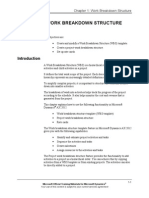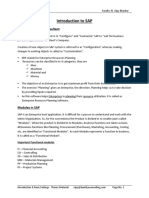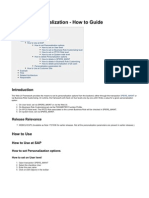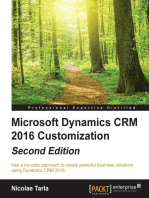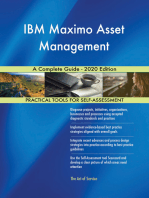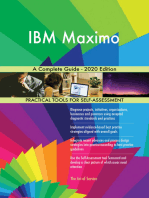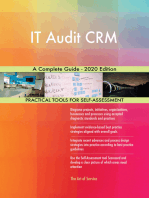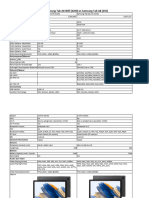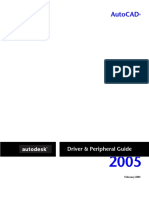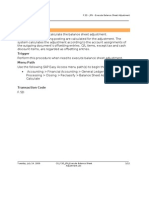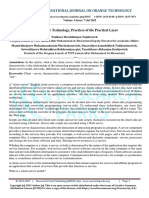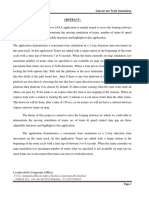Beruflich Dokumente
Kultur Dokumente
Activate Central Search Functionality
Hochgeladen von
Ravi KanchuOriginalbeschreibung:
Copyright
Verfügbare Formate
Dieses Dokument teilen
Dokument teilen oder einbetten
Stufen Sie dieses Dokument als nützlich ein?
Sind diese Inhalte unangemessen?
Dieses Dokument meldenCopyright:
Verfügbare Formate
Activate Central Search Functionality
Hochgeladen von
Ravi KanchuCopyright:
Verfügbare Formate
CRM Expert - Activate Central Search Functionality in SAP CRM Its Easier than ...
Page 1 of 5
SAP CRM concepts technology, and best practices
Activate Central Search Functionality in SAP CRM Its Easier than You Think
by Jan Debije, Independent SAP CRM/SD Consultant, Debije Corporation March 20, 2009
Learn how you can activate the central search functionality in the CRM WebClient UI in SAP CRM 2007 without the need for portal integration.
Key Concept
Central search was originally available in SAP NetWeaver Portal. The central search functionality allows you to use key words to quickly search for any predefined business objects and their attributes (e.g., customers by city and opportunities by description). In SAP CRM 2007 you can activate similar functionality without integrating the CRM WebClient UI into the portal. SAP standard business roles are all configured with the Saved Searches function in the header area. With the configuration described in this article, you can expand this function to also function as Central Search. Because the central search window is located in the header area of the screen, it is accessible from any screen in the application, making it very easy to quickly search for business objects without having to navigate to the standard search pages for each object.
Central Search Functionality
When you look at the search menu bar, you see Saved Searches in the first position (Figure 1). If you click this, a hierarchical list of object types opens. Select an object type to produce a cascading menu with the search attributes assigned to that object type. After you select a search attribute, you can enter the search value in the input field. The field label changes accordingly, such as to Search for Accounts by City.
Figure 1 Central search in the header area of the CRM WebClient UI
When you select Saved Searches, the search menu includes all your saved searches and the field label changes back to Saved Searches. You can use the Advanced link to navigate to the advanced search for a selected object type, such as to the Account search page or to a saved search.
Configuration
The process involves the following seven steps: Step 1. Configure a new layout component for the central search Step 2. Assign the new component to the navigation frame (layout profile) Step 3. Assign the layout profile to the business role for which you want to activate the central search Step 4. Define the central search Step 5. Define the search attributes Step 6. (optional) Define the search parameters Step 7. Assign the parameter profile to your business role Step 1. Configure a new layout component for the central search. In this step you assign the standard CRM_ALL_SEARCHES Business Server Page (BSP) application to a new layout component. Follow IMG path Customer Relationship Management > UI Framework > Technical Role Definition > Define Layout Components. Create a new entry and enter the values as shown in Figure 2. The key here is to use the application CRM_ALLSEARCHES, which is not delivered in any of the standard components.
http://www.crmexpertonline.com/article_printable.cfm?id=3757
03-01-2011
CRM Expert - Activate Central Search Functionality in SAP CRM Its Easier than ... Page 2 of 5
Figure 2 Component definition for central search
Step 2. Assign the new component to your custom navigation frame (layout profile). In this step you replace the SAVEDSEARCH_LAUNCHER component with the newly created Z_ALL_SEARCHES component. Follow IMG path Customer Relationship Management > Business Roles > Define Navigation Frame. Replace the Header Comp. ID with your custom layout profile (Z_ALL_SEARCHES, in my example) as shown in Figure 3.
Note
This step assumes that you already created a custom layout profile. If you have not yet created a custom profile, just copy CRM_UIU_MASTER and give it a z-name and your own description as shown in Figure 3.
Figure 3 Assign the search component to layout profile
Step 3. Assign the layout profile to the business role for which you want to activate the central search. Follow IMG path Customer Relationship Management > Business Roles > Define Business Role. Assign the layout profile (e.g., Z_DEBIJE) to your Business Role (e.g., Z_DEBIJE), as shown in Figure 4. Make note of the Nav Bar Profile for this business role. You link the actual search objects (e.g., accounts, contacts, and activities) to this profile in the next step.
Note
How to configure a business role in detail is beyond the scope of this article. You can find out more information about this in Britta Ollrogges article Create CRM Business Roles Easily with Web-Based Business Role Customizing, which was posted to the CRM Expert knowledgebase in June 2008.
Figure 4 Assign the layout profile to business role
Step 4. Define the central search. In this step you select the business objects that you want to include in your central search drop-down menu and assign them to your navigation bar profile. Follow IMG path Customer Relationship Management > UI Framework > Technical Role Definition > Define Central Search (Figure 5). Depending on your requirements, you can copy existing search objects or create new ones for objects that are not yet configured for any navigation bar profile. In my example, I used the object type BP_ACCOUNT to activate the business partner search. The decisions to use the values I used are mostly
http://www.crmexpertonline.com/article_printable.cfm?id=3757
03-01-2011
CRM Expert - Activate Central Search Functionality in SAP CRM Its Easier than ... Page 3 of 5
based on looking at standard entries, and then I just used the trial-and-error configuration method until I had a business object working as desired.
Figure 5 Create a new entry for account search and assign it to a navigation bar profile
After performing this configuration, the object types appear in the business role. Follow IMG menu path Customer Relationship Management > Business Roles > Define Business Role (Figure 6). Select Adjust Central Search Objects in the Dialog Structure and make sure that the object types you want to enable have the Active check box selected (Figure 7).
Figure 6 Entries for accounts, contacts, employees, and activities
Figure 7 Active entries for accounts, contacts, employees, and activities in the business role
Step 5. Define the search attributes. In this step you select the attributes for each of the search objects. Log on to the CRM WebClient UI. For each search object, go to the standard Search Page and select the configuration view for the Search Criteria section, by positioning the cursor in this section and clicking the configuration icon (Figure 8). Note that the configuration icon is only available if you have activated it in your preferences.
Note
Make sure to create the configuration with your own role configuration key. By using your own key you avoid overwriting the standard configuration and your custom search configuration only appears when you log in with your custom business role.
Figure 8 Activate the configuration view for search criteria
I chose to configure the Accounts search (Figure 9). In the Use in Central Search column, select the attributes you want to show up in the drop-down menu. Repeat this for the other search objects (contacts, employees, activities, and any others you have defined).
http://www.crmexpertonline.com/article_printable.cfm?id=3757
03-01-2011
CRM Expert - Activate Central Search Functionality in SAP CRM Its Easier than ... Page 4 of 5
Figure 9 Select the search attributes for the Account object
Step 6. (optional) Define the search parameters. You can control the drop-down menu layout and the maximum number of search hits. Follow IMG menu path Customer Relationship Management > UI Framework > Technical Role Definition > Define Parameters. Enter the values for the two search parameters highlighted in Figure 10.
Figure 10Assign the search parameters to the parameter profile
With the CNTRLSEARCH_UI_TYPE parameter, you can define how the search object and attributes are displayed in the drop-down menu in the CRM WebClient UI. The standard value is 3, but you can also enter 2 for a slightly different view. With the SEARCH_MAX_HITS parameter, you can restrict the maximum number of found records displayed in the results list. For more information on the parameters, click the help text icon in the IMG node and follow IMG menu path Customer Relationship Management > UI Framework > Technical Role Definition > Define Parameters.
Note
The SEARCH_AUTONAV parameter is supposed to directly launch the object if only one result is found. In Support Package 04 (SAPKU60004) for SAP CRM 2007 this does not yet work. This functionality may be available in Support Package 05 and should be available in SAP CRM 7.0. Step 7. Assign the parameter profile to your business role. Follow IMG menu path Customer Relationship Management > Business Roles > Define Business Role. Select Assign Function Profiles in the Dialog Structure and assign the just created parameter profile to the PARAMETERS function.
Figure 11Assign the parameter profile to the business role
After completing these seven steps, test your configuration by logging on to the CRM WebClient UI with your custom business role and click Saved Searches (Figure 12). This now displays the central search drop -down menu with the business objects and attributes you have defined in the configuration.
http://www.crmexpertonline.com/article_printable.cfm?id=3757
03-01-2011
CRM Expert - Activate Central Search Functionality in SAP CRM Its Easier than ... Page 5 of 5
Figure 12Central search enabled
Jan Debije (company: Debije Corporation) is an independent SAP CRM/SD consultant/project manager with more than 14 years of international SAP implementation experience. He is a business economics graduate from the Erasmus University in Rotterdam. Jan has worked as an SAP consultant since 1995 including more than 10 years with Deloitte Consulting and three years with The Principal Consulting. You may contact Jan via email at jdebije@debije.com.
http://www.crmexpertonline.com/article_printable.cfm?id=3757
03-01-2011
Das könnte Ihnen auch gefallen
- BBFDFDokument29 SeitenBBFDFAnonymous Yw2XhfXvNoch keine Bewertungen
- SAP CRM Web Client UI - CRM 7.0 - Short NotesDokument6 SeitenSAP CRM Web Client UI - CRM 7.0 - Short NotesBalaji_SAPNoch keine Bewertungen
- Training MaterialDokument32 SeitenTraining Materialrahulsaharan87Noch keine Bewertungen
- EPIC-Web Ui ArchitectureDokument82 SeitenEPIC-Web Ui Architecturerajesh98765Noch keine Bewertungen
- SAP Solution Manager ServiceDesk SetupDokument57 SeitenSAP Solution Manager ServiceDesk Setupchiruyours100% (2)
- CRM Web - Ui Creating ViewsDokument22 SeitenCRM Web - Ui Creating ViewssumanthkonetiNoch keine Bewertungen
- View Data Role TemplatesDokument25 SeitenView Data Role TemplatesamruthageethaNoch keine Bewertungen
- Enhance The CRM WebClient UI With Custom Fields PDFDokument10 SeitenEnhance The CRM WebClient UI With Custom Fields PDFBhattahcarjee RupakNoch keine Bewertungen
- SAP CRM UI Cook Book Step by Step TutorialDokument58 SeitenSAP CRM UI Cook Book Step by Step Tutorialsatya.patna50% (2)
- Assigning Business Roles in SAP CRMDokument11 SeitenAssigning Business Roles in SAP CRMrajesh98765Noch keine Bewertungen
- SAP CRM Interview QuestionsDokument7 SeitenSAP CRM Interview QuestionsSush PandeyNoch keine Bewertungen
- For An Introduction To The SAP CRM Interaction Center Agent Inbox, Please Read The Blog by My Colleague Cathy MaDokument5 SeitenFor An Introduction To The SAP CRM Interaction Center Agent Inbox, Please Read The Blog by My Colleague Cathy MaVarunPujariNoch keine Bewertungen
- Customize the Layout of the Interaction Center Context Area in SAP CRMDokument5 SeitenCustomize the Layout of the Interaction Center Context Area in SAP CRMBhattahcarjee RupakNoch keine Bewertungen
- SAP MDG Technical Concept:-: (Type The Company Name)Dokument16 SeitenSAP MDG Technical Concept:-: (Type The Company Name)Lionelkeneth12100% (1)
- SAP CRM Web UIDokument29 SeitenSAP CRM Web UIsujalshahNoch keine Bewertungen
- Microsoft Word - Enhance The CRM WebClient UI With Custom Fields2Dokument21 SeitenMicrosoft Word - Enhance The CRM WebClient UI With Custom Fields2Peter Van AlphenNoch keine Bewertungen
- CREATE-NAV-BAR-PROFILE-STEPDokument13 SeitenCREATE-NAV-BAR-PROFILE-STEPPrashant KhajotiaNoch keine Bewertungen
- SAP CRM WebUI Saved SearchDokument10 SeitenSAP CRM WebUI Saved SearchjamessybNoch keine Bewertungen
- ESS - EIC - Six Key Learning Points To Consider in An ImplementationDokument3 SeitenESS - EIC - Six Key Learning Points To Consider in An ImplementationShreyas PandyaNoch keine Bewertungen
- Simplify Release Strategy Decisions in Procurement With Business Rule Framework PlusDokument26 SeitenSimplify Release Strategy Decisions in Procurement With Business Rule Framework PlusHruday TNoch keine Bewertungen
- Zbol and Some ExmDokument63 SeitenZbol and Some ExmSatish BommaNoch keine Bewertungen
- Employee Information in SAP MSSDokument47 SeitenEmployee Information in SAP MSSAbhi_shek Go_elNoch keine Bewertungen
- SAP CRM - The Other Side of The Business Object Layer (BOL) PDFDokument9 SeitenSAP CRM - The Other Side of The Business Object Layer (BOL) PDFsumanthcrmNoch keine Bewertungen
- Quick Guide To Enhanceing ElmDokument10 SeitenQuick Guide To Enhanceing ElmmarkyrayNoch keine Bewertungen
- Enhance UI in CRM 7 - Message ReplacementDokument8 SeitenEnhance UI in CRM 7 - Message Replacementabhishek0133Noch keine Bewertungen
- Self Service Interface For Business Users: 7.1 Explore The IBM Cognos Business Insight Advanced InterfaceDokument4 SeitenSelf Service Interface For Business Users: 7.1 Explore The IBM Cognos Business Insight Advanced InterfaceHarry KonnectNoch keine Bewertungen
- Extending Extending - SRM - Web - Dynpro - ViewSRM Web Dynpro ViewDokument19 SeitenExtending Extending - SRM - Web - Dynpro - ViewSRM Web Dynpro Viewmostafaelbarbary100% (3)
- Employee To Vendor Conversion in SAPDokument87 SeitenEmployee To Vendor Conversion in SAPChetan DasariNoch keine Bewertungen
- How To Assign A Job & Cost Center To A Position in SAPDokument14 SeitenHow To Assign A Job & Cost Center To A Position in SAPkvk301712Noch keine Bewertungen
- Calculated Key Figures and Restricted Key FiguresDokument20 SeitenCalculated Key Figures and Restricted Key FiguresVamsi Kiran100% (1)
- Creation and Configuration of Business PartnersDokument7 SeitenCreation and Configuration of Business PartnersImran AhmadNoch keine Bewertungen
- SAP CRM Guide For Create and Maintain Organizational Model in SAP CRMDokument7 SeitenSAP CRM Guide For Create and Maintain Organizational Model in SAP CRMkenguva_tirupatiNoch keine Bewertungen
- SF Interview QuestionsDokument11 SeitenSF Interview QuestionsPrasad100% (1)
- IMG documentation for IMG activity “Activate Functions for Enterprise Asset Management” (as of 07.10.2013Dokument2 SeitenIMG documentation for IMG activity “Activate Functions for Enterprise Asset Management” (as of 07.10.2013mohammed_1401Noch keine Bewertungen
- SAP MDG Extension of Business Data ModelDokument16 SeitenSAP MDG Extension of Business Data ModelMister Demer100% (1)
- Optimize Functional Location Master Data in SAP PMDokument7 SeitenOptimize Functional Location Master Data in SAP PMkmambiNoch keine Bewertungen
- Ax2012 Si WBSDokument36 SeitenAx2012 Si WBSAli FakihNoch keine Bewertungen
- BIB Integration Complete Configurations Steps Done in SPRODokument20 SeitenBIB Integration Complete Configurations Steps Done in SPROVamsi SuriNoch keine Bewertungen
- 6 Steps To Enhance A CRM DataSource Using A BDoc BAdIDokument8 Seiten6 Steps To Enhance A CRM DataSource Using A BDoc BAdISarfraz MohammedNoch keine Bewertungen
- Diff Between Custom and Component ControllerDokument5 SeitenDiff Between Custom and Component ControllersumanthkonetiNoch keine Bewertungen
- Define A Position As Head of Org Unit in SAPDokument10 SeitenDefine A Position As Head of Org Unit in SAPPratiksha DharNoch keine Bewertungen
- Mobile Application Enhancements with MASDokument58 SeitenMobile Application Enhancements with MASmkumarshahiNoch keine Bewertungen
- SAP CRM Web UI Architecture GuideDokument77 SeitenSAP CRM Web UI Architecture GuidesureshdassNoch keine Bewertungen
- Dibakar Ghosh - Sr. Consultant-SAP MDG TechnicalDokument16 SeitenDibakar Ghosh - Sr. Consultant-SAP MDG TechnicalAlina AlexNoch keine Bewertungen
- User Exits in FIDokument20 SeitenUser Exits in FIjackysheepNoch keine Bewertungen
- Introduction to SAP FI/CO ModuleDokument20 SeitenIntroduction to SAP FI/CO ModuleSai VaishnavNoch keine Bewertungen
- BackendPersonalization HowtoGuideDokument4 SeitenBackendPersonalization HowtoGuideanurag1309Noch keine Bewertungen
- SAP Service Management: Advanced ConfigurationVon EverandSAP Service Management: Advanced ConfigurationBewertung: 4.5 von 5 Sternen4.5/5 (3)
- IBM Maximo Asset Configuration Manager A Complete Guide - 2019 EditionVon EverandIBM Maximo Asset Configuration Manager A Complete Guide - 2019 EditionNoch keine Bewertungen
- IBM Maximo Asset Configuration Manager A Complete Guide - 2020 EditionVon EverandIBM Maximo Asset Configuration Manager A Complete Guide - 2020 EditionNoch keine Bewertungen
- Practice Questions For Salesforce Administrator Certification Cased Based – Latest EditionVon EverandPractice Questions For Salesforce Administrator Certification Cased Based – Latest EditionNoch keine Bewertungen
- Microsoft Dynamics CRM 2016 Customization - Second EditionVon EverandMicrosoft Dynamics CRM 2016 Customization - Second EditionNoch keine Bewertungen
- BPMN: the Business Process Modeling Notation Pocket HandbookVon EverandBPMN: the Business Process Modeling Notation Pocket HandbookNoch keine Bewertungen
- IBM Maximo Asset Management Work Management A Complete Guide - 2020 EditionVon EverandIBM Maximo Asset Management Work Management A Complete Guide - 2020 EditionNoch keine Bewertungen
- IBM Maximo Asset Management A Complete Guide - 2020 EditionVon EverandIBM Maximo Asset Management A Complete Guide - 2020 EditionNoch keine Bewertungen
- Blue Prism Developer Certification Case Based Practice Question - Latest 2023Von EverandBlue Prism Developer Certification Case Based Practice Question - Latest 2023Noch keine Bewertungen
- Microsoft Dynamics CRM 2011 CookbookVon EverandMicrosoft Dynamics CRM 2011 CookbookBewertung: 1 von 5 Sternen1/5 (1)
- IBM Integration Bus A Complete Guide - 2020 EditionVon EverandIBM Integration Bus A Complete Guide - 2020 EditionBewertung: 5 von 5 Sternen5/5 (1)
- FM 3080 Hind: Fixed Mount Barcode ScannerDokument283 SeitenFM 3080 Hind: Fixed Mount Barcode ScannerPaul SeckerNoch keine Bewertungen
- Quick setup fibre Internet and phoneDokument8 SeitenQuick setup fibre Internet and phoneAlexandru Radu SaninoiuNoch keine Bewertungen
- Compare Samsung Tab A8 Wifi (X200) Vs Tab A8 LTE (X205)Dokument3 SeitenCompare Samsung Tab A8 Wifi (X200) Vs Tab A8 LTE (X205)anikfajar136Noch keine Bewertungen
- Prospect Tracking Database ConfigurationDokument260 SeitenProspect Tracking Database Configurationamith ashwithiNoch keine Bewertungen
- Software Testing On E-Learning Madrasahs Using Blackbox TestingDokument9 SeitenSoftware Testing On E-Learning Madrasahs Using Blackbox TestingomanNoch keine Bewertungen
- LPADokument16 SeitenLPABhaskar AmbikapathyNoch keine Bewertungen
- RSA Archer 6.5 Platform User's Guide - 4Dokument182 SeitenRSA Archer 6.5 Platform User's Guide - 4veeshaalNoch keine Bewertungen
- Autocad Driver and Peripheral GuideDokument84 SeitenAutocad Driver and Peripheral GuideujalaNoch keine Bewertungen
- Activity 1 - Introduction L Creating A ProjectDokument2 SeitenActivity 1 - Introduction L Creating A ProjectAriana JeonNoch keine Bewertungen
- 673 - Remote IODokument21 Seiten673 - Remote IOIcemanNoch keine Bewertungen
- EDA Exp 8 Malay B3 092Dokument7 SeitenEDA Exp 8 Malay B3 092Malay ThakkarNoch keine Bewertungen
- Microsoft Excel The Basics WorkbookDokument48 SeitenMicrosoft Excel The Basics WorkbookJustin LedgerwoodNoch keine Bewertungen
- CO F.5D JPN Execute Balance Sheet AdjustmentDokument12 SeitenCO F.5D JPN Execute Balance Sheet AdjustmentnguyencaohuyNoch keine Bewertungen
- Drawing ASCII ArtDokument3 SeitenDrawing ASCII Artzeeshan0% (1)
- Perform A Structured SQL Performance AnalysisDokument11 SeitenPerform A Structured SQL Performance AnalysisEsther VizarroNoch keine Bewertungen
- Kathmandu Model College: (Affiliated To Tribhuvan University)Dokument22 SeitenKathmandu Model College: (Affiliated To Tribhuvan University)Apeksha NiraulaNoch keine Bewertungen
- Client-Server Technology, Practices of The Practical LayerDokument4 SeitenClient-Server Technology, Practices of The Practical LayerResearch ParkNoch keine Bewertungen
- Whatsnew 98989089090Dokument43 SeitenWhatsnew 98989089090alexNoch keine Bewertungen
- Concurrent Train Simulation AbstractDokument4 SeitenConcurrent Train Simulation AbstractTelika RamuNoch keine Bewertungen
- CPP 2019 WinForms Anleitung ENDokument12 SeitenCPP 2019 WinForms Anleitung ENBudo LUTOVACNoch keine Bewertungen
- Top 5 Reasons To Choose Zwcad: Create Amazing ThingsDokument1 SeiteTop 5 Reasons To Choose Zwcad: Create Amazing ThingsMuflihMuhammadNoch keine Bewertungen
- Fusion Implementing Offerings Using Functional Setup Manager PDFDokument51 SeitenFusion Implementing Offerings Using Functional Setup Manager PDFSrinivasa Rao Asuru0% (1)
- TreeSize Professional - Folder Contents of - CDokument1 SeiteTreeSize Professional - Folder Contents of - CHenrique GilNoch keine Bewertungen
- Fat File System. Fat32 Fat16 Fat12Dokument2 SeitenFat File System. Fat32 Fat16 Fat12sadiqabdul297Noch keine Bewertungen
- 12.3 DEFAULT Values, MERGE, and Multi-Table InsertsDokument13 Seiten12.3 DEFAULT Values, MERGE, and Multi-Table InsertsRaul PerezNoch keine Bewertungen
- Format For IotDokument40 SeitenFormat For Iothanovar raviNoch keine Bewertungen
- Q50 g36 Smartwatch Sms CodesDokument6 SeitenQ50 g36 Smartwatch Sms CodesDouglas RussellNoch keine Bewertungen
- Red Hat Enterprise Linux 5 Logical Volume Manager AdministrationDokument122 SeitenRed Hat Enterprise Linux 5 Logical Volume Manager AdministrationsureshNoch keine Bewertungen
- Install and Configure Splunk on LinuxDokument8 SeitenInstall and Configure Splunk on LinuxAkbar ShakoorNoch keine Bewertungen
- Epcom SecurityDokument2 SeitenEpcom SecurityAlberto Castillo D' SolaNoch keine Bewertungen