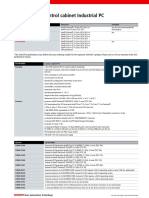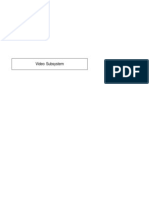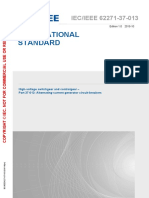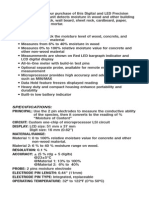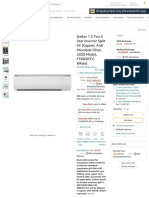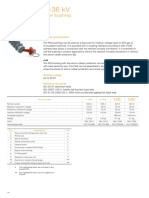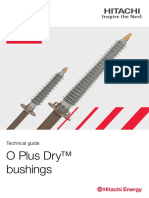Beruflich Dokumente
Kultur Dokumente
Ads
Hochgeladen von
Mohamad GhafariOriginalbeschreibung:
Copyright
Verfügbare Formate
Dieses Dokument teilen
Dokument teilen oder einbetten
Stufen Sie dieses Dokument als nützlich ein?
Sind diese Inhalte unangemessen?
Dieses Dokument meldenCopyright:
Verfügbare Formate
Ads
Hochgeladen von
Mohamad GhafariCopyright:
Verfügbare Formate
Advanced Design System (ADS) Tutorial: ADS is a simulator like spice, cadence.
But it focuses on the RF and microwave design, so most of its devices on the library are microwave devices. Circuit Simulation: Here are some of ADS analysis: DC analysis: is used for determining the bias point of the circuit. Transient analysis: runs the time domain analysis on the circuits and considers the nonlinearity of the elements. AC analysis: runs the small signal analysis and use the linear model of elements on their bias point. So the nonlinear elements like transistor are replaced by a linear model (small signal circuit) which includes resistors, capacitors, inductors and voltage & current sources. S_parameters analysis: calculates the Scattering parameters of the components, and shows the variation of the S_parameters over different frequencies. It is also used for calculating noise figure and group delay. Starting ADS: All design work must be done in a project directory. Working in project directories enables you to organize related files within a predetermined file structure. This predetermined file structure consists of a set of subdirectories. These subdirectories are used in the following manner: networks contains schematic and layout information, as well as information needed for simulating data is the default directory location for input and output data files used or generated by the simulator mom_dsn contains designs created with the Agilent EEsof planar electromagnetic simulator, Momentum synthesis contains designs created with DSP filter and synthesis tools verification contains files generated by the Design Rule Checker (DRC), used with Layout
Creating a new project: Choose File> New Project. A dialog box appears and asking about the work directory that by default 1
is set to your start up directory. Provide a name and then press OK. ADS add _prj at the end of project name. A schematic window is displayed automatically. Opening an existing project: Choose File> Open Project. After a project is opened its name and path are displayed. In the Project View tab you see that the schematics files have an extension of .dsn and the data or simulation result files have an extension of .dds . If double click on each of these files, it will be opened. If you want to open a new schematic, choose Windows>New Schematic or click on New Schematic icon.
After opening a New Schematic window, a dialog window appears that provides help with circuit or simulation settings, you can also choose ''No help needed''. Creating Schematic: Before starting you can set the units from Options>Preferences>Units/Scale. Components can be selected either form Component Palette or Component library. Palette list: The Palette list is on the left side of the schematic window. In the Palette list you see all the libraries with their components. Select one component and move the cursor in the drawing area, you will see a ghost image. Place it wherever you like and press Esc to end it. Component library: For selecting components from Component library choose Insert>Component>Component Library, then a dialog box appears which list the libraries with their components. After selecting a component, drag it into the schematic window then a ghost image moves along the cursor. Place the component wherever you want, press Esc to end the command.
For rotating a component use Ctrl+r or use Edit>Rotate For copying a component use Ctrl+c or use Edit>copy For pasting a component use Ctrl+p or use Edit>paste For editing a component double click on it, then a window appears with all the parameters of the component. For connecting the components click on Insert Wire icon. For labeling the wires click on Name icon. After choosing a desired name click on the desired wire to label it.
Simulation/Example_1: Draw the circuit which is shown in the following figure:
-From Palett choose: 3
Lumped_Componenet library, then select R. Sources_Time Domain library, then select Sine source Tlines_Microstrip, then select MLIN and MSUB components. MSUB defines the properties of the microstrip lines, for this simulation we use RO4350B . RO4000 Series High Frequency Circuit Materials are glass reinforced hydrocarbon/ceramic laminates (Not PTFE) designed for performance sensitive, high volume commercial applications. Double click on MSUB and set the following parameters: H Er Cond T TanD 0.06 0.004 1.52 mm 3.48 5.8 e+07 S/m mm Substrate thickness Relative dielectric constant Conductor conductivity. (Copper) Conductor thickness Dielectric loss tangent
Simulation_DC, select DC Simulation_Transient, select Trans -Edit the components according to given parameters in pervious figure. -For calculating the 'W' and 'L' of the MLIN, use transmission line calculator (LineCalc). Choose Tools>LineCalc>StartLineCalc then a dialog box appears. Fill out the Substrate parameters as given above. Set Z0 is the characteristic impedance of the transmission line. E_Eff is Effective electrical length of line in degree. 0.083*lamda is 30 degrees and 0.166*lamda is 60 degrees. Set Freq to 5 GHz After setting all the parameters press 'Synthesize' to calculate the 'W' and 'L'
-Save the design and click on gear icon to simulate the circuit.
After simulation finishes, the Data Display window opens. From palette in Data Display window you can choose different charts to display simulation results. -From Palette choose the Rectangular Plot. A Plot Traces & Attributes window pops up, from plot 5
type tab select the desired parameters to be plotted and Add them, then press OK.
Here is a plot of simulated results. As can be seen the phase difference between voltage of node1 and voltage of node4 is 30+60 =90 degrees.
In the schematic window, if you choose Simulate>Annotate DC Solution then DC current of all branches and DC voltage of all nodes are displayed on the circuit, if choose Simulate>Clear DC Annotation they will be erased. Here you can find Advanced Design System 2009 Documentation: http://edocs.soco.agilent.com/display/ads2009/Home
Das könnte Ihnen auch gefallen
- The Yellow House: A Memoir (2019 National Book Award Winner)Von EverandThe Yellow House: A Memoir (2019 National Book Award Winner)Bewertung: 4 von 5 Sternen4/5 (98)
- DDR TI GuidelinesDokument41 SeitenDDR TI Guidelinesnusha aNoch keine Bewertungen
- Hidden Figures: The American Dream and the Untold Story of the Black Women Mathematicians Who Helped Win the Space RaceVon EverandHidden Figures: The American Dream and the Untold Story of the Black Women Mathematicians Who Helped Win the Space RaceBewertung: 4 von 5 Sternen4/5 (895)
- Make Poweful A Green RailgunDokument8 SeitenMake Poweful A Green RailgunjumpupdnbdjNoch keine Bewertungen
- The Subtle Art of Not Giving a F*ck: A Counterintuitive Approach to Living a Good LifeVon EverandThe Subtle Art of Not Giving a F*ck: A Counterintuitive Approach to Living a Good LifeBewertung: 4 von 5 Sternen4/5 (5794)
- Digital Electronics Lab-I: Laboratory Manual (EEC-352)Dokument41 SeitenDigital Electronics Lab-I: Laboratory Manual (EEC-352)sneh22augNoch keine Bewertungen
- The Little Book of Hygge: Danish Secrets to Happy LivingVon EverandThe Little Book of Hygge: Danish Secrets to Happy LivingBewertung: 3.5 von 5 Sternen3.5/5 (399)
- Derivation of MOSFET Threshold Voltage From The MOS CapacitorDokument4 SeitenDerivation of MOSFET Threshold Voltage From The MOS Capacitorrakheep123Noch keine Bewertungen
- Devil in the Grove: Thurgood Marshall, the Groveland Boys, and the Dawn of a New AmericaVon EverandDevil in the Grove: Thurgood Marshall, the Groveland Boys, and the Dawn of a New AmericaBewertung: 4.5 von 5 Sternen4.5/5 (266)
- C6140-0060 - Control Cabinet Industrial PC: VariantsDokument2 SeitenC6140-0060 - Control Cabinet Industrial PC: Variantsdarinel88Noch keine Bewertungen
- Shoe Dog: A Memoir by the Creator of NikeVon EverandShoe Dog: A Memoir by the Creator of NikeBewertung: 4.5 von 5 Sternen4.5/5 (537)
- 4.4 LineRunner Products CatalougeDokument12 Seiten4.4 LineRunner Products CatalougeCristiano PortoNoch keine Bewertungen
- Elon Musk: Tesla, SpaceX, and the Quest for a Fantastic FutureVon EverandElon Musk: Tesla, SpaceX, and the Quest for a Fantastic FutureBewertung: 4.5 von 5 Sternen4.5/5 (474)
- Emcp II Sensor CheckDokument14 SeitenEmcp II Sensor CheckAbdul Khaliq100% (1)
- Never Split the Difference: Negotiating As If Your Life Depended On ItVon EverandNever Split the Difference: Negotiating As If Your Life Depended On ItBewertung: 4.5 von 5 Sternen4.5/5 (838)
- IBM VGA XGA Technical Reference Manual May92Dokument425 SeitenIBM VGA XGA Technical Reference Manual May92kgrhoadsNoch keine Bewertungen
- Grit: The Power of Passion and PerseveranceVon EverandGrit: The Power of Passion and PerseveranceBewertung: 4 von 5 Sternen4/5 (588)
- Glass & Tantalum Capacitors ConsignmentDokument28 SeitenGlass & Tantalum Capacitors ConsignmentCIO White PapersNoch keine Bewertungen
- A Heartbreaking Work Of Staggering Genius: A Memoir Based on a True StoryVon EverandA Heartbreaking Work Of Staggering Genius: A Memoir Based on a True StoryBewertung: 3.5 von 5 Sternen3.5/5 (231)
- Iecieee62271-37-013 (Ed1 0) Ген ВыключательDokument226 SeitenIecieee62271-37-013 (Ed1 0) Ген ВыключательAndreyNoch keine Bewertungen
- VU Meter Circuit Stereo Mono 20 LED With PCBDokument9 SeitenVU Meter Circuit Stereo Mono 20 LED With PCBferdinandNoch keine Bewertungen
- The Emperor of All Maladies: A Biography of CancerVon EverandThe Emperor of All Maladies: A Biography of CancerBewertung: 4.5 von 5 Sternen4.5/5 (271)
- DS - SG10KTL-MT Datasheet - V10 - EN PDFDokument1 SeiteDS - SG10KTL-MT Datasheet - V10 - EN PDFalbertusngNoch keine Bewertungen
- Week 2-Process and Instrumentation DiagramDokument31 SeitenWeek 2-Process and Instrumentation DiagramMohd Yashfi Yunus100% (1)
- The World Is Flat 3.0: A Brief History of the Twenty-first CenturyVon EverandThe World Is Flat 3.0: A Brief History of the Twenty-first CenturyBewertung: 3.5 von 5 Sternen3.5/5 (2259)
- Electrical Schematic DiagramDokument1 SeiteElectrical Schematic DiagramMary CindyNoch keine Bewertungen
- On Fire: The (Burning) Case for a Green New DealVon EverandOn Fire: The (Burning) Case for a Green New DealBewertung: 4 von 5 Sternen4/5 (73)
- Bizhub C652 C552 Theory of OperationDokument400 SeitenBizhub C652 C552 Theory of Operationtesla500Noch keine Bewertungen
- The Hard Thing About Hard Things: Building a Business When There Are No Easy AnswersVon EverandThe Hard Thing About Hard Things: Building a Business When There Are No Easy AnswersBewertung: 4.5 von 5 Sternen4.5/5 (344)
- MS-7003 ManualDokument5 SeitenMS-7003 ManualDaniel Pulido RojasNoch keine Bewertungen
- COntoh Jurnal ProsidingDokument9 SeitenCOntoh Jurnal Prosidingfebrian nandaNoch keine Bewertungen
- Team of Rivals: The Political Genius of Abraham LincolnVon EverandTeam of Rivals: The Political Genius of Abraham LincolnBewertung: 4.5 von 5 Sternen4.5/5 (234)
- Icon Pro StarDokument1 SeiteIcon Pro Staramateur123456100% (1)
- Daikin 1.5 Ton 5 Star Inverter Split AC (Copper, Anti Microbial Filter, 2020 Model, FTKG50TV, White) - Amazon - in - Home & Kitchen896Dokument10 SeitenDaikin 1.5 Ton 5 Star Inverter Split AC (Copper, Anti Microbial Filter, 2020 Model, FTKG50TV, White) - Amazon - in - Home & Kitchen896Lalit HarlalkaNoch keine Bewertungen
- Fei Yuan-CMOS Active Inductors and Transformers - Principle, Implementation, and Applications-Springer (2008)Dokument298 SeitenFei Yuan-CMOS Active Inductors and Transformers - Principle, Implementation, and Applications-Springer (2008)PromachNoch keine Bewertungen
- The Unwinding: An Inner History of the New AmericaVon EverandThe Unwinding: An Inner History of the New AmericaBewertung: 4 von 5 Sternen4/5 (45)
- Eead422 TransformerDokument183 SeitenEead422 TransformerRenzJohnAmpostaNoch keine Bewertungen
- The Gifts of Imperfection: Let Go of Who You Think You're Supposed to Be and Embrace Who You AreVon EverandThe Gifts of Imperfection: Let Go of Who You Think You're Supposed to Be and Embrace Who You AreBewertung: 4 von 5 Sternen4/5 (1090)
- Kia Soul AM ServiceBulletin KCE11-14-E581-AM 201201 PDFDokument5 SeitenKia Soul AM ServiceBulletin KCE11-14-E581-AM 201201 PDFMilena PerezNoch keine Bewertungen
- Type PGS 24-36 KV: SF - Air Silicon Rubber BushingDokument2 SeitenType PGS 24-36 KV: SF - Air Silicon Rubber BushingAnonymous N13JdnNoch keine Bewertungen
- Instrukcja Obslugi MODECOM Volcano Amirani ARGBDokument2 SeitenInstrukcja Obslugi MODECOM Volcano Amirani ARGBKarol KotekNoch keine Bewertungen
- O Plus Dry Bushings - Technical GuideDokument16 SeitenO Plus Dry Bushings - Technical GuidePABLO BELTRANNoch keine Bewertungen
- Xitanium 20W LH 0.15-0.5A 48V 230VDokument7 SeitenXitanium 20W LH 0.15-0.5A 48V 230VJane DoeNoch keine Bewertungen
- HR Wallingford-009 - Wave - GaugeDokument2 SeitenHR Wallingford-009 - Wave - GaugeSutanto HadiNoch keine Bewertungen
- The Sympathizer: A Novel (Pulitzer Prize for Fiction)Von EverandThe Sympathizer: A Novel (Pulitzer Prize for Fiction)Bewertung: 4.5 von 5 Sternen4.5/5 (121)
- 0044-092-05 - Fireray One User Guide EnglishDokument16 Seiten0044-092-05 - Fireray One User Guide EnglishVladimir BukaricaNoch keine Bewertungen
- Scientific African: Abiodun E. Amoran, Ayodele S. Oluwole, Enitan O. Fagorola, R.S. DiarahDokument8 SeitenScientific African: Abiodun E. Amoran, Ayodele S. Oluwole, Enitan O. Fagorola, R.S. DiarahFagorola CyrilNoch keine Bewertungen
- Multi-Parameter Monitoring & Controlling For A Boiler Using PIC ControllerDokument1 SeiteMulti-Parameter Monitoring & Controlling For A Boiler Using PIC ControllerkmkesavanNoch keine Bewertungen
- Her Body and Other Parties: StoriesVon EverandHer Body and Other Parties: StoriesBewertung: 4 von 5 Sternen4/5 (821)