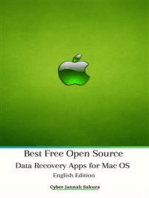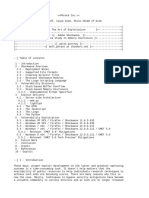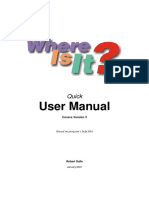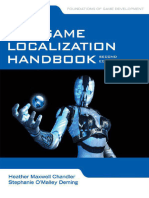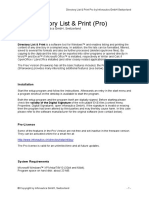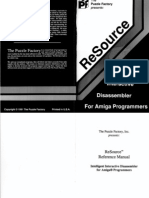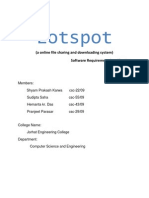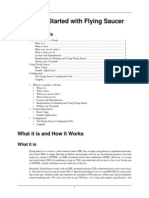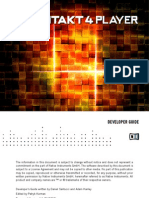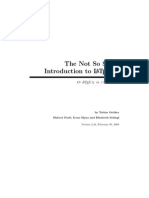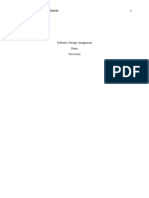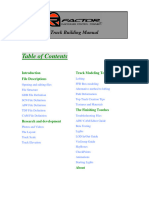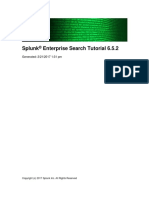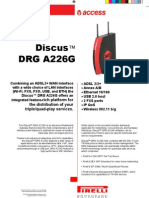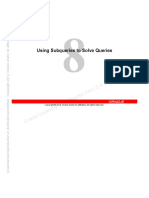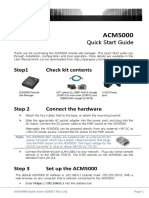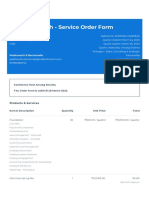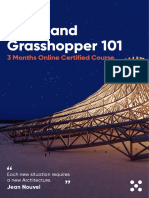Beruflich Dokumente
Kultur Dokumente
Definitive Guide To Exploring File Formats MW 2004
Hochgeladen von
jdtooOriginaltitel
Copyright
Verfügbare Formate
Dieses Dokument teilen
Dokument teilen oder einbetten
Stufen Sie dieses Dokument als nützlich ein?
Sind diese Inhalte unangemessen?
Dieses Dokument meldenCopyright:
Verfügbare Formate
Definitive Guide To Exploring File Formats MW 2004
Hochgeladen von
jdtooCopyright:
Verfügbare Formate
THE DEFINITIVE GUIDE TO EXPLORING FILE FORMATS
Mr.Mouse and WATTO
2004 XeNTaX.com & WATTO.org Version 1.0, November 1st 2004
THE DEFINITIVE GUIDE TO EXPLORING FILE FORMATS
1.
Table of Contents 1. Table of Contents.................................................................. 2 2. Introduction ........................................................................... 4
What is a GRA?.......................................................................................5 What is a GRAF? ....................................................................................6
3. Tools....................................................................................... 7
Hex Editors..............................................................................................7 Hex Workshop .........................................................................................8
4. Terms, Definitions, and Data Structures........................... 10
Files.......................................................................................................10 Bits ........................................................................................................11 Bytes .....................................................................................................12 16-bit (2-byte) numbers .........................................................................13 32-bit (4-byte) numbers .........................................................................14 64-bit (8-byte) numbers .........................................................................15 Strings ...................................................................................................16 Hexadecimal Numbering .......................................................................17 Signed and Unsigned Numbers.............................................................18 Big-Endian and Little-Endian .................................................................19 File Offsets ............................................................................................20
5. Archive Patterns.................................................................. 21
Directory Archives .................................................................................22 Tree Archives ........................................................................................23 Chunked Archives .................................................................................26 Split Chunk Archives .............................................................................27 External Directory Archives ...................................................................28
6. Checking Your Results....................................................... 29
Common Types Of Fields......................................................................29 Validating Your Fields............................................................................30 Padding .................................................................................................31 Filename Patterns .................................................................................32
7. Encryption and Compression ............................................ 33
7.1 The basics .......................................................................................33 XOR.......................................................................................................34 NOT.......................................................................................................35 SHL .......................................................................................................35 SHR.......................................................................................................35 7. 2 Encryption ......................................................................................36 Painkiller Encryption ..............................................................................37 Compression .........................................................................................44
8. Worked Examples ............................................................... 47
Quake *.PAK .........................................................................................47
9. Appendix.............................................................................. 53
A: Binary Byte Number Table............................................................53 B. American Standard Code for Information Interchange (ASCII) Table57 C. Format of some common Game Archives.........................................59 D: Useful References ............................................................................63
2004 Mr.Mouse and WATTO
THE DEFINITIVE GUIDE TO EXPLORING FILE FORMATS
E: Common File Format Tags ...............................................................64
10. Legal Information .............................................................. 65
2004 Mr.Mouse and WATTO
THE DEFINITIVE GUIDE TO EXPLORING FILE FORMATS
2.
Introduction
Computer games are vast and many, however most computer games have something in common they need a place to store all their important files like images, movies, and sounds. To do this, computer game developers typically store their data into a big archive file. There are many reasons for storing all your data files in one big archive, some reasons include reducing the number of files on a CD, hiding the data files to stop people hacking the game, and so that all data files can be accessed using a single data stream. However, the bad news for gamers is that there are almost as many different archives as there are different computer games every game developer creates their own archive formats, and they even change their formats between games or departments in the company. This brings us to the focus of the tutorial how to explore the archives and grab the files from within them. This tutorial will attempt to make it easy for anyone to explore a new format, with the aim of promoting game modifications and enhancements by the community. In the following pages, we will discuss the terms Game Resource Archives (GRAs) and Game Resource Archive Formats (GRAFs), common data types, and other definitions. From there, we will explain the fundamentals of cracking a file format, including the tools you use, and the patterns to look out for. Thanks for reading our guide; we wish you the best of luck in your exploration.
2004 Mr.Mouse and WATTO
THE DEFINITIVE GUIDE TO EXPLORING FILE FORMATS
What is a GRA? We should start this off by defining the definition of an archive. An archive is a file that usually stores many small individual data files inside it. The most wellknown archive format that you will be familiar with is *.zip archive, which you should recognise as a way to package many files together into a single file. A GRA (Game Resource Archive) defines an archive that is used by a specific game, and contains resource or data files that are used within the game, such as images, sounds, scripts, and text.
2004 Mr.Mouse and WATTO
THE DEFINITIVE GUIDE TO EXPLORING FILE FORMATS
What is a GRAF? GRAF (Game Resource Archive Format) describes the way a game archive is constructed, and in particular, how and where the files are found within the archive. These formats usually differ for each individual game, however occasionally a game developer will stick with a particular format for a few games of the same vintage. Programmers usually define their GRAFs according to the needs and structure of the game itself, i.e. the game engine. A common principle, however, is to use a format that can be quickly and easily be opened by the game, even though the files in the archive may be different types. For example, different levels in a game need different sounds and textures, so often the sounds and images for each level are packaged into the same archive, even though clearly images and sounds are handled differently. In addition, the actual resources used in a game change frequently as the game is being developed. To make it easy for the game to adapt to the changes, the archive format is structured to be universal in their approach of storing files. In simpler terms, the archive needs to provide the game engine with a common and recognisable pattern of resource files, and a list of the files that the GRA archive contains.
2004 Mr.Mouse and WATTO
THE DEFINITIVE GUIDE TO EXPLORING FILE FORMATS
3.
Tools
Hex Editors Hex editors are the standard class of program that you use if you wish to crack the formats of a newly encountered game. The generic hex editor displays the contents of any file in a similar way that a piece of text in a word processor would be shown to you: from left to right, line by line, all the way down to the last character. However a hex editor differs from a word processor in that it shows the file as hexadecimal numbers rather than letters. There are many hex editors available for free download over the Internet, however the one that we can fully recommend is Hex Workshop from Breakpoint Software. Hex Workshop will be the editor used in all the screenshots, and the one used in the examples. Hex Workshop includes some handy little functions, which is partly the reason why we recommend it, such as an easy to use hexadecimal calculator, lists of all data types that are at the current location of your cursor, bookmarking, and colour mapping.
2004 Mr.Mouse and WATTO
THE DEFINITIVE GUIDE TO EXPLORING FILE FORMATS
Hex Workshop Examine Figure 1 carefully, as it shows the hex editor that will be used throughout this guide, Hex Workshop. After installation you can either start it and open any file you want using the File menu, alternatively (and this you will do most of the time) you can select to open files from the context menu in Windows Explorer. To do that, right click on any file in Explorer and select Hex edit with Hex Workshop. Once you have opened a file, you will be presented with a similar view of the file content as depicted in Figure 1. You can examine the files hexadecimal interpretation (A), or ASCII interpretation of the same bytes (B). The table to the far left shows the offsets of the lines shown. As you can see, we have just opened one of Doom 3s PK4 files. We will later see that these are actually ZIP files. For now, you can see the file starts with the characters PK. In this case, it is actually an ID tag that is used in all ZIP archives. PK stands for Phillip Katz, the author of the ZIP compression technique, who died at the age of 37 due to fatal effects of alcoholism in April 2000. The current cursor position is at offset 18 (see figure) and the Data Interpreter (C) shows the relative value at this file position. You can see it shows different data types (see Chapter 4) ranging from bytes to strings to binary values using the byte sequence starting at this offset. In the Figure, we have colour mapped and bookmarked (D) some areas of our interest. You can select any range of bytes in the file and bookmark or colour map it. Simply drag the cursor along your area of interest holding the left mouse button and right click the highlighted area to show the context menu from where you select the options. When you bookmark it, you can choose how the bookmark should be interpreted (value), and give a description. The bookmarks will be shown with their offset in the file and the size in bytes (length). This is a handy feature as you can click on any bookmark to quickly switch to that offset. When you leave Hex Workshop it will ask you if you want to save your colour map or bookmarks. Later, you can load these regardless of the file you have opened. Thus, if you have solved the puzzle of a GRAF, you can apply the bookmarks and colour mapping to other files that you expect to have the same format. Hex Workshop has another handy GoTo method, which you too can access from the context menu. There are a number of options. With the basic GoTo option you can type in an address (offset) in the file you wish to go to. Two more powerful options are accessed by selecting a range of bytes (preferably one that you expect to represent an offset value) and then right clicking it. You can then either GoTo the value of your selected range or GoTo that the address of your value plus the current offset of your variable. For instance, suppose you expect a 4-byte value (i.e. 32-bit) at offset 4 to represent the offset of a resource in a GRA. You can then opt to select the 4 bytes from this position (i.e. byte 4, 5, 6, and 7) and jump to the location in the file this 32-bit number points to. On the other hand, it might be that your file has an ID tag (GRAIS) of 4 bytes (i.e. bytes 0-3, see also offsets) and the GRAF does not count the 4 bytes of this tag when referring to offsets of resources. Thus the number you are labelling as an offset may in fact be a relative offset, meaning that it is relative to some other offset (in this case the offset where the GRAIS ends). You can easily jump to this relative location
2004 Mr.Mouse and WATTO
THE DEFINITIVE GUIDE TO EXPLORING FILE FORMATS
with Hex Workshop, as the other GoTo option you are offered is to jump to the location your value depicts + the offset of the currently selected area. You can see that this program can come in very handy indeed if you are looking to unravel the puzzle of new archive formats.
Figure 1. Layout of Hex Workshop. A. Hexadecimal representation of file content in sequential byte order. B. ASCII interpretation of file content. C. Interpretation of data at current cursor position. D. User window showing bookmarked areas in the file and the description given to these areas by the user.
2004 Mr.Mouse and WATTO
THE DEFINITIVE GUIDE TO EXPLORING FILE FORMATS
4.
Terms, Definitions, and Data Structures
To understand the patterns and construction or archives, we must first introduce the concept of data structures. Files Files are typically dealt with as a series of bytes stored one after the other, and when combined form a representation of a piece of data. If you have a file that is 12 bytes in size, it indicates that the file contains 12 single bytes that can be read in a certain way to represent a value. File sizes start off at the preliminary byte, followed by kilobytes (KB, 1024 bytes) and megabytes (MB) that are generic terms representing thousands and millions of bytes respectively.
2004 Mr.Mouse and WATTO
10
THE DEFINITIVE GUIDE TO EXPLORING FILE FORMATS
Bits When we talk about the basic structure of a file, we typically think in terms of bytes. However, the actual underlying file structure, at its absolute simplest, is a sequence of bits or binary values, but we usually dont deal with this level of representation too often because binary values dont represent anything meaningful in their singular state they need to be grouped into sets of 8 bits to become a valid representation of data. A bit, or binary value, is the language of a computer, and thus the underlying structure of everything readable by a computer. A bit only has 2 possible values 1 or 0 thus it is obvious why they are limited in what they represent. However, when we take groups of bits and join them together, their values couple together into larger numbers that hold greater value. The number of grouped bits needed to represent basic data is 8 bits, more commonly known as a byte. A byte can hold any value between 0 and 255, much more than the 2 possible combinations available to a bit. So how do coupled bits represent a larger numerical value such as that of a byte? This is achieved quite easily by referring to each of the 8 bits as an increasing power of 2. If we take a look at a single bit, we can think of it as having either the value 1x20 or 0x20 thus giving us the values 1 or 0. If we add a bit to the left, the power of the new bit is either 1x21 or 0x21 either 2 or 0. By adding the values of these 2 bits together, you should be able to see that all possible combinations will give us the values 0, 1, 2, or 3. This is shown in the table below. Bit 1 (21) 0 0 1 1 Bit 0 (20) 0 1 0 1 Value 0 (0x21 + 0x20) 1 (0x21 + 1x20) 2 (1x21 + 0x20) 3 (1x21 + 1x20)
If we continue this pattern for the remaining 6 bits (to make a total of 8 bits ie 1 byte) then we can provide powers up to 27, and thus if all 8 bits had the value 1 and we added them together, we would end up with the number 255. Appendix A shows all possible values of a byte, and the 8 bits used to create the value.
2004 Mr.Mouse and WATTO
11
THE DEFINITIVE GUIDE TO EXPLORING FILE FORMATS
Bytes As described above, a byte is composed of 8 bits, and can thus contain a value between 0 and 255. When you open a file in a hex editor, each value you see represents a single byte value. You will probably not see numbers between 0 and 255 representing the bytes in a file; rather you will most probably see hexadecimal representations of the values, ranging from 00 to FF. For an explanation of hexadecimal numbering, see the Hexadecimal Numbering section below.
2004 Mr.Mouse and WATTO
12
THE DEFINITIVE GUIDE TO EXPLORING FILE FORMATS
16-bit (2-byte) numbers From this point forward, we need to be careful what we call each of these data types. Why? Because each programming language uses different names for the same values. A 16-bit value is commonly known in older programming languages (C++ or earlier) as a word or an Integer. Newer programming languages, such as Java and the .NET languages, call it a Short. A 16-bit number is just as the name suggests, a number created by 16 bits in a row. To determine the value of the 16-bit number, we follow the same process as when we wanted to get the value of a byte. Each of the 16 bits that make up the 16-bit number represents a power of 2 the leftmost bit represents 215 and the rightmost bit 20. Just as with bytes, we just go through each bit and calculate the bitvalue x power. An example lets say we have the following 16 bits 101111000001100 Working from left to right, we get the value 1x215+0x214+1x213+1x212+1x211+1x210+0x29++0x21+0x20 If you work this out, you should end up with the number 24076. If all 16 bits had the value 1, you would end up with the number 65535 therefore the value of a 16-bit number ranges between 0 and 65535.
2004 Mr.Mouse and WATTO
13
THE DEFINITIVE GUIDE TO EXPLORING FILE FORMATS
32-bit (4-byte) numbers If you have been following us so far, you should be able to see just how you would calculate the value of a 32-bit number. A 32-bit number uses 32 bits to represent it, and therefore has a value between 0 and 4294967295. This is a very large range, and thus is the reason why most values used in archives are stored in groups of 32-bits. A 32-bit number in older programming languages is known as a dword or a Long. In newer languages, this is known as an Integer.
2004 Mr.Mouse and WATTO
14
THE DEFINITIVE GUIDE TO EXPLORING FILE FORMATS
64-bit (8-byte) numbers As with the previous example, this is a number represented by 64 bits, and thus can contain any value between 0 and a massive 18446744073709551615. However, they can also represent floating-point numbers. These range in value from -1.79769313486232E308 to -4.94065645841247E-324 for negative values and from 4.94065645841247E-324 to 1.79769313486232E308 for positive values. These numbers are very rarely used in GRAs, but will be becoming more popular as things like 64-bit processors take off. Programming languages can refer to these as Longs, Doubles and even Floats.
2004 Mr.Mouse and WATTO
15
THE DEFINITIVE GUIDE TO EXPLORING FILE FORMATS
Strings One of the most common tasks performed on a computer is word processing, so naturally we need some way of representing text in a document. A piece of text in a document is called a String, which more formally means a sequence of characters. Although there are many languages in the world, and Spanish being the most spoken Latin based language, in Informatics the first Latin language used in the Western world is English. The English script consists of 52 letters (upper and lower case), 10 numbers, and about 30 symbols. Seeing as though this adds up to about 92, it seems quite logical that we can represent text as binary values in a byte (remembering a byte supports up to 255 different numbers). This is exactly what happens when you open a text document in a word processor the word processor reads the bytes of the file and represents each byte value as a character. For example, when the word processor reads a byte with value 65, it displays the letter A. The byte value 100 represents the letter d. You can then see that each byte value between 0 and 255 represents a letter, number, or symbol in the English alphabet. It is for this reason that if you open a non-text file in a word processor, you will see a lot of different letters and symbols the word processor is displaying each byte as if it is a letter because it simply doesnt know that it isnt a text file. A character, therefore, is an 8-bit number that is represented as a readable English symbol. A group of characters written in sequence is known as a String, but only if it is intended to be read as English if you see a group of English letters in a file that doesnt make any sense, it may not be a String. Caution should be taken when discarding a string of characters. Nowadays many different countries sell mainstream programs, and more often than not you will find pieces of text that are in a different language. What could seem to the English speaking as gibberish might clearly be another language. For instance, these characters may represent oriental characters that will be translated into the right script if you have the software support. Japanese software is well-known and it is evident that they use their own language to describe files or events in their archives. Likewise, many titles come from Europe, so the strings could be in Russian, Finnish, German, Hungarian and so forth.
2004 Mr.Mouse and WATTO
16
THE DEFINITIVE GUIDE TO EXPLORING FILE FORMATS
Hexadecimal Numbering Hexadecimal numbering represents a byte value in a convenient and compact way, and is the most common form of numbering used in a hex editor. Recall that a byte can contain a value between 0 and 256. To write this number in hexadecimal, we split the number into 2 values, each representing a power of 16, much like binary numbers represent powers of 2. Because we are talking about powers greater than 10, we need to add in some additional symbols to represent the numbers 10 through 15 with a single character. To do this, we use the letters A through F to represent the numbers 10 through 15. So, the letter C in hexadecimal represents the number 12. Now how do we write a number in power 16? As mentioned earlier, the byte value is split up into 2, with the first number representing 161 and the second number representing 160. You may notice that this is similar to the way bits are joined together to form larger numbers. The second number of the pair can take any value between 0 and 16 (labelled 0 through F), where the value represents number x 160. So, if the second number was 6, it would represent the number 6x160 the value 6. If the second number was B, it would similarly represent the value 11x160 the value 11. The first number of the pair represents the value number x 161. So, if the first number was 2, it would represent the value 2x161 the value 32. Lets look at a full example now. If we are given the hexadecimal value 1F, what does it represent? The number 1 means 1x161 and the F means 15x160. Added together, we get 16+15, the value 31. Similarly, the hexadecimal number E3 represents 14x161+3x160, the number 227. It should be clear to you now that we can represent a byte (values 0 through 255) in the hexadecimal number system using the values 00 through FF. Here we print hexadecimals as &h <value>.
2004 Mr.Mouse and WATTO
17
THE DEFINITIVE GUIDE TO EXPLORING FILE FORMATS
Signed and Unsigned Numbers So by now you are clear as to how numbers are stored in files, and even how strings are stored, but what about negative numbers? Luckily, negative numbers are really easy. There are only 2 possible classes of numbers used here either positive or negative. This maps perfectly with a single bit of value 0 or 1 respectively. Rather than add an extra bit to a number, we take the bit with the highest value and interpret it as a positive or negative sign rather than contributing to the number. For example, in an 8-bit number, you would count all the bits from 20 to 26, and the value of the 27 bit will determine whether the value it positive or negative. You should note that because the highest bit is being used for another purpose, it cannot be used as part of the number itself. This effectively cuts the possible values of the number in half. In our example, you would normally be able to have any value between 0 and 255; however with the negative bit we now have numbers between -127 and 127. Also note that 0 and -0 both indicate the number 0. Here we need to introduce a way of knowing whether a number will be positive-only, or a positive/negative number. We therefore use the term signed to indicate that the highest bit is used as a sign, or the term unsigned indicating the number is positive. Therefore, if you are told a 16-bit number is unsigned, you will know the number ranges between 0 and 65535. However, if it was a signed 16-bit number, it would range between 32767 and 32767. Note that for archives, it is very rare that you would need to use signed numbers. Unless mentioned, you should assume all numbers used in archives and in this document are unsigned.
2004 Mr.Mouse and WATTO
18
THE DEFINITIVE GUIDE TO EXPLORING FILE FORMATS
Big-Endian and Little-Endian If you paid close attention, you would have noticed that whenever we calculate a number, the bit with the highest value was always on the left, and the lowest value on the right. This is regarded as almost a standard today amongst PC users, however some files, programs, and computer systems decided it was better to read it the other way around (ie right-to-left instead of left-to-right). So once again, we need to define some terms so that people know what order we are talking about. Little-Endian order is the one we will be using in this document, and unless stated specifically you should assume that Little-Endian order is used in any file. The alternate is Big-Endian ordering. So lets see an example. Take the following stream or 8 bits 10001110 If you have been following the document so far, you would quickly calculate the value of this 8-bit number as being 1x27 + 0x26 + + 1x21 + 0x20 = 142 This is an example of Little-Endian ordering. However, in Big-Endian ordering we need to read the number in the opposite direction 1x20 + 0x21 + + 1x26 + 0x27 = 113 It is always important to read the numbers in the correct order, otherwise you will end up with numbers that are meaningless and incorrect. As mentioned, if you dont know which order to use, assume Little-Endian ordering. We will use Little-Endian order for all examples in this document.
2004 Mr.Mouse and WATTO
19
THE DEFINITIVE GUIDE TO EXPLORING FILE FORMATS
File Offsets One of the most fundamentals of format exploring is the concept of file offsets. A file offset is the position of a certain piece of data in a file, measured from the first byte of the file. However, as with most computer programming, we start our number counts at 0, not at 1. Therefore, if we are at the very beginning of the file, before we read anything, we are at offset 0. After we read 1 byte, we are at offset 1. Read another 6 bytes and we are at offset 7. If the concept is a little hard to grasp, think of an offset as being a bar that divides a file up byte-by-byte. If we are at the beginning of a file, offset 0, we have a bar right at the beginning before the first byte I0110001011011000001011110 If we are at offset 3, we place the bar after the 3rd byte of the file, and before the 4th byte 011I0001011011000001011110 Similarly, offset 16 places the bar after byte 16, and before byte 17 0110001011011000I001011110
2004 Mr.Mouse and WATTO
20
THE DEFINITIVE GUIDE TO EXPLORING FILE FORMATS
5.
Archive Patterns
There are literally thousands of different archives out there, however most archives will conform to one of several basic formats. Here we present the basic archive patterns so you can help pick the basic archive type, and once you know that you can make progress faster. Note the graphical samples presented here list some fields. These fields are not fixed, and indeed may be totally different to your archive. You should use the samples supplied as a guide to the overall structure only, not as a specific guide for a format. Also note that in many cases, but not all, the first few bytes indicate the name of the format the current archive has. For instance, in the example in Figure 1, we opened a PK4 archive from Doom 3, and its first 2 bytes gave away the format the archive has: PKZIP (remember they read PK). We will call them game resource archive identity strings (GRAIS). The length of these strings may vary per archive investigated, and may also be completely absent.
2004 Mr.Mouse and WATTO
21
THE DEFINITIVE GUIDE TO EXPLORING FILE FORMATS
Directory Archives Directory archives are by far the most common archive structure in use today. Directory archives work by storing a directory somewhere in the archive that outlines the offset of each file in the archive. Usually the directory is presented at the beginning of the archive (called a header), as in the example below, however occasionally the directory will be placed elsewhere in the archive (typically at the end and called a tail). If the directory is not at the start, there will be a field somewhere that gives you the position of the archive after all the game itself needs to know where the directory is. The directory offset is usually a 4-byte field either somewhere in the archive header, or at the very end of the archive. Here is a sample graphic representation of the archive Archive Header 4 - GRAIS (String) 4 - Number of Files Directory File Entry 1 4 - File Offset 4 - File Size X - Filename File Entry 2 4 - File Offset 4 - File Size X - Filename File Entry n 4 - File Offset 4 - File Size X - Filename File Data File Data 1 File Data 2 File Data n
2004 Mr.Mouse and WATTO
22
THE DEFINITIVE GUIDE TO EXPLORING FILE FORMATS
Tree Archives Tree archives are more complicated archives that attempt to store a complete directory tree structure inside a file. This is usually done by defining a group of directory entries, where each directory entry points to another directory entry, and so forth until you reach the folder that contains the files, which then progresses as in the directory archive. Here is a sample graphic representation of the archive Archive Header 4 - GRAIS (String) 4 - Number of Directories at Root 4 - Number of Files Directory Entries Directory Entry 1 X - Filename 4 - Subdirectory Offset 4 - Number of Files in Directory 4 - Number of Subdirectories in Directory Directory Entry 2 X - Filename 4 - Subdirectory Offset 4 - Number of Files in Directory 4 - Number of Subdirectories in Directory Directory Entry n X - Filename 4 - Subdirectory Offset 4 - Number of Files in Directory 4 - Number of Subdirectories in Directory File Entries File Entry 1 4 - File Offset 4 - File Size X - Filename File Entry 2 4 - File Offset 4 - File Size X - Filename File Entry n 4 - File Offset 4 - File Size X - Filename File Data File Data 1 File Data 2 File Data n
2004 Mr.Mouse and WATTO
23
THE DEFINITIVE GUIDE TO EXPLORING FILE FORMATS
As these archives are quite difficult to explain, I will provide an example here. Lets pretend we have 3 files in the directories specified below \data\sounds\snd1.wav \data\sounds\snd2.wav \data\images\temp\pic1.bmp The following graphic shows the structure of the archive that contains these 3 files. Archive Header 4 - GRAIS (String) HEAD 4 - Number of Directories at Root 1 4 - Number of Files 3 Directory Entries Directory Entry 1 X - Filename data 4 - Subdirectory Offset offset to Directory Entry 2 4 - Number of Files in Directory 0 4 - Number of Subdirectories in Directory 2 Directory Entry 2 X - Filename sounds 4 - Subdirectory Offset offset to File Entry 1 4 - Number of Files in Directory 2 4 - Number of Subdirectories in Directory 0 Directory Entry 3 X - Filename images 4 - Subdirectory Offset offset to Directory Entry 4 4 - Number of Files in Directory 0 4 - Number of Subdirectories in Directory 1 Directory Entry 4 X - Filename temp 4 - Subdirectory Offset offset to File Entry 3 4 - Number of Files in Directory 1 4 - Number of Subdirectories in Directory 0 File Entries File Entry 1 4 - File Offset offset to File Data 1 4 - File Size size of File Data 1 X - Filename snd1.wav File Entry 2 4 - File Offset offset to File Data 2 4 - File Size size of File Data 2 X - Filename snd2.wav File Entry 3 4 - File Offset offset to File Data 3 4 - File Size size of File Data 3 X - Filename pic1.bmp File Data
2004 Mr.Mouse and WATTO
24
THE DEFINITIVE GUIDE TO EXPLORING FILE FORMATS
File Data 1 File Data 2 File Data 3 Lets walk through the reading of this file. First we read the archive header and see that there is only 1 directory at the root. This lets us know that we now need to read a single directory entry. We read directory entry 1, called temp, and are told there are 2 subdirectories, and the directory entries for these subdirectories start at a certain offset. So we skip to the offset of the subdirectories. For each of the 2 subdirectories, we need to read a directory entry. The first directory entry read is called sounds and there are 2 files in it. The second entry is images and there is a single subdirectory in it. So we jump to the sounds offset and read 2 file entries, namely the file entries 1 and 2. After we have read these, we jump back to the images offset and read 1 directory entry, called temp, which has 1 file in it. We jump forward into the temp offset and read the 1 file entry. Using this method, we can build up a complex directory tree. This type of archive is usually slightly smaller in size than the plain directory archive, however the compromise is that it takes longer to read because you are jumping all over the place. For this reason, and the fact that it is a very complex structure, only a rare few games use this type of structure.
2004 Mr.Mouse and WATTO
25
THE DEFINITIVE GUIDE TO EXPLORING FILE FORMATS
Chunked Archives Chunked archives store their files one after the other, with each file containing a header giving information such as the size and type of the file. These archives, probably the simplest of all archives, are examined by reading the header of the file, skipping the file data, then repeating again for the remaining files until you reach the end of the archive. These archives are based on the Electronic Arts IFF85 standard that is used for many files including WAV audio and AVI video. Here is a sample graphic representation of the archive Archive Header 4 - GRAIS (String) 4 - Archive Size File Header 1 4 - File Type (String) 4 - File Size File Data 1 File Header 2 4 - File Type (String) 4 - File Size File Data 2 File Header n 4 - File Type (String) 4 - File Size File Data n The archive header typically contains a 4-byte GRAIS, and a 4-byte field indicating the size of the archive. The file header typically contains a 4-byte type tag, and a 4-byte file size field, however other fields may be included such as filenames and file IDs.
2004 Mr.Mouse and WATTO
26
THE DEFINITIVE GUIDE TO EXPLORING FILE FORMATS
Split Chunk Archives These archives are similar to the chunked archive. However, each file is also split up into chunks. Each file chunk is the same size, which allows efficient use of buffers when reading the file. Here is a sample graphic representation of the archive Archive Header 4 - GRAIS (String) 4 - Archive Size File Header 1 4 - File Type (String) 4 - File Size 4 - Number of Chunks 4 - Chunk Size File Chunk 1 File Chunk 2 File Chunk n File Header 2 4 - File Type (String) 4 - File Size 4 - Number of Chunks 4 - Chunk Size File Chunk 1 File Chunk 2 File Chunk n File Header n 4 - File Type (String) 4 - File Size 4 - Number of Chunks 4 - Chunk Size File Chunk 1 File Chunk 2 File Chunk n Note that as each chunk is a fixed size, the chunk size field need only be specified once for each file. This field may even be specified in the archive header if the chunk size is fixed for all files.
2004 Mr.Mouse and WATTO
27
THE DEFINITIVE GUIDE TO EXPLORING FILE FORMATS
External Directory Archives External directory archives have the same structure as the directory or tree archive. However, the directory data and the file data are stored in 2 separate files. Naturally, the file that contains the file data is very large, and the directory file very small. Here is a sample graphic representation of the archive, where the directory archive format is used file.dir Archive Header 4 - GRAIS (String) Directory File Entry 1 4 - File Offset 4 - File Size X - Filename File Entry 2 4 - File Offset 4 - File Size X - Filename File Entry n 4 - File Offset 4 - File Size X - Filename file.arc File Data File Data 1 File Data 2 File Data n Note that the 2 files both have the same name, but different extensions. Also note that the extensions are not fixed to the extensions given in the example, they can be anything so long as the 2 files have different extensions.
2004 Mr.Mouse and WATTO
28
THE DEFINITIVE GUIDE TO EXPLORING FILE FORMATS
6.
Checking Your Results
Common Types of Fields Archives can literally contain fields for just about any purpose; however it helps to know some of the more common fields as you then know what to look for. The following fields are very common in archives, so there is good probability that you will run into at least one of these fields. File Size File Offset Number Of Files GRAIS The following fields occur in some archives, but at significantly less probability compared to those listed above. First File Offset Archive Name Filename Offset Filename Directory Offset Total File Data Size Total Directory Size Archive Size Number Of Directories Directory Offset File Extension / Type File ID Archive Version Filename Length Decompressed File Size Checksum Timestamp
2004 Mr.Mouse and WATTO
29
THE DEFINITIVE GUIDE TO EXPLORING FILE FORMATS
Validating Your Fields When you think you know what a field means, it is important to validate your findings. One of the simplest to check are the file offset and file size fields. If you are presented with these two fields, simply add the first file offset to the first file size and see that it matches the second file offset. Repeat this a few times, and you can pretty much guarantee that those 2 fields are correct. Another field that is easy to validate is the file offset field, if you choose a good archive. All you need to do is go to the offset for each file and see if it points you to a known file header. For example, if you open a sound archive then a good header to look for is RIFF as it indicates a *.wav sound file. Similarly, if opening a texture archive, look for common image headers such as BM (*.bmp), GIF (*.gif) and JFIF (*.jpg). So if you pick the right archive, you can see whether the file offset field is correct. If you think that an archive compresses its files, and you have found the file size field, try looking for a decompressed file size field for each entry simply look for a field that is always a little larger than the size for the file. If you locate a directory in the archive, try to find a constant file entry size if possible. For example, if each file entry contains a file size field and a file offset field, then each file entry has a size of 8 bytes. Once you know this, work out the size of the directory by finding the offset to the end of the directory and subtracting the offset to the start of the directory. When you divide the directory size by the file entry size, you will be able to find out the number of files in the archive. This number may be stored in the archive somewhere, usually at the start of the archive, so look out for it. Otherwise, you can just perform the same calculation as you did above when you go to implement this format in a program.
2004 Mr.Mouse and WATTO
30
THE DEFINITIVE GUIDE TO EXPLORING FILE FORMATS
Padding So you think you have determined the fields and their data type, but for some reason you can read a few of the entries and it just starts getting it all wrong. This is most probably due to padding, the technique of adding null bytes to the archive as a way of expanding the data to a fixed length. For example, some archive types allow you to have a filename which is of an arbitrary length, such as where the filename is stored followed by a null byte, then the directory continues. As you can see, each entry will have a different length depending on the length of the filename. This may not seem like a problem, but when using buffers to read a file the buffer may become misaligned. This is where padding comes in to play. Entries in a directory are commonly padded to multiples of 4 bytes. If the filename length is not a multiple of 4 bytes, a number of null bytes is added to the end of the filename to bring it to the correct size. These bytes are to be ignored; they are simply there for better reading of the file. Lets say you have a filename of length 7. The next multiple of 4 bytes that occurs is the number 8 (4x2), so only 1 null byte needs to be added. Similarly a filename of length 13 will need to be padded to a length of 16 (4x4) so we need to add 3 null bytes. Some archives also like to pad out their files to multiples of a number, typically multiples of 2048 bytes.
2004 Mr.Mouse and WATTO
31
THE DEFINITIVE GUIDE TO EXPLORING FILE FORMATS
Filename Patterns Filenames are a very important thing to find in an archive because it tells the public how to open and edit the file. Some archives store filenames, however many do not because they take up a lot of space to store, and normally the game does not use the names. Archives that do store filenames have plenty of choices concerning how to do just that. If filenames are not used by the game, sometimes the filenames are stored in their own directory, thus allowing the archive to be read quickly and efficiently by the game (by simply skipping the filename directory completely). For this structure, you are usually provided with the filename directory offset somewhere in the archive (typically at the start of the archive), so you know where to find the filenames. The filenames are usually stored in the archive one after the other, in the same order as the files are stored in the archive. Each filename is normally separated by a single null byte. If the filenames are not stored in a separate directory, you may be lucky to find the filenames stored with each file entry in the directory. Wherever the filename is stored, they fit into one of a few different formats. The most common format is the storage of the filename, followed by a single null byte. A slight variation on this format is that for buffering, the filename must fit a multiple of a certain size. For example, filenames are usually padded to a multiple of 4 bytes, where if the filename length is not a multiple of 4, null bytes are added to the end of the filename to make it up to the correct size. More information on this is found in the Padding section. Another possible format is that each filename is stored in a fixed number of bytes. If the filename is too short, the filename is expanded to the correct size by adding null bytes to the end of the filename. If the filename is too long, it is just cut off at the correct size. On really good archives, a field just before the filename will actually tell you the length of the filename. This field is usually either a 4-byte field, or just a single byte. This is really handy because then you know exactly how long the filename is. The filename may or may not have a null byte following it if it does then the null byte is normally included in the filename length field. You may see that the overwhelming number of filename formats rely on the filename being followed by one or more null bytes. For this reason, we typically call a filename a null-terminated string, ie a string that continues until you reach a null character. We should note here that, for those of you that dont know, a null byte is a byte of value 0. Also, a slight variation on these formats, some archives will use the character 32 (the space character) instead of the null byte.
2004 Mr.Mouse and WATTO
32
THE DEFINITIVE GUIDE TO EXPLORING FILE FORMATS
7.
Encryption and Compression
7.1 The basics In many cases, programmers use different techniques to either protect their resources contained in GRAs, by encrypting them, or limit the size of the archive by compressing the resources before creation of the archive. There are many different methods to encrypt, which makes it hard to figure out. Almost any programmer can come up with his own routine that will be very difficult to crack just looking at the archive. We will still try to shed some light on this subject, as encrypted and compressed archives will become more commonplace in the future. There are many tools you can utilize to crack the codes, besides the obligatory hex editor. For instance, try to get a disassembler, such as WinDASM, and use it to open the games executable with. With the mentioned tool, you can easily show every text string that the game uses (such as archive filenames, but also resource names!). You will see later why this can come in very handy! Not only that, but if you are a sophisticated programmer, that knows how to interpret assembly code (machinelanguage), you can try to backtrack whatever it was the executable did to decrypt the code; more on that later as well. Paramount to understanding encryption is knowledge of bitwise operations. Bitwise operations can be regarded as simple logical steps where two bytes undergo a bit transformation into a resulting byte. The primary operations are And, Or and XOR (exclusive Or) What all of these do is change the bits in the first byte depending on the bits in the second byte. Other operations include NOT, SHL (shift-left) and SHR (shift-right) that act on a single byte. AND The AND operation sets a bit to true only if both operators (read BIT) are true like this: 0 AND 1 = 0 1 AND 0 = 0 0 AND 0 = 0 1 AND 1 = 1
2004 Mr.Mouse and WATTO
33
THE DEFINITIVE GUIDE TO EXPLORING FILE FORMATS
Example: 12 AND 123 00001100 (12) 01111011 (123) 00001000 (8) OR The OR operation sets a bit to 0 only if both operators are 0. 0 OR 0 = 0 1 OR 0 = 1 0 OR 1 = 1 1 OR 1 = 1 Example: 12 OR 123 00001100 (12) 01111011 (123) 01111111 (127) XOR The Exclusive OR operation sets the resulting bit to 1 only if one of both operators is true. 0 XOR 0 = 0 1 XOR 0 = 1 0 XOR 1 = 1 1 XOR 1 = 0 Example: 12 XOR 123 00001100 (12) 01111011 (123) 01110111 (119)
(AND)
2004 Mr.Mouse and WATTO
34
THE DEFINITIVE GUIDE TO EXPLORING FILE FORMATS
NOT The NOT operation is not really like the previous, in that it only applies to one byte. What it does is invert the bits in the byte: 00001100 (12) 11110011 (243) SHL The shift-left operation shifts the bits in a byte to the left, discarding the leftmost bit and completing the bits with a zero at the right end. Basically, one shift-left is the same as n*21 (with n being the original byte). Two shift-lefts is n*22, three n*23 etc. up to a maximum of 255 of course, after that bits are discarded. 00110011 (51) 01100110 (102) SHR The shift-right operation shifts the bits in a byte to the right, discarding the right-most bit and supplementing from the left with a 0 bit. This is the same as a rough division by two, rounded to the lowest value in case of discarding a bit. 00110011 (51) 00011001 (25)
What can you do with these operations? Well, there are a lot of useful things you can do, like super-fast divisions by two, color inverting, but also turning specific bits on and off. Hardware, such as graphic cards, encodes specific functionality in bits, not in bytes. For example, suppose a screen may have a resolution of 640x480 pixels, but we only have screen memory for 4 banks of 320x200 bytes. How can we let the graphic card know which pixel to show in what color. Our graphic card will agree to a resolution of 640x480, but only if we divide the bytes into two and do some bank switching. What we get is rows of 320 bytes that are each actually two pixel positions next to each other. Note that each pixel only has 4 bits to work with so the maximum color value is all 4 bits set (15). Thus, we have a resolution of 640x480x16. Okay, but suppose we want to set the 4th pixel on screen from the left at the top row to color 15? But we want to keep the 3rd pixel the way it is? We should address the 2nd byte in memory and only change the high part of the byte (the left 4 bits). Now, we cant just say, byte2 = 15, because that would set the right part of our byte and clear the fourth pixel! We saw above that we have a way of keeping certain bits in a byte as they were. We need to use the OR operation, setting the first 4 bits of our color byte to 0 and the top 4-bits to the color we want the fourth pixel to have. This is easy! Remember shift-left (SHL)? We set
2004 Mr.Mouse and WATTO
35
THE DEFINITIVE GUIDE TO EXPLORING FILE FORMATS
our color byte to 15, SHL it 4 times and then OR the 2nd byte in screen memory with the resulting color byte: 1. color byte = 00001111 (15) 2. SHLx4 = 11110000 (240) There, now suppose the second byte in screen memory is 178, then we do 178 OR 240 to set our pixel of interest: 10110010 (178) 11110000 (240) OR 11110010 (242) We did it! We changed the fourth pixel into color 15 and kept the third pixel in color 2. This was just one of many uses of the bitwise operations. Here it is important to realize you can do some hefty encrypting with this as well, especially if you combine them to good effect. The XOR operation is used many times in encryption techniques, so if youre looking to decipher some archives, remember to include XOR in your way of thinking. note that the third pixel (the lower half) has color 0010 (2), and the fourth color 1011 (11).
7. 2 Encryption
One can ask a very simple question: what is encryption? Basically, encryption is a way to mask the true nature of a script. Files are nothing more than scripts that use up to 256 unique characters (bytes!) to write a story. Every one of you has probably done some word puzzles like anagrams. Anagrams are just another, be it simple, way of encrypting a word or sentence. However, true encryption requires people to be able to reverse the encryption in a logical manner. Usually, this is not the case with anagrams. Theres no universal logic applied when people create anagrams. However, when programmers encrypt their files or parts of their archives (usually those parts that contain important information, such as resource names, offsets and sizes) they will want their game editor to be able to de-encrypt (decrypt) the archive. As said, theres not just one way to encrypt and that makes it impossible to cover this subject to complete satisfaction. However, as most encryption techniques are purely logical in nature, the smart investigator can come a long way in determining the rudiments of the technique or even crack the code as a whole. How to proceed? First of all, you should be absolutely positive that a part of the archive you are looking at is indeed encrypted. Theres no point in trying to decrypt a pile of bytes that were not encrypted in the first place. So, (1) identify an encrypted block of bytes. If you are sure, try to find more examples of files that use this supposed technique. In other words, if you have discovered a putative but encrypted GRA, (2) try to find more and use them to compare specific parts; many games have more than one archive, but most use only one way of archiving. If you are positive that you are dealing with an archive and you can
2004 Mr.Mouse and WATTO
36
THE DEFINITIVE GUIDE TO EXPLORING FILE FORMATS
identify some directory structure, you can also use this structure to compare the way individual (encrypted) directories entries are shown in the one archive. (3) Use a good disassembler to open the games executable to search for resource name strings. You might just find a lot of strings there. If you can identify a resource by name, and you have already figured out where in the archive this resource is saved, you have a good reference for your decrypting. Suppose you have stumbled on a GRAF that encrypts the names of the resources before saving this information in an archive. Upon examination of the executable you may have found a string /textures/weapons/pistol.pcx. Suppose furthermore that you already extracted some of the textures as nameless pictures. If you recognize the pistol texture from the game, you then have something to work with while decrypting, as you can compare the encrypted string with the decrypted. But how about the actual decrypting? Where to start? As said, theres not just one method of encryption. One trick that will tell you exactly what is going on is to run the executable from a disassembler and reverse engineer the assembly code that takes care of the encryption. This requires substantial knowledge of assembly language, though, and may be a slow and largely unrewarding process. Nevertheless, if you can pinpoint the location of the encryption/decryption code this may help you understand parts of it anyway and may be very worthwhile in the long run. As your understanding of these assembly processes grow the more easily and speedily you will figure these things out! Pen and paper ready! Without the aide of reverse engineering it is still possible to find out how encryption works. Pen and paper are two very handy tools that can help you solve the puzzle. We will try to explain the process of unravelling the Painkiller .PAK string encryption technique. Painkiller Encryption When the developers of the game Painkiller first released a demo, fans quickly discovered that the game used adapted PKZip files to store the resources (so called .PAK archives). Apparently, the coders did not want fans to have access to the resources, because in the second demo and the first retail version, they used another, more difficult to hack method of storing resources. While they used straightforward properties such as resource size and resource offset variables, they encrypted the filename of the resources. In addition, they changed the method to compress the actual resources to Zlib compression. Quickly people had got the whole format explained, and could extract the resources, but for the encrypted filename. That proved the hardest puzzle to solve.
2004 Mr.Mouse and WATTO
37
THE DEFINITIVE GUIDE TO EXPLORING FILE FORMATS
In the archive scripts.pak the first few encrypted filenames strings are shown in ASCII like this: cLHLCB.P[\XIM.m,) lOOO\A.[WVSJ/4j/&#_ iJRRYD.IR\*&1/&'(a8=< Or, in hexadecimals: 63 4C 48 4C 43 42 1C 50 5B 5C 58 49 4D 2E 6D 2C 29 20 6C 4F 4F 4F 5C 41 1B 5B 57 56 53 4A 2F 34 6A 2F 26 23 69 4A 52 52 59 44 16 49 52 5C 2A 26 31 2F 26 27 28 61 38 3D 3C The first thing you do is take a good look at what you see. Try to see what can be seen. That may sound cryptic, but its true. In our case, what do we know? Well, we know that the strings we are examining represent some king of encrypted text. We also assume these strings are in fact filenames. Good. That gives us something to go on. In addition, you did not know this before, but we tell you now: the 32-bit (4-byte) value that precedes each string is exactly the size of the string in bytes, and thus it is probably save to assume that the characters from the encrypted string match in position the characters of the original string. This is very important. Because with this knowledge we can make other assumptions: Filenames usually have the following structure: Directory\directory\filename.extension (the number of directories may vary) The extensions of filenames are usually 3 bytes in length. Like: text.doc, where the doc is the extension. Right, now take a good look at the strings. You will notice that they all start with a byte somewhere in the &h60+ range, followed by characters in the &h40-&h60 range, followed by a single byte in the &h10+ range. Wait a minute! The standard filename structure as shown above starts with a capital character and is then followed by small characters, followed by a backslash (e.g. Directory\). You should know that non-letter characters mostly have an ASCII-value (decimal value) which is far from letter-characters. Thus, we recognize this pattern in the encryption example: <capital><small characters><backslash>etc. Without knowing the original value of the letter characters, we can assume that the encrypted values &h1C, &h1B and &h16 in the subsequent strings are in fact \, or &h5C! We keep in mind that this may also be a forward slash though, /, or &h2F. Close examination of the other characters in the strings reveal that the last three characters of each string are all preceded by a byte value in the &h60+ range. In the standard filename structure the last three characters commonly represent the extension of the file, with the character before the extension always a . or &h2E. So its save to assume the following structure of the encrypted strings:
2004 Mr.Mouse and WATTO
38
THE DEFINITIVE GUIDE TO EXPLORING FILE FORMATS
<Capital, small characters>\<small characters>.<small characters> Or, in function: <Directory>\<filename>.<extension. And applied to the example of encrypted string 1: <cLHLCB>\<P[\XIM>.<m,)> However, we still dont know what, for instance, cLHLCB stands for. Apparently theres some algorithm at work here. Remember that you have logical ways to alter existing bytes, using XOR, AND and others? Lets consider the often-used XOR. Could we use XOR to create such a string? First of all, youd need to be able to seed the XOR encryption: Every string has a first letter, in our case the capital character. To get a XORed value for this capital, you need another byte to XOR it with. This is your seed value. Next, you perform some trick on the XOR value, before you use it to XOR the second character in your string, then you perform the trick on the XOR value again to XOR the third character and so forth. The crucial XOR thing is: by XORing a value by the same value it was XORed with, you retrieve the value that was XORed. In our case, a XOR method much like the one described was assumed, also because some people used a disassembler to look at the encryption code, and came across some XOR statements. And that really fits nicely, because why go to the trouble of encrypting your filenames, if you wont need to decrypt them. Thus, there must be some algorithm at work here which can be used in reverse as well: by applying the algorithm to the original text you will get the encrypted text, by applying the same algorithm to the encrypted text you will get the original text. XOR is one trick you can use to create just such an algorithm. We know that we have a \ (or /) and a . in our strings. Lets take the first string. We can find out what the value must have been that was used to XOR our \ or . and resulted in the encrypted code for these characters &h1C and &h6D respectively. Simply XOR them with the original value! Tip: In Hex Workshop, you can select any range of bytes and XOR it with a value of your choice. Click on the ^ button at the top toolbar to do so. In this case, you would select a byte of interest and select an 8-bit unsigned value to XOR it with. The outcome would replace the selected byte. Thus &h1C XOR &h5C = &h40, &h6D XOR &2E = &h43. But we kept in mind that the proposed backslash may also be a forward slash. That would give &h1C XOR &h2F = &h33. Now, lets consider this difference in XOR value used. The distance between the back- or forward slash and the dot is 8 bytes. The difference in XOR value used is either &h43 -&h40 = &h3 (3) in case a backslash was used, or it is &h43 -&h33 = &h10 (16) in case of a forward slash. Could it be as simple as adding two to the XOR value (hence 16/8 bytes distance = 2) for each
2004 Mr.Mouse and WATTO
39
THE DEFINITIVE GUIDE TO EXPLORING FILE FORMATS
subsequent XOR you do? We can test this by starting from the forward slash (if the theory has a chance we are dealing with the forward slash after all) and XORing the string characters to the last character in the string. Thus, we will use &h33 for the forward slash, then use &h35, &h37, &h39, &h3B, &h3D, &h3F, &h41, &h43 (our dot!), &h45, &h47 and &h49 respectively to XOR the next characters. .P[\XIM.m,) = /electro.ini So, it is indeed like that. Now we do this for the whole string (i.e. start from the forward slash with the XOR value of &h33 and subtract 2 from this value, XOR the characters all the way to the first): cLHLCB.P[\XIM.m,) = Decals/electro.ini So the first string is decrypted! But we still do not know how the seed XOR was calculated. The first character in our original string is the letter D (&h44). The encrypted value was &h65, thus the XOR used was &h27 (39). This is our seed value for the XOR method of encrypting the string. But how was it calculated? We should first check the other strings and see what seed value we obtain for those. The above-described method (pinpoint the encrypted forward slash, XOR it with &h2F, use the XOR value to XOR the next encrypted characters after subsequent additions of 2, and the previous encrypted characters after subsequent subtractions of 2) will give: lOOO\A.[WVSJ/4j/&#_ = Decals/molotov.ini iJRRYD.IR\*&1/&'(a8=< = Decals/rockethole.ini We find that the encryption of the second string was seeded with &h28 (40) and the third with &h2D (45). You should notice they are all somewhat in the same range. We assume that the program that wishes to decrypt the strings (like the developers game editor for instance) can get its seeds based on variables from the archive, and this should be specific per string (or in effect per resource). Lets see what other variables we have. When you look at the whole GRAF of the Painkiller .PAK files you will see resource offsets and sizes, as well as the size in bytes of the filename strings, among other stuff. Now compare the sizes of the strings. The first is &h12 (18), the second also &h12 (18) and the third is &h15 (21). These variables you find as 32-bit values saved just before the encrypted string. Compare the seeds we found for each string. The first was &h27 (39), the second &h28 (40) and the third &h2D (45). Notice how the first and second string are equal in size and their seed is only a difference of 1. To start with, lets propose that the encryption method uses the string size variables to calculate the seed. Strings 1 and 2 both have the same size, so in theory they should end up with the same seed. However, string 2 has a seed value of 1 higher than string 1. Well, it is the second string after all, so perhaps the method will take into consideration the position of the resource in
2004 Mr.Mouse and WATTO
40
THE DEFINITIVE GUIDE TO EXPLORING FILE FORMATS
the file (the first one is file 1, the second file 2 and so forth). When the seed would be calculated, the final value could be incremented with the position in the file. This way the difference between the seed value of string 1 and 2, having the same size value, would indeed be 1. This then implies that the calculated seed value of &h27 less the position in the file for the first string would actually be &h27-1=&h26 (38), for the second &h28-2 = &h26 (38) and the third &h2D-3=&h2A (42). Assuming the above is correct, then how can we obtain the seed value of 38 for the first string? This is not easy, but we just try a number of ideas. The size variable for the first string is &h12 (18). If we do a shift left of this number (multiplication of 2) we get &h24 (36). This is rather close to 38, isnt it? How about the third string? A shift left of &h15 gives &h2A (42). Hmm, this is exactly the seed value of the third string (not adding the position in the file)! Thus, if we calculate it this way for the first and second string we get a value that is 2 lower than what is should be, and for the third the difference between our calculation and what it should be is 0. Perhaps we are mistaken, and the method is different? Well, we are trying to understand, and obviously we havent cracked it completely. We will still stay on track though and keep the shift left as it is rather close to the actual seed value. More information is needed at times like this, and it is advised to apply your proposed methods on many cases of whatever is encrypted. In our case, we must check more strings to map potential differences in shift left value of the size variable and the seed value. We will not show it here, but well present the number of possibilities that you will get if you do so. We find that our shift left of the size variable differs from the seed value in this range: shift left (size) seed value = {-3, -2, -1, 0, 1}. So the maximum difference is 3 less than the seed, or the other way, 1 more than the seed. This does point to some kind of tabular method, although the range is not very symmetrical. More symmetrical would be a range of {-2, -1, 0, 1, 2}. Lets see if we can alter our method so we have values that differ in that more symmetrical range. What would be needed? Well, all range values would have to be incremented with 1, right? 3 + 1 = -2, -2 + 1 = -1 etc. For us it means that our shift left value of the size variable is one off. Remember that the common operation shift left shift all bits one to the left, discarding the left-most bit. However, there are also adaptations of the shift left method. First, theres rotate left that will rotate the bits one to the left, and the left-most bit will be rotated to the right-most bit. Thus, if the left-most bit is set it will transfer to the right-most bit. If that is the case it will result in a decimal calculation of value * 2 + 1. And that is what we need as well. However, if the left-most bit is not set, the right-most bit will simply be 0. In our case of the size variables, the left-most bit is never set, so the rotate left method will not get us where we need to be. The second adaptation of the shift left method is inclusive shift left. This will shift the bits 1 to the left, but now set the right-most bit as well, instead of adding a zero-bit. To do that just shift the bits left and add 1! This method will get us where we want to be.
2004 Mr.Mouse and WATTO
41
THE DEFINITIVE GUIDE TO EXPLORING FILE FORMATS
The method to calculate the seed so far is: Shift left (size variable) + 1 And our seed value will differ from the real seed value in the range: {-2, -1, 0, 1, 2} Apparently, the encryption process has some way of telling when to add or subtract these values from the result of the shift left + 1 operation, as if looking them up from a table. How would this table look like, and how would it know where to look in the table? The only way to get a hint of this process is by examination of multiple strings and comparing the seeds with the size variable, as we will assume that the size variable is also needed to look up the variable from the unknown table (as string 1 and string 2 only have in common the same size, this shows that the encryption uses only this variable to encrypt). So, make a table from a size variable of 0 upwards. Look at the strings and find the seed, write down the range value it used (-2 or -1 and so forth). Well, perhaps you wont find strings that are 0 in length, but just fill in those that you do find. Thus the table will be a single dimensional table like: Size 0 1 2 3 Code Code1 Code2 Code3 Code4
If you do this, you will discover the following table:
2004 Mr.Mouse and WATTO
42
THE DEFINITIVE GUIDE TO EXPLORING FILE FORMATS
Size (hexadecimal) 0 1 2 3 4 5 6 7 8 9 A B C D E F 10 11 12 13 14 15 Etc.
Code -2 -1 0 1 2 -2 -1 0 1 2 -2 -1 0 1 2 -2 -1 0 1 2 -2 -1
Lets examine the first string again. It has a size of &h12. That means the code will be 1. The seed will be calculated like this then: (Shift left (&h12) + 1 ) + 1 (from file 1) + 1 (Code) = &h27 ! The second string: (Shift left (&h12) + 1 ) + 2 (from file 1) + 1 (Code) = &h28 ! The third string: (Shift left (&h15) + 1 ) + 3 (from file 1) + -1 (Code) = &h2D ! These are the XOR values that will be used on the first character of the original string. For each subsequent character this value will be incremented by 2. The complete encryption algorithm is then: Painkiller .PAK string encryption: EncryptedStringCharacter (n) = OriginalStringCharacter(n) XOR (shift left (string size) + 1 + FileNumber + Code(string size) + n*2) (Where n starts at character position 0)
2004 Mr.Mouse and WATTO
43
THE DEFINITIVE GUIDE TO EXPLORING FILE FORMATS
Encryption methods are with many, but so are your brain cells The Painkiller .PAK string encryption is just one of many ways to encrypt and theres no universal tool or process to decrypt all of them. Many archives may encrypt whole resources, while some may use irreversible encryption techniques to address resource names (Microprose .CAT archives from Gunship! and others). As the uncovering of the Painkiller .PAK string encryption should show, theres a lot of guessing and second-guessing needed to solve the puzzle, besides a logic mind. You should train yourself in recognizing logical patterns; think along lines of file structures, bytes and bits. By using a pen and paper you can write down notes, compare things more easily, write down binary values, and try different logical methods to get where you need to be. It really is helpful. In conclusion, the most important ability you need to have to solve encryption techniques is the ability to recognize logical patterns. Good luck!
7. 3 Compression
Like encryption, the subject of compression is one we will not be able to address to our full satisfaction. There are many ways to compress (see the appendix for links to websites that cover this subject) and different techniques are needed to effectively compress files of alternating type. However, we can point out some ways to discover the compression method used. ZLib compressed files ZLib (http://www.gzip.org/zlib/) is a free and open source project that is used in many games to compress files and archives, and is comparable in power to others such as RAR or PKZIP. The fact that its free makes it used a lot, as there are no licensing deals needed. But how do you know if a file is ZLib compressed? Now, this is probably one of the easiest ones around to spot. Check out the screenshot of HW with an open .TRE file (the format from Star Wars )
Figure 2. ZLib compression technique can be identified by the x as the first byte. In the figure, we have highlighted a piece that begins with the letter x (&h78, 120). When you encounter such a piece and you have reason to suspect an individual file begins at that location in an archive of your interest, you may wish to treat it as a ZLib compressed file. You do have to make sure though. Suppose you have figured out that a file starts at a certain offset in an archive,
2004 Mr.Mouse and WATTO
44
THE DEFINITIVE GUIDE TO EXPLORING FILE FORMATS
and in addition you have found variables that tell you the size of this file. Now, just copy and paste the whole putative file into a new file and save it. The next part is tricky as you must have had some experience in unpacking ZLib files. What you need is a simple program that will unpack a standard ZLibcompressed file. In it, you must be able to point to the file and tell it to unpack it. It should then tell you if it was a success or not. Some of these programs will also require you to specify an uncompressed size (the original size of the compressed file). With luck, you have already found this variable in the archive as well. Remember to look out for a variable that is slightly greater than the compressed size variable when you think you are dealing with compressed files. You can either just create your own program that will try to unpack any given file using zlib.dll, or use existing ones. Check out the http://www.gzip.org/zlib/ website for more information. PKZip compressed files Many games nowadays use the standard PKZip compression to compress individual files, and some even just pack all their files into an actual .ZIP file, now and then changing the file extension for their own purposes. Examples of the latter include Quake 3 .PK3 files, Thief 2 .CRF files and Fall-out Tactics .BOS files. Some however use the technique itself on individual files and pack them into an archive of their own format. This will not be easy to determine. You may get as far as knowing or at least assuming a resource is compressed, determining with certainty that it is PKZip-compressed is not possible without in depth investigation on the one hand, or a strategy of elimination on the other. This hold true for many if not all compression techniques you wish to identify. In depth? One option is to open the executable that is likely to process the GRA in a disassembler. This is extremely time-consuming however if you have not got a vast experience in assembly language. The trick is to trace the code that handles the uncompressing of resources and subsequently reverse engineer the method! Naturally, this is not the easiest of tasks. If you wish to go ahead, we recommend a disassembler such as WinDASM (no longer in development, but one of the best around, see if you can find it on the web). Eliminate them! Another strategy is to eliminate possible candidate-compression routines by 1. simply trying them on your file and see if they succeed or 2. comparing the structure of you file with those of files that were compressed using a certain technique. Eliminate all those you can find one by one using this strategy until you (hopefully) find the one you are looking for. You should increase your knowledge base on compression techniques as many a game-coder thinks its cool to use some obscure technique from the past.
2004 Mr.Mouse and WATTO
45
THE DEFINITIVE GUIDE TO EXPLORING FILE FORMATS
Snoop around the executables for clues You can also use programs such as WinDASM or Hex Workshop to look around the games executables (e.g. .EXE, .COM, .DLL etc.) and see if you identify a piece of text that will tell you more. Sometimes you can find names of functions that are called by the program, or you can find clues in error messages that are saved in the executables. For instance, you could find a LZHUncompress function name, that may point to the .LZH compression technique, or you could find an error message RAR: Error in CRC that tells you .RAR was used. Likewise, some techniques require a licensing deal with the patent holders, so you should examine the credits of a game for a candidate technique (e.g. Bink Video Compression).
2004 Mr.Mouse and WATTO
46
THE DEFINITIVE GUIDE TO EXPLORING FILE FORMATS
8.
Worked Examples In this chapter we will go through the process of cracking a format step by step, from opening it for the first time in Hex Workshop to the final format presentation. To do this, we will cover a relatively easy format. In the appendix you will find more complete examples. Lets start off immediately, because the sooner you get to grips with it, the sooner you can start cracking your own! Quake *.PAK Games using the Quake (1 or 2) engine save their resources in archive with the .PAK format. How did we tell? Well, when we encounter a new game, and we want to know which files we have to examine we focus on A. large files and B. the title of the file. In the case of Quake we really find only one large file, pak0.pak, and the title and extension clearly indicate it may be some kind of package! We recommend that you download the free Quake2 demo, as the pak0.pak from the demo will be used in this tutorial. Open the archive and check out the basics: A. Any GRAIS visible? B. Determine the size of the archive C. Locate filename strings if possible If not at the start of the archive, go through the whole archive, starting from the back When we open the demos pak0.pak with Hex Workshop we see the following (Figure 2A).
Figure 3A. Start of Quake 2s pak0.pak file in Hex Workshop. The status bar at the bottom shown the size of the file at the bottom right: 49951322 bytes! Also, you can see the cursor is at offset 0. Immediately you notice that the ASCII window shows something interesting: the first 4 bytes make up a plausible English word, PACK. Could this be our GRAIS? Quite possibly! We select the 4 bytes that make up the word and right-click the selection to get the context menu. Here we select Add Bookmark and write down GRAIS in the description field that we are shown. Before we click Ok we set the Interpret data as field to string, as we want HW to show the appropriate string value in the Results Window (see Users Bookmarks in Figure 1). Good, next we click Ok and you should see something similar to Figure 2B in the results window (by default bottom right).
2004 Mr.Mouse and WATTO
47
THE DEFINITIVE GUIDE TO EXPLORING FILE FORMATS
Figure 3B. A bookmark in the Results Window of Hex Workshop. So now we have determined that the first 4 bytes represent the GRAIS and have book marked it accordingly. We could colour map it as well, to easily find it back on screen. It is up to you if you wish to do that. We continue to examine the following bytes. We need to find out if there are some filename strings. We cant see any at the beginning of the file, can we? Apart from PACK we dont see anything that even resembles a string. Then we remember that in many instances resource information, such as filenames, are saved at the back of the archive (in a Tail). Examine the end of the file for filename strings Simply hit the End key on your keyboard to show the end of the pak0.pak file. You should see something like Figure 2C.
Figure 3C. A snippet from the end of Quake 2s pak0.pak (demo version). Oh! Check out those strings! Something like models/weapons/v_machn/skin.pcx is quite obviously a filename, no doubt about that. And there are many more. But thats not all. What else is there to notice? Well, lets take a closer look at the length of these strings. Just select one string (drag your mouse pointer from the first character of a string to the last while holding the left mouse button). TIP: During selection, notice how the status bar at the bottom of HW shows a value for a variable named Sel:. This shows the size of the current selection in hexadecimals! As you drag, this value is increased or decreased when you select more or less characters respectively.
2004 Mr.Mouse and WATTO
48
THE DEFINITIVE GUIDE TO EXPLORING FILE FORMATS
Did you select a string? Read the size of the selection (in effect, the string) in the status bar. Now select another string. Once again, read the size of it. After a couple of times you will notice that these strings have variable sizes. So, the filenames can be any size in this archive apparently. But would this also mean that we have resource entries in this putative tail that are of variable length? Lets check this. As most GRAFs go, filenames and other information such as file offsets and sizes are all saved together into individual entries (blocks). Logic would dictate that each variable would be saved at the same place in the block. So, for arguments sake well assume that the program that created the archive saves the filename of a resource first, and then other information about the resource. If this is so, then we can easily see wether these blocks are also of variable length. To do that, first put the cursor on the first character of a filename string. Now select every byte until you reach the first character of the following filename string. In Figure 2D we have done this.
Figure 3D. A block (entry) in the tail of Quake 2s pak0.pak is selected. We then read the hexadecimal size of this block: 0x40. Or in decimals: 64. When we select multiple entries, each time the size of the entry will be 0x40. This tells us that the size of each block is set, regardless of the filename string, which we have identified as being variable. Lets go back to the start of the file. Hit Home on your keyboard. Before we can go on we need to know how any program that opens .PAK archives knows where to find these filename strings. Well, if it is truly a tail and not just some chunk of the last resource saved in the archive, there are usually two possibilities. First, it may be that the program knows the information is at the back, and perhaps even at a set offset from the end of the file. Second, the program does not know where to find the start of the tail and needs to be told. The variable that points to the address of the tail is for 99% found at the start of the archive. Thats why we jumped back to the start! Now lets examine the bytes that come after the PACK string more closely. Set the cursor on the first byte after the K. Look at Figure 2E to compare.
2004 Mr.Mouse and WATTO
49
THE DEFINITIVE GUIDE TO EXPLORING FILE FORMATS
Figure 3E. At the start of pak0.pak. The cursor is at offset 4. The Data Inspector show the relative (interpreted) values at this location. The bytes are, in sequential order, DA 1D F9 02 80 14 . Hold on! We remember there are different data types, ranging from 8 bit to 64 bit values. Lets see what we get if we interpret the bytes at this offset as different data types. Look at your Data Inspector. Notice how the values differ per interpretation. Typically, the first four bytes look like something valid. Why? Most variables in an GRA are 32-bit, and the most significant byte (the fourth or right-most byte) in our 32-bit type is a low value. Once you spent a lot of time on this type of puzzling, you will understand why a 4-byte sequence with a low-value fourth byte might raise your attention. In this case, if we interpret the value at offset 4 as a 32-bit data type, the value is 49880538 (the Long datatype). Now wait a minute, doesnt this value sound familiar? Yes, it does, as the size of the file is 49951322. Our long value is less than the size, but only just! Lets see if this might be a pointer to somewhere fun in the GRA. Select the 4 bytes that make up the long value. Notice how the Data Inspector only shows 32-bit or less values as you do that. Now, right-click the selected bytes and select GoTo->Offset 0x02F91DDA. You have jumped to offset 49880538 (see Figure 2F).
Figure 3F. The cursor is at location 49880538 in pak0.pak. Bingo! You see the cursor is at the first character of a filename string: env/unit1_rt.pcx. Scroll up to see that no other filename strings come before that one. You have found a pointer to a tail! Good work! And as we saw before, this tail runs all the way to the end of the file. Lets calculate the tail size by subtracting the tail pointer from the size of the archive. Tip : Go to the Tools menu and select Hex Calculator. This is a handy tool that will let you do basic maths, and convert decimals to hexadecimals and back.
The tail size is 70784. Remember that we have previously shown that each entry the tail is 0x40 or 64 bytes in length. Thus we can also calculate the number of files in the file: 70784 / 64 = 1106! This may come in handy if we wish to search for variables such as number of files in the GRA.
2004 Mr.Mouse and WATTO
50
THE DEFINITIVE GUIDE TO EXPLORING FILE FORMATS
For now, lets go back to the tail pointer. Hit Home. You may bookmark and/or colour map the 4 bytes that represent the tail pointer if you wish. Then, set the cursor on the offset to the right of the tail pointer (offset 8). Cast your eyes on the Data Inspector. If we interpret the value as a 32-bit long we get 70784! We have found the tail size variable in the GRA. The next 32-bit variable at offset 12 is too large to point to anywhere in the file. We can check out some more offsets, to see if theres a 32-bit (or 16-bit) value of 1106 somewhere at the start. After a while, we conclude theres none. Up to now we have identified a header in the pak0.pak (the GRAIS at offset 0, the tail pointer at offset 4 and the tail size at offset 8). 12 bytes in total. Furthermore, we have found that the tail consists of 64-byte entries or blocks with the first variable in these blocks a filename string of variable length. We still need to do some more investigating of the tail. The tail might reveal other important information about the resources saved in the pak0.pak file. Lets go to the start of the tail again (Figure 2F). See how the first filename entry (env/unit1_rt.pcx) is followed by a chunk of 0-value bytes. Apparently, theres some Padding going on. Lets follow the trail of 0s all the way to the second filename string. The trail is broken 56 bytes from the start of the first filename string and 8 bytes before the second filename string. You can see a byte value of 0x0C (12) at this offset, followed by three 0-bytes. 8 bytes could make up two 32-bit values, so lets see what we get if we interpret these 8 bytes like that. The first long value is 12, the second long value is 23086. Intuition will tell you that the first may very well be a pointer to the start of the resource (resource offset) as it is A. very low and B. we did not find any recognizable variables starting from offset 12 upward. The second long in our tail entry might then represent the size of the resource. We can check all of this easily, especially if we are dealing with an archive that saves entries in the tail in the same order that the actual resources are saved in the archive. First we must make sure we find some long values at the end of the following entries in the tail as well. This is indeed the case. Second, we set the cursor at a position 8 bytes before the second filename string (env/unit1_rt.tga). The two long variables at this offset are 23098 for the putative resource offset and 196626 for the resource size. Now, subtract the first resource offset from the second : 23098 12 = 23086. See how this is exactly our first resource size? We have solved the puzzle! Of course, we will check a bit further up-stream to make sure we arent fooled by coincidence. Having done that we are sure about the following GRAF for pak0.pak:
2004 Mr.Mouse and WATTO
51
THE DEFINITIVE GUIDE TO EXPLORING FILE FORMATS
id Software .PAK (Quake engine) General outline: Offset 0-3 4-7 8-11 12-Tail pointer Tail pointer-End of file Tail (single entry): Relative offset 0-55
Type String 32-bit (long) 32-bit (long) Resource data N Blocks of 64 bytes
Description GRAIS (PACK) Tail pointer Tail size Resource Data Resource Information
56-59 60-63
Type Null-terminated string, 0-padded to size of 56 bytes 32-bit (long) 32-bit (long)
Description Resource filename
Resource offset Resource size
If we would want to read from a .PAK file, we could just load tail entries until we reach the end of the file. If we would like to know just how many resources there are in a .PAK file, we simply read the value of the tail size and divide it by 64! This may be useful if you wish to reserve memory before you read tail entries. There, weve cracked it!
2004 Mr.Mouse and WATTO
52
THE DEFINITIVE GUIDE TO EXPLORING FILE FORMATS
9.
Appendix
A: Binary Byte Number Table
Bit 7 7 (2 ) 0 0 0 0 0 0 0 0 0 0 0 0 0 0 0 0 0 0 0 0 0 0 0 0 0 0 0 0 0 0 0 0 0 0 0 0 0 0 0 0 0 0 0 0 0 0 0 0 0 0 0 0 0 0 0 0 0 0 0 0 0 0 0 Bit 6 6 (2 ) 0 0 0 0 0 0 0 0 0 0 0 0 0 0 0 0 0 0 0 0 0 0 0 0 0 0 0 0 0 0 0 0 0 0 0 0 0 0 0 0 0 0 0 0 0 0 0 0 0 0 0 0 0 0 0 0 0 0 0 0 0 0 0 Bit 5 5 (2 ) 0 0 0 0 0 0 0 0 0 0 0 0 0 0 0 0 0 0 0 0 0 0 0 0 0 0 0 0 0 0 0 0 1 1 1 1 1 1 1 1 1 1 1 1 1 1 1 1 1 1 1 1 1 1 1 1 1 1 1 1 1 1 1 Bit 4 4 (2 ) 0 0 0 0 0 0 0 0 0 0 0 0 0 0 0 0 1 1 1 1 1 1 1 1 1 1 1 1 1 1 1 1 0 0 0 0 0 0 0 0 0 0 0 0 0 0 0 0 1 1 1 1 1 1 1 1 1 1 1 1 1 1 1 Bit 3 3 (2 ) 0 0 0 0 0 0 0 0 1 1 1 1 1 1 1 1 0 0 0 0 0 0 0 0 1 1 1 1 1 1 1 1 0 0 0 0 0 0 0 0 1 1 1 1 1 1 1 1 0 0 0 0 0 0 0 0 1 1 1 1 1 1 1 Bit 2 2 (2 ) 0 0 0 0 1 1 1 1 0 0 0 0 1 1 1 1 0 0 0 0 1 1 1 1 0 0 0 0 1 1 1 1 0 0 0 0 1 1 1 1 0 0 0 0 1 1 1 1 0 0 0 0 1 1 1 1 0 0 0 0 1 1 1 Bit 1 1 (2 ) 0 0 1 1 0 0 1 1 0 0 1 1 0 0 1 1 0 0 1 1 0 0 1 1 0 0 1 1 0 0 1 1 0 0 1 1 0 0 1 1 0 0 1 1 0 0 1 1 0 0 1 1 0 0 1 1 0 0 1 1 0 0 1 Bit 0 0 (2 ) 0 1 0 1 0 1 0 1 0 1 0 1 0 1 0 1 0 1 0 1 0 1 0 1 0 1 0 1 0 1 0 1 0 1 0 1 0 1 0 1 0 1 0 1 0 1 0 1 0 1 0 1 0 1 0 1 0 1 0 1 0 1 0 Value 0 1 2 3 4 5 6 7 8 9 10 11 12 13 14 15 16 17 18 19 20 21 22 23 24 25 26 27 28 29 30 31 32 33 34 35 36 37 38 39 40 41 42 43 44 45 46 47 48 49 50 51 52 53 54 55 56 57 58 59 60 61 62
2004 Mr.Mouse and WATTO
53
THE DEFINITIVE GUIDE TO EXPLORING FILE FORMATS
0 0 0 0 0 0 0 0 0 0 0 0 0 0 0 0 0 0 0 0 0 0 0 0 0 0 0 0 0 0 0 0 0 0 0 0 0 0 0 0 0 0 0 0 0 0 0 0 0 0 0 0 0 0 0 0 0 0 0 0 0 0 0 0 0 1 1 1 1 1 1
0 1 1 1 1 1 1 1 1 1 1 1 1 1 1 1 1 1 1 1 1 1 1 1 1 1 1 1 1 1 1 1 1 1 1 1 1 1 1 1 1 1 1 1 1 1 1 1 1 1 1 1 1 1 1 1 1 1 1 1 1 1 1 1 1 0 0 0 0 0 0
1 0 0 0 0 0 0 0 0 0 0 0 0 0 0 0 0 0 0 0 0 0 0 0 0 0 0 0 0 0 0 0 0 1 1 1 1 1 1 1 1 1 1 1 1 1 1 1 1 1 1 1 1 1 1 1 1 1 1 1 1 1 1 1 1 0 0 0 0 0 0
1 0 0 0 0 0 0 0 0 0 0 0 0 0 0 0 0 1 1 1 1 1 1 1 1 1 1 1 1 1 1 1 1 0 0 0 0 0 0 0 0 0 0 0 0 0 0 0 0 1 1 1 1 1 1 1 1 1 1 1 1 1 1 1 1 0 0 0 0 0 0
1 0 0 0 0 0 0 0 0 1 1 1 1 1 1 1 1 0 0 0 0 0 0 0 0 1 1 1 1 1 1 1 1 0 0 0 0 0 0 0 0 1 1 1 1 1 1 1 1 0 0 0 0 0 0 0 0 1 1 1 1 1 1 1 1 0 0 0 0 0 0
1 0 0 0 0 1 1 1 1 0 0 0 0 1 1 1 1 0 0 0 0 1 1 1 1 0 0 0 0 1 1 1 1 0 0 0 0 1 1 1 1 0 0 0 0 1 1 1 1 0 0 0 0 1 1 1 1 0 0 0 0 1 1 1 1 0 0 0 0 1 1
1 0 0 1 1 0 0 1 1 0 0 1 1 0 0 1 1 0 0 1 1 0 0 1 1 0 0 1 1 0 0 1 1 0 0 1 1 0 0 1 1 0 0 1 1 0 0 1 1 0 0 1 1 0 0 1 1 0 0 1 1 0 0 1 1 0 0 1 1 0 0
1 0 1 0 1 0 1 0 1 0 1 0 1 0 1 0 1 0 1 0 1 0 1 0 1 0 1 0 1 0 1 0 1 0 1 0 1 0 1 0 1 0 1 0 1 0 1 0 1 0 1 0 1 0 1 0 1 0 1 0 1 0 1 0 1 0 1 0 1 0 1
63 64 65 66 67 68 69 70 71 72 73 74 75 76 77 78 79 80 81 82 83 84 85 86 87 88 89 90 91 92 93 94 95 96 97 98 99 100 101 102 103 104 105 106 107 108 109 110 111 112 113 114 115 116 117 118 119 120 121 122 123 124 125 126 127 128 129 130 131 132 133
2004 Mr.Mouse and WATTO
54
THE DEFINITIVE GUIDE TO EXPLORING FILE FORMATS
1 1 1 1 1 1 1 1 1 1 1 1 1 1 1 1 1 1 1 1 1 1 1 1 1 1 1 1 1 1 1 1 1 1 1 1 1 1 1 1 1 1 1 1 1 1 1 1 1 1 1 1 1 1 1 1 1 1 1 1 1 1 1 1 1 1 1 1 1 1 1
0 0 0 0 0 0 0 0 0 0 0 0 0 0 0 0 0 0 0 0 0 0 0 0 0 0 0 0 0 0 0 0 0 0 0 0 0 0 0 0 0 0 0 0 0 0 0 0 0 0 0 0 0 0 0 0 0 0 1 1 1 1 1 1 1 1 1 1 1 1 1
0 0 0 0 0 0 0 0 0 0 0 0 0 0 0 0 0 0 0 0 0 0 0 0 0 0 1 1 1 1 1 1 1 1 1 1 1 1 1 1 1 1 1 1 1 1 1 1 1 1 1 1 1 1 1 1 1 1 0 0 0 0 0 0 0 0 0 0 0 0 0
0 0 0 0 0 0 0 0 0 0 1 1 1 1 1 1 1 1 1 1 1 1 1 1 1 1 0 0 0 0 0 0 0 0 0 0 0 0 0 0 0 0 1 1 1 1 1 1 1 1 1 1 1 1 1 1 1 1 0 0 0 0 0 0 0 0 0 0 0 0 0
0 0 1 1 1 1 1 1 1 1 0 0 0 0 0 0 0 0 1 1 1 1 1 1 1 1 0 0 0 0 0 0 0 0 1 1 1 1 1 1 1 1 0 0 0 0 0 0 0 0 1 1 1 1 1 1 1 1 0 0 0 0 0 0 0 0 1 1 1 1 1
1 1 0 0 0 0 1 1 1 1 0 0 0 0 1 1 1 1 0 0 0 0 1 1 1 1 0 0 0 0 1 1 1 1 0 0 0 0 1 1 1 1 0 0 0 0 1 1 1 1 0 0 0 0 1 1 1 1 0 0 0 0 1 1 1 1 0 0 0 0 1
1 1 0 0 1 1 0 0 1 1 0 0 1 1 0 0 1 1 0 0 1 1 0 0 1 1 0 0 1 1 0 0 1 1 0 0 1 1 0 0 1 1 0 0 1 1 0 0 1 1 0 0 1 1 0 0 1 1 0 0 1 1 0 0 1 1 0 0 1 1 0
0 1 0 1 0 1 0 1 0 1 0 1 0 1 0 1 0 1 0 1 0 1 0 1 0 1 0 1 0 1 0 1 0 1 0 1 0 1 0 1 0 1 0 1 0 1 0 1 0 1 0 1 0 1 0 1 0 1 0 1 0 1 0 1 0 1 0 1 0 1 0
134 135 136 137 138 139 140 141 142 143 144 145 146 147 148 149 150 151 152 153 154 155 156 157 158 159 160 161 162 163 164 165 166 167 168 169 170 171 172 173 174 175 176 177 178 179 180 181 182 183 184 185 186 187 188 189 190 191 192 193 194 195 196 197 198 199 200 201 202 203 204
2004 Mr.Mouse and WATTO
55
THE DEFINITIVE GUIDE TO EXPLORING FILE FORMATS
1 1 1 1 1 1 1 1 1 1 1 1 1 1 1 1 1 1 1 1 1 1 1 1 1 1 1 1 1 1 1 1 1 1 1 1 1 1 1 1 1 1 1 1 1 1 1 1 1 1 1
1 1 1 1 1 1 1 1 1 1 1 1 1 1 1 1 1 1 1 1 1 1 1 1 1 1 1 1 1 1 1 1 1 1 1 1 1 1 1 1 1 1 1 1 1 1 1 1 1 1 1
0 0 0 0 0 0 0 0 0 0 0 0 0 0 0 0 0 0 0 1 1 1 1 1 1 1 1 1 1 1 1 1 1 1 1 1 1 1 1 1 1 1 1 1 1 1 1 1 1 1 1
0 0 0 1 1 1 1 1 1 1 1 1 1 1 1 1 1 1 1 0 0 0 0 0 0 0 0 0 0 0 0 0 0 0 0 1 1 1 1 1 1 1 1 1 1 1 1 1 1 1 1
1 1 1 0 0 0 0 0 0 0 0 1 1 1 1 1 1 1 1 0 0 0 0 0 0 0 0 1 1 1 1 1 1 1 1 0 0 0 0 0 0 0 0 1 1 1 1 1 1 1 1
1 1 1 0 0 0 0 1 1 1 1 0 0 0 0 1 1 1 1 0 0 0 0 1 1 1 1 0 0 0 0 1 1 1 1 0 0 0 0 1 1 1 1 0 0 0 0 1 1 1 1
0 1 1 0 0 1 1 0 0 1 1 0 0 1 1 0 0 1 1 0 0 1 1 0 0 1 1 0 0 1 1 0 0 1 1 0 0 1 1 0 0 1 1 0 0 1 1 0 0 1 1
1 0 1 0 1 0 1 0 1 0 1 0 1 0 1 0 1 0 1 0 1 0 1 0 1 0 1 0 1 0 1 0 1 0 1 0 1 0 1 0 1 0 1 0 1 0 1 0 1 0 1
205 206 207 208 209 210 211 212 213 214 215 216 217 218 219 220 221 222 223 224 225 226 227 228 229 230 231 232 233 234 235 236 237 238 239 240 241 242 243 244 245 246 247 248 249 250 251 252 253 254 255
2004 Mr.Mouse and WATTO
56
THE DEFINITIVE GUIDE TO EXPLORING FILE FORMATS
B. American Standard Code for Information Interchange (ASCII) Table
1. Standard
2004 Mr.Mouse and WATTO
57
THE DEFINITIVE GUIDE TO EXPLORING FILE FORMATS
2. Extended
Tables by Alain Courteau, Drummondville, Canada
2004 Mr.Mouse and WATTO
58
THE DEFINITIVE GUIDE TO EXPLORING FILE FORMATS
C. Format of some common Game Archives Halo *.MAP
General outline
Position(Bytes) 0-3 4-7 8 - 11 Type Long Long Long Description Version: This format only applies to versions 1 and 2. TailPointer_Filenames: The pointer to the Filenames Tail (an array of null-terminated strings) TailPointer_Fileinformation: The pointer to the FileInformation Tail (each entry for a file is total 12 bytes in length) Archive_ItemCount: The number of items or files stored in the archive Resources: The files in the archive The names of the files in the archive The directory of files
12 - 15
Long
16 - TailPointer_Filenames Data TailPointer_Filenames Array of Filenames Tail TailPointer_Fileinformation TailPointer_Fileinformation - EOF Array of FileInformation Tail
Filenames Tail (Archive_ItemCount)
Position(Bytes) 0 - NULL Type null-terminated string Description Item_Filename: The name of the file
FileInformation Tail (Archive_ItemCount)
Position(Bytes) 0-3 4-7 8 - 11 Type Long Long Long Description Pointer_Filename: A relative pointer to the start of the null-terminated filename for this file. This is relative to the TailPointer_Filenames offset Item_Size: The size of the file Item_Offset: The offset to the file
Remarks: Note that not all *.map files use this format. This is because Halo uses *.map files for 2 purposes: archives, and actual maps. Therefore it is essential that you check the version field equals either 1 or 2.
2004 Mr.Mouse and WATTO
59
THE DEFINITIVE GUIDE TO EXPLORING FILE FORMATS
Lock On, Midtown Madness 3 *.CDDS
General outline
Position(Bytes) 0 - DDSInfo_Offset DDSInfo_Offset - DDSMIPInfo_Offset DDSMIPInfo_Offset - DDSDataObjects_Offset DDSDataObjects_Offset - EOF Type Header DDSInfo DDSMipInfo DDSDataObjects Description Header: The header of the archive DDSInfo: Information on the DDS DDSMipInfo: Information on DDS mipmaps DDSDataObjects: The actual DDS data.
Header
Position(Bytes) 0-3 4-7 8 - 11 12 - 15 16 - 19 20 - 23 Type Long Long Long Long Long Long Description Unknown: Has the value 12 Archive_ItemCount: The number of mipmaps in the archive Unknown: Has the value 16. Unknown: But is .CDDS file dependent. Unknown: Has the value 0. Unknown: Has the value 0.
DDSInfo (Archive_ItemCount)
Position(Bytes) 0 - 31 32 - 35 36 - 39 40 - 43 Type String Long Long String Description Item_Name: The name of the picture Item_Heigth: The height of the original picture, in pixels Item_Width: The width of the original picture, in pixels Item_DDSFormat: An identification string for the type of compression Item_HighsizeCount: I haven't quite figured out the logic of this yet, but this is the number of MIPs in the current collection that are greater than 2048 bytes in size. These also start at a different offset. Generally, the small files are collected at the front of the file, and those larger than 2048 come after the smaller files. Possible something to do with speed of the game, loading of the bigger ones in memory for quick display, while the smaller ones may be read from the file? Unknown: Has the value 0 Unknown: Has the value 0 Unknown: Has the value 1 Item_MIPCount: The number of DDS file data chunks in the current collection Item_MIPInfoOffset: The relative offset of the DDSMipInfo entry for the current collection. The offset is relative from this position in the archive.
44 - 47
Long
48 - 51 52 - 55 56 - 59 60 - 63 64 - 67
Long Long Long Long Long
DDSMipInfo (Archive_ItemCount, Item_MIPCount)
Position(Bytes) 0-3 4-7 8 - 11 12 - 15 Type Long Long Long Long Description MIP_RelativeOffset: The relative offset to the current MIP data chunk MIP_Size: The size of the MIP in bytes (the same as MIP_Width * MIP_Height) MIP_Heigth: The height of the current MIP (in pixels) MIP_Width: The width of the current MIP (in pixels)
2004 Mr.Mouse and WATTO
60
THE DEFINITIVE GUIDE TO EXPLORING FILE FORMATS
Remarks: Note again that the MIPs that are in the CDDS are DDS files, without the 128bytes DDS-header. To be able to view them you need to insert the header before the MIP and save it as a new DDS file. Some knowledge of the DDS header structure is needed, but can be looked up on the internet. One way to do it is to rip a header from an existing DDS file (saved in the same surface format, e.g. "DXT5") and insert that before the MIP each time you wish to save. Make sure you change the height and width variables in the DDSheader (located at byte 13 and 17 respectively) to their corresponding MIP values before you save the file. Note that the collection of MIPs for each texture start with the MIP in the original dimensions, for example 256 x 64 and decrease in size by half for each subsequent MIP. Thus, you will find that the order of the MIPs in the example will be 256x64, 128x32, 64x16, 32x8, 16x4, 8x2, 4x1, 2x1, 1x1. So the number of MIPs present in each collection is determined by the point where the dimensions of the texture are 1x1. The size of the MIP naturally becomes 4 times smaller each time, until the size of 16 is reached. So, although 4x1 = 4, the size will still be 16 bytes.
2004 Mr.Mouse and WATTO
61
THE DEFINITIVE GUIDE TO EXPLORING FILE FORMATS
Sacrifice *.WAD
General outline
Position(Bytes) 0-3 4-7 8 - 11 12 - 19 20 - Tail Tail - EOF Type String Long Long Unknown Data Tail (compressed) Description Header: Identification of this archive format. Has the value "WAD>" TailPointer: Pointer to Tail TailSize: Uncompressed size of the tail, in bytes Unknown: Unknown meaning Resources: The data of each file The directory. Note that it is Zlib compressed, so you will need to decompress the directory before reading it.
Tail
Position(Bytes) 0-3 4-7 8 - 11 12 - 15 16 - 19 20 - 23 24 - 27 Type String String Long Long Long Description Filename: The name of the file. This string is reversed FileType: The type of the file. This string is reversed FolderSize: Total size of all items in this folder FolderSize: Total size of all items in this folder NumberOfFiles: The number of items in this folder FolderDivergance: Has a value of either 0 or 1. The value 1 indicates the start of a new folder. Long The value 0 indicates a file in the current folder. Unknown Unknown: Unknown meaning
Remarks: Note that there is no entry in the tail that represents the offset of each file in the archive. You will have to take the position after the "unknown" long in the header (the first bytes) as the offset of the first file in the list. Subsequent offsets of next files can then be calculated by adding the size of the previous file to the offset of the previous file. Note that the name of the items is always reversed (for some obscure reason) and that the first 4 bytes in the name are actually a string representing the type of the item (e.g. WAD!, FLDR, TEXT, SAMP), and the second 4 bytes are the name of the item. Note that SAMP files (e.g. in sounds.wad) are actually RIFF (*. WAV) files, preceded with their own 32 bytes header.
2004 Mr.Mouse and WATTO
62
THE DEFINITIVE GUIDE TO EXPLORING FILE FORMATS
D: Useful References XeNTaX (http://www.xentax.com)
The website of co-author Mike Zuurman, and home to MultiEx Commander. MultiEx commander is a Windows-based program that can open and manipulate many hundreds of game archives, through use of its own specialist scripting language. WATTO Studios (http://www.watto.org)
The website of co-author WATTO, and home to Game Extractor. Game Extractor is a game archive viewer/editor that can be run on any platform, and supports a host of different game formats. Wotsit (http://www.wotsit.org)
A huge collection of file format specifications. The specifications are often taken from the company developing or maintaining the format, so the material is reliable. Contains specifications for all types of files including sounds, images, text, archives, and executables.
2004 Mr.Mouse and WATTO
63
THE DEFINITIVE GUIDE TO EXPLORING FILE FORMATS
E: Common File Format Tags Tag BM CWS FWS GIF MSCF MZ %PDF PK Rar! RIFF Extension *.bmp *.dib *.swf *.swf *.gif *.cab *.exe *.dll *.pdf *.zip *.gz *.rar *.wav Type Image Animation Animation Image Archive Description Microsoft-standard Bitmap image
(http://www.microsoft.com)
Macromedia Flash animation (Compressed)
(http://www.macromedia.com/flash)
Macromedia Flash animation (Uncompressed)
(http://www.macromedia.com/flash)
GIF image
(writing GIF images requires a license from CompuServe)
Microsoft Cabinet archive
(http://www.microsoft.com) (http://www.microsoft.com)
Executable Windows executable program application Document Archive Archive Audio Standard Adobe PDF document / e-book
(http://www.adobe.com)
Standard ZIP/GZip archive
(http://www.pkzip.com)
RAR Archive
(http://www.rarsoft.com)
Microsoft-standard audio file
(http://www.microsoft.com)
2004 Mr.Mouse and WATTO
64
THE DEFINITIVE GUIDE TO EXPLORING FILE FORMATS
10.
Legal Information
This guide aims to help programmers gain an understanding and appreciation of the various file formats in use today. Using this knowledge will help programmers develop their own formats, and increase support for different file formats in their own programs. This guide supports the exploration of file formats that are open-source or standards. We encourage the exploration of any file, so long as the exploration is for your own benefit only, and will not be used or distributed in an attempt to do anything illegal, including hacking of files, bypassing legal or copyright measures introduced into a file, or for use against a company or individual. If your exploration is for your own benefit and use, we fully support you there is nothing illegal about exploring the files on your own computer in your own access. If you do wish to use the information you have gained through exploration, make sure you check for any licensing issues, trademarks, or copyrights that may be associated with the format otherwise you could end up with major fines and criminal charges. This guide, and the authors, do not encourage or support the exploration of copyright or otherwise protected material for any purpose. The reading of this material does not grant you permission to modify or distribute information contained in any file that is not of your own creation. This guide, and the authors, do not support and are not affiliated with any game, program, company, copyright, or trademark that is used within. All copyrights, trademarks, and similar rights are used for identification purposes only. All rights reserved.
2004 Mr.Mouse and WATTO
65
Das könnte Ihnen auch gefallen
- Programming Basics: Getting Started with Java, C#, and PythonVon EverandProgramming Basics: Getting Started with Java, C#, and PythonNoch keine Bewertungen
- What Is .Dokument4 SeitenWhat Is .jackNoch keine Bewertungen
- Best Free Open Source Data Recovery Apps for Mac OS English EditionVon EverandBest Free Open Source Data Recovery Apps for Mac OS English EditionNoch keine Bewertungen
- Writesonic Chatsonic 1679599974602Dokument2 SeitenWritesonic Chatsonic 1679599974602Francesco Leonardo Ganci BritoNoch keine Bewertungen
- Phaser.js Game Design Workbook: Game development guide using Phaser JavaScript Game FrameworkVon EverandPhaser.js Game Design Workbook: Game development guide using Phaser JavaScript Game FrameworkNoch keine Bewertungen
- 8Dokument367 Seiten8Rishab ChoubeyNoch keine Bewertungen
- User Manual: QuickDokument69 SeitenUser Manual: Quickmemetic_2010Noch keine Bewertungen
- Comprog1 - SLK Q1 3Dokument11 SeitenComprog1 - SLK Q1 3emmanuel simNoch keine Bewertungen
- Beginning App Development with Flutter: Create Cross-Platform Mobile AppsVon EverandBeginning App Development with Flutter: Create Cross-Platform Mobile AppsNoch keine Bewertungen
- The Game Localization Handbook-Chapter 14Dokument29 SeitenThe Game Localization Handbook-Chapter 14Zhihao WangNoch keine Bewertungen
- X3 Modding GuideDokument49 SeitenX3 Modding GuideXt6jNoch keine Bewertungen
- IntroraspberryDokument5 SeitenIntroraspberryPedro R.Noch keine Bewertungen
- NotePerformer - Users GuideDokument49 SeitenNotePerformer - Users Guidemario guzmanNoch keine Bewertungen
- Directory List Print ProDokument15 SeitenDirectory List Print PromikasptNoch keine Bewertungen
- File Splitter and Merger SoftwareDokument16 SeitenFile Splitter and Merger SoftwaretusharNoch keine Bewertungen
- Gdmag Content PipelineDokument7 SeitenGdmag Content PipelineJeff MorganNoch keine Bewertungen
- Digital Forensics Tools KaliDokument18 SeitenDigital Forensics Tools KaliGhost PhisherNoch keine Bewertungen
- Reading App Builder 02 Building Apps PDFDokument44 SeitenReading App Builder 02 Building Apps PDFphilosophienNoch keine Bewertungen
- WhereIsIt ManualDokument69 SeitenWhereIsIt ManualvseenuNoch keine Bewertungen
- Blitzkrieg "How To" Tutorial: Major PainDokument45 SeitenBlitzkrieg "How To" Tutorial: Major PainJean-Michel DarlesNoch keine Bewertungen
- Edirol HQ Orchestra Sound Set User ManualDokument38 SeitenEdirol HQ Orchestra Sound Set User ManualGustavo SolerNoch keine Bewertungen
- Basic Computer Devices and Storage TypesDokument20 SeitenBasic Computer Devices and Storage Typesjojo bernabeNoch keine Bewertungen
- Game Development Tool EssentialsDokument201 SeitenGame Development Tool EssentialsMayckon M. RebecciNoch keine Bewertungen
- Guide Retrogaming Through Emulation (Part 1 Organizing) - NERDokument18 SeitenGuide Retrogaming Through Emulation (Part 1 Organizing) - NERLeo. D'Alençon R.Noch keine Bewertungen
- Directory List Print ProDokument15 SeitenDirectory List Print ProgeniunetNoch keine Bewertungen
- Basic Computer QuestionsDokument9 SeitenBasic Computer QuestionsAkshay KambaleNoch keine Bewertungen
- Nisus Writer Pro User GuideDokument553 SeitenNisus Writer Pro User GuideJR1881Noch keine Bewertungen
- Software Storage and Evolution Over TimeDokument7 SeitenSoftware Storage and Evolution Over TimeFarhan KhalidNoch keine Bewertungen
- ResourceDokument50 SeitenResourceMark GreenNoch keine Bewertungen
- Grim Dawn Modding GuideDokument66 SeitenGrim Dawn Modding GuideGabyNoch keine Bewertungen
- Lotspot: (A Online File Sharing and Downloading System) Software Requirement SpecificationDokument17 SeitenLotspot: (A Online File Sharing and Downloading System) Software Requirement SpecificationShyam KarwaNoch keine Bewertungen
- Analyzing Malicious SWF FilesDokument3 SeitenAnalyzing Malicious SWF Filesmaliciousbrains100% (2)
- Openarchive: The Final Destination of Your DataDokument26 SeitenOpenarchive: The Final Destination of Your DataJoshi MpNoch keine Bewertungen
- Users GuideDokument8 SeitenUsers GuideddddkkkkNoch keine Bewertungen
- What's New in Adobe Air 3 (O'Reilly, 2012) BBS PDFDokument104 SeitenWhat's New in Adobe Air 3 (O'Reilly, 2012) BBS PDFRene MacedoNoch keine Bewertungen
- Kontakt Player Developer GuideDokument37 SeitenKontakt Player Developer GuidesubmusicNoch keine Bewertungen
- Data Structres & AlgorithmsDokument4 SeitenData Structres & AlgorithmsPallavi DetneNoch keine Bewertungen
- File Compression: When To Use An Archive or File CompressionDokument5 SeitenFile Compression: When To Use An Archive or File CompressionSv NikhilNoch keine Bewertungen
- Chapter 2Dokument12 SeitenChapter 2alza3eem9800Noch keine Bewertungen
- Advanced Forensic Format: An Open, Extensible Format For Disk ImagingDokument15 SeitenAdvanced Forensic Format: An Open, Extensible Format For Disk ImagingBanda ZolanosNoch keine Bewertungen
- Retrotastic - DocumentationDokument3 SeitenRetrotastic - Documentationm3rcurymorbidNoch keine Bewertungen
- KeyShot6 Manual enDokument406 SeitenKeyShot6 Manual enCADTDDNoch keine Bewertungen
- Haiku User Guide PDFDokument112 SeitenHaiku User Guide PDFΘΑΝΑΣΗΣ ΒΑΚΟΥΦΤΣΗΣNoch keine Bewertungen
- The Not So Short Introduction To LaTeXDokument153 SeitenThe Not So Short Introduction To LaTeXoetiker100% (3)
- Lab 1 Is3440 Linux SecurityDokument5 SeitenLab 1 Is3440 Linux SecuritysalinghizonNoch keine Bewertungen
- Truetype Fonts in Debian Mini HowtoDokument19 SeitenTruetype Fonts in Debian Mini Howtoa.gNoch keine Bewertungen
- ReadmeDokument5 SeitenReadmetest2589Noch keine Bewertungen
- Essential Tool Kit CD: Web DevelopmentDokument10 SeitenEssential Tool Kit CD: Web DevelopmentSiddhartha Shety100% (1)
- Software Storage Assignment Name University: Running Head: Software Storaege 1Dokument5 SeitenSoftware Storage Assignment Name University: Running Head: Software Storaege 1Farhan KhalidNoch keine Bewertungen
- Input and Output ManipulationsDokument29 SeitenInput and Output ManipulationsJoselito ApolinarioNoch keine Bewertungen
- Track Building Tutorial 2.6Dokument86 SeitenTrack Building Tutorial 2.6Fool98 GeneticNoch keine Bewertungen
- Startup enDokument182 SeitenStartup enagnwendyNoch keine Bewertungen
- Splunk-6 5 2-SearchTutorial PDFDokument97 SeitenSplunk-6 5 2-SearchTutorial PDFjagaaniNoch keine Bewertungen
- OS1 - Project 2Dokument11 SeitenOS1 - Project 2jackson678Noch keine Bewertungen
- 3 3 3 Reverse Engineering Worksheet 1Dokument4 Seiten3 3 3 Reverse Engineering Worksheet 1api-275555576Noch keine Bewertungen
- Functions of Win HexDokument3 SeitenFunctions of Win HexAarav SharmaNoch keine Bewertungen
- The Not So Short Introduction To L Tex 2Ε: Orl Tex 2Ε In MinutesDokument153 SeitenThe Not So Short Introduction To L Tex 2Ε: Orl Tex 2Ε In MinutesbhupsNoch keine Bewertungen
- Best Practices For Game Performance On Xbox 360Dokument6 SeitenBest Practices For Game Performance On Xbox 360mlabre51Noch keine Bewertungen
- Wachemo University-1Dokument40 SeitenWachemo University-1Yerosan TafesseNoch keine Bewertungen
- Mikrobasic ManualDokument207 SeitenMikrobasic Manualfkimya100% (1)
- The Current Status and The Prospect of E-Banking in BangladeshDokument42 SeitenThe Current Status and The Prospect of E-Banking in BangladeshFayaza Rahman Eva85% (20)
- CPIT 375 Data Network Design Requirements Analysis ConceptsDokument64 SeitenCPIT 375 Data Network Design Requirements Analysis ConceptsAmroo0% (1)
- ABB ICSTT-SDS-8402 - en Plantguard Dual 24 VDC Digital Input Module P8402Dokument2 SeitenABB ICSTT-SDS-8402 - en Plantguard Dual 24 VDC Digital Input Module P8402salic2013Noch keine Bewertungen
- Domino Server Tasks and Console CommandsDokument26 SeitenDomino Server Tasks and Console Commandsvc_nishank8890Noch keine Bewertungen
- 13 ExampleThirteen PDFDokument11 Seiten13 ExampleThirteen PDFMartinNoch keine Bewertungen
- DRG A226gDokument2 SeitenDRG A226gDramane DramaneNoch keine Bewertungen
- Al Marai ERP EnglishDokument2 SeitenAl Marai ERP EnglisharshleoNoch keine Bewertungen
- XML - Extensible Markup Language (TMS) - PhraseDokument9 SeitenXML - Extensible Markup Language (TMS) - PhraseZhihao WangNoch keine Bewertungen
- Management Information Systems: Prof. Rathnakar AcharyaDokument211 SeitenManagement Information Systems: Prof. Rathnakar Acharyasukumar_s50% (2)
- Create Excel Files CDokument29 SeitenCreate Excel Files CSaka Kely100% (1)
- Using Subqueries to Solve Queries: Oracle University and Cibertec Peru SฺAฺCฺ use onlyฺDokument28 SeitenUsing Subqueries to Solve Queries: Oracle University and Cibertec Peru SฺAฺCฺ use onlyฺSol Abigail Mamani MamaniNoch keine Bewertungen
- OPERATION MANUAL- DIGITAL BELL & BROADCASTING SYSTEM BS-101Dokument8 SeitenOPERATION MANUAL- DIGITAL BELL & BROADCASTING SYSTEM BS-101JEETENDRA0% (1)
- Windows Server 2016 Automation With Powershell CookbookDokument651 SeitenWindows Server 2016 Automation With Powershell CookbookGaurav Nayak100% (1)
- 【SIEMENS】Cios Select-with-FD-FlyerDokument6 Seiten【SIEMENS】Cios Select-with-FD-FlyerAshleyNoch keine Bewertungen
- Impact of Practical Skills On Academic Performance A Data-Driven AnalysisDokument20 SeitenImpact of Practical Skills On Academic Performance A Data-Driven AnalysisMarcelino Halili IIINoch keine Bewertungen
- Java Language Fundamental by Druga SirDokument48 SeitenJava Language Fundamental by Druga SirSheikhShoaibNoch keine Bewertungen
- Python GUI Programming Cookbook - Sample ChapterDokument27 SeitenPython GUI Programming Cookbook - Sample ChapterPackt Publishing86% (7)
- EJ Unit 4Dokument39 SeitenEJ Unit 4Yexo KajNoch keine Bewertungen
- Salesforce Users, Objects, Fields, RelationshipsDokument31 SeitenSalesforce Users, Objects, Fields, RelationshipssatyaNoch keine Bewertungen
- Acm5000 Quick StartDokument4 SeitenAcm5000 Quick StartAlvurNoch keine Bewertungen
- Manual Logitech Z906 PDFDokument52 SeitenManual Logitech Z906 PDFLuisNoch keine Bewertungen
- StarCaster ATIS Technical OverviewDokument42 SeitenStarCaster ATIS Technical OverviewhurantiaNoch keine Bewertungen
- JFo 2 1 SGDokument41 SeitenJFo 2 1 SGsaumya patelNoch keine Bewertungen
- Navigation & SelectionDokument2 SeitenNavigation & SelectionPranayNoch keine Bewertungen
- Cisco Call Detail Records Field DescriptionsDokument28 SeitenCisco Call Detail Records Field DescriptionsDaniel TrejoNoch keine Bewertungen
- Validus Fintech - Service Order FormDokument4 SeitenValidus Fintech - Service Order FormAnuragNoch keine Bewertungen
- Fast React Are Specialist Providers of Planning, Sourcing and Critical Path ManagementDokument3 SeitenFast React Are Specialist Providers of Planning, Sourcing and Critical Path ManagementSanghamitra KalitaNoch keine Bewertungen
- Learn Rhino and Grasshopper 3D Modeling OnlineDokument23 SeitenLearn Rhino and Grasshopper 3D Modeling Onlinenanpr100% (1)
- Learn Power BI: A beginner's guide to developing interactive business intelligence solutions using Microsoft Power BIVon EverandLearn Power BI: A beginner's guide to developing interactive business intelligence solutions using Microsoft Power BIBewertung: 5 von 5 Sternen5/5 (1)
- Excel Essentials: A Step-by-Step Guide with Pictures for Absolute Beginners to Master the Basics and Start Using Excel with ConfidenceVon EverandExcel Essentials: A Step-by-Step Guide with Pictures for Absolute Beginners to Master the Basics and Start Using Excel with ConfidenceNoch keine Bewertungen
- Generative Art: A practical guide using ProcessingVon EverandGenerative Art: A practical guide using ProcessingBewertung: 4 von 5 Sternen4/5 (4)
- How to Create Cpn Numbers the Right way: A Step by Step Guide to Creating cpn Numbers LegallyVon EverandHow to Create Cpn Numbers the Right way: A Step by Step Guide to Creating cpn Numbers LegallyBewertung: 4 von 5 Sternen4/5 (27)
- The Basics of User Experience Design by Interaction Design FoundationVon EverandThe Basics of User Experience Design by Interaction Design FoundationBewertung: 4 von 5 Sternen4/5 (6)
- Windows 11 for Beginners: The Complete Step-by-Step User Guide to Learn and Take Full Use of Windows 11 (A Windows 11 Manual with Useful Tips & Tricks)Von EverandWindows 11 for Beginners: The Complete Step-by-Step User Guide to Learn and Take Full Use of Windows 11 (A Windows 11 Manual with Useful Tips & Tricks)Bewertung: 5 von 5 Sternen5/5 (1)
- The Designer’s Guide to Figma: Master Prototyping, Collaboration, Handoff, and WorkflowVon EverandThe Designer’s Guide to Figma: Master Prototyping, Collaboration, Handoff, and WorkflowNoch keine Bewertungen
- A History of Video Games in 64 ObjectsVon EverandA History of Video Games in 64 ObjectsBewertung: 4.5 von 5 Sternen4.5/5 (26)
- Photographic Rendering with VRay for SketchUpVon EverandPhotographic Rendering with VRay for SketchUpBewertung: 5 von 5 Sternen5/5 (2)
- Data Points: Visualization That Means SomethingVon EverandData Points: Visualization That Means SomethingBewertung: 4 von 5 Sternen4/5 (14)
- Google Certification: Learn strategies to pass google exams and get the best certifications for you career real and unique practice tests includedVon EverandGoogle Certification: Learn strategies to pass google exams and get the best certifications for you career real and unique practice tests includedNoch keine Bewertungen
- Skulls & Anatomy: Copyright Free Vintage Illustrations for Artists & DesignersVon EverandSkulls & Anatomy: Copyright Free Vintage Illustrations for Artists & DesignersNoch keine Bewertungen
- Music Production for Beginners: How to Make Professional Electronic Dance Music, The Ultimate 3 in 1 Bundle for Producers (Synthesizer Explained, The Ultimate Melody Guide & Mixing EDM Music)Von EverandMusic Production for Beginners: How to Make Professional Electronic Dance Music, The Ultimate 3 in 1 Bundle for Producers (Synthesizer Explained, The Ultimate Melody Guide & Mixing EDM Music)Noch keine Bewertungen
- iPhone Photography: A Ridiculously Simple Guide To Taking Photos With Your iPhoneVon EverandiPhone Photography: A Ridiculously Simple Guide To Taking Photos With Your iPhoneNoch keine Bewertungen
- Animation for Beginners: Getting Started with Animation FilmmakingVon EverandAnimation for Beginners: Getting Started with Animation FilmmakingBewertung: 3 von 5 Sternen3/5 (1)
- Mastering YouTube Automation: The Ultimate Guide to Creating a Successful Faceless ChannelVon EverandMastering YouTube Automation: The Ultimate Guide to Creating a Successful Faceless ChannelNoch keine Bewertungen
- Blender 3D Basics Beginner's Guide Second EditionVon EverandBlender 3D Basics Beginner's Guide Second EditionBewertung: 5 von 5 Sternen5/5 (1)
- iPhone X Hacks, Tips and Tricks: Discover 101 Awesome Tips and Tricks for iPhone XS, XS Max and iPhone XVon EverandiPhone X Hacks, Tips and Tricks: Discover 101 Awesome Tips and Tricks for iPhone XS, XS Max and iPhone XBewertung: 3 von 5 Sternen3/5 (2)