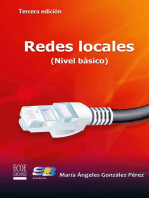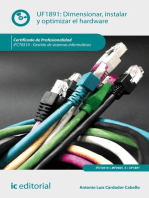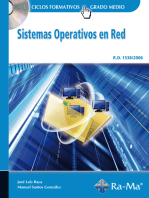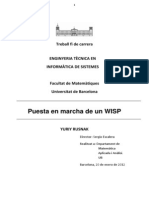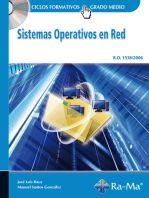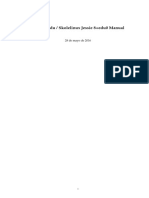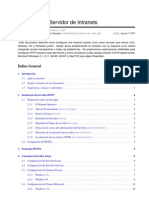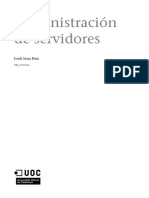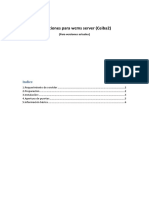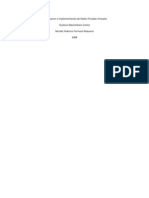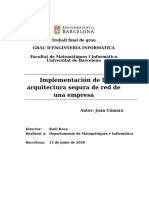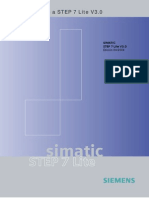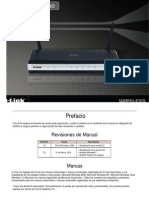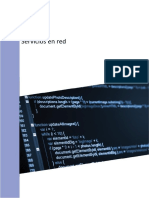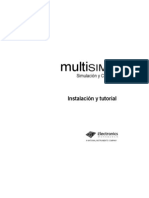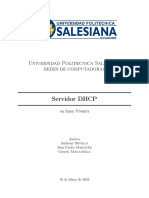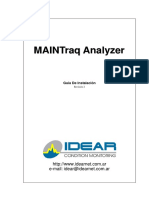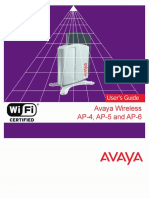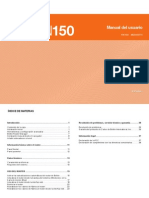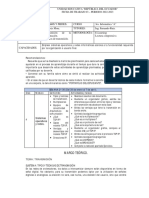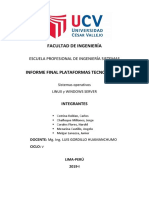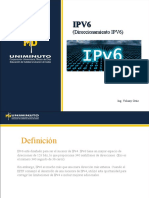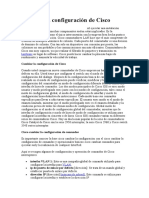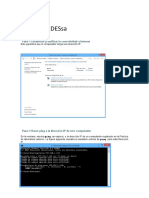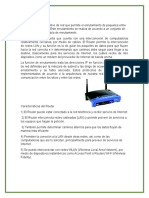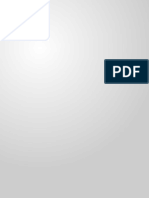Beruflich Dokumente
Kultur Dokumente
SequreISP - Guia de Instlacion
Hochgeladen von
rudasemoCopyright
Verfügbare Formate
Dieses Dokument teilen
Dokument teilen oder einbetten
Stufen Sie dieses Dokument als nützlich ein?
Sind diese Inhalte unangemessen?
Dieses Dokument meldenCopyright:
Verfügbare Formate
SequreISP - Guia de Instlacion
Hochgeladen von
rudasemoCopyright:
Verfügbare Formate
SequreISP - Gua de Instalacin
Luciano Ruete 11 de abril de 2011
SequreISP - Gua de Instalacin by Luciano Ruete Published 10/2/2011
NDICE
NDICE
ndice
1. Introduccin 2. Instalacin 2.1. Requisitos . . . . . . . . . . . . . . . . . . . . . . . . . . . . . . . . . . . . . . . . . . . . . . 2.1.1. Software . . . . . . . . . . . . . . . . . . . . . . . . . . . . . . . . . . . . . . . . . . . 2.1.2. Hardware . . . . . . . . . . . . . . . . . . . . . . . . . . . . . . . . . . . . . . . . . . 2.1.2.1. Requerimientos mnimos . . . . . . . . . . . . . . . . . . . . . . . . . . . . 2.1.2.2. Requerimientos ISP con 2000 clientes . . . . . . . . . . . . . . . . . . . . . 2.1.2.3. Conguracin de RAID1 (espejo) . . . . . . . . . . . . . . . . . . . . . . . 2.1.2.4. Algunas notas sobre el hardware en ISPs de alta complejidad . . . . . . . 2.2. Instalacin del servidor . . . . . . . . . . . . . . . . . . . . . . . . . . . . . . . . . . . . . . . 2.2.1. Paso 1 - Arrancar desde el CD . . . . . . . . . . . . . . . . . . . . . . . . . . . . . . 2.2.2. Paso 2 - Mensaje de bienvenida . . . . . . . . . . . . . . . . . . . . . . . . . . . . . . 2.2.3. Paso 3 - Nombre del server . . . . . . . . . . . . . . . . . . . . . . . . . . . . . . . . 2.2.4. Paso 4 - Nombre de la empresa . . . . . . . . . . . . . . . . . . . . . . . . . . . . . . 2.2.5. Paso 5 - Seleccin de discos para la instalacin . . . . . . . . . . . . . . . . . . . . . 2.2.6. Paso 6 - Advertencia . . . . . . . . . . . . . . . . . . . . . . . . . . . . . . . . . . . . 2.2.7. Paso 7 - Instalacin en progreso . . . . . . . . . . . . . . . . . . . . . . . . . . . . . . 2.2.8. Paso 8 - Finalizacin de la instalacin . . . . . . . . . . . . . . . . . . . . . . . . . . 2.3. Puesta a punto . . . . . . . . . . . . . . . . . . . . . . . . . . . . . . . . . . . . . . . . . . . . 2.3.1. Paso 1 - Login (accediendo a la aplicacin) . . . . . . . . . . . . . . . . . . . . . . . 2.3.2. Paso 2 - Presentacin de la aplicacin . . . . . . . . . . . . . . . . . . . . . . . . . . 2.3.3. Paso 3 - Congurando las Interfaces de red . . . . . . . . . . . . . . . . . . . . . . . 2.3.3.1. Listando las interfaces de red . . . . . . . . . . . . . . . . . . . . . . . . . 2.3.3.2. Identicando las interfaces de red . . . . . . . . . . . . . . . . . . . . . . . 2.3.3.3. Congurando las interfaces de red . . . . . . . . . . . . . . . . . . . . . . 2.3.3.3.1. Congurando la interfaz LAN . . . . . . . . . . . . . . . . . . . . 2.3.3.3.2. Congurando las interfaces WAN . . . . . . . . . . . . . . . . . . 2.3.4. Paso 4 - Congurando los proveedores de acceso a Internet . . . . . . . . . . . . . 2.3.4.1. Congurando el primer proveedor . . . . . . . . . . . . . . . . . . . . . . 2.3.4.2. Conexin de IP ja (esttica) . . . . . . . . . . . . . . . . . . . . . . . . . . 2.3.4.3. Conexin de ADSL . . . . . . . . . . . . . . . . . . . . . . . . . . . . . . . 2.3.4.4. Conexin con DHCP . . . . . . . . . . . . . . . . . . . . . . . . . . . . . . 2.3.4.5. Conguracin Avanzada . . . . . . . . . . . . . . . . . . . . . . . . . . . . 2.3.4.6. Creando el proveedor . . . . . . . . . . . . . . . . . . . . . . . . . . . . . . 2.3.4.7. Vericando la conectividad del nuevo proveedor . . . . . . . . . . . . . . 2.3.5. Paso 5 - Congurando los planes . . . . . . . . . . . . . . . . . . . . . . . . . . . . . 2.3.5.1. Listando los planes . . . . . . . . . . . . . . . . . . . . . . . . . . . . . . . 2.3.5.2. Creando un nuevo Plan . . . . . . . . . . . . . . . . . . . . . . . . . . . . . 2.3.5.3. Comprendiendo los parmetros de piso y techo . . . . . . . . . . . . . . . 2.3.5.4. Planes de ancho de banda compartido (Min. Download/Upload igual a 0) 2.3.5.5. Planes de ancho de banda dedicado (Min. Download/Upload mayor a 0) 2.3.5.6. Proxy transparente . . . . . . . . . . . . . . . . . . . . . . . . . . . . . . . 2.3.5.7. Facturacin . . . . . . . . . . . . . . . . . . . . . . . . . . . . . . . . . . . . 2.3.5.8. Creando el Plan . . . . . . . . . . . . . . . . . . . . . . . . . . . . . . . . . 2.3.6. Paso 6 - Primer cliente y primer contrato . . . . . . . . . . . . . . . . . . . . . . . . 2.3.6.1. Creando el primer cliente . . . . . . . . . . . . . . . . . . . . . . . . . . . . 2.3.6.2. Creando el primer contrato . . . . . . . . . . . . . . . . . . . . . . . . . . . 2.3.6.3. Listando los Contratos . . . . . . . . . . . . . . . . . . . . . . . . . . . . . 2.3.7. Paso 7 - Conguracin del primer cliente . . . . . . . . . . . . . . . . . . . . . . . . 1 1 1 1 1 1 2 2 2 3 3 4 5 5 6 6 7 7 8 9 9 11 11 12 12 13 15 15 15 16 17 17 17 18 19 19 20 20 21 21 21 22 22 22 22 22 24 25 26
II
INSTALACIN
1.
Introduccin
SequreISP es un software de gestin de ISP (Proveedores de Servicios de Internet). El software permite gestionar el acceso a Internet garantizando calidad de servicio para los clientes y maximizando la rentabilidad para el proveedor. Respecto de los clientes el SequreISP permite gestionar el acceso a Internet, esto es entre otros controlar la asignacin de ancho de banda compartido o dedicado, priorizacion del trco segn su natu raleza(ej. p2p) o control por MAC ADDRESS. Tambin cuenta con funciones ms avanzadas como asignacin de IPs pblicas en los clientes, forwardeos de puertos, ancho de banda dedicado por nombrar algunos. Desde el punto de vista del acceso a Internet permite tambin administrar los distintos proveedores con los que cuenta el ISP. Estos pueden ser agrupados y balanceados, funcionando como backup entre ellos si alguno sufre una cada o falla. Los enlaces pueden ser de distinta naturaleza, actualmente SequreISP soporta todos los tipos de proveedores ms usados como ADSL, bra, cable mdem, etc. La interfaz web de SequreISP permite monitorizar el estado general de la red, con estado de conectividad de sus interfaces de red y proveedores, grcos instantneos e histricos de consumo por cliente y por enlace, enviando alertas ante eventos, permitiendo ver un historial entre otros. En resumen SequreISP permite realizar una gestin integral de todos los elementos que hacen a la infraestructura de un ISP, convirtindose en una solucin completa y efectiva a la mayor parte de los desafos que sta presenta.
2.
Instalacin
El proceso de instalacin de SequreISP es simple y en pocos minutos usted tendr un servidor SequreISP listo para poner en produccin. El software se distribuye como un CD booteable que mediante un wizard y unas pocas preguntas lo guiar durante el proceso de instalacin. Una vez terminada la instalacin toda la administracin se realiza mediante una interfaz web accesible desde cualquier PC con un navegador.
2.1.
2.1.1.
Requisitos
Software
Descargar la ltima versin disponible desde Se puede optar por la versin de 32 o 64 bits. La versin de 64bits es la recomendada en el caso de contar con un procesador que sea compatible ya que permite escalar a un mayor nmero de clientes Este archivo es una imagen de CD .iso que debe ser grabada en un CD virgen. 2.1.2. Hardware
Los requerimientos de hardware son variables y van a depender directamente de la complejidad de la red del ISP. Para simplicar se puede hacer un clculo de requerimientos de hardware usando como base el nmero de clientes que posee el ISP, ya que el uso de CPU y de memoria crece proporcionalmente a este nmero. A continuacin presentamos los requerimientos mnimos y luego daremos un ejemplo para un ISP con un mayor nmero de clientes. 2.1.2.1. Requerimientos mnimos
Procesador de 500Mhz en adelante 1GByte de memoria RAM 1 o dos discos de 40GBytes 2 o ms placas de red 1
INSTALACIN
2.1
Requisitos
2.1.2.2.
Requerimientos ISP con 2000 clientes
Procesador Intel Xeon 2.40GHz de 8 cores 4GBytes de memoria RAM 2 discos de 80GBytes o ms 2 placas de red GigaBit LAN 2.1.2.3. Conguracin de RAID1 (espejo) El servidor SequreISP puede ser congurado usando uno o dos discos rgidos durante su instalacin. El uso o no de un segundo disco no tiene mayor impacto sobre la performance del servidor sino que es una medida de seguridad y redundancia. La ventaja de usar el segundo disco es que el instalador automticamente congurar un RAID1 (espejo) por software entre los dos. Esta conguracin hace que el contenido de ambos discos sea replicado constantemente. De esta forma ante una falla en uno de los discos, el sistema podr seguir en perfecto funcionamiento usando el otro disco que no presenta fallas. 2.1.2.4. Algunas notas sobre el hardware en ISPs de alta complejidad A medida que el nmero de clientes de un ISP va en aumento, as tambin lo hace la complejidad de la red. Desde SequreISP recomendamos y creemos que es fundamental que este crecimiento sea aparejado a un crecimiento en la calidad y capacidad del hardware del servidor. Cuando un ISP alcanza un numero mayor a los 500 clientes, la exigencia para el hardware se vuelve constante, las 24 horas del da los 365 das del ao, y es en estas condiciones donde un hardware barato o de baja calidad empieza a presentar fallas de todo tipo. A continuacin damos una serie de consejos respecto al hardware a utilizar para minimizar las cadas de la red y del servidor, y en orden de importancia 1. Usar fuentes de alimentacin de la mejor calidad posible Actualmente las fuentes de alimentacin se construyen con muy bajos estndares de calidad y con una esperanza de vida muy corta. Para una PC de escritorio esto no representa mayores inconvenientes, pero en un servidor que est constantemente exigido las 24 horas del da los 365 das del ao, un fallo en la tensin con la que se alimenta el procesador, an si sea una vez cada 15 das y dure una fraccin de segundo, puede conducir al cuelgue de todo el equipo. En nuestra experiencia el ms alto porcentaje de los fallos y cuelgues en servidores de alta disponibilidad se deben a problemas con la fuente de alimentacin. 2. Asegurarse la correcta refrigeracin del equipo Excepto por los servidores de alta gama, las PCs y gabinetes normales generalmente vienen con sistemas de refrigeracin que no estn pensados para un uso intensivo 24x7x365, y es por esta razn que el servidor pasa la mayor parte del tiempo operando con temperaturas por encima de la media. Ests altas temperaturas conllevan al deterioro paulatino del hardware, como por ejemplo los discos, y adems pueden producir cuelgues cuando alcanzan valores pico. Es fundamental que el servidor cuente con un buen sistema de refrigeracin y que se encuentre dentro un cuarto con condiciones climticas controladas, sin luz solar y en lo posible con aire acondicionado. 3. Testera los componentes antes de instalar el software Es muy comn encontrar hoy en da un alto nmero de componentes nuevos, recin salidos de fbrica y an as con fallos. Estos son cubiertos por la garanta del fabricante pero si no los detectamos a tiempo pueden producir cuelgues en el servidor y por consecuencia interrupciones en el servicio. Recomendamos enfticamente testera memorias, discos y mother antes de realizar la instalacin del servidor, para descartar luego cualquier falla con estos componentes. 2
INSTALACIN
2.2
Instalacin del servidor
4. Utilizar hardware de la mayor calidad posible
Al realizar la compra de hardware procure obtener los mejores componentes posibles dentro de su presupuesto, recuerde que el servidor ser un punto neurlgico de la red y de su negocio, y que cada cada del mismo representara una prdida de dinero para su ISP.
Un CPU de alta gama o de gama de servidor tiene un rendimiento y una tolerancia a fallos mucho mayor que un CPU pensado para una PC de escritorio normal. Lo mismo sucede con los mother, fuentes, discos y placas de red.
Respecto a las placas de red, estas se vuelven un componente vital a medida que aumenta el ancho de banda a distribuir y la cantidad de clientes de la red. No slo hacen falta placas de GigaBit LAN, sino que adems si stas son de buena calidad tienen caractersticas adicionales como mltiples interrupciones por mdulo o acumulacin de paquetes por interrupcin, que son fundamentales para llegar a velocidades arriba de los 100Mbit/s sin perjudicar la latencia de la red y sin sobrecargar el CPU del servidor.
2.2.
Instalacin del servidor
Una vez que contamos con el hardware necesario y el CD de instalacin, podemos proceder a hacer la instalacin inicial de SequreISP. Como primer paso debemos congurar desde el BIOS para que la PC bootee desde la unidad de CD/DVD/ROM, e insertar el CD en dicha unidad.
WARNING
Es fundamental que el reloj del BIOS de la PC se encuentre en hora. De lo contrario la instalacin fallar y usted no podr acceder a la interfz web una vez nalizada. Asegures desde el BIOS que la PC tenga el reloj en hora.
2.2.1.
Paso 1 - Arrancar desde el CD
Como primer paso debemos congurar desde el BIOS para que la PC bootee desde la unidad de CD/DVD/ROM, e insertar el CD en dicha unidad. Una vez que la PC da inicio veremos la siguiente pantalla. 3
INSTALACIN
2.2
Instalacin del servidor
Aqu debemos seleccionar la opcin Instalar Sequre Server usando las echas del teclado y presionar ENTER A continuacin el CD iniciar el proceso de booteo, dependiendo de la velocidad de la lectora y del CPU este proceso puede tardar de 30 segundos a algunos minutos. 2.2.2. Paso 2 - Mensaje de bienvenida
La prxima pantalla que se ver ser un mensaje de bienvenida
Presionando ENTER accedemos a la prxima pantalla, en donde nos preguntar el nombre que le 4
INSTALACIN
2.2
Instalacin del servidor
daremos a este server.
2.2.3.
Paso 3 - Nombre del server
El nombre del server puede ser el que usted quiera, si su ISP va a tener ms de un server entonces debe prestar atencin de que no se llamen todos iguales as puede distinguirlos, para esto puede usar un nombre descriptivo como por ejemplo la ciudad o zona en donde se encuentra este servidor. En nuestro caso y a modo de ejemplo lo llamamos simplemente server.
2.2.4.
Paso 4 - Nombre de la empresa
A continuacin se le pedir el nombre de la empresa, esto es el nombre de su ISP. Este dato sirve para identicar el server o una familia de server con un nico ISP. En nuestro ejemplo usamos el nombre de empresa ejemplonet
INSTALACIN
2.2
Instalacin del servidor
2.2.5.
Paso 5 - Seleccin de discos para la instalacin
En la prxima pantalla se le pedir que elija el o los discos duros sobre los cuales es realizar la instalacin, tenga en cuenta que todo contenido previo de estos discos sera eliminado. La instalacin solo requiere de un disco para funcionar, pero si se seleccionan ms de uno el instalador automticamente los congurar en modo RAID1, teniendo as la informacin espejada entre estos. La seleccin se realiza mediante el uso de las echas de navegacin del teclado y la barra espaciadora, para pasar entre la seleccin de discos y el botn de Aceptar utilice la tecla TAB.
2.2.6.
Paso 6 - Advertencia
A continuacin se le advertir que el contenido de los discos seleccionados sera enteramente eliminado para poder instalar SequreISP en ellos, esto es una medida de seguridad para evitar se pisen datos importantes por accidente o error. Debe seleccionar la opcin S, estoy seguro y presionar ENTER.
INSTALACIN
2.2
Instalacin del servidor
2.2.7.
Paso 7 - Instalacin en progreso
A continuacin se realizar la instalacin. Todo el tiempo contar con un cartel con informacin de que proceso se est realizando actualmente y una barra con el porcentaje de progreso. El proceso completo de instalacin puede llevar varios minutos dependiendo nuevamente de la velocidad del equipo utilizado. Los tiempos aproximados son de 7 u 8 minutos para un CPU de ltima generacin a 30 minutos o ms en caso de hardware ms antiguo.
2.2.8.
Paso 8 - Finalizacin de la instalacin
Una vez nalizada la instalacin, recibir un mensaje de conrmacin de que la instalacin se a completado exitosamente, tambin se le noticara que una vez reiniciado el server, la interfaz de administracin de SequreISP estar disponible, desde cualquier PC con navegador, con los siguientes datos
Direccin: http://192.168.100.100/
Usuario: admin@sequre.com.ar
Password: 1234 7
INSTALACIN
2.3
Puesta a punto
Para poder acceder a esta interfaz deber congurar una PC de su red con una direccin dentro del rango 192.168.100.0/24. Por ejemplo puede congurar su PC con los siguientes datos Direccin IP: 192.168.100.254 Mascara de Red: 255.255.255.0 Puerta de enlace: 192.168.100.100 Servidor de DNS primario: 192.168.100.100 Servidor de DNS secundario: 8.8.8.8 Luego de esto puede utilizar el comando ping de su PC para probar la conectividad con el servidor como se muestra a continuacin
Si el servidor no responde, puede que el cable de red que ha conectado este en la placa de red equivocada, pruebe una a una todas las placas de red disponibles en el servidor hasta que el ping a la 192.168.100.100 responda correctamente.
2.3.
Puesta a punto
Una vez nalizada la instalacin y luego de reiniciado el servidor, el software ya se encuentra listo para usar. Pero antes de poder ponerlo en produccin es necesario ajustar la conguracin de SequreISP a la infraestructura del ISP para el que va a funcionar. 8
INSTALACIN
2.3
Puesta a punto
A continuacin lo guiaremos para que realice una puesta a punto exitosa de su servidor SequreISP, esto consiste en ajustar la conguracin de IPs a utilizar, crear un primer proveedor, ajustar los planes si fuera necesario y luego crear el primer cliente y el primer contrato para que ste pueda navegar. Dar estos primeros pasos har que se familiarice con la interfaz de SequreISP
2.3.1.
Paso 1 - Login (accediendo a la aplicacin)
Como se menciona en el ltimo paso de la gua de instalacin, una vez nalizada sta en forma exitosa, la interfaz de administracin web de SequreISP estar disponible mediante el uso de un navegador en la siguiente URL: : http://192.168.100.100/ La primer pantalla que ver ser la de login, para poder operar la interfaz de SequreISP hace falta contar con un usuario y una contrasea. El instalador crea una cuenta por defecto con las siguientes credenciales Usuario: admin@sequre.com.ar
Password: 1234 Ingrese estos datos y presione el botn de Entrar para entrar a la aplicacin.
2.3.2.
Paso 2 - Presentacin de la aplicacin
Una vez logueado con xito, el sistema lo redirigir automticamente a la pgina de Contratos. 9
INSTALACIN
2.3
Puesta a punto
Esta pgina ser luego la ms usada por usted del sistema, ya que es mediante contratos que usted vender Internet a sus clientes, y es por esto que es la pgina a la cual es redirigido por defecto despus del login. En esta ocasin, como el servidor est recin instalado, no hay ningn contrato para mostrar, y adems todava no es tiempo de crear un nuevo contrato, as que primero navegaremos por otras pginas antes de volver a sta para crear nuestro primer contrato. Como podr ver en la cabecera de la pgina y debajo del logo de SequreISP se puede ver desplegado en forma horizontal el Men principal de navegacin
Mediante este men usted podr acceder a las distintas secciones de SequreISP que le permitirn administrar todos los parmetros disponibles de su servidor. A continuacin una descripcin breve de cada seccin: Clientes Aqu dar de alta sus clientes, podr almacenar datos como telfonos de contacto, direccin, email, etc. Contratos Los clientes acceden a su servicio mediante contratos, aqu se pueden ver los contratos activos, grcas con el historial de trco, alta de nuevos contratos entre otros. Pagos Si usted dene un costo para los planes, SequreISP puede generar los pagos mensualmente en forma automatizada, y ayudarle a llevar rastro de deudores y morosos aplicando interrupciones parciales o totales del servicio a quienes no estn al da. Planes Los planes son los productos que vende el ISP, los mismos denen el ancho de banda de subida y bajada contratado por el cliente entre otros. 10
INSTALACIN
2.3
Puesta a punto
Proveedores Desde esta seccin se conguran los proveedores de Internet con los que cuenta su ISP, aqu podr dar de alta nuevos proveedores, ver su estado en tiempo real, historial de consumo y mucho ms. Grupo de proveedores SequreISP permite agrupar los proveedores para poder hacer entre estos balanceo de carga y failover, en esta pgina podr denir estos grupos. Interfaces El servidor se conecta a su red mediante tarjetas de red, estas tarjetas son llamadas Interfaces por SequreISP, y desde aqu se puede denir su rol, asignarles IP entre otras cosas. Usuarios Para acceder a SequreISP es necesario tener un usuario y contraseas vlidas, desde sta pgina se pueden administrar los usuarios del sistema y adems denir su rol. Conguracin Esta es la pgina de conguracin general de SequreISP, desde aqu podr congurar parmetros globales, como direccin de email a donde enviar las noticaciones, la activacin global del proxy transparente y los protocolos con prioridad entre otros. Backup Desde aqu podr crear y restaurar backups completos de su servidor. Aplicar Cambios Este botn no lleva a ninguna pgina en realidad. Cuando usted realiza cambios o crea nuevos elementos utilizando la interfaz de SequreISP, los cambios son reejados automticamente en la base de datos, pero no son aplicados al servidor. Para hacer efectivos los cambios es necesario hacer click en Aplicar Cambios.
2.3.3.
Paso 3 - Congurando las Interfaces de red
Para garantizar que tenemos conectividad tanto haca Internet(red WAN) como hacia los clientes (red LAN), debemos asegurarnos de congurar en forma correcta las interfaces de red ya que el servidor se conecta a sus redes mediante estas interfaces o placas de red. Durante la instalacin SequreISP intentara detectar las placas de red instaladas en el servidor y las agregar a su base de datos.
2.3.3.1. Listando las interfaces de red Usando el men de navegacin, podemos ir a la pgina de Interfaces para listar las interfaces de red del servidor. En Linux, los dispositivos de red ethernet o Interfaces ethernet son denominados con el prejo eth y luego el nro. de orden, comenzando por el 0(cero). De modo que si su servidor contaba con 2 placas de red al momento de la instalacin lo ms probable es que stas reciban el nombre eth0 y eth1 y que entrando a la seccin de interfaces las pueda visualizar como en la siguiente captura. 11
INSTALACIN
2.3
Puesta a punto
All se puede ver el nombre de la interfaz acompaado de una grca de consumo, el tipo de la misma que puede ser LAN o WAN, la direccin IP asignada y el estado de Link. 2.3.3.2. Identicando las interfaces de red Si bien en la pgina de Interfaces usted puede ver el listado de interfaces que ha detectado el servidor, an queda la tarea de identicar cual de las placas de red es la que el servidor denomina eth0 y cual de ellas la que denomina eth1 (y el resto si hubiera ms). La manera ms fcil de detectar cual es la placa de red fsica que se corresponde con cada interfaz es conectando el cable de red de a una por vez. En el caso de que haya slo dos placas de red, es fcil darse cuenta cual es cada una ya que si estamos navegando la interfaz web de SequreISP usando la direccin http://192.168.100.100/ entonces signica que estamos conectados a la placa LAN del servidor y por descarte la placa restante ser la WAN. En el caso de que haya 3 o ms placas de red, lo mejor es una vez identicada la placa LAN, dejar sta siempre conectada, e ir dando link una a una al resto de las placas y al mismo tiempo ir refrescando con F5 la pgina de interfaces en SequreISP.
WARNING
Tenga en cuenta que la comprobacin de link se realiza cada 10 segundos aproximadamente, por lo que una vez conectada una placa deber aguardas unos 15 segundos hasta ver reejado el cambio de estado en la interfaz web.
Como se puede ver en la captura, SequreISP puede detectar si la placa listada tiene o no link, mostrando up en verde en el caso armativo y down en rojo en caso negativo. De esta forma al dar link de a una placa a la vez, podremos ir viendo cual de ellas se pone verde y de esta forma identicarlas. Recomendamos etiquetar las placas de red, usando un autoadhesivo, un marcador indeleble o cualquier otro mtodo que permite saber a nivel fsico cual placa es la llamada eth0, cul eth1 y as sucesivamente. 2.3.3.3. Congurando las interfaces de red En toda red de un ISP siempre hay dos grandes reas bien denidas, la red WAN y la red LAN. 12
INSTALACIN
2.3
Puesta a punto
La red WAN es la red que da conectividad hacia Internet, esta puede estar dada por uno o varios proveedores de Internet. La red LAN es la red que da conectividad hacia los clientes y es la que nos permitir comunicarnos con ellos. En SequreISP las interfaces de red deben tener denido su rol, es decir si sern usadas para conectarse con los clientes(tipo LAN), o si sern usadas para conectarse a un proveedor de Internet(tipo WAN). Cuando el instalador se ejecuta por primera vez y detecta las interfaces de red, dene la primera como tipo LAN y las subsiguientes como tipo WAN. En el caso ms simple donde hay nicamente 2 tarjetas de red, quedar la primera denida como LAN y la segunda como WAN.
2.3.3.3.1. Congurando la interfaz LAN Como dijimos la interfaz LAN nos permitir comunicarnos con los clientes, para ello podremos asignarle una direccin IP. Por defecto el instalador la inicializa con la IP 192.168.100.100/24, pero podemos ajustar esta direccin a la infraestructura de nuestra red. Supongamos que queremos usar el rango 192.168.0.0/24 para nuestros clientes, y queremos asignarle al servidor la IP 192.168.0.1 para que sea el default gateway de los clientes. Para ello debemos pulsar el botn editar, en la la correspondiente a la interfaz listada como tipo LAN. Una vez hecho esto nos encontraremos con la siguiente pantalla
All podemos ver el nombre de la interfaz, el tipo, y tenemos la posibilidad de editar la direccin IP actual o agregar nuevas IP mediante el botn de Agregar IP que se puede ver debajo de la IP actual. Vamos a hacer click en Agregar IP y en los campos desplegables que aparecern vamos a ingresar la direccin IP 192.168.0.1 y la mscara de red (Netmask) 255.255.255.0 13
INSTALACIN
2.3
Puesta a punto
Luego haremos click en Actualizar Interfaz. Si los datos ingresados son correctos veremos un aviso parpadeante con el mensaje Actualizacin de datos exitosa.
Con este cambio ya tenemos el servidor escuchando en la IP 192.168.0.1/24.
WARNING
Recuerde que para que este cambio tenga efecto en el servidor debe hacer click en el botn de Aplicar Cambios que se encuentra en el men. Al presionarlo deber ver otro mensaje parpadeante con la frase "Los cambios estn siendo aplicados"
Luego de unos segundos los cambios sern efectivos y el servidor estar escuchando tambin en la IP 192.168.0.1, y estar accesible mediante ping o para ingresar a la interfaz web por cualquier PC o 14
INSTALACIN
2.3
Puesta a punto
cliente que se encuentre conectado a la red LAN con una IP dentro del rango de la red 192.168.0.0/24. En el ejemplo usamos la red LAN 192.168.0.0/24 pero recuerde que usted puede usar la red o redes que ms le convenga o se ajusten a su infraestructura actual. 2.3.3.3.2. Congurando las interfaces WAN Las interfaces de tipo WAN son las que nos van a permitir conectarnos a Internet. Todas las interfaces que estn marcadas como tipo WAN podrn ser usadas cuando demos de alta nuestros proveedores de Internet para conectarnos con ellos, por lo que estas interfaces no necesitan ningn otro tipo de conguracin desde esta seccin. 2.3.4. Paso 4 - Congurando los proveedores de acceso a Internet
En este paso conguraremos la o las conexiones a Internet con las que contar su servidor. SequreISP es compatible con la gran mayora de los proveedores de Internet actuales, ya sean de IP ja, dinmica o usen PPPoE. Por cada proveedor que vaya a congurar necesitar de una placa de red en la cual conectarlo
T IP
En el caso de servidores que van a manejar mltiples proveedores de Internet, al punto de que su nmero sea mayor que el de las placas de red disponibles, consulte por nuestra solucin usando un switch VLAN.
2.3.4.1. Congurando el primer proveedor Para congurar el primer proveedor de nuestro servidor debe utilizar el Men e ir a la pgina de Proveedores. En la misma podremos ver el listado de proveedores congurados actualmente, como recin estamos instalando el listado se encontrar vaco como se muestra en la siguiente captura.
En esa misma pgina, arriba y a la derecha podemos ver un botn con la leyenda Crear Nuevo. Haciendo click en este botn vamos a acceder al formulario para crear un nuevo proveedor. 15
INSTALACIN
2.3
Puesta a punto
En este formulario usted deber completar los datos referidos por su proveedor de Internet. En Nombre es descriptivo, es para identicar el proveedor que est congurando. El Estado debe ser Habilitado, ms adelante cuando tenga varios proveedores podr Deshabilitar temporalmente alguno por conveniencia. En Interfaz debe seleccionar la interfaz de red WAN a la cual est conectado este proveedor, recuerde que en el capitulo anterior vimos como identicar las interfaces de red. En el campo Grupo de proveedores podemos elegir a que grupo va a pertenecer este proveedor, por ahora dejaremos Default, que es un grupo que crea por defecto el instalador. Ms adelante si dispone de varios proveedores quiz quiera dividirlos en dos o ms grupos. Luego debe ingresar la velocidad de Download y Upload de este proveedor, expresada en kbps (kbits por segundo). En el ejemplo nuestro proveedor tiene 2Mbps de bajada y 512kpbs de subida. En Tipo debe seleccionar el tipo de conexin que le brinda su proveedor, SequreISP soporta proveedores con: IP ja Como son los enlaces dedicados y satelitales por ejemplo. ADSL Como son la mayora de las conexiones hogareas de ADSL. DHCP Utilizado comnmente por el servicio de cable mdem, pero tambin algunos proveedores de enlaces dedicados y por algunos ADSLs especiales que entregan su IP mediante DHCP. Dependiendo el tipo de proveedor que seleccione sern los datos que deba ingresar, a continuacin daremos un ejemplo de conguracin para cada uno de los tipos de proveedor, 2.3.4.2. Conexin de IP ja (esttica) En el caso de una conexin de IP ja o esttica el proveedor nos dar los datos que necesitamos a saber IP, Mscara de red y Gateway (tambin llamado puerta de enlace). En nuestro ejemplo agregamos una conexin con la IP 200.110.14.4, Mscara de red 255.255.255.224 y Gateway 200.110.14.1. 16
INSTALACIN
2.3
Puesta a punto
2.3.4.3. Conexin de ADSL En el caso de conexiones de ADSL, SequreISP recomienda usar las mismas haciendo que el servidor levante la conexin PPPoE. Para esto es necesario congurar su mdem de ADSL en modo bridge, y luego simplemente colocar el Usuario y Password en los campos de la conguracin ADSL. Haciendo que el propio servidor sea quien levanta la conexin PPPoE evitamos problemas de cuelgues de los mdems debido a su limitada capacidad de memoria y procesamiento.
Si tiene dudas sobre como congurar su mdem de ADSL en modo bridge consulte con su proveedor de Internet o con algn tcnico especializado, o pngase en contacto con el departamento de soporte de SequreISP. Si por alguna razn no le es posible congurar su mdem de ADSL en modo bridge, igualmente puede congurar el proveedor, seleccionando el tipo de IP ja usando el router de ADSL como Gateway. 2.3.4.4. Conexin con DHCP Generalmente este tipo de conexiones son brindadas por proveedores de cable, que entregan un cable mdem, pero tambin existen algunos proveedores de enlaces dedicados por bra que utilizan esta modalidad. En el caso de seleccionar este Tipo de proveedor no hace falta aportar ningn dato adicional, ya que el servidor obtendr todos los datos necesarios del servidor DHCP del proveedor.
2.3.4.5. Conguracin Avanzada Por ltimo quedan algunos parmetros avanzados por congurar que en este caso los dejaremos con sus valores por default. 17
INSTALACIN
2.3
Puesta a punto
Los mismos son modicados en casos excepcionales en proveedores con redes de gran complejidad, en otra oportunidad nos detendremos a profundizar ms sobre los mismos.
2.3.4.6. Creando el proveedor Una vez completados todos los datos podemos hacer click en el botn de Crear Proveedor.
Si no hay ningn error veremos el mensaje parpadeante de Creacin exitosa, de lo contrario el sistema nos informa que campo es el que contiene el error y deberemos corregirlo.
Ahora ya tenemos nuestro proveedor creado y podemos verlo listado en nuestra pgina de Proveedores 18
INSTALACIN
2.3
Puesta a punto
2.3.4.7. Vericando la conectividad del nuevo proveedor SequreISP verica constantemente la conectividad de los proveedores congurados, de est forma puede determinar si un proveedor se encuentra online u ofine. Gracias a esta caracterstica es que SequreISP puede hacer failover y balanceo de conexiones ecientemente. Si su nuevo proveedor ha sido congurado correctamente entonces debera verlo como online en verde en la columna homnima en el listado de proveedores. El sistema le informar adems el tiempo transcurrido desde el ltimo cambio de estado. A veces ciertos proveedores demoran unos minutos en inicializar, por lo que recomendamos aguardar unos instantes y presionar F5 para refrescar la pgina y ver si cambia el estado del proveedor. Si su proveedor ya est online, est listo para avanzar a la siguiente seccin, donde veremos como crear un plan, para luego dar de alta nuestro primer cliente. Si su proveedor gura como ofine verique que Haya ingresado los datos en forma correcta No haya errores de tipeo en las IP, usuario o contrasea Que la interfaz WAN elegida para el proveedor sea la correcta Que la interfaz WAN elegida para el proveedor tenga link
2.3.5.
Paso 5 - Congurando los planes
Los planes son la unidad de venta de un ISP. Para dar un ejemplo un ISP vende una conexin dedicada de 1Mbit de bajada y 512kbps de subida y luego la cobrar mensualmente. En los planes usted podr denir los planes que tendr a disposicin de sus clientes para que los mismos los contraten. 19
INSTALACIN
2.3
Puesta a punto
2.3.5.1. Listando los planes Para poder acceder al listado de planes actual usaremos el Men de navegacin y accederemos al link de Planes Una vez all, podremos ver un listado de los planes que ha creado el instalador por defecto.
Usted puede usar estos planes para comenzar a vender Internet a sus clientes o puede crear nuevos planes a la medida de su infraestructura comercial. Para ver los detalles de uno de los planes actuales puede hacer click en el botn de Editar Si est conforme con los planes actuales puede pasar directamente a la prxima seccin donde crearemos nuestro primer cliente y su respectivo primer contrato, de lo contrario en las secciones subsiguientes crearemos un nuevo plan y explicaremos las distintas variables a tener en cuenta.
2.3.5.2. Creando un nuevo Plan Para crear un nuevo plan debe hacer click en el botn de Crear Nuevo arriba a la derecha en la pgina de Planes. La prxima pantalla que ver ser el formulario de creacin de Plan. 20
INSTALACIN
2.3
Puesta a punto
A continuacin deber ingresar los datos necesarios para crear un nuevo Plan. El Nombre es un nombre descriptivo para despus identicarlo al asignar el plan a los clientes. En Grupo de proveedores seleccionaremos el grupo que utilizar este plan para salir a Internet, en nuestro caso seleccionaremos default que es el nico grupo que tenemos creado por el momento. A continuacin debemos ingresar los parmetros de ancho de banda de este plan. 2.3.5.3. Comprendiendo los parmetros de piso y techo Generalmente un plan tiene dos valores, la velocidad de bajada o Download y la velocidad de subida o Upload que contrata el cliente. SequreISP va un paso ms all y permite dividir estas velocidad en dos valores, el piso y el techo. Los valores de Min. funcionan como un piso, mientras que los valores Max. funcionan como un techo. SequreISP tiene la capacidad de vender ancho de banda compartido o dedicado jugando con el piso(Min.) y el techo(Max.), tanto para la bajada (Download) como para la subida (Upload) 2.3.5.4. Planes de ancho de banda compartido (Min. Download/Upload igual a 0) Si el plan no tiene piso, es decir los valores de Min. Download y Min. Upload estn en 0 (cero), entonces el plan tiene solo techo, y los clientes que usen ese plan podrn alcanzar el techo en la medida que haya ancho de banda disponible en el proveedor. Esta conguracin es utilizada normalmente en los planes de consumo hogareos, en donde se vende acceso a Internet hasta 3Mbit por ejemplo, pero no se garantiza que va a funcionar a 3 Mbit todo el tiempo ni tampoco un mnimo. Esta conguracin es la recomendada en la mayora de los casos, ya que SequreISP se ocupara de repartir el piso lo ms equitativamente posible entre los clientes que comparten un plan. 2.3.5.5. Planes de ancho de banda dedicado (Min. Download/Upload mayor a 0) Si se dene un piso para el plan, poniendo un valor de Min. Download o Min. Upload mayor a 0 (cero), entonces esa porcin de ancho de banda ser garantizada para los clientes que usen ese plan. Que cierto valor de piso est garantizado signica que cada vez que un cliente solicite ancho de banda, si o si obtendr al menos el piso garantizado y luego si hay ancho de banda suciente podr seguir escalando hasta el techo. De esta forma podr vender a sus clientes una conexin de mayor calidad. Ejemplo de clientes que pueden necesitar este tipo de planes son empresas, institutos educativos, dependencias de gobierno por dar algunos ejemplos. 21
INSTALACIN
2.3
Puesta a punto
Otra conguracin comn es cuando el piso es igual al techo, es decir los valores de Min. y Max. son iguales. En estos casos se dice que estamos vendiendo ancho de banda dedicado, en todo momento que el cliente solicite ancho de banda siempre podr obtener el valor de techo.
WARNING
Recomendamos no usar un valor de Min. Download y Min. Upload mayor a 0 (cero) a menos que usted sepa realmente lo que est haciendo. Si usted reserva un valor de piso en un plan, entonces SequreISP reservar esa porcin de ancho de banda por cada cliente que contrate el plan. Supongamos que tenemos un enlace de 2Mbit de bajada y subida, si creamos un plan de 512kbps de piso (Min. Download), entonces por cada cliente que use el plan el sistema reservar 512kbps de ese enlace, al momento que carguemos nuestro 4to cliente el enlace se habr quedado sin ancho de banda y no podremos crear ningn nuevo cliente utilizando ese plan ni ese proveedor.
2.3.5.6.
Proxy transparente
Otra opcin disponible para el plan es la de Proxy transparente.
Si esta casilla est habilitada entonces los clientes que utilicen este plan pasarn por un proxy cada vez que accedan a una pgina web de Internet. La funcionalidad de este proxy o cache es acelerar la navegacin guardando en memoria los objetos comunes de las pginas webs ms visitadas. Del lado del cliente no requiere ninguna conguracin adicional y es por esto que se lo llama proxy transparente. Si usted cuenta con escaso ancho de banda recomendamos su uso ya que puede representar una mejora para los clientes. Sin embargo si usted vende conexiones dedicadas o con IPs pblicas de Internet, quiz sea mejor desactivarlo y dejar que sus usuarios accedan a la web directamente.
2.3.5.7. Facturacin Esta opcin est relacionada con el mdulo de pagos, cuyo funcionamiento no entraremos en detalle en esta gua as que lo dejaremos deshabilitado por el momento.
2.3.5.8. Creando el Plan Una vez revisado los parmetros ingresados si estamos conformes podemos hacer click en el botn de Crear Plan. Si los parmetros son correctos veremos el mensaje de Creacin Exitosa y podremos seguir adelante con la siguiente seccin.
2.3.6.
Paso 6 - Primer cliente y primer contrato
Ya hemos congurado nuestro acceso a Internet mediante un proveedor, tambin hemos creado los planes que vamos a vender, ahora slo nos falta dar de alta nuestro primer cliente y hacerlo navegar a travs de nuestro servidor. Para esto primero vamos a crear el nuevo cliente, y seguidamente crearemos un contrato para el mismo.
2.3.6.1. Creando el primer cliente Usando el Men de navegacin vamos a acceder a la pagina de Clientes. Una vez all veremos el listado de clientes actuales, en este caso estar vaco, porque an no tenemos ningn cliente. 22
INSTALACIN
2.3
Puesta a punto
Para crear el nuevo cliente, haremos click en el botn de Crear Nuevo que puede verse arriba a la derecha. Se abrir el formulario de creacin de un nuevo cliente.
All ingresar los datos del nuevo cliente. El nico dato requerido es el Nombre y apellido del cliente y con esto basta para dar de alta un nuevo cliente. El resto de los datos son opcionales pero recomendamos que colecte la mayor informacin posible sobre su cliente, sobre todo tener datos de contacto como telfonos y email para poder mantener una 23
INSTALACIN
2.3
Puesta a punto
comunicacin uida con sus usuarios. Una vez completados los campos haremos click en el botn Crear Cliente y si los datos son correctos veremos el cartel parpadeante de Creacin Exitosa
2.3.6.2. Creando el primer contrato Si presta atencin, una vez creado el cliente, veremos aparecer arriba a la derecha unos nuevos links o botones cuando estemos visualizando la informacin de ste. En ese Men podemos ver enlaces a Crear contrato", Ver contratos, "Ver pagos pendientes y Ver todos los pagos
Para crear nuestro primer contrato para el cliente que acabamos de crear haremos click en el enlace de rear contrato". A continuacin se abrir el formulario de creacin de un nuevo contrato, con el cliente que habamos creado ya preseleccionado.
24
INSTALACIN
2.3
Puesta a punto
T IP
Otra forma de haber llegado hasta aqu hubiera sido acceder a la pgina de Contratos y luego haciendo click en el botn de arriba a la derecha Crear Nuevo
El contrato ser el que guarde informacin sobre que servicios ha contratado cada cliente y relaciona a un cliente con un plan, que son el servicio que vende nuestro ISP. Por lo que luego de seleccionar para que cliente estamos creando el contrato luego corresponde seleccionar un Plan. El Estado lo dejaremos en Habilitado, ya que queremos que el nuevo cliente pueda navegar usando este plan. Luego tenemos que asignarle una IP al cliente. Esta IP debe estar dentro de nuestro rango de redes LAN. En nuestro ejemplo, cuando conguramos la interfaz LAN, habamos determinado el rango 192.168.0.0/24 para nuestra red y le asignamos al servidor la IP 192.168.0.1. Por lo que ahora le asignaremos a nuestro primer cliente la IP 192.168.0.5. El Porcentaje de trco p2p habilitado para el cliente es un parmetro muy especial. SequreISP diferencia en todo momento dos tipos de trco para cada cliente, uno que es prioritario, como son el trco web, ftp, mail, chat por nombrar algunos y el trco no prioritario como son los programas de p2p kazaa, e-mule, torrent, etc. Si bien SequreISP por defecto actuar utilizando distintas prioridades segn el trco de cada conexin, adems usted puede seleccionar un techo para el trco p2p que sea un porcentaje del total del techo asignado para ese plan. Por ejemplo si usted selecciona un plan que tiene 1024kbps de bajada, y coloca un valor de 70 en Porcentaje de trco p2p habilitado para el cliente, esto signica que el cliente nunca podr superar los 716kbps en descargas p2p.
WARNING
El trco p2p es parte de Internet y es muy usado por los clientes, no abuse de este parmetro bajando demasiado el porcentaje ya que generar disconformidad entre sus clientes y adems estar afectando principios como la neutralidad de la red, que es uno de los pilares de Internet.
En el campo de Proxy Transparente podremos seleccionar si queremos activarlo explcitamente (opcin Habilitado), si queremos que funcione acorde al Plan, es decir que si est habilitado en el plan que entonces lo est para este contrato(opcin Por defecto) o si queremos desactivar el proxy transparente denitivamente para este cliente (opcin Deshabilitado). El resto de los campos como Puertos Forwardeados y la seccin de Avanzado no las veremos en esta oportunidad. Con estos datos completados ya puede hacer click en el botn de Crear Contrato y si todo es correcto ver el mensaje parpadeante de Creacin Exitosa
2.3.6.3. Listando los Contratos Una vez creado nuestro primer contrato podemos ir a la pgina de Contratos utilizando el Men de navegacin. All podemos ver el contrato que acabamos de crear acompaado de una grca de consumo de las ltimas 24hs. 25
INSTALACIN
2.3
Puesta a punto
En esta pgina de Contratos usted podr ver y buscar entre todos los contratos creados. En la parte superior encontrar varios campos que lo ayudaran a ajustar el criterio de bsqueda. Es posible buscar por el nombre del cliente, su IP, el plan que tiene asignado, su estado, o incluso otros parmetros ms avanzados que se pueden ver haciendo click en el botn de Ms.
2.3.7.
Paso 7 - Conguracin del primer cliente
A continuacin daremos un ejemplo de como sera la conguracin en la PC o router del cliente que acabamos de crear, para que pueda navegar en Internet a travs de nuestro servidor SequreISP. En el ejemplo asignamos al contrato la IP 192.168.0.5, y como vimos en la seccin de conguracin de interfaces, asignamos la IP 192.168.0.1 al servidor. Con estos datos ya estamos en condiciones de congurar la PC o router de nuestro primer cliente. 26
INSTALACIN
2.3
Puesta a punto
Los datos para congurarlo sern IP: 192.168.0.5 Mscara de red: 255.255.255.0 Puerta de enlace: 192.168.0.1 DNS Primario: 192.168.0.1 DNS Secundario: 8.8.8.8 (o algn otro DNS pblico)
T IP
Recomendamos usar siempre la IP del servidor como DNS primario ya que ste cuenta con un cache de DNS que acelerar las respuestas a las consultas
Una vez cargados estos datos en la PC o router del cliente, es hora de probar la conectividad. Recomendamos probar en forma escalonada para ir descartando problemas de a uno. La primer prueba que debemos hacer es intentar hacer ping a la IP de la puerta de enlace o default gateway. En nuestro caso desde la PC del cliente abriremos una linea de comandos (cmd) y haremos ping a 192.168.0.1 Si la respuesta es positiva, ahora podremos hacer ping a algn host de Internet como por ejemplo 8.8.8.8 (servidor pblico de DNS de google). Si la respuesta es positiva, queda slo chequear que la resolucin de nombres funciona en forma correcta, para ellos podemos poner un nombre de dominio en lugar de una direccin IP en el ping, por ejemplo haciendo ping a www.google.com Si la respuesta es positiva entonces slo queda chequear la navegacin. Para esto abriremos un navegador como Internet Explorer, Mozilla Firefox o Chrome y trataremos de entrar a www.google.com por ejemplo. Si la pgina carga correctamente podemos decirle Felicitaciones! ha usted congurado un servidor SequreISP y su primer cliente en forma correcta.
27
Das könnte Ihnen auch gefallen
- SequreISP - Guia de InstlacionDokument29 SeitenSequreISP - Guia de InstlacionjuliofigNoch keine Bewertungen
- JEE 7 a Fondo: Diseño y desarrollo de aplicaciones Java EnterpriseVon EverandJEE 7 a Fondo: Diseño y desarrollo de aplicaciones Java EnterpriseNoch keine Bewertungen
- Bizhub 658e 558e 458e 368e 308e Additional Information Es 4 1 1Dokument36 SeitenBizhub 658e 558e 458e 368e 308e Additional Information Es 4 1 1Eduardo Sanz NietoNoch keine Bewertungen
- Dimensionar, instalar y optimizar el hardware. IFCT0510Von EverandDimensionar, instalar y optimizar el hardware. IFCT0510Noch keine Bewertungen
- Manual Instalacion Trendmicro Officescan 106sp2Dokument166 SeitenManual Instalacion Trendmicro Officescan 106sp2Anacleto AgenteNoch keine Bewertungen
- Desarrollo seguro en ingeniería del software.: Aplicaciones seguras con Android, NodeJS, Python y C++Von EverandDesarrollo seguro en ingeniería del software.: Aplicaciones seguras con Android, NodeJS, Python y C++Noch keine Bewertungen
- Manual ServidorDokument45 SeitenManual ServidorGeeGeera RoblesNoch keine Bewertungen
- Instalación MinisapDokument8 SeitenInstalación MinisapDiego LeónNoch keine Bewertungen
- Instalación y configuración del software de servidor web. IFCT0509Von EverandInstalación y configuración del software de servidor web. IFCT0509Noch keine Bewertungen
- Proyecto de Implementación WiSpDokument46 SeitenProyecto de Implementación WiSpAirNetworkNoch keine Bewertungen
- Sistemas Operativos en Red (GRADO MEDIO).: SISTEMAS OPERATIVOSVon EverandSistemas Operativos en Red (GRADO MEDIO).: SISTEMAS OPERATIVOSNoch keine Bewertungen
- Implementacion de Un Servidor DHCPDokument94 SeitenImplementacion de Un Servidor DHCPgabucho123Noch keine Bewertungen
- Manual NOD32Dokument33 SeitenManual NOD32manuel pobleteNoch keine Bewertungen
- Mantenimiento de infraestructuras de redes locales de datos. ELES0209Von EverandMantenimiento de infraestructuras de redes locales de datos. ELES0209Noch keine Bewertungen
- Manual Hipath 3000 Manager EDokument722 SeitenManual Hipath 3000 Manager Ehapem483% (6)
- Administración de servicios web: Anatomía del internetVon EverandAdministración de servicios web: Anatomía del internetNoch keine Bewertungen
- Eset Era 5 ENCSADokument12 SeitenEset Era 5 ENCSAEmilio MartinezNoch keine Bewertungen
- HUPOLEDUITDokument144 SeitenHUPOLEDUITJuan100% (2)
- Guia de Instalacion de Mcafee Data Loss Prevention Endpoint 11.9.x 9-9-2022 PDFDokument34 SeitenGuia de Instalacion de Mcafee Data Loss Prevention Endpoint 11.9.x 9-9-2022 PDFDaniel DiazNoch keine Bewertungen
- UbuntuDokument98 SeitenUbuntuDon Danni ArmentoneNoch keine Bewertungen
- DSL-2750B D1 Manual v1.00 (ESP)Dokument131 SeitenDSL-2750B D1 Manual v1.00 (ESP)Mauricio MontañoNoch keine Bewertungen
- HowTo - Servidor Intranet Con LinuxDokument20 SeitenHowTo - Servidor Intranet Con LinuxFabian OrtizNoch keine Bewertungen
- Redes en Linux ComoDokument77 SeitenRedes en Linux ComochimajeNoch keine Bewertungen
- Seguridad en Sistemas Operativos - Módulo 2 - Administración de ServidoresDokument96 SeitenSeguridad en Sistemas Operativos - Módulo 2 - Administración de ServidoresGuidoNoch keine Bewertungen
- Aura Comuniction ManagerDokument36 SeitenAura Comuniction Managerdiego_vela_19Noch keine Bewertungen
- CEIBA2 Server Installation Manual Lasted VersionDokument6 SeitenCEIBA2 Server Installation Manual Lasted VersioneduardoNoch keine Bewertungen
- Servidor ProxyDokument28 SeitenServidor ProxyelunicojimmyNoch keine Bewertungen
- Guia de Uso Fs-6525mfp 6530mfp Og EsDokument385 SeitenGuia de Uso Fs-6525mfp 6530mfp Og EsWarner Ochante RementeriaNoch keine Bewertungen
- Correo Centos ManualDokument33 SeitenCorreo Centos ManualJuan Carlos CoorNoch keine Bewertungen
- KX HDV130 HDV230 HDV330 HDV430 Panasonic Guia Del Administrador Telefono SIP Version ESP 2017 07 PNQX8514YADokument416 SeitenKX HDV130 HDV230 HDV330 HDV430 Panasonic Guia Del Administrador Telefono SIP Version ESP 2017 07 PNQX8514YAHugo RuizNoch keine Bewertungen
- VPN - 131Dokument254 SeitenVPN - 131Web JumpNoch keine Bewertungen
- TFG Camara Fuentes JuanDokument57 SeitenTFG Camara Fuentes Juanedilberto valbuenaNoch keine Bewertungen
- 2 - E.R.P. Eac Gestion Integral - MANUAL de INSTALACION, CONFIGURACION y ADMINISTRACION - Ver 1.6Dokument94 Seiten2 - E.R.P. Eac Gestion Integral - MANUAL de INSTALACION, CONFIGURACION y ADMINISTRACION - Ver 1.6javi castroNoch keine Bewertungen
- STEP 7 Lite - Introducción A STEP 7 LiteDokument154 SeitenSTEP 7 Lite - Introducción A STEP 7 Litedavid9_zld4754Noch keine Bewertungen
- TFG FinalDokument180 SeitenTFG FinalOSCAR CONTRERASNoch keine Bewertungen
- Guia de Instalacion CSDokument13 SeitenGuia de Instalacion CSjose antonio carazoNoch keine Bewertungen
- Conectar Igualdad - Guia Paso A Paso PDFDokument104 SeitenConectar Igualdad - Guia Paso A Paso PDFAriel ViollaNoch keine Bewertungen
- ManualDokument19 SeitenManualMarvinNoch keine Bewertungen
- Manual Del Cliente Ligero CubanoDokument26 SeitenManual Del Cliente Ligero CubanoAlexandrovich Arango GonzálezNoch keine Bewertungen
- Manual Dir-615 SpanishDokument121 SeitenManual Dir-615 Spanishhugolizarazo0% (1)
- DPR-2000 A1 Manual v1.00 (ES)Dokument168 SeitenDPR-2000 A1 Manual v1.00 (ES)Alexander Pablo Idme DianderasNoch keine Bewertungen
- 12 RedesDokument63 Seiten12 RedesEfrain Perez AlconNoch keine Bewertungen
- Guia Paso A Paso Conectar Igualdad PDFDokument112 SeitenGuia Paso A Paso Conectar Igualdad PDFguilleNoch keine Bewertungen
- Software UPS SOCOMEDokument26 SeitenSoftware UPS SOCOMEJose antonio flores briceñoNoch keine Bewertungen
- Servicios en RedDokument86 SeitenServicios en RedMarco Antonio Wilmot100% (2)
- Multi SimDokument55 SeitenMulti SimneekgoNoch keine Bewertungen
- Servidor DHCPDokument15 SeitenServidor DHCPAnthony SevillaNoch keine Bewertungen
- OXO10.3 SD Security 8al91212esac 1 EsDokument53 SeitenOXO10.3 SD Security 8al91212esac 1 EsEduardo SilvaNoch keine Bewertungen
- MAINTraqAnalyzer GuiaDeInstalacionDokument18 SeitenMAINTraqAnalyzer GuiaDeInstalacionLuis Alfonso Andler C.Noch keine Bewertungen
- Comin1 DitgDokument13 SeitenComin1 DitgMiguel Aguilar Cazar100% (2)
- Planta AvayaDokument324 SeitenPlanta AvayaCASOR5Noch keine Bewertungen
- APS-U2001 (Spanish)Dokument66 SeitenAPS-U2001 (Spanish)Carlos R. López LlanténNoch keine Bewertungen
- Manual Tecnico N150 - RouterDokument41 SeitenManual Tecnico N150 - RouterAbraham Páez PérezNoch keine Bewertungen
- Practica AXSO 2022 1 CASDokument15 SeitenPractica AXSO 2022 1 CASMiguel Ángel Luján PrietoNoch keine Bewertungen
- CX One Guia de IntroduccionDokument68 SeitenCX One Guia de IntroduccionazzszoNoch keine Bewertungen
- 8.1.4.7 Packet Tracer - Subnetting Scenario 1Dokument4 Seiten8.1.4.7 Packet Tracer - Subnetting Scenario 1ollllNoch keine Bewertungen
- Segmentación y Direccionamiento IPDokument4 SeitenSegmentación y Direccionamiento IPPedroBermeoTarimoNoch keine Bewertungen
- SIS FICHA 03 3infor - AlexisMoraDokument14 SeitenSIS FICHA 03 3infor - AlexisMoraShsnwj4Noch keine Bewertungen
- 8.3.2.6 Packet Tracer: Uso de Herramientas de Ping y Rastreo para Probar La RutaDokument5 Seiten8.3.2.6 Packet Tracer: Uso de Herramientas de Ping y Rastreo para Probar La RutaAndres David100% (1)
- 8.1.2.5 Lab - Configuring Basic DHCPv4 On A Switch - ILM PDFDokument23 Seiten8.1.2.5 Lab - Configuring Basic DHCPv4 On A Switch - ILM PDFJonathan Carvajal GarcíaNoch keine Bewertungen
- ISO04 SolucionTareaDokument9 SeitenISO04 SolucionTareaMaria GarciaNoch keine Bewertungen
- Guia Instalacion ZyXelDokument2 SeitenGuia Instalacion ZyXelLalitho Vazqeez HNoch keine Bewertungen
- Configuración Básica de Router CiscoDokument23 SeitenConfiguración Básica de Router Ciscohades0001Noch keine Bewertungen
- LINUX (CentOS - Ubuntu) y WINDOWS SERVER 2012 - Implementación de Servicios de AD, DHCP, DNS, FTP, TCP/IP y Samba Integrada Con Clientes WindowsDokument42 SeitenLINUX (CentOS - Ubuntu) y WINDOWS SERVER 2012 - Implementación de Servicios de AD, DHCP, DNS, FTP, TCP/IP y Samba Integrada Con Clientes WindowsCarlos CotrinaNoch keine Bewertungen
- Ejercicios RedesDokument10 SeitenEjercicios RedesDavid RochaNoch keine Bewertungen
- Tabla ArpDokument5 SeitenTabla ArpRemyNumi Liaa UmnaaNoch keine Bewertungen
- Configuración de Dispositivos ASA Versión 1.1Dokument128 SeitenConfiguración de Dispositivos ASA Versión 1.1Edubooks Ediciones100% (4)
- 1.3introduccion A Las Redes de ComputadorasDokument36 Seiten1.3introduccion A Las Redes de ComputadorasAnonymous o1o4f6U3GNoch keine Bewertungen
- Tarea Virtual # 4Dokument4 SeitenTarea Virtual # 4DuDi Dalimberth DavidNoch keine Bewertungen
- Certificacion 1 y 3Dokument28 SeitenCertificacion 1 y 3MARIANANoch keine Bewertungen
- Ipv6 Taller UO2011 PDFDokument139 SeitenIpv6 Taller UO2011 PDFGrupo Empresarial de Comercio Pinar del RíoNoch keine Bewertungen
- Administracion de Redes - IPV6Dokument12 SeitenAdministracion de Redes - IPV6Yohany Enrique ORTIZ ACOSTANoch keine Bewertungen
- Actividad 4 Servicios Sistema OperativoDokument3 SeitenActividad 4 Servicios Sistema OperativoPedro MuñozNoch keine Bewertungen
- Planeamiento Estrategico de Redes-MejoradoDokument23 SeitenPlaneamiento Estrategico de Redes-MejoradoHenrry Monge CastroNoch keine Bewertungen
- Repaso NetguiDokument19 SeitenRepaso NetguiMario Gabriel Arteaga PeñarandaNoch keine Bewertungen
- Wildcard Acl EjerciciosDokument16 SeitenWildcard Acl EjerciciosDanielRodriguezDelgadoNoch keine Bewertungen
- SeguridadDokument10 SeitenSeguridadCreaciones JimcNoch keine Bewertungen
- 04 4 TALLER Redes Comando PingDokument6 Seiten04 4 TALLER Redes Comando PingElissa Castellar MartinezNoch keine Bewertungen
- IP Video Products Cybersecurity Guidebook esES 99078607755Dokument60 SeitenIP Video Products Cybersecurity Guidebook esES 99078607755Maldi RamirezNoch keine Bewertungen
- RouterDokument8 SeitenRouterJose Armando Corona RosqueroNoch keine Bewertungen
- Resumen de Inventario de Hardware ALUMNO10: Descripción Del SistemaDokument3 SeitenResumen de Inventario de Hardware ALUMNO10: Descripción Del SistemaIrving BaleNoch keine Bewertungen
- 8040 AnguloPerezFabian EjerciciosSubnetting 2daevaluaciónDokument7 Seiten8040 AnguloPerezFabian EjerciciosSubnetting 2daevaluaciónAdrian Villora GomezNoch keine Bewertungen
- Practica de Laboratorio 9.2.7Dokument6 SeitenPractica de Laboratorio 9.2.7Alexander Henao GutierrezNoch keine Bewertungen
- Advanced Networking III - Evaluación 1Dokument18 SeitenAdvanced Networking III - Evaluación 1Orbin MontoyaNoch keine Bewertungen
- Ejemplos Tipicos de Configuracion de Las Series S1720, S2700, S3700, S5700, S6700, S7700 y S9700Dokument2.898 SeitenEjemplos Tipicos de Configuracion de Las Series S1720, S2700, S3700, S5700, S6700, S7700 y S9700marcochangir17Noch keine Bewertungen