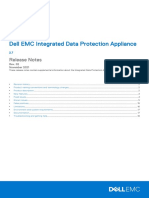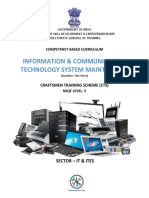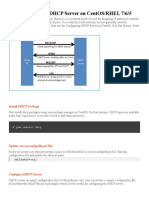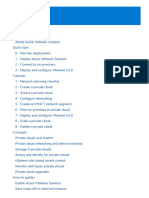Beruflich Dokumente
Kultur Dokumente
QSTARTGIDE01
Hochgeladen von
DelurnOriginalbeschreibung:
Copyright
Verfügbare Formate
Dieses Dokument teilen
Dokument teilen oder einbetten
Stufen Sie dieses Dokument als nützlich ein?
Sind diese Inhalte unangemessen?
Dieses Dokument meldenCopyright:
Verfügbare Formate
QSTARTGIDE01
Hochgeladen von
DelurnCopyright:
Verfügbare Formate
COMPREHENSIVE INTERNET SECURITY
SonicWALL Internet Security Appliances
QUICK START GUIDE
qsg_6400.fm Page 3 Wednesday, November 20, 2002 2:55 PM
Quick Start Installation
Thank you for purchasing a SonicWALL Internet security appliance. The SonicWALL acts as a secure barrier between your private LAN and the public Internet (WAN) to protect your networks from security threats on the Internet. It also provides a secure means of connecting to your corporate office using the same Internet connection.
Before You Begin
Check Package Contents
One SonicWALL Internet security appliance One SonicWALL Quick Start Guide One SonicWALL Firmware and Documentation CD One Ethernet cable One Crossover cable (labeled Crossover) One 5 Volt DC power supply (not pictured) One Power cord If any items are missing from your package, contact SonicWALL, Inc. Web: <http://www.sonicwall.com/support/> Phone: (888) 777-1476
Product CD SonicWALL Quick Start Guide
Crossover Cable (red)
Ethernet Cable (gray)
Power Supply*
or
Power Cord*
SonicWALL Quick Start Guide Page 3
*Your actual power supply may vary from the pictures above. This does not affect functionality of the part.
qsg_6400.fm Page 4 Wednesday, November 20, 2002 2:55 PM
What You Need to Get Connected
SonicWALL Internet Security Appliance Local Area Network (LAN), Cable modem, or DSL modem PC or Macintosh computer A Web browser (Microsoft Internet Explorer v5.0 or later, or Netscape Navigator v4.7 or later - your Web browser must support Java and HTTP uploads in order to fully manage the SonicWALL.) Internet Service Provider (ISP) Information TEL:______________________________
ISP Connection Information
Before you can begin installing your SonicWALL, determine how your ISP distributes IP addresses. Call your ISP to find out if your Internet connection uses DHCP to obtain an IP address, or PPPoE (typical of DSL access), or if they have given you a static IP address. Write all of your networking information down in the checklist below: IP Addressing using DHCP No action necessary. The SonicWALL automatically detects the presence of a DHCP server during installation. IP Addressing using PPPoE User Name: Password: IP Addressing using a Single Public IP Address IP Address:_________________________ Subnet Mask:_______________________ Default Gateway:____________________ Primary DNS:_______________________ Secondary DNS:_____________________ If you are not using one of the network configurations above, step by step installation instructions for additional networking methods are found in Chapter 2, Configuring the Network Mode on the Alert! SonicWALL, of your Administrators Guide. The Administrators Guide is located on your product CD and requires Acrobat Reader to view it. Acrobat Reader is also provided on your product CD. If you are unfamiliar with network terminology, review the glossary below: Glossary IP Address - A set of numbers in the format, XXX.XXX.XXX.XXX, used to address computers on the Internet. Subnet Mask - A set of numbers in IP address format using 255 in place of the XXXs. It determines the type of network by masking out numbers. A Class C network has a subnet mask of 255.255.255.0. Default Gateway - A device on an internetwork that forwards packets to another network. DNS (Domain Name System) Server - A computer that looks up the name of a computer and finds the corresponding IP address. This allows you to access computers on the Internet without configuring IP addresses for remote connections. PPPoE - Point to Point Protocol over Ethernet supports the transmission of network packets over serial transmission lines such as DSL or POTS (Plain Old Telephone Service). DHCP - Dynamic Host Configuration Protocol allocates IP addresses to computers on the network automatically without assigning a computer a static (fixed) IP address.
Page 4
Set Up Continues
qsg_6400.fm Page 5 Wednesday, November 20, 2002 2:55 PM
Overview of the SonicWALL Hardware
Power Light
LAN Reset Light WAN Link, 100, Activity DMZ* Link, 100, Activity Link, 100, Activity
Reset
CLI Port
LAN Port
WAN Port DMZ Port* Power
*DMZ port is available on the PRO 100, PRO 200, PRO 300, PRO 230, PRO 330, and GX series. It is labeled HomePort on the TELE3 TZ and TELE3 TZX. Depending on the model purchased, there may be additional ports on the appliance.
Begin the Installation of Your SonicWALL 1
Applying Power to the SonicWALL If you are installing a TELE3, TELE3 SP, TELE3 TZ, TELE3 TZX, SOHO3 or PRO 100, attach the power supply to the power cord. Plug the power adapter into the SonicWALL and plug the other end into a power outlet. If you are installing a PRO 200, 300, PRO 230, PRO 330, or GX series, attach the power cable to the power input of the SonicWALL, and the other end into an AC outlet. Use the power switch to turn on the SonicWALL. The Power light turns green when power is applied to the SonicWALL. Also, the Reset light remains lit for approximately 90 seconds while the SonicWALL performs a series of diagnostic tests.
Set Up Continues
SonicWALL Quick Start Guide Page 5
qsg_6400.fm Page 6 Wednesday, November 20, 2002 2:55 PM
Connecting the SonicWALL to the Network 2
Connect one end of the gray Ethernet cable to your DSL modem, cable modem, or Internet router. Connect the other end of the gray Ethernet cable to the WAN port of the SonicWALL. The link LED lights indicating an active connection.
Connect one end of the red Crossover cable to the network port of your computer. Connect the other end of the red Crossover cable to the LAN port of your SonicWALL. The link LED lights indicating an active connection. Active Link Active Link
If the link LED does not light up and a gray Ethernet cable was used to make the connection, completely disconnect the gray Ethernet cable and connect the red Crossover cable. If a red Crossover cable was used for the connection, completely disconnect the red Crossover cable and connect the gray Ethernet cable. Exchanging the cables does not damage your SonicWALL or your computer.
Set Up Continues
Page 6
qsg_6400.fm Page 7 Wednesday, November 20, 2002 2:55 PM
Configuring Your Management Station
Your SonicWALL is configured with the default IP address of 192.168.168.168. This IP address is used to initially access the Management interface of the SonicWALL and launch the Installation Wizard. To access the Management Station for the first time, you must configure your computer with an IP address in the same network range as the SonicWALL. Follow the instructions below: If you are using an operating system other than Windows 2000, consult your SonicWALL Internet Security Appliance Administrators Guide, Appendix E, Configuring TCP/IP Settings, for step by step instructions. The Administrators Guide is located on your product CD and requires Acrobat Reader to view it. Acrobat Reader is also provided on your product CD.
Windows 2000
1. From your Windows task bar, click Start. 2. Then click Settings. 3. Click Network and Dial-up Connections. 4. Double-click the network icon to open the connection window. 5. Click Properties. 6. Highlight Internet Protocol (TCP/IP) and click Properties.
7. Select Use the following IP address. 8. Enter 192.168.168.200 in the IP address field. 9. Enter 255.255.255.0 in the Subnet field. 10. If you have a DNS Server IP address from your ISP, enter it in the Preferred DNS Server field. 11. Restart your computer if you are using Windows 95, 98, or NT. Windows 2000 does not require the computer to be restarted.
Setup Continues
SonicWALL Quick Start Guide Page 7
qsg_6400.fm Page 8 Wednesday, November 20, 2002 2:55 PM
Launching the Installation Wizard
To begin the configuration of your SonicWALL, you have to log into the SonicWALL using a Web browser and the default LAN IP address, 192.168.168.168, of the SonicWALL. Follow the instructions below: 1. Launch your Web browser.
Because you are temporarily disconnected from the Internet, you may receive an error message when your Web browser first opens. This does not affect your installation process. Continue with the steps Alert! below. 2. Enter 192.168.168.168 in the Location or Address field.
Your Web browser must support JAVA and HTTP uploads in order to fully manage the SonicWALL appliance. Internet Explorer 5.0 or higher, as well as Netscape Navigator 4.0 or higher, are recommended. 3. The SonicWALL Installation Wizard launches and guides you through the configuration and setup of your SonicWALL. If you cannot connect to the SonicWALL, check the following: Did you correctly enter the SonicWALL LAN IP address in your browser window? Is the SonicWALL connected to the same network as your computer? Have you changed the TCP/IP network settings on your computer? (Step 4)
Setup Continues
Page 8
qsg_6400.fm Page 9 Wednesday, November 20, 2002 2:55 PM
The Installation Wizard
The Installation Wizard provides easy to follow instructions for configuring the SonicWALL on your network. You need your ISP information to complete the configuration using the Installation Wizard. Certain browser configurations may not launch the Installation Wizard automatically. In this case, you need to log into the SonicWALL using Admin as the User Name and password as the Password. After you log into the SonicWALL, click Tools, then Preferences. Click Launch Wizard to begin configuring the SonicWALL.
1. Welcome 2. Set Your Password 3. Set Your TimeZone 4. Connecting to the Internet 5. IP Addressing Mode 6. LAN Information 7. Configuration Summary 8. Configuration Confirmation 9. SonicWALL Restarting
Be sure to register your SonicWALL at <http://www.mysonicwall.com> to take advantage of a free 30day trial subscription to the Content Filter List feature. Also, by registering your SonicWALL, you have access to technical support services. Once you have completed the Installation Wizard and restarted the SonicWALL, you can manage the SonicWALL by entering the LAN IP address into a Web browser. Enter admin as the User Name and the Alert! Password defined in the Installation Wizard.
Setup Continues
SonicWALL Quick Start Guide Page 9
qsg_6400.fm Page 10 Wednesday, November 20, 2002 2:55 PM
Configuring Computers on the LAN
While the SonicWALL is restarting, a window is displayed with information for configuring the computers on your LAN. If you enabled the SonicWALL DHCP server, follow the instructions below in Section A. If you did not enable the SonicWALL DHCP server, follow the instructions on the next page in Section B. DHCP Server Enabled If you enabled the SonicWALL DHCP Server, a window is displayed with information to configure computers on your network.
Print this screen. You need it to configure the computers on your network.
Alert!
After the SonicWALL has restarted, change the network settings on the computers on the LAN. Each computer must be configured to obtain its IP address dynamically. If the computer is running Windows 2000, follow the steps below: 1. Click Start, then Settings. 2. Select Network and Dial-up Connections. 3. Right click on the network icon. 4. Click Properties. 5. Click Internet Protocol (TCP/IP), and then click Properties. 6. Select Obtain IP address automatically. 7. You can select Obtain DNS server address automatically. 8. If you have DNS server address(es), you can enter the IP addresses. 9. Click OK, then OK again to close the Properties window. If you are not using Windows 2000 as your operating system, consult the SonicWALL Internet Security Appliance Administrators Guide, Appendix E, Configuring TCP/IP Settings, for more operating systems. The Administrators Guide is located on your product CD and requires Acrobat Reader to view it. Acrobat Reader is also provided on your product CD.
Installation Complete!
The SonicWALL is now functioning and protecting your network from Internet-based attacks and break-ins.
Page 10
qsg_6400.fm Page 11 Wednesday, November 20, 2002 2:55 PM
DHCP Server Disabled
If you did not enable the SonicWALL DHCP server, a window with configuration instructions is displayed.
Print this screen. You need this information to configure computers on your network.
Alert!
After the SonicWALL has restarted, change the nework settings on computers located on the LAN. Configure each computer with a static IP address from the range displayed in your configuration instructions. If the computer is running Windows 2000, follow the steps below: 1. Click Start, then Settings. 2. Select Network and Dial-up Connections. 3. Right click on the network icon. 4. Click Properties. 5. Click Internet Protocol (TCP/IP), and then click Properties. 6. Select Use the following IP address. 7. Enter an IP address from the range indicated in your Restart screen. 8. Enter the Subnet Mask in the Subnet Mask field. 9. Enter the SonicWALL LAN IP address in the Default Gateway field. 10. Enter the DNS server IP address(es) provided by your ISP in the DNS fields. 11. Click OK, then OK again to close the Properties window. If you are not using Windows 2000 as your operating system, consult the SonicWALL Internet Security Appliance Administrators Guide, Appendix E, Configuring TCP/IP Settings, for more operating systems. The Administrators Guide is located on your product CD and requires Acrobat Reader to view it. Acrobat Reader is also provided on your product CD.
Installation Complete!
The SonicWALL is now functioning and protecting your network from Internet-based attacks and break-ins.
SonicWALL Quick Start Guide Page 11
SonicWALL,Inc. 1143 Borregas Avenue Sunnyvale,CA 94089-1306
T: 408.745.9600 F: 408.745.9300
www.sonicwall.com
2002 SonicWALL, Inc. SonicWALL is a registered trademark of SonicWALL, Inc. Other product and company names mentioned herein may be trademarks and/ or registered trademarks of their respective companies. Specifications and descriptions subject to change with out notice.
P/ N 232- 000335- 00 Rev A 11/ 02
Das könnte Ihnen auch gefallen
- The Subtle Art of Not Giving a F*ck: A Counterintuitive Approach to Living a Good LifeVon EverandThe Subtle Art of Not Giving a F*ck: A Counterintuitive Approach to Living a Good LifeBewertung: 4 von 5 Sternen4/5 (5794)
- DCN Lab 14Dokument7 SeitenDCN Lab 14Abdul RaoufNoch keine Bewertungen
- Shoe Dog: A Memoir by the Creator of NikeVon EverandShoe Dog: A Memoir by the Creator of NikeBewertung: 4.5 von 5 Sternen4.5/5 (537)
- 2 00 (Aajc 15) C0Dokument33 Seiten2 00 (Aajc 15) C0Gabriel MuñozNoch keine Bewertungen
- F5 GTM Course ContentDokument4 SeitenF5 GTM Course ContentTanveer AkhtarNoch keine Bewertungen
- The Yellow House: A Memoir (2019 National Book Award Winner)Von EverandThe Yellow House: A Memoir (2019 National Book Award Winner)Bewertung: 4 von 5 Sternen4/5 (98)
- Threat Modeling With STRIDEDokument94 SeitenThreat Modeling With STRIDERaviNoch keine Bewertungen
- Hidden Figures: The American Dream and the Untold Story of the Black Women Mathematicians Who Helped Win the Space RaceVon EverandHidden Figures: The American Dream and the Untold Story of the Black Women Mathematicians Who Helped Win the Space RaceBewertung: 4 von 5 Sternen4/5 (895)
- IDPA 2.7 Release NotesDokument22 SeitenIDPA 2.7 Release NotesIssac StevenNoch keine Bewertungen
- The Hard Thing About Hard Things: Building a Business When There Are No Easy AnswersVon EverandThe Hard Thing About Hard Things: Building a Business When There Are No Easy AnswersBewertung: 4.5 von 5 Sternen4.5/5 (344)
- Brksec 3697Dokument218 SeitenBrksec 3697Efi KatsavouNoch keine Bewertungen
- The Little Book of Hygge: Danish Secrets to Happy LivingVon EverandThe Little Book of Hygge: Danish Secrets to Happy LivingBewertung: 3.5 von 5 Sternen3.5/5 (399)
- Microsoft Active Directory (AD)Dokument24 SeitenMicrosoft Active Directory (AD)azharuddin137Noch keine Bewertungen
- Grit: The Power of Passion and PerseveranceVon EverandGrit: The Power of Passion and PerseveranceBewertung: 4 von 5 Sternen4/5 (588)
- Dse855 Operator ManualDokument24 SeitenDse855 Operator ManualRastafari ReggaeNoch keine Bewertungen
- The Emperor of All Maladies: A Biography of CancerVon EverandThe Emperor of All Maladies: A Biography of CancerBewertung: 4.5 von 5 Sternen4.5/5 (271)
- Active Directory Troubleshooting WorkshopPLUS (4 Days)Dokument2 SeitenActive Directory Troubleshooting WorkshopPLUS (4 Days)Tanjin RahmanNoch keine Bewertungen
- Devil in the Grove: Thurgood Marshall, the Groveland Boys, and the Dawn of a New AmericaVon EverandDevil in the Grove: Thurgood Marshall, the Groveland Boys, and the Dawn of a New AmericaBewertung: 4.5 von 5 Sternen4.5/5 (266)
- Vt310 User Manual v6.4Dokument27 SeitenVt310 User Manual v6.4kalmangabrielNoch keine Bewertungen
- Never Split the Difference: Negotiating As If Your Life Depended On ItVon EverandNever Split the Difference: Negotiating As If Your Life Depended On ItBewertung: 4.5 von 5 Sternen4.5/5 (838)
- Domain Name System (DNS) : TCP/IP Protocol SuiteDokument53 SeitenDomain Name System (DNS) : TCP/IP Protocol SuiteHarsh BhattNoch keine Bewertungen
- A Heartbreaking Work Of Staggering Genius: A Memoir Based on a True StoryVon EverandA Heartbreaking Work Of Staggering Genius: A Memoir Based on a True StoryBewertung: 3.5 von 5 Sternen3.5/5 (231)
- Test 994: Ibm Websphere MQ V6 System Administration Item 1Dokument12 SeitenTest 994: Ibm Websphere MQ V6 System Administration Item 1api-3757805100% (2)
- NetworkingDokument32 SeitenNetworkingKasiNoch keine Bewertungen
- On Fire: The (Burning) Case for a Green New DealVon EverandOn Fire: The (Burning) Case for a Green New DealBewertung: 4 von 5 Sternen4/5 (73)
- Internet BasicsDokument42 SeitenInternet Basicstojerix332Noch keine Bewertungen
- Elon Musk: Tesla, SpaceX, and the Quest for a Fantastic FutureVon EverandElon Musk: Tesla, SpaceX, and the Quest for a Fantastic FutureBewertung: 4.5 von 5 Sternen4.5/5 (474)
- Cts Ictsm Cts Nsqf-5Dokument70 SeitenCts Ictsm Cts Nsqf-5rajiv gandhi100% (1)
- Team of Rivals: The Political Genius of Abraham LincolnVon EverandTeam of Rivals: The Political Genius of Abraham LincolnBewertung: 4.5 von 5 Sternen4.5/5 (234)
- 9.2.1.6 Lab - Using Wireshark To Observe The TCP 3-Way HandshakeDokument7 Seiten9.2.1.6 Lab - Using Wireshark To Observe The TCP 3-Way HandshakeshanieceNoch keine Bewertungen
- The World Is Flat 3.0: A Brief History of the Twenty-first CenturyVon EverandThe World Is Flat 3.0: A Brief History of the Twenty-first CenturyBewertung: 3.5 von 5 Sternen3.5/5 (2259)
- Learning Modules Coc 3 and Coc 4Dokument98 SeitenLearning Modules Coc 3 and Coc 4Noelyn GarciaNoch keine Bewertungen
- Module 1 - Implementing Advanced Network ServicesDokument66 SeitenModule 1 - Implementing Advanced Network ServicesEricPattersonNoch keine Bewertungen
- Network Traffic Camera - User ManualDokument90 SeitenNetwork Traffic Camera - User Manualsamar kamalNoch keine Bewertungen
- CPanel X - MainDokument2 SeitenCPanel X - MainKongu Boopathi Kumar100% (1)
- RISE With SAP S4HANA Cloud, Private Edition and SAP ERP, PCE Roles and Responsibilities EnGLOBAL.v.7.2023Dokument76 SeitenRISE With SAP S4HANA Cloud, Private Edition and SAP ERP, PCE Roles and Responsibilities EnGLOBAL.v.7.2023Ajay NaikNoch keine Bewertungen
- The Unwinding: An Inner History of the New AmericaVon EverandThe Unwinding: An Inner History of the New AmericaBewertung: 4 von 5 Sternen4/5 (45)
- (Ebook - PDF) 03-Solaris 8 - Student Guide - SA389 (SCNA)Dokument820 Seiten(Ebook - PDF) 03-Solaris 8 - Student Guide - SA389 (SCNA)WhatAloser100% (15)
- Log Fields SubsDokument182 SeitenLog Fields SubsCuneyt34Noch keine Bewertungen
- How To Configure DHCP Server On CentOSDokument9 SeitenHow To Configure DHCP Server On CentOSSopan sonarNoch keine Bewertungen
- The Gifts of Imperfection: Let Go of Who You Think You're Supposed to Be and Embrace Who You AreVon EverandThe Gifts of Imperfection: Let Go of Who You Think You're Supposed to Be and Embrace Who You AreBewertung: 4 von 5 Sternen4/5 (1090)
- A Survey of Distributed Denial of Service Attacks and DefensesDokument18 SeitenA Survey of Distributed Denial of Service Attacks and Defensesdanilo.chagasNoch keine Bewertungen
- Azure VMware SolutionDokument276 SeitenAzure VMware SolutionSuman RagiNoch keine Bewertungen
- Sangfor NGAF Quick DeploymentDokument79 SeitenSangfor NGAF Quick Deploymentsofyankp mtmNoch keine Bewertungen
- BF-870 User ManualDokument26 SeitenBF-870 User ManualpredragstojicicNoch keine Bewertungen
- The Sympathizer: A Novel (Pulitzer Prize for Fiction)Von EverandThe Sympathizer: A Novel (Pulitzer Prize for Fiction)Bewertung: 4.5 von 5 Sternen4.5/5 (120)
- DDoS MidSubmissionDokument53 SeitenDDoS MidSubmissiongdayanand4uNoch keine Bewertungen
- Introduction To HPE Nimble Storage DHCI Rev1.41Dokument101 SeitenIntroduction To HPE Nimble Storage DHCI Rev1.41Abd SamadNoch keine Bewertungen
- Her Body and Other Parties: StoriesVon EverandHer Body and Other Parties: StoriesBewertung: 4 von 5 Sternen4/5 (821)