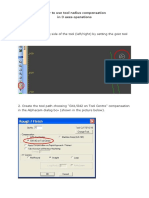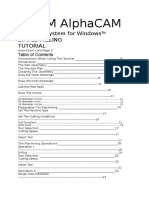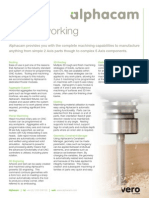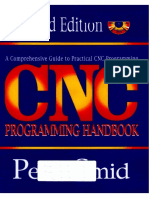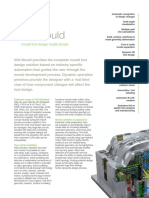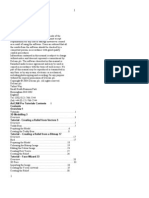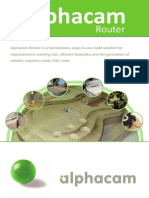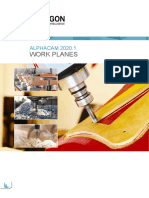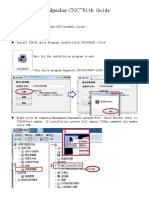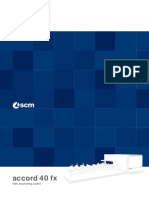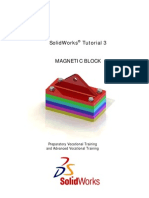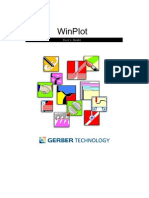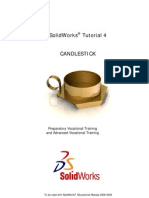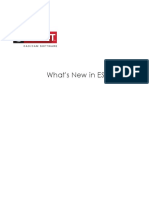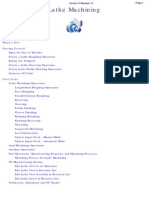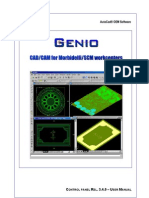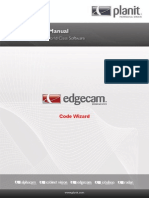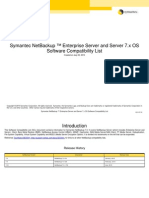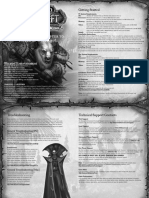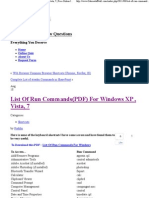Beruflich Dokumente
Kultur Dokumente
Housing Plate Geometry Creation Tutorial 2011 r1 v2.1
Hochgeladen von
alexbotiaOriginalbeschreibung:
Copyright
Verfügbare Formate
Dieses Dokument teilen
Dokument teilen oder einbetten
Stufen Sie dieses Dokument als nützlich ein?
Sind diese Inhalte unangemessen?
Dieses Dokument meldenCopyright:
Verfügbare Formate
Housing Plate Geometry Creation Tutorial 2011 r1 v2.1
Hochgeladen von
alexbotiaCopyright:
Verfügbare Formate
Housing Plate Geometry Creation Tutorial
Housing Plate Geometry Creation tutorial
Copyright
Copyright 2010 Planit Software Ltd. All rights reserved. Any copyright or other intellectual property right of whatever nature which subsists or may subsist in the presentation and/or content of the programs (including without limitation its look, feel, visual or other non-literal elements) remains the property of Planit Software Ltd or its licensor(s) absolutely. No part of this publication may be reproduced, transmitted, transcribed, stored in a retrieval system or translated into any language, in any form or by any means, electronic, mechanical, optical, chemical, manual or otherwise, without the express written permission of Planit Software Ltd. Unauthorised reproduction or distribution of these programs or any part thereof is unlawful and may result in civil or criminal penalties. Alphacam and the Alphacam Logo are trademarks of Planit Software Ltd. Windows is a trademark of Microsoft Corporation. All product names mentioned in this publication, and not listed above, are acknowledged as the trademarks of the respective manufacturers and producers of such products. Planit Software Ltd makes no representations or warranties with respect to the contents hereof and specifically disclaim any implied warranties of satisfactory quality or fitness for any particular purpose. Further, Planit Software Ltd reserves the right to revise this publication and to make changes in the contents hereof without obligation to notify any person of such changes or revisions. The information contained within this document is subject to change without notice and does not represent a commitment on the part of the vendor. The software described in this document is furnished under a licence agreement and may be used or copied only in accordance with the terms of the agreement.
Page 2 of 25
A1
Planit Software Ltd
Housing Plate Geometry Creation Tutorial
Contents
Conventions used in this guide ......................................................................... 5 Recommended Operating Systems and Hardware for Alphacam ..................... 6
Supported Operating Systems
Alphacam Minimum Specifications
6
6
THE PART GEOMETRY .................................................................................. 7
THE PROCESS PLAN Draw profiles 1 & 2 Draw profiles 3 & 4 Draw profile 5
Draw the 38 and 75 circles Break the circles Add Fillet Radius Join the profile
8 9 9 10
10 10 11 11
CREATING THE GEOMETRY ......................................................................... 9
Draw profile 6
Draw the 48 and 85 circles Add Tangent Lines Trim the Circles to the Lines Join the profile
12
12 12 13 13
Create profile 7
Offset profile 6. Create Hole & Lug Copy Hole and Lug Rotate Hole and Lug to 35 Deg. Mirror Holes & Lugs
14
14 14 15 15 16
Trim and Join
Method 1 Unite Method 2 Hide Geometries Trim Lugs & Outer Profile Join outer profile 1 Join outer profile 2 Turn on hidden geometries
17
17 17 17 17 17 18 18 18
Fillet 4mm Draw Rapids Order Geometries. Create the material geometry Set the Material Set the ISO view Save the Job
19 19 20 21 21 22 22
Position the Geometry for Machining .............................................................. 21
Set Geometry Z Levels ................................................................................... 23
Version 2
A1
Page 3 of 25
Housing Plate Geometry Creation tutorial
Page 4 of 25
A1
Planit Software Ltd
Housing Plate Geometry Creation Tutorial
Conventions used in this guide
To enable you to use the information in this guide effectively, you need to understand the used in the guide to represent different types of information.
Buttons on the screen are represented as the button text in square brackets. For example: Click on [Ok]. Keys on the keyboard are represented as bold lettering in between <> characters. For example: Press <Enter.> Menu options are represented as a path with the main menu in UPPER case with sub menus Capitalised and separated with a vertical bar For example: Select FILE | Open Field names are represented as bold text. And the value to be entered will be represented by Narrow Bold Text. For example: Enter the value 50 in the Offset field. Or When prompted for the X & Y values type 100,50 <Enter> This is a note. It contains useful or additional information. This is a reference. It directs you to another part of the user guide.
This is a thought box. It is generally used in exercises and contains a question for you to consider.
This is a warning, it contains information that you must not ignore. This is a tip. It is generally used in exercises and offers further advice.
1 2 3
This is the first line a number list item this is the second line of the numbered item This is the second item of the numbered instructions, which you must Follow in sequence. This is a list of items, in which The order is not important.
Version 2
A1
Page 5 of 25
Housing Plate Geometry Creation tutorial
Recommended Operating Systems and Hardware for Alphacam
Supported Operating Systems
Operating System Windows XP (XP Pro Service pack 2), Windows Vista, Windows 7 (Business, Ultimate or Enterprise versions) Alphacam will install and run on the 'Home' editions of the above operating systems (including Windows XP Home Edition, Vista Home Basic, and Vista Home Premium); however, this is not recommended and we cannot guarantee to fix any Alphacam issues specifically related to these operating systems. Alphacam will install and run on 64-bit versions of these operating systems, where applicable (note however that Alphacam is a 32-bit application).
We recommend you keep up to date with the with the latest service packs for the supported operating systems and drivers for your hardware base.
Windows NT, 95,98 and ME are not supported operating systems
Alphacam Minimum Specifications
Processor Intel XEON or ADM Memory 4GB RAM ATI or NVIDIA Video Card, OpenGL compatible, High Colour Setting with 512MB on-board memory 17 Monitor 1280x1024 resolution Hard Disk Space 10 Gb free hard disk space Disk Drive DVD drive for software installation Pointing Device 2 button with wheel Windows compatible mouse Ports USB 1.1 or 2.0 port for single user security key support Network TCP/IP required for network security support Optional: Space Ball and Space Mouse. Windows is a registered trademark of Microsoft Corporation in the United States and other countries. The Alphacam installer will install any additional software/drivers required if it is not already installed on your PC.
If using Autodesk Inventor please check the current Inventor requirements at www.autodesk.com
Page 6 of 25
A1
Planit Software Ltd
Housing Plate Geometry Creation Tutorial
THE PART GEOMETRY
This drawing is the part you are going to create. It was drawn, dimensioned and printed with AlphaCAM. AlphaCAM provides various ways of creating part geometry, however for the purposes of these notes we will be using only CAD style geometry creation, whereby individual geometric features are created and then trimmed in order to create geometric contours. Toolpaths are then applied to the geometric contours from which the NC program is oolpaths produced. CAD style geometry creation mainly utilises Line, Arc, Circle and rectangle commands, however, AlphaCAM also includes Special Geometries which automatically produc produces standard geometric shapes.
Version 2
A1
Page 7 of 25
Housing Plate Geometry Creation tutorial
THE PROCESS PLAN
As per the job process you should create a machining process plan prior to creating the geometric profiles. It is the process plan that determines what geometry is required to control the machining. In this example we can assume that all the geometry is required for machining. Prior to creating the geometry it is good practice to produce outline notes about the geometry to be defined. In this case for clarity we will number the profiles to be drawn.
Profile Outline
1 2 3 4 5 6 7 Circle 20 diameter centre at 0,0 Circle 30 diameter centre at 100,0 Circle 6mm offset from profile 2 Circle 6mm offset from profile 1 Circle 38 Radius same centre as 1 + Circle 75 radius same centre as 2. Circles need to be broken at inner quadrants to allow 13mm fillets to be created. Join to create profile Circle 48 Radius same centre as 1 + Circle 85 radius same centre as 2. 2 lines tangent to circles. Circles to be trimmed to the lines. Join to create profile Profile offset 6mm from profile 6. Circle 8mm diameter at left most quadrant, Circle 10mm radius at left most quadrant. The 2 circles are copied by their centre to two positions -18.47, 50.74 & 68.86, 85.55 plus one additional at the right most quadrant. Rotate right most set to 35 degrees. Mirror top three holes and lugs about horizontal axis through 0, 0. Use either Fabricate- Unite to create the outer boundary or Turn off profile 6 and 8mm holes. Trim profile 7 and lugs. Join to produce contour. Fillet all corners to 4mm radius. Make 8mm holes and profile 6 visible and reorder 8mm holes.
Page 8 of 25
A1
Planit Software Ltd
Housing Plate Geometry Creation Tutorial
CREATING THE GEOMETRY
Draw profiles 1 & 2
Select GEOMETRY | Circle | Centre + Diameter 0 0 for for The command line will prompt you to enter the circle diameter. Type 20 . Type 0 the co-ordinates of the circle centre. The 20mm diameter circle will be drawn. ordinates The command line will again ask you for the circle diameter. Type 30 . Type 100 the co-ordinates of the circle centre. The 30mm diameter circle will be drawn. ordinates
Draw profiles 3 & 4
Create the flanges around the two holes using the offset command. Select EDIT | Break Join etc. | Offset
Set the options as shown then [OK] Select the 20 diameter circle then a point on the outside, the new profile will be drawn. he Select the 30 diameter circle then a point on the outside, the new profile will be drawn.
Version 2
A1
Page 9 of 25
Housing Plate Geometry Creation tutorial
Draw profile 5
Draw the 38 and 75 circles Prior to activating the next command ensure that Auto Snap is active (is the word Auto at the bottom right of the screen). To activate Auto Snap press <F2>. Select GEOMETRY | Circle | Centre + Radius The command line will prompt you to enter the circle radius. Type 38 , position the cursor over the centre of profile 1 (the snap selector will be displayed) <L click> to select this position. The 38mm radius circle will be drawn drawn. The command line will again ask you for the circle radius. Type 75 , p position the cursor over the centre of profile 2 (the snap selector will be displayed) <L click> to select this ofile position. The 75mm radius circle will be drawn drawn. Break the circles Select EDIT | Break Join etc. | Break
Set the options as shown then [OK]
Position the cursor on the positions shown and <L click> the geometry will be broken.
Page 10 of 25
A1
Planit Software Ltd
Housing Plate Geometry Creation Tutorial
Add Fillet Radius Select EDIT | Break Join etc. | Fillet
Set the options as shown then [OK]
Select a point on the geometry either side of the position, as shown, where the fillet radius is to be created. When the fillet is created the extending lines are automatically trimmed back ted. to the fillet. Join the profile Select <Ctrl>+<G> or to display the ghost tools Select EDIT | Break Join Etc. | Join <L click> on each part of profile 5 so that it is all (selected) blue, <R click> or press <Esc> all this will action the join command and if drawn properly profile 5 will only be displayed with one ghost tool.
Version 2
A1
Page 11 of 25
Housing Plate Geometry Creation tutorial
Draw profile 6
Draw the 48 and 85 circles Prior to activating the next command ensure that Auto Snap is active (is the word Auto at the bottom right of the screen). To activate Auto Snap press <F2>. Select GEOMETRY | Circle | Centre + Radius The command line will prompt you to enter the circle radius. Type 48 , position the cursor over the centre of profile 1 (the snap selector will be displayed) <L click> to select this position. The 48mm radius circle will be drawn drawn. The command line will again ask you for the circle radius. Type 85 , p position the cursor over the centre of profile 2 (the snap selector will be displayed) <L click> to select this selector position. The 85mm radius circle will be drawn drawn. Add Tangent Lines Prior to creating the tangent lines ensure that Auto Snap is deactivated, (is the word Auto at the bottom right of the screen). To deactivated Auto Snap press <F2>. Although it is not deactivated mandatory to turn off auto snap we do so because the Auto Snap only snaps to End, Mid, Centre & quadrant points and it can be confusing when the position to be selected is a tangent point. Select GEOMETRY | Line For the Line From point press <F10> the prompt will change to select circle or arc. Select a position towards the top left of the 38 diameter circle. The elastic cursor line will be displayed and this will remain tangent to the 38 circle as it is moved. For the Line to point press <F10> the prompt will change to select circle or arc. Select a position towards the top right of the 75 diameter circle. The tangent line will be created <R click>or press [Esc] to finish the line command Press <Space> to reactivate the line command. o For the Line From point press <F10> the prompt will change to select circle or arc. Select a position towards the bottom left of the 38 diameter circle. The elastic cursor line will be displayed and this will remain tangent to the 38 circle as it is tangent moved. For the Line to point press <F10> the prompt will change to select circle or arc. Select a position towards the bottom right of the 75 diameter circle. The tangent line will be created <R click>or press [Esc] to finish the line command
Page 12 of 25
A1
Planit Software Ltd
Housing Plate Geometry Creation Tutorial
Trim the Circles to the Lines Select EDIT | Break Join etc.| Trim The system will prompt select the cutting geometries, <L click> on each of the lines (they should turn blue). Press [Esc] or <R Click> The system will prompt select the Geometries or Tool paths to trim, position the cursor on the portion of the circles to be removed and <L click>. Join the profile Select <Ctrl>+<G> or to display the ghost tools Select EDIT | Break Join Etc. | Join <L click> on each part of profile 6 so that it is all (selected) blue, <R click> or press <Esc> le this will action the join command and if drawn properly profile 6 will only be displayed with one ghost tool.
Version 2
A1
Page 13 of 25
Housing Plate Geometry Creation tutorial
Create profile 7
Offset profile 6. Select EDIT | Break Join etc. | Offset
Set the options as shown then [OK] Select profile 6 then a point on the outside, the new profile will be drawn. Create Hole & Lug Prior to activating the next command ensure that Auto Snap is active (is the word Auto at the bottom right of the screen). To activate Auto Snap press <F2>. Select GEOMETRY | Circle | Centre + Diameter The command line will prompt you to enter the circle diameter. Type 8 . position the cursor over the left most end of profile 7 as shown, (the snap selector will be displaye <L click> to displayed) select this position. The 8mm diameter circle will be drawn.
Select GEOMETRY | Circle
| Centre + Radius
The command line will prompt you to enter the circle radius. Type 10 , position the cursor as previous, (the snap selector will be displayed) <L click> to select this position. T 10mm The radius circle will be drawn.
Page 14 of 25
A1
Planit Software Ltd
Housing Plate Geometry Creation Tutorial
Copy Hole and Lug Select EDIT | Move Copy etc.| Copy <L Click> on the two circles (they should turn blue), then <R click> or press <Esc> The system will prompt you to select the base point, using the auto snap select the centre point of the two circles. The system will prompt you to Drag to Position or entre co ordinates, type -18.47 co-ordinates, both circles will be copied to the new position. The system will prompt you to Drag to Position or entre co ordinates, type 68.86 co-ordinates, again both circles will be copied to the new position. 50.74 85.55
For the third set using the auto snap select the right most quadrant position on the outer profile, as shown below.
Rotate Hole and Lug to 35 Deg. nd Select EDIT | Move Copy Etc. | Rotate <L click> on the hole and lug circles on the right side to select them, then <R click> or Press <Esc> The system will prompt you to select the base point, using the auto snap select the centre point of the 30 diameter circle. The system will prompt you to select or enter the rotation angle, type 35 The system will prompt you How many Copies Including the Original, type 1 The hole and lug will be rotated to its new position.
Version 2
A1
Page 15 of 25
Housing Plate Geometry Creation tutorial
Mirror Holes & Lugs Select EDIT | Move Copy Etc. | Mirror You can use a window selection to select the top three sets of holes and lugs. Position the cursor at P1 shown then <L click> move the cursor, (the window rectangle will be displayed), to the position P2 shown then <L click>. The three sets of holes and lugs will be selected hown (turned blue), <R click> or Press <esc>
The system will prompt you to select the First point on Mirror line, using auto snap select P3 The system will prompt you to select the Second point on Mirror line, using auto snap select Second P4. The Mirror options dialog is displayed as shown:
Select the [Yes] option and the holes and lugs will be duplicated and mirrored.
Page 16 of 25
A1
Planit Software Ltd
Housing Plate Geometry Creation Tutorial
Trim and Join
Method 1 Unite Select EDIT | Fabricate | Unite then select the outer profile and the lug circle, R ect R-Click to finish and the lugs and outer profile will be trimmed and joined to form the closed boundary. Method 2 In order to make the trimming of the outer profile and lugs easier you will firstly turn off the holes and profile 6. Hide Geometries Select CAD | Hide Parts Select the 8mm diameter holes and profile 6 when they are all blue <R Click> or press<Esc> and they will be turned off. This will enable easier trimming as they can no longer get in the way. Trim Lugs & Outer Profile Select EDIT | Break Join etc. | Trim For the cutting geometries select all the 10 radius circles and the outer profile. <R click> or Press <Esc> For the geometries to be cut select all the inner parts of the 10 radius circles, then select the s portions of the outer profile inside the lugs. Remember that Refresh <Ctrl>+<R> can be used at any time
When the trimming is complete <R click> or Press<Esc>. All The trimmed outer profile should be displayed as blue if not use option 2 mmed for the join option. It is only necessary to use one option.
Version 2
A1
Page 17 of 25
Housing Plate Geometry Creation tutorial
Join outer profile 1 Select EDIT | Break Join Etc. | Join Select the [Previous] button on the prompt line, this will select what was blue in the previous what command, <R click> or Press <esc. to completed the command. Select <Ctrl>+<G> or profile. Join outer profile 2 Select EDIT | Break Join Etc. | Join Select the [All] button on the prompt line, this will select all the visible geometries, <R click> t or Press <esc. to completed the command. Select <Ctrl>+<G> or profile. to display the ghost tools, ensure that there is only one on the outer to display the ghost tools, ensure that there is only one on the outer
Selecting other geometries that are not connected with the geometries being ometries joined has no effect. Turn on hidden geometries Select CAD | Show All This will cause all hidden items to be made visible.
Page 18 of 25
A1
Planit Software Ltd
Housing Plate Geometry Creation Tutorial
Fillet 4mm
All the sharp corners in the outer profile can be filleted in one go. Select EDIT | Break Join etc. | Fillet
Set the options as shown then [OK] Select the outer profile then <Rclick> or Press <Esc> and the fillit radii will be created around the outer profile. This concludes the geometry creation for the housing plate. However due to the nature of reproducing the 8 mm holes the geometry pattern is not as short as it could be.
Draw Rapids
Select VIEW | Display Options | Draw Rapids Because no tool has been selected and not tool paths have been created the Draw Rapids command shows the connections between the geometries in the order they were created.
You can see that the order of the holes comes back across the part to the bottom set of holes; this is because the top holes were mirrored to the bottom. This is the order in with the holes will be drilled. Whilst it is possible to reorder a series of is tool paths, it is easier to set the order of the geometries especially if the holes are to be machined more than once. i.e. Centre Drill, Drill, Tap and Chamfer Chamfer.
Version 2
A1
Page 19 of 25
Housing Plate Geometry Creation tutorial
Order Geometries.
Select EDIT | Start Order. | Order This command allows you to reorder geometries or tool paths.
Set the options as shown then select [OK] The system prompts you to select the geometries <L click> on each of the 8mm circles when they are all blue <R click> or Press <Esc> The way in which the geometries are selected does not affect the order. The system requires you to select the geometry that will be the first in the pattern <L click> on the left most 8 mm diameter circle. The geometries will be reordered. ies
Page 20 of 25
A1
Planit Software Ltd
Housing Plate Geometry Creation Tutorial
Position the Geometry for Machining
Create the material geometry
Select GEOMETRY | Special Geometries | Enclosing Rectangle Select the outer profile then <R click> and the enclosing rectangle is drawn Select EDIT | Break Join etc. | Offset
Set the options as shown then [OK] Select the enclosing rectangle then a point on the outside, the new rectangle will be drawn. Delete the original rectangle. Select EDIT | Delete Select the original inner rectangle the <R click> then select [Ok] on the dialog to confirm. Select EDIT | Move Copy etc. | Move Select the [All] option on the prompt line then <R click> For the Base point using the auto snap select the lower left corner of the rectangle. For the new position type 0 0
Set the Material
Select 3D | Set Materials Select the outer rectangle and the dialog will be displayed. Set the options as shown
Select [OK] Or Use the 3D | Auto Set Material Macro.
Version 2
A1
Page 21 of 25
Housing Plate Geometry Creation tutorial
Set the ISO view
This will enable you to see the geometry and mat material. Select VIEW | VIEWS | Iso
Prior to saving the job ensure that the geometry profiles only have one ghost tool Select <Ctrl>+<G> or to display the ghost tools
Save the Job
Select FILE | Save The save dialog is displayed, Select the required location folder then enter the job name.
Page 22 of 25
A1
Planit Software Ltd
Housing Plate Geometry Creation Tutorial
If it is required to machine the component using auto Z machining then you will need to set the geometry Z Levels
Set Geometry Z Levels
1. 2. Select 3D | Set Geometry Z Levels The system prompt you Select Geometries L Click on the 20 and 30 Diameter Holes then R Click. In the Dialog Set the Top Z = 0 and the Bottom Z = -18 then [OK] The system prompt you Select Geometries L Click on the figure 8 geometry and the flanges then R Click. In the Dialog Set the Top Z = 0 and the Bottom Z = -12 then [OK] The system prompt you Select Geometries L Click on the 3mm Recess geometry then R Click. In the Dialog Set the Top Z = 0 and the Bottom Z = -3 then [OK] The system prompt you Select Geometries L Click on the Part outer prof and profile the 8 Diameter Holes then R Click. In the Dialog Set the Top Z = -3 and the Bottom Z = -18 then [OK] R Click to finish the command.
3.
4.
5.
6.
Version 2
A1
Page 23 of 25
Housing Plate Geometry Creation tutorial
Version Amendments
REF
2.1
Amendment
Update to 2011 R1 Fabricate added and amendment control
Software Version
2011 R1
Ammended
07/12/2010
Page 24 of 25
A1
Planit Software Ltd
Housing Plate Geometry Creation Tutorial
Trainee Notes
Version 2
A1
Page 25 of 25
Das könnte Ihnen auch gefallen
- Alpha Cam Xi Log InterfaceDokument15 SeitenAlpha Cam Xi Log InterfaceThoi Thien Lai0% (1)
- Alphacam ManualDokument28 SeitenAlphacam ManualAley Chan Toletti0% (1)
- 2012 IAT ManualDokument230 Seiten2012 IAT ManualMichaelNoch keine Bewertungen
- Aps Fast GeometryDokument36 SeitenAps Fast GeometryThoi Thien LaiNoch keine Bewertungen
- Introduction AlphacamDokument20 SeitenIntroduction Alphacamtalina50% (2)
- Licom AlphaCamDokument27 SeitenLicom AlphaCamdrx11100% (1)
- Pitagora Manual - Tool Radius CompensationDokument5 SeitenPitagora Manual - Tool Radius CompensationCarlos Jadán100% (1)
- Manual AlphacamDokument60 SeitenManual AlphacamMiticaGrigore91% (11)
- Alphacam ManualDokument22 SeitenAlphacam Manualsteve0% (1)
- PostProcessor 17Dokument30 SeitenPostProcessor 17alexespiNoch keine Bewertungen
- Alphacam For Wood Datasheet-240212Dokument2 SeitenAlphacam For Wood Datasheet-240212Cristina CardosoNoch keine Bewertungen
- Introduction To 3D Surface MachiningDokument25 SeitenIntroduction To 3D Surface Machiningdiego3773100% (1)
- TKW series ultr1 (new) 有高压-2014.1.13Dokument236 SeitenTKW series ultr1 (new) 有高压-2014.1.13Victor PATIÑONoch keine Bewertungen
- C Axis Workplane Surface Machining 6-5-2006Dokument7 SeitenC Axis Workplane Surface Machining 6-5-2006jmsantamaria1975Noch keine Bewertungen
- CNC Programming Handbook Smid 195 - 293Dokument99 SeitenCNC Programming Handbook Smid 195 - 293Răzvan Iordache100% (1)
- Visi MouldDokument2 SeitenVisi MouldSreedhar PugalendhiNoch keine Bewertungen
- BPP TutorialDokument38 SeitenBPP TutorialBalaj Gabriel0% (1)
- Artcam Pro Tutorials EN ESPANOLDokument324 SeitenArtcam Pro Tutorials EN ESPANOLemporionet33% (3)
- 3D Animator User GuideDokument85 Seiten3D Animator User GuidecarlcoxNoch keine Bewertungen
- c01 nx8.5 EvalDokument20 Seitenc01 nx8.5 EvalSeshi ReddyNoch keine Bewertungen
- WoodWOP Layer Names To DXF Geometry PDFDokument14 SeitenWoodWOP Layer Names To DXF Geometry PDFgoranNoch keine Bewertungen
- DC1 Wildlife LRDokument25 SeitenDC1 Wildlife LRstelio_tNoch keine Bewertungen
- V5dmu 1Dokument27 SeitenV5dmu 1Xuan Chien100% (1)
- ALP TRG 110 2D CAD Geometry 2020.1Dokument96 SeitenALP TRG 110 2D CAD Geometry 2020.1Juan Carlos LesmasNoch keine Bewertungen
- DraftingDokument490 SeitenDraftingprasenjitsayantanNoch keine Bewertungen
- Mastercam 4 Axis Lesson 3Dokument68 SeitenMastercam 4 Axis Lesson 3Fernando Garcia HiguitaNoch keine Bewertungen
- Tut02 MouseDokument99 SeitenTut02 MouseLisseth RamirezNoch keine Bewertungen
- Alphacam Router 13032012Dokument4 SeitenAlphacam Router 13032012Zalkar Kasymov0% (2)
- Getting StartedDokument43 SeitenGetting StartedJohnnattan VargasNoch keine Bewertungen
- Cylinder in GeomagicDokument3 SeitenCylinder in GeomagicJaved_AalamNoch keine Bewertungen
- 10 - Plasticadvisor PDFDokument5 Seiten10 - Plasticadvisor PDFDaniel SayaoNoch keine Bewertungen
- ALP TRG 126A Work Planes 2020.1Dokument80 SeitenALP TRG 126A Work Planes 2020.1Cnc Traffic100% (1)
- Edgecam Getting Started 2015 R1Dokument82 SeitenEdgecam Getting Started 2015 R1Gowtham KarthikNoch keine Bewertungen
- SAMPLE MastercamX9 Beginner TrainingTutorialDokument56 SeitenSAMPLE MastercamX9 Beginner TrainingTutorialCristian FuentesNoch keine Bewertungen
- Top Solid Integration 2003 UsDokument12 SeitenTop Solid Integration 2003 Usapi-3725036Noch keine Bewertungen
- Manual Featurecam 2011Dokument193 SeitenManual Featurecam 2011Sibiagny Villegas ArroyoNoch keine Bewertungen
- Siemens NX 6 Surface-Modeling (Tutorial 2 - Mouse)Dokument49 SeitenSiemens NX 6 Surface-Modeling (Tutorial 2 - Mouse)goliatt1609Noch keine Bewertungen
- How To Use CNC - LLDokument4 SeitenHow To Use CNC - LLLuisAcevedoSanMartinNoch keine Bewertungen
- Alphacam Pre-Requisite ReadingDokument59 SeitenAlphacam Pre-Requisite ReadingSTEFHANUS CNCNoch keine Bewertungen
- Post Processor Training GuideDokument288 SeitenPost Processor Training GuideErick PiresNoch keine Bewertungen
- Licom AlphaCamDokument27 SeitenLicom AlphaCamMario SabatinoNoch keine Bewertungen
- NX Multi Axis Machining VascDokument20 SeitenNX Multi Axis Machining VascMATHI KRISHNAN100% (1)
- Advanced CSDokument192 SeitenAdvanced CSbilly dillpickerNoch keine Bewertungen
- Siemens PLM NX CAM 3 Axis Milling Add On Fs Tcm1023 119217Dokument2 SeitenSiemens PLM NX CAM 3 Axis Milling Add On Fs Tcm1023 119217Jessica RiveraNoch keine Bewertungen
- 429 Accord 40fx Rev03 Mar12 Ing 00l0029963gDokument20 Seiten429 Accord 40fx Rev03 Mar12 Ing 00l0029963gcokicisneNoch keine Bewertungen
- Getting Started With ArtCAM ExpressDokument89 SeitenGetting Started With ArtCAM ExpressBojan RadovanovicNoch keine Bewertungen
- Alphacam 5 AxisDokument2 SeitenAlphacam 5 AxisAlen ĐipaloNoch keine Bewertungen
- Analysis: User'S Guide 3D-ProcessingDokument27 SeitenAnalysis: User'S Guide 3D-ProcessingemadhsobhyNoch keine Bewertungen
- SolidWorks Tutorial03 MagneticBlock English 08 LRDokument37 SeitenSolidWorks Tutorial03 MagneticBlock English 08 LRArturo CMNoch keine Bewertungen
- App Note s11 Dt5 KenjiDokument43 SeitenApp Note s11 Dt5 KenjiisaacamankwaaNoch keine Bewertungen
- CamWorks EDMDokument50 SeitenCamWorks EDMiagomouNoch keine Bewertungen
- CNC Lathe Machining CatiaDokument82 SeitenCNC Lathe Machining CatiamasoudNoch keine Bewertungen
- Solidworks Tutorial08 Bearingpuller English 08 LR PDFDokument39 SeitenSolidworks Tutorial08 Bearingpuller English 08 LR PDFCarla BeardNoch keine Bewertungen
- MasterCAM - X5 - Mill Level 1 Training - Tutorial #7Dokument98 SeitenMasterCAM - X5 - Mill Level 1 Training - Tutorial #7Rafael Donadio100% (5)
- Win Plot Users GuideDokument41 SeitenWin Plot Users GuideDora BA100% (1)
- SolidWorks Tutorial04 Candlesticks English 08 LRDokument26 SeitenSolidWorks Tutorial04 Candlesticks English 08 LRArturo CMNoch keine Bewertungen
- Espire 2016Dokument48 SeitenEspire 2016Razvan AlexandruNoch keine Bewertungen
- Lathe MachiningDokument207 SeitenLathe MachiningClode23Noch keine Bewertungen
- Genio CAD CAMDokument264 SeitenGenio CAD CAMThanos0% (1)
- Code WizardDokument52 SeitenCode WizardOdil Elizandro Baldiati100% (1)
- Guide D 'InstallationDokument68 SeitenGuide D 'InstallationngueadoumNoch keine Bewertungen
- ASK-300 Printer Driver Software For WindowsDokument32 SeitenASK-300 Printer Driver Software For WindowstahisibelNoch keine Bewertungen
- Software Compatibility List Net Backup 7Dokument59 SeitenSoftware Compatibility List Net Backup 7OlguerNoch keine Bewertungen
- Blaze Operators Guide 1st EditionDokument46 SeitenBlaze Operators Guide 1st EditionStenoNoch keine Bewertungen
- Window OS (Vol-2) (Medium Quality)Dokument133 SeitenWindow OS (Vol-2) (Medium Quality)tutulayNoch keine Bewertungen
- VNSeries64Driver Readme enDokument1 SeiteVNSeries64Driver Readme ennabijemtenaqracNoch keine Bewertungen
- Rakion FAQ 2012Dokument12 SeitenRakion FAQ 2012Hazel BasaNoch keine Bewertungen
- GP4100 Series Color Model Quick GuideDokument16 SeitenGP4100 Series Color Model Quick GuideGarciaNoch keine Bewertungen
- Manual WLK PDFDokument18 SeitenManual WLK PDFOwen Radaza PiranteNoch keine Bewertungen
- Install PDFDokument30 SeitenInstall PDFJafarShojaNoch keine Bewertungen
- List of Run Commands (PDF) For Windows XP, Vista, 7 # Free Online Interview QuestionsDokument5 SeitenList of Run Commands (PDF) For Windows XP, Vista, 7 # Free Online Interview QuestionsAdaora AbuguNoch keine Bewertungen
- RealteK R271 - ReadmeDokument337 SeitenRealteK R271 - Readmea_augusto308Noch keine Bewertungen
- Dedicated Server ReadmeDokument3 SeitenDedicated Server ReadmeDid You Know ?Noch keine Bewertungen
- Ccure 9000 v2 10 Ccure ID Guide Rk0 LT enDokument338 SeitenCcure 9000 v2 10 Ccure ID Guide Rk0 LT enRafael RojasNoch keine Bewertungen
- DM780 User GuideDokument99 SeitenDM780 User GuideAlbert AnderssonNoch keine Bewertungen
- #1 Choice of Software Developers Worldwide Since 2002: Through Software Rights Management Enabling Business GrowthDokument16 Seiten#1 Choice of Software Developers Worldwide Since 2002: Through Software Rights Management Enabling Business GrowthzeljkogrNoch keine Bewertungen
- OPTIMOOR InstallationDokument1 SeiteOPTIMOOR InstallationÍcaro da Silva ReisNoch keine Bewertungen
- Avaya One X Communicator 6Dokument66 SeitenAvaya One X Communicator 6malar1900Noch keine Bewertungen
- Telugu Sex Stories in PDF FormatDokument4 SeitenTelugu Sex Stories in PDF Formatchandu071550% (4)
- Install Windows XP On SATA LaptopDokument4 SeitenInstall Windows XP On SATA LaptopSay PhirunNoch keine Bewertungen
- Firmware Upgrade: Supplement To Mastering The Nikon D7000Dokument5 SeitenFirmware Upgrade: Supplement To Mastering The Nikon D7000Dharma RajNoch keine Bewertungen
- Find System Requirements by Choosing The Product BelowDokument2 SeitenFind System Requirements by Choosing The Product BelowarozmanNoch keine Bewertungen
- Practice Partner Upgrade Guide 952 INSTDokument48 SeitenPractice Partner Upgrade Guide 952 INSTreddog1928Noch keine Bewertungen
- Aspire 3690: Windows VistaDokument5 SeitenAspire 3690: Windows VistaDaniel Antonio Mendes Dos SantosNoch keine Bewertungen
- Visual Studio by Subscription LevelDokument372 SeitenVisual Studio by Subscription LevelsaddaNoch keine Bewertungen
- HP Compaq Xw4600 WorkstationDokument2 SeitenHP Compaq Xw4600 Workstationvioleta257Noch keine Bewertungen
- Execute A Script A Startup and ShutdownDokument2 SeitenExecute A Script A Startup and Shutdownmarciano_meNoch keine Bewertungen
- Readme BMWDokument10 SeitenReadme BMWcoroian bogdanNoch keine Bewertungen
- VideoXpert Professional V 3.7 Release NotesDokument9 SeitenVideoXpert Professional V 3.7 Release NotesRoberto MichelenaNoch keine Bewertungen
- SANAKO Study700 V 500 BrochureDokument4 SeitenSANAKO Study700 V 500 BrochureDwi PrihantoroNoch keine Bewertungen