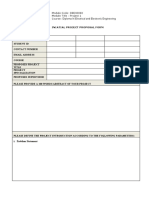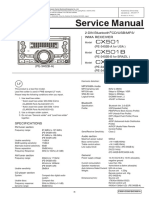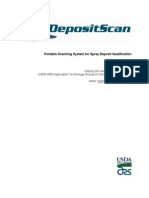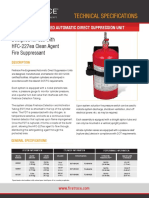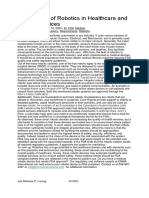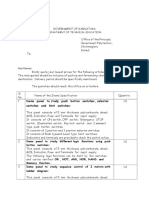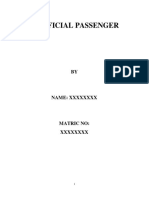Beruflich Dokumente
Kultur Dokumente
WSN Quick Start Guide
Hochgeladen von
Duaa MaaliOriginalbeschreibung:
Copyright
Verfügbare Formate
Dieses Dokument teilen
Dokument teilen oder einbetten
Stufen Sie dieses Dokument als nützlich ein?
Sind diese Inhalte unangemessen?
Dieses Dokument meldenCopyright:
Verfügbare Formate
WSN Quick Start Guide
Hochgeladen von
Duaa MaaliCopyright:
Verfügbare Formate
FCC COMPLIANT STATEMENT
The following statement applies to BU2400 in this kit: This device complies with Part 15 of the FCC Rules. Operation is subject to the following two conditions: (1) this device may not cause harmful interference, and (2) this device must accept any interference received, including interference that may cause undesired operation. This device has been designed, constructed, and tested for compliance with FCC Rules that regulate intentional and unintentional radiators. The user is not permitted to make any modifications to this equipment without express approval from Crossbow Technology Inc. Doing so will void the users authority to operate this equipment. This equipment has been tested and found to comply with the limits for a Class A digital device, pursuant to part 15 of the FCC Rules. These limits are designed to provide reasonable protection against harmful interference when the equipment is operated in a commercial environment. This equipment generates, uses, and can radiate radio frequency energy and, if not installed and used in accordance with the instruction manual, may cause harmful interference to radio communications. Operation of this equipment in a residential area is likely to cause harmful interference in which case the user will be required to correct the interference at his own expense. This device has been designed to operate with the antenna which is provided, and having a maximum gain of 2.0 dBi. Using Antennas which have a gain greater than 2.0 dBi are strictly prohibited for use with this device. The required antenna impedance is 50 ohms. To reduce potential radio interference to other users, the antenna type and its gain should be so chosen that the equivalent isotropically radiated power (e.i.r.p.) is not more than that permitted for successful communication.
C
Quick Start Guide
Wireless Sensor Network Kits
FCC COMPLIANT STATEMENT
The following statement applies to MICAz which is the radio board
of SN24040: FCC Certification for the MICAz The MICAz Mote is classified by the FCC as both a Class A and a Class B digital device. As such this section describes how to operate the equipment so that it does not cause unintended RF interference. Class A & B Digital Device Compliance This equipment has been tested by the FCC and found to comply with the limits for a Class A digital device, pursuant to Part 15 of the FCC Rules. These limits are designed to provide reasonable protection against harmful interference when the equipment is operated in a commercial environment. This equipment generates, uses, and can radiate radio frequency energy and, if not installed and used in accordance with the instruction manual, may cause harmful interference to radio communications. There is no guarantee that interference will not occur in a commercial environment. However, operation of this equipment in a residential area is likely to cause harmful interference, which can be determined by turning the equipment off and on. If this is the case the user is encouraged to try and correct the interference by one or more of the following measures: Reorient or locate the receiving antenna. Increase the separation between the equipment and receiver. Connect the equipment into an outlet on a circuit different from that to which the receiver is connected. Consult the dealer or an experienced radio/TV technician for help. If these measures do not correct for RF interference, the user will be required to correct the interference at his own expense. WARNING: Any modifications to the unit, unless expressly approved by Crossbow Technology, Inc. could void the users authority to operate the MICAz Mote (also referred to as equipment in this section).
Crossbow Technology, Inc. 4145 N. First Street, San Jose, CA 95134, Tel: 408-965-3300 Fax: 408-324-4840, email: info@xbow.com, www.xbow.com
Crossbow Technology, Inc. All rights reserved. Information in this document is subject to change without notice. Crossbow, IRIS, MICA, TrueMesh and XMesh are the trademarks of Crossbow Technology, Inc. Other product and trade names are trademarks or registered trademarks of their respective holders. 7430-0700-02 Rev A
www.xbow.com
This guide will step you through the process of setting up a simple wireless sensor network demonstration. The four main steps are to: 1. Install MoteView on your Windows PC. 2. Install the USB drivers for the BU Series Base Station/Gateway. 3. Set up SN Series Sensor Nodes. 4. Start MoteView and log sensor data from the wireless network. IMPORTANT: This section is intended for kit users only. If you purchased stand-alone boards, as opposed to a complete preprogrammed kit, then refer to the MoteView Users manual.
1.5. The InstallShield Wizard will guide you through the rest of the process and install the following: MoteView application PostgreSQL 8.0 database service PostgreSQL ODBC driver Microsoft .NET 1.1 framework
3: Set-up SN Series Sensor Nodes
All Sensor Nodes in your kit are labeled with a Unique Node ID 3.1. Insert batteries into the battery holder compartment of the Sensor Nodes and turn the power switch to the ON position. Spread the nodes around on your desk or in the office area. Make sure that the sensor nodes are resting on their bases with antenna pointing vertically upwards.
NOTE: If you receive an MDAC Windows compatibility warning, you may ignore this by clicking Cancel and continue with the installation.
3.2. 3.3.
2: Install the USB drivers for BU Series Base Station/Gateway
Connect one end of the USB extension cable to an available USB port on your PC. Connect the other to the Base Stations USB connector. Having plugged the Base Station/Gateway (MIB520) into your PC for the first time, Windows detects and reports it as new hardware. Follow these installation steps: 2.1. When the PC directs you to search for a suitable driver select Install from a list or specific location (Advanced). Browse to the USB Drivers folder of the WSN Kit CD. Follow the FTDI InstallShield Wizard through the rest of the installation process. When the drivers are installed, you will see two virtual COM ports associated with the Base Station/Gateway. Before communicating with Motes using the USB gateway, you need to see which ports were assigned to it. To find out, do the following: Click on Windows Start > Control Panel > System > Hardware >Device Manager > Ports (COM & LPT). Make a note of the assigned COM port numbers for USB Serial Port.
4: Start MoteView and Log Sensor Data from the Network
All the visualization tools in MoteView require being connected to a database. The database is in your PC (localhost), but can also be a remote PC/server. Instructions for logging and viewing data locally are described below: 4.1. Start MoteView by double-clicking the icon on the desktop. 4.2. Open the Connect to WSN wizard from File > Connect to WSN. 4.3. In the Mode tab, check on Acquire Live Data as operation mode and Local as acquisition type and click on Next >>. 4.4. In the Gateway tab, select MIB520 from the Interface Board drop-down and specify the Serial Port to the higher of the two com numbers assigned to the USB Gateway during the driver installation. For example if the COM ports for the MIB520 are 8 and 9, then enter in 9 for COM. Select the 57600 for the Baud rate from drop-down box and click on Next >>. 4.5. In the Sensor Board tab, select XMTS400 from the XMesh Application Name pull-down menu (you may have to uncheck the View Alternate Table checkbox if previously checked). Click on Done. Incoming data will be displayed shortly. Click on the MoteView window to view data, time plots of sensor values, and topology of the sensor network. NOTE: In the topology tab, new nodes will appear in the top left corner. You need to drag and move them to view network topology. Refer to the MoteView Users manual located in the "Manuals and Docs" folder of the CD for further details.
1: Install MoteView on your PC
Before you can use MoteView you have to install it on a PC. The requirements necessary to properly install MoteView are provided below: A PC with Windows XP Home/Professional or Windows 2000 with SP4 An NTFS file system Screen resolution must be at least 800 X 600 or the interface will require scrollbars Administrative privileges to write to the Windows registry
2.2. 2.3.
NOTE: Prior to installing MoteView, it is highly recommended that you shut down all the programs running on your computer. Follow these installation steps: 1.1. Insert the WSN Kit CD into the computers CD-ROM drive. 1.2. Double-click on MoteView<version>_Setup.exe in the Mote View folder. 1.3. Select the desired installation directory (the default installation directory is C:\Program Files\Crossbow\MoteView) 1.4. Check all the available installation tasks.
NOTE: The two virtual serial ports for BU Series Base Station/Gateway are com<x> and com<x+1>. com<x> is for Node programming, and com<x+1> is for Node communication.
Das könnte Ihnen auch gefallen
- The Subtle Art of Not Giving a F*ck: A Counterintuitive Approach to Living a Good LifeVon EverandThe Subtle Art of Not Giving a F*ck: A Counterintuitive Approach to Living a Good LifeBewertung: 4 von 5 Sternen4/5 (5794)
- Shoe Dog: A Memoir by the Creator of NikeVon EverandShoe Dog: A Memoir by the Creator of NikeBewertung: 4.5 von 5 Sternen4.5/5 (537)
- The Yellow House: A Memoir (2019 National Book Award Winner)Von EverandThe Yellow House: A Memoir (2019 National Book Award Winner)Bewertung: 4 von 5 Sternen4/5 (98)
- Hidden Figures: The American Dream and the Untold Story of the Black Women Mathematicians Who Helped Win the Space RaceVon EverandHidden Figures: The American Dream and the Untold Story of the Black Women Mathematicians Who Helped Win the Space RaceBewertung: 4 von 5 Sternen4/5 (895)
- The Hard Thing About Hard Things: Building a Business When There Are No Easy AnswersVon EverandThe Hard Thing About Hard Things: Building a Business When There Are No Easy AnswersBewertung: 4.5 von 5 Sternen4.5/5 (344)
- The Little Book of Hygge: Danish Secrets to Happy LivingVon EverandThe Little Book of Hygge: Danish Secrets to Happy LivingBewertung: 3.5 von 5 Sternen3.5/5 (399)
- Grit: The Power of Passion and PerseveranceVon EverandGrit: The Power of Passion and PerseveranceBewertung: 4 von 5 Sternen4/5 (588)
- The Emperor of All Maladies: A Biography of CancerVon EverandThe Emperor of All Maladies: A Biography of CancerBewertung: 4.5 von 5 Sternen4.5/5 (271)
- Devil in the Grove: Thurgood Marshall, the Groveland Boys, and the Dawn of a New AmericaVon EverandDevil in the Grove: Thurgood Marshall, the Groveland Boys, and the Dawn of a New AmericaBewertung: 4.5 von 5 Sternen4.5/5 (266)
- Never Split the Difference: Negotiating As If Your Life Depended On ItVon EverandNever Split the Difference: Negotiating As If Your Life Depended On ItBewertung: 4.5 von 5 Sternen4.5/5 (838)
- A Heartbreaking Work Of Staggering Genius: A Memoir Based on a True StoryVon EverandA Heartbreaking Work Of Staggering Genius: A Memoir Based on a True StoryBewertung: 3.5 von 5 Sternen3.5/5 (231)
- On Fire: The (Burning) Case for a Green New DealVon EverandOn Fire: The (Burning) Case for a Green New DealBewertung: 4 von 5 Sternen4/5 (73)
- Elon Musk: Tesla, SpaceX, and the Quest for a Fantastic FutureVon EverandElon Musk: Tesla, SpaceX, and the Quest for a Fantastic FutureBewertung: 4.5 von 5 Sternen4.5/5 (474)
- Team of Rivals: The Political Genius of Abraham LincolnVon EverandTeam of Rivals: The Political Genius of Abraham LincolnBewertung: 4.5 von 5 Sternen4.5/5 (234)
- The World Is Flat 3.0: A Brief History of the Twenty-first CenturyVon EverandThe World Is Flat 3.0: A Brief History of the Twenty-first CenturyBewertung: 3.5 von 5 Sternen3.5/5 (2259)
- The Unwinding: An Inner History of the New AmericaVon EverandThe Unwinding: An Inner History of the New AmericaBewertung: 4 von 5 Sternen4/5 (45)
- The Gifts of Imperfection: Let Go of Who You Think You're Supposed to Be and Embrace Who You AreVon EverandThe Gifts of Imperfection: Let Go of Who You Think You're Supposed to Be and Embrace Who You AreBewertung: 4 von 5 Sternen4/5 (1090)
- The Sympathizer: A Novel (Pulitzer Prize for Fiction)Von EverandThe Sympathizer: A Novel (Pulitzer Prize for Fiction)Bewertung: 4.5 von 5 Sternen4.5/5 (120)
- Her Body and Other Parties: StoriesVon EverandHer Body and Other Parties: StoriesBewertung: 4 von 5 Sternen4/5 (821)
- GM 5L40E Automatic Diagrams and ListDokument9 SeitenGM 5L40E Automatic Diagrams and ListBrayan Aragon diego100% (1)
- Are Social Networks An Advantage To Share Information or A Problem That Affects The Privacy of Each One?Dokument1 SeiteAre Social Networks An Advantage To Share Information or A Problem That Affects The Privacy of Each One?Rocio Peña ArdilaNoch keine Bewertungen
- Factory Performance Testing of Vertical Turbine PumpsDokument3 SeitenFactory Performance Testing of Vertical Turbine PumpsSrećko BlaževićNoch keine Bewertungen
- Module Code: DEE40082 Module Title: Project 1 Course: Diploma in Electrical and Electronic EngineeringDokument8 SeitenModule Code: DEE40082 Module Title: Project 1 Course: Diploma in Electrical and Electronic EngineeringNurhidayah JamaluddinNoch keine Bewertungen
- 7.secure Electronic Fund Transfer Over Internet Using DESDokument2 Seiten7.secure Electronic Fund Transfer Over Internet Using DESSHIVANGI SINGHNoch keine Bewertungen
- Set Up The Web Apps at HomeDokument3 SeitenSet Up The Web Apps at HomePETER GBLORSONoch keine Bewertungen
- Service Manual: CX501 CX501B CX501ADokument31 SeitenService Manual: CX501 CX501B CX501AAriNetoNoch keine Bewertungen
- Service Manual SM-5300: PC Scale Printer Edition 1Dokument132 SeitenService Manual SM-5300: PC Scale Printer Edition 1Kevin ASR100% (2)
- Deposits Can ManualDokument17 SeitenDeposits Can ManualAndré QuirinoNoch keine Bewertungen
- TDS 00201 C PDFDokument4 SeitenTDS 00201 C PDFJohan VillarrealNoch keine Bewertungen
- A SIEM Solution Implementation: TEK-UP UniversityDokument39 SeitenA SIEM Solution Implementation: TEK-UP UniversityKaisSlimeniNoch keine Bewertungen
- Applications of Robotics in Healthcare and Medical DevicesDokument1 SeiteApplications of Robotics in Healthcare and Medical Devicesrowena salapiNoch keine Bewertungen
- Notes 04 - Block ManipulationDokument2 SeitenNotes 04 - Block ManipulationMan JaNoch keine Bewertungen
- Scala Rider Q1 Owner ManualDokument16 SeitenScala Rider Q1 Owner ManualFabio GalloNoch keine Bewertungen
- UGRD-IT6209 Introduction To MultimediaDokument39 SeitenUGRD-IT6209 Introduction To MultimediaJay Andrie MacarilaoNoch keine Bewertungen
- WatchiTV User Guide English v4Dokument74 SeitenWatchiTV User Guide English v4cyr111eNoch keine Bewertungen
- Department of Technical EducationDokument2 SeitenDepartment of Technical Educationraghgk2012Noch keine Bewertungen
- Railways Docks Harbor EngineeringDokument4 SeitenRailways Docks Harbor Engineeringsanthoshkumar2012Noch keine Bewertungen
- Ugc Net Updated Syllabus For Library and Information ScienceDokument4 SeitenUgc Net Updated Syllabus For Library and Information SciencePrince JNoch keine Bewertungen
- Poster Presentation Template Horizontal 2Dokument1 SeitePoster Presentation Template Horizontal 2Rahaf FaizNoch keine Bewertungen
- Technical Support For All Existing and New Microsoft Azure Subscriptions Purchased On Streamone Enterprise SolutionsDokument2 SeitenTechnical Support For All Existing and New Microsoft Azure Subscriptions Purchased On Streamone Enterprise SolutionschandraNoch keine Bewertungen
- Internship ReportDokument69 SeitenInternship ReportAnn WeissNoch keine Bewertungen
- OptiSystem 7.0 Release NotesDokument3 SeitenOptiSystem 7.0 Release NotesRonald SaavedraNoch keine Bewertungen
- Types of ComputerDokument41 SeitenTypes of ComputerAngelita CapagalanNoch keine Bewertungen
- Computer Aided Technical DrawingDokument8 SeitenComputer Aided Technical DrawinggurksyNoch keine Bewertungen
- ProjectDokument12 SeitenProjectOmkar TerkhedkarNoch keine Bewertungen
- TDA2003 BridgeDokument10 SeitenTDA2003 BridgeMartinaxMgmNoch keine Bewertungen
- Artificial PassengerDokument15 SeitenArtificial Passengerakinsoji ayomideNoch keine Bewertungen
- Uses of MSDokument3 SeitenUses of MSTalha IqbalNoch keine Bewertungen
- Air Separators - How To Size (B&G)Dokument2 SeitenAir Separators - How To Size (B&G)Ben SyNoch keine Bewertungen