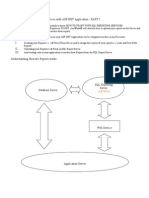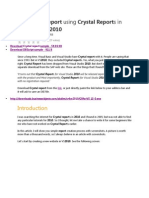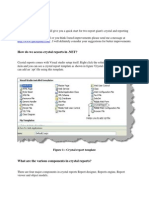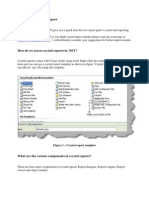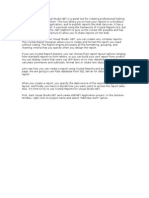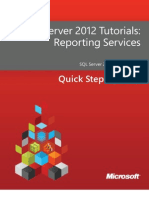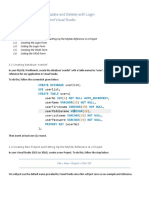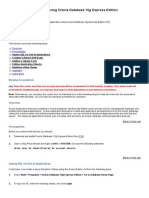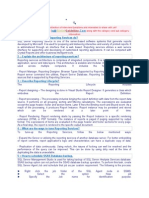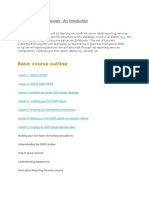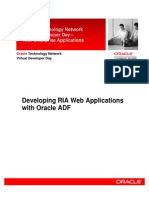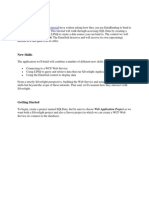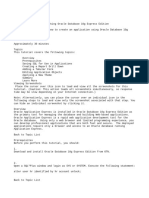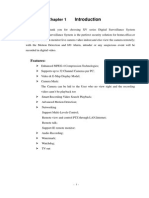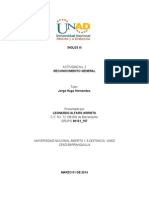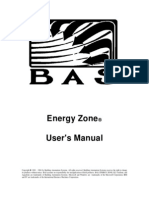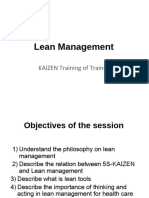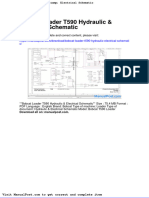Beruflich Dokumente
Kultur Dokumente
ReportViewer Livro
Hochgeladen von
botaccioOriginalbeschreibung:
Originaltitel
Copyright
Verfügbare Formate
Dieses Dokument teilen
Dokument teilen oder einbetten
Stufen Sie dieses Dokument als nützlich ein?
Sind diese Inhalte unangemessen?
Dieses Dokument meldenCopyright:
Verfügbare Formate
ReportViewer Livro
Hochgeladen von
botaccioCopyright:
Verfügbare Formate
Practical .
NET Series SQL Server Reporting Services Report Viewer
Reporting with Reports Viewer in Visual Studio 2005
Platform Support: .NET 2.0
Authors:
C# Corner Authors Team
Published on: March 30, 2007
@2007 Mindcracker LLC. All rights reserved. United States and International copyright laws protect this property. Mindcracker LLC or the author of this material has no affiliation with Microsoft or any other companies that develops the software. Some keywords used in this material are registered trademarks of their respective owners. Reproduction or printing multiple copies of this material is prohibited. If you need multiple copies of this material, please contract authors@c-sharpcorner.com.
Copyright 2007 Mindcracker LLC
Practical .NET Series SQL Server Reporting Services Report Viewer
Introduction
This document discusses the ReportViewer control and how to generate reports using the ReportViewer control. This document covers the following topics: Understanding the ReportViewer control and report processing modes Creating a simple report Generating reports from an object collection Generating reports from a DataSet Generating reports from an XML document
Getting Started with ReportViewer Control
If you have written any reporting applications in .NET, you may be familiar with Crystal Reports and/or SQL Server Reporting Services. The ReportViewer control is a new addition to Visual Studio 2005, which is actually a SQL Server Reporting Services component. This control has two versions Windows Forms version and Web version. As you may presume, Windows Forms version is used to write reporting applications in Windows Forms applications and Web version is used to write ASP.NET Web applications.
Report Processing Modes
The ReportViewer control supports two report processing modes local and remote. In local processing mode, the ReportViewer control runs within the client application and the report processing is performed as a local process on the client machine where actual application is running. In remote processing mode, the ReportViewer control runs on a SQL Server 2005 Reporting Services report server. In this mode, the ReportViewer control is used to view the report that is already generated on the server. All processing from data retrieval to report rendering is performed on the report server. To use remote processing mode, you must have a licensed copy of SQL Server 2005 Reporting Services. Both Windows and Web controls can be configured to run in local processing mode or remote processing mode.
Namespace and Assembly
The ReportViewer control assemblies for Windows Forms and Web Forms versions are Microsoft.ReportViewer.WinForms and Microsoft.ReportViewer.WebForms respectively.
Create a Simple Report
Now lets create a simple report using the ReportViewer control. In this application, I will load data from a SQL Server database to generate reports. 1. Create a Web Application using Visual Studio 2005 2. Drag and drop a ReportViewer control from Toolbox to the Web page 3. Right click on the Project in Solution Explorer and select Add New Item menu item and select DataSet from the list and keep DataSet1.xsd as name. 4. The next screen is TableAdapter wizard, which asks you question about your database connection and SQL queries where you want data to be selected from. Just follow the wizard steps one by one and you will end up seeing DataSet in designer mode with your table name and columns. Close the designer. 5. Now right click on the Project again and select Add New Item and select Report from the available items and click Add button. See Figure 1.
Copyright 2007 Mindcracker LLC
Practical .NET Series SQL Server Reporting Services Report Viewer
Figure 1. 6. It will add Report.rdlc file to your project and will open the report designer, which looks like Figure 2. As you can see in the left side, you will see your DataSet.
Figure 2. 7. Now you can expand your DataSet and drag whatever column you want in the report to the report designer. I select three columns in Figure 3.
Figure 3. 8. Now if you right click and select Properties on a TextBox, you will see Figure 4, where you can apply settings like visibility, navigation, format, font, and sorting. For now, you can say OK on this dialog. I will discuss these properties in more details in my following articles.
Copyright 2007 Mindcracker LLC
Practical .NET Series SQL Server Reporting Services Report Viewer
Figure 4. 9. Now go to the Web page and click the smart tag on ReportViewer and select Report.rdlc from the list. See Figure 5.
Figure 5. 10. Thats it. Now if you run the application, you will see report. You can navigate through records, and export it to Excel or PDF using the Export option.
Copyright 2007 Mindcracker LLC
Practical .NET Series SQL Server Reporting Services Report Viewer
Building Reports from an Object Collection
An object collection is In this article, I will discuss how to create reports from a business objects collection. I will be creating a Windows Forms application with reporting being processed as local processing mode. See my article, Getting started with ReportViewer control to understand local and remote processing modes.
Step 1. Create an Objects Collection
I have a class that stores an employees information. The class looks like Listing 1.
class Employee { private string name; public string Name { get { return name; } set { name = value; } } private string address; public string Address { get { return address; } set { address = value; } } private string ssn; public string Ssn { get { return ssn; } set { ssn = value; } } private Int16 age; public Int16 Age { get { return age; } set { age = value; } } public Employee(string EmpName, string EmpAddress, string EmpSsn, Int16 EmpAge) { this.name = EmpName; this.address = EmpAddress; this.ssn = EmpSsn; this.age = EmpAge; } }
Listing 1. Now I build a Company class, which is a generic collection of Employee with three records in it. The Company class is listed in Listing 2.
class Company { private List<Employee> m_employees; public Company() { m_employees = new List<Employee>(); m_employees.Add(new Employee("Mahesh Chand", "112 New Road, Chadds Ford, PA", "123-211212", 30)); m_employees.Add(new Employee("Jack Mohita", "Pear Lane, New York 23231", "878-122334", 23)); m_employees.Add(new Employee("Renee Singer", "Near medow, Philadelphia, PA", "980-002320", 20)); } public List<Employee> GetEmployees() { return m_employees; } }
Listing 2. In Listing 2, the GetEmployees method returns all the employees in the company.
Step 2. Add a Report to the Project
Copyright 2007 Mindcracker LLC
Practical .NET Series SQL Server Reporting Services Report Viewer
Now add a report to the project by Right click on the project > Add > New Item and select Report from the items listing. It will add Report1.rdlc file to the project.
Step 3. Add a Data Source
Now I am going to add a data source to the project. Double click on your Form so Form Designer is open. Now from the Data menu of Visual Studio, select Add New Data Source item. See Figure 1.
Figure 1. It will launch the Data Source Configuration Wizard. Select Object item on the first page. See Figure 2.
Figure 2. Now on next screen you should see your application namespace. If you dont see the namespace, make sure to Rebuild the application. If you expand the namespace, you should see Employee class. See Figure 3. Select Employee and click Next and click Finish on the next screen.
Copyright 2007 Mindcracker LLC
Practical .NET Series SQL Server Reporting Services Report Viewer
Figure 3. Now you should see Employees in Data Sources window. See Figure 4.
Figure 4. Note: When you add a DataSource to the project, the designer adds the EmployeeBindingSource to the designer, which will play a major role later.
Step 4. Bind Data Source with Report
Now open Report1.rdlc file and drag and drop a Table from the Toolbox to the report designer. Add Name, Address, Age, and Ssn items from the DataSource to the second row of the table. See Figure 5. Note: First row in the table is Header and third row in the table is Footer. The second row is the Details row. Make sure you do not drop the items on the First and Third rows of the table, otherwise you will see only one record in your report.
Copyright 2007 Mindcracker LLC
Practical .NET Series SQL Server Reporting Services Report Viewer
Figure 5. Now you can format the table the way you want by right clicking on the table, column, or a cell and select Properties item.
Step 5. Binding EmployeeBindingSource and Data
Now last step is to bind EmployeeBindingSource with the Employee data. If you remember, we added a GetEmployees method to the Company class that returns all the Employees in that company. Now we simply call GetEmployees, which returns a collection and set DataSource property of EmployeeBindingSource as seen in Listing 3. private void Form1_Load(object sender, EventArgs e) { Company company = new Company(); EmployeeBindingSource.DataSource = company.GetEmployees(); this.reportViewer1.RefreshReport(); } Listing 3.
Step 6. Build and Run
Now build and run the application. The output looks like Figure 6.
Figure 6.
Copyright 2007 Mindcracker LLC
Practical .NET Series SQL Server Reporting Services Report Viewer
Building Reports from XML Documents
In this step-by-step tutorial, you will learn how to create reports from an XML document using the ReportViewer control and Visual Studio 2005.
The Data
I have an XML file Data.xml, which looks like this: <?xml version="1.0" encoding="utf-8" ?> - <Company> - <Employees> <Employee Name="Mahesh Chand" Age="30" Phone="6101233333" /> <Employee Name="Rose Garner" Age="56" Phone="2133428778" /> <Employee Name="Amger Jap" Age="22" Phone="9092349800" /> <Employee Name="Mike Gold" Age="35" Phone="9908088823" /> <Employee Name="Renee Flower" Age="19" Phone="4848901003" /> </Employees> </Company>
Step 1. Generate and Add the Schema File
My first goal is to generate schema file, which will represent the data. I take help of the DataSet class and its method WriteXmlSchema. The code listed in Listing 1 reads the Data.xml file and generates a schema file called Data.xsd. This file is created in the Debug folder of your application. DataSet ds = new DataSet(); ds.ReadXml("Data.xml"); ds.WriteXmlSchema("Data.xsd"); Listing 1. Lets add Data.xsd file to your project. Right click on the project in Solution Explorer, select Add >> Existing Item and browse for Data.xsd file and add it to the project. Now lets Rebuild the project.
Step 2. Create the Report
Now we will add a new report file to the project. Right click on the project in Solution Explorer and select Add >> New Item and select Report from the Items list. It will add Report1.rdlc file to the project. Once the report is added, our next step is to add a data source. First double click on the Form and select Data Menu item from the Main Menu. Click on Data Menu item and select Add New Data Source item. It will launch Data Source Configuration Wizard. Select Object from the list and click the Next button on the Wizard. See Figure 2.
Copyright 2007 Mindcracker LLC
Practical .NET Series SQL Server Reporting Services Report Viewer
Figure 2. On next dialog, you should see all namespaces and classes in your project. Expand your namespace and you will see class Company. See Figure 3.
Figure 3. Select Company class and click the Next button. On next dialog, you will see a confirmation message. Select Finish there and get out of the wizard. Now double click on the Report1.rdlc file and you should see Figure 4 in your Data Sources window.
Figure 4. Now lets create and format the report. Drag a Table from the Toolbox and drag Name, Age, and Phone columns from the Data Sources to the reports middle row. As you can see from Figure 5, the name of the column is automatically added to the header (first) row of the report.
Copyright 2007 Mindcracker LLC
10
Practical .NET Series SQL Server Reporting Services Report Viewer
Figure 5.
Step 3. Create a Report Viewer and Bind the Report
Now open the Form1 again and drag a ReportViewer control from the Toolbox to the Form. Click on the smart tag and select Report1.rdlc from the Choose Report drop down list. See Figure 6.
Figure 6. By doing so, you will see an EmployeeBindingSource control is added at the bottom of the Form. See Figure 7. The BindingSource control provides connection between the data and the ReportViewer control.
Figure 7.
Step 4. Fill the Data
Now write the code listed in Listing 2 on the Forms load event handler. This code creates a DataSet, loads the data from Data.xml file and sets EmployeeBindingSource.DataSource as DataSet. The last line is added by you by the designer. DataSet ds = new DataSet(); ds.ReadXml("Data.xml"); EmployeeBindingSource.DataSource = ds; this.reportViewer1.RefreshReport(); Listing 2.
Step 5. Build and Run
Thats all. Build and run the application. The output should look like Figure 8.
Copyright 2007 Mindcracker LLC
11
Practical .NET Series SQL Server Reporting Services Report Viewer
Figure 8.
Copyright 2007 Mindcracker LLC
12
Practical .NET Series SQL Server Reporting Services Report Viewer
Building Reports from a DataSet
In this step-by-step tutorial, you will learn how to create reports from a Database using a DataSet and the ReportViewer control and Visual Studio 2005.
Step 1. Generate a Typed DataSet
First of all, we need a typed DataSet that will represent the data types. You can generate a typed DataSet from a database table, stored procedure, and a view or from a SQL query. After generating the typed DataSet, report generation is same. Right click on the project in Solution Explorer, select Add >> New Item and select DataSet from the list. Change DataSet1.xsd to Company.xsd. After adding the DataSet, you will see the designer. On the designer, click Server Explorer link, which will let you create a Database connection and can view database objects including tables, views, and stored procedures. Drag a database table, or view, or stored procedure where you want to display the data from and it will create a DataSet schema for you. Once you have a typed DataSet, just follow these steps. Before that, make sure you Rebuild the project.
Step 2. Create the Report
Now we will add a new report file to the project. Right click on the project in Solution Explorer and select Add >> New Item and select Report from the Items list. It will add Report1.rdlc file to the project. Once the report is added, our next step is to add a data source. First double click on the Form and select Data Menu item from the Main Menu. Click on Data Menu item and select Add New Data Source item. It will launch Data Source Configuration Wizard. Select Object from the list and click the Next button on the Wizard. See Figure 2.
Figure 2. On next dialog, you should see all namespaces and classes in your project. Expand your namespace and you will see class Company. See Figure 3.
Copyright 2007 Mindcracker LLC
13
Practical .NET Series SQL Server Reporting Services Report Viewer
Figure 3. Select Company class and click the Next button. On next dialog, you will see a confirmation message. Select Finish there and get out of the wizard. Now double click on the Report1.rdlc file and you should see Figure 4 in your Data Sources window.
Figure 4. Now lets create and format the report. Drag a Table from the Toolbox and drag Name, Age, and Phone columns from the Data Sources to the reports middle row. As you can see from Figure 5, the name of the column is automatically added to the header (first) row of the report.
Copyright 2007 Mindcracker LLC
14
Practical .NET Series SQL Server Reporting Services Report Viewer
Figure 5.
Step 3. Create a Report Viewer and Bind the Report
Now open the Form1 again and drag a ReportViewer control from the Toolbox to the Form. Click on the smart tag and select Report1.rdlc from the Choose Report drop down list. See Figure 6.
Figure 6. By doing so, you will see an EmployeeBindingSource control is added at the bottom of the Form. See Figure 7. The BindingSource control provides connection between the data and the ReportViewer control.
Figure 7.
Step 4. Fill the Data
Now write the code listed in Listing 2 on the Forms load event handler. This code creates a DataSet, loads the data from Data.xml file and sets EmployeeBindingSource.DataSource as DataSet. The last line is added by you by the designer. DataSet ds = new DataSet(); ds.ReadXml("Data.xml"); EmployeeBindingSource.DataSource = ds; this.reportViewer1.RefreshReport(); Listing 2.
Step 5. Build and Run
Thats all. Build and run the application. The output should look like Figure 8.
Copyright 2007 Mindcracker LLC
15
Practical .NET Series SQL Server Reporting Services Report Viewer
Figure 8.
Copyright 2007 Mindcracker LLC
16
Practical .NET Series SQL Server Reporting Services Report Viewer
Implementing Search in Reports
The ReportViewer control provides Find and FindNext methods to find a text in the report. The Find method takes two parameters the text and the starting page number. I have Form with a TextBox and a Button control. See Figure 1.
Figure 1. I definite the following variable in the class: private bool firstFound = false; The following code written on the Find Button click event handler. private void FindButton_Click(object sender, EventArgs e) { if (firstFound) this.reportViewer1.FindNext(); else if (this.reportViewer1.Find(FindTextBox.Text, 1) >= 0) firstFound = true; } Now if I type Chand in the TextBox and click the Find button, the first row is selected. Clicking Find again select the next row that has text Chand in it. See Figure 2.
Figure 2.
Copyright 2007 Mindcracker LLC
17
Practical .NET Series SQL Server Reporting Services Report Viewer
Copyright 2007 Mindcracker LLC
18
Das könnte Ihnen auch gefallen
- Reporting With Reports Viewer in Visual Studio 2005: C# Corner Authors TeamDokument25 SeitenReporting With Reports Viewer in Visual Studio 2005: C# Corner Authors TeamSuresh BabuNoch keine Bewertungen
- Designing and Developing RDLC Reports in ASPDokument6 SeitenDesigning and Developing RDLC Reports in ASPDharmendra RaiNoch keine Bewertungen
- Creating Subreports Using The ReportViewerDokument37 SeitenCreating Subreports Using The ReportViewerAle Peña100% (1)
- VB 5Dokument38 SeitenVB 5Pooja RNoch keine Bewertungen
- RDLSampleDokument18 SeitenRDLSampleertugrulakdagNoch keine Bewertungen
- Customizing The Insert, Update, and Delete Behavior of Entity ClassesDokument8 SeitenCustomizing The Insert, Update, and Delete Behavior of Entity ClassesjewelmirNoch keine Bewertungen
- ADF For Net DevelopersDokument51 SeitenADF For Net DevelopersMihai TacheNoch keine Bewertungen
- Export Data From Excel To Table Using Custom Web ADI IntegratorDokument18 SeitenExport Data From Excel To Table Using Custom Web ADI IntegratorSurendra BabuNoch keine Bewertungen
- Crystal Reports NotesDokument10 SeitenCrystal Reports Notesg18383Noch keine Bewertungen
- Lesson 1: Creating A Report Server Project: Business Intelligence Development StudioDokument17 SeitenLesson 1: Creating A Report Server Project: Business Intelligence Development StudioVishal SinghNoch keine Bewertungen
- Upwork TestDokument22 SeitenUpwork TestRam50% (2)
- Creating A Report Using The Report WizardDokument9 SeitenCreating A Report Using The Report WizardSwapnil YeoleNoch keine Bewertungen
- SSRS TutorialDokument77 SeitenSSRS Tutorialitkrishna1988Noch keine Bewertungen
- Export Data From Excel To Table Using Custom Web ADI IntegratorDokument17 SeitenExport Data From Excel To Table Using Custom Web ADI Integratorshankar pNoch keine Bewertungen
- What is SSRS? Introduction to SQL Server Reporting ServicesDokument192 SeitenWhat is SSRS? Introduction to SQL Server Reporting Servicesnha100% (2)
- Crystal Reports: Adding A Report To A ProjectDokument10 SeitenCrystal Reports: Adding A Report To A ProjectjormnNoch keine Bewertungen
- Generate A Report Using Crystal Reports in Visual Studio 2010Dokument30 SeitenGenerate A Report Using Crystal Reports in Visual Studio 2010chintan_mca23Noch keine Bewertungen
- Figure 1:-Crystal Report TemplateDokument39 SeitenFigure 1:-Crystal Report TemplateAsarNazimNoch keine Bewertungen
- Cog Macros Cookbook 1Dokument3 SeitenCog Macros Cookbook 1Harik CNoch keine Bewertungen
- Crystal Report 8.5 For Visual - 89028Dokument8 SeitenCrystal Report 8.5 For Visual - 89028dsadsadNoch keine Bewertungen
- SSRS Session 01Dokument40 SeitenSSRS Session 01Amit SharmaNoch keine Bewertungen
- Crystal Report Introduction and ComponentsDokument18 SeitenCrystal Report Introduction and ComponentsSomendra ChaudharyNoch keine Bewertungen
- Crystal ReportsDokument10 SeitenCrystal Reportsshaik.zakeerNoch keine Bewertungen
- SSRS Tutorials - SQL Server Reporting ServiceDokument21 SeitenSSRS Tutorials - SQL Server Reporting ServiceK TNoch keine Bewertungen
- SQL Server Reporting Services (SSRS)Dokument52 SeitenSQL Server Reporting Services (SSRS)ChillagattaAdarshNoch keine Bewertungen
- Building and Using Web Services JDeveloperDokument27 SeitenBuilding and Using Web Services JDeveloperVivita ContrerasNoch keine Bewertungen
- SQL Server 2012 Tutorials - Reporting ServicesDokument62 SeitenSQL Server 2012 Tutorials - Reporting Servicesjpdagar100% (2)
- How To Migrate SQL Server 2008 Reporting Services To Another Computer?Dokument9 SeitenHow To Migrate SQL Server 2008 Reporting Services To Another Computer?Amarnath RamanNoch keine Bewertungen
- CrudDokument7 SeitenCrudCarl BondocNoch keine Bewertungen
- Wave Maker Intro TutorialDokument16 SeitenWave Maker Intro TutorialcarrizofNoch keine Bewertungen
- CognosDokument10 SeitenCognosfriend0friend1friendNoch keine Bewertungen
- Creating An Application Using Oracle Database 10g Express EditionDokument45 SeitenCreating An Application Using Oracle Database 10g Express EditionUmesh SharmaNoch keine Bewertungen
- Restful API For Android Using ASP - Net and SQL Server Part 1 TutorialDokument15 SeitenRestful API For Android Using ASP - Net and SQL Server Part 1 Tutorialnewbieputrab13100% (2)
- How to integrate Oracle BI Publisher via Web Services in Oracle FormsDokument31 SeitenHow to integrate Oracle BI Publisher via Web Services in Oracle Formsajay0712100% (1)
- Creating A Report From An External Data SourceDokument6 SeitenCreating A Report From An External Data Sourceshawke_meNoch keine Bewertungen
- Hands-On Lab: Build Your First Report With SQL Azure ReportingDokument32 SeitenHands-On Lab: Build Your First Report With SQL Azure ReportingParvinder SinghNoch keine Bewertungen
- SSRS Interview QuestionsDokument6 SeitenSSRS Interview QuestionsRaavi ChowdaryNoch keine Bewertungen
- Business Objects QuestionsDokument47 SeitenBusiness Objects QuestionsatishmahajanNoch keine Bewertungen
- Crystal Reports Binding XML DataDokument11 SeitenCrystal Reports Binding XML Datadinesh_geit3650100% (4)
- SSRS Tutorials - An Introduction to SQL Server Reporting ServicesDokument130 SeitenSSRS Tutorials - An Introduction to SQL Server Reporting ServicesAbdul GhaffarNoch keine Bewertungen
- Developing RIA JDEVDokument113 SeitenDeveloping RIA JDEVApril JohnsonNoch keine Bewertungen
- SQLDB Tutorial 03 CSDokument18 SeitenSQLDB Tutorial 03 CSapi-19623880Noch keine Bewertungen
- SQL HR Database TableDokument14 SeitenSQL HR Database TableSharad DhumalNoch keine Bewertungen
- Tweet This: Download The Full Source Code of This Application From GithubDokument31 SeitenTweet This: Download The Full Source Code of This Application From GithublookloNoch keine Bewertungen
- Creating Reports in VB6Dokument10 SeitenCreating Reports in VB6Twinkle TahilaniNoch keine Bewertungen
- SQL Server Reporting Services - FMLDokument13 SeitenSQL Server Reporting Services - FMLdhinesh886Noch keine Bewertungen
- Aspnet Tutorial04 MembershipSetup CsDokument25 SeitenAspnet Tutorial04 MembershipSetup Csashish_singh_8Noch keine Bewertungen
- Things To Do in R12Dokument11 SeitenThings To Do in R12Taha Sanabani100% (1)
- How To Develop A Performance Reporting Tool with MS Excel and MS SharePointVon EverandHow To Develop A Performance Reporting Tool with MS Excel and MS SharePointNoch keine Bewertungen
- SharePoint 2010 Issue Tracking System Design, Create, and ManageVon EverandSharePoint 2010 Issue Tracking System Design, Create, and ManageBewertung: 3 von 5 Sternen3/5 (1)
- The iSeries and AS/400 Programmer's Guide to Cool ThingsVon EverandThe iSeries and AS/400 Programmer's Guide to Cool ThingsBewertung: 2.5 von 5 Sternen2.5/5 (2)
- Knight's Microsoft Business Intelligence 24-Hour Trainer: Leveraging Microsoft SQL Server Integration, Analysis, and Reporting Services with Excel and SharePointVon EverandKnight's Microsoft Business Intelligence 24-Hour Trainer: Leveraging Microsoft SQL Server Integration, Analysis, and Reporting Services with Excel and SharePointBewertung: 3 von 5 Sternen3/5 (1)
- Essential Mathcad for Engineering, Science, and Math w/ CD: Essential Mathcad for Engineering, Science, and Math w/ CDVon EverandEssential Mathcad for Engineering, Science, and Math w/ CD: Essential Mathcad for Engineering, Science, and Math w/ CDNoch keine Bewertungen
- Svmanual enDokument40 SeitenSvmanual enLeonardo Alfaro ArrietaNoch keine Bewertungen
- Rec 90121 157 Leonardo AlfaroDokument4 SeitenRec 90121 157 Leonardo AlfaroLeonardo Alfaro ArrietaNoch keine Bewertungen
- Idat Chiclayo: Carrito de ComprasDokument3 SeitenIdat Chiclayo: Carrito de ComprasewalterosNoch keine Bewertungen
- Gridview Editable (Modificar, Eliminar, Inser (No Funciona) )Dokument2 SeitenGridview Editable (Modificar, Eliminar, Inser (No Funciona) )Leonardo Alfaro ArrietaNoch keine Bewertungen
- Gridview Editable (Modificar, Eliminar, Inser (No Funciona) )Dokument2 SeitenGridview Editable (Modificar, Eliminar, Inser (No Funciona) )Leonardo Alfaro ArrietaNoch keine Bewertungen
- Reporting With Reports Viewer in Visual Studio 2005: C# Corner Authors TeamDokument18 SeitenReporting With Reports Viewer in Visual Studio 2005: C# Corner Authors TeamLeonardo Alfaro ArrietaNoch keine Bewertungen
- BASDokument178 SeitenBASclayjr70Noch keine Bewertungen
- DumpsDokument131 SeitenDumpsRia KhareNoch keine Bewertungen
- Device Lab Report 10 PDFDokument6 SeitenDevice Lab Report 10 PDFScribble RiYaDNoch keine Bewertungen
- Lean Management: KAIZEN Training of TrainersDokument24 SeitenLean Management: KAIZEN Training of TrainersOscar LiraNoch keine Bewertungen
- Advanced Encryption Standards AES PPT by Alljobs - Co .InDokument11 SeitenAdvanced Encryption Standards AES PPT by Alljobs - Co .In2145 RAFIQ ALINoch keine Bewertungen
- Operating Systems Concepts ExplainedDokument37 SeitenOperating Systems Concepts ExplainedcdacssmNoch keine Bewertungen
- Cambridge Primary Computing: Mulit-Component SampleDokument28 SeitenCambridge Primary Computing: Mulit-Component SampleMuhammed Muhammed0% (1)
- Valentine Fortune Teller BOYDokument7 SeitenValentine Fortune Teller BOYJudith Maslach CirincioneNoch keine Bewertungen
- Bobcat Loader t590 Hydraulic Electrical SchematicDokument22 SeitenBobcat Loader t590 Hydraulic Electrical Schematicscottmartin240600xro100% (130)
- IBM Design Thinking Field Guide Watson Build v3.5 - AcDokument29 SeitenIBM Design Thinking Field Guide Watson Build v3.5 - Acccchan100% (2)
- RX-SSTV Manual EnglishDokument17 SeitenRX-SSTV Manual EnglishLuigi VrennaNoch keine Bewertungen
- 1 NW8803GMGDokument2 Seiten1 NW8803GMGmajochepe25Noch keine Bewertungen
- Chapter II NewDokument10 SeitenChapter II NewAbigail Senaon De MesaNoch keine Bewertungen
- WP DeltaV SPI Integr PDFDokument14 SeitenWP DeltaV SPI Integr PDFJoão FranciscoNoch keine Bewertungen
- KPRA Second Schedule 2021-2022Dokument28 SeitenKPRA Second Schedule 2021-2022Bilal BashirNoch keine Bewertungen
- JJ308 REPORT Layout and Piping of The Steam Power Plant SystemDokument9 SeitenJJ308 REPORT Layout and Piping of The Steam Power Plant SystemAh Tiang86% (7)
- 04 JMS For Replace DoorDokument2 Seiten04 JMS For Replace DoorMohd KhaidirNoch keine Bewertungen
- EasyLogic PM2000 Series - METSEPM2130Dokument4 SeitenEasyLogic PM2000 Series - METSEPM2130ٍJordan SportNoch keine Bewertungen
- Output LogDokument42 SeitenOutput Logrizky d'ramadhaniNoch keine Bewertungen
- 1805690Dokument492 Seiten18056901costin1Noch keine Bewertungen
- Simranjeet's ResumeDokument1 SeiteSimranjeet's ResumeGurjeet kaur RanaNoch keine Bewertungen
- Cluster DecDokument422 SeitenCluster Decsts100Noch keine Bewertungen
- Isaca CISMDokument371 SeitenIsaca CISMvivek4ccs100% (1)
- BS 1501-2 (1988) PDFDokument30 SeitenBS 1501-2 (1988) PDFAdesina AlabiNoch keine Bewertungen
- Pearson VUE Authorized Test Center List of Available Exams: Information Technology (IT) ExamsDokument3 SeitenPearson VUE Authorized Test Center List of Available Exams: Information Technology (IT) ExamsKenyNoch keine Bewertungen
- Template For Evaluation PDFDokument3 SeitenTemplate For Evaluation PDFjaterNoch keine Bewertungen
- Prototyping Tools and TechniquesDokument26 SeitenPrototyping Tools and TechniquessappuNoch keine Bewertungen
- Beyond A+.oDokument307 SeitenBeyond A+.oalexmyatooNoch keine Bewertungen
- Unit 3 Static Testing TechniquesDokument85 SeitenUnit 3 Static Testing TechniquesSJNoch keine Bewertungen
- ESD StrategicPlan2011Dokument44 SeitenESD StrategicPlan2011Anonymous ftVjzUlWLNoch keine Bewertungen