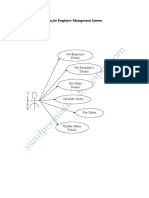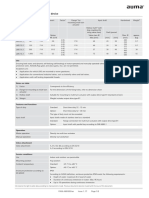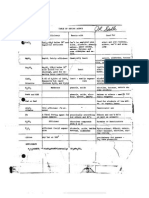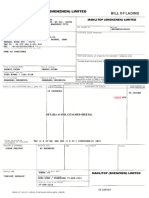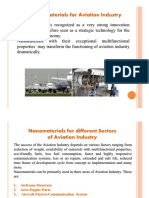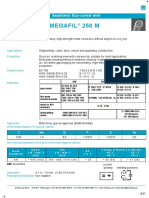Beruflich Dokumente
Kultur Dokumente
Microsoft PKI Quick Guid
Hochgeladen von
Vinod HanumantharayappaOriginalbeschreibung:
Originaltitel
Copyright
Verfügbare Formate
Dieses Dokument teilen
Dokument teilen oder einbetten
Stufen Sie dieses Dokument als nützlich ein?
Sind diese Inhalte unangemessen?
Dieses Dokument meldenCopyright:
Verfügbare Formate
Microsoft PKI Quick Guid
Hochgeladen von
Vinod HanumantharayappaCopyright:
Verfügbare Formate
A Microsoft PKI Quick Guide Part 3: Installation
Page 1 of 33
Certificate Authority
Scalable, robust, high-security CA for high-performance applications www.cryptomathic.com
Articles Authors Blogs ISA Server Articles Links Message Boards Newsletter RSS Security Tests Services Software White Papers
Site Search Search Site Advanced Search
Enviar Consulta
A Microsoft PKI Quick Guide Part 3: Installation
How to install a PKI based on Microsoft Certificate Services in Windows Server 2003.
http://www.windowsecurity.com/articles/Microsoft-PKI-Quick-Guide-Part3.html
5/5/2009
A Microsoft PKI Quick Guide Part 3: Installation
Page 2 of 33
Published: Aug 15, 2007 Updated: Sep 19, 2007 Section: Articles :: Authentication, Access Control & Encryption Author: Martin Kiaer Printable Version Adjust font size: Rating: 3.8/5 - 24 Votes
j k l m 1n 2n j k l m 3n j k l m 4n j k l m j k l m 5n
If you missed the other articles in this series please go to: A Microsoft PKI Quick Guide - Part 1: Planning A Microsoft PKI Quick Guide Part 2: Design A Microsoft PKI quick guide Part 4: Troubleshooting If you would like to be notified when Martin Kiaer releases A Microsoft PKI Quick Guide Part 4 please sign up to the WindowSecurity.com Real time article update newsletter. We have now gotten to the third article in our Microsoft PKI quick guide four part series. In our first article we gave you a quick overview on how to prepare and plan your Microsoft PKI. In our second article we went into design mode and looked at some best practice settings. In this article we will get a lot more technical and show you how to install a PKI based on Microsoft Certificate Services in Windows Server 2003.
Installing the PKI
Based on some of the design issues from our previous article, it is time to start the installation of your PKI. Since this is a quick guide, we will cover a few things along the way, even though they actually belong to the design stage. For the rest of this article, we will show you how to install a 2level hierarchy consisting of an offline root CA and an online issuing CA in the same PKI using best practice methods. However before we start the installation, let us get a few practical things in place. In figure 1, we have illustrated a best practice validity period for each CA at each level (based on a 3-level hierarchy for a complete overview). The advantage with this model is that it will ensure you
http://www.windowsecurity.com/articles/Microsoft-PKI-Quick-Guide-Part3.html
5/5/2009
A Microsoft PKI Quick Guide Part 3: Installation
Page 3 of 33
always have a consistency for the issued certificates at each level. If you only want to deploy a 2level hierarchy, simply remove the CA in level-3. The model will still apply.
Figure 1: A best practice validity period for each CA at each level The other thing you should prepare before we start the installation is a text file called CAPolicy.inf. This file is used to customize your configuration of Windows Certificates Services. In this file, you will find important things such as: The CDP statement Certificate renewal settings such as validity period and key size The links for the CDP and AIA paths How often the CRL should be published
Create the file using Notepad and save it to %windir%\capolicy.inf (e.g. C:\Windows\capolicy.inf). We have made this task a lot easier for you, by supplying the files in our step-by-step guides below. With these things in mind, it is time to get technical.
Installing an offline root CA
To install an offline root CA, you will have to complete the following: Prepare a CAPolicy.inf file Install Windows Certificate Services Publish the CRL list Run the post-Configuration script
Here is how it should be done: 1. Install a server with Windows Server 2003 Standard Edition incl. SP1 or newer and make sure that it runs as a stand-alone server (i.e. it should not be a member of any domain) 2. Make the necessary parameter replacements in the CAPOlicy.inf file below (highlighted with red)
http://www.windowsecurity.com/articles/Microsoft-PKI-Quick-Guide-Part3.html
5/5/2009
A Microsoft PKI Quick Guide Part 3: Installation
Page 4 of 33
Figure 2: Filename: CAPolicy.inf 3. Copy the CAPolicy.INF file to %windir%\capolicy.inf 4. Navigate to the Start Menu / Control Panel / Add or Remove Programs |click Add/Remove Windows Components 5. In Windows Components Wizard, you select Certificates Services and click Next 6. Notice what the dialog box is displaying. You should not rename the computer once the Windows Certificate Services are installed. Click Yes
Figure 3 7. In the CA Type field, you click Stand-alone root CA, and put a checkmark at Use custom settings to generate the key pair and CA certificate check box and click Next Note: It is normal that the Enterprise root CA and Enterprise subordinate CA options cannot be selected, since this server is not member of a domain
http://www.windowsecurity.com/articles/Microsoft-PKI-Quick-Guide-Part3.html
5/5/2009
A Microsoft PKI Quick Guide Part 3: Installation
Page 5 of 33
Figure 4 8. Select the CSP you want to use for your offline root CA. For simplicity, weve selected the Microsoft Strong Cryptographic Provider v1.0, however you can also select another CSP if you, for example, installed a Hardware Security Module (HSM) and connected the server to the HSM solution, before you started the CA installation procedure. Select the default hash algorithm SHA-1 Set the key length to 4096 Make sure that both the Allow this CSP to interact with the desktop and Use an existing key options are not checked. Click Next
http://www.windowsecurity.com/articles/Microsoft-PKI-Quick-Guide-Part3.html
5/5/2009
A Microsoft PKI Quick Guide Part 3: Installation
Page 6 of 33
Figure 5 9. Enter a common name for your root CA, configure the Distinguished name suffix (O=domain, C=local) and set the validity period to 20 years, then click Next
http://www.windowsecurity.com/articles/Microsoft-PKI-Quick-Guide-Part3.html
5/5/2009
A Microsoft PKI Quick Guide Part 3: Installation
Page 7 of 33
Figure 6 10. Accept the default suggestion for the certificate database and log files (or change it at will) and click Next
http://www.windowsecurity.com/articles/Microsoft-PKI-Quick-Guide-Part3.html
5/5/2009
A Microsoft PKI Quick Guide Part 3: Installation
Page 8 of 33
Figure 7 11. Since this is an offline root CA, there is no need to install IIS (Internet Information Services) and thus the reason why this dialog is displayed. Click OK
Figure 8 12. Click Finish
http://www.windowsecurity.com/articles/Microsoft-PKI-Quick-Guide-Part3.html
5/5/2009
A Microsoft PKI Quick Guide Part 3: Installation
Page 9 of 33
Figure 9 13. Click Start / Programs / Administrative Tools / Certificate Authority 14. Expand your CA server pane and right-click Revoked Certificates. Click All tasks / Publish
http://www.windowsecurity.com/articles/Microsoft-PKI-Quick-Guide-Part3.html
5/5/2009
A Microsoft PKI Quick Guide Part 3: Installation
Page 10 of 33
Figure 10 15. Select New CRL and click OK 16. Copy %windir%\system32\certsrv\certenroll\*.crt and *.crl to a USB key. You will need these files for the next subordinate CA that will be installed 17. You should also copy these files to the CDP HTTP location as indicated in the caconfig.inf file listed earlier. 18. Make the necessary parameter replacements in the file below (highlighted in red) and run the file from a command prompt
http://www.windowsecurity.com/articles/Microsoft-PKI-Quick-Guide-Part3.html
5/5/2009
A Microsoft PKI Quick Guide Part 3: Installation
Page 11 of 33
http://www.windowsecurity.com/articles/Microsoft-PKI-Quick-Guide-Part3.html
5/5/2009
A Microsoft PKI Quick Guide Part 3: Installation
Page 12 of 33
Figure 11 19. You are done installing the root CA. We mentioned earlier that there are good security reasons to keep the root and policy CAs offline, which includes turning them off. Only the issuing CAs should be kept online. Because the root and policy CAs are kept offline, they should not be a member of a domain.
Installing an online issuing enterprise CA
To install an online issuing Enterprise CA, you will have to complete the following: Prepare a CAPolicy.inf file Install IIS (Internet Information Services) Install Windows Certificate Services Submit the sub CA certificate request to the parent CA Issue the sub CA certificate Install the sub CA certificate at the enterprise subordinate CA Run the post-Configuration script Publish the CRL list
Here is how you do it: 1. Install a server with Windows Server 2003 Enterprise Edition incl. SP1 or newer and make sure it is a member of a domain 2. Make sure that IIS (internet Information Services) has been installed. There is a note to this however. If you really want to do this right, then omit the IIS part. The only caveat doing so, is that you definitely need to know your PKI before you omit the IIS component. The advantage is a more simple setup, and one attack vector less. 3. Make the necessary parameter replacements in the CAPOlicy.inf file below (highlighted with red)
Figure 12: Filename: CAPolicy.inf 4. Copy the CAPolicy.INF file to %windir%\capolicy.inf 5. Navigate to the Start Menu / Control Panel / Add or Remove Programs / click Add/Remove Windows Components 6. In Windows Components Wizard, you select Certificates Services and click Next
http://www.windowsecurity.com/articles/Microsoft-PKI-Quick-Guide-Part3.html
5/5/2009
A Microsoft PKI Quick Guide Part 3: Installation
Page 13 of 33
Figure 13 7. Notice what the dialog box is displaying. You should not rename the computer once the Windows Certificate Services are installed. Click Yes 8. In the CA Type field, you click Enterprise subordinate CA and put a checkmark at Use custom settings to generate the key pair and CA certificate check box and click Next
http://www.windowsecurity.com/articles/Microsoft-PKI-Quick-Guide-Part3.html
5/5/2009
A Microsoft PKI Quick Guide Part 3: Installation
Page 14 of 33
Figure 14 9. Select the CSP you want to use for your issuing CA. For simplicity, we have selected the Microsoft Strong Cryptographic Provider v1.0, however you could also have selected another CSP if you, for example, installed a Hardware Security Module (HSM) and connected the server to the HSM solution, before you started the CA installation procedure. Select the default hash algorithm SHA-1 Set the key length to 2048 Make sure that both the Allow this CSP to interact with the desktop and Use an existing key options are not checked. Click Next
http://www.windowsecurity.com/articles/Microsoft-PKI-Quick-Guide-Part3.html
5/5/2009
A Microsoft PKI Quick Guide Part 3: Installation
Page 15 of 33
Figure 15 10. Enter a common name for your issuing CA and set the validity period to 5 years, then click Next
http://www.windowsecurity.com/articles/Microsoft-PKI-Quick-Guide-Part3.html
5/5/2009
A Microsoft PKI Quick Guide Part 3: Installation
Page 16 of 33
Figure 16 11. Accept the default suggestion for the certificate database and log files (or change at will) and click Next 12. A CA Certificate Request window is displayed. Select Save the request to a file and enter a path and a filename (the wizard will automatically add a .req extension to the filename). Copy the file to a USB key for later use. Click Next. We will be using this request file later on in this quick guide
http://www.windowsecurity.com/articles/Microsoft-PKI-Quick-Guide-Part3.html
5/5/2009
A Microsoft PKI Quick Guide Part 3: Installation
Page 17 of 33
Figure 17 13. Some certificate IIS application components will be added. Click Yes
Figure 18 14. (Optional) If you have not enabled ASP support in IIS, then the following dialog box is display. Click Yes
Figure 19 15. You are not quite done yet. As indicated in the dialog box, then you will need to generate a private key for your new issuing CA.
http://www.windowsecurity.com/articles/Microsoft-PKI-Quick-Guide-Part3.html
5/5/2009
A Microsoft PKI Quick Guide Part 3: Installation
Page 18 of 33
Figure 20 Click OK and continue. 16. Click Finish
Figure 21 17. Before you continue, you should publish the certificate and revocation list for your root CA to Active Directory. This is easily done by doing the following: a. Copy both the *.crt and *.crl files generated during the installation of the root CA to the
http://www.windowsecurity.com/articles/Microsoft-PKI-Quick-Guide-Part3.html
5/5/2009
A Microsoft PKI Quick Guide Part 3: Installation
Page 19 of 33
%systemroot%\system32\certsrv\certenroll folder on the issuing CA server. b. Run the script below from a command line prompt in the same folder on your issuing CA. You have to run the script as a user who is a member of the Cert Publishers Group in Active Directory (normally someone with domain admin rights).
Figure 22 The script will automatically process the entire filename and complete the needed commands. 18. Make sure you have the certificate request file generated in Step 12. Log on to the root CA server 19. From the root CA server you click Start / Programs / Administrative Tools / Certificate Authority 20. Expand your CA server pane and right-click the server name. Click All tasks / Submit new request
Figure 23 21. Locate the request file generated in Step 12 and click OK 22. In the left pane, click Pending Requests. Locate the certificate request in the right pane / Right-click the certificate request and select All Tasks / Issue
http://www.windowsecurity.com/articles/Microsoft-PKI-Quick-Guide-Part3.html
5/5/2009
A Microsoft PKI Quick Guide Part 3: Installation
Page 20 of 33
23. Next we need to export the certificate. In the left pane you click Issued Certificates. In the right pane you right-click the certificate and click Open
Figure 24 24. Click the details tab and click Copy to file
http://www.windowsecurity.com/articles/Microsoft-PKI-Quick-Guide-Part3.html
5/5/2009
A Microsoft PKI Quick Guide Part 3: Installation
Page 21 of 33
Figure 25 25. The Certificate Export Wizard is displayed. Click Next
http://www.windowsecurity.com/articles/Microsoft-PKI-Quick-Guide-Part3.html
5/5/2009
A Microsoft PKI Quick Guide Part 3: Installation
Page 22 of 33
Figure 26 26. Select Cryptografic Message Syntax Standard . and Include all certificates in the certification path if possible. Click Next
Figure 27 27. Save the certificate to the same USB key used in Step 12. Click Next
http://www.windowsecurity.com/articles/Microsoft-PKI-Quick-Guide-Part3.html
5/5/2009
A Microsoft PKI Quick Guide Part 3: Installation
Page 23 of 33
Figure 28 28. Click Finish and the click OK 29. Now you go back to issuing the CA and click Start / Programs / Administrative Tools / Certificate Authority 30. Expand the CA server pane and right-click the server name. Click All tasks / Install CA certificate
http://www.windowsecurity.com/articles/Microsoft-PKI-Quick-Guide-Part3.html
5/5/2009
A Microsoft PKI Quick Guide Part 3: Installation
Page 24 of 33
Figure 29 31. Locate the certificate you issued in Step 27 and click OK 32. Expand your CA server pane and right-click the server name. Click Start service
Figure 30 33. Copy %windir%\system32\certsrv\certenroll\*.crt and *.crl to a USB key. You will need to copy these files to your web servers that are being used as Certificate Distribution Points
http://www.windowsecurity.com/articles/Microsoft-PKI-Quick-Guide-Part3.html
5/5/2009
A Microsoft PKI Quick Guide Part 3: Installation
Page 25 of 33
(CDP) using the HTTP protocol. This is the HTTP based CDP URL you defined in the issuing CAs caconfig.inf earlier. Note: This task should be scheduled and run automatically 34. Make the necessary parameter replacements in the file below (highlighted in red) and run the file from a command prompt
http://www.windowsecurity.com/articles/Microsoft-PKI-Quick-Guide-Part3.html
5/5/2009
A Microsoft PKI Quick Guide Part 3: Installation
Page 26 of 33
http://www.windowsecurity.com/articles/Microsoft-PKI-Quick-Guide-Part3.html
5/5/2009
A Microsoft PKI Quick Guide Part 3: Installation
Page 27 of 33
Figure 31 35. Expand your CA server pane and right-click Revoked Certificates. Click All tasks / Publish
Figure 32 36. Select New CRL and click OK 37. And finally, you are done.
Conclusion
In this article, we have given you some quick guidelines and best practice advice on how to best implement a PKI consisting of a combination of both offline standalone CAs and enterprise based online issuing CAs. You should know that the script used for publishing the root CAs certificate and CRL file to the local store of the issuing CA and Active Directory needs modifications if you are using a 3-level hierarchy. This is because the policy CA also needs to be published to the local certificate store of our enterprise based issuing CA and also needs to be published to Active Directory. To a certain extent you may find this third article a bit cumbersome, especially during the implementation of an online issuing CA. But once you try it, you find out that it is really not that difficult to implement a full blown PKI that is both scalable and secure. In our last article in this PKI quick guide series, we will show you how to verify our installation as well as maintain and troubleshoot a PKI using a few simple steps. External resources This article series is done with the help of a lot of great resources. All the excellent Microsoft PKI articles are collected in one place which you can find on the Microsoft PKI Web Portal Public Key Infrastructure for Windows Server 2003
http://www.windowsecurity.com/articles/Microsoft-PKI-Quick-Guide-Part3.html
5/5/2009
A Microsoft PKI Quick Guide Part 3: Installation
Page 28 of 33
Want to see how Microsoft does PKI, then check out the IT Showcase -Deploying PKI Inside Microsoft Deploying PKI Inside Microsoft And this is a great book Microsoft Windows Server 2003 PKI and Certificate Security Microsoft Windows Server 2003 PKI and Certificate Security If you missed the other parts in this article series please go to A Microsoft PKI Quick Guide - Part 1: Planning A Microsoft PKI Quick Guide Part 2: Design A Microsoft PKI quick guide Part 4: Troubleshooting If you would like to be notified when Martin Kiaer releases A Microsoft PKI Quick Guide Part 4 please sign up to the WindowSecurity.com Real time article update newsletter.
About Martin Kiaer
Martin Kiaer is a Microsoft MVP in Windows Security and works as a Principal Consultant for LogicaCMG, a Microsoft Gold Partner in Security and Enterprise solutions. Martin has worked in IT for over 16 years, specializing in IT security since 1994. In his spare time he works as a freelance journalist and is the founder of IT-experts.dk, the largest Microsoft online community for Danish IT pros. Click here for Martin Kiaer's section.
Share this article Receive all the latest articles by email!
Get all articles delivered directly to your mailbox as and when they are released on WindowSecurity.com! Choose between receiving instant updates with the Real-Time Article Update, or a monthly summary with the Monthly Article Update.
b c d e f g Real-Time Article Update (click for sample) g Monthly Article Update (click for sample) b c d e f
Enter email address
http://www.windowsecurity.com/articles/Microsoft-PKI-Quick-Guide-Part3.html
5/5/2009
A Microsoft PKI Quick Guide Part 3: Installation
Page 29 of 33
Latest articles by Martin Kiaer
Multifactor authentication in Windows Part 2: Preparing Devices on XP and Windows 2003 Multifactor authentication in Windows Part 1: Smart Cards and USB Tokens A Microsoft PKI quick guide Part 4: Troubleshooting A Microsoft PKI Quick Guide Part 2: Design A Microsoft PKI Quick Guide - Part 1: Planning
Related links
Whats New with Windows Server 2003 Certificate Services? A Microsoft PKI Quick Guide - Part 1: Planning Implementing EFS in a Windows Server 2003 Domain Securing Wireless LANs with Certificate Services A Microsoft PKI Quick Guide Part 2: Design
Featured Links*
Automatic Event Log Monitoring Let GFI EventsManager do the dirty work - Have event logs monitored automatically and get warned about critical events! It's New - SpamTitan Virtual Email Appliance, runs on VMware - Includes Kaspersky AV! 99% spam protection, anti phishing, in/out bound scanning, disclaimers, end user quarantine, reporting suite, simple installation, all from $500-100 users - 30 day free trial!
Receive all the latest articles by email!
Receive Real-Time & Monthly WindowSecurity.com article updates in your mailbox. Enter your email below! Click for Real-Time sample & Monthly sample
Enter Email
Become a WindowSecurity.com member!
Discuss your security issues with thousands of other network security experts. Click here to join!
Community Area
Log in | Register
http://www.windowsecurity.com/articles/Microsoft-PKI-Quick-Guide-Part3.html
5/5/2009
A Microsoft PKI Quick Guide Part 3: Installation
Page 30 of 33
IS e n m D cisio s.co A sb Go le d y og
Solution Center
Articles & Tutorials Authentication, Access Control & Encryption Content Security (Email & FTP) Firewalls & VPNs Intrusion Detection Misc Network Security Product Reviews Viruses, trojans and other malware Web Application Security Web Server Security Windows 2003 Security Windows Networking Windows OS Security Wireless Security Authors Jesper M. Christensen Derek Melber
http://www.windowsecurity.com/articles/Microsoft-PKI-Quick-Guide-Part3.html
5/5/2009
A Microsoft PKI Quick Guide Part 3: Installation
Page 31 of 33
Don Parker Jakob H. Heidelberg Martin Kiaer Ricky M. Magalhaes Thomas Shinder Brien Posey Deb Shinder Justin Troutman Mitch Tulloch Robert J. Shimonski Blogs Message Boards Newsletter Signup RSS Feed Security Tests Services Email Security Services Managed security services Software Anti Virus Authentication / Smart cards Email Anti-Virus Email Content Security Email Encryption Encryption Endpoint Security Event Log Monitoring File integrity checkers Firewall security log analyzers Firewalls Group Policy Management Intrusion Detection Misc. Network Security Tools Network Auditing Patch Management Security Scanners VPNs Web Application Security Web Content Security White Papers
Featured Products
GFI LANguard - v9 Download FREEWARE!
http://www.windowsecurity.com/articles/Microsoft-PKI-Quick-Guide-Part3.html
5/5/2009
A Microsoft PKI Quick Guide Part 3: Installation
Page 32 of 33
SecurityGateway for Exchange/SMTP Servers
Readers' Choice
Which is your preferred Email Antivirus solution?
j k l m n Antigen
for Microsoft Exchange j k l m n BitDefender Security j k l m n Frontgate Perimeter Defense j k l m n GFI MailSecurity j k l m n Kaspersky Security for Mail Server j k l m n Panda Security for Enterprise j k l m n Sophos Email Security & Control j k l m n Symantec AntiVirus for Messaging j k l m n Other please specify
Vote!
TechGenix Sites
ISAserver.org The No.1 ISA Server 2006 / 2004 / 2000 resource site. MSExchange.org The leading Microsoft Exchange Server 2007 / 2003 / 2000 resource site. WindowsNetworking.com Windows Server 2008 / 2003 & Windows Vista networking resource site. VirtualizationAdmin.com The essential Virtualization resource site for administrators. Articles Authors Blogs Books ISA Server Articles Links Message Boards Newsletter RSS Security Tests Services Software White Papers
http://www.windowsecurity.com/articles/Microsoft-PKI-Quick-Guide-Part3.html
5/5/2009
A Microsoft PKI Quick Guide Part 3: Installation
Page 33 of 33
About Us : Email us : Product Submission Form : Advertising Information WindowsSecurity.com is in no way affiliated with Microsoft Corp. *Links are sponsored by advertisers. Copyright 2009 TechGenix Ltd. All rights reserved. Please read our Privacy Policy and Terms & Conditions.
http://www.windowsecurity.com/articles/Microsoft-PKI-Quick-Guide-Part3.html
5/5/2009
Das könnte Ihnen auch gefallen
- Shoe Dog: A Memoir by the Creator of NikeVon EverandShoe Dog: A Memoir by the Creator of NikeBewertung: 4.5 von 5 Sternen4.5/5 (537)
- The Subtle Art of Not Giving a F*ck: A Counterintuitive Approach to Living a Good LifeVon EverandThe Subtle Art of Not Giving a F*ck: A Counterintuitive Approach to Living a Good LifeBewertung: 4 von 5 Sternen4/5 (5794)
- PKI Server Configuration Guide-4.12Dokument86 SeitenPKI Server Configuration Guide-4.12Vinod HanumantharayappaNoch keine Bewertungen
- Mergers, Acquisitions and Divestitures - How To Unite Your Active DirectoriesDokument10 SeitenMergers, Acquisitions and Divestitures - How To Unite Your Active DirectoriesVinod HanumantharayappaNoch keine Bewertungen
- 20Q1 Next-Gen Virtualization FD VMware Special EditionDokument62 Seiten20Q1 Next-Gen Virtualization FD VMware Special EditionGustavo RojasNoch keine Bewertungen
- Cloud Computing Concepts Technology ArchitectureDokument26 SeitenCloud Computing Concepts Technology ArchitectureVinod Hanumantharayappa0% (1)
- Windows Clustering Technologies-An Overview: Published: November 2001Dokument29 SeitenWindows Clustering Technologies-An Overview: Published: November 2001Vinod HanumantharayappaNoch keine Bewertungen
- Enabling Forms-Based Authentication For OWA 2010 Users in Exchange 2010 Published Using Forefront TMG 2010Dokument43 SeitenEnabling Forms-Based Authentication For OWA 2010 Users in Exchange 2010 Published Using Forefront TMG 2010Vinod HanumantharayappaNoch keine Bewertungen
- Uncovering The New RPC Client Access Service in Exchange 2010Dokument47 SeitenUncovering The New RPC Client Access Service in Exchange 2010Vinod HanumantharayappaNoch keine Bewertungen
- Hidden Figures: The American Dream and the Untold Story of the Black Women Mathematicians Who Helped Win the Space RaceVon EverandHidden Figures: The American Dream and the Untold Story of the Black Women Mathematicians Who Helped Win the Space RaceBewertung: 4 von 5 Sternen4/5 (895)
- The Yellow House: A Memoir (2019 National Book Award Winner)Von EverandThe Yellow House: A Memoir (2019 National Book Award Winner)Bewertung: 4 von 5 Sternen4/5 (98)
- Grit: The Power of Passion and PerseveranceVon EverandGrit: The Power of Passion and PerseveranceBewertung: 4 von 5 Sternen4/5 (588)
- The Little Book of Hygge: Danish Secrets to Happy LivingVon EverandThe Little Book of Hygge: Danish Secrets to Happy LivingBewertung: 3.5 von 5 Sternen3.5/5 (400)
- The Emperor of All Maladies: A Biography of CancerVon EverandThe Emperor of All Maladies: A Biography of CancerBewertung: 4.5 von 5 Sternen4.5/5 (271)
- Never Split the Difference: Negotiating As If Your Life Depended On ItVon EverandNever Split the Difference: Negotiating As If Your Life Depended On ItBewertung: 4.5 von 5 Sternen4.5/5 (838)
- The World Is Flat 3.0: A Brief History of the Twenty-first CenturyVon EverandThe World Is Flat 3.0: A Brief History of the Twenty-first CenturyBewertung: 3.5 von 5 Sternen3.5/5 (2259)
- On Fire: The (Burning) Case for a Green New DealVon EverandOn Fire: The (Burning) Case for a Green New DealBewertung: 4 von 5 Sternen4/5 (74)
- Elon Musk: Tesla, SpaceX, and the Quest for a Fantastic FutureVon EverandElon Musk: Tesla, SpaceX, and the Quest for a Fantastic FutureBewertung: 4.5 von 5 Sternen4.5/5 (474)
- A Heartbreaking Work Of Staggering Genius: A Memoir Based on a True StoryVon EverandA Heartbreaking Work Of Staggering Genius: A Memoir Based on a True StoryBewertung: 3.5 von 5 Sternen3.5/5 (231)
- Team of Rivals: The Political Genius of Abraham LincolnVon EverandTeam of Rivals: The Political Genius of Abraham LincolnBewertung: 4.5 von 5 Sternen4.5/5 (234)
- Devil in the Grove: Thurgood Marshall, the Groveland Boys, and the Dawn of a New AmericaVon EverandDevil in the Grove: Thurgood Marshall, the Groveland Boys, and the Dawn of a New AmericaBewertung: 4.5 von 5 Sternen4.5/5 (266)
- The Hard Thing About Hard Things: Building a Business When There Are No Easy AnswersVon EverandThe Hard Thing About Hard Things: Building a Business When There Are No Easy AnswersBewertung: 4.5 von 5 Sternen4.5/5 (345)
- The Unwinding: An Inner History of the New AmericaVon EverandThe Unwinding: An Inner History of the New AmericaBewertung: 4 von 5 Sternen4/5 (45)
- The Gifts of Imperfection: Let Go of Who You Think You're Supposed to Be and Embrace Who You AreVon EverandThe Gifts of Imperfection: Let Go of Who You Think You're Supposed to Be and Embrace Who You AreBewertung: 4 von 5 Sternen4/5 (1090)
- The Sympathizer: A Novel (Pulitzer Prize for Fiction)Von EverandThe Sympathizer: A Novel (Pulitzer Prize for Fiction)Bewertung: 4.5 von 5 Sternen4.5/5 (121)
- Her Body and Other Parties: StoriesVon EverandHer Body and Other Parties: StoriesBewertung: 4 von 5 Sternen4/5 (821)
- CambuzaDokument45 SeitenCambuzaMia Marin Pâslaru100% (2)
- RTE Online Application Form For Admission Year 2018 19Dokument6 SeitenRTE Online Application Form For Admission Year 2018 19sudheer singhNoch keine Bewertungen
- RDBMS and HTML Mock Test 1548845682056Dokument18 SeitenRDBMS and HTML Mock Test 1548845682056sanjay bhattNoch keine Bewertungen
- Fasteners Lecture 11-20-03Dokument67 SeitenFasteners Lecture 11-20-03laponggaNoch keine Bewertungen
- Lifting Plan For CranesDokument9 SeitenLifting Plan For CranesBibin JohnNoch keine Bewertungen
- Bomba FlightDokument2 SeitenBomba FlightGustavo HRNoch keine Bewertungen
- Pd5500 Flange CalculationDokument6 SeitenPd5500 Flange CalculationMakrand SakpalNoch keine Bewertungen
- Use Case Diagram For Employee Management SystemDokument60 SeitenUse Case Diagram For Employee Management SystemAnant JaiswalNoch keine Bewertungen
- UT TransducersDokument20 SeitenUT TransducersSamanyarak AnanNoch keine Bewertungen
- V1 V2 Cal PRCDokument5 SeitenV1 V2 Cal PRCCyril J PadiyathNoch keine Bewertungen
- Ecg Signal Thesis1Dokument74 SeitenEcg Signal Thesis1McSudul HasanNoch keine Bewertungen
- LMS 07.1 - LMS 16.1: Technical Data Anti-Backdrive DeviceDokument2 SeitenLMS 07.1 - LMS 16.1: Technical Data Anti-Backdrive DeviceTrong Hung NguyenNoch keine Bewertungen
- RSA Code in JavaDokument3 SeitenRSA Code in Javadeepak00707Noch keine Bewertungen
- Quidway 20S5300 20series 20ethernet 20switches 20hardware 20Dokument98 SeitenQuidway 20S5300 20series 20ethernet 20switches 20hardware 20Hamza_yakan967Noch keine Bewertungen
- cjv30 Maintenance V10a PDFDokument101 Seitencjv30 Maintenance V10a PDFEdu100% (1)
- Drying AgentDokument36 SeitenDrying AgentSo MayeNoch keine Bewertungen
- Draft BLDokument3 SeitenDraft BLimam faodjiNoch keine Bewertungen
- SAP Hybris Thinking Outside The Box. PART 1Dokument18 SeitenSAP Hybris Thinking Outside The Box. PART 1Rauf AlievNoch keine Bewertungen
- Standard Costing ExercisesDokument3 SeitenStandard Costing ExercisesNikki Garcia0% (2)
- Inspection and Quality Control in Production ManagementDokument4 SeitenInspection and Quality Control in Production ManagementSameer KhanNoch keine Bewertungen
- 3 3 1 Material Sorter Design ChallengeDokument3 Seiten3 3 1 Material Sorter Design Challengeapi-343534512Noch keine Bewertungen
- Cane - Sugar - Manufacture - in - India Datos Sobre Producción de AzucarDokument525 SeitenCane - Sugar - Manufacture - in - India Datos Sobre Producción de AzucarEnrique Lucero100% (1)
- Notes Mechanism of Methanol Synthesis From Carbon Monoxide and Hydrogen On Copper CatalystsDokument4 SeitenNotes Mechanism of Methanol Synthesis From Carbon Monoxide and Hydrogen On Copper CatalystsArif HidayatNoch keine Bewertungen
- NanoDokument10 SeitenNanoRavi TejaNoch keine Bewertungen
- Astm D3350-10Dokument7 SeitenAstm D3350-10Jorge HuarcayaNoch keine Bewertungen
- Seamless Fiux Fored Wire - Megafil250Dokument1 SeiteSeamless Fiux Fored Wire - Megafil250SungJun ParkNoch keine Bewertungen
- 2009 PMI CatalogueDokument124 Seiten2009 PMI Cataloguedesbennett004Noch keine Bewertungen
- METCALDokument28 SeitenMETCALa1006aNoch keine Bewertungen
- Water System PQDokument46 SeitenWater System PQasit_mNoch keine Bewertungen
- Ceilcote 383 Corocrete: Hybrid Polymer Broadcast FlooringDokument3 SeitenCeilcote 383 Corocrete: Hybrid Polymer Broadcast FlooringNadia AgdikaNoch keine Bewertungen