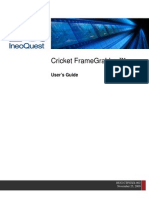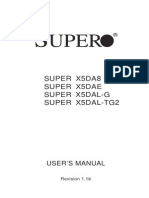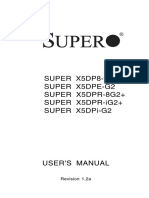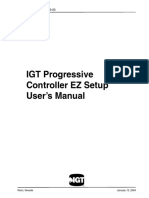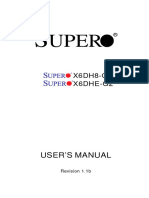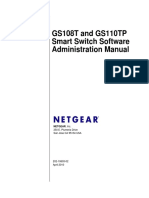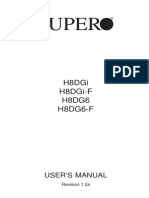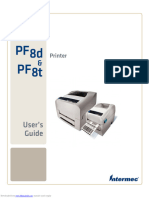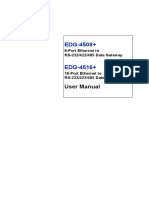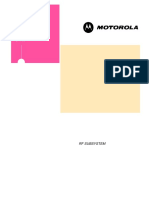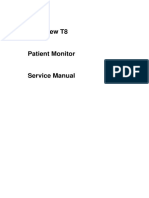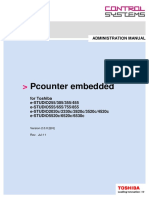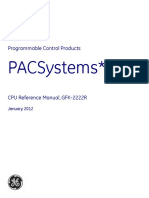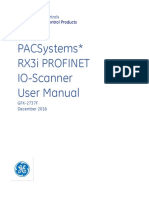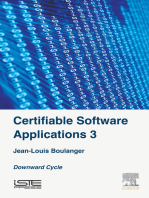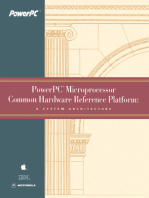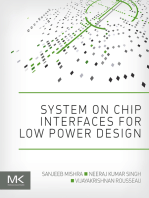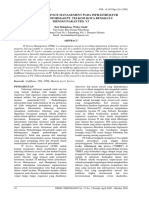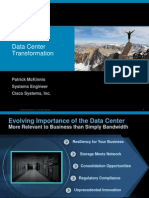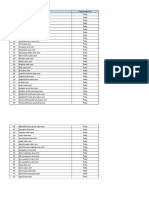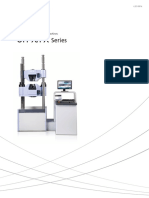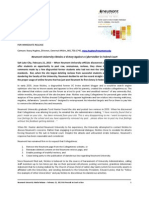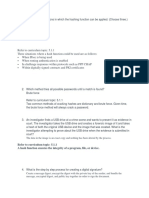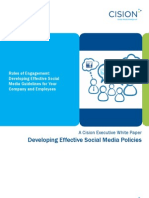Beruflich Dokumente
Kultur Dokumente
VTGO PC Advanced User Guide
Hochgeladen von
Ohwarobele Alexander OgboguOriginalbeschreibung:
Copyright
Verfügbare Formate
Dieses Dokument teilen
Dokument teilen oder einbetten
Stufen Sie dieses Dokument als nützlich ein?
Sind diese Inhalte unangemessen?
Dieses Dokument meldenCopyright:
Verfügbare Formate
VTGO PC Advanced User Guide
Hochgeladen von
Ohwarobele Alexander OgboguCopyright:
Verfügbare Formate
VTGO-PC 2.
8 User Guide
Corporate Headquarters IP blue Software Solutions 15 East 26th St New York, NY 10010 USA http://www.ipblue.com Phone: (212) 485-1200 Fax: (212) 485-1380 Product ID: v-268-472583
VTGO-PC 2.8 Advanced User Guide
Copyright Notice
Copyright 2003 IP blue Software Solutions, LLC All rights reserved. The software described in this manual is furnished under a license agreement and may be used in accordance with the terms of the agreement. NO WARRANTY. This manual is being provided to you AS-IS and IP blue Software Solutions makes no warranty of any kind with regard to its accuracy or use. Any use of this manual or the information therein is at the risk of the user. Documentation may include typographical error, technical or other inaccuracy. IP blue reserves the right to make changes to this manual without notice. VTGO-PC users are hereby granted permission to reproduce this manual for their internal use. All rights reserved. Copyright 2003 IP blue Software Solutions, LLC
Trademarks
IP blue, VTGO, VTGO-PC are trade names, trademarks and/or service marks of IP blue Software Solutions, LLC. Microsoft, Windows 2000 Professional and Windows XP are registered trademarks of Microsoft Corporation. Cisco CallManager and Cisco VPN Client are registered trademarks of Cisco Systems. All other trade names, trademarks and service marks used in connection with the Software is the trade names, trademarks and service marks of their respective owners.
VTGO-PC 2.8 Advanced User Guide
Contents__________________________________________
Introduction .......................................................................................................................................................5 System Requirements ....................................................................................................................................6 Quick Start ..........................................................................................................................................................6 VTGO-PC Client Installation ...........................................................................................................................7 VTGO-PC Registration......................................................................................................................................9 Setting up VTGO-PC ......................................................................................................................................10 Phone Tab ........................................................................................................................................................10 Adjusting the Audio Settings....................................................................................................................11 Network Tab ....................................................................................................................................................12 Network Tab VPN Option...........................................................................................................................14 Directories Tab ................................................................................................................................................15 CallManager LDAP Directory Settings ....................................................................................................15 Active Directory LDAP directory Setting ................................................................................................16 Microsoft Outlook Directory Settings......................................................................................................17 Microsoft Windows Address Book............................................................................................................18 Using Instant Messenger with VTGO-PC................................................................................................18 Dialing Plan ......................................................................................................................................................19 Advanced Tab..................................................................................................................................................21 Accessibility......................................................................................................................................................22 VTGO-PC Companion.....................................................................................................................................23 Using Microsoft Outlook with VTGO-PC .....................................................................................................23 Viewing Outlook Contact...............................................................................................................................25 Dialing from Outlook Contacts.....................................................................................................................27 Using Instant Messenger (IM) with VTGO-PC ..........................................................................................28 For AOL and Yahoo IM users........................................................................................................................28 Viewing MSN and Windows Messenger Contacts from directory .........................................................29 Instant Messaging with VTGO-PC ...............................................................................................................30 Device Support ................................................................................................................................................30 USB Support ....................................................................................................................................................30 V550 ..............................................................................................................................................................31 Claritel-i750 .................................................................................................................................................33 Actiontec's InternetPhoneWizard Adapter .............................................................................................34 Hot-switching from a Handset to a Headset.............................................................................................35 VTGO-PC Services ..........................................................................................................................................36 Using the Services Button ............................................................................................................................36 What is Services? ...........................................................................................................................................36 Using the Extension Mobility Service .........................................................................................................36 Logging in to VTGO-PC..................................................................................................................................36 Using VTGO-PC ................................................................................................................................................38 Changing skins................................................................................................................................................38 Dialing Box & Making a Call .........................................................................................................................38 Call Status Display Area................................................................................................................................39 Call Control Buttons .......................................................................................................................................39 Placing a Call ...................................................................................................................................................40 Answering a Call .............................................................................................................................................40 Ending a Call....................................................................................................................................................40 Placing a Call on Hold ....................................................................................................................................40 Call Forwarding ...............................................................................................................................................41 Call Park ...........................................................................................................................................................43 3
VTGO-PC 2.8 Advanced User Guide Meet-Me Conference ......................................................................................................................................43 Transferring a Call..........................................................................................................................................44 Conferencing a Call ........................................................................................................................................44 Leaving a Conference Call ........................................................................................................................44 Speed Dial........................................................................................................................................................45 Barge.................................................................................................................................................................45 Viewing the Directory ....................................................................................................................................48 Dialing from the Directory ............................................................................................................................49 VPN Support ....................................................................................................................................................50 Microsoft VPN Client ...................................................................................................................................50 Cisco VPN Client..........................................................................................................................................51 Call Logs ...........................................................................................................................................................51 Dialing From Call Log .................................................................................................................................52 Missed Calls .....................................................................................................................................................52 Missed Call Notification..............................................................................................................................53 Voicemail Notification ....................................................................................................................................53 Call Statistics...................................................................................................................................................54 VTGO-PC Hot Keys ...........................................................................................................................................55 Troubleshooting..............................................................................................................................................57 VTGO-PC Error Descriptions.........................................................................................................................58 Frequently Asked Questions .....................................................................................................................58 LDAP ..............................................................................................................................................................59 Support .............................................................................................................................................................59
VTGO-PC 2.8 Advanced User Guide
Introduction
VTGO-PC is a Microsoft Windows 98 SE, 2000 and XP compatible softphone application that provides Cisco AVVID compliant IP telephony services. The application emulates the functionality of Cisco 7900 series IP telephones and includes the following: an easy to use Graphical User Interface (GUI) , optional voice assistance to aid visually impaired users, High quality-low latency audio with support for Quality of Service (QOS), USB telephone device support, Multiple line key support (from 1 to 34 lines), Speed Dial keys, Contextual feature activation softkeys, Directory services with support for Outlook Contacts, LDAP, Active Directory, Cisco IP Telephony Services support, detailed call logging with dial-back, and integrated VPN support to facilitate remote access and telecommuting. Version 2.8: Supports Cisco IPSEC VPN 3.X, 4.0 and 5000 Clients and Microsoft's PPTP VPN client Supports selection of audio device from a list for Call audio, notifications and call progress tones o Selection of a sound device pairs the microphone and speaker o Use of multiple sound devices pairs the microphone and speaker Supports USB Telephone Devices: o PDT Cyberphone and Cyberphone-K, V-550, V-Connect, Claritel i-750, Actiontec Internet Phone Wizard and Eutectics IPP200 USB Handset Supports UDP/RTP/Audio port selection and restriction for source and destination Supports GSM 610, G.711 and G.729a codecs Supports LDAP directory services Supports USB Telephone Device Failure Detection and Recovery mechanisms Supports using the PDT V-550 to navigate through Directory Services and place calls Supports discovery of Call Manager via DHCP option 150 and TFTP boot procedures Supports IOS Telephony Service Supports Survivable Remote Site Telephony Supports Advanced Power Management o Restores display on phone event o Prevents suspend when idle Supports hot-switching from one audio device to another Supports Auto-Answer Supports dial plan for user configuration Supports call logs Supports CallManager failover and fail back Contextual Volume Controls for Call Audio, Notification, and Headset audio devices. Improved jitter buffer and packet loss concealment Many improvements in call processing and stability
VTGO-PC 2.8 Advanced User Guide
System Requirements
VTGO-PC will run on any desktop or laptop PC that meets the following minimum requirements: PC with 300 megahertz or higher processor clock speed recommended; o Intel Pentium/Celeron family, or o AMD K6/Athlon/Duron family, or compatible processor recommended 128 megabytes (MB) of RAM or higher recommended 50 megabytes (MB) of available hard disk space Super VGA (800 600) or higher-resolution video adapter and monitor CD-ROM or DVD drive Keyboard and Microsoft mouse or compatible pointing device Sound card and headset or USB Telephone device Network Interface Card 10/100 Mbps
Quick Start
Cisco CallManager Server (Cisco CallManager Administrator) A phone must be defined in the CallManager before you can run the VTGO-PC client application. This is accomplished using the CallManager Administration web page. Please follow the steps below: 1. Log into the CallManager server. 2. Go to Device Phone Add a New Phone. Select the phone type (7960). 3. Input the twelve-character hexadecimal MAC address of the network card of the PC or laptop on which VTGO-PC will be installed (examples: 000000001234 or 0a0b0c0d0e0f). 4. Set the device pool to Default (or whatever is appropriate for your site). 5. Select a template that matches the number of lines needed on the base phone and then determine if a fourteen-button sidecar module is required. Select one or two if adding a sidecar module to the base. The maximum line count is thirty-four on all available templates. Click Insert. Note: sidecar configuration is not available with VTGO-PC Lite. 6. Click OK to configure the directory number for line 1 of VTGO-PC. You may add additional directory numbers as appropriate.
VTGO-PC 2.8 Advanced User Guide
VTGO-PC Client Installation
1. Install the VTGO client by clicking on the setup or .exe file and follow the instructions, providing information where required.
2. Please click the view Readme checkbox before exiting the wizard for any information that may not be included in this manual.
VTGO-PC 2.8 Advanced User Guide 3. If defined correctly in CallManager, VTGO-PC will register with the Call Manager. If VTGO-PC is not licensed, it will come up in demo mode. To register VTGO-PC, click Help Register Software and enter the URL for the license server and enter the serial presented to you.
VTGO-PC 2.8 Advanced User Guide
VTGO-PC Registration
When VTGO-PC is correctly configured, it will register with Ciscos CallManager and display line buttons and other configured information.
VTGO-PC 2.8 Advanced User Guide
Setting up VTGO-PC
Selecting Tools Settings presents several tabs, which are used to configure VTGO-PC for individual use.
Phone Tab
Use this tab to configure VTGO-PC for incoming and outgoing calls:
Call Audio (spkr) is the listening audio device used during a phone call Call Audio (mic) is the microphone audio device used during a call Notification (ringing) is the audio device used to play the ring type Ring Type provides a choice of sounds to play when receiving a phone call If the auto-answer feature is enabled and the number of rings is specified, VTGO-PC will automatically answer a phone call after the specified ring When Hook-switch window control and USB device control are enabled, going off-hook with the USB phone will set focus on VTGO-PC and bring it to the foreground USB device control: Check this box if you are using a USB device and you want to dial and use special function keys on that device to control VTGO-PC. After checking this box, select the USB device from the list. 10
VTGO-PC 2.8 Advanced User Guide
Adjusting the Audio Settings
It is often a good idea to check your audio device settings for adjustments--especially when using a USB phone as your default audio device in VTGO-PC. Select Start Programs Accessories Entertainment Volume Control. Select Options Properties. Make sure the Mixer device is set to USB Audio Device. Under Adjust volume for select Playback (Playback is the speaker) and adjust the volume. Under Adjust volume for select Recording (Recording is the microphone) and adjust the volume.
11
VTGO-PC 2.8 Advanced User Guide
Network Tab
In order to use VTGO-PC, the software must be connected to a Cisco CallManager or a VocalData CallAgent. If DHCP option 150 is enabled on the network, VTGO-PC will automatically register with the CallManager. If VTGO-PC does not automatically register with the CallManager, you will have to fill in the fields with the appropriate information. If you experience any difficulty filling in the fields on this tab, please consult your administrator.
Use DHCP for TFTP Address: If a user selects this option, VTGO-PC will use DHCP to find the TFTP server's IP address; otherwise, VTGO-PC will use the TFTP address specified by the user. Use primary TFTP Server: You must specify a TFTP server when there is more than one TFTP server on a network, and/or when your network does not support DHCP Option 150. Run as VocalData CallAgent client: This option allows use of VTGO-PC with the VocalData Softswitch. The user must check this checkbox and specify the primary TFTP address (as above). Primary CM address: This is your CallManager IP address. See your system administrator. This information must be provided in order for VTGO-PC to place a phone call. Secondary CM address: Alternative CallManager IP address for fail over. Port: This is the default port number for Cisco CallManager (2000). 12
VTGO-PC 2.8 Advanced User Guide Station MAC address: The MAC address of the PC or laptop on which VTGO-PC is installed. In most cases VTGO-PC will populate this field automatically. SRST is Cisco's Survivable Remote Site Telephony. This provides a less feature-rich version of the application in case the CallManager goes down.
13
VTGO-PC 2.8 Advanced User Guide
Network Tab VPN Option
The Network Tab also allows users to configure VTGO-PC when connecting to a VPN. The Network Interface should be selected to establish a VPN. The Connection type is automatically set when a VPN connection has been established. You must select "Use Cisco 3.X VPN client" if you are using a Cisco 3.X VPN client. You must select "Use Cisco 5000 VPN client" if you are using a Cisco 5000 VPN client. If using the Cisco 4.x client, it is not necessary to specify a checkbox; instead you must select the Cisco VPN as the network interface (similar to the Microsoft client). If a 4.x user does check the Cisco 3.X VPN client checkbox, the program will recognize the correct VPN address.
14
VTGO-PC 2.8 Advanced User Guide
Directories Tab
This tab is used to configure directory settings.
CallManager LDAP Directory Settings
VTGO-PC allows the user to connect to two LDAP directories. VTGO-PC integrates with the directory service that is installed on the Cisco CallManager. To set up the LDAP Directory for CallManager, click Tools Settings on VTGO-PC and select the Directories tab. In order to browse the Corporate Directory on Cisco CallManager, enter the IP address and port number of the CallManager server as shown below. Your CallManager administrator can provide this address. Displayed below are the DN settings that need to be configured. The userid and password are the same credentials used to administer a standard CallManager user account.
15
VTGO-PC 2.8 Advanced User Guide
Active Directory LDAP directory Settings
VTGO-PC supports connection to the Active Directory LDAP server. To gain access to Active Directory, enter the specified directory name in second LDAP directory text box. After entering the display name, enter the host IP address and port. Your Windows system administrator can provide this information. (Note that the default port for LDAP is 389.) The rest of the settings depend on how your Active Directory is configured.
First, the users properties (in Active Directory Users and Computers) must have the First Name, Last Name, and Telephone number entered in the General tab section. If all three are not filled in, VTGO-PC will not display the entry. If your Active Directory allows anonymous logons (set by the system administrator), then under the User DN field, you can enter cn=Directory Manager, and leave the password field blank. If you must be an authorized user, then you must enter a credential that identifies a valid user in the User DN field, and that users password in the password field. This credential is the fully qualified domain name of the object, which can be found in Active Directory under the users properties in the Object tab. The name is the display name. In Active Directory, the fully qualified name appears as domain.com/users/name. IMPORTANT NOTE: All settings used in Active Directory are CASE SENSITIVE. 16
VTGO-PC 2.8 Advanced User Guide Note: Generally when you have a large directory (e.g. 3000+ entries), we advise that you use the dynamic search capabilities with 500ms as the interval value.
Microsoft Outlook Directory Settings
To use with VTGO-PCs Outlook integration feature the user should select the Outlook Custom Contact Form and VTGO Companion during the installation. To set up VTGO-PC to view Outlook Contacts in the VTGO-PC directory, go to the Directory tab. There are two ways to set up Outlook Contacts in VTGO-PC. 1. If your Outlook Mail uses Microsoft Exchange Server and you want to view all contacts information from the Outlook directory, you must check the My Outlook uses Exchange Server checkbox.
2. If your Outlook Mail uses Microsoft Exchange Server but you would like to view the contacts from your local Outlook directory, do not select the My Outlook uses Exchange Server checkbox. If this checkbox is not selected, a user can browse for the contacts 17
VTGO-PC 2.8 Advanced User Guide folder by clicking the Folder button next to the Search for contact field. will be slower than the first option.) (Note that this
Microsoft Windows Address Book
VTGO-PC also supports Windows Address Book (WAB), which is commonly employed by users of Microsoft Outlook Express. To use WAB, select it from the list.
Using Instant Messenger with VTGO-PC
VTGO-PC can also integrate with your Instant Messenger client. Currently VTGO-PC supports Yahoo Messenger 5.5, AOL Instant Messenger 5.X, MSN Messenger 5.X and Microsoft Windows Messenger 4.X. In order to use this service with VTGO-PC, you must select VTGO-PC Companion during the installation of VTGO-PC.
18
VTGO-PC 2.8 Advanced User Guide VTGO-PC will recognize each IM client upon installation and allow you to select an IM type on the Directories tab.
Using this setting, users can IM a buddy while using VTGO-PC for a regular phone call. This also allows a user to view MSN and Windows Messenger contacts in VTGO-PC directory.
Dialing Rules
Click Tools Dialing Rules (Ctrl + R) to set up custom dialing rules for VTGO-PC. Dialing rules tell VTGO-PC how to prefix the phone numbers so CallManager can properly route calls. Note: if there are no dialing rules, users must enter phone numbers in the dialing box exactly as they need to be dialed (for example, in most companies this would be 9+1+area code+ number). 19
VTGO-PC 2.8 Advanced User Guide The dialing rules list is maintained in the order in which you create the rules. The system searches dialing rules from the top of the dialing rules list to the bottom of the list. When the search finds a match, that dialing rule gets used. Tip: Create dialing rules in the order in which you want them to be used. To create a dialing rule for dialing numbers outside of the company without dialing 9 and 1 (Example: 912124851200), use the following rule: Click Tools Dialing Rules. Click Add to open the Dialing Rule dialog window. Enter a name for the rule in the "Rule Name" field (for example, External). Enter the number of digits to which the rule applies. This will be 10. Add Prefix will tell the Dialing Rules to add numbers before the number of digits. In this case, it will be 91.
20
VTGO-PC 2.8 Advanced User Guide
Advanced Tab
The Advanced tab in VTGO-PC should be configured with the help of an administrator. The "Use call audio mic buffer" should be used if there is a problem with your call audio. This can vary, depending on the audio device that you are using. If the other end of the phone call is experiencing audio distortion or static audio, you should configure this section. Increasing the mic buffer size will help resolve this issue. Audio distortion can occur on an XP machine while using the PDT VoIP Voice V550 USB. If this occurs, you must check the "Use call audio mic buffer" checkbox and enter 60-100 as the value. On board audio devices (SoundMax or AC'97) on Win2000 can potentially cause long delays on the remote end if a mic buffer (of 30 ms) is not used. Run program on startup: this setting will automatically launch the program when the computer starts.
21
VTGO-PC 2.8 Advanced User Guide
Mute Media Player/RealPlayer on incoming phone call: this feature works with Windows Media Player 7 and RealPlayer 1 only. VTGO-PC will mute these players on an incoming call. QOS mechanisms can be used to set the TOS bits (for Diffserv) and set higher OS priority levels on outgoing audio packets. However these mechanisms can cause failures in the audio path setup if the underlying network or the OS is not enabled for QoS (consult your administrator). Application Level Volume Control: VTGO-PC allows a user to control the volume of the computer from VTGO-PCs volume settings. In other words, when you adjust the volume within the program, it also adjusts the volume in the computers audio settings. Using Application Level Volume Control does not change the volume level of any device on the computer. Run VTGO-PCs miniWebServer: this feature allows a user to run services that make use of http push and RTP push. This is also useful for VTGO-PC diagnostics. In order to use extension mobility in CallManager 3.2, a web server is required. By utilizing VTGO-PCs miniWebserver, users can access services that make use of a) b) c) d) e) f) Remote Device Diagnostics. Voice Paging (RTP URIs) Text Paging (http push) File transfer (VTGO to VTGO) Extension mobility Remote configuration
Accessibility (available in VTGO-PC Advanced only)
VTGO-PC Advanced supports Accessibility for the visually impaired. This feature includes: 1. 2. 3. 4. Option to disable Voice Narrator, Jaws or other assisting program to prevent confusing overlap of vocalizations. Vocalized inbound Caller ID (name) and CLID (number) using Text-To-Speech functions included with Microsofts SAPI. Option to play a short preamble tone on an inbound call prior to vocalizing caller ID. Audible Message Waiting Indication that will play stuttered dial tone when an unread message is in the voicemail box and plays a user-selected sound on a periodic basis.
22
VTGO-PC 2.8 Advanced User Guide
NOTE: It is highly recommended that you install Windows Speech SDK before installing the Accessibility option on VTGO-PC.
VTGO-PC Companion
VTGO-PC works with Microsoft Outlook and Instant Messenger. Together, these features are known as VTGO-PC Companion.
Using Microsoft Outlook with VTGO-PC
To dial directly from an Outlook contact, you must select Outlook Custom Contact Form during the installation. This will add a dial button on the Outlook contact form that will access VTGO-PC. If VTGO-PC is setup to use Outlook as one of the directories (as previously described), there will be three icons on your VTGO-PC screen:
23
VTGO-PC 2.8 Advanced User Guide
The first icon is a contacts icon with a question mark. When you receive a call, VTGO-PC will try to find that contact in your contact list. If the caller is in the contact list, the question mark goes away.
If the call received contacts is not in the Outlook directory, the question mark remains. If the caller is one of your contacts, clicking the button will pull up that contact.
If the caller is not a contact, but you would like to add them to your contact list, click the icon, fill in the contact form and click Save and Close to add the contact. The next time this contact calls, VTGO-PC will find this contact.
24
VTGO-PC 2.8 Advanced User Guide
Viewing Outlook Contacts
To view contacts in VTGO-PCs directory, click the directory button on VTGO-PC. Search for the name of the person you would like to call and right click on the contact. This will display the contact information. You can then place a call or send email, as shown below.
25
VTGO-PC 2.8 Advanced User Guide
26
VTGO-PC 2.8 Advanced User Guide
Dialing from Outlook Contacts
This feature allows you to dial directly from Outlook contacts. Open the Outlook contact you would like to call. Click the Dial button next to the number you would like to call.
27
VTGO-PC 2.8 Advanced User Guide
Using Instant Messenger (IM) with VTGO-PC
After installing VTGO-PC, if your system has any of these messenger clients installed, VTGO-PC will recognize each IM client and allow you to select an IM type in the directory tab. For AOL and Yahoo IM users: To use this chat feature with VTGO-PC, Yahoo and AOL Instant Messenger users must select enter a Nickname in the Details Tab of the Outlook contact form for that user. The nickname corresponds to the buddy name. If the Detail tab is empty, when the user wants to IM a user during a phone call, they will be prompted to enter their buddy name, and after proceeding to chat, the buddy name will be automatically saved as the Nickname for the contact.
28
VTGO-PC 2.8 Advanced User Guide
Viewing MSN and Windows Messenger Contacts from directory
MSN and Windows Messenger users can view IM contacts from the directory window. Click the directory button on VTGO-PC and select MSN Messenger as the directory.
29
VTGO-PC 2.8 Advanced User Guide
Instant Messaging with VTGO-PC
If VTGO-PC receives a call from a contact that is within the contact list, VTGO-PC will find the contact and add a Chat icon to your VTGO-PC screen.
To chat with that contact, click the Chat icon to bring up a chat screen.
Select the appropriate user name and click the Chat icon.
Device Support
VTGO-PC is capable of using a sound card headset or a USB phone or headset.
USB Support
Currently, VTGO PC supports three types of USB telephony devices: the PDT product line, including the v550, Cyberphone, and Cyberphone-K, the Claritel i750 USB phone, and Actiontecs Internet Phone Wizard. To use VTGO-PC with any of these devices, follow the steps below: 1. Plug the USB device into any available USB port. 2. Run VTGO-PC and navigate to Tools->Settings->Phone Tab. 3. Check the "Use USB Audio Device" check box. Call notifications and progress tones will go to the default audio device. 30
VTGO-PC 2.8 Advanced User Guide This means that the default audio device, be it the USB telephone device or the built-in sound card, will always get the call notification tones. If a USB device is present as the default audio device, then call progress tones and real-time audio will go to the handset of the USB phone.
V550
31
VTGO-PC 2.8 Advanced User Guide Using the PDT V550 USB phone, ring back, busy, and reorder can be directed as a default setting to the real time audio device and as an option to the call notification device, allowing on hook dialing and call progress monitoring while the USB phone is on hook. Directory- Pressing the Directory button on the V550 will pop up the Directory window, position the cursor to the first entry in the directory list, and set a context flag, so that the volume up/down button function is modified to navigate up or down the directory list. Redial- Pressing the redial key will redial the last number dialed from VTGO-PC. Mute- Pressing the Mute key will mute or un-mute the microphone. A muted phone will stop sending audio. You can only mute the microphone during a call. Dial- Pressing the Dial button in non-Directory context will dial the number entered in the phone number field in VTGO_PC. The dial button can be used to hang up the active call and place VTGO-PC in an idle state. Volume Up/Down- Pressing the volume up/down button will adjust the volume level of the softphone. When the directory window is up, the volume up/down button is used to navigate up or down the directory list. Hot Keys When the directories window is up, corresponds to the Redial soft key on the VTGO-PC corresponds to the Message soft key on the VTGO-PC corresponds to the More soft key on the VTGO-PC When the directories window is not up, corresponds to the first soft key corresponds to the clear button corresponds to the last soft key
32
VTGO-PC 2.8 Advanced User Guide
Claritel-i750
On/Off- To turn the Claritel-i750 on, first make sure that it is plugged into a USB port. If the green light above the On/Off button is lit and is not blinking, the Claritel-i750 is on. Speaker Phone Mode- To enable the speakerphone, press the button labeled SP-Phone, located above the On/Off button. The light above the SP-Phone button will turn green to indicate that the i750 is in speakerphone mode. Handset Mode- In handset mode, the i750 functions like a standard telephone. Before using the i750 in handset mode, always make sure that the light above the Speaker Phone button is not lit. Send- The Send button is used to initiate a call when off-hook dialing. It also brings up Directories if pressed after going off-hook.
33
VTGO-PC 2.8 Advanced User Guide Left-Right - The left and right arrow keys are used to edit a number that is being dialed. If you enter an incorrect number, use the left and right arrow keys to scroll to the appropriate location to make the correction. Up-Down - The up and down arrow keys are used to adjust the speaker volume, or to scroll through the Directories list. Mute- Pressing the Mute key once will mute or un-mute the microphone. A muted phone will stop sending audio. You can only mute the microphone when on a call.
Actiontec's InternetPhoneWizard Adapter
The Actiontec InternetPhoneWizard allows you to integrate a standard telephone with VTGO-PC. Once the Actiontec InternetPhoneWizard is connected, simply pick up the receiver and dial. If you wish to accept another phone call while talking to someone, simply press the # key twice to place the current call on hold. Pressing # twice will bring you back to the previous call. You may switch freely between VTGO-PC phone calls, each time putting the other party on hold. Actiontec InternetPhoneWizard
34
VTGO-PC 2.8 Advanced User Guide
Connection Diagram:
Hot-Switching from a Handset to a Headset
VTGO-PC supports several USB telephony devices. This is a list of some of the devices IP blue currently supports: PDT Cyberphone, Cyberphone-K, v550, V-Connect, Claritel i-750, Actiontec USB Adapter To place and answer calls with a USB handset, simply lift the handset and dial the number. To hang up, place the USB handset back in its cradle. on the front of VTGO-PC To switch from the handset to a headset, click the headset button during a call. This will automatically switch the audio to the handset. The headset button will light up when it is clicked . You can then hang up the USB handset. To end the phone call, simple click EndCall on VTGO-PC, or click the headset button. When the call is ended using the EndCall soft key on VTGO-PC, the headset button will remain lit as the default audio device until the headset button is clicked and the light is off. To switch back to the USB phone during a phone call, simply lift the USB handset and the call audio will automatically switch back to the USB. Note: This switch is unnoticeable to the party on the other end of the phone call. To place and answer calls using a headset, plug a headset into your sound card on the back of your computer. 35
VTGO-PC 2.8 Advanced User Guide Click the Headset button on the front of VTGO-PC. Note that clicking the headset button will generate dial tone. You can use the headset in conjunction with all of the features on VTGO-PC, including the volume and mute buttons. Right-clicking the headset button will provide the option to select the appropriate audio device. After selecting this audio device, this becomes your default headset audio device, whether it is a USB device or the system sound card.
VTGO-PC Services
The Services button on VTGO-PC works the same way as the Services button on a Cisco 7960.
Using the Services Button
In order to use Services on VTGO-PC, you must subscribe to a service in Cisco CallManager. This is usually set up by the Cisco CallManager administrator.
What are Services?
Services can consist of special phone features, such as Fast Dials, Extension Mobility, and other third party services, such as Berbee, Envoy, etc. Your CallManager administrator determines the services that are available to you.
Using the Extension Mobility Service
Your system administrator may provide you with a service called Cisco CallManager Extension Mobility. This service allows you to associate your phone number and user profile with any VTGOPC on the network. In other words, you can go to another persons PC, bring up their VTGO-PC, click Services, and log into your own phone profile. When you use your extension mobility personal identification number (PIN) to log in to a VTGO-PC phone, your profile (assigned phone number, speeddials and other settings) are downloaded to VTGO-PC.
Logging in to VTGO-PC
To log into VTGO-PC using Cisco CallManager Extension Mobility, your CallManager administrator must provide you with the necessary user ID and personal identification number (PIN). Follow these steps: Click the Services button on VTGO-PC. The Services menu will appear in the VTGO-PC display window, as shown below:
36
VTGO-PC 2.8 Advanced User Guide
From the Services menu, select the login option and click the Select soft key. Use the login provided by your CallManager Administrator Enter your user ID and password using your keyboard, and click the Submit soft key Press the Exit soft key to return to the previous screen
Logging out of VTGO-PC When you are ready to log out of extension mobility, press the Services button on your phone, then select the Logout option from the menu. Press the Select soft key. Press the Exit soft key to return to the previous screen.
37
VTGO-PC 2.8 Advanced User Guide
Using VTGO-PC Changing skins
Select Tools Skins to be presented with a list of skins. Select the skin of your choice, and VTGO-PC will automatically apply the skin.
Using the Dialing Box to Place a Call
The dialing box field displays the call destination number entered by the user for making and transferring calls. To enter a call destination in this field, you can Dial using the USB Phone Type the number by using the keyboard Clicking the individual digits on the dial pad using your mouse Select the destination using the down arrow key to scroll through a list of previously called numbers Click Directories and choose a number from the directories list
38
VTGO-PC 2.8 Advanced User Guide
Call Status Display Area
The Call Status Display area provides information regarding your extension, current time, date, outgoing call contact information, call status, call state indicator, voicemail indicator, call forward indicator, and Outlook Contacts, calendar, and notes icons. Upon startup of VTGO-PC, the application registers with the Cisco CallManager and displays your IP address.
Call Control Buttons
The Call control buttons under the VTGO-PC Call Display screen operate identically to the respective buttons on a Cisco 7960. The F-Keys F5, F6, F7 and F8 are mapped respectively to the displayed functions. When there is no call in progress, the buttons read:
F5 F6 F7 F8 When there is an incoming call, the buttons read: F5 When there is a call in progress, the buttons read: F5 F6 F7 F8
After clicking More while a call is in progress, the buttons read: F5 F6 F7 F8
Message retrieval, Directories, Call Statistics (i), Cisco IP Services and Call Log buttons:
39
VTGO-PC 2.8 Advanced User Guide
The following describes the button functions: Answer/End call: Click to accept an incoming call or hang up an existing call. Dial: Click to make a call to the call destination in the Call Address Field or to redial the last number dialed Hold/Resume: Click this button to place the active call on hold or retrieve a call from hold Transfer: This button toggles between Transfer and Finish TX, depending on whether the current call has a transfer initiated. Click this button to initiate a transfer during a call. Once the transfer is initiated, the button label changes to Finish TX, and it can be clicked again to complete the transfer (either immediately for fast transfer, or after announcing the call to the 3rd party) Park: Click to park the currently active call Pick up: Click to pick up a pending call within your local group Messages: Select a line and click "Messages" to go to the associated voice mail Directories: Click to access directories
Placing a Call
Use your keyboard to type the number in the destination box and press Enter. Use your mouse to click the keys on the online keypad and click Dial. Open a VTGO-PC directory, click your mouse on the name of the person you want to dial and click Dial. Copy the number from any Windows program, paste it into the destination box, and click Dial.
Answering a Call
Click the Answer button on VTGO-PC to answer an incoming call. When VTGO-PC is running in the background and there is an incoming call, a call box appears informing you of the incoming phone call. You can choose to answer the call or reject it.
Ending a Call
To disconnect a call, click the End Call button, or press F6 key on your computer keyboard.
Placing a Call on Hold
40
VTGO-PC 2.8 Advanced User Guide To place an active call on hold, click the Hold button in the button bar. While the call is on hold, caller information and the time on hold will be displayed in the call status display.
To retrieve a call on hold, press the Resume button in the button bar.
Call Forwarding
To forward calls, click the "CfwdAll" button, or press F7, and enter the destination number. After entering the forwarded number, you will hear a double beep, and the calls will be forwarded to that number.
41
VTGO-PC 2.8 Advanced User Guide To deactivate call forwarding, click the "CfwdAll" button or press F7 a second time. You can also deactivate call forwarding by clicking on the flashing red arrow.
42
VTGO-PC 2.8 Advanced User Guide
Call Park
Call Park allows you to place a call on hold for retrieval by another party. To park a call, press More and Park during an active phone call. VTGO-PC will show you the number where the call being parked. To retrieve the call, dial that number from another phone or VTGO-PC. If a parked call is not picked up within one minute, the call is returned to the party who initiated the call park.
Meet-Me Conference
VTGO-PC supports Meet-Me conferences. A Meet-Me conference allows a caller to dial a designated number and be connected to a conference call automatically. A Meet-Me conference requires a special conference number that is pre-configured in CallManager for this purpose by a CallManager administrator. To establish a Meet-Me conference, click the NewCall soft key on VTGO-PC, and click More to display the Meet-Me soft key. Click the Meet-Me soft key and dial the Meet-Me conference number. You have established a Meet-Me conference. To join a Meet-Me conference, simply dial the Meet-Me conference number provided by the MeetMe conference initiator. You do not need to press the Meet-Me soft key on VTGO-PC.
43
VTGO-PC 2.8 Advanced User Guide
Transferring a Call
To transfer a call, follow the steps below: 1. During an active call, press the Transfer button in the button bar. 2. In the transfer destination box, enter the new destination number and VTGO-PC will automatically place a call to the transfer destination. 3. Press Transfer to complete the transfer. You also have the option of waiting for the receiving end to answer, pre-announcing the call, and then completing the transfer.
Conferencing a Call
You may add anyone to a conference call at any time. Follow the steps below to initiate a conference call: 1. Place a call to the first conference call destination. 2. Once you have established a connection, click the Confrn button in the button bar. This automatically puts the first caller on hold and provides a dial tone. 3. In the destination box, enter the second conference call destination. VTGO-PC automatically places the call for you. 4. Once you have established a connection, click the Confrn button to complete the conference. 5. Repeat steps two through four to add additional participants to the conference. A maximum of six participants are allowed per conference.
Leaving a Conference Call
You can leave a conference at any time by clicking the EndCall button in the button bar. After you click EndCall the phone will go back into idle mode.
44
VTGO-PC 2.8 Advanced User Guide
Speed Dial
To use this function you must specify a speed dial number in the Cisco CallManager. Contact your CallManager administrator for assistance. You may also have access to the CallManager user administration page, which allows you to enter your own speed dials directly.
Barge
Barge is a new feature in CallManager 3.2. In order to use this feature, it must be enabled in the CallManager. The barge feature allows a user to join a call that is already in progress. The user can monitor the call in progress and participate in the call. This feature supports shared lines only. A shared line is a directory number that appears on more then one device in a partition (in other words, a number that appears on two phones). The barge soft key is only present when the target user has placed a phone call. If a barge target places a phone call, a barge initiator gets the screen below:
45
VTGO-PC 2.8 Advanced User Guide
46
VTGO-PC 2.8 Advanced User Guide Clicking the barge soft key automatically adds the user (initiator) to the shared line call (target)
When a barge initiator barges into a phone call, the users currently on the call receive a tone notifying them that someone has barged into the phone call. When the barge initiator hangs up, the remaining users receive a disconnect tone, leaving the original call in progress. When the user to whom the barge was initiated releases the call, the barge initiator and the other users get disconnected. Additionally, when a user other than the barge initiator or barge target releases the call, all parties disconnect. If the barge target puts the call on hold, puts it in a conference, or transfers it, the barge initiator gets disconnected from the call; the other users remain connected. If any other user puts the call on hold, puts it in a conference, or transfers it, the barge initiator and the barge target remain connected to the call.
47
VTGO-PC 2.8 Advanced User Guide
Viewing the Directory
To view the directory entries, click the Directories button on VTGO-PC. Clicking the Directories button on VTGO-PC will automatically bring up the directory box. The entries will only be displayed if the settings are properly configured in Tools Settings Directories. After the Directory box pops up, select the directory you want to view, and type in the name you are looking for, as shown below:
48
VTGO-PC 2.8 Advanced User Guide
Dialing from the Directory
Click the "Dial" button to place a call to the name in the directory search box.
49
VTGO-PC 2.8 Advanced User Guide
VPN Support
The VTGO-PC application has been tested with Microsoft's PPTP VPN client and Cisco's IPSEC VPN Client. To use VTGO-PC with a VPN connection, follow the steps below.
Microsoft VPN Client
To use the built-in Microsoft VPN Client: 1. Establish the VPN connection before you run VTGO-PC. 2. Once the VPN connection is established, run VTGO-PC. 3. Once VTGO-PC is running, navigate to the Tools Settings Network tab and select the VPN connection name from the Network interface dropdown box. It will say something like "WAN (PPP/SLIP) interface".
50
VTGO-PC 2.8 Advanced User Guide
Cisco VPN Client
To use the Cisco VPN client: 1. Run the Cisco VPN client application and establish a VPN connection. 2. Copy the IP address assigned by the VPN server from the VPN Client information window. 3. Run VTGO-PC, navigate to the Tools Settings and Network tab, and check the box next to the appropriate "Use Cisco VPN Client" checkbox. The VPN IP address should already be present in the field to the right; if it is not present, paste the VPN Address into the address field.
Call Logs
VTGO-PC will log call activity whenever you make or receive a call. The call information is stored in a local database located in C:\Program Files\IP blue\VTGO\Database. The Call Log database contains the call destination, time, and call length). To view the Call Log, click Tools/Call Log, or press Ctrl+L. To view other types of calls, such as received calls or placed calls, click the drop down menu and select the type of call log you would like to view.
51
VTGO-PC 2.8 Advanced User Guide
Dialing From Call Log
VTGO-PC allows dialing from the Call Log. Go to Tools Call Log (Ctrl+L), select the number you would like to call, and either double-click the number or click the Dial button, as shown below.
Missed Calls
Calls that were presented to VTGO-PC but not answered are also stored in the log. The Call Status window will display a Missed Call indication. Clicking on the Missed Call indication will bring up the Call Log list of missed calls.
52
VTGO-PC 2.8 Advanced User Guide
Missed Call Notification
When VTGO-PC is minimized and a call is missed, VTGO-PC displays two notifications at the bottom of your desktop--a flashing blue VTGO-PC icon at the bottom of the screen and a flashing orange VTGO-PC icon in the taskbar.
VTGO-PC also displays a notification in the display screen on VTGO-PC showing the number of missed calls.
Voicemail Notification
53
VTGO-PC 2.8 Advanced User Guide
Call Statistics
To access Call Statistics, click the i button on the main interface of VTGO-PC during a call. This screen displays detailed call statistics for an ongoing call, and the network interface and IP address of the computer. Call Statistics also displays the following: CallManager: IP Address and Port number of CallManager to which VTGO-PC is registered Remote IP address: IP address and port of remote host on the other end of the call Compression: the codec being used and the frame size. Sending port: the port VTGO-PC uses to send audio to the remote party Receiving port: the port VTGO-PC uses to receive audio from the remote party Bytes Sent: the number of bytes sent to the remote party Bytes Received: the number of bytes received from the remote party Jitter: the inter-arrival time between successive packets (at given intervals) Max Jitter: the greatest inter-arrival time between any successive packets over the duration of the phone call Discard Packets: the number of packets that arrived too late for playback Lost Packets: the number of packets that never arrived for playback Avg Delay: the average network delay over the duration of the call Max Delay: the greatest network delay over the duration of the call
Exiting VTGO-PC
You can exit VTGO-PC by clicking File Exit, or you can use ALT+F4 or Ctrl+Q.
54
VTGO-PC 2.8 Advanced User Guide
VTGO-PC Hot Keys
Hotkeys Control +Alt +V Windows +V Windows Windows Windows Windows Windows +A +X +C +S +O Key Name Launch Softphone Softphone to Foreground Answer Hang up New Call Silence Voice Assist Vocalize Current Feature key set Help Active Microphone Gain Up and Down Active Microphone Mixer Mute/Un-mute Active Microphone Speaker Volume Up and Down Active Speaker Mixer Jump to Headset Button Select Headset Select Speaker Last Number Redial Hold/Resume Backspace Answer Park Call Meet Me Conference Shared Line Barge In New Call End Call Dial Conference Call Pickup Call Forward All Calls Transfer Group Call Pickup Remove Last Conference Member More Cancel Input Jump to First Softkey File Menu Jump to First Line Key 55 Pickup handset if USB Hook Switch Control is active. Pick up handset Hang-up Handset VoIP Voice V-550 USB Telephone Claritel i750 Speaker Phone On/Off Key will run VTGO if it is not running. Press On/off On Off
F-1 or Alt-H F-2 then Arrow keys F-2 then Tab then Enter Pause Key F-3 then Arrow keys F-3 then Tab then Enter F-4 Control- P Control-K F-5
Up Arrow then Right or left Arrow
Mute Key Butterfly Button on Side of handset
Mute Key Down Arrow then Right or left Arrow
F-6
F-7
F-8 F-9 F-10 F-11
VTGO-PC 2.8 Advanced User Guide F 12 Alt + M or Ctrl + M Alt + E Ctrl + E Alt + D or Ctrl + D Alt + Alt + Alt-I Alt-F Alt + L or Ctrl + L D or Control-T F4 or Ctrl + Q Jump to First Speed Dial Key Messages Open XML Services Window Open/Close Directory Window Open Call Log Window Dial From Call Log Open Call Status Window Show File Items Quit Program Tools Menu Select Skin Open Settings Window F2 Directory key Send Key when Dialing Combo box is empty
Alt + T Alt + T then K Ctrl + S
56
VTGO-PC 2.8 Advanced User Guide
Troubleshooting
This section aids in troubleshooting common errors you may encounter while using VTGO-PC. Some may be due to incorrect configuration or settings.
57
VTGO-PC 2.8 Advanced User Guide
VTGO-PC Error Descriptions
Error Message
Failed to register with CallManager. Please verify that the phone template is of 7960, and check the MAC settings. VTGO could not connect to the CallManager(s) probably because there is no network connection. Please fix it to continue. VTGO could not connect to the CallManager(s) because the CallManagers are down nor inaccessible. Check on them and continue. VTGO could not open the notifications device that you specified. The default audio device is being used instead. VTGO could not open the call progress tones device that you specified. The default audio device is being used instead. Unfortunately, you have lost communications with the CallManager. Use the "EndCall" button, hang-up the USB device, or click-on the active line to terminate your call and then VTGO will attempt to reestablish communications with the CallManager. VTGO cannot reach the CallManager. Please verify the IP address of the CallManager and contact your administrator for more details. Unfortunately, the VPN connection you just established could not reach the CallManager. Please check your settings and try again. The active USB Telephony device has been removed from the computer. Please plug it back in and re-select it from the Tools/Settings menu option. VTGO could not successfully create a VPN connection.
Description
This error occurs when CallManager fails to register MAC Address (contact your CallManager administrator) There is no network connection CallManager is down while VTGO-PC is trying to register VTGO could not open the desired notification audio device, although the default system audio device is okay VTGO-PC could not open the desired call progress tones audio device, although default systems audio device is okay The connection to CallManager fails during a phone call.
VTGO-PC cannot reach the CallManager
VPN connection is active, but CallManager cannot be reached USB audio device is pulled out of the system or USB device has crashed/failed This error message occurs when the VPN connection selected could not be established.
Frequently Asked Questions
Receive error code 1607 while trying to install VTGO-PC. When you receive 1607: Unable to install installshield scripting runtime while trying to install VTGO-PC, it might be that your Windows installer is not updated. 58
VTGO-PC 2.8 Advanced User Guide This error is normally encountered on Microsoft Windows 2000. Contact your system administrator to upgrade your Windows installer to version 2.0. After installing VTGO-PC, I click on VTGO-PC icon to start the program and nothing happens. It is possible that some configuration files failed to install during the installation. Click Ctrl+Alt+Del and click Task Manager. Click the Processes tab and search for VTGO.exe. Click on it and click End Process on the Task Manager. Uninstall the program. VTGO-PC is unable to register with the CallManager. Make sure VTGO-PC is set up as a 7960 in CallManager. Verify the CallManager address and the MAC address of VTGO-PC. I get an error saying, Cannot Reach Number when I place a call. Verify the number being dialed. Verify the dialing plan. Check Regions and Device Pools in CallManager to make sure VTGO-PC is defaulting to the correct codec. Why dont I hear any tones when I dial the numbers? Why dont I hear a ring? Another application may be using the audio you are trying to use. Close all programs that may use the audio system and restart VTGO-PC. Verify your default sound device. Try adjusting your audio settings. Refer to the Phone section in this User Guide.
LDAP
Lightweight Directory Access Protocol (LDAP) is a protocol for accessing online directory services. It runs directly over TCP, and can be used to access a stand alone LDAP directory service, or to access a directory service that is back-ended by X.500. The LDAP standard defines network protocol for accessing information in the directory information model defining the form and character of the information namespace defining how information is referenced and organized emerging distributed operation model defining how data may be distributed and referenced (v3) Both the protocol itself and the information model are extensible
Support
Contact Support Email: support@ipblue.com Telephone: 1-866-4-IPblue (866-447-2583) or you can visit us online at www.ipblue.com/support
59
Das könnte Ihnen auch gefallen
- Cricket FrameGrabber Users Guide - HUG-CTFGXX-002 - Firmware 1.2Dokument122 SeitenCricket FrameGrabber Users Guide - HUG-CTFGXX-002 - Firmware 1.2Jhony Serva0% (1)
- ABR I-O Driver Manual PDFDokument209 SeitenABR I-O Driver Manual PDFramyaravi6Noch keine Bewertungen
- Understanding IFIXDokument262 SeitenUnderstanding IFIXsorzomNoch keine Bewertungen
- PLX3x Series: User ManualDokument193 SeitenPLX3x Series: User Manualleonardo_melo_costaNoch keine Bewertungen
- Super Micro X5DA8 User's Manual. Rev 1.1bDokument92 SeitenSuper Micro X5DA8 User's Manual. Rev 1.1bGladysMarvNoch keine Bewertungen
- Ge9 Opc ServerDokument185 SeitenGe9 Opc ServerHernan Eduardo Solorza GonzalezNoch keine Bewertungen
- VPN Client Full ManualDokument212 SeitenVPN Client Full ManualMilosglNoch keine Bewertungen
- Cashflow STS User Manual - G2Dokument46 SeitenCashflow STS User Manual - G2AleksandarNoch keine Bewertungen
- Inspector LIVE 5.03 Users Guide - SUG-InSLIV-021Dokument256 SeitenInspector LIVE 5.03 Users Guide - SUG-InSLIV-021GrabnarchekNoch keine Bewertungen
- MNL 0684Dokument88 SeitenMNL 0684apple appleNoch keine Bewertungen
- IGT Progressive Controller EZ Setup User's ManualDokument92 SeitenIGT Progressive Controller EZ Setup User's ManualHector VillarrealNoch keine Bewertungen
- Huawei Tecal RH2288 V2 Server Compatibility List PDFDokument30 SeitenHuawei Tecal RH2288 V2 Server Compatibility List PDFMenganoFulanoNoch keine Bewertungen
- Pacsystems Rx3I & Rsti-Ep Profinet Io-Controller User ManualDokument169 SeitenPacsystems Rx3I & Rsti-Ep Profinet Io-Controller User ManualJulio Cesar Perez NavarroNoch keine Bewertungen
- Plx32 Eip MBTCP Ua UmDokument153 SeitenPlx32 Eip MBTCP Ua Umfrancisco fernandezNoch keine Bewertungen
- fx7400 IntegratorDokument122 Seitenfx7400 IntegratorgilvaniperazzaNoch keine Bewertungen
- FPGA IPUG 02067 1 3 NX CRE Module RadiantDokument33 SeitenFPGA IPUG 02067 1 3 NX CRE Module RadiantAhmed EidNoch keine Bewertungen
- User'S Manual: X6DHP-8G2 X6DHP-iG2Dokument104 SeitenUser'S Manual: X6DHP-8G2 X6DHP-iG2Resat42Noch keine Bewertungen
- MNL 0727Dokument104 SeitenMNL 0727esasoft3Noch keine Bewertungen
- Airguard™ Wireless Access Point User'S Guide: Model 3E-525C-3Dokument100 SeitenAirguard™ Wireless Access Point User'S Guide: Model 3E-525C-3mass72Noch keine Bewertungen
- Gfk2222y Rx3i Rx7i Cpu Ref ManualDokument288 SeitenGfk2222y Rx3i Rx7i Cpu Ref ManualzrondjulNoch keine Bewertungen
- GS108T and GS110TP Smart Switch Software Administration ManualDokument302 SeitenGS108T and GS110TP Smart Switch Software Administration ManualPianiste MUSICIENNoch keine Bewertungen
- GFK2259EDokument206 SeitenGFK2259EMartinCastilloSancheNoch keine Bewertungen
- SpeedFace-V3L User Manual - EN - v1.3 - 202307Dokument130 SeitenSpeedFace-V3L User Manual - EN - v1.3 - 202307singchai9909Noch keine Bewertungen
- UMEC Service Manual V1 0 - INGLES PDFDokument92 SeitenUMEC Service Manual V1 0 - INGLES PDFVentas IPSUM Soluciones HospitalariasNoch keine Bewertungen
- DPtech FW1000 Series Application Firewall User Manual v5.0Dokument415 SeitenDPtech FW1000 Series Application Firewall User Manual v5.0Lyhok KeanNoch keine Bewertungen
- GEH-6422 Turbine Historian System Guide PDFDokument292 SeitenGEH-6422 Turbine Historian System Guide PDFmeirangong100% (1)
- PLX30 User ManualDokument200 SeitenPLX30 User Manualnathan_allgrenNoch keine Bewertungen
- Ceragon FibeAir IP 20G User Guide 8 0 Rev ADokument703 SeitenCeragon FibeAir IP 20G User Guide 8 0 Rev AnoName314Noch keine Bewertungen
- Forescout Quick Install GuideDokument29 SeitenForescout Quick Install GuideNgọc Duy VõNoch keine Bewertungen
- MTG200-User Manual V1.0Dokument33 SeitenMTG200-User Manual V1.0Erik Joel Manrique AlvaNoch keine Bewertungen
- H8Dgi H8Dgi-F H8Dg6 H8Dg6-F: User'S ManualDokument82 SeitenH8Dgi H8Dgi-F H8Dg6 H8Dg6-F: User'S ManualOofNoch keine Bewertungen
- Forescout Quick Installation GuideDokument30 SeitenForescout Quick Installation GuidesmoothNoch keine Bewertungen
- Datawedge Basic Configuration GuideDokument56 SeitenDatawedge Basic Configuration Guideofaofa1Noch keine Bewertungen
- PF8d PF8t: User's GuideDokument64 SeitenPF8d PF8t: User's GuideredmercuryvendorNoch keine Bewertungen
- EDG-4508 4516 Manual Ed.3Dokument112 SeitenEDG-4508 4516 Manual Ed.3JulivanNoch keine Bewertungen
- GFK1645L VersaMax Miano Users ManualDokument733 SeitenGFK1645L VersaMax Miano Users ManualAntonio ChoquevilcaNoch keine Bewertungen
- IDEN EBTS Subsystem Troubleshooting GuideDokument153 SeitenIDEN EBTS Subsystem Troubleshooting GuideDavidMendezNoch keine Bewertungen
- UserGuideGP2v2 (Spanish)Dokument63 SeitenUserGuideGP2v2 (Spanish)Ricardo SegoviaNoch keine Bewertungen
- Protastructure 2022 Basic Training Guide PDFDokument95 SeitenProtastructure 2022 Basic Training Guide PDFAzertyuioptotoNoch keine Bewertungen
- Protastructure 2022 Basic Training GuideDokument95 SeitenProtastructure 2022 Basic Training Guidewilson690923Noch keine Bewertungen
- Mvi56 LTQ User ManualDokument98 SeitenMvi56 LTQ User ManualFlavio LimaNoch keine Bewertungen
- Ethernet ManualDokument282 SeitenEthernet ManualjimenezhnNoch keine Bewertungen
- Mvi56e Mnet Mnetxt UmDokument152 SeitenMvi56e Mnet Mnetxt UmJhoan Manuel Martinez RuizNoch keine Bewertungen
- Mindray - BeneView T8 (Service Manual)Dokument144 SeitenMindray - BeneView T8 (Service Manual)Dodik E. Prasetyo100% (2)
- Sip Ip Phone Vip154ptDokument66 SeitenSip Ip Phone Vip154ptandcamiloq3199Noch keine Bewertungen
- Controller EncryptionDokument36 SeitenController EncryptionLuciano Rodrigues E RodriguesNoch keine Bewertungen
- PLX82-EIP-61850: User ManualDokument139 SeitenPLX82-EIP-61850: User ManualIsaac MendibleNoch keine Bewertungen
- Vdrive - Vinculum FirmwareDokument77 SeitenVdrive - Vinculum FirmwarelalialterNoch keine Bewertungen
- PCembedded TS 2.1.0 ENDokument72 SeitenPCembedded TS 2.1.0 ENGraciano TugaNoch keine Bewertungen
- ABR I O Driver Manual PDFDokument209 SeitenABR I O Driver Manual PDFGianny Marcos Fonseca AiresNoch keine Bewertungen
- CPU Reference Manual - GFK-2222R PDFDokument662 SeitenCPU Reference Manual - GFK-2222R PDFRodrigoNoch keine Bewertungen
- Datasheets/BLUE/APx4 DatasheetDokument51 SeitenDatasheets/BLUE/APx4 Datasheetfoxxx666Noch keine Bewertungen
- Gfk-2737f Rx3i Profinet Scanner ManlDokument73 SeitenGfk-2737f Rx3i Profinet Scanner ManlUsman AliNoch keine Bewertungen
- OptiX RTN 600 V100R002 Product DescriptionDokument92 SeitenOptiX RTN 600 V100R002 Product DescriptionSaad MunirNoch keine Bewertungen
- Gen 2 ManualDokument37 SeitenGen 2 Manualwilfer0421Noch keine Bewertungen
- PLC Programming from Novice to Professional: Learn PLC Programming with Training VideosVon EverandPLC Programming from Novice to Professional: Learn PLC Programming with Training VideosBewertung: 5 von 5 Sternen5/5 (1)
- Certifiable Software Applications 3: Downward CycleVon EverandCertifiable Software Applications 3: Downward CycleNoch keine Bewertungen
- PowerPC Microprocessor Common Hardware Reference Platform: A System ArchitectureVon EverandPowerPC Microprocessor Common Hardware Reference Platform: A System ArchitectureBewertung: 4 von 5 Sternen4/5 (1)
- TMF642 Alarm Management API REST Specification R17.0.1Dokument63 SeitenTMF642 Alarm Management API REST Specification R17.0.1Raj Kumar PrathiNoch keine Bewertungen
- Penilaian It Service Management Pada Infrastruktur Teknologi Informasi Pt. Telkom Kota Bengkulu Menggunakan Itil V3Dokument8 SeitenPenilaian It Service Management Pada Infrastruktur Teknologi Informasi Pt. Telkom Kota Bengkulu Menggunakan Itil V3Claery Jessica TampubolonNoch keine Bewertungen
- Data Sheet-IOG851-0T041-20180731-1Dokument2 SeitenData Sheet-IOG851-0T041-20180731-1Bob YuNoch keine Bewertungen
- Free Software Testing Books - Free Software Testing Books - MD at MasterDokument5 SeitenFree Software Testing Books - Free Software Testing Books - MD at Master736e638f09Noch keine Bewertungen
- Legal Research Presentation - Cybercrime LawDokument35 SeitenLegal Research Presentation - Cybercrime LawDNoch keine Bewertungen
- Expedia Generations On The MoveDokument23 SeitenExpedia Generations On The Movefatih jumongNoch keine Bewertungen
- Data Center Transformation: Patrick Mckinnis Systems Engineer Cisco Systems, IncDokument38 SeitenData Center Transformation: Patrick Mckinnis Systems Engineer Cisco Systems, IncjeffgrantinctNoch keine Bewertungen
- DIR-412 How To Update The FirmwareDokument6 SeitenDIR-412 How To Update The FirmwareJoko TriyantoNoch keine Bewertungen
- UberDokument44 SeitenUbernanduNoch keine Bewertungen
- Uh X PDFDokument20 SeitenUh X PDFRepresentaciones y Distribuciones FAL100% (1)
- Users Manual For VRP Spreadsheet Solver v3Dokument18 SeitenUsers Manual For VRP Spreadsheet Solver v3judeson mNoch keine Bewertungen
- Himabindu GeraDokument6 SeitenHimabindu GeraAvishek Datta GuptaNoch keine Bewertungen
- Learning Node - Js Development - Learn The Fundamentals of Node - JS, and Deploy and Test Node - Js Applications On The WebDokument649 SeitenLearning Node - Js Development - Learn The Fundamentals of Node - JS, and Deploy and Test Node - Js Applications On The Weborhema oluga100% (7)
- Correspondence Codes May 2011Dokument208 SeitenCorrespondence Codes May 2011Eric KohnkeNoch keine Bewertungen
- Neumont University Slanders Little BizzyDokument2 SeitenNeumont University Slanders Little BizzycollegetimesNoch keine Bewertungen
- Oracle Linux 6 InstallationDokument35 SeitenOracle Linux 6 InstallationendaleNoch keine Bewertungen
- A10 5.2.1-P3 Cli-SlbDokument839 SeitenA10 5.2.1-P3 Cli-SlbmonitoreoNoch keine Bewertungen
- Hacking IISDokument10 SeitenHacking IISgoer_le_renard100% (1)
- Chapter 5 Cisco Forensik DigitalDokument5 SeitenChapter 5 Cisco Forensik DigitalEuwinto ChristianNoch keine Bewertungen
- Tracking Time in Your Sleep JeeLabs PDFDokument5 SeitenTracking Time in Your Sleep JeeLabs PDFEric KerrNoch keine Bewertungen
- Autocad Structural Detailing System Requirements PDFDokument6 SeitenAutocad Structural Detailing System Requirements PDFAnonymous rgip4zZP2kNoch keine Bewertungen
- Amul Internship FileDokument57 SeitenAmul Internship FileAnmol ValechaNoch keine Bewertungen
- Access 9810 - UM (2018)Dokument218 SeitenAccess 9810 - UM (2018)Omar Alfredo Del Castillo QuispeNoch keine Bewertungen
- Industrial Cellular VPN Router NR300 User Manual: Guangzhou Navigateworx Technologies Co, LTDDokument71 SeitenIndustrial Cellular VPN Router NR300 User Manual: Guangzhou Navigateworx Technologies Co, LTDMauricio SuarezNoch keine Bewertungen
- JCL Profiling OrientationDokument18 SeitenJCL Profiling Orientationparvathy88Noch keine Bewertungen
- API DocumentationDokument115 SeitenAPI DocumentationEric ScrivnerNoch keine Bewertungen
- (ROM) Tipsy OS - Hoegaarden - Test.v3Dokument10 Seiten(ROM) Tipsy OS - Hoegaarden - Test.v3Taufiq AriefiantoNoch keine Bewertungen
- Rules of EngagementDokument5 SeitenRules of EngagementfirbieNoch keine Bewertungen
- Pre Test English Grade 7Dokument11 SeitenPre Test English Grade 7Perry Amatorio Delos Reyes Jr.Noch keine Bewertungen
- Xpy 1210 EngDokument2 SeitenXpy 1210 Engmario nogueraNoch keine Bewertungen