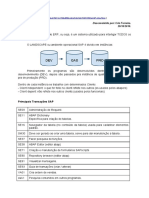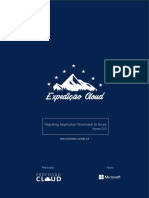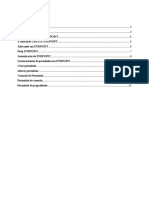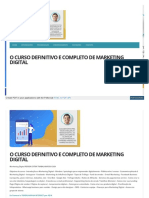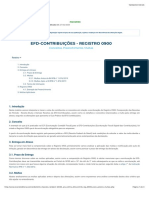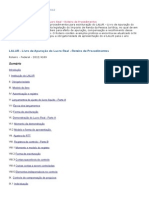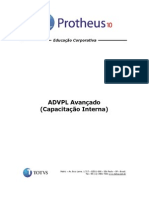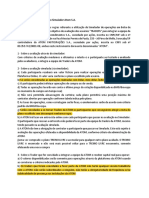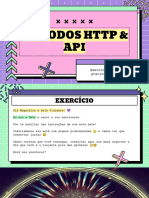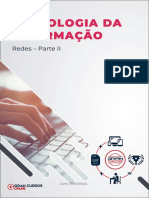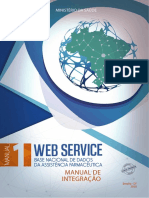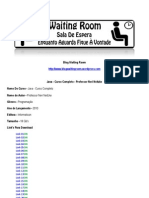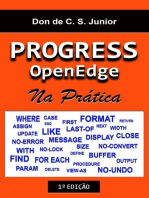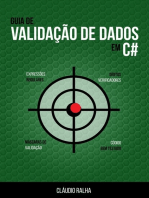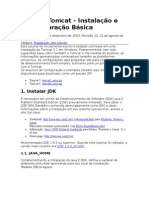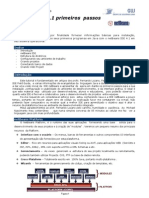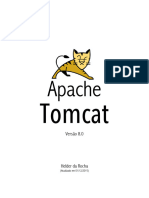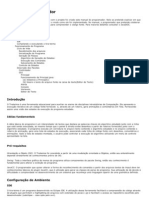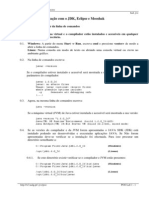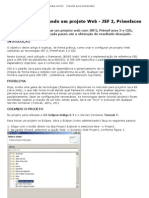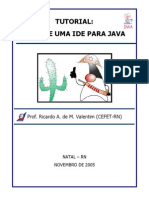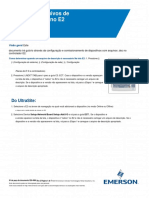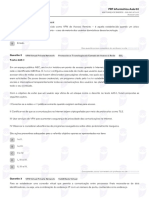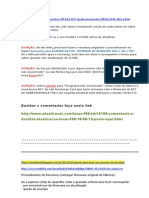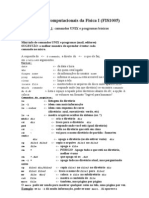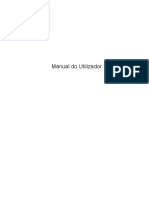Beruflich Dokumente
Kultur Dokumente
Tutorial Eclipse Tomcat Struts
Hochgeladen von
api-3799234Copyright
Verfügbare Formate
Dieses Dokument teilen
Dokument teilen oder einbetten
Stufen Sie dieses Dokument als nützlich ein?
Sind diese Inhalte unangemessen?
Dieses Dokument meldenCopyright:
Verfügbare Formate
Tutorial Eclipse Tomcat Struts
Hochgeladen von
api-3799234Copyright:
Verfügbare Formate
Grupo de Usuários Java
http://www.guj.com.br
Eclipse com Tomcat e Struts
Filipe Gaspar Guimarães
Este Tutorial visa usuários iniciantes no uso do Tomcat e do Struts dentro do Eclipse.
Índice
- Introdução
Publico Alvo
Breve comentário do Tutorial
- Pré-condições para iniciar o Tutorial
Downloads de Arquivos necessários para o Tutorial
- Instalando o Ambiente
Instalação dos recursos necessários para o Tutorial. (Passo a Passo)
- Configuração do Eclipse
Configuração dos recursos instalados dentro do Eclipse. (Passo a Passo)
- Trabalhando sobre as perspectivas do Eclipse
Perspectiva Java, com a criação de novos projetos e recursos.
Perspectiva Debug, com a criação de breakpoint e criação de expressões de teste.
- Acrescentando Struts a nossa Aplicação
Seguindo a idéia da Perspectiva Java com a importação de recursos do Struts (Struts Blank e
Struts Validator).
- Sugestão de tutorial para complementação de conteúdo
Sugestão de um tutorial complementar
- Conclusão
Introdução
Este Tutorial visa usuários iniciantes no uso do Tomcat e do Struts dentro do Eclipse, para isso, uma
das características que buscamos durante a produção do mesmo, foi detalhar ao maximo, para permitir o
completo entendimento do usuário alvo, alem disso buscamos demonstrar todos os procedimentos com a
dinâmica do passa a passo, com dicas e detalhes fundamentais. Alem disso o tutorial permitirá a criação
de um ambiente altamente produtivo para o desenvolvimento de aplicações para WEB, com a utilização
do Eclipse, Tomcat e Struts, estaremos também fazendo referencia a outros tutoriais e artigos para
melhor entendimento do leitor, não podemos esquecer de dizer que todas as tecnologias que estarão
sendo utilizado são totalmente free, ainda com a vantagem de serem muito fácil de serem instaladas e
usadas.
Pré-condições para iniciar o Tutorial
Afim de não termos parada durante o tutorial para realização de downloads, vão abaixo todos os
arquivos necessários para o tutorial.
JDK - Kit de Desenvolvimento de Software (SDK) Java 2 Platform Standard Edition (J2SE) necessário
para desenvolvimento de nossas aplicações. Poderão ser encontrados no seguinte endereço:
http://java.sun.com/
Eclipse - Ambiente que utilizaremos para o desenvolvimento das nossas aplicações. É interessante
que seja utilizado a versão 3 ou suas derivações, já que é a versão mais atual, pode ser encontrado no
seguinte endereço: http://www.eclipse.org/downloads/index.php
Dicas e mirror Brasileiro
- Caso você já tenha uma versão que não é a 3, será necessário adaptação nas versões
dos plugins
- Dica de Mirror Brasileiro:
http://web.teccomm.les.inf.puc-rio.br/eclipse/eclipseDownloadIndex.html
- Dica para quem quer revirar o eclipse, mas não é muito bom em inglês, neste site
você pode baixar a tradução do Eclipse 2.x
Grupo de Usuários Java – http://www.guj.com.br – Página 1
Grupo de Usuários Java
http://www.guj.com.br
Tomcat - E o conteiner que utilizaremos para as nossas aplicações WEB. É interessante que seja
utilizado a versão 5 ou superior, já que da 4 para a 5 houve algumas mudanças interessantes no
gerenciamento do arquivo de configuração, ele pode ser encontrado no seguinte endereço:
http://jakarta.apache.org/site/binindex.cgi
Dicas e mirror Brasileiro
- Dica de Mirror Brasileiro: http://apache.usp.br/jakarta/tomcat-5/
Escolha uma versão derivada da 5 e dentro da pasta bin, baixe o arquivo executável do
Tomcat (jakarta-tomcat-5.X.XX.exe)
Struts - E o framework que aborda conceitos de MVC (Model-View-Controller) e Designer Patterns. O
nosso tutorial é aplicado apenas para a versão 1.1 ou superior, ele pode ser encontrado no seguinte
endereço: http://struts.apache.org/download.cgi
Dica e mirror Brasileiro
- Dica de Mirror Brasileiro: http://apache.usp.br/struts/binaries/
Escolha uma versão, baixe o arquivo zip (jakarta-struts-X.X.zip)
Sysdeo (Plugins do Tomcat para o Eclipse) - E o plugins responsável pela integração do Tomcat com o
Eclipse, ele pode ser encontrado no seguinte endereço:
http://www.sysdeo.com/eclipse/tomcatPlugin.html
Dica
- Escolha a versão do plugin conforme a versão do Eclipse descrito no quadro, na
coluna do comentário.
Instalando o Ambiente
1. Instale o JDK – Instalação Típica
2. Configure o Path – Muito Importante
a. Alguns casos de configuração
Windows 2000 ou superior:
1. Acesse "Painel de Controle" / Sistema / aba "Avançado". (Figura 1)
2. Pressione o botão "Variáveis de ambiente". No grupo "Variáveis do sistema", crie uma
nova variável JAVA_HOME, ou edite se já existente, definindo como valor o caminho
da pasta de instalação. Exemplo: C:\j2sdk1.5 (Figura 2)
3. Edite a variável path e acrescente ao inicio do texto já existe o texto seguinte:
%JAVA_HOME%\bin; (não esquecer do ponto e virgula)
Windows 9x / NT
1. Edite o arquivo autoexec.bat, para incluir a linha:
Exemplo: set JAVA_HOME=C:\j2sdk1.5
Linux / Unix:
1. Edite o profile do usuário (para sh: ~/.profile) ou global do sistema (/etc/profile),
para incluir a linha:
Exemplo: JAVA_HOME=/usr/j2sdk1.5; export JAVA_HOME
Grupo de Usuários Java – http://www.guj.com.br – Página 2
Grupo de Usuários Java
http://www.guj.com.br
Figura 1.
Figura 2.
Observação
- Caso o item 2 não seja feito, existe a possibilidade que o Tomcat não interprete o Java
3. Instale o Tomcat. Instalação Típica. Lembre-se do login e do password do administrador do
Tomcat, para ser utilizado na configuração do Plugin do Tomcat no Eclipse.
4. Verifique a instalação do Tomcat
a. Start o serviço do Tomcat
b. Abra o browser e digite na barra de endereço o seguinte:
http://localhost:8080
c. Deverá aparecer a seguinte imagem de abertura (Figura 3)
Grupo de Usuários Java – http://www.guj.com.br – Página 3
Grupo de Usuários Java
http://www.guj.com.br
Figura 3.
5. Instalação do Eclipse é só descompactar o arquivo de zip e pronto, geralmente é descompactado
na raiz. Ex: c:\eclipse\, depois crie um atalho para a área de trabalho
6. Instalação do Plugin
a. Descompacte o arquivo zip
b. E coloque o diretório “com.sysdeo.eclipse.tomcat_x.x.x” no diretório de plugins do eclipses
– c:\eclipse\plugins\
c. Pronto – reinicie o eclipse
Dica
- Em caso de duvida na instalação do Plugin, existe um Tutorial muito bom de Franklin
Samir – em flash no seguinte endereço:
http://www.portaljava.com/home/modules.php?name=Content&pa=showpage&pid=22
7. Instalação do Struts
a. Descompacte o arquivo zip na raiz (c:\jakarta-struts-x.x\)
b. Pronto
Configuração do Eclipse
Configurando o JRE
O eclipse usa normalmente um JRE - Java Runtime Environment (Ambiente Runtime de Java), e não
um JDK cheio, para configurar este JRE no eclipse faça o seguinte:
1. Entre no Eclipse
2. No menu Window/Preferences/Java/Installed (Figura 4)
3. Caso não esteja instalado o JRE com o JDK correto, selecione Add para selecionar o correto.
(Figura 4)
Figura 4.
Grupo de Usuários Java – http://www.guj.com.br – Página 4
Grupo de Usuários Java
http://www.guj.com.br
4. No item JRE home directory, selecione o diretório que você instalou o JDK, automaticamente
carregara as bibliotecas necessárias para a configuração do JRE. (Figura 5)
5. De um nome para a sua JRE no item JRE name e OK. (Figura 5)
6. Pressione OK para confirmar a criação da nova JRE. (Figura 5)
Figura 5.
7. Selecione a JRE que será utilizada no Eclipse. (Figura 6)
Figura 6.
Configurando o Plugin do Tomcat (Sysdeo plug-in)
Para que funcione o Tomcat dentro do Elipse é necessário que configuremos o plugin com os dados de
localização dos Tomcat e do JDK, para isso, siga os seguintes passos:
1. Entre no Eclipse
2. No menu Windows/Preferences/Tomcat
3. Selecione a versão do Tomcat instalado e a localização dos arquivos do mesmo. (Figura 7)
Grupo de Usuários Java – http://www.guj.com.br – Página 5
Grupo de Usuários Java
http://www.guj.com.br
Figura 7.
4. No item Tomcat Manager App, que esta abaixo de Tomcat, é necessário para fim administrativo,
que sejam preenchidos os campos do Manager, username e password, cadastrados na instalação
do Tomcat. (Figura 8)
Figura 8.
5. No item JVM Settings, abaixo do Tomcat, vamos selecionar a JVM (Java Virtual Machine) que
utilizaremos nas nossas aplicações com o Tomcat. (Figura 9)
Figura 9.
Grupo de Usuários Java – http://www.guj.com.br – Página 6
Grupo de Usuários Java
http://www.guj.com.br
Configurando da Barra de Ferramenta do Tomcat no Eclipse
Quando fomos começar a desenvolver sistemas para WEB, teremos que fazer a seguinte escolha,
ativar o Tomcat dentro ou fora do eclipse. A diferença entre os dois modos é, que se quisermos usar o
eclipse eliminar erros de características em jsp-páginas ou classes de Java, Tomcat deverá ser
começado dentro do eclipse. Vantagem esta, torna a escolha acima algo resolvido.
Primeiramente estaremos fazendo a configuração da Barra de Ferramenta do Tomcat dentro do elipse,
pode ocorre que ela já esteja ativada.
1. Selecione a perspectiva de Java. (Figura 10)
Figura 10.
2. Selecione menu principal Window/Customize Perspective.
3. Selecione a aba commands (Figura 11)
4. Marque o checkbox do item Tomcat na lista de command groups (Figura 11), para começar
Tomcat no menu e na barra da ferramenta.
5.
Figura 11.
Grupo de Usuários Java – http://www.guj.com.br – Página 7
Grupo de Usuários Java
http://www.guj.com.br
Figura 12.
Se você começar agora o Tomcat, você verá a saída das linhas de comando do Tomcat no console do
eclipse: (Figura 13)
Figura 13.
Trabalhando sobre as perspectivas do Eclipse
Conhecendo o ambiente Eclipse – Perspectiva Java
Estaremos fazendo um reconhecimento sobre o ambiente do Eclipse é para isso iniciaremos com a
criação de um projeto com a utilização do Tomcat para explicamos alguns recursos.
1. Entre no Eclipse
2. File/New/Project
3. Selecione Java/Tomcat Project. (Figura 14)
4. Selecione next. (Figura 14)
Grupo de Usuários Java – http://www.guj.com.br – Página 8
Grupo de Usuários Java
http://www.guj.com.br
Figura 14.
5. Digite o nome do Projeto – Tom_exemplo. (Figura 15)
6. Pressionar a tecla Next . (Figura 15)
Figura 15
Grupo de Usuários Java – http://www.guj.com.br – Página 9
Grupo de Usuários Java
http://www.guj.com.br
Figura 16
Nesta tela é configurada a propriedade que permitirá a indicação da pasta do nosso projeto para serem
referenciados pelo Tomcat. (Figura 16)
A seleção "Can update server.xml file" é importante.
Tomcat usa este arquivo server.xml, arquivo de configuração, para várias finalidades. Uma delas é
fazer referencia aos diversos projetos que não estão colocados no diretório padrão webapps de Tomcat,
permitindo assim que o seu projeto seja referenciado para a execução do Tomcat.
Deixando este item selecionado fará com que seja adicionada uma referencia do diretório do seu
projeto atual, ao arquivo server.xml. Após termo terminado de criar o projeto Tom_exemplo poderemos
conseqüentemente encontrar a seguinte referencia no arquivo server.xml.
C:\...\Apache Software Foundation\Tomcat 5.0\conf\server.xml
<Context path="/Tom_exemplo"
reloadable="true"
docBase="C:\eclipse 3\workspace\Tom_exemplo"
workDir="C:\eclipse 3\workspace\Tom_exemplo\work" />
7. Pressionar a tecla Final para concluir a criação do projeto com o Tomcat. (Figura 16)
8. Reinicie o serviço do Tomcat, para que seja atualizada as informações do server.xml. (Figura 17)
Figura 17.
Conceitos sobre estruturas e telas do Eclipse.
Sobre as estruturas dos arquivos
O trajeto (atributo) é o nome que você usa na URL para dirigir-se à aplicação. O atributo reloadable
escolhe o recarregamento dinâmico da aplicação, mas sobre este assunto, discutiremos mais adiante.
DocBase diz a Tomcat onde encontrar a aplicação, e o workDir é uma posição para que os servlets sejam
usados. Na figura 18, mostra um exemplo do projeto Tom_exemplo no eclipse:
Grupo de Usuários Java – http://www.guj.com.br – Página 10
Grupo de Usuários Java
http://www.guj.com.br
Figura 18.
Se olharmos no diretório Workspace do eclipse, veremos a pasta do projeto Tom_exemplo, com suas
ramificações, tais ramificações constituindo uma estrutura para aplicações WEB, do qual o eclipse criou
automaticamente. (Figura 19)
Figura 19.
Os arquivos do projeto Tom_exemplo devem ser colocados nestes diretórios. (Figura 19)
Html e arquivos JSP Tom_exemplo
Arquivos Fontes (Java) WEB-INF/src
Arquivos de Classe (Java) WEB-INF/classes
Arquivos .Jar WEB-INF/lib
Tabela 1.
Cada arquivo tem seu lugar, assim sendo, quando o eclipse compila uma classe de Java sabe que deve
ser posto no diretório das classes e assim respectivamente os demais arquivos. (Tabela 1)
Debugando Paginas JSP – Perspectiva Java e Debug
Estaremos criando um arquivo exemplo em JSP na Perspectiva Java e realizando um Debug sobre a
perspectiva Debug.
Seguindo o mesmo projeto do item anterior o Tom_Exemplo, criaremos na área de trabalho do
Package Explorer um arquivo JSP, seguindo os seguintes passos:
1. Botão direito do mouse sobre o nome do projeto (Tom_exemplo), New/File (Figura 20)
Grupo de Usuários Java – http://www.guj.com.br – Página 11
Grupo de Usuários Java
http://www.guj.com.br
Figura 20.
2. Coloque o nome do arquivo de hello.jsp (Figura 20)
3. Pressione a tecla Finish. (Figura 20)
Figura 21.
4. Digite no arquivo hello.jsp, o seguinte texto. (Figura 21)
<%
String s = "Hello World!";
out.println(s);
%>
5. Salve o arquivo.
6. Abra um Browser e digite a seguinte URL:
http://localhost:8080/Tom_exemplo/hello.jsp
Figura 22.
É pronto, esta funcionando a sua aplicação JSP rodando no Tomcat do Eclipse (Figura 22).
Vamos tentar agora debug este código.
Grupo de Usuários Java – http://www.guj.com.br – Página 12
Grupo de Usuários Java
http://www.guj.com.br
7. Volte para o Eclipse.
Gostaríamos antes de começamos os procedimentos para dizer: não faremos o debug direto no
arquivo JSP, já que este plugin não nos permite tal ação, faremos o debug no arquivo gerado da
compilação do servlet Java gerado do JSP, que se encontra na pasta Work de sua aplicação. Parece
algo de outro mundo, mas é mais simple do que parece.
8. Com o botão direito do mouse sobre a pasta work, selecione em refresh para atualizar os dados da
pasta. (Figura 23)
Figura 23.
9. Podemos agora abrir o arquivo gerado do JSP na pasta Work e fazer um Breakpoint sobre a linha
“out.println(s)” , para fazer isso, basta dar um duplo-click do lado esquerdo da linha de comando.
(Figura 24)
Figura 24.
10. O circulo azul marca o limite do BreakPoint. Agora volte para o seu browser e atualize-o (arquivo
hello.jsp), isto abrirá o eclipse na perspectiva de Debug, e processar, só parando no limite do
Breakpoint. (Figura 25)
Grupo de Usuários Java – http://www.guj.com.br – Página 13
Grupo de Usuários Java
http://www.guj.com.br
Figura 25.
É importante que conheçamos esta tela de perspectiva de Debug, muito similar a vários outros
ambientes de desenvolvimento, com a tela de variáveis, onde mostra a variação dos valores das
variáveis conforme a seqüência do debug, e a tela do código, onde podemos debugar linha a linha a
partir do breakpoint. (Figura 25)
A tela de Variáveis possui todas as variáveis da aplicação em debug, mas podemos alterar isso,
podemos mostra apenas as variáveis que desejamos ou até mesmo criar expressões de cálculos entre
outros, na tela de Expressões, para isso vamos fazer o seguinte.
11. Com o botão direto mouse sobre a variável “s” de nossa aplicação, selecione Watch (Figura 26)
Figura 26
Será aberto uma tela de Expressão que é uma tela mais limpa e é onde podemos criar expressões do
nosso debug. (Figura 27)
Grupo de Usuários Java – http://www.guj.com.br – Página 14
Grupo de Usuários Java
http://www.guj.com.br
Figura 27
Criaremos um exemplo de expressão que tenha o seguinte resultado “Hello World! – Hello World!”,
para isso vamos fazer o seguinte;
12. Com o botão direto mouse sobre a area do menu Expressions, selecione Add Watch Expression
(Figura 27)
Figura 28
13. Para fazer temos o resultado “Hello World! – Hello World!”, basta fazer a seguinte expressão:
(Figura 29) Fácil e Simples.
Figura 29
Pronto, temos o seguinte resultado. (Figura 30)
Grupo de Usuários Java – http://www.guj.com.br – Página 15
Grupo de Usuários Java
http://www.guj.com.br
Figura 30
Acrescentando Struts a nossa Aplicação
Quando falamos de Struts estamos falando de um Framework que aborda conceitos de MVC (Model-
View-Controller) e design pattern. Poderiamos começar a entrar no mérito de explicar seus conceitos e
abordagem, mas vejamos que existe outros tutoriais dedicados a este assunto, por esta razão nos
dedicaremos apenas a mostra como poderemos acrescentar struts a nossa aplicação dentro do Eclipse.
Caso desejemos um tutorial que aborde tais conceitos poderemos indicar o seguinte (Tutorial muito
bom):
Dica de Tutorial
- Tutorial que aborda conceitos de Struts
Struts Tutorial - Welington B.Souza
http://www.portaljava.com.br/home/modules.php?name=Content&pa=showpage&pid=63
StrutsBlank
1. Crie um novo projeto Tomcat com o nome de StrutsBlank
2. Selecione File/Import (Figura 32)
3. Selecione Zip File e Next (Figura 32)
Figura 32
4. Utilizado o Browse para selecionar o arquivo struts-blank.war que esta localizado no C:\jakarta-
struts-1.1\webapps\. Caso o seu eclipse não permita que selecione o arquivo por cauda da
extensão war, estão será necessário forçar o caminho, no campo “From zip file:” digite o caminho
C:\jakarta-struts-1.1\webapps\struts-blank.war e click no centro da tela. (Figura 33)
Grupo de Usuários Java – http://www.guj.com.br – Página 16
Grupo de Usuários Java
http://www.guj.com.br
Figura 33
5. Aperte a tecla Finish para concluir o processo de Importação. (Figura 33)
Neste momento foram criados os arquivos e pastas necessários para darem suporte a aplicação,
incluindo diretorios, bibliotecas e arquivos necessários a configuração. Somente uma coisa necessita ser
mudada: diretório que conterá um recurso application.properties chamado arquivo de mensagem. É
ficará situado em WEB-INF/classes/resources, mas também em WEB-INF/src/Java/resources. Desde que
o eclipse saiba que os arquivos fontes do Java serão colocados no diretório WEB-INF/src e as classes em
WEB-INF/casses, criará assim um diretório novo das classes que se chamará Java/resources.
Conseqüentemente teremos agora application.properties em três lugares.
Figura 33
Mas para resolver este problema, siga os seguintes passos:
6. Com o botão direito do mouse sobre o nome do projeto, selecione propriedades/Java Build
Path/Source. (Figura 34)
Grupo de Usuários Java – http://www.guj.com.br – Página 17
Grupo de Usuários Java
http://www.guj.com.br
Figura 34
7. Edite o Item StrutsBlank/WEB-INF/src para StrutsBlank/WEB-INF/src/java ou adicione o item
StrutsBlank/WEB-INF/src/Java e exclua o item StrutsBlank/WEB-INF/src. (Figura 35)
Figura 35
8. Caso, após, termos criado o novo projeto e não tenhamos reiniciado o serviço do Tomcat, façamos
agora.
9. Abra um Browser e digite a seguinte URL:
http://localhost:8080/StrutsBlank/
Figura 36.
No campo da URL você pode ver que os suportes processaram a ação do Welcome. (Figura 36).
Struts-validator – Uma aplicação mais complexa do Struts
1. Crie um novo projeto Tomcat com o nome de struts-validator
2. Selecione File/Import.
3. Selecione Zip File e Next.
4. Digite no campo “From zip file:” C:\jakarta-struts-1.1\webapps\struts-validator.war e click no
centro da tela.
Observe que vários arquivos de biblioteca estão sinalizados com erro. (Figura 37)
Grupo de Usuários Java – http://www.guj.com.br – Página 18
Grupo de Usuários Java
http://www.guj.com.br
Figura 36.
Estes erros desaparecerão quando adicionarmos os diretórios de suporte ao classpath. Faremos isso
agora.
5. Clique com o botão direito do mouse sobre o nome do projeto, selecione propriedades/Java Build
Path/Libraries. (Figura 37)
6. Selecione Add JARs
Figura 37.
7. Selecione Todos os arquivos de biblioteca dentro de struts-validator/WEB-INF/lib/*. (Figura 38)
8. OK e em seguida Ok.
Grupo de Usuários Java – http://www.guj.com.br – Página 19
Grupo de Usuários Java
http://www.guj.com.br
Figura 38.
9. Agora reiniciaremos o serviço do Tomcat, para atualizar os arquivos de biblioteca.
10. Abra um Browser e digite a seguinte URL:
http://localhost:8080/StrutsValidation/
Na página que é mostrada, você pode tentar diversas das características do Validator disponíveis nos
suportes. Note, que, este projeto é mais "Vida Real" do que os outros usados neste tutorial.
Agora, vamos testar seu código, usando um breakpoint.
11. Marque um breakpoint na classe MultiRegistrationAction, conforme a figura 39.
Figura 39.
12. Abra um NOVO Browser e digite a seguinte URL:
http://localhost:8080/StrutsValidation/
13. Click no item Multi-page Registration Form. (Figura 40)
Grupo de Usuários Java – http://www.guj.com.br – Página 20
Grupo de Usuários Java
http://www.guj.com.br
Figura 40.
14. Preencha o Formulário conforme o modelo abaixo. (Figura 41)
15. Quando você click no Save, vai disparar o Breakpoint. (Figura 41)
Figura 41.
Pode reparar no item “info = RegistrationForm”, os item do Formulário digitados no Formulário.
(Figura 42)
Figura 42.
Se mudarmos algo na classe MultiRegistrationAction e salva, veremos o Tomcat recarregar diversos
arquivos. No caso deste exemplo, o arquivo XML do Validator. Isto não quer dizer que toda vez que
houver mudanças fará com que haja um reload. Se mudarmos o config, teremos que reiniciar o Tomcat
manualmente.
Grupo de Usuários Java – http://www.guj.com.br – Página 21
Grupo de Usuários Java
http://www.guj.com.br
Sugestão de Tutorial para Complementação de Conteúdo
Este Tutorial tentou mostrar de forma superficial o conteúdo do Eclipse com Tomcat e Struts,
indicamos que sempre há a necessidades de material de comparação, de aprofundamento e até mesmo
complementar, com este propósito. Para quem se interessou pelo assunto de Struts, indicaríamos como
material complementar o seguinte Tutorial:
Struts Tutorial - Welington B.Souza
http://www.portaljava.com.br/home/modules.php?name=Content&pa=showpage&pid=63
Conclusão
Podemos concluir que boas ferramentas agregadas em uma única, fazem com que a capacidade de
produção e qualidade dos nossos sistemas venham à ganha um novo status no que diz respeito à
qualidade e avanço.
Por fim, desejo que tenham gostado deste Tutorial é que possamos sempre esta contribuindo para a
agregação do conhecimento dentro das comunidades Virtuais.
Filipe Gaspar Guimarães (filipegg@yahoo.com.br) é Bacharel em Sistemas de Informação e
atualmente é aluno do Curso de Pós-graduação em Projeto e Desenvolvimento de Sistema WEB.
Grupo de Usuários Java – http://www.guj.com.br – Página 22
Das könnte Ihnen auch gefallen
- ABAP Cris FerreiraDokument35 SeitenABAP Cris FerreiraLuciana Bonganha VieiraNoch keine Bewertungen
- ExpedicaoCloud Apostila 1.4Dokument120 SeitenExpedicaoCloud Apostila 1.4SeziaFernandesNoch keine Bewertungen
- Apresentacao Rest PDFDokument39 SeitenApresentacao Rest PDFcaretronicsNoch keine Bewertungen
- HTTP EndpointDokument12 SeitenHTTP EndpointFabiao Dos Santos PatrícioNoch keine Bewertungen
- Fullstack Master - DevPlenoDokument13 SeitenFullstack Master - DevPlenohelderlmcNoch keine Bewertungen
- Administrador e Auditando o Trafego Na Rede Com o Servidor Proxy SquidDokument56 SeitenAdministrador e Auditando o Trafego Na Rede Com o Servidor Proxy SquidZilmar Sousa SilvaNoch keine Bewertungen
- Java Fundamentos - Cap 07 - Acesso Ao Bco de Dados - RevFinal - 20200608 - 1256Dokument74 SeitenJava Fundamentos - Cap 07 - Acesso Ao Bco de Dados - RevFinal - 20200608 - 1256Ney DinizNoch keine Bewertungen
- Endeavor Ebook Cloud BF 06 PDFDokument29 SeitenEndeavor Ebook Cloud BF 06 PDFAndré mNoch keine Bewertungen
- Curso Definitivo e Completo de Marketing DigitalDokument43 SeitenCurso Definitivo e Completo de Marketing DigitalMarcelo SilvaNoch keine Bewertungen
- PIS:COFINS - EFD-Contribuições - Registro 0900Dokument3 SeitenPIS:COFINS - EFD-Contribuições - Registro 0900Luiz PauloNoch keine Bewertungen
- LALUR - Livro de Apuração Do Lucro Real - Roteiro FiscosoftDokument15 SeitenLALUR - Livro de Apuração Do Lucro Real - Roteiro FiscosoftAna ChavesNoch keine Bewertungen
- JSON em JavaDokument16 SeitenJSON em JavalorenadgbNoch keine Bewertungen
- Lei N 13 303 2016 Lei Das Estatais E1658846440 PDFDokument78 SeitenLei N 13 303 2016 Lei Das Estatais E1658846440 PDFKaox KrulNoch keine Bewertungen
- Correlação Ncms 2012 - 2017Dokument21 SeitenCorrelação Ncms 2012 - 2017LuizFernandoLopesNoch keine Bewertungen
- Treinamento Técnico KMG MS PT - NEW - v5Dokument152 SeitenTreinamento Técnico KMG MS PT - NEW - v5Marlon Alves SantosNoch keine Bewertungen
- Advpl Advpl Avancado Rev01Dokument535 SeitenAdvpl Advpl Avancado Rev01Luis Henrique de OliveiraNoch keine Bewertungen
- Aulas Do Capítulo 04Dokument45 SeitenAulas Do Capítulo 04Victor BinottiNoch keine Bewertungen
- Raciocinio Logico - Marcos LucianoDokument7 SeitenRaciocinio Logico - Marcos Lucianocamilapati0% (4)
- Atom DaytraderDokument8 SeitenAtom DaytraderJocely QueirozNoch keine Bewertungen
- 1 Modelagem Entidade RelacionameDokument75 Seiten1 Modelagem Entidade RelacionameEluzai FilhoNoch keine Bewertungen
- API ExerciciosDokument20 SeitenAPI ExerciciosPatricia SilvaNoch keine Bewertungen
- 02 02 Redes Parte IIDokument141 Seiten02 02 Redes Parte IIBruno DantasNoch keine Bewertungen
- Cart Ilha Ecf 2016Dokument52 SeitenCart Ilha Ecf 2016Luiz RicardoNoch keine Bewertungen
- Tecnologia e Redes de Computadores 5 Ed 2019Dokument318 SeitenTecnologia e Redes de Computadores 5 Ed 2019Sergio Barbosa de OliveiraNoch keine Bewertungen
- Manual de Integração - 2.4Dokument85 SeitenManual de Integração - 2.4Jessé NóbregaNoch keine Bewertungen
- 2 - Apostila Precatório RPV - Conceito e História.Dokument22 Seiten2 - Apostila Precatório RPV - Conceito e História.Miguel TadeoNoch keine Bewertungen
- Manual de Integração - AverbePortoDokument22 SeitenManual de Integração - AverbePortotiagocosta_sudNoch keine Bewertungen
- Segredos Do IBExpertDokument28 SeitenSegredos Do IBExpertMarcos Antonio Santos SilvaNoch keine Bewertungen
- Aula 05Dokument89 SeitenAula 05Aluisio NascimentoNoch keine Bewertungen
- Java - Curso Completo - Professor Neri Neitzke - 18 Gb'sDokument17 SeitenJava - Curso Completo - Professor Neri Neitzke - 18 Gb'sLuciano TonetNoch keine Bewertungen
- Arquitetura de RedesDokument41 SeitenArquitetura de RedesMatheus FerrazNoch keine Bewertungen
- Apostila De Html Para IniciantesVon EverandApostila De Html Para IniciantesNoch keine Bewertungen
- Tutorial TomcatDokument15 SeitenTutorial TomcatflovecNoch keine Bewertungen
- Introdução Ao NetBeansDokument28 SeitenIntrodução Ao NetBeansArnaldo JrNoch keine Bewertungen
- TomcatDokument43 SeitenTomcatJune francisco SaguateNoch keine Bewertungen
- Manual de Instalacao NGDokument24 SeitenManual de Instalacao NGHeliomar JuniorNoch keine Bewertungen
- Jenkins - The Definitive Guide-Páginas-10Dokument40 SeitenJenkins - The Definitive Guide-Páginas-10eduardo mendesNoch keine Bewertungen
- Tutorial KeycloakDokument13 SeitenTutorial KeycloakBrunna AlbuquerqueNoch keine Bewertungen
- 01 - Introducao e Primeiros PassosDokument41 Seiten01 - Introducao e Primeiros PassosThiago MonteiroNoch keine Bewertungen
- JavafxDokument18 SeitenJavafxJura CostaNoch keine Bewertungen
- Manual Do ProgramadorDokument7 SeitenManual Do ProgramadorGica SelyNoch keine Bewertungen
- Tutorial01 - JDK Eclipse MooshakDokument15 SeitenTutorial01 - JDK Eclipse MooshakLeandro CostaNoch keine Bewertungen
- Versão para Impressão - Criando e Configurando Um Projeto Web - JSF 2, Primefaces 3 e CDIDokument9 SeitenVersão para Impressão - Criando e Configurando Um Projeto Web - JSF 2, Primefaces 3 e CDIFabiana FrancoNoch keine Bewertungen
- 1 Instalando o JavaFX Scene Builder (Versão 2)Dokument3 Seiten1 Instalando o JavaFX Scene Builder (Versão 2)Gilmadom DominckNoch keine Bewertungen
- Ebook Java Avancado Config Ambiente PDFDokument42 SeitenEbook Java Avancado Config Ambiente PDFClaudioFerreiraNoch keine Bewertungen
- Play Framework: Java para web sem Servlets e com diversãoVon EverandPlay Framework: Java para web sem Servlets e com diversãoNoch keine Bewertungen
- Eclipse TutorialDokument74 SeitenEclipse TutorialEduardo Assis da SilvaNoch keine Bewertungen
- Manual de Atualizacao Agatha Versao 1.0.1Dokument10 SeitenManual de Atualizacao Agatha Versao 1.0.1phessilvaNoch keine Bewertungen
- Começando Com JSF 2.4 e Primefaces 12Dokument14 SeitenComeçando Com JSF 2.4 e Primefaces 12AmarildodaSilvaNoch keine Bewertungen
- Curso TomcatDokument257 SeitenCurso TomcatRodrigoNoch keine Bewertungen
- Curso JSFDokument266 SeitenCurso JSFsousamarcolinoNoch keine Bewertungen
- TUTORIAL Instalação SQL SERVER e Importação BD Contoso No MacOSDokument10 SeitenTUTORIAL Instalação SQL SERVER e Importação BD Contoso No MacOSraelzimNoch keine Bewertungen
- Trabalho Formato AbntDokument7 SeitenTrabalho Formato AbntJezreel RochaNoch keine Bewertungen
- Man 8037m NFDokument36 SeitenMan 8037m NFgabrielsilva2042Noch keine Bewertungen
- Esquemáticos MOTO G2Dokument37 SeitenEsquemáticos MOTO G2gabosakr100% (1)
- Lei de Kirchhoff Das MalhasDokument28 SeitenLei de Kirchhoff Das Malhasl2.thales.farm1 l2.thales.farm1Noch keine Bewertungen
- IHC e Engenharia de SoftwareDokument8 SeitenIHC e Engenharia de SoftwareJosenilton De Aragão LimaNoch keine Bewertungen
- Manual de Instalaçao de Extensoes de Arquivos para o E2Dokument7 SeitenManual de Instalaçao de Extensoes de Arquivos para o E2Miguelangel AlvarezNoch keine Bewertungen
- UntitledDokument18 SeitenUntitledJhuno Silva PaulaNoch keine Bewertungen
- 56 Sistemas OperacionaisDokument77 Seiten56 Sistemas Operacionaisprofppauloviana2Noch keine Bewertungen
- Manual SoftwareDokument7 SeitenManual SoftwareNathanLaertePiaiNoch keine Bewertungen
- PCC Eng Mecatrônica-Acionamento de Máquinas I-MECI.002Dokument3 SeitenPCC Eng Mecatrônica-Acionamento de Máquinas I-MECI.002DrutskoBalaNoch keine Bewertungen
- TDD, BDD e DDD - Entenda o Que São Essas Siglas! - GaeaDokument7 SeitenTDD, BDD e DDD - Entenda o Que São Essas Siglas! - GaeaGuilherme P SousaNoch keine Bewertungen
- Fazer Teste - Semana 4 - Atividade AvaliativaDokument7 SeitenFazer Teste - Semana 4 - Atividade AvaliativaadrionthiagoNoch keine Bewertungen
- QUESTÕES Intranet X Internet X ExtranetDokument13 SeitenQUESTÕES Intranet X Internet X ExtranetIan FrançaNoch keine Bewertungen
- Andrioid 4.6Dokument5 SeitenAndrioid 4.6LidiaNoch keine Bewertungen
- Contadores AssincronosDokument30 SeitenContadores AssincronosGabriel ConjoNoch keine Bewertungen
- Manual Serviço Ups Engetron Linha DWMMDokument25 SeitenManual Serviço Ups Engetron Linha DWMMAlexandreRussiSchilive100% (3)
- F90 Procedimento de RecoveryDokument3 SeitenF90 Procedimento de RecoveryMarcelo RochaNoch keine Bewertungen
- SisGestor - Documento de VisãoDokument7 SeitenSisGestor - Documento de VisãofvarellalopesNoch keine Bewertungen
- Introdução À Computação em C - Apostila Completa Ime-USPDokument156 SeitenIntrodução À Computação em C - Apostila Completa Ime-USPOrtegaNoch keine Bewertungen
- Desenvolvimento de Aplicações Web Com Ruby On RailsDokument82 SeitenDesenvolvimento de Aplicações Web Com Ruby On RailsKernell ToziNoch keine Bewertungen
- Comandos UnixDokument27 SeitenComandos UnixMarcio Nunes da SilvaNoch keine Bewertungen
- Bancada Didática para Acionamento E Controle de Motores Ca Controlada Por DSC Programado em Ambiente Matlab / SimulinkDokument12 SeitenBancada Didática para Acionamento E Controle de Motores Ca Controlada Por DSC Programado em Ambiente Matlab / SimulinkMario MarcioNoch keine Bewertungen
- WildflyDokument86 SeitenWildflyLucasFernandesNoch keine Bewertungen
- Apostila - Módulo 2 - Bootcamp Profissional DevOpsDokument47 SeitenApostila - Módulo 2 - Bootcamp Profissional DevOpsAlex SilvaNoch keine Bewertungen
- Manual HP EnvyDokument97 SeitenManual HP EnvyMarcus MilhomemNoch keine Bewertungen
- MANUTENÇÃO DE CELULARES - Capacitacao TelecelulaDokument16 SeitenMANUTENÇÃO DE CELULARES - Capacitacao TelecelulaLicitação PMO0% (1)
- Evolução Dos ComputadoresDokument32 SeitenEvolução Dos ComputadoresDiogoBorgesNoch keine Bewertungen
- Rodando Clipper No 64 Bits PDFDokument6 SeitenRodando Clipper No 64 Bits PDFThamires CastroNoch keine Bewertungen
- Aula 01 Eletrônica DigitalDokument26 SeitenAula 01 Eletrônica DigitalAna Paula CardosoNoch keine Bewertungen
- História Da MicroeletrônicaDokument36 SeitenHistória Da Microeletrônicamar.aurelNoch keine Bewertungen