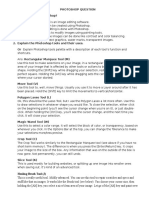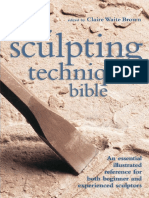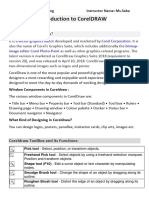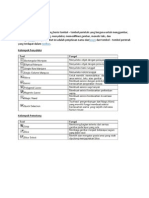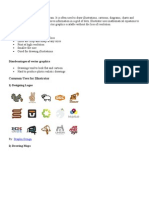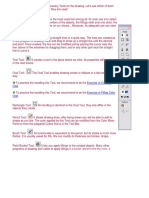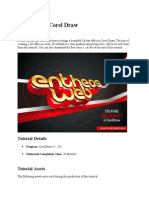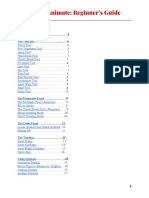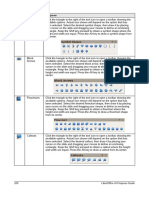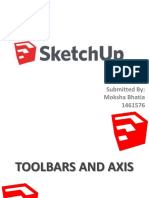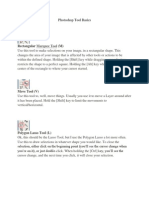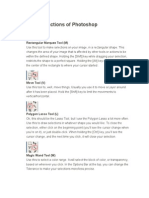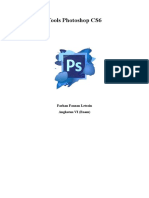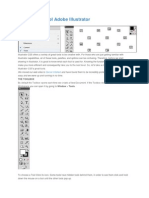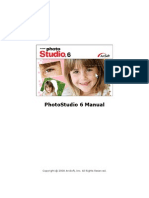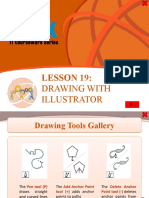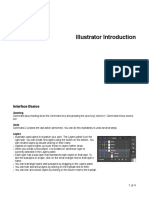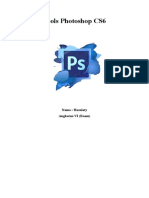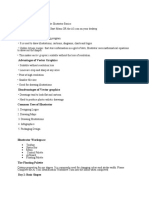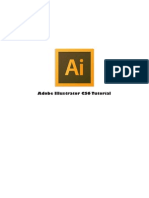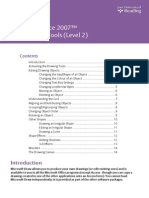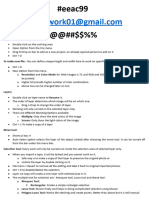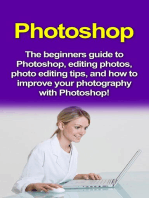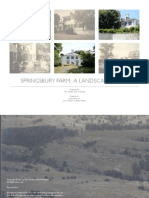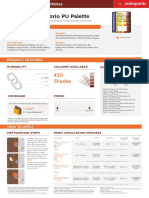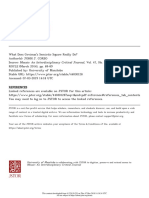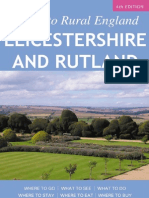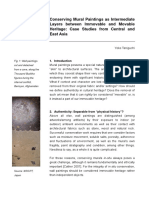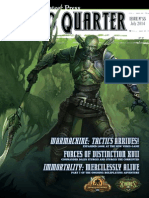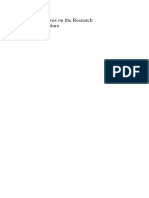Beruflich Dokumente
Kultur Dokumente
Corel Draw Tools
Hochgeladen von
bluebubble2006Originalbeschreibung:
Copyright
Verfügbare Formate
Dieses Dokument teilen
Dokument teilen oder einbetten
Stufen Sie dieses Dokument als nützlich ein?
Sind diese Inhalte unangemessen?
Dieses Dokument meldenCopyright:
Verfügbare Formate
Corel Draw Tools
Hochgeladen von
bluebubble2006Copyright:
Verfügbare Formate
Pick Tool: With the help of it we can move any object, picture or text from one place to another
place. We can change rotate the size by this tool. First make an object and click on pick tool. And set the mouse on object and change the size. Note: (Space bar +Ctrl are its short keys) Shape Tool: It changes the figure of any object and text. Knife tool: By this we can cut any object and text in any form. To work with this tool we need to select the object. Eraser Tool: It works as eraser. Any change in its size and figure through property bar. Free transform Tool: It works as to rotate any object / Text. Zoom Tool: To enlarge any thing, select the zoom tool and then press click the mouse. And by movement of mouse above / below the object make a window with the help of zoom tool until it enlarges the object. After selecting any object press F4 It will enlarge the object. To go back to its original position, press shift + F4, it will back in its original state. Hand Tool: From which we can move the page up, down, left, right. Free Hand Tool: To make a single various lines in your page, select free hand tool in tool box. Then take mouse on page and click mouse until you make a line. If you want to make a line with your own design than click mouse one in a time and make a single straight line with mouse. Bezier Tool: If you have to make curve line than select Bezier line tool and click on one point on the page and then on another point and up or down whether you want a curve, drag it with mouse until you achieve your design figure / curve. Release the mouse once your shape is drawn. Note: If you left the click it will make a straight single line.
Artistic Media Tool: By the use of different brushes we make different design with my own design figure or object with the help of this tool. Uses: Click artistic media tool from tool box. In property bar first click the option brushes to select the width. Click the option sprayer from property bar and select the style of sprayer. Drag the mouse on the page to get the desired shape. We can use this tool in any shape e .g Ellipse, rectangle but no need of mouse drag. Select the object and apply any style of spray / brush if you want to do calligraphic. Click the option calligraphic from property bar. Now you write any thing which you want through mouse. After writing you can change width and angle by properly bar. Dimension Tool: If you have to measure the width or height of any object and also want to show in print so this tool have to be used. Uses: Make an object. Select it then Click on dimension tool. Click horizontal dimension from property bar and move the mouse on object. Left click mouse on any line of object. Move the mouse in width till another point. Click on object line. Where the object ends, click on it once, then double click to see the width. Note: You can find height by click on vertical dimension form property bar. Connector Tool: If you have to connect one object with many different objects so use this tool. With the help of it we can make flow chart. Uses: Make any object than make another 2, 3 objects. Set the 1st object like this it will appear on top. Select the top object, click on connector tool move the mouse on any point of first object you will see small mark. Now press mouse click and move it on 2nd / 3rd object click on nearest point of object there the nip of connector tool is stuck on object now left the click it will connect with first object to any where so it show a relation with other object in form of single live. Note: You can connect all the objects that you want. Polygon Tool: We can make star shape by using this tool. Uses:
Click polygon tool, click on shape of polygon from property bar and tell how many sides you want. Than make mouse in page. Note: We make star from property bar to select shape of star. Spiral Tool: We can make that curve which appears as circle shapes. Uses: Select spiral tool box than do number of rotation from property bar that how many times you want to make curve in spiral. Press click the mouse on page and drag it. There is a round moving shape will appear how much larger / big spiral you want it can easily made by mouse drag. If you want to write any text on spiral so first make spiral and select it, select text tool from tool box. Now move on mouse spiral and click it just about the line of spiral. Start to write text it will appear as spiral shape. Graph Paper Tool: To make calendar table etc. Uses: Click graph paper tool from tool box. Write number that you want to make for columns and rows from property bar. Take mouse on page and make a table when we color the table from color palettes so it will have same color on whole table. For different color and different chamber, select right click to table and click ungroup. Finish selection and separately select it fill different color in each chamber. Rectangle Tool: To make squares and rectangles. Select the rectangle tool to make rectangles. Squares can be made by keeping the Shift + ctrl pressed while dragging the mouse. To give square size so take size, rotation, corners and other from property bar. Ellipse Tool: If you want to make circle shape in page so we use ellipse tool. Uses: Click ellipse tool From tool box and if you make a full circle so pressed Ctrl+shift and make circle from mouse after making it you can change the shape from property bar can be make pie and arc shape. You can enlarge or small the size by pressing shift. If you want any text on circle so first select circle than click on text and on line of circle write any thing by click. Text Tool: Do you want text on page so use text tool.
Uses: Click Text tool from tool box. Then click on page and start to write. After that change the font style, size etc from property bar. Also change in to bold, Italic. If you want this text on any object so first make a circle / Arc and click on text tool, also click on object line and start to write. After writing click or Pick tool and finish selection than click on text which wrote in round shape. Change the direction from property bar and you can also rotate it around this object. Basic Shape: It is that type of shape which is more common and used in making ordinary logo its include stars, Banners, arrows and Flow chart shapes. Select any category from of all this. Its property comes from Property bar. Other shapes are also present there which can be made by clicking on page. Pain Bucket Tool: Select any object in which doing color on tool along eye dropper there is pain bucket tool, click on it than click on your require object. From this technique your require color will appear in selecting object. Interactive Blend Tool: Any two object which in different in shape and color and you can make blended structure in both shape and color. Uses: Make two objects in different shape like circle and rectangle. Select any one object from both. Click blend tool from tool box. Move mouse on 1st object and press click and move mouse on 2nd object until it appears as blended shape of both picture. Then left click. You can do numbering from property bar of these objects which is coming in between blended tool object also to rotate it and change the color. From property bar we can change into any round shape structure of any blended object after blending make a round circle and select blend. Then select option path from property bar and click it. Now move those object on this round circle by Click it. Other then we can change the color also. Interactive Contour Tool: There has to be see variety of object or text in any one object or text so used it. Uses: Make an object select it click contour tool from tool box. Move mouse on object and pressed click. Move mouse up or down until your object is appear so left click. Do lesser and greater the number of object from property bar. You can change color as well as move object to forward and backward. Distortion Tool: If you want to rotate in any direction of object / text. For e.g. rotation of star in PSO logo we can make from this. Same as it is we can rotate a square shape in circle. Uses:
Click Distortion tool after selecting this tool from property bar you will see, property to rotate objects, property to make fork and property to push and pull. Move mouse on any object after click on any one and you can get your require shape. Interactive Drop Shadow Tool: If you want to do a shadow of any object / text use it. Uses: Write a text and select it. Click drop shadow tool and move the mouse on text pressed click and move and mouse to any direction when you want shadow after applying drop shadow tool you can less the color or opacity of shadow from property bar. Note: This effect is applicable to any object. Interactive Envelope Tool: If you want to shape the object and text from a special point, when 2 curves, 1 curve and straight line will appear in between points that can be used. Uses: Write text click envelop tool. Before move on text select your require option of straight line single Arc, double Arc, from property bar. Now move mouse on text and change shape from any point which appear on object after taking envelop tool. Note: This effect also applicable on any object. Interactive Extrude Tool: If you want to make 3d object means three dimensional structure, used it. Uses: Make any object than select it. Click Interactive extrude tool Take mouse on object and pressed click than move mouse in any direction and make 3d object you can give lighting effect and shade from property bar. Note: This effect also applicable on text.
Das könnte Ihnen auch gefallen
- Photoshop Question With AnswerDokument15 SeitenPhotoshop Question With AnswermonojdekaNoch keine Bewertungen
- Desktop Publishing Lecture NotesDokument42 SeitenDesktop Publishing Lecture Notesas14jn80% (5)
- Corel Draw 9 TutorialDokument24 SeitenCorel Draw 9 TutorialOpia AnthonyNoch keine Bewertungen
- Photoshop For Beginners: Learn Adobe Photoshop cs5 Basics With TutorialsVon EverandPhotoshop For Beginners: Learn Adobe Photoshop cs5 Basics With TutorialsNoch keine Bewertungen
- Intro To Fine Art BW Photography PDFDokument165 SeitenIntro To Fine Art BW Photography PDFNovandi BariqNoch keine Bewertungen
- 1969 Triumph TR6 Door Refurbishing Restoration ProjectDokument5 Seiten1969 Triumph TR6 Door Refurbishing Restoration Projectdale100% (1)
- The Sculpting Techniques Bible An Essential Illustrated Reference For Both Beginner and Experienced SculptorsDokument193 SeitenThe Sculpting Techniques Bible An Essential Illustrated Reference For Both Beginner and Experienced SculptorsKurikuri89% (9)
- Basic Interface Tools BoxDokument16 SeitenBasic Interface Tools BoxMUHAMMAD HAZIQ ISKANDAR MOHD NIZAM (BP)Noch keine Bewertungen
- Google Sketchup Basic Tools: Tool Bar UsageDokument11 SeitenGoogle Sketchup Basic Tools: Tool Bar UsageX Hamayu BawonoNoch keine Bewertungen
- Lesson 1Dokument6 SeitenLesson 1Kammy AudishNoch keine Bewertungen
- CorelDraw chp.06Dokument17 SeitenCorelDraw chp.06usmansafdar169Noch keine Bewertungen
- Fungsi Tool PhotoshopDokument12 SeitenFungsi Tool PhotoshopぴよんNoch keine Bewertungen
- Tools Bar.: To Be "Grouped"Dokument1 SeiteTools Bar.: To Be "Grouped"MeAnnLarrosaNoch keine Bewertungen
- EuneceDokument19 SeitenEuneceapi-3864948Noch keine Bewertungen
- Macromedia Freehand 10Dokument22 SeitenMacromedia Freehand 10Anonymous sFWCpxuOeNoch keine Bewertungen
- Corel DrawDokument24 SeitenCorel DrawargusacademyNoch keine Bewertungen
- IntroDokument1 SeiteIntroapi-240963149Noch keine Bewertungen
- Illustartor 3Dokument5 SeitenIllustartor 3api-370628488Noch keine Bewertungen
- Learn Adobe Illustrator in 30 DaysDokument92 SeitenLearn Adobe Illustrator in 30 Daysrocascesar100% (5)
- Adobe Illustrator Science TipsDokument9 SeitenAdobe Illustrator Science TipsKomy BeeNoch keine Bewertungen
- 3D Effect in Corel DrawDokument52 Seiten3D Effect in Corel DrawFathoni YuniorNoch keine Bewertungen
- Exercise of Creating Oval Exercise of Filling Color OvalDokument4 SeitenExercise of Creating Oval Exercise of Filling Color OvalERNIL L BAWANoch keine Bewertungen
- Photoshop Pen Tool: Graphic Designing & Artificial IntelligenceDokument9 SeitenPhotoshop Pen Tool: Graphic Designing & Artificial Intelligencedipeshy499Noch keine Bewertungen
- 3D Effect in Corel DrawDokument53 Seiten3D Effect in Corel DrawAli El Vhorisy100% (1)
- Adobe Animate: Beginner's Guide: Navigating Workspaces The Tool BarDokument21 SeitenAdobe Animate: Beginner's Guide: Navigating Workspaces The Tool Barnicole camayaNoch keine Bewertungen
- Lecture For Adobe PhotoshopDokument6 SeitenLecture For Adobe PhotoshopEunice NemenzoNoch keine Bewertungen
- Tool Name Purpose: 106 Libreoffice 4.0 Impress GuideDokument15 SeitenTool Name Purpose: 106 Libreoffice 4.0 Impress GuideNeuer FamilyNoch keine Bewertungen
- Basic Sketchup Tools and FunctionsDokument61 SeitenBasic Sketchup Tools and FunctionsAustin Capal Dela CruzNoch keine Bewertungen
- Corel Draw English NotesDokument16 SeitenCorel Draw English NotesRagnar BjornNoch keine Bewertungen
- Working With Special EffectsDokument51 SeitenWorking With Special Effectsana kathrineNoch keine Bewertungen
- Google Drawings - BasicsDokument20 SeitenGoogle Drawings - Basicstaufeek_irawan7201Noch keine Bewertungen
- Photoshop Tool BasicsDokument7 SeitenPhotoshop Tool Basicswasim ahmedNoch keine Bewertungen
- The Desktop: Corel Draw InterfaceDokument16 SeitenThe Desktop: Corel Draw InterfaceSam AliNoch keine Bewertungen
- Tools and Functions of PhotoshopDokument6 SeitenTools and Functions of PhotoshopLatrell CayNoch keine Bewertungen
- Flash ToolsDokument5 SeitenFlash ToolsPUSAT LATIHAN AADKNoch keine Bewertungen
- Ms Paint: Fundamentals of ComputerDokument40 SeitenMs Paint: Fundamentals of ComputerRashka CadeNoch keine Bewertungen
- Text Tool: To Rotate A GraphicDokument13 SeitenText Tool: To Rotate A GraphicMohd JunaidNoch keine Bewertungen
- Farhan Photoshop ToolsDokument15 SeitenFarhan Photoshop Toolsl RAKASIWA lNoch keine Bewertungen
- Corel Draw English NotesDokument16 SeitenCorel Draw English Notessumonu sulaimonNoch keine Bewertungen
- Pengenalan Komponen Adobe Illustrator 2Dokument8 SeitenPengenalan Komponen Adobe Illustrator 2ChiaYi WongNoch keine Bewertungen
- Photoshop Tool Basics: Rectangular Marquee Tool (M)Dokument9 SeitenPhotoshop Tool Basics: Rectangular Marquee Tool (M)Vipul ShuklaNoch keine Bewertungen
- Photostudio6 ManualDokument22 SeitenPhotostudio6 ManualGty Tyuu100% (1)
- ALI GIFRAN 15 Photoshop ToolsDokument15 SeitenALI GIFRAN 15 Photoshop Toolsl RAKASIWA lNoch keine Bewertungen
- Introduction To Google SketchupDokument23 SeitenIntroduction To Google Sketchupapi-277411525Noch keine Bewertungen
- Photoshop ToolsDokument4 SeitenPhotoshop Toolsapi-262605443Noch keine Bewertungen
- Lesson 19:: Drawing With IllustratorDokument54 SeitenLesson 19:: Drawing With IllustratorJanice CrenciaNoch keine Bewertungen
- Illustrator Introduction: Interface BasicsDokument4 SeitenIllustrator Introduction: Interface BasicsrespiraahoraNoch keine Bewertungen
- Muhammad Arya Eza Photoshop ToolsDokument15 SeitenMuhammad Arya Eza Photoshop Toolsl RAKASIWA lNoch keine Bewertungen
- 2 HASNI Photoshop ToolsDokument15 Seiten2 HASNI Photoshop Toolsl RAKASIWA lNoch keine Bewertungen
- CorelDRAW ToolsDokument33 SeitenCorelDRAW ToolsBijal dedhiaNoch keine Bewertungen
- What Is FlashDokument9 SeitenWhat Is FlashDrishti BhattNoch keine Bewertungen
- Advantages of Vector Graphics: Adobe Illustrator BasicsDokument4 SeitenAdvantages of Vector Graphics: Adobe Illustrator BasicsAnn MichelleNoch keine Bewertungen
- Tutorial Illustrator Cs6Dokument19 SeitenTutorial Illustrator Cs6Berta Monfort100% (6)
- Graphics-Photoshop Tool BasicsDokument4 SeitenGraphics-Photoshop Tool Basicsapi-193496952Noch keine Bewertungen
- Many Drawing ToolsDokument14 SeitenMany Drawing ToolsAnup SaravanNoch keine Bewertungen
- Object Overview: What Is An Object?Dokument18 SeitenObject Overview: What Is An Object?Wahyu Tambadi100% (1)
- Photoshop NotesDokument3 SeitenPhotoshop Notescebavi8394Noch keine Bewertungen
- Photoshop: The beginners guide to Photoshop, Editing Photos, Photo Editing Tips, and How to Improve your Photography with Photoshop!Von EverandPhotoshop: The beginners guide to Photoshop, Editing Photos, Photo Editing Tips, and How to Improve your Photography with Photoshop!Noch keine Bewertungen
- Digital Art: A Complete Guide to Making Your Own Computer ArtworksVon EverandDigital Art: A Complete Guide to Making Your Own Computer ArtworksNoch keine Bewertungen
- Springsbury FarmDokument106 SeitenSpringsbury FarmGarden Club of VirginiaNoch keine Bewertungen
- AlterEgo Final Print BookDokument48 SeitenAlterEgo Final Print BookshefjournoNoch keine Bewertungen
- Raptor On Stainless SteelDokument1 SeiteRaptor On Stainless SteelneckoalNoch keine Bewertungen
- Makovecz AlbumDokument43 SeitenMakovecz AlbumZsuzsanna Vári0% (1)
- 01 La Exaltacion Del Lugar en La Colonia Britz Emilia Hernandez PezziDokument6 Seiten01 La Exaltacion Del Lugar en La Colonia Britz Emilia Hernandez PezzigaonaleivaNoch keine Bewertungen
- John Cage and The Architecture of Silence-BrandenDokument26 SeitenJohn Cage and The Architecture of Silence-BrandenLuciaNoch keine Bewertungen
- Max Ernst (Phaidon Art Ebook)Dokument70 SeitenMax Ernst (Phaidon Art Ebook)Guilherme SauerbronnNoch keine Bewertungen
- Manjit Thapp ResearchDokument24 SeitenManjit Thapp ResearchDough RodasNoch keine Bewertungen
- Ab 838 CDokument11 SeitenAb 838 CSofien MhatliNoch keine Bewertungen
- Khmer 2Dokument22 SeitenKhmer 2Shasney CuevaNoch keine Bewertungen
- Drawing Water Guide - 453246 PDFDokument24 SeitenDrawing Water Guide - 453246 PDFLeigh Clarke93% (14)
- The Frontispieces of The Book of Constitutions 1723 1819 Martin CherryDokument16 SeitenThe Frontispieces of The Book of Constitutions 1723 1819 Martin CherryPablo GuedesNoch keine Bewertungen
- Gaskell, Ivan - Vermeer, Jan-Vermeer's Wager - Speculations On Art History, Theory and Art Museums-Reaktion Books (2000)Dokument272 SeitenGaskell, Ivan - Vermeer, Jan-Vermeer's Wager - Speculations On Art History, Theory and Art Museums-Reaktion Books (2000)inadequacaoNoch keine Bewertungen
- Wood Tech Emporio Pu PaletteDokument2 SeitenWood Tech Emporio Pu PaletteManohar Ram KuruvaNoch keine Bewertungen
- Introduction Design Brief Flood Relief CentreDokument6 SeitenIntroduction Design Brief Flood Relief CentreNurKhaledaAtirahKamarudinNoch keine Bewertungen
- Semiotic SquareDokument22 SeitenSemiotic SquareGhazwaNoch keine Bewertungen
- Guide To Rural England - Leicestershire & RutlandDokument48 SeitenGuide To Rural England - Leicestershire & RutlandTravel PublishingNoch keine Bewertungen
- Mural ConservationDokument8 SeitenMural ConservationKhushboo ChaturvediNoch keine Bewertungen
- NQ - No Quarter 55Dokument116 SeitenNQ - No Quarter 55Árpád Özvegy100% (5)
- AceDokument2 SeitenAceAsian PaintsNoch keine Bewertungen
- Heart Cactus Wall Hanging by Flo and DotDokument2 SeitenHeart Cactus Wall Hanging by Flo and DotDarleenNoch keine Bewertungen
- Contemporary ArtDokument6 SeitenContemporary ArtAngelyn Grace TanNoch keine Bewertungen
- Dot Day Handbook 2016 PDFDokument16 SeitenDot Day Handbook 2016 PDFdanesenseiNoch keine Bewertungen
- McGraw-Edison Lawn-Glo Series Brochure 1985Dokument2 SeitenMcGraw-Edison Lawn-Glo Series Brochure 1985Alan MastersNoch keine Bewertungen
- Indian Standard: Safety Code For Scaffolds and LaddersDokument33 SeitenIndian Standard: Safety Code For Scaffolds and LaddersUppala Krishna ChaitanyaNoch keine Bewertungen
- Art Market & Nahmad FamilyDokument29 SeitenArt Market & Nahmad FamilyIsaac S HassanNoch keine Bewertungen
- Longxi Zhang (Auth.), Pei-Kai Cheng, Ka Wai Fan (Eds.) - New Perspectives On The Research of Chinese Culture PDFDokument161 SeitenLongxi Zhang (Auth.), Pei-Kai Cheng, Ka Wai Fan (Eds.) - New Perspectives On The Research of Chinese Culture PDFDaimeng De100% (1)