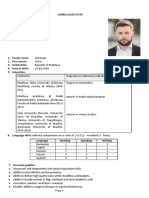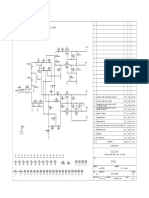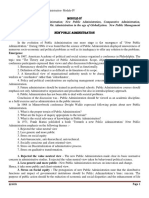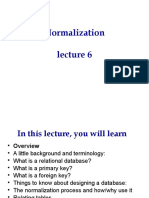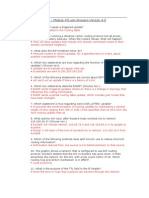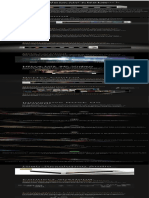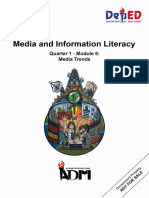Beruflich Dokumente
Kultur Dokumente
Interactive Display
Hochgeladen von
Agung SetyawanOriginalbeschreibung:
Copyright
Verfügbare Formate
Dieses Dokument teilen
Dokument teilen oder einbetten
Stufen Sie dieses Dokument als nützlich ein?
Sind diese Inhalte unangemessen?
Dieses Dokument meldenCopyright:
Verfügbare Formate
Interactive Display
Hochgeladen von
Agung SetyawanCopyright:
Verfügbare Formate
ENVI Tutorial: Interactive Display Functions
Interactive Display Functions Files Used in this Tutorial Opening a Panchromatic (SPOT) Image File Performing Interactive Contrast Stretching Linear Stretching Options Gaussian Stretching Options Equalization Stretching Options Applying ENVI Color Tables Using the Pixel Locator Displaying the Georeferenced Cursor Location Applying Interactive Filters Comparing Images Using Dynamic Overlays Reviewing GeoSpot Map Information Opening and Overlaying DXF Vector Files Composing a Basic Map Adding a Grid to Your Image Annotating the Image with a Map Key Saving and Restoring Annotation Saving and Outputting an Image (Burn-In) 2 2 3 4 4 5 5 7 8 9 10 11 12 13 15 15 15 16 16
ENVI Tutorial: Interactive Display Functions
Interactive Display Functions
This tutorial provides an introduction to using ENVI with Panchromatic (SPOT) data, including display, contrast enhancement, basic information about ENVI and some suggestions for your initial investigations of the software. It is designed to introduce first-time ENVI users to the basic concepts of the package and to explore some of its key features. It assumes that you are already familiar with general imageprocessing concepts. It is recommended that new users begin with either the Quick Start to ENVI tutorial or the Introduction to ENVI tutorial before beginning this tutorial.
Files Used in this Tutorial
ENVI Resource DVD: Data\enfidavi File
enfidavi.bil enfidavi.hdr enfidavi.dsc enfidavi.rep enfidavi.rsc dxf.txt alti.dxf energy.dxf hydro.dxf industry.dxf physio.dxf popu.dxf transpor.dxf
Description SPOT Panchromatic Data, Enfidaville, Tunisia ENVI Header for Above GeoSpot Volume Descriptor File GeoSpot report file (REP/B: GEOSPOT Structure) GeoSpot Raster Source Description File DXF coding descriptor file Spot height DXF file Oil or Gas Pipeline DXF file Hydrology DXF file Industrial Areas DXF file Physiographic areas DXF file Urban Features (Population Centers) DXF file Transportation Networks DXF file
copyright.txt Data Copyright Notice Panchromatic Data and Vector Overlays
This dataset is a SPOT Panchromatic image and corresponding DXF files of Enfidaville, Tunisia, courtesy of ITT Visual Information Solutions International France. These data are Copyright CNES-Spot Image and IGN France.
ENVI Tutorial: Interactive Display Functions
Opening a Panchromatic (SPOT) Image File
Before attempting to start the program, ensure that ENVI is properly installed as described in the Installation Guide that shipped with your software. 1. From the ENVI main menu bar, select File > Open Image File. 2. Navigate to the Data\enfidavi directory, select the file enfidavi.bil from the list, and click Open. The Available Bands List appears on your screen. This is a SPOT Panchromatic image of Enfidaville, Tunisia, courtesy of ITT Visual Information Solutions France. The data in this file is copyrighted as Copyright CNES-Spot Image and IGN France. 3. Select Band 1. 4. Ensure the Gray Scale radio button is selected, then click Load Band to load the image into a new display group. 5. Examine the image in the display group.
ENVI Tutorial: Interactive Display Functions
Performing Interactive Contrast Stretching
Interactive contrast stretching plots a histogram and allows you to interactively control the contrast of the displayed image. Many different types of stretches can be applied. By default, a linear 2% stretch is applied to the data when it is first displayed. 1. From the Display group menu bar, select Enhance > Interactive Stretching. An Interactive Stretching dialog for the displayed band appears. This dialog allows you to change the contrast stretch of the displayed image. Two histogram plots display the color or gray scale range of the input image (left) and the output image after contrast stretching (right). Initially, the input and output histograms reflect the default stretch applied to the data when the image was displayed.
2. Input histogram information can be extracted from the Image window, from the Scroll window (subsampled), from the Zoom window, from the entire image band (all pixels of the data), or from a user defined region-of-interest (ROI). Explore the options available in the Histogram_Source menu on the Interactive Stretching dialog menu bar.
Linear Stretching Options
When images are loaded into the display group, a 2% linear contrast stretch is applied by default. This can be modified by selecting File > Preferences from the Display group menu bar, then clicking the Display Defaults tab. 1. From the Interactive Stretching dialog menu bar, select Stretch_Type > Linear. Two vertical dotted lines appear in the input histogram plot: these bars can be repositioned to control the minimum and maximum value used in the contrast stretch. 2. In the Input Histogram window, there are two dotted vertical bars on either side of the histogram. These bars can be repositioned to control the minimum and maximum value used in the contrast stretch. Position the mouse cursor over the left bar then click and hold the left mouse button as you drag the bar from side to side (see figure below). As the dotted vertical bar is moved across
ENVI Tutorial: Interactive Display Functions
the plot, numbers appear on the status bar of the Interactive Stretching dialog. Whenever the left mouse button is clicked over the histogram plot, the status bar displays the current data value, the number of pixels and percentage of pixels that have that value, and the cumulative percentage of pixels with values less than or equal to the current value.
3. You can choose to have stretching or histogram changes applied to your images automatically, by selecting Options > Auto Apply from the Interactive Stretching dialog menu bar. To have changes applied to your image only when you click the Apply button, toggle the Auto Apply option off. For this exercise, toggle the Auto Apply option on. 4. Position the left dotted vertical bar in the Input Histogram window so that a cumulative percentage of pixels equaling approximately 5% is selected. Now move the right bar so that the cumulative percentage is approximately 95% of the pixels. 5. You can also position the bars by entering a minimum and maximum value (numbers or percentages) in the Stretch fields provided in the dialog. Enter 4% in the left text field and 96% in the right text field and press the Enter key. The % values are converted to digital numbers and the left and right bars in the display are updated with the data values at 4% and 96%, respectively.
Gaussian Stretching Options
The default Gaussian stretch is centered at a mean of 127 with the data values +/- 3 standard deviations set to 0 and 255. 1. From the Interactive Stretching dialog menu bar, select Stretch_Type > Gaussian. 2. From the Interactive Stretching dialog menu bar, select Options > Set Gaussian Stdv to set the standard deviation. The Set Gaussian Stdv dialog appears allowing you to adjust the standard deviation value and see the effect when the new setting is applied to the display group. 3. Set the Gaussian Stdvs to 4.00 and click OK. 4. You can choose to have the stretch automatically applied to the image display group by ensuring Options > Auto Apply is selected from the Interactive Stretching dialog menu bar.s
Equalization Stretching Options
You can use the Equalization option in the Interactive Stretching dialog to automatically scale the data to equalize the number of digital numbers in each histogram bin.
ENVI Tutorial: Interactive Display Functions
1. From the Interactive Stretching dialog menu bar, select Stretch_Type > Equalization. 2. You can choose to have the stretch automatically applied to the image display group by ensuring Options > Auto Apply is selected from the Interactive Stretching dialog menu bar. 3. From the Interactive Stretching dialog menu bar, click File > Cancel to close the Interactive Stretching dialog.
ENVI Tutorial: Interactive Display Functions
Applying ENVI Color Tables
You can use Color Mapping to apply color tables to images, create interactive density sliced images, control the RGB image planes and to change classification color mapping. 1. From the Display group menu bar, select Tools > Color Mapping > ENVI Color Tables. The ENVI Color Tables dialog appears.
2. Explore the color options in the Color Table list and observe the color-coded image. 3. Use the Stretch Bottom and Stretch Top sliders to apply quick stretches to the displayed image. 4. From the Color Tables dialog menu bar, select Options > Reset Color Table to return to the original stretch and gray scale color table. 5. From the Color Tables dialog menu bar, select File > Cancel to close the Color Tables dialog.
ENVI Tutorial: Interactive Display Functions
Using the Pixel Locator
The Pixel Locator allows exact positioning of the cursor. You can manually enter a sample and line location to position the cursor in the center of the Zoom window. If an image contains georeferenced data, you can optionally locate pixels using map coordinates. If the image contains an associated DEM, elevation information displays. The Pixel Locator pertains to the display group from which it was opened. You can open a Pixel Locator for each display group shown on your screen. 1. From the Display group menu bar, select Tools > Pixel Locator to open the Pixel Locator dialog.
2. Place the cursor in any of the three windows of the display group and click the left mouse button. Notice that the Pixel Locator provides the pixel location for the selected pixel. 3. Click the toggle button next to the projection field to toggle between true map coordinates and latitude/longitude geographic coordinates. You can also choose to change the selected projection by clicking the Change Proj button. 4. From the Pixel Locator dialog menu bar, select File > Cancel to close the Pixel Locator dialog.
ENVI Tutorial: Interactive Display Functions
Displaying the Georeferenced Cursor Location
You can use ENVIs Cursor Location/Value to view image values and geographic location. The Cursor Location/Value option displays the sample (horizontal, X) and line (vertical, Y) coordinates of the cursor along with the data value of the pixel at the cursor location. The position is continuously updated as you move the cursor around the image. 1. From the Display group menu bar, select Tools > Cursor Location/Value. The Cursor Location/Value dialog box appears displaying the location of the cursor in the Image, Scroll, or Zoom windows. The dialog also displays the screen value (color) and the actual data value of the pixel underneath the crosshair cursor.
2. From the Cursor Location/Value dialog menu bar, select File > Cancel to close the Cursor Location/Value dialog.
ENVI Tutorial: Interactive Display Functions
Applying Interactive Filters
ENVI gives you the ability to apply several different pre-defined or user-defined filters to a display. The following exercise shows you how to apply a pre-defined filter to the image in the Image window. 1. From the Display group menu bar, select Enhance > Filter and choose a desired filter type to apply to the displayed image. 2. Experiment with the different sharpening, smoothing, and median filters on the displayed image. 3. From the Available Bands List, click the Display #1 drop-down button and select New Display to create a second display group. 4. Select Band 1 and click Load Band to load the image into the second display. 5. From the Display group menu bar in image #2, select Enhance > Filter and select a filter different from that applied to Image #1.
10
ENVI Tutorial: Interactive Display Functions
Comparing Images Using Dynamic Overlays
Use image linking and dynamic overlays to overlay portions of multiple images simultaneously (or flicker images) and to perform identical operations on multiple images from within a single Image window. 1. From the Display group menu bar, select Tools > Link > Link Displays. You can also right-click in the image and select Link Displays. 2. Click OK in the Link Displays dialog to establish the link. 3. Click the left mouse button in one of the Image windows to see the image displays overlaid on one another. 4. To create a smaller overlay area, position the mouse cursor anywhere in either Image window (or Zoom window) and hold down and drag with the middle mouse button. Upon button release, the smaller overlay area is set and a small portion of the linked image will be superimposed on the current Image window. 5. Click the left mouse button in the Image window and drag the small overlay window around the image to see the overlay effects. 6. Resize the overlay area at by clicking and dragging the middle mouse button until the overlay area is the desired size.
11
ENVI Tutorial: Interactive Display Functions
Reviewing GeoSpot Map Information
You can review the GeoSpot Map information for this image in the ENVI Header file. 1. In the Available Bands List, right click on the Map Info icon and select Edit Map Information. The Edit Map Information dialog appears. 2. Note that the data are in UTM projection, Zone 32 utilizing the NAD27 datum. 3. Click Cancel to close the Edit Map Information dialog.
12
ENVI Tutorial: Interactive Display Functions
Opening and Overlaying DXF Vector Files
1. From the ENVI main menu bar, select File > Open Vector File. 2. In the Select Vector Filenames dialog, click the Files of type drop-down list and select DXF (*.dxf). 3. Navigate to the Data\enfidavi directory and select all of the files with the .dxf extension (use the Shift key to select multiple files). 4. Click Open or OK. The Import Vector Files Parameters dialog appears. 5. In the Native File Projection section of the dialog (near the bottom), click on UTM. This field refers to the map units of the imported vector data. 6. Click the Datum button. The Select Geographic Datum dialog appears. 7. Select the Mexico (NAD27) datum from the list and click OK. 8. In the Zone field of the Import Vector Files Parameters dialog, type 32 and click the N radio button. 9. Click the Apply Projection to Undefined button then click OK to load the DXF files and convert them to .evf (ENVI Vector Files). The Available Vectors List dialog appears. 10. On the Available Vectors List, click the Select All Layers button. 11. Click the Load Selected button. A Load Vector dialog appears which lists all of the available displays. 12. On the Load Vector Dialog, select Display #1 and click OK. The #1 Vector Parameters dialog appears showing the named vector layers.
13
ENVI Tutorial: Interactive Display Functions
13. Click on one of the layer names in the #1 Vector Parameters dialog. In the Image window, click and drag using the left mouse button and observe map coordinates for the selected vectors in the #1 Vector Parameters dialog.
14
ENVI Tutorial: Interactive Display Functions
Composing a Basic Map
In this exercise, you will create a basic map. You will add grid lines, annotate your image, and save and output your image.
Adding a Grid to Your Image
You can use Grid Lines to overlay one or more grids on an image. Grids can be pixel-based or mapcoordinate and/or latitude/longitude based (for georeferenced images). Each display group can have its own set of grids, which are displayed in the Image, Scroll, and Zoom windows. 1. From the Display group menu bar, select Overlay > Grid Lines. The Grid Line Parameters dialog appears. Note that an image border is automatically added when you overlay grid lines (visible in the Scroll window). 2. Using the Grid Line Parameters dialog menu bar Options menu, you can adjust the grid lines by setting the line thickness and color and the grid spacing. 3. When you have added a satisfactory grid, click Apply in the Grid Line Parameters dialog.
Annotating the Image with a Map Key
ENVIs flexible annotation features allow you to add text, polygons, color bars, and other symbols to your plots and images. 1. From the Display group menu bar, select Overlay > Annotation. The Annotation dialog appears.
2. To annotate a map key corresponding to the DXF overlays, select Object > Map Key from the Annotation dialog menu bar. 3. Click the Edit Map Key Items button to edit the map key characteristics. The Map Key Object Definition dialog appears. 4. You can change the names, colors, and fill (for polygons) using the Map Key Object Definition dialog. Click OK to return to the Annotation dialog. 5. Add a background color by clicking the color swatch in the Annotation dialog. Use the right-click menu to select a color from a list.
15
ENVI Tutorial: Interactive Display Functions
6. Click the left mouse button to place the map key in the Image window. Reposition the map key by clicking, or by clicking and dragging with the left mouse button. Set the map key by clicking the right mouse button in the image.
Saving and Restoring Annotation
You can save your image annotation to a file. If you do not save your annotation in a file, it will be lost when you close the Annotation dialog (you will be prompted to save the annotation if you close without first saving). 1. From the Annotation dialog menu bar, select File > Save Annotation. 2. You can also restore saved annotation files by selecting File > Restore Annotation from the Annotation dialog menu bar. 3. To suspend annotation operations and return to normal ENVI functionality temporarily, select the Off radio button at the top of the Annotation dialog. This allows you to use the scroll and zoom features in your display without losing your annotations. 4. To return to the annotation function, select the radio button for the window in the display group that you are annotating.
Saving and Outputting an Image (Burn-In)
ENVI gives you several options for saving and outputting your filtered, annotated, gridded images. You can save your work in ENVIs image file format, or in several popular graphics formats (including Postscript) for printing or importing into other software packages. You can also output directly to a printer. For this exercise, you will save the file in GEOTIFF format. 1. From the Display group menu bar, select File > Save Image As > Image File. The Output Display to Image File dialog appears. 2. Click the Output File Type drop-down list and select TIFF/GeoTIFF output from the pull-down menu. If the displayed image is annotated and gridded, both the annotation and grid lines will be automatically saved. 3. Type or choose an output filename in the field provided and click OK to save the image. Because this is a georeferenced image, ENVI automatically saves it as a GEOTIFF. 4. You can quit your ENVI session by selecting File > Exit from the ENVI main menu bar.
16
Das könnte Ihnen auch gefallen
- Hidden Figures: The American Dream and the Untold Story of the Black Women Mathematicians Who Helped Win the Space RaceVon EverandHidden Figures: The American Dream and the Untold Story of the Black Women Mathematicians Who Helped Win the Space RaceBewertung: 4 von 5 Sternen4/5 (895)
- Never Split the Difference: Negotiating As If Your Life Depended On ItVon EverandNever Split the Difference: Negotiating As If Your Life Depended On ItBewertung: 4.5 von 5 Sternen4.5/5 (838)
- The Yellow House: A Memoir (2019 National Book Award Winner)Von EverandThe Yellow House: A Memoir (2019 National Book Award Winner)Bewertung: 4 von 5 Sternen4/5 (98)
- The Subtle Art of Not Giving a F*ck: A Counterintuitive Approach to Living a Good LifeVon EverandThe Subtle Art of Not Giving a F*ck: A Counterintuitive Approach to Living a Good LifeBewertung: 4 von 5 Sternen4/5 (5794)
- Shoe Dog: A Memoir by the Creator of NikeVon EverandShoe Dog: A Memoir by the Creator of NikeBewertung: 4.5 von 5 Sternen4.5/5 (537)
- Devil in the Grove: Thurgood Marshall, the Groveland Boys, and the Dawn of a New AmericaVon EverandDevil in the Grove: Thurgood Marshall, the Groveland Boys, and the Dawn of a New AmericaBewertung: 4.5 von 5 Sternen4.5/5 (266)
- The Little Book of Hygge: Danish Secrets to Happy LivingVon EverandThe Little Book of Hygge: Danish Secrets to Happy LivingBewertung: 3.5 von 5 Sternen3.5/5 (400)
- Elon Musk: Tesla, SpaceX, and the Quest for a Fantastic FutureVon EverandElon Musk: Tesla, SpaceX, and the Quest for a Fantastic FutureBewertung: 4.5 von 5 Sternen4.5/5 (474)
- A Heartbreaking Work Of Staggering Genius: A Memoir Based on a True StoryVon EverandA Heartbreaking Work Of Staggering Genius: A Memoir Based on a True StoryBewertung: 3.5 von 5 Sternen3.5/5 (231)
- Grit: The Power of Passion and PerseveranceVon EverandGrit: The Power of Passion and PerseveranceBewertung: 4 von 5 Sternen4/5 (588)
- The Emperor of All Maladies: A Biography of CancerVon EverandThe Emperor of All Maladies: A Biography of CancerBewertung: 4.5 von 5 Sternen4.5/5 (271)
- The Unwinding: An Inner History of the New AmericaVon EverandThe Unwinding: An Inner History of the New AmericaBewertung: 4 von 5 Sternen4/5 (45)
- On Fire: The (Burning) Case for a Green New DealVon EverandOn Fire: The (Burning) Case for a Green New DealBewertung: 4 von 5 Sternen4/5 (74)
- The Hard Thing About Hard Things: Building a Business When There Are No Easy AnswersVon EverandThe Hard Thing About Hard Things: Building a Business When There Are No Easy AnswersBewertung: 4.5 von 5 Sternen4.5/5 (345)
- Team of Rivals: The Political Genius of Abraham LincolnVon EverandTeam of Rivals: The Political Genius of Abraham LincolnBewertung: 4.5 von 5 Sternen4.5/5 (234)
- The Gifts of Imperfection: Let Go of Who You Think You're Supposed to Be and Embrace Who You AreVon EverandThe Gifts of Imperfection: Let Go of Who You Think You're Supposed to Be and Embrace Who You AreBewertung: 4 von 5 Sternen4/5 (1090)
- The World Is Flat 3.0: A Brief History of the Twenty-first CenturyVon EverandThe World Is Flat 3.0: A Brief History of the Twenty-first CenturyBewertung: 3.5 von 5 Sternen3.5/5 (2259)
- The Sympathizer: A Novel (Pulitzer Prize for Fiction)Von EverandThe Sympathizer: A Novel (Pulitzer Prize for Fiction)Bewertung: 4.5 von 5 Sternen4.5/5 (121)
- Her Body and Other Parties: StoriesVon EverandHer Body and Other Parties: StoriesBewertung: 4 von 5 Sternen4/5 (821)
- C++ ProgramsDokument145 SeitenC++ ProgramsRinky SachdevaNoch keine Bewertungen
- Victor Chironda CV 2019Dokument4 SeitenVictor Chironda CV 2019Alex LebedevNoch keine Bewertungen
- RAC Frequently Asked Questions (RAC FAQ) (Doc ID 220970.1)Dokument60 SeitenRAC Frequently Asked Questions (RAC FAQ) (Doc ID 220970.1)rlamtilaaNoch keine Bewertungen
- DigiTech GNX 2 Service ManualDokument12 SeitenDigiTech GNX 2 Service ManualTOTOK ZULIANTONoch keine Bewertungen
- Free PDF Reader Sony Ericsson w595Dokument2 SeitenFree PDF Reader Sony Ericsson w595AdamNoch keine Bewertungen
- 2.+AC Jurnal+GETS V1 N2 ArdiansyahDokument8 Seiten2.+AC Jurnal+GETS V1 N2 ArdiansyahSEIN FOXINNoch keine Bewertungen
- 121 A3 Apr 2019 PDFDokument4 Seiten121 A3 Apr 2019 PDFSudhakarNoch keine Bewertungen
- Sensors 09 07431 PDFDokument14 SeitenSensors 09 07431 PDFFamiloni LayoNoch keine Bewertungen
- Chicago Citation: Chicago Notes-Bibliography Style GuideDokument4 SeitenChicago Citation: Chicago Notes-Bibliography Style GuideElizaNoch keine Bewertungen
- Red Hat Enterprise Linux-6-6.8 Release Notes-En-UsDokument65 SeitenRed Hat Enterprise Linux-6-6.8 Release Notes-En-Uskamel najjarNoch keine Bewertungen
- Innovative Charts in Excel: Team Start Point Performance ScoreDokument6 SeitenInnovative Charts in Excel: Team Start Point Performance ScoreVictorNoch keine Bewertungen
- Language Learning Material DevelopmentDokument20 SeitenLanguage Learning Material DevelopmentEllen Grace Baguilat Putac100% (1)
- OBM 247 Tutorial c5Dokument3 SeitenOBM 247 Tutorial c5syazmiraNoch keine Bewertungen
- 211 BR 0021Dokument402 Seiten211 BR 0021HemantSharmaNoch keine Bewertungen
- Listening and Speaking 3 Q: Skills For Success Unit 3 Student Book Answer KeyDokument4 SeitenListening and Speaking 3 Q: Skills For Success Unit 3 Student Book Answer KeyFahd AbdullahNoch keine Bewertungen
- Theories and Principles of Public Administration-Module-IVDokument12 SeitenTheories and Principles of Public Administration-Module-IVAnagha AnuNoch keine Bewertungen
- LOGO-Simply Ingenious For Small AutomationDokument8 SeitenLOGO-Simply Ingenious For Small Automationcc_bauNoch keine Bewertungen
- Coupling and CohesionDokument2 SeitenCoupling and CohesionDebadatta GadanayakNoch keine Bewertungen
- Lecture 6 NormalizationDokument54 SeitenLecture 6 NormalizationAndrea BatholomeoNoch keine Bewertungen
- Sample Performance ReportDokument33 SeitenSample Performance ReportSatishreddy MandadiNoch keine Bewertungen
- Covenant UniversityDokument5 SeitenCovenant UniversityWilkie MofeNoch keine Bewertungen
- Bangladesh Railway PDFDokument1 SeiteBangladesh Railway PDFMamun NiDNoch keine Bewertungen
- Computer Lab Rules and RegulationsDokument5 SeitenComputer Lab Rules and RegulationsArvin Barrientos BernestoNoch keine Bewertungen
- CCNA Exploration 2 - Module 4 Exam Answers Version 4.0Dokument3 SeitenCCNA Exploration 2 - Module 4 Exam Answers Version 4.0fun kollaNoch keine Bewertungen
- Release Notes - READDokument3 SeitenRelease Notes - READHari KurniadiNoch keine Bewertungen
- HiFi ROSEDokument1 SeiteHiFi ROSEjesusrhNoch keine Bewertungen
- New Advances in Machine LearningDokument374 SeitenNew Advances in Machine LearningMücahid CandanNoch keine Bewertungen
- Cleaning and Diagnostic Tools 1Dokument14 SeitenCleaning and Diagnostic Tools 1flash driveNoch keine Bewertungen
- Mil Module 5Dokument39 SeitenMil Module 5anthony70% (20)
- Computer Integrated ManufacturingDokument2 SeitenComputer Integrated ManufacturingDhiren Patel100% (1)