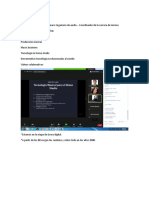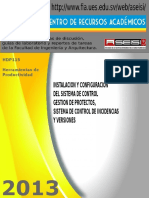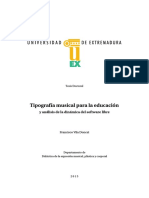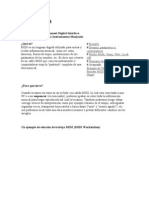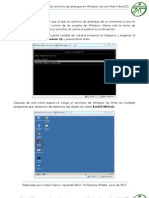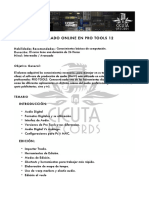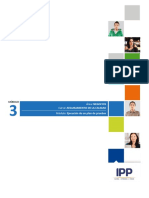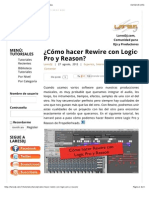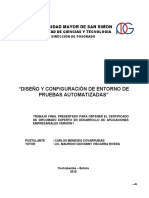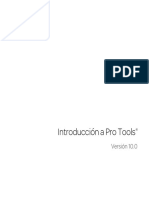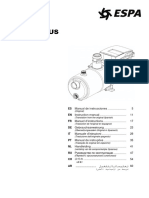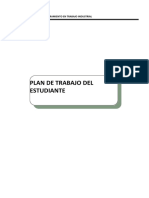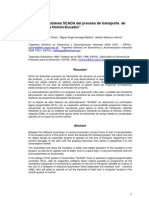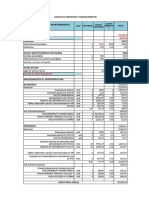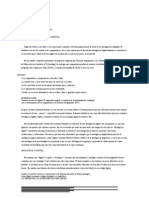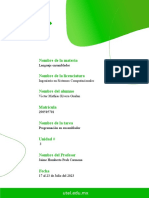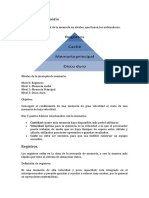Beruflich Dokumente
Kultur Dokumente
Manual Scratch Live
Hochgeladen von
Olenic CorinaCopyright
Verfügbare Formate
Dieses Dokument teilen
Dokument teilen oder einbetten
Stufen Sie dieses Dokument als nützlich ein?
Sind diese Inhalte unangemessen?
Dieses Dokument meldenCopyright:
Verfügbare Formate
Manual Scratch Live
Hochgeladen von
Olenic CorinaCopyright:
Verfügbare Formate
TTM 57SL - OPERATORS MANUAL 1.8.1 1 SL 1 - MANUAL DE OPERACION 1.8.
1
SL 1 - MANUAL DE OPERACION 1.8.1 2
SL 1 - MANUAL DE OPERACION 1.8.1 3
INSTRUCCIONES DE SEGURIDAD
IMPORTANTES
Para la mayor seguridad de usted y de otros,
recomendamos que lea la siguiente informacin
de seguridad e instrucciones de instalacion.
Guarde este documento en un lugar seguro
para futuras referencias. Por favor ponga
atencin a todas las advertencias y siga todas
las instrucciones.
No use este equipo en lugares que puedan
volverse humedos.
Limpie solamente con un pao humedo.
Este equipo puede ser usado sobre una mesa,
aunque el apilamiento del equipo es peligroso y
por lo tanto no es recomendable.
Otros equipos pueden ser ubicados
directamente sobre la unidad o debajo de
esta, pero notese que algunos equipos (como
amplicadores grandes) pueden causar un
nivel de ruido inaceptable o podran generar
demasiado calor y degradar la capacidad de
esta unidad.
Use solamente accesorios especicados por
Rane.
Solo use servicios de reparacin autorizados.
Tales servicios son requeridos cuando el aparato
presente daos de cualquier tipo, como por
ejemplo liquidos derramados, objetos caidos
sobre la carcasa abierta, exposicin a la lluvia
o humedad, un golpe o cada, o mal uso de la
unidad.
INTRODUCCION
Rerase a la gua Inicio Rpido que fue
incluida en el empaque original. Si fuera
extraviada, una nueva copia (junto con este
manual y toda la dems documentacin) puede
ser descargada en www.rane.com/scratch.html
Para mantenerse al da con los ltimos tips, y
para conocer las ultimas actualizaciones de
software, visite el Foro Ocial en serato.com
AVISOS DE COPYRIGHT
2007 Rane Corporation. Todos los derechos
reservados. Scratch LIVE y el logo Scratch LIVE
son marcas registradas de Serato Audio Research.
Marcas registradas en Estados Unidos y otros
paises. Este software esta basado en parte,
en el trabajo de Grupo Independiente JPEG,
y usa codigo libpng, derechos reservados
2000 2002 Glenn Randers-Pehrson. Los
vinilos de control y CDs son disponibles para
solamente un uso toda copia o reproduccin
sin autorizacin es absolutamente prohibida.
Windows XP y Vista son marcas registradas
como propiedad de Corporacin Microsoft
en los Estados Unidos y/o otros paises.
Apple, Mac, Macintosh e Itunes son marcas
registradas de Apple Computer, Inc., registradas
en los Estados Unidos y/u otros paises.
DESGASTE DE PARTES
La interfaz de Scratch LIVE no contiene partes
que sufran desgaste. Los discos de vinilo y CDs,
son partes desgastables tal como es descrito en
la seccin Garantia Domestica Limitada al nal
de este manual.
FUENTE DE PODER OPCIONAL
Conecte una fuente de poder externa al
hardware Scratch LIVE para energizar los
canales THRU cuando la fuente de poder USB
no este presente. Esto le permite tocar vinilo
(o CDs) cuando el ordenador porttil no este
presente, util para instalaciones permantes o
cuando se este usando mas de un ordenador
porttil. La fuente de poder es 9 volts DC,
300 mA usando un conector P6 de tipo barril
(vericar) (Radio Shack vende un modelo
compatible. Use el modelo 273-1770 o 273-
1768 con Adaptaplug N).
REQUERIMIENTOS MINIMOS DE
SISTEMA
Un mezc|ador de DJ con mn|mo 2
cana|es.
Por |o menos una tornamesa o |ector de
CD.
Un ordenador con Puerto USB 1 con
Modo Mx|ma Ve|oc|dad hab|||tado (USB
1.1|.
Reso|uc|n de panta||a 1024 x 768 o
mayor.
Espac|o en d|sco duro para a|macenar
ms|ca.
PC
W|ndows XP con Serv|ce Pack 2 o V|sta
(64-b|t W|ndows s|n soporte|
Pent|um 4 / 1.5 GHz
1 GB RAM.
MAC
Mac OSX 10.3
G4 / 1 GHz
1 GB RAM.
Scratch LIVE es compat|b|e con
ordenadores Inte| Mac.
LISTA DE REVISION:
Los s|gu|entes tems estn |nc|u|dos en |a
caja de Scratch LIVE:
Caja de hardware Scratch LIVE.
Disco de instalacin de software
Scratch LIVE.
2 (dos) CDs de control.
2 (dos) vinilos de control.
1 cable USB.
4 cables RCA stereo.
Gua Quick Start
Este manual.
SL 1 - MANUAL DE OPERACION 1.8.1 4
Instrucciones de seguridad importantes 3
Introduccion 3
Avisos de copyright 3
Desgaste de partes 3
Fuente de poder opc|ona| 3
Requerimientos minimos de sistema 3
PC 3
Mac 3
Lista de revision: 3
SCRATCH LIVE: COMENZANDO 6
1 Instalando el software 6
Mac 6
Windows 6
2. Conecte el SL 1 6
Mac 6
Drivers Windows xp 6
Drivers Vista 6
Instalando el driver de scratch live 6
Ejecutando el software 6
Usando los tool tips 6
Conectando su hardware 6
Conectando el SL 1 7
Conguracion de Tornamesa 7
Congurando Reproductores de CD 7
CALIBRANDO SCRATCH LIVE 8
El umbral de ruido 8
Vistas de Scopes 8
REPRODUCIENDO SU PRIMERA PISTA
DE AUDIO 9
Cargando Pistas de Audio 9
Tipos de Archivos Reconocidos 9
PREPARANDO SUS ARCHIVOS 10
Construir Overviews 10
Ajustar Auto BPM (Set Auto BPM) 10
REPRODUCTOR OFFLINE 10
REPRODUCIENDO PISTAS DE AUDIO 10
El Disco de Control 10
El CD de Control 11
Vinyl Scroll 11
Virtual Deck 11
Ayuda Visual 11
Display de Igualacion de Tempo 11
Display de Overview de Pista 11
Display de Onda Principal 11
Display de Beat Matching 12
Ganancia principal 12
Velocidad 33 / 45 12
Indicador de Tracking 12
Tap Tempo 12
Key Lock 12
Repetir 12
Censor 13
Expulsar 13
Autoplay 13
Ganancia de pista 13
MODOS DE SCRATCH LIVE 14
Modo Absolute 14
Modo Relative 14
Modo Internal 14
Pitch Sliders 15
Cue Temporal 15
PUNTOS DE CUE 16
LOOPING 17
Auto Looping 17
El espacio a (A - Slot) 17
CONTROL MIDI 18
Descripcion 18
Conguracion de controladores midi 18
Asignando Controles 18
Una nota sobre bandejas MIDI 18
Asignando MIDI a otros controles 18
Asignando Funcionalidad Ctrl-Click 18
Presets 18
Informacion Tecnica 18
CONTENIDOS
SL 1 - MANUAL DE OPERACION 1.8.1 5
ORGANIZANDO SU MUSICA 19
Agrupando pistas en cajones 19
Subcajones 19
Ordenando sus archivos 19
Usando el navegador de canciones 19
Buscando 19
Ventana Prepare 20
Ventana Review 20
Editando etiquetas ID3 20
Mostrar caratulas 20
Iconos de status 20
Mas info sobre archivos corruptos 20
Reproduciendo pistas directamente desde un
CD de audio 21
Previsualizando pistas 21
Auto-Backup 21
GRABANDO 22
Sampleando desde vinilo 22
ATAJOS DE TECLADO 23
CONFIGURACION ADICIONAL 24
Hardware 24
USB buffer size (Latencia) 24
Nivel de entrada de audio 24
Track End warning 24
Playing keys use shift 24
Lock playing deck 24
Sort Cues Cronologically 24
Usando Auto Gain 24
Hi-Fi Resampler 24
Play from Start 24
Instant Doubles 24
Play from First Cue Point 25
Braking (Modo INT) 25
Audio Output 25
Contro| de V|n||o 25
Reverse Vinyl Scroll 25
Next song on ip 25
Vinyl Scroll Speed 25
Drop To Absolute Position 25
Drop To Cue Points 25
Track Start Offset 25
L|brer|a 25
Read iTunes Library 25
Protect Library 25
Center on Selected Song 25
Show All File Types 26
Include Subcrate Tracks 26
Autoll Overviews 26
Import AAC les 26
Reescan ID3 tags 26
Relocate Lost Files 26
D|sp|ay 26
Maximum Screen Updates 26
Audio Cache (segundos) 26
Horizontal Waveforms 26
INDICADOR DE CAIDAS USB 26
MEZCLANDO CON UNA TORNAMESA 27
Mezclando con solo una tornamesa, usando dobles
instantaneos en vez de input reverse. 27
SOLUCION DE PROBLEMAS Y PREGUNTAS
FRECUENTES 27
DESCRIPCIONES DE ARCHIVOS
CORRUPTOS Y DIAGNOSTICOS 31
ESPECIFICACIONES DE SL 1 32
SL 1 - MANUAL DE OPERACION 1.8.1 6
1 INSTALANDO EL SOFTWARE
MAC
Inserte el disco CD-ROM y haga doble clic en el
cono de instalacin.
WINDOWS
1.- Inserte el CD-ROM de instalacin de software.
Si la aplicacin no comienza automticamente,
navegue hasta el CD a travez de su sistema
operativo, y ejecute setup.exe. Nota: Seleccione
custom install para cambiar el directorio en
donde desee instalar Scratch LIVE.
2.- Siga las instrucciones que aparecen en
pantalla. Una vez terminada la instalacion,
Scratch LIVE aparece en el men Inicio en
Programas > Serato > Scratch LIVE.
2. CONECTE EL SL 1
MAC
Los usuarios de Mac solo necesitan conectar el
hardware SL 1 despues de instalar el software.
No es necesario instalar hardware adicional.
DRIVERS WINDOWS XP
1. Conecte el SL 1 (la interfz Scratch LIVE) a su
ordenador usando el cable USB includo.
2. El ayudante de instalacion de nuevo hardware
aparece.
3. Inserte el CD-ROM de instalacion de software
si aun no lo ha insertado, y oprima Siguiente
4. Windows puede advertir que el driver no
ha sido rmado digitalmente. Elija Continuar.
Windows XP maneja cada puerto USB en
forma individual. Usted podria desear instalar
Scratch LIVE en todos sus puertos USB, para
asi poder conectar el hardware en cualquiera
de ellos.
Nota: Es pos|b|e que se |e pregunte |a
ub|cac|n de "SeratoUsb.sys". Navegue
hasta encontrar este arch|vo en e|
d|sco de |nsta|ac|on de Scratch LIVE, o
descargue|o desde |a red, bajo "Dr|vers\SL 1"
DRIVERS VISTA
Cuando conecte su hardware:
1.- Aparecera un ayudante de nuevo hardware
encontrado
2.- Elija Localizar e instalar controladores
3.- Despues de que Windows busque el
controlador dir Windows no pudo encontrar
el controlador para su X aparato. Elija Buscar
controlador dentro de mi ordenador
4.- Navegue hasta el lugar en donde extrajo
el archivo ScratchLIVE.zip. Escoja la carpeta
Controladores
5.- Haga clic en siguiente y Windows dir
Windows no puede vericar el origen de
este controlador. Haga clic en Instale este
controlador de todas formas
6.- Cuando vea la burbuja Su nuevo hardware
esta instalado y esta listo para ser usado,
proceda a instalar el controlador de Scratch
LIVE.
INSTALANDO EL DRIVER DE SCRATCH
LIVE
1. Ejecute Scratch LIVE con el CD de instalacion
dentro del drive.
2. Windows preguntara si desea buscar drivers
en internet seleccione No, no esta vez, y
haga click en Siguiente
3. Elija la opcion Instalar el software
automaticamante , y haga click en Siguiente
4. Windows podra advertirle que el driver no
ha sido rmado. Click Continuar de todas
maneras
5. Click Finalizar.
EJECUTANDO EL SOFTWARE
Coerre todos los programas en su Mac o PC.
Al cargar Scratch LIVE por primera vez, vera la
pantalla que se muestra arriba de este texto.
USANDO LOS TOOL TIPS
Haz click en el icono ? para activar los tool
tips. Este se ubica entre los botones midi y
setup, junto al logo de Scratch LIVE. Los
tool tips son una forma facil de aprender las
diversas funciones de Scratch LIVE. Mueva el
mouse sobre una seccion de la pantalla para
desplegar el contenido contextual de un tool
tip. Manteniendo el mouse sobre el boton ? con
los tool tips activados le mostrara una lista de
todos los atajos de teclado. Los tool tips estan
disponibles en diversos idiomas. Scratch LIVE
mostrara los tool tips en el idioma del sistema
operativo. Si su lenguaje no esta disponible, los
tool tips seran mostrados en ingles.
SCRATCH LIVE:
COMENZANDO
SL 1 - MANUAL DE OPERACION 1.8.1 7
CONECTANDO SU HARDWARE
VISTA GENERAL DE SISTEMA
Los discos de control y CDs de Scratch LIVE son
impresos con un tono audible especicamente
diseado para controlar la aplicacion de software
Scratch LIVE.
El hardware de audio de Scratch LIVE
convierte la seal de control proveniente de
cada deck en audio digital, para ser enviada a
traves de USB al software Scratch LIVE, el cual
decodica esa seal en un ujo de informacion
sobre lo que el DJ este haciendo con el disco de
control.
Un deck virtual replica los movimientos
del disco de control. Archivos de audio son
cargados en los decks virtuales y luego
reproducidos a traves de las salidas del
hardware, con cualquier manipulacion de los
discos de control reproducidos en el audio,
emulando efectivamente el control con vinilo de
los archivos cargados en el software.
CONECTANDO EL SL 1
Para integrar la unidad SL 1 a una conguracion
tipica de DJ, conectela a sus tornamesas (
o reproductores de CD) y mezclador de la
siguiente forma:
Conecte los cables de salida de las
tornamesas, a los conectores de entrada (inputs)
en el SL 1, enchufando el deck izquierdo al input
1, y el derecho al input 2.
Conectar los enchufes RCA de los canales
izquierdos (por lo general son blancos), con
los conectores blancos RCA en el hardware,
y los derechos (generalmente rojos) con los
conectores rojos. Esto es importante para
darle a Scratch LIVE la direccion correcta de
reproduccion. Si su musica es reproducida
al reves, probablemente tiene los canales
izquierdos y derechos cambiados.
El output dede Scratch LIVE es desde los
LINE OUTPUTS en el lado opuesto del hardware
desde el grupo de conectores INPUT.
Conecte los LINE OUTPUTS del Deck 1
a los line inputs de su mezclador, y repita el
proceso para los LINE OUTPUTS del Deck
2, conectandolos a cualquier otro line input
disponible en el mezclador. Si su mezclador
cuenta con niveles input seleccionables,
asegurese de que esten en en posicion LINE en
vez de PHONO.
P1 L1 P2 L2
Las salidas THRU desde el SL 1 al mezclador
envian audio directo desde las entradas del SL
1 (osea el sonido de tus vinilos o CDs). Conecte
estos a entradas en el mezclador igualando el nivel
de las tornamesas. En general, las tornamesas
tienen nivel PHONO, y los reproductores de CD
tienen nivel LINE.
Cambie a los THRU usando el mezclador, si
desea usar vinilos normales o CDs durante su set.
Si escucha el sonido de sus discos de control
en vez de musica desde Scratch LIVE, esta
escuchando los THRU, no las salidas LINE.
Recuerde que los THRU solo funcionan
cuando el SL 1 es alimentado con poder, ya
sea desde un ordenador por USB, o con el
transformador de corriente DC opcional.
CONFIGURACION DE TORNAMESA
1.- Ajuste los brazos de las tornamesas de
acuerdo a las especicaciones de sus agujas,
para que estas nunca pierdan contacto con el
disco, pero cuidando de no presionar demasiado
para no generar calor. Ambas situaciones
producen mal tracking.
2.- El usar un cable a tierra es de extrema
importancia al usar Scratch LIVE. Asegurese
de que sus conexiones desde los cables de
tierra de sus tornamesas al terminal de tierra
de su mezclador esten en buen estado. Todos
los mezcladores con entradas para tornamesas
tienen puntos de tierra para este proposito. Si no
conecta debidamente sus tornamesas a tierra, la
seal de control tendra ruido y el tracking de la
posicin del disco sera erratico.
CONSEJO: Recomendamos agujas Shure
M44-7 para usarse con Scratch LIVE, deb|do a
su a|to vo|umen de sa||da, exce|ente track|ng
y bajo desgaste de d|sco.
CONFIGURANDO REPRODUCTORES DE
CD
Sus reproductores de CD no necesitan ningun
ajuste. Conecte el output de sus reproductores
de CD a los Inputs 1 y 2 del SL 1, y coloque
el Input en Line Level en la conguracin de
Scratch LIVE.
SL 1 - MANUAL DE OPERACION 1.8.1 8
EL UMBRAL DE RUIDO
Un umbral es un limite inferior, bajo el cual ningun
proceso puede ocurrir. En el caso de Scratch
LIVE, el umbral de ruido es el limite bajo el cual
la seal de entrada no es interpretada como
seal de control; en otras palabras si esta bajo el
umbral, es considerada ruido y sera ignorada.
Esta conguracion es necesaria porque las
agujas son muy sensibles, e inevitablemente
captaran ruido del ambiente tanto como de
la seal de control, especialmente en las
condiciones de ruido de un show en vivo.
Con el disco detenido, haga click y mantenga
oprimido el boton estimate hasta que el
indicador deje de moverse. Moviendo el umbral
hacia la izquierda hara que Scratch LIVE sea
mas sensible al movimiento de disco lento, pero
tambien mas sensible a ruido de fondo.
CONSEJO: S| e| |nd|cador se mueve
tota|mente a |a derecha, ex|ste un prob|ema
de ru|do en sus tornamesas/reproductores de
CD/mezc|ador. Rev|se todas |as conex|ones
y asegurese de que sus equ|pos cuenten
con buena conex|on a t|erra. En a|gunas
s|tuac|ones no podra mejorar |a ca||dad de
sea|, y debera tocar de todas formas. Es ta|
s|tuac|on, es mejor usar modo REL.
CALIBRANDO
SCRATCH LIVE
Ya que Scratch LIVE es controlado por una seal
analoga, no hay garantia sobre en que estado
estara la seal al momento de ser interpretada
por el software. Es por esto que Scratch LIVE
necesita sera capaz de manejar un amplio nivel
de seales, y a su vez ser congurable para
usarlas en forma optima. El calibrado es solo la
conguracion del software para adaptarse a su
situacion.
Existen dos partes en la seal de control de
Scratch LIVE: El tono direccional, y el mapa de
ruido.
Al escuchar el disco de control, el tono
direccional es el de 1 kHz. El mapa de ruido
suena como un ruido aleatorio sobre el tono.
El tono direccional provee la velocidad actual
y direccion del disco, mientras que el mapa de
ruido le dice al software precisamente en que
lugar del disco la aguja esta en ese momento.
VISTAS DE SCOPES
Los scopes en la pantalla de conguracion
en Scratch LIVE muestran la seal de entrada
como diagramas de fase. Los factores
claves al mirar los diagramas, son lineas
limpias, forma redonda, y el porcentaje
de tracking en la esquina inferior derecha.
Arranque ambas tornamesas o reproductores
de CD. Vera aparecer anillos verdes en la
scope view, como se muestra mas abajo:
Para una performance optima, el anillo interior
debera ser lo mas circular posible. Use el
scope zoom (1x to 16x) para agrandar o
achicar como sea necesario. Use el scope
L/R balance y controles P/A de balance para
ajustar la forma del anillo interior. El numero
en la esquina superior izquierda de scope view
muestra la posicion absoluta del momento
con respecto al vinilo de control o CD.
El numero en la esquina derecha superior es la
velocidad del momento en RPM. En la esquina
inferior izquierda esta la posicion del umbral, y el
numero de la esquina inferior derecha muestra el
porcentaje de seal legible - este numero deberia
ser por lo menos 85% cuando su sistema este
calibrado correctamente.
CONSEJO: S| t|ene prob|emas cons|gu|endo
que |os an|||os tengan forma c|rcu|ar,
probab|emente neces|ta ||mp|ar o camb|ar
sus agujas. S| |a |magen aparece como una
||nea, uno de |os cana|es de |a tornamesa no
esta func|onando.
SL 1 - MANUAL DE OPERACION 1.8.1 9
REPRODUCIENDO SU
PRIMERA PISTA DE
AUDIO
Despues de haber calibrado Scratch LIVE,
estara listo para reproducir su primera cancion
(o pista de audio). Volveremos a la pantalla de
setup mas tarde para congurar las preferencias
generales de sistema. Cuando ejecute Scratch
LIVE por primera vez, su libreria contiene solo las
pistas de audio pre-instaladas. Monte archivos
en Scratch LIVE presionando el boton import.
Navegue el disco duro de su ordenador para
ubicar archivos de audio. Haga click en estos
archivos (o carpetas que contengan archivos) y
arrastrelos hacia el cono *ALL. Usted tambien
puede importar arrastrando archivos y carpetas
directamente desde Windows Explorer (version
PC) o Finder (version Mac) adentro de la libreria
de Scratch LIVE. (vease imagen mas abajo)
Scratch LIVE permite importar listas de
reproduccion M3U.
CARGANDO PISTAS DE AUDIO
Haga click en el cono *ALL... para mostrar todas
las pistas en su libreria. Para cargar una pista
de audio en una de las bandejas, arrastre el
archivo desde la lista de pistas de audio hacia
cualquiera de las dos bandejas. Usted puede
arrastrar la misma pista hacia ambas bandejas
para cargarla en ambas tornamesas.
Consejo: Use e| atajo de tec|ado Sh|ft <---
para cargar e| arch|vo se|ecc|onado en |a
bandeja |zqu|erda, y Sh|ft ---> para cargar |a
p|sta se|ecc|onada a |a bandeja derecha.
Para comenzar a reproduc|r una p|sta
de aud|o, s|mp|emente ponga |a aguja
en e| d|sco de v|n||o y ponga en acc|on
|a tornamesa. La p|sta comenzara a
reproduc|rse desde |a pos|c|on d|ctada por
|a ub|cac|on de |a aguja en e| d|sco. S| ub|ca
|a aguja a| com|enzo de| d|sco, |a p|sta de
aud|o comenzara a reproduc|rse desde e|
pr|nc|p|o. Usted puede mover su pos|c|on a
travez de |a p|sta de aud|o co|ocando |a aguja
mas ade|ante, a| |gua| que |o har|a con d|scos
de v|n||o norma|es. (Esto es conoc|do como
"need|e dropp|ng" o "dejando caer |a aguja"|
TIPOS DE ARCHIVOS RECONOCIDOS
Scratch LIVE permite reproducir bit rate
variable o jo. Archivos de tipo MP3, Ogg
Vorbis, .AIFF, .AAC y .WAV. La libreria y las
listas de reproduccion de Itunes pueden ser
importadas automaticamente en la pantalla de
setup al hacer click en read iTunes library. Ver
Reescanear ID3 tags.
NOTA: No es pos|b|e usar Scratch LIVE
para reproduc|r |os arch|vos proteg|dos DRM
de |a t|enda de mus|ca |Tunes.
SL 1 - MANUAL DE OPERACION 1.8.1 10
PREPARANDO SUS
ARCHIVOS
CONSTRUIR OVERVIEWS
Si ejecuta Scratch LIVE con la interfaz de
hardware desconectada, vera un boton llamado
build overviews en la pantalla principal.
Haga click para fabricar automaticamente las
presentaciones, para todas las pistas de audio
en su libreria. El nombre de la pista de audio
(y su ubicacion) son mostrados en la barra
inmediatamente debajo del boton. Debajo de esto
hay tres barras mas. La primera barra muestra el
progreso de la lectura, la segunda barra muestra
la construccion de la presentacion, y la tercera
barra muestra el progreso de la escritura de la
pista. Este proceso prepara las presentaciones
de todas sus pistas de audio, y lo alertara sobre
cualquier archivo corrupto que pueda tener.
Esto es indicado por iconos de estado. VER:
ORGANIZANDO SU MUSICA en pagina 18.
AJUSTAR AUTO BPM (SET AUTO BPM|
Si esta opcion es chequeada, al construir
overviews se incluiran los tempos estimados
de sus pistas de audio. Si Scratch LIVE esta
seguro de que el BPM estimado es preciso, una
etiqueta ID3 sera escrita en el archivo. La funcion
de BPM automatico no sera aplicada si la pista
de audio contiene nformacion de BPM anterior.
Si usted sabe que los BPM de sus archivos van
a caer dentro de un cierto rango, use el menu
desplegable de rango para evitar que valores
BPM dobles o medios sean calculados.
REPRODUCTOR
OFFLINE
El reproductor ofine estara disponible cuando
el hardware de Scratch LIVE no este conectado,
y sale a travez del aparato de audio existente.
Cargue una pista de audio al reproductor ofine
arrastrando y dejando caer sobre la bandeja,
o presionando shift + echa izquierda . Si se
alcanza el n de la pista de audio cargada, la
proxima pista en la lista de reproduccion actual
sera reproducida automaticamente.
El reproductor ofine es una herramienta util
para preparar cajones, audicionar pistas, y para
congurar puntos de cue y loops.
VER TAMBIEN: CUE POINTS, LOOPING,
ORGANIZANDO SU MUSICA.
REPRODUCIENDO
PISTAS DE AUDIO
Cuando una pista de audio es cargada, el
nombre de la pista, artista y duracion son
mostrados en la barra de titulo de la pista, y el
Deck Virtual mostrara una linea negra solida.
La pista comenzara a ser reproducida apenas
detecte la seal del disco de control (o CD)
EL DISCO DE CONTROL
El disco de control tiene dos lados. El primer lado
dura 10 minutos, y contiene la seccion de Vinyl
Scroll. El segundo lado dura 15 minutos. Scratch
LIVE puede ser congurado para trabajar con
discos reproduciendose a 33 RPM o 45 RPM,
dependiendo de su preferencia.
El disco tiene pequeas marcas cada minuto,
y una marca mas gruesa cada 5 minutos. (al ser
reproducido a 33 RPM). Estas marcas estan ahi
para asistirlo cuando este usando la tecnica
needle dropping (botar la aguja) para moverse
dentro de la pista. Estas marcas no afectan la
reproduccion de la pista de audio.
SL 1 - MANUAL DE OPERACION 1.8.1 11
EL CD DE CONTROL
El CD de control tiene dos pistas. La primera
es de 15 minutos de duracion y controla la
reproduccion. La segunda es de 40 segundos
de duracion y control vinyl scroll.
VINYL SCROLL
Vinyl scroll le permite seleccionar y cargar
pistas de audio usando solo sus tornamesas (o
reproductor de CD)- sin tener contacto con el
ordenador!
Para usar Vinyl Scroll con sus tornamesas,
levante la aguja del disco y ubiquela dentro de la
seccion especial bonus track al nal del lado
A del disco. El movimiento del disco de control
ahora controla la pista de audio seleccionada
dentro de su libreria. Levante la aguja fuera de
la seccion Vinyl Scroll y ubiquela en la salida
(entre el area Vinyl Scroll y el n del disco) para
cambiar cajones o listas de reproduccion de
iTunes. Vuelva a la seccion Vinyl Scroll para
seleccionar una pista de audio dentro del
cajon o lista. Una vez que haya encontrado la
pista que desea reproducir, ubique la aguja
nuevamente al comienzo del disco y sera
cargada automaticamente.
Esta caracteristica esta disponible para
usuarios de CD. Dirijase a la pista 2 en el CD
de control para acceder a Vinyl Scroll. Encuentre
la pista que desea cargar, y vuelva a la pista 1.
La pista de audio que selecciono sera cargada y
estara lista para ser reproducida.
Usted puede invertir la direccion de Vinyl
Scroll y ajustar la sensibilidad en la pantalla de
conguracion.
Consejo: Tamb|en puede usar V|ny| Scro||
en |a ventana prepare.
VIRTUAL DECK
El deck virtual muestra todo acerca de la
velocidad y posicion en una pista de audio. A
medida que el vinilo rota, tambien lo hace la
linea en la etiqueta. La barra de progreso circular
alrededor del borde es una representacion visual
de la posicion dentro de la pista de audio, y
puede parpadear para avisarle que el n de
la pista esta cerca. El tiempo transcurrido y el
tiempo restante son mostrados en minutos y
segundos. La velocidad de la tornamesa como
porcentaje de pitch (pitch shift) x es mostrada
a la izquierda de Virtual Deck, y el BPM con
pitch (BPM con multiplicador de ajuste de pitch
sumado) es mostrado a la derecha de Virtual
Deck. Si l pista de audio no contiene informacion
de BPM, el BPM con pitch no sera mostrado.
Si esta reproduciendo vinilo normal, jese
que Virtual Deck se comporta de manera
extraa, dado que Scratch LIVE intenta
decodicar la seal entrante. Esto no causara
ningun problema, pero posiblemente lo puede
distraer. Usted puede descargar la pista de
audio que esta cargada usando el boton
EJECT ubicado al lado de cada Virtual Deck.
Consejo: use e| atajo de tec|ado sh|ft-a|t-
echa para descargar una p|sta de aud|o de
V|rtua| Deck.
AYUDA VISUAL
Cuando la pista de audio este siendo reproducida
muchas formas de onda son mostradas. Cada
una muestra un aspecto diferente de la pista que
esta siendo reproducida.
DISPLAY DE IGUALACION DE TEMPO
El visor de comparacion de tempo es una
herramienta util al momento de hacer beat
matching (o igualar los beats). Scratch LIVE
detecta los beats (o ritmos) dentro de la pista de
audio, y coloca una la de puntas naranjas (para
la pista de audio de la izquierda) sobre una la
de puntas azules (para la pista e la derecha) en
el area de Comparacion de Tempo. Cuando las
dos pistas son igualadas al mismo Tempo, las
puntas se alinean. Fijese que el visor de tempo
este alineado con el comienzo de la barra, para
que de esta forma las puntas mantengan la
posicion relativa a medida que la pista avanza.
Este visor no muestra el tiempo (timing) relativo
de los pulsos, solo los tempos de la pista de
audio. Las puntas seguiran alineadas cuando las
pistas de audio esten al mismo tempo, pero sin
estar sincronizadas.
DISPLAY DE OVERVIEW DE PISTA
Esta vista provee una revision completa de la
forma de onda de la pista de audio, e incluye
un marcador para mostrar la posicion actual
dentro de esta. Esta vista es util para encontrar
transiciones dentro de la pista. La onda es
coloreada de acuerdo al espectro del sonido. -
rojo representa sonidos bajos de baja frecuencia,
verde representa sonidos de frecuencias medias
y azul representa sonidos de frecuencias
altas agudas. Usted puede saltar a diferentes
posiciones dentro de la pista de audio haciendo
click en el visor de Track Overview. (deshabilitado
en modo abs). Lineas grises detras de la revision
muestran la duracion de la pista - una linea gris
delgada cada minuto, y una linea gris gruesa
cada 5 minutos. La revision sera completada
cuando cargue una pista de audio a una bandeja
virtual (virtual deck). En ordenadores mas lentos,
usted podra desactivar auto ll overviews en
la pantalla setup, con esta opcion desactivada,
la revision sera completada a medida que vaya
reproduciendo pistas de audio.
VER TAMBIEN: CUE POINTS, MODOS DE
SCRATCH LIVE.
SL 1 - MANUAL DE OPERACION 1.8.1 12
DISPLAY DE ONDA PRINCIPAL
Esta vista provee una vision
detallada de la pista de audio,
incluyendo codigos por color
para mostrar la frecuencia
de sonido; rojo representa
bajos - sonidos de baja
frecuencia, verde representa
sonidos de frecuencia media,
y azul representa sonidos de
frecuencias agudas-altas.
Usted tambien puede cambiar
a una vista de espectro de tres
bandas oprimiendo la tecla ctrl
y al mismo tiempo haciendo
click sobre la forma de onda.
Haga click en la forma de onda para resfregar
(scrub) o hacer ajustes nos a su posicion dentro
de la pista de audio. Esto se aplica al modo
interno solamente, y puede ser util si usted desea
setear puntos de cue en sus pistas sin tener
conectadas las tornamesas o reproductores de
CD. La forma de onda principal es vista de cerca
(zoom) alrededor de la posicion actual en la pista
de audio.
VER TAMBIEN: CUE POINTS, MODOS DE SCRATCH
LIVE.
CONSEJO: Use |as tec|as + y - para hacer
zoom adentro o afuera.
CONSEJO: La forma de onda puede ser
hor|zonta| o vert|ca|.
En el ejemplo de mas abajo, la parte roja de la
onda representa un bombo (kick drum), mientras
que la parte morada representa una caja (snare
drum).
K|ck Drum
Snare Drum
DISPLAY DE BEAT MATCHING
Esta vista muestra la posicion de los
pulsos (beats) dentro de una pista de
audio. Cuando se este haciendo Beat
Matching, esta vista ayuda a alinear
los pulsos bajos de las dos pistas. Los
marcadores se ven iguales cuando
cuando los pulsos de las dos pistas
son igualados.
Ejemplo: El siguiente diagrama es
una demonstracion de el uso de la
ayuda visual al momento de igualar
los pulsos. En este ejemplo, la pista
que esta siendo reproducida esta en la
bandeja de la izquierda, y la pista a ser
mezclada esta ubicada en la bandeja
de la derecha.
1. Comienze la pista de audio ubicada en la
bandeja derecha. Despues de algunos segundos,
puntas azules comenzaran a aparecer en el visor
Tempo Matching.
2. Ajuste el pitch de la tornamesa derecha
hasta que las puntas azules se ubiquen justo
debajo de las puntas naranjas en el visor de
Tempo Matching. Una vez que esten alineadas,
las dos pistas de audio tienen el mismo Tempo.
3. Siga alineando los marcadores en el visor
de Beat Matching. Observe el color de los items
que vayan pasando a travez de la ventana de
onda principal. Recuerde que un bombo (kick
drum) o bajo (bass drum) estaran en color rojo, y
una caja (snare drum) sera de color verde o azul.
Esta tecnica en absoluto garantiza mezclas
perfectas, pero puede ayudar a hacer mas
rapido el proceso de igualamiento de pulsos
(beat matching).
GANANCIA PRINCIPAL
La salida de ganancia principal en Scratch
LIVE puede ser controlada usando el control de
ganancia maestra. (master gain). Esto ajusta el
volumen de salida de todas las pistas de audio
reproducidas.
NOTA: para mejores resu|tados, ajuste e|
contro| de gananc|a maestro a |a pos|c|on de
|as 12 en punto, y ajuste e| vo|umen de |as
p|stas |nd|v|dua|mente usando e| ajuste de
gananc|a de p|stas.
VELOCIDAD 33 / 45
Ajuste esto para igualar la velocidad de su
tornamesa, y asi reproducir en forma normal.
INDICADOR DE TRACKING
Los indicadores de
tracking en la ventana principal muestran la
calidad de la seal proveniente desde el disco
de control o CD. La duracion de la barra indica
la velocidad del disco o CD. El color indica la
cantidad de informacion de posicionamiento
que Scratch LIVE esta recibiendo. Cuando este
reproduciendo el disco a velocidad normal, el
indicador de tracking deberia ser de color gris.
Si es mayormente rojo existe un problema con la
seal de control. Asegurese que sus agujas esten
limpias, y chequee el calibrado en la pantalla de
setup. Nota: Es norma| que |a |uz se muestre
roja a| hacer cue o scratch|ng.
SL 1 - MANUAL DE OPERACION 1.8.1 13
TAP TEMPO
Para pistas de audio sin informacion
de BPM, existe un boton de Tap
tempo, mostrado en el espacio
donde normalmente el BPM es mostrado, en el
area de informacion de pista.
Presionando alt-space bar activa el boton de
tap tempo (presione alt-space bar por segunda
vez para activar el tap tempo en el Virtual Deck
de la derecha). Golpee la barra espacio junto
con el ritmo de la pista de audio.
Luego de que haya registrado el primer ritmo,
usted puede cambiar a doble-tiempo, medio-
tempo, comienzo de cada barra etc. El rango es
ajustado por los primeros dos golpes, despues
de eso puede cambiar a cualquier ritmo estable
con el cual este conforme - cuartos de nota,
media nota, notas enteras. Esc vuelve el BPM,
Enter guarda el BPM a la pista de audio. Usted
puede usar el mouse si preere.
Su reproductor de CD o el control de pitch
de su tornamesa no necesitan estar en cero,
nosotros hacemos la matematica por usted.
Tambien puede usar el boton de Tempo Tapping
cuando no haya ninguna pista de audio cargada,
para encontrar el BPM de discos normales, por
ejemplo.
KEY LOCK
Cuando Key Lock este encendido, la
llave (key) o el pitch de la cancin
quedan asegurados (locked) a lo que seria si la
pista estuviera siendo reproducida a velocidad
normal, sin importar la velocidad de la bandeja
o el reproductor de CD. Key Lock cuenta con un
detector de scratch, por lo que se desconecta
automaticamente al hacer scratch, para asi lograr
un sonido mas natural. Encienda o apague Key
Lock presionando el boton ubicado en la parte
superior derecha del Deck Virtual.
CONSEJO: F5 y F10 enc|enden o apagan
Key Lock para |as bandejas |zqu|erda y
derecha, respect|vamente.
REPETIR
Use la funcion repetir para repetir la pista de
audio sobre toda la duracion del disco de
control.
CONSEJO: Samp|es cortos en forma de
|oop pueden ser transformados en una p|sta
cont|nua usando |a func|on "repet|r". Los
|oops deben durar menos de 10 segundos, y
deberan estar cortados a| pr|nc|p|o y a| na|
de una barra.
CENSOR
Use el boton censor para enmascarar
partes de una cancion, o para crear un
efecto especial. Cuando oprima el boton censor,
la pista comienza a reproducirse al revez desde
ese punto. Cuando deje de oprimir el boton
censor, la pista se reproduce hacia adelante
desde el punto en donde debera estar, como si
no hubiera presionado el boton censor. Censor
estara disponible solamente en modos relative
e internal.
EXPULSAR
This ejects the track playing or loaded
track from the Virtual Deck.
AUTOPLAY
Haga click en el boton
auto para activar autoplay.
Con esta opcion encendida, cuando una pista
termina, la proxima comienza automaticamente.
Cargue desde un cajon para reproducir solo
aquellas canciones, o desde su libreria para
reproducirlas todas. Use los botones anterior
y siguiente para saltar a la anterior o siguiente
pista dentro de la lista. Autoplay funciona en
modos rel e int. La opcion play from start debe
estar chequeada en la pantalla de conguracion
para que autoplay funcione correctamente.
GANANCIA DE PISTA
Use el ajuste de ganancia para balancear el
volumen de las pistas en su libreria. Cualquier
ajuste hecho a la ganancia de una pista de
audio sera guardado junto con el archivo, y sera
aplicado nuevamente a la pista completa al ser
cargada de nuevo.
El indicador de nivel (level meter) muestra el
nivel que es mandado a la interfaz de hardware
- despues de las ganancias de pista individual y
el ajuste de ganacia maestra (master gain)
SL 1 - MANUAL DE OPERACION 1.8.1 14
Fast forward La funcion fast forward
acelera cada vez mas al dejar apretado
el boton.
Cuando llegue al nal del disco, Scratch LIVE
automaticamente cambia a modo interno. Esto
es conocido como Modo Interno de Emergencia,
y previene que pistas de audio largas paren
cuando la aguja llegue al n del disco de control.
Usted puede cambiar desde Modo Interno de
Emergencia de vuelta a modo relativo levantando
la aguja y colocandola al principio del disco de
control.
CONSEJO: Use e| atajo de tec|ado F2
(bandeja |zqu|erda| o F7 (bandeja derecha|
para camb|ar a modo re|at|vo.
CONSEJO: S| desea camb|ar |a or|entac|on
de| marcador (st|cker| en e| d|sco de contro|,
|evante |a aguja, g|re e| d|sco de contro|,
y co|oque |a aguja a mas de un m|nuto
de d|stanc|a desde e| |ugar donde fue
|evantada.
MODO INTERNAL
Modo Int le permite reproducir pistas de audio
sin necesidad del disco de control (o CD). Modo
Internal cuenta con una funcion de inicio/parada
y un control de pitch deslizante.
Mantener presionada la tecla shift, hara que el
control de pitch se deslize lentamente.
Al mantener presionada la tecla ctrl y haciendo
click en el control deslizante de pitch, se
resumiran los bpm a 33 o 45, dependiendo de
cual este mas cerca en el momento.
Scratch LIVE cambia automaticamente a
modo internal cuando se alcanza el n del disco
de control; Usted puede volver a modo absolute
colocando la aguja en el comienzo del disco de
control (en la zona de lead-in)
MODOS DE SCRATCH
LIVE
Scratch LIVE tiene tres diferentes modos de
operacion. Usted puede cambiar de modo
haciendo click en los botones de modo cerca
del Virtual Deck.
MODO ABSOLUTE
Modo abs es el modo por defecto, y es el que
mas se asemeja a las propiedades del vinilo
normal. El comienzo de la pista es mapeado
al inicio del disco, y levantando el brazo de la
tornamesa y moviendo la aguja hacia otra parte
del disco (botando la aguja o needle dropping)
usted puede desplazarse a una posicion
diferente dentro de la pista.
Modo abs reproduce elmente el movimiento
de los discos de control, incluyendo las paradas,
comienzos, scratches, needle dropping, rubbing
y otras tecnicas de turntablismo. Cuando
alcanze el nal del disco, Scratch LIVE cambia
automaticamente a modo internal. Esto es
conocido como modo interno de emergencia
, y previene que pistas de audio largas se
dentengan al terminar el disco. Usted puede
cambiar de modo de Emergencia a modo
Relative levantando la aguja y volviendola al lugar
de entrada (lead-in) en el disco de control. Modo
Interno de Emergencia se activara despues de 1
segundo.
Use el atajo de teclado F1 (bandeja izquierda)
o F6 (bandeja derecha) para cambiar a modo
absoluto.
NOTA: Tenga cu|dado a| hacer scratch
cerca de| na| de| d|sco, para no pasarse
acc|denta|mente a modo |nterna| - |a p|sta
dejara de responder a| mov|m|ento de| d|sco
de contro|I
MODO RELATIVE
Modo re| observa el movimiento relativo hacia
adelante y atras, pero no toma en cuenta la
posicion de la aguja dentro del disco. Modo
relativo desactiva needle dropping (o tecnica
de botar la aguja), pero permite hacer scratch sin
saltos o deslizamientos.
Modo re| agrega controles de velocidad
adicionales:
Rew|nd La funcion rewind (retroceder)
acelera cada vez mas al dejar presionado
el boton.
Bend down crea una desacelereacion
temporal en la velocidad de
reproduccion. Use bend down si las dos
pistas estan sincronizadas, pero esta pista esta
con un pequeo desfaze adelante de la otra.
Bend up crea un incremento temporal
de la velocidad de reproduccion.
Use bend up cuando las dos pistas esten
sincronizadas, pero esta pista esta con un
pequeo desfaze detras de la otra.
SL 1 - MANUAL DE OPERACION 1.8.1 15
If you switch from abs or rel into int mode,
Scratch LIVE automatically adjusts pitch
to maintain playback speed as set by the
turntable.
modo |nt agrega los siguientes controles
adicionales:
Rew|nd - La funcion rewind se acelera
mientras mas tiempo mantenga la tecla
presionada.
Bend down - Crea una disminucion
temporal en la velocidad de reproduccion.
Use bend down si las dos pistas van al mismo
tiempo, pero esta pista esta levemente
adelantada.
P|ay / pause reverse - Presione para
reproducir, presione nuevamente para
detener la reproduccion. Usted puede
ajustar el control de frenado (braking) en la
pantalla de conguracion, para lograr un rango
de frenado que va desde una parada inmediata
a uno lento tal como el que se obtiene al apagar
una tornamesa.
P|ay / pause forward Presione para
reproducir, presione nuevamente para
detener la reproduccion. Use el mismo
procedimiento para el frenado descrito mas
arriba.
Bend up Crea un incremento temporal
de la velocidad de reproduccion. Use
Bend Up cuando dos pistas vayan al
mismo tiempo, pero esta pista este ligeramente
detras de la otra.
Fast forward La funcion fast
forward (adelantar) acelera cada vez
mas mientras mantenga el boton
presionado.
PITCH SLIDERS
ScratchLIVE tiene dos controles
deslizantes de Pitch - uno largo para
ajustes de pitch gruesos, y control
deslizante pequeo para ajustes
mas nos. Haga click arriba o abajo
de la manilla de control deslizante
grande para hacer ajustes de pitch
pequeos, o presione la tecla shift
y arrastre el control de pitch para
moverlo lentamente. Arrastre el centro del
control de pitch pequeo para hacer ajustes
mas nos, o haga click en cualquiera de los dos
lados del control pequeo para doblar el pitch
(pitch bend)
CUE TEMPORAL
Existe un punto temporal de cue que puede ser
usado tal como el boton de cue presente en
muchos DJ CD players. Presione ctrl - l para jar
este punto de cue temporal en el deck izquierdo,
y ctrl - K para jarlo en el deck derecho. Este
punto de cue temporal es mostrado en el visor
de onda principal como un marcador blanco.
Este punto de cue no es guardado con la pista,
y por defecto es colocado al comienzo de la
pista de audio. Presione I para saltar a este
punto de cue temporal en el deck izquierdo, y K
para el derecho. Si mantiene presionada la tecla
I o K, cuando la pista de audio este detenida,
reproducira desde el punto de cue temporal.
Apenas suelte la tecla, saltara atras hasta el
punto de cue temporal. Notese que usted puede
usar este atajo de teclado para saltar el principio
de la pista si el punto de cue temporal no ha sido
jado. Vea Cue points en la pagina siguiente.
Los botones encima del control de pitch
pequeo, le permiten jar la velocidad de
reproduccion base - 1/2 (media velocidad),
33/45 o la velocidad de un disco de 45 rpm
tocando a 33rpm, 1x o velocidad normal, 45/33
o la velocidad de un disco de 33 rpm tocando a
45 rpm, o 2x (velocidad doble)
Usted tambien puede controlar la reproduccion
usando el teclado del ordenador. Oprima
CapsLock para habilitar.
Deck Izq Func|on Deck Derecho
Q reproducir/ pausa reversa A
W reproducir/ pausa adelante S
E pitch abajo D
R pitch arriba F
T bend down G
Y doblar abajo H
Alt-Q cargar pista anterior Alt-A
Alt-W cargar pista siguiente Alt-S
Alt-E retroceder Alt-D
Alt-R adelantar Alt-F
Ctrl-I jar cue point temporal Ctrl-K
Haga click en la forma de la onda para fregar
o hacer ajustes nos a su posicion dentro de
la pista de audio. Esto podria ser util si desea
ajustar puntos de cue en sus pistas, y no
tiene sus tornamesas o reproductores de CD
conectados.
NOTA : S| reproduce una p|sta en modo
Interna|, y |uego camb|a a modo abso|ute o
re|at|ve, e| ajuste de p|tch sera d|ctado por
|a tornamesa, por |o que habra un sa|to en e|
p|tch, de no estar prev|amente a||neados.
CONSEJO: Use e| atajo de tec|ado F3 (deck
|zqu|erdo| o F8 (deck derecho| para camb|ar
a modo |nterna|.
CONSEJO: Pan|coI S| esta en modo
abso|uto o re|at|vo, y se acumu|a suc|ente
po|vo en |a aguja para que se |nterrumpa |a
reproducc|on, mantenga pres|onado ctr| y
opr|ma e| boton |nt. Esto |o ||evara a modo
|nterna|, y reseteara e| p|tch a cero.
CONSEJO: La re|ac|on de tartamudeo
de| punto de cue es contro|ada por |a
congurac|on de repet|c|on de tec|ado de sus
s|stema operat|vo. Usuar|os de W|ndows: |as
prop|edades de| tec|ado estan en e| Pane| de
Contro|. Usuar|os de Mac: Tec|ado y mouse
estan en Preferenc|as de S|stema.
CONSEJO: use |os atajos de tec|ado ctr| -
coma ( para |a |zqu|erda| y ctr| - punto (para |a
derecha| para co|ocar puntos de cue.
SL 1 - MANUAL DE OPERACION 1.8.1 16
PUNTOS DE CUE
Usted puede congurar puntos de cue dentro de
cada pista de audio. Use el boton + para jar un
punto de cue.
Click en la echa ubicada a la izquierda de
cada punto de cue para saltar hacia el.
(solo en modo relative e internal ). Usted tambien
puede saltar a los puntos de cue usando atajos
de teclado - 1 al 5 para los puntos del deck
izquierdo, y desde el 6 hasta el 0 para los puntos
de cue del deck derecho.
Fijese en la banda del deck virtual: salta a la
posicion de las 12 en punto, y cambia de color
cuando usted ja un punto de cue - usted se
encuentra en el punto de cue cuando la banda
es de un solo color solido, y se encuentra en la
posicion de las 12 en punto.
A medida que el disco gira pasada la posicion
del punto de cue, la banda de color se acortara
un quinto por cada rotacion. De igual manera, al
acercarse al punto de cue, el color se agrandara
un quinto por cada vuelta del disco. Por ejemplo,
la imagen mas abajo muestra el disco justo antes
del nal de la quinta rotacion antes del punto de
cue.
Cada punto puede tener diferente color. Para
cambiar el color de un punto de cue, haga click en el
cuadrado y elija un color en el menu desplegable.
Para remover un punto de cue, use el boton x
en el lado derecho del panel de puntos de cue.
Un punto de cue puede ocupar cualquiera
de los 5 espacios. Usted puede arrastrar y
dejar caer (drag and drop) puntos de cue para
cambiar su irden en la lista. Si desea tener los
puntos de cue ordenados cronologicamente,
marque la opcion sort cues cronologically
(ordene cues cronologicamente) en la pantalla
de conguracion (ver pag. 20)
Si carga la misma pista en ambos decks,
usted podra aadir o modicar puntos de cue
desde cualquiera de los dos decks.
Cuando usted salta a un punto de cue en
modo internal estando en pausa, la pista de
audio se reproducira desde el punto de cue
por todo el tiempo que la tecla o el boton del
mouse esten presionados, despues de esto
el cabezal volvera al punto de cue. Si esto es
hecho usando el teclado mientras la pista este
siendo reproducida en modo interno o relativo,
el punto de cue sera disparado, produciendo un
efecto de tartamudeo.
SL 1 - MANUAL DE OPERACION 1.8.1 17
LOOPING
Usted puede guardar hasta
9 loops por pista; estos
loops son guardados en el
archivo, y estaran presentes cuando cargue la
pista. Para hacer un loop, marque el punto de
entrada (in point) haciendo click en el boton in,
y el punto de salida (out point) haciendo click al
boton out. Para encender o apagar el loop, haga
click en el boton loop.
Si quiere que el cabezal salte al comienzo
del loop cuando usted lo active, mantenga
presionada la tecla control y presione el boton
loop.
Para ajustar el punto de inicio del loop,
haga click en el boton in. Usted puede utilizar
las teclas de echa: <-- para mover el punto
de entrada hacia el comienzo de la pista, --->
para mover el punto de entrada hacia el nal
de la pista. Mantenga presionada la tecla shift
al mismo tiempo que las teclas de echa para
hacer ajustes gruesos. Haga click nuevamente
en el boton in para guardar el punto de entrada.
Lo mismo se aplica para ajustar el punto de
salida.
Tambien puede usar el vinilo de control (o
el CD) para ajustar los puntos de entrada y de
salida. Haga click en el boton in, y luego mueva
el vinilo de control. Moviendo el vinilo ajustara el
punto de entrada. Una vez que este feliz con el
nuevo punto de entrada, haga click en el boton
in para guardar, y deje correr el vinilo. El vinilo de
control volvera a controlar la reproduccion una
vez que el disco vuelva a la velocidad normal.
Usando el disco de control para ajustar el punto
de salida del loop es opcional --- para apagar
esta caracteristica, desactive la opcion ajuste
loops con vinilo en la pantalla de conguracion.
Hay 9 espacios disponibles por cada pista. Si un
loop es ubicado en un espacio, el fondo (detras
del numero de loop) se volvera verde. Presione
el boton x para borrar el loop. Si hace click en
algun numero de un espacio ocupado, aparecera
un borde rojo. Esto indica que el loop esta
bloqueado, y que no podra ajustar los puntos de
nal o borrar el loop hasta que lo desbloquee, al
hacer click en el numero nuevamente.
Loop|ng es pos|b|e en modos re|at|ve e
|nterna|.
AUTO LOOPING
Auto looping le permite
crear loops que estaran
automaticamente a
tiempo con la musica en
las pistas en que Scratch LIVE conoce el BPM.
Cuando presione un boton de auto loop, un loop
es creado con el valor de pulso seleccionado.
(beat value). El loop es ajustado a los beats
en la cancion detectado por ScratchLIVE asi
que incluso cuando presione el boton fuera de
tiempo, Scratch LIVE creara un loop perfecto.
En la pantalla existen cinco botones de auto-
loop, disponibles en cualquier momento. Su
rango varia desde 1/8 a 32 beats. El usuario
puede seleccionar el rango de autoloop con los
botones < y > .
Los botones de auto looping requieren que los
BPM de las pistas de audio esten congurados
para poder funcionar.
Presionando auto-loop por n beats creara
un inicio de loop desde el beat mas cercano al
cabezal (razonablemente), y ajustara el n de
loop a n beats en el futuro. Presionando auto
loop 1 cuando auto loop 1 esta activo desactivara
el loop. Presionando un boton diferente de auto
loop cuando looping este activo extendera el
nal del loop actual hasta el largo apropiado del
nuevo loop.
Tambien puede guardar un auto-loop en el
proximo espacio disponible. Al usar un auto-
loop, un boton de guardar es visible donde el
boton de bloquear loop esta normalmente.
EL ESPACIO A (A - SLOT|
Un espacio especial A existe para auto looping.
El hecho de usar los botones de auto loop ajusta
un loop en el espacio A, siguiendo las reglas
de mas arriba. Apagando un loop al usar los
botones de auto loop lo regresara al espacio de
loop en donde estaba antes de empezar auto-
looping. Apagando el loop usando el boton
loop lo dejara en el espacio A. El espacio
A no es guardado al disco automaticamente
--- presionando save guardara el loop en el
primer espacio vacio en 1 - 9.
Los atajos de teclado de auto looping son alt -
1 al 5 para el deck izquierdo, y alt - 6 al 9 para el
deck derecho. Ellos corresponden a los botones
de looping tal como estan dispuestos en pantalla.
Ej: soi los botones en la pantalla muestran 1 2 4
8 16 loops de beats, alt - 1 dispara un loop de 1
beat, y alt - 5 dispara un loop de 16 beats.
SL 1 - MANUAL DE OPERACION 1.8.1 18
CONTROL MIDI
DESCRIPCION
La funcion de MIDI Control en Scratch LIVE, hace
posible mapear controles MIDI a controles de
Scratch LIVE, y por lo tanto controlar funciones
de Scratch LIVE usando controladores MIDI
tales como teclados, disparadores, controles
deslizantes y perillas. Integrar controladores
MIDI a su conguracion de Scratch LIVE puede
mejorar la usabilidad en situaciones en vivo,
como por ejemplo al tocar pads o supercies
en un controlador MIDI para disparar loops y
puntos de cue.
CONFIGURACION DE
CONTROLADORES MIDI
El proceso de conguracion de un controlador
MIDI para ser usado con Scratch LIVE va a
depender del hardware en cuestion. Muchos
aparatos pueden conectarse directamente
a un ordenador usando MIDI sobre USB, y
seran soportados directamente por su sistema
operativo, o requeriran de la instalacion de
drivers (controladores) y conguracion de
software de utilidad. Siga las instrucciones de
los fabricantes para su instalacion.
Otros controladores podran usar solamente
un conector MIDI OUT para mandar mensajes
de control, y requeriran una interfaz MIDI aparte
para comunicarse con el software. Generalmente
la interfaz MIDI vendra con drivers y herramientas
de conguracion las cuales pasaran las salidas
(outputs) de sus controladores hacia algun canal
MIDI disponible, el cual podra ser usado por
Scratch LIVE.
Una vez que su controlador este instalado y
funcionando correctamente, use las instrucciones
para asignar controles descritas mas abajo.
ASIGNANDO CONTROLES
Para activar el modo de asignacion
MIDI, haga click en el boton MIDI, o presione
ctrl + M. Al hacer pasar el mouse sobre un
control mostrara la caja de asignamiento MIDI,
mostrando los asignamientos actuales.
Para asignar un control MIDI, haga click en el
control en Scratch LIVE, y luego mueva el control
MIDI. La caja de asignamiento MIDI se refresca
para mostrar que ha mapeado los controles de
cada uno.
Para desasignar un control MIDI, haga click
en el control en Scratch LIVE, y presione return
en el teclado de su ordenador.
NOTA: Una vez en modo de as|gname|nto
MIDI, |os contro|es de Scratch LIVE no
responderan d|rectamente a| mouse. --- s|
neces|ta camb|ar un contro| usando e| mouse,
desact|ve e| modo de as|gnam|ento MIDI.
Estando en modo de asignamiento MIDI,
los controles que tengan entradas MIDI (MIDI
inputs) asignadas mostraran un cuadrado verde
a su alrededor.
UNA NOTA SOBRE BANDEJAS MIDI
Los decks virtuales de Scratch LIVE no son
asignables a control MIDI. Aparatos MIDI con
bandejas en ellos mandan data diferente por lo
que mapeo de usuario no es posible. Soporte
para aparatos MIDI especicos con bandejas en
ellos seran introducidos en Scratch LIVE 1.8.1.
NOTE: s| t|ene un contro|ador MIDI d|seado
para DJ que tenga contro| por bandejas,
podr|a ser pos|b|e as|gnar|os a |as bandejas
de Scratch LIVE |nsta|ando un arch|vo .xm|
hecho a med|da. V|s|te |os foros de Scratch
LIVE para d|scut|r su contro|ador con otros
usuar|os, y para consegu|r |nformac|on
sobre escr|b|r y transar congurac|ones de
usuar|o.
ASIGNANDO MIDI A OTROS
CONTROLES
Controles que normalmente no son visibles
son disponibles para asignamiento en la parte
baja de la pantalla mientras se este en modo
de asignamiento MIDI. Estos incluyen controles
de navegacion de la libreria y los puntos de cue
temporales para cada deck.
ASIGNANDO FUNCIONALIDAD
CTRL-CLICK
Algunos controles de pantalla de Scratch LIVE
tienen funcionalidad adicional asignada a ctrl -
click. Usted puede asignar fucnioanlidad ctrl
- click a un control MIDI, paralelamente a la
fucnionalidad normal. Por ejemplo, ctrl - click
en el control deslizante de pitch en modo interno
para volver el pitch a cero. Para asignar esto a
MIDI control, ingrese al modo de asignamiento
MIDI, haga ctrl - click en el control deslizante, y
luego asignele uno de los pads. Cuando presione
el pad, el pitch se ira a cero.
PRESETS
Los presets (o preseteados) MIDI se encuentran
en el panel MIDI de la pantalla de conguracion.
Por defecto los asignamientos MIDI actuales en
Scratch LIVE son recordados automaticamente y
cargados la proxima vez que inicie el programa.
La pantalla de preseteados le permite guardar
y traer nuevamente variadas conguraciones de
aparatos MIDI. Esto es util si usted usa varios
paratos MIDI o necesita cambiar rapidamente
entre conguraciones MIDi sin tener que
reasignar todos sus controles.
INFORMACION TECNICA
Scratch LIVE MIDI Control solo soporta Nota
Encendida/Apagada, standard 7 bit CC (Control
Change), 14 bit CC, and RPN/NRPN (14 bit).
SL 1 - MANUAL DE OPERACION 1.8.1 19
Haga click en el boton de la columna
para seleccionar que columnas desea
mostrar.
ara ordenar su libreria por columnas, haga
click en el cabezal de la columna para que se
destaque. Por ejemplo, haciendo click en el
cabezal de la columna de album, ordenara su
libreria alfabeticamente por el titulo de cada
album. Para mover una columna, arrastre el
titulo hacia la izquierda o derecha. Para ajustar el
tamao de una columna, haga click en el margen
de la columna, y arrastrelo hacia la derecha o la
izquierda.
USANDO EL NAVEGADOR DE
CANCIONES
El navegador de canciones le permite ltrar su
lista de canciones por Genero, BPM, Artista y
Album. Para apagar o encender el navegador
de canciones, haga click en el boton browse.
Scratch LIVE puede soportar un numero ilimitado
de pistas de audio --- la unica limitacion es el
tamao del disco duro de su ordenador. Un gran
numero de caracteristicas han sido incluidas
para ayudarlo a mantener su musica organizada
y para ubicar canciones rapida y facilmente.
AGRUPANDO PISTAS EN CAJONES
Scratch LIVE cuenta con varias maneras de
organizar y ordenar su libreria de archivos. Los
usarios de iTunes veran que Scratch LIVE
incorpora automaticamente su libreria y listas de
reproduccion de iTunes.
Scratch LIVE usa cajones digitales, para un
facil y rapido acceso a sus colecciones favoritas.
No existe un limite para el numero de cajones
que usted puede crear, y cualquier pista de audio
puede ser ubicada dentro de multiples cajones.
Por ejemplo, usted puede organizar sus archivos
dentro de los siguientes cajones, en donde una
pista de audio podria ser archivada en mas de
un cajon:
Hip Hop
UK Hip Hop
French Hip Hop
lnst Hip Hop
Old Hip Hop
Hip Hop LPs
Para crear un nuevo
cajon, haga click
en el boton + .
Para renombrar un cajon, haga doble click en
el nombre del cajon. Usted puede cambiar el
ORGANIZANDO SU
MUSICA
orden de las pistas de audio dentro de un cajon
arrastrandolas hacia arriba o abajo.
CONSEJO: La opc|on Protect L|brary
(proteger ||brer|a| en |a panta||a de
congurac|on se ap||ca a remover, ed|tar, y
renombrar cajones. Marque esta opc|on para
preven|r camb|os en sus cajones. S| borra un
cajon acc|denta|mente, puede recuperar|o
desde |a pape|era de rec|c|aje / basura. Los
arch|vos de cajones t|enen |a extens|on .crate.
SUBCAJONES
Usted puede arrastrar y dejar caer
sobre otros cajones para crear subcajones. Si
arrastra un cajon hasta el extremo izquierdo del
panel de cajones, permanecera en el nivel mas
alto de la estructura de cajones. Si arrastra el
cajon un poco hacia la derecha, sobre el nombre
de otro cajon, convertira el cajon que esta
arrastrando en un subcajon de el primero.
ORDENANDO SUS ARCHIVOS
El area de visualizacion de la informacion
de pista puede ser customizada para
mostrar las columnas enlistadas mas abajo:
agregada (addedj
album
artista
bitrate
BPM
comentario (commentj
compositor (composerj
nombre de archivo (flenamej
genero (genrej
grupo (groupj
sello (labelj
largo (lenghtj
ubicacion (locationj
remezclador (remixerj
relacion de sampling (sampling ratej
tamao (sizej
pista (trackj
pista de video (video trackj
ao (yearj
SL 1 - MANUAL DE OPERACION 1.8.1 20
BUSCANDO
Scratch LIVE incluye una
funcion de busqueda
para ayudarlo a encontrar
archivos rapida y
facilmente. Agregue texto
al casillero de busqueda
y Scratch LIVE buscara
automaticamente a
medida que usted escribe.
Para seleccionar los
campos en donde la funcion de busqueda mirara,
haga click en la parte izquierda del casillero de
busqueda. El menu desplegable muestra que
campos estan siendo usados en ese momento.
Presione esc o el boton x en el lado derecho del
casillero para borrar la busqueda.
CONSEJO: Use e| atajo de tec|ado ctr|
- f para sa|tar a |a func|on de busqueda.
Este atajo de tec|ado tamb|en |o sacara de
cua|qu|er cajon o ||sta de reproduc|on en que
podr|a estar y |o ||evara a su ||brer|a pr|nc|pa|,
para que pueda as| encontrar cua|qu|er
arch|vo dentro de su co|ecc|on. S| |uego hace
c||ck en un cajon o ||sta de reproducc|on, |a
pregunta sera borrada.
VENTANA PREPARE
La ventana de preparacion es un area de espera
para pistas, tal como lo seria el preparar un
set levantando discos parcialmente fuera de la
caja de vinilos que los contiene. Usted puede
arrastrar pistas (o cajones completos) desde
la lista principal a la ventana de preparacion, o
simplemente arrastrelas sobre el boton prepare.
Estas pistas seran removidas de la ventana de
preparacion una vez que hayan sido tocadas.
Todas las pistas en la ventana de preparacion
seran descartadas cundo salga de Scratch
LIVE.
CONSEJO: Use e| atajo de tec|ado ctr|
- p para agregar p|stas a |a ventana de
preparac|on.
CONSEJO: Se|ecc|one |os conten|dos de |a
ventana de preparac|on y arrastre|os sobre e|
boton de creac|on de nuevos cajones (+|.
VENTANA REVIEW
La ventana de revision muestra las ultimas
pistas que han sido reproducidas en el orden
en que fueron tocadas. Las pistas que han sido
reproducidas recientemente son mostradas
en color verde. - Presione el boton clear para
resetear la lista de canciones reproducidas
recientemente.
CONSEJO: Se|ecc|one |os conten|dos de
|a ventana de rev|s|on y arrastre|os hac|a e|
boton de creac|on de nuevos cajones (+| para
guardar una h|stor|a de p|stas tocadas.
EDITANDO ETIQUETAS ID3
La mayoria de la informacion asociada con
cada archivo puede ser editada desde dentro
de Scratch LIVE. Haga doble click en el atributo
dentro de la libreria principal para editarlo.
Nombre de archivo, duracion, tamao, bit
rate y sampling no pueden ser editados. Esta
informacion es guardada en el mismo archivo.
Notese que la opcion protect library en la pantalla
de conguracion debe estar desactivada para
permitir cualquier edicion.
. Reerase a Preparando sus arch|vos en
|a pag|na 10 para ver deta||es sobre pre
construcc|on de rev|s|ones y |a caracter|st|ca
de auto BPM
CONSEJO: Use e| atajo de tec|ado ctr| - e
para ed|tar texto. Mantenga pres|onada |a
tec|a ctr| y mueva con |as tec|as de echa
para camb|ar a un campo d|ferente m|entras
este en modo de ed|c|on (ed|t mode|. Cuando
tenga mas de un arch|vo se|ecc|onado,
cua|qu|er camb|o en |as et|quetas afectara a
todos |os arch|vos se|ecc|onados.
CONSEJO: La segunda co|umna en |a
||brer|a es e| co|or de| se||o para ese arch|vo.
Haga c||ck en e| para mostrar una pa|eta de
co|ores, y custom|ze e| deck v|rtua| para ese
arch|vo.
MOSTRAR CARATULAS
Archivos MP3 pueden contener caratulas e
informacion del arte del disco. Para mostrar
este arte, haga click en show album art. Existen
muchas aplicaciones de terceros para aadir
arte a sus MP3s.
ICONOS DE STATUS
La columna ubicada al extremo izquierdo
muestra el status de cada pista. La imagen de
la izquierda muestra 5 pistas con diferentes
statuses.
Scratch LlvE ha detectado alguna
corrupcion en el archivo MP3. Si es
posible, vuelva a codicar el MP3.
La pista de audio ha sido importada
desde la libreria de iTunes
La pista de audio ha sido importada
desde la libreria de iTunes, y Scratch
LIVE ha detectado corrupcion en el archivo MP3.
Solucion: Si es posible, vuelva a codicar el
MP3.
No es posible encontrar la pista de
audio. Probablemente el archivo has
sido renombrado o movido.
Scratch LlvE esta tratando de importar
una pista desde la libreria de iTunes,
pero no puede encontrar el archivo..
Las pistas de audio de solo lectura,
tienen un icono bloqueado.
SL 1 - MANUAL DE OPERACION 1.8.1 21
MAS INFO SOBRE ARCHIVOS
CORRUPTOS
Si tiene un archivo corrupto en su libreria,
pase por encima del icono de status con su
mouse para ver informacion sobre que tipo
de corrupcion fue encontrada. Explicaciones
detalladas de estos mensajes pueden ser
encontradas en pag. 34, asi como tambien
mas ayuda al respecto en serato.com
REPRODUCIENDO PISTAS
DIRECTAMENTE DESDE UN CD DE
AUDIO
Usted puede reproducir pistas de audio
directamente en su unidad de CD-ROM. Cuando
inserte el CD dentro de su ordenador, aparecera
bajo su libreria de Scratch LIVE. Haga click en el
CD y las pistas seran mostradas en la lista.
CONSEJO: Desact|ve cua|qu|er func|on de
auto reproducc|on de programas de terceros
antes de |nsertar un CD, ya que podr|an
|nterfer|r con Scratch LIVE.
PREVISUALIZANDO PISTAS
Usted puede previsualizar las pistas de su libreria
usando el reproductor multimedia por defecto
en su ordenador. Destaque una pista y presione
ctrl-o. Esto ejecutara el reproductor que su
ordenador tiene asociado a ese tipo de archivo,
y comenzara la reproduccion.Esto tambien se
aplica al panel de importacion.
AUTO-BACKUP
Scratch LIVE guarda la base de datos de su
libreria y la informacion de sus cajones en una
carpeta llamada Scratch LIVE en su disco duro.
Esta carpeta es creada en la unidad de disco
duro cuando archivos desde ese disco sean
agregados a Scratch LIVE. Por lo tanto, habra
uno en su disco de sistema, y otro en cada disco
duro externo que usted use con Scratch LIVE.
Auto backup crea una copia de la carpeta
Scratch LIVE en su sistema una vez por semana
al iniciar el ordenador. Si un disco duro externo
que contenga una carpeta Scratch LIVE es
detectado, sera respaldado solo si el ultimo
respaldo en esa unidad es mas antiguo que una
semana o si no existe respaldo alguno.
Una copia de cada carpeta Scratch LIVE
llamada ScratchLIVEbackup es creada junto al
la carpeta que esta siendo respaldada.
Auto backup solo mantendra UN nivel de
respaldo al mismo tiempo, cada vez que auto
respaldo se ejecute reescribira el respaldo
antiguo.
SL 1 - MANUAL DE OPERACION 1.8.1 22
Grabac|on estereo es pos|b|e |nc|uso a| usar
dos entradas de v|n||o de contro| estereo.
1. Haga click en la echa hacia abajo (icono)
para obtener el menu desplegable que muestra
las tres posibles fuentes de grabacion.
2. Seleccione la fuente deseada y presione el
boton grabar para iniciar la grabacion.
3. El icono grabar se mostrara parpadeando
durante la grabacion y mostrara el tiempo
transcurrido de grabacion.
4. Presione el icono grabar nuevamente oara
detener la grabacion.
5. Para guardar la grabacion, escriba el nombre
de esta y haga click en el icono guardar.
6. La grabacion es ubicada automaticamente en
un cajon llamado RECORDED. Si el cajon no
existe, sera creado automaticamente.
7. Para comenzar una nueva grabacion,
simplemente haga click el el boton grabar
nuevamente.
Record Meter
Recording
Time Elapsed
Save File
Name Box Save File
Input
Select
Las grabaciones pueden ser cargadas sobre los
decks, renombradas y manejadas tal como los
demas archivos. Las grabaciones son guardadas
en My Documents\My
Music\ScratchLIVE\Recording en un PC, y en
~/Music/ScratchLIVE/
Recording/ en un Mac. Las grabaciones son
guardadas como archivos de 16 bit mono AIFF.
CONSEJOS
Use e| atajo de tec|ado ctr| - n para
comenzar una nueva grabac|on de
m|crofono.
Puede cargar una grabac|on s|n
guardar|a usando e| atajo de tec|ado sh|ft-
echa |zqu|erda para e| deck 1 o sh|ft-echa
derecha para e| deck 2.
S| e| V|rtua| Deck es co|ocado en Modo
Int y es descargado, e| n|ve| de entrada
de grabac|on es env|ado a |os n|ve|es de
a|ta reso|uc|on stereo de| Deck V|rtua|. Por
ejemp|o: S| esta grabando desde |nput 2,
ajuste e| deck derecho a modo |nt, expu|se
|a p|sta s| es que hay una ya cargada, y |os
n|ve|es de| Deck V|rtua| mostraran |a sena|
que entra a| |nput 2.
NOTA: Cua|qu|er grabac|on de mas de
3 horas, sera part|da automat|camente en
arch|vos |nd|v|dua|es.
SAMPLEANDO DESDE VINILO
Usted puede usar la interfaz SL 1 para samplear
desde vinilo o cualquier otra fuente de audio.
Si hace click en el triangulo ubicado al lado
de el boton de grabacion mic, vera que puede
seleccionar inputs 1 y 2. Seleccione uno de
ellos, y vera una perilla de ajuste de nivel que
aparecera a la derecha de los indicadores de
nivel. Esto acentua o atenua la seal de input
hasta 12 dB. Las grabaciones son del mismo
formato y se guardan en el mismo lugar que las
grabaciones de microfono.
GRABANDO
En un PC esto es My Documents\My Music\
ScratchLIVE\Recording. En un Mac esto es ~/
Music/ScratchLIVE/Recording/. El archivo es
guardado como un archivo de 44.1Khz 16- bit
stereo AIFF. La seleccion de input en la pantalla
de conguracion (line o phone) determina si el
phono preamp es usado o no.
CONSEJO: recuerde que ctr|- n enc|ende o
apaga |a grabac|on, y que usted puede cargar
una grabca|on s|n guardar|a usando sh|ft <- o
sh|ft ->. Baje |a aguja en a|guna parte ru|dosa
de |a p|sta, y grabe a|gunos segundos, |uego
use sh|ft <- o sh|ft -> para cargar|a a| deck
v|rtua|. De esta manera puede asegurar
dob|emente sus n|ve|es.
S| e| deck v|rtua| es ajustado a modo
|nterna|, y es descargado, e| n|ve| de |nput de
grabac|on es env|ado a |os med|dores stereo
de a|ta reso|uc|on de |os decks v|rtua|es.
Ej: S| esta grabando desde |nput 2, ajuste
e| deck derecho a |nterna|, expu|se |a p|sta
s| hay una cargada, y |os med|dores de |os
decks v|rtua|es mostraran |a sea| v|n|endo
hac|a |nput 2.
SL 1 - MANUAL DE OPERACION 1.8.1 23
ATAJOS DE TECLADO
Estas acciones pueden ser accedidas
directamente desde el teclado del ordenador.
NOTA: Reproducc|on, cue y contro|es de
ve|oc|dad usan Sh|ft o B|oq Mayuscu|as,
usted puede desact|var esto en |a panta||a de
congurac|on.
TECLAS
ctrl - L
ctrl - R
ctrl - F
ctrl - A
ctrl - C
ctrl - E
ctrl - V
ctrl - X
ctrl - Z
shift ctrl -
shift ctrl -
ctrl - P
ctrl - N
ctrl - O
- or +
tab
ctrl - del y
ctrl - shift backspace
alt - del and
alt - backspace
ctrl - shift - del y
ctrl - shift - backspace
ctrl - shift /
esc
DECK IZQ.
crtl - o shift -
ctrl - shift -
ctrl - /
shift - alt -
ctrl - , (coma)
1 2 3 4 5
F1
F2
F3
F5
Q
W
E
R
T
Y
U
I
O
P
[
ctrl - [
alt - Q
alt - W
alt - E
alt - R
alt - O
alt - L
alt - espacio
ctrl -I
DECK DERECHO
crtl - o shift -
ctrl - shift -
ctrl - /
shift - alt -
ctrl - , (coma)
6 7 8 9 0
F6
F7
F8
F10
A
S
D
F
G
H
J
K
L
;
ctrl -
alt - A
alt - S
alt - D
alt - F
alt - P
alt - ;
alt - espacio (x2)
ctrl - K
ACCION
Carga la cancion seleccionada al deck
Carga la cancion actual al otro deck.
Intercambia las pistas actuales al deck opuesto.
Descarga una pista desde un deck.
Coloca un cue point.
Salta a un punto de cue en la pista (modos rel e int)
Cambia el deck a abs mode.
Cambia el deck a rel mode.
Cambia el deck a int mode.
Key lock encendido / apagado.
Reproducir / pausa reversa.
Reproducir / pausa hacia adelante.
Pitch abajo.
Pitch arriba.
Doblar abajo. (modos rel e int)
Doblar arriba. (modos rel e int)
Censor. (modos rel e int)
Ir a punto de cue temporal. (modos rel e int)
Coloca / ajusta punto de entrada de loop.
Coloca / ajusta punto de salida de loop.
Loop encendido / apagado.
Salta a loop seleccionado.
Carga la pista anterior.
Carga pista siguiente.
Rebobinar. (modos rel e int)
Adelantar. (modos rel e int)
Loop anterior.
Proximo loop.
Activa el tempo tapper.
Coloca punto de cue temporal (modos rel e int)
ACCION
Localiza la pista actual. Esto destacara la pista cargada mas receientemente.
Presionando ctrl-L nuevamente alternara entre pistas cargadas en ambos Decks.
Revelar la pista destacada sera mostrada en una ventana.
Encontrar mueve el cursor al casillero de busqueda.
Seleccionar Todo.
Copiar texto en modo de edicion.
Editar texto.
Paste text in edit mode.
Pega textro en modo edicion.
Corta texto en modo edicion.
Mueve el foco arriba / abajo a traves de la libreria o cajones. Notese que si tiene una
pista destacada en la vista de cancion, y usa shift - ctrl - movera hacia arriba o
hacia abajo dentro de la lista de pistas o cajones. Soltando la tecla shift o ctrl., el foco
volvera a la vista de cancion para moverse hacia arriba y abajo usando las echas
Agrega pistas a la ventana prepare.
Comienza una nueva grabacion de mic.
Abre la pista en su reproductor por defecto de MP3/WAV/OGG/AIF.
Zoom en el display de onda principal.
Alterna el foco entre cajones o pistas.
Remueve una pista de la librera, remueve desde un cajon, borra un cajon, (no borra
archivos).
Remueve una pista de la librera, remueve desde un cajon.
Borra el archivo desde su librera y tambien manda a la basura. (Nota a los usuarios de
iTunes: los archivos en la librera iTunes no pueden ser borrados de esta manera.) Activa
o desactiva el switch de entrada invertida (input reverse switch)
Limpia el campo de busqueda si se esta buscando. O Abandona Scratch LIVE.
SL 1 - MANUAL DE OPERACION 1.8.1 24
CONFIGURACION
ADICIONAL
Esta seccion cubre las preferencias generales
y ajustes posibles que usted puede hacer para
mejorar el rendimiento de Scratch LIVE. Desde
la pantalla principal, haga click en setup para
acceder a esta area.
HARDWARE
USB BUFFER SIZE
Scratch LIVE procesa audio en pequeos
pedazos. Cuando pedazos pequeos son
usados, el movimiento del disco es traducido
en audio mas seguido lo cual resulta en una
latengia general de sistema mas pequea. Sin
embargo, esto requiere de mas procesamiento
y por lo tanto mas carga a la CPU. Entonces,
un menor tamao en la conguracion del buffer
requiere de un ordenador mas poderoso para
producir audio sin interrupciones. Si desea un
control mas ajustado, deberia tratar de reducir
este ajuste, tomandose en cuenta que si
experimenta caidas de audio (audio dropouts),
necesitara incrementar este ajuste (o usar un
ordenador mas poderoso)
NIVEL DE ENTRADA DE AUDIO
Set the input level to match the level of
your control sources. Most turntables are
phono level, and CD players line level.
REPRODUCCION
TRACK END WARNING
Active la advertencia de n de pista para hacer
que el deck virtual parpadee a medida que se
aproxima al n de la pista. La etiqueta empezara
a parpadear 20 segundos antes del n del disco.
La advertencia de n de pista no se aplica a
pistas de audio que duren menos de 1 minuto.
PLAYBACK KEYS USE SHIFT
Esta opcion esta chequeada por defecto.
Desactivando esta opcion hara que todas las
teclas queden activas sin presionar shift o el
bloqueo de mayusculas. Esto se aplica a todos
los puntos de cue (1....0) y controles de cue
(qwerty etc) VER ATAJOS DE TECLADO.
LOCK PLAYING DECK
La pesadilla de todo DJ solia ser el levantar la
aguja del deck incorrecto al medio de un set. Esta
conguracion ayuda evitar el equivvalente digital,
cargar una nueva pista al deck equivocado.
Cuando esta opcion este chequeada, solo podra
cargar una pista si el deck esta detenido.
SORT CUES CRONOLOGICALLY
Los cinco puntos de cue pueden ser ubicados en
cualquier orden, y pueden ser arrastrados hacia
arriba o abajo si desea reordenarlos. Si preere
bloquearlos en orden cronologico, active esta
opcion.
USANDO AUTO GAIN
Para canciones con revisiones construidas (en
version 1.7.2 y mas recientes), marque esta
opcion si desea usar el valor calculado por
auto gain al reproducir sus pistas de audio.
Existe tambien un menu de ganancias objetivas
ubicado al lado de esta opcion, que ajusta
la ganancia objetivo que usted preera. Esto
puede ser encendido/apagado, y la ganancia
objetivo puede ser cambiada al vuelo. Si cambia
la ganancia objetivo mientras este cargando
una pista a un deck, el cambio sera aplicado la
proxima vez que una pista sea cargada.
Cuando una pista esta en modo auto gain (
auto gain esta encendido y la pista tiene un valor
de auto gain) , la perilla de ganancia de la pista
aparece hundida para gdar un feedback visual
de que auto gain esta en efecto para tal pista.
Para ajustar namente sus valores de ganancia,
usted todavia puede cambiar cada archivo por
medio de la perilla de ganancia. Para resetear la
ganancia al valor calculado con auto gain, Alt-
click en la perilla de ganancia.
HI-FI RESAMPLER
Esto reduce signicativamente la distorsion
digital a muy baja o muy alta velocidad de disco,
aumentando la carga de la CPU moderadamente.
Esta opcion esta encendida por defecto, y el viejo
resampleador es usado cuando este apagada.
PLAY FROM START
Active esto para comenzar todas las pistas de
audio desde el comienzo cuando sean cargadas
en modos relative e internal. Si esta opcion no
esta activada, las pistas de audio cargadas
recientemente continuaran siendo reproducidas
desde el punto en que la ultima pista estaba.
Esta opcion esta activada por defecto. Esta
opcion es reemplazada por las opciones instant
doubles (dobles instantaneos) y play from rst
cue point (reproducir desde el primer punto de
cue).
DOBLES INSTANTANEOS
Esta opcion le permite igualar rapidamente la
posicion del cabezal de reproduccion de dos
pistas. Con esta opcion activada, al cargar
una pista a un virtual deck que ya este en el
otro,(debe ser el mismo archivo) el cabezal
saltara a la posicion del primero, con keylock y
loops copiados. Esta conguracion reemplaza
la opcion play from start. (reproducir desde el
comienzo)
SL 1 - MANUAL DE OPERACION 1.8.1 25
PLAY FROM FIRST CUE POINT
Active esta opcion para comenzar todas las pistas
desde el primer punto de cue al ser cargadas en
modos rel e int. Esta opcion sobrepasa la opcion
play from start.
BRAKING (MODO INT|
Esto controla cuan rapido el deck frena cuando
es detenido. En direccion contraria al sentido
del reloj, la detencion es inmediata. La rotacion
a favor del sentido del reloj incrementa la
detencion desde un agarre con los dedos hasta
una lenta desaceleracion tal como ocurre al
apagar la tornamesa.
AUDIO OUTPUT/SALIDA DE AUDIO
Por defecto, Scratch LIVE es stereo, o puede
seleccionar una salida mono. Esta conguracion
es guardada cuando sale de Scratch LIVE.
CONTROL DE VINILO
REVERSE VINYL SCROLL
Esta conguracion permite invertir la direccion
de Vinyl Scroll. Para una descripcion en detalle
VER REPRODUCIENDO PISTAS.
AJUSTAR LOOPS CON VINILO
Los puntos de n de cue pueden ser ajustados
usando el vinilo de control, tal como es descrito
en la pagina 13. Desactive esta opcion si desea
usar las echas del teclado del ordenador para
ajustar los loops, y mantener la reproduccion
de audio controlada por el vinilo. VER LOOPING.
NEXT SONG ON FLIP
Cuando esta opcion este activada, cambiando
el lado del vinilo de control que este usando
(dar vuelta el disco) carga la siguiente
cancion, tal como la funcion autoplay. VER
REPRODUCIENDO PISTAS.
VINYL SCROLL SPEED
Vinyl Scroll permite cargar una nueva pista
de audio sin tocar el ordenador, simplemente
levantando la aguja y colocandola en la seccion
espacial del lado A del disco de control. Para
una descripcion compleata, ver pagina 7. Esta
conguracion le permite ajustar la sensitividad
de Vinyl Scroll, para que pueda controlar la
cantidad de movimiento del disco requerida
para moverse entre pistas de audio.
DROP TO ABSOLUTE POSITION
Esto detecta un reposicionamiento deliberado
de la aguja, y mueve el cabezal a la posicion
absoluta de la aguja, tal como en modo
absolute. El deslizamineto accidental de la aguja
no reposiciona el cabezal.
DROP TO CUE POINTS
Esta opcion dispara el correspondiente punto de
cue cuando la aguja es reposicionada dentro de
una de las primera secciones de 5 minutos en el
disco de control. Por ejemplo: bajando la aguja
en el segundo minuto de la bandeja izquierda,
mandara la seal de reproducir para el deck 1 en
el punto de cue 2, si ese punto de cue ha sido
congurado.
TRACK START OFFSET
Si tiene cue burn (desgaste de disco) al comienzo
del disco, se dara cuenta de que el tracking sera
deciente en este punto. Use las dos perillas
para desplazar el punto de partida, para que
la pista comienze a ser reproducida desde un
punto mas adelante en el disco de control. La
primera perilla ajusta el numero de minutos
completos por los que desplazara, la segunada
perilla ajusta el numero de rotaciones dentro de
ese minuto.
LIBRERIA
READ ITUNES" LIBRARY
Los usuarios de iTunes podran reconocer
muchas carcteristicas desde iTunes. Scratch
LIVE puede leer el formato de la biblioteca de
iTunes, e importar automaticamente la libreira de
iTunes y las listas de reprodcuccion. iTunes esta
disponible para Mac y PC, para mas informacion
sobre iTunes, visite www.apple.com. Haga click
en read iTunes Library para activar.
NOTA: podr|a tomar t|empo |eer su
b|b||oteca de |Tunes s| cont|ene muchas
p|stas de aud|o. S| ed|ta |a |nformac|on
de arch|vo de su b|b||oteca de |Tunes, |os
camb|os no apareceran hasta despues de
haber reproduc|do |a p|sta. Scratch LIVE
no puede reproduc|r arch|vos que hayan
s|do proteg|dos por DRM (D|g|ta| R|ghts
Management| ta| como aque||os vend|dos a
travez de |a t|enda |Tunes Mus|c Store.
PROTECT LIBRARY
Desmarque esta opcion para remover archivos y
cajones desde su libreria. Active para bloquear
su libreria y prevenir el borrado accidental de
sus archivos o cajones al usar Scratch LIVE.
Activando esta opcion tambien bloqueara todas
las etiquetas y los nombres de sus cajones, para
que ningun texto sea cambiado.
CENTER ON SELECTED SONG
Con esta opcion activada, moviendose hacia
arriba o abajo en la libreria mantiene la pista
seleccionada en el medio del panel.
SL 1 - MANUAL DE OPERACION 1.8.1 26
SHOW ALL FILE TYPES
Active esta opcion para mostrar todos los
archivos al importar pistas a Scratch LIVE.
Si esta opcion no es seleccionada, solo los
archivos que Scratch LIVE puede reproducir
seran mostrados.
INCLUDE SUBCRATE TRACKS
Usted puede arrastrar cajones dentro de otros
para creas subcajones. Si tiene la opcion incluir
pistas de subcajones encendida, cualquier
cajon tambien mostrara los contenidos de todos
los subcajones.
VER ORGANIZANDO SU MUSICA.
AUTO FILL OVERVIEWS
Activando esta opcion genera automaticamente
la revision de la pista al cargarla. Si esta
opcion no esta activada, la revision de pista
sera generada a medida que se reproduzca.
Generando la revision de pista automaticamente
ocupa mas recurseos de CPU, y deberia
ser desactivada en ordenadores lentos.
IMPORT AAC FILES
Apague esta opcion si no desea importar
archivos AAC a su libreria. Cambiando esta
opcion hara que su libreria de iTunes sea
recargada si tiene la opcion leer libreria iTunes
encendida.
RESCAN ID3 TAGS
Haga click en este boton para forzar a Scratch
LIVE a que re-lea todas las etiquetas de los
archivos. Use esta funcion si ha editado o
modicado etiquetas fuera de Scratch LIVE.
CONSEJO: Reescanear |as et|quetas es una
forma ut|| de |dent|car todos |os arch|vos
que Scratch LIVE no puede encontrar (por
ejemp|o s| |os arch|vos han s|do a|terados o
mov|dos|. Estas p|stas seran mostradas en
rojo en |a ||sta de canc|ones pr|nc|pa|, con
un s|gno de exc|amac|on en |a co|umna de
status. Usted puede ordenar a travez de |a
co|umna de status para agrupar todas estas
p|stas juntas.
RELOCATE LOST FILES
Si ha movido algunos archivos que esten dentro
de su libreria, seran mostrados en color rosado.
Arrastre una carpeta desde el nder (Mac) o
Explorer (Windows) sobre el boton relocate lost
les para buscar archivos marcados como no
encontrados dentro de el y sus subcarpetas,
para actualizarlos con su nueva ubicacion.
DISPLAY
MAXIMUM SCREEN UPDATES (PER
SECOND|
Esta caracteristica le permite desacelerar
la relacion de refresco de pantalla (screen
refresh rate) Usuarios con ordenadores lentos
podran usar esto para mejorar problemas de
rendimiento. Tambien podria ser util si desea
limitar el uso del procesador por parte de
Scratch LIVE, por ejemplo si esta utilizando un
programa de grabacion al mismo tiempo. El
ajuste por defecto es de 60 Hz, o refrescado
60 veces por segundo. Esta conguracion
se aplica a toda la pantalla. (osea los Decks
Virtuales, las formas de onda, la libreria, y la
pantalla de conguracion)
AUDIO CACHE (SECONDS|
Use el ajuste deslizante para jar la cantidad
de audio que sera cargada en la memoria. Un
pequeo cache de audio signica una menor
carga en su ordenador, y las pistas se cargaran
con mayor rapidez. Un cache de audio mayor, le
dara una vision mayor de la onda cuando la vista
de onda principal es alejada.
HORIZONTAL WAVEFORMS
Chequee esta opcion para mostrar la onda
principal en forma horizontal. La forma de onda
se expandera para llenar el espacio disponible
en pantalla. Si esta usando un ordenador
con pantalla ancha (widescreen), aumente el
tamao del audio cache para hacer la onda mas
grande.
INDICADOR
DE CAIDAS
USB
El indicador de caidas USB en la pantalla
principal es una herramienta util para ubicar
problemas si tiene problemas con caidas de
audio. Tales caidas son causadas por una
interrupcion al pasar el audio a la interfaz de
Scratch LIVE. Si la interrupccion (o caida) ocurre,
una luz roja aparecera momentaneamente, justo
a la izquierda del logo de Scratch LIVE en la
parte superior de la pantalla. La luz permanecera
roja por un segundo, y luego naranja por 4
segundos.
S| exper|menta ca|das USB:
. Aumente el tamao del buffer de audio USB
(en la pantalla de conguracion.
Pruebe cerrando otras aplicaciones que esten
siendo ejecutadas al mismo tiempo ue Scratch
LIVE.
Trate de apagar procesos ocultos, como por
ejemplo, comunicaciones inalambricas.
visite el foro en scratchlive.net y pruebe
algunos de los consejos en la seccion tips and
tricks.
Si la carga de su CPU es muy alta, intente
bajando el numero del indice de refresco de
pantalla (en la pantalla de conguracion).
SL 1 - MANUAL DE OPERACION 1.8.1 27
MEZCLANDO CON
UNA TORNAMESA
La tecnica de mezcla con solo una tornamesa
le permite mezclar tal como si tuviera dos
tornamesas, solo usando una. Si una de sus
tornamesas no esta funcionando debidamente,
o si solo tiene una sola disponible, podra
continuar mezclando de la misma forma que
esta acostumbrado.
A continuacion veremos una descripcion
paso a paso usando un mezclador standard de
2 canales, con una tornamesa al lado derecho
del mezclador. En este ejemplo, toda la mezcla
sera hecha usando el crossfader del mezclador.
1.- Cargue una pista en la bandeja derecha de
Scratch LIVE y reproduzcala en modo absolute.
El crossfader es ubicado al lado derecho.
2.- Coloque el deck izquierdo en modo int y
cargue una pista.
3.- Mueva el switch de reverse input control.
Ahora el disco controla el deck izquierdo en
Scratch LIVE, y el canal derecho de Scratch LIVE
reproduce en modo int.
4.- Prepare el disco y comienze a mezclar la
pista. Note que estara usando lo que parece ser
el canal incorrecto de su mezclador para hacer
esto - el crossfader se estara moviendo hacia el
lado opuesto de la tornamesa.
5.- Habiendo completado la primera mezcla,
mueva el switch reverse input control. La pista
que acaba de mezclar sera reproducida en
modo int, y el disco sico vuelve a controlar el
deck derecho en Scratch LIVE.
6.- Cargue una pista al deck derecho en Scratch
LIVE, y mezcle normalmente.
7.- Mueva el switch reverse input control.
8.- Cargue una pista en el deck izquierdo, y
mezcle --- moviendo el cross fader al revez.
9.- Mueva el switch reverse input control, y
repita.
MEZCLANDO CON SOLO UNA
TORNAMESA, USANDO DOBLES
INSTANTANEOS EN VEZ DE INPUT
REVERSE.
Al usar Instant Doubles en modo internal, el
pitch sera transferido al degundo deck asi como
tambien la posicion del cabezal. Esto hace mas
facil mezclar usando un solo deck. ( Comienze a
reproducir su cancion en el deck izquierdo con
la tornamesa, luego haga instant double hacia el
deck derecho, y haga fade hacia este. Voil, el
left izquierdo esta listo para una nueva pista)
SOLUCION DE
PROBLEMAS
Y PREGUNTAS
FRECUENTES
LA REPRODUCCION DE AUDIO SE CAE/
HAY CLICKS/RUIDO
Scratch LIVE no esta recibiendo una seal clara
desde el disco, o su ordenador no es capaz
de procesar la informacin lo sucientemente
rpido. Vaya a la pantalla de setup y chequee
la vista de scope. Cuando el disco este siendo
reproducido, los crculos deberan ser redondos,
y el valor en la esquina inferior derecha debera
ser 100%. Si esto no es as, necesitara calibrar.
Ver pagina Manual 5 para mas detalles. Tambin
debera tratar de aumentar el tamao del Buffer
de audio USB si su ordenador esta cerca de los
requerimientos mnimos.
Limpie sus agujas! Esta es la causa mas
comn de cadas de audio. Porque esta tocando
el mismo disco una y otra vez, las agujas se
ensucian mas seguido que lo normal.
EL UMBRAL SE MUEVE HACIA EL
EXTREMO DERECHO CUANDO HAGO
CLICK EN EL BOTN ESTIMATE.
Asegrese que la aguja este en el disco y que
el disco este detenido cuando haga click en
estimate. Si el control deslizante se carga hacia la
derecha y se queda ahi, lo mas probable es que
exista un problema de tierra en su mezclador/
tornamesas. Si no puede eliminar este problema,
use el modo relative sobre el modo absolute.
LAS PISTAS SON REPRODUCIDAS AL
REVSI
Las entradas (desde las tornamesas o
reproductores de CD) estn colocadas al revs.
SL 1 - MANUAL DE OPERACION 1.8.1 28
NO PUEDO CONSEGUIR QUE SCOPE
VIEW MUESTRE CRCULOS REDONDOS.
Seleccione phono como entrada de nivel de au-
dio en la pantalla de setup si esta usando vinilo.
Chequee sus agujas y asegrese de que estn
limpias. Si los crculos se ven borrosos, pruebe
limpiando su disco de control. Si la vista Scope
muestra un alinea en vez de un circulo, Scratch
LIVE solo esta recibiendo una seal desde un
solo canal --- chequee todos sus cables, y la
conexin entre sus cartuchos y el brazo de la
tornamesa. Puede encargar discos de control
de repuesto desde su distribuidor local. Tam-
bin puede encargarlos en lnea desde www.
rane.com si esta en los Estados Unidos.
SCRATCH LIVE HACE UN EXTRAO
RUIDO "DIGITAL" , INCLUSO CUANDO
NO SE ESTA REPRODUCIENDO UNA
PISTA.
Scratch LIVE esta interpretando el ruido de
fondo como movimiento del disco. Vaya a la
pantalla de setup y mueva el control deslizante
(ubicado a la izquierda del botn estimate ) a la
derecha hasta que el ruido se detenga.
LA PRIMERA VEZ QUE REPRODUZCO
UNA NUEVA PISTA, DEMORA UN TIEMPO
EN CARGAR.
Scratch LIVE tiene que leer el archivo completo y
crear un ndice de archivos la primera vez que es
encendido. Esto podr llevar algunos segundos
para archivos mas largos.
Despus de la primera carga, debera cargar
instantneamente. Ver Construyendo Revisiones
en pagina 10.
TENGO UN ARCHIVO MP3 EN
PARTICULAR QUE NO LOGRO HACER
REPRODUCIR / SUENA MAL / DEMORA
MUCHO EN CARGAR / HACE QUE EL
PROGRAMA SE CUELGUE. QUE DEBO
HACER?
El archivo pude estar corrupto. Por favor dirjase
al foro en www.scratchlive.net y notique al
equipo de soporte que tiene un archivo corrupto.
Al reportar archivos daados o corruptos,
ayudara a los desarrolladores a mejorar la
habilidad de Scratch LIVE de reproducir archivos
MP3 daados en el futuro.
SCRATCH LIVE SE VUELVE LOCO
CUANDO USO LA FUNCIN MASTER
TEMPO (CORRECCIN DE LLAVE| EN MI
REPRODUCTOR DE CD
Scratch LIVE interpreta la seal que sale del
reproductor de CD, y usa esta informacin para
controlar la reproduccin de archivos en su
ordenador. Cualquier proceso de audio ejecutado
en la seal antes de que alcance la interfaz de
hardware, como correccin de llave, ensuciara
la seal hacindola ilegible para Scratch LIVE.
Correccin de llave estar disponible en Scratch
LIVE en el futuro.
OBTENGO UN RUIDO MOLESTO Y
AGUDO TAL COME EL DE UNA MAQUINA
DE FAX Y NADA DE MSICA, QUE ESTOY
HACIENDO MAL?
Ese es el sonido de la seal de control ---
asegrese que este escuchando a las salidas de
lnea de la interfaz de audio..
PUEDO USAR UNA TORNAMESA Y UN
REPRODUCTOR DE CD?
Claro que si. Necesitara un preamplicador de
phono (tal como un mezclador) para aumentar el
nivel de la seal desde la tornamesa a nivel Line,
y necesitara congurar la entrada a Line en la
pantalla de conguracin
CUANDO HAGO TRANSFORM
SCRATCHES (CAMBIANDO ENTRE
LAS ENTRADAS DE LINE Y PHONO|
ESCUCHO UN RUIDO EXTRAO, QUE
ESTA PASANDO?
Cuando cambie a nivel phono, escuchara el
sonido del disco de control. Si desea usar los
interruptores de transformacin a scratch, use
canales separados en su mezclador si tiene mas
de cuatro canales, o desconecte los phono thrus
si tiene un mezclador de dos canales.
NECESITO RESPALDAR MI LIBRERIA
Y CAJONES O MOVERLAS A OTRA
MAQUINA, DONDE SE UBICAN?
Su base de datos y cajones estan ubicados en la
carpeta Home\Music\ScratchLIVE en un Mac, y
en Mis Documentos\Mi Musica\ScratchLIVE en
un PC. Los Cajones tiene la extension .slc. Si su
libreria contiene pistas que estan guardadas en
un disco duro que no esa el interno, una carpeta
llamada .scratchLIVE sera creada en la raiz de
esa unidad, y una base de datos separada sera
creada en esa carpeta. Si es un disco removible,
las pistas solo apareceran en la libreria cuando
este sea conectado.
QUE AGUJAS RECOMIENDAN PARA
USAR CON SCRATCH LIVE?
Recomendamos agujas Shure M44-7 debido a
su alto nivel de salida, excelente tracking y muy
poco desgaste de disco.
TENGO CUE BURN AL PRINCIPIO DE MI
DISCO DE CONTROL, ESTO SIGNIFICA
QUE NECESITO REEMPLAZARLO?
No, use la funcin track start offset (en la pantalla
de setup) para mover el punto en el vinilo en que
la pista empieza, un poco mas adelante.
Para mantenerse a| da con |os |t|mos
consejos, v|s|te e| foro oc|a| de Scratch LIVE
en Internet en SERATO.COM
SL 1 - MANUAL DE OPERACION 1.8.1 29
BUENA SEAL- Seal limpia con 100 % tracking
REPRODUCTOR DE CD EN LA ENTRADA PHONO -
Scratch LIVE esta congurado para recibir entrada de
nivel phono. Ajuste el valor correcto en la pagina de
setup.
SIN TIERRA - Muy susceptible a interferencia.
Conecte el cable verde de la tornamesa (tierra).
NINGUNA SEAL - SL 1 no esta recibiendo ninguna
seal de control - chequee sus conexiones.
ENTRADA PHONO EN LINE - Scratch LIVE esta
congurado para recibir una entrada de nivel Line.
Ajuste el valor correcto en la pagina de setup.
USANDO CABLES MONTADOS - Captando elevados
niveles de ruido, tracking muy tenue. Conecte sus
tornamesas directamente a la unidad de hardware.
MALA VIBRACIN DE TORNAMESA - Frecuencias
bajas estn alcanzando la aguja. Aisle la tornamesa de
los altavoces.
AGUJA SUCIA - Polvo esta previniendo que la aguja
haga tracking en la ranura del vinilo correctamente.
Limpie su aguja y el vinilo de control.
AGUJA DAADA - Trate de re-asentar, limpiar o
reemplazar su aguja.
LECTURAS DE SCOPE Y SOLUCIONES
La mayora de los problemas que ocurren con Scratch LIVE pueden ser atribuidos al no recibir una buena seal desde el disco de control o de los CDs. Estos ejemplos muestran
como los Scopes pueden verse para ayudarlo a solucionar posibles problemas. Algunos problemas pueden causar Scopes similares, por ejemplo: si su Scope se ve como el
de Aguja Sucia, la causa puede ser una aguja en mal estado.
SL 1 - MANUAL DE OPERACION 1.8.1 30
DISCO QUEMADO - Esta seccin del disco de control
ha sido desgastada. Cambie de lado o use la opcin de
comienzo de pista desfasado.
DISCO GRAVEMENTE QUEMADO - Su disco de
control esta gravemente gastado y el SL 1 no es capaz
de hacer tracking en forma correcta. Cambie de lados
o consiga un nuevo vinilo lo antes posible.
EL BRAZO DE LA TORNAMESA ES LIGERAMENTE
MUY LIVIANO. - El brazo es susceptible al polvo y la
vibracin. Ajuste el brazo.
CANAL IZQUIERDO PERDIDO - La seal izquierda
desde la aguja no esta alcanzando la unidad SL1.
Revise el cable y las conexiones del cartucho.
EL CANAL IZQUIERDO ES RUIDO - La seal izquierda
ha sido perdida con una conexin ruidosa y suelta.
EL BRAZO ES DEMASIADO LIVIANO - La aguja
no esta asentada en la ranura. Aumente el peso del
brazo..
CANAL DERECHO PERDIDO - La seal derecha desde
la aguja no esta alcanzando la unidad de hardware.
Chequee el cable y la conexin del cartucho.
EL CANAL DERECHO ES RUIDO - La seal derecha
ha sido perdida con una conexin ruidosa y suelta.
EL CANAL DERECHO ES INTERFERENCIA - La seal
derecha ha sido perdida con una conexin ruidosa
y suelta y hay comunicacin cruzada en el canal
izquierdo.
SL 1 - MANUAL DE OPERACION 1.8.1 31
DESCRIPCIONES
DE ARCHIVOS
CORRUPTOS Y
DIAGNOSTICOS
Archivo corrupto: Este MP3 contiene marcos
invlidos.
Este MP3 contiene frames que no son conformes con las especicaciones ociales de MP3. Scratch LIVE no puede
asegurarse de que este archivo va a ser reproducido de forma 100% precisa.
Archivo corrupto: Este archivo contiene frames
corruptos que podran resultar en interferencias
audibles.
Este archivo contiene dos o mas frames corruptos consecutivos. Ya que los frames corruptos son reemplazados con
silencio, esto podra resultar en lo que podra sonar como una interferencia de audio.
Archivo corrupto: Este archivo ha sido partido. Usted
debera chequear el comienzo por interferencias de
audio.
The rst MPEG audio frame in this le refers to audio that should be present before it but is not. This is usually the
result of incorrect MP3 editing. Since a corrupt frame is replaced with silence and most songs start with silence, the
resulting silence might not be noticeable. All the same, listen to the beginning of the song, just to be sure.
Archivo corrupto: Este archivo contiene frames con
data corrupta.
La decodicacin de un frame de audio MPEG ha fallado. Esto signica que el frame contena data invalida. Como es
normal con frames corruptos, este frame ser reproducido como silencio.
Archivo corrupto: Este MP3 perdi la sincronizacin
entre el ndice y los frames.
Es muy raro ver este mensaje y usted no debera verlo en absoluto. Por favor avsenos si este aviso es visto y adjunte
el archivo que lo causo, para que podamos solucionar el problema.
Archivo corrupto: Este MP3 es completamente
invalido y no es reproducible.
Esto se auto explica. Las causas posibles son malos sectores del disco, corrupcin de archivos de sistema, tipo de
archivo equivocado, extensiones equivocadas, etc.
Archivo corrupto: Este archivo contiene data de
audio invalida.
Scratch LIVE encontr una cantidad de data invalida al buscar audio en este archivo. Este mensaje lo alerta de el
hecho que el archivo que esta tratando de reproducir contiene data corrupta. Esto podra o no afectar el audio.
Archivo corrupto: Este archivo no contiene frames
validos.
No fue posible encontrar ningn especie de audio en este archivo, lo que signica que es completamente imposible
de reproducir por lo menos en Scratch LIVE. Por favor asegrese de que esto realmente sea un archivo de audio.
Archivo no permitido: Este MP3 contiene mltiples
capas.
Al escanear este archivo, Scratch LIVE encontr frames que pertenecen a capas mltiples MPEG. Scratch LIVE no
permite MP3s que contengan frames de mltiples capas - algunos frames podran ser hechos salir como silencio.
Archivo no permitido: Este archivo pesa mas de 2
Gigabytes.
Esto se auto explica. Por el momento, Scratch LIVE no soporta archivos de 2 GB de peso, o mas grandes.
Archicvo corrupto: Este archivo contiene samples
invalidos.
Este archivo contiene trozos de audio que son demasiado pequenos para ser representados en forma precisa por
lo tanto son troncados a zero. Esto deberia no resultar en artefactos de audio, pero podria causar caidas de USB en
versiones anteriores de Scratch LIVE.
Archivo corrupto: Este WAV no contiene pedazos
validos.
Este archivo WAV no contiene data WAV reconocible. Es muy posible que este no sea un archivo WAV.
Archivo no soportado: La data de este archivo no
esta en formato PCM.
Archivos WAV pueden contener data en diversos formatos. Scratch LIVE solo soporta archivos WAV que contengan
data en el formato PCM.
Archivo no soportado: El archivo tiene un sample
rate mayor de 48 Khz.
Scratch LIVE no permite sampling rates (relaciones de sampleado) mayores de 48 Khz. Si usted ve este mensaje, lo
mejor que puede hacer es resamplear el audio que esta a 48 Khz y re guardar el archivo.
Archivo no soportado: Este archivo usa mas de 24
bits por cada sample.
Scratch LIVE permite un mximo de 24 bits por cada sample de data de audio.
Archivo corrupto: Este archivo WAV esta
incompleto.
Scratch LIVE esperaba mas data en el archivo, pero no encontr ninguna. Esto podra ser debido a que el archivo fue
truncado o porque la data en el archivo es corrupta, lo que hace que Scratch LIVE estime incorrectamente la cantidad
de data presente en el archivo.
Archivo corrupto: Este archivo contiene bloques
corruptos.
Este archivo contiene bloques de data que reportan su tamao como cero. Este mensaje fue insertado para identicar
archivos que podran causar bloqueos en versiones anteriores de Scratch LIVE.
Archivo corrupto: Esta pista no contiene audio
valido.
Scratch LIVE no pudo encontrar audio en este archivo. Asegurese de que este archivo seade un formato que Scratch
LIVE reconozca..
SL 1 - MANUAL DE OPERACION 1.8.1 32
ESPECIFICACIONES
SL 1
ESPECIFICACIONES DE SL 1 (todas las especicaciones tipicas)
Poder USB 300mA, 5.0 Volts
Fuente de poder externa opcional 300mA, 9.0 Volts
CODEC 16-bit / 44.1 kHz sample rate
Salida Line RCA desbalanceado
...THD+N -88 dB (1 kHz, 0 dBu, 20 kHz BW)
...Salida Maxima +5 dBu, +3 dBV
...Rango Dinamico 94 dB A-weighted
Entrada a Thru RCA desbalanceado
...Ganancia Unidad
...Entrada/Salida maxima 2 Vrms
...Rango Dinamico 110 dB A-weighted
Entrada Phono RCA desbalanceado
Entrada Maxima 35 mVrms
Entrada line RCA desbalanceado
Entrada Maxima 2 Vrms
Entrada mic a ADC Desbalanceado Tip-Sleeve
Ganancia Minima / Maxima 49 dB / 9 dB
Entrada Maxima 150 mVrms
Mic Thru Desbalanceado Tip-Sleeve
Ganancia +6 dB
Salida maxima 300 mVrms
Ruido 3.5 uVrms A-weighted
Das könnte Ihnen auch gefallen
- 1.1 Caracteristicas Del Desarrollo Del Producto IphoneDokument38 Seiten1.1 Caracteristicas Del Desarrollo Del Producto IphoneLety Cassáenz100% (1)
- Autorizando Ableton Live OfflineDokument1 SeiteAutorizando Ableton Live OfflineAcs MusicmxNoch keine Bewertungen
- Introduccion A Pro Tools PDFDokument39 SeitenIntroduccion A Pro Tools PDFIsaac Perez100% (1)
- Manual Nektar Impact LX 61Dokument40 SeitenManual Nektar Impact LX 61lok50% (4)
- MANUAL Nikon Coolpix 8800Dokument170 SeitenMANUAL Nikon Coolpix 8800pachuco00Noch keine Bewertungen
- Matriz de Cumplimiento Ambiental Reina Del CisneDokument9 SeitenMatriz de Cumplimiento Ambiental Reina Del CisneBoris Eduardo Pucha MedinaNoch keine Bewertungen
- Serato DJ 1.5 Software Manual - Spanish PDFDokument75 SeitenSerato DJ 1.5 Software Manual - Spanish PDFjunillorNoch keine Bewertungen
- Protocolo MIDIDokument28 SeitenProtocolo MIDIJuano Fernandez Gullermo100% (1)
- Como Utilizar El Cakewalk Instructivo de Cómo GrabarDokument4 SeitenComo Utilizar El Cakewalk Instructivo de Cómo GrabarDiego IturreríaNoch keine Bewertungen
- Prof. Juan Francisco Marcenaro: Ingeniero de audioDokument24 SeitenProf. Juan Francisco Marcenaro: Ingeniero de audioManuel CARRANZA CUETONoch keine Bewertungen
- HDP1 13 E Gestion de ProyectosDokument77 SeitenHDP1 13 E Gestion de ProyectosDouglas Serbino100% (1)
- Como Eliminar El Ruido de Fondo de Grabaciones o Canciones (mp3) PDFDokument7 SeitenComo Eliminar El Ruido de Fondo de Grabaciones o Canciones (mp3) PDFFranklin HernandezNoch keine Bewertungen
- Tutorial Instalacion TestlinkDokument6 SeitenTutorial Instalacion TestlinkJESSICA ESCOBAR ORTIZNoch keine Bewertungen
- Tipografía MusicalDokument399 SeitenTipografía Musicalsonia333Noch keine Bewertungen
- Optimized Title for TESTLINK Workshop Document on Software Testing Methodology and Design TechniquesDokument16 SeitenOptimized Title for TESTLINK Workshop Document on Software Testing Methodology and Design TechniquesElizabeth KennedyNoch keine Bewertungen
- Transmision Datos Zigbee PDFDokument116 SeitenTransmision Datos Zigbee PDFtroncheteNoch keine Bewertungen
- Orquesta Sinfónica de LondresDokument3 SeitenOrquesta Sinfónica de LondresJoice Angélica VelascoNoch keine Bewertungen
- Curso de MIDIDokument14 SeitenCurso de MIDIJonatan Zuñiga AldaveNoch keine Bewertungen
- Textos para DJDokument1 SeiteTextos para DJjorge alfaroNoch keine Bewertungen
- La Musica y La InformaticaDokument12 SeitenLa Musica y La InformaticaJohana Neira100% (1)
- Texto Promocional - DJ Alvaro BlancasDokument4 SeitenTexto Promocional - DJ Alvaro BlancasAlvaro Blancas CastillaNoch keine Bewertungen
- Cubase Elements LE AI 10 Manual de Operaciones EsDokument744 SeitenCubase Elements LE AI 10 Manual de Operaciones EsCarolina HoyosNoch keine Bewertungen
- Tarjeta de SonidoDokument10 SeitenTarjeta de SonidoLiliana Beatriz Sandoval CuetoNoch keine Bewertungen
- Livid Looper Manual EspañolDokument9 SeitenLivid Looper Manual EspañolDanielaAgüero100% (1)
- Tutorial: Cómo Reparar Los Archivos de Arranque en Windows XP Con Hiren's BootCDDokument5 SeitenTutorial: Cómo Reparar Los Archivos de Arranque en Windows XP Con Hiren's BootCDcarlillos070100% (1)
- Test LinkDokument3 SeitenTest LinkJesus Gimenez AlmaoNoch keine Bewertungen
- SOAP y Pruebas AutomatizadasDokument30 SeitenSOAP y Pruebas AutomatizadasCarlos Bienvenido Ogando MontásNoch keine Bewertungen
- Controladora DMX-100-instrDokument43 SeitenControladora DMX-100-instrgerardgm6094Noch keine Bewertungen
- Autorizando Ableton Live OfflineDokument1 SeiteAutorizando Ableton Live OfflineRakeem Por QueNoch keine Bewertungen
- Seminario técnico de audio profesional: Decibel, mixer, ecualizador, compresor, crossoverDokument41 SeitenSeminario técnico de audio profesional: Decibel, mixer, ecualizador, compresor, crossoverErick Daniel Toyo MarinNoch keine Bewertungen
- 02 Traducido Transforme Un Piano Electrico en Un Teclado MIDI Con ArduinoDokument39 Seiten02 Traducido Transforme Un Piano Electrico en Un Teclado MIDI Con ArduinoPedro Hilari GutierrezNoch keine Bewertungen
- Battery 4 Manual SpanishDokument148 SeitenBattery 4 Manual SpanishFRANCO_CHAVARRI100% (2)
- Manual para Masterizacion de AudiopdfDokument3 SeitenManual para Masterizacion de AudiopdfOfito 2Noch keine Bewertungen
- Masterización Con Izotope Ozone 8 - Masterizar Audio Con Izotope OzoneDokument3 SeitenMasterización Con Izotope Ozone 8 - Masterizar Audio Con Izotope OzoneCambios PereiraNoch keine Bewertungen
- Director de OrquestaDokument7 SeitenDirector de OrquestaAndrew CetoNoch keine Bewertungen
- SONAR X2 Guía Del UsuarioDokument56 SeitenSONAR X2 Guía Del UsuarioAnonymous HGOomkn69Noch keine Bewertungen
- Atajos FL StudioDokument28 SeitenAtajos FL StudioLuiggi Noguera MultimediaNoch keine Bewertungen
- Manual Behringer DeepMind 12 EspañolDokument9 SeitenManual Behringer DeepMind 12 EspañolLastNoch keine Bewertungen
- Diplomado Pro Tools 12 OnlineDokument3 SeitenDiplomado Pro Tools 12 OnlineCamilo ContrerasNoch keine Bewertungen
- M3 - Aseguramiento de La CalidadDokument17 SeitenM3 - Aseguramiento de La CalidadRolandoNoch keine Bewertungen
- Profesional DJ - Academy - Glosario Basico para DJ - SDokument6 SeitenProfesional DJ - Academy - Glosario Basico para DJ - SDeejays Antioquia100% (1)
- Logic Pro 9 Guia para PrincipiantesDokument166 SeitenLogic Pro 9 Guia para Principiantesplataforma8791Noch keine Bewertungen
- Tecnica Escalas Patrones Clases de GuitarraDokument12 SeitenTecnica Escalas Patrones Clases de GuitarraGabriel Núñez GuzmánNoch keine Bewertungen
- Rewire Con Logic Pro y ReasonDokument8 SeitenRewire Con Logic Pro y ReasonCarlos Estrada Marzo100% (1)
- Edición de Audio Con Audacity PDFDokument24 SeitenEdición de Audio Con Audacity PDF24horas2Noch keine Bewertungen
- Guia AbletonDokument3 SeitenGuia AbletonGiovanni CastilloNoch keine Bewertungen
- 8 Pasos Checklist de Mezcla Usando Plugins Gratis - Por Amner HunterDokument10 Seiten8 Pasos Checklist de Mezcla Usando Plugins Gratis - Por Amner HunterAlberto Aranzubia100% (1)
- Subir VolumenDokument14 SeitenSubir Volumengoooool12345Noch keine Bewertungen
- Diseno Y Configuracion de Entorno de Pruebas AutomatizadasDokument53 SeitenDiseno Y Configuracion de Entorno de Pruebas AutomatizadasDigital Harbor BoliviaNoch keine Bewertungen
- Pa600 - Manual - Usuario Korg Planet PeruDokument96 SeitenPa600 - Manual - Usuario Korg Planet PeruAbelord TaVoNoch keine Bewertungen
- Los Atajos de Teclado para Virtual DJ 8 Que Te Convertirán en Un Maestro DJDokument5 SeitenLos Atajos de Teclado para Virtual DJ 8 Que Te Convertirán en Un Maestro DJAnonymous omFimLlTNoch keine Bewertungen
- Ing SonidoDokument2 SeitenIng SonidoIvan PérezNoch keine Bewertungen
- Introducción de Comandos Del Ms-DosDokument12 SeitenIntroducción de Comandos Del Ms-DosWilliam PerezNoch keine Bewertungen
- Puertas lógicas y circuitos básicosDokument5 SeitenPuertas lógicas y circuitos básicosyadhir torresNoch keine Bewertungen
- RME Fireface 400 - Manual Usuario (Traducción)Dokument19 SeitenRME Fireface 400 - Manual Usuario (Traducción)Natalia AlcónNoch keine Bewertungen
- Regalo - Grabar Un Grupo de Rock en El Local de EnsayoDokument48 SeitenRegalo - Grabar Un Grupo de Rock en El Local de EnsayoValentín Poke SotoNoch keine Bewertungen
- 12.4-Guia HDD RegeneratorDokument2 Seiten12.4-Guia HDD RegeneratorSandra Liliana Berrio100% (2)
- Cubase 5Dokument2 SeitenCubase 5Alfonso RojasNoch keine Bewertungen
- Listado de Programas VariosDokument440 SeitenListado de Programas VariosVicente Orbegoso Rodriguez100% (1)
- Ismael RivasDokument1 SeiteIsmael RivasISMAEL RIVAS DE PABLONoch keine Bewertungen
- Intro To Pro ToolsDokument48 SeitenIntro To Pro ToolsArmandoGarcíaNoch keine Bewertungen
- SL 1 181 Manual EspDokument32 SeitenSL 1 181 Manual EspdjdwNoch keine Bewertungen
- Hercules DJ Control Mp3 E2 Spa ManualDokument32 SeitenHercules DJ Control Mp3 E2 Spa ManualLiveisdreamNoch keine Bewertungen
- FIEE-UNI Intro Ciencias SocialesDokument3 SeitenFIEE-UNI Intro Ciencias SocialesRodrigo AlbornozNoch keine Bewertungen
- Guía para El Estudiante 2022-ADokument90 SeitenGuía para El Estudiante 2022-AHermel ChicaizaNoch keine Bewertungen
- Design Thinking para Innovar, Desde La Interdisciplinariedad e Interculturalidad, en Ingeniería - CreatividadDokument14 SeitenDesign Thinking para Innovar, Desde La Interdisciplinariedad e Interculturalidad, en Ingeniería - CreatividaddanielaNoch keine Bewertungen
- Admin,+ijispm-080303 (1) .La - EsDokument17 SeitenAdmin,+ijispm-080303 (1) .La - Essayuri CanchariNoch keine Bewertungen
- HeijunkaDokument18 SeitenHeijunkaFlor de los Angeles Maria Sanchez Avalos100% (1)
- Flow C Brochure Es Rev01 LowresDokument12 SeitenFlow C Brochure Es Rev01 LowresAntony SantosNoch keine Bewertungen
- Mercedes-Maybach GLS 600 4MATIC M67L27R8Dokument5 SeitenMercedes-Maybach GLS 600 4MATIC M67L27R8DavidNoch keine Bewertungen
- Instruction Manual Espa Tecnoplus 25Dokument68 SeitenInstruction Manual Espa Tecnoplus 25JULIONoch keine Bewertungen
- 6.materiales Bibliograficos Discapacidad IntelectualDokument45 Seiten6.materiales Bibliograficos Discapacidad IntelectualGraciela Pérez FragosoNoch keine Bewertungen
- Karen Camino Control5Dokument4 SeitenKaren Camino Control5Karen CaminoNoch keine Bewertungen
- Diagrama de Pareto para mejorar la producción en empresa metalmecánicaDokument14 SeitenDiagrama de Pareto para mejorar la producción en empresa metalmecánicaJair Huapaya ParionaNoch keine Bewertungen
- Matriz de Competencias TransversalesDokument3 SeitenMatriz de Competencias TransversalesPolitecnico Cecat Marcial AcharánNoch keine Bewertungen
- Scada Holcim Ecuador PDFDokument12 SeitenScada Holcim Ecuador PDFAnonymous PDEpTC4Noch keine Bewertungen
- Costo Operacion Mantenimiento Fac.Dokument3 SeitenCosto Operacion Mantenimiento Fac.wilfredo jesus iraulaNoch keine Bewertungen
- Inteligencia digital y sus criterios de identificaciónDokument7 SeitenInteligencia digital y sus criterios de identificaciónLeticia TenjidoNoch keine Bewertungen
- TRABAJO PERSONAL 13.2 - Semana 13 - COSTOS, PRESUPUESTO Y PROGRAMACION DE OBRAS - C2 - VICENTE RAMOS JELSI RODDYDokument2 SeitenTRABAJO PERSONAL 13.2 - Semana 13 - COSTOS, PRESUPUESTO Y PROGRAMACION DE OBRAS - C2 - VICENTE RAMOS JELSI RODDYRODDY VICENTE RAMOSNoch keine Bewertungen
- 1GD InyectorDokument7 Seiten1GD InyectorKevin TtitoNoch keine Bewertungen
- Medidor de Consumo Eléctrico (Wattimetro) SterenDokument1 SeiteMedidor de Consumo Eléctrico (Wattimetro) SterenolgamurciaNoch keine Bewertungen
- Control Con Demanda AleatoriaDokument61 SeitenControl Con Demanda AleatoriaJhon Hernández TobarNoch keine Bewertungen
- App Nivel de BurbujaDokument17 SeitenApp Nivel de BurbujaInformación Bilingüe El PradoNoch keine Bewertungen
- Procedimiento General de Estimacion de Factores de Emisión de La EpaDokument1 SeiteProcedimiento General de Estimacion de Factores de Emisión de La EpaAndres MorenoNoch keine Bewertungen
- Tarea 3Dokument10 SeitenTarea 3RIVERA MATHIASNoch keine Bewertungen
- Almacenamiento de Operandos en La CpuDokument10 SeitenAlmacenamiento de Operandos en La CpuJOSE CASTRONoch keine Bewertungen
- Manual de Usuario SAPDokument27 SeitenManual de Usuario SAPJesus Alex Villalva LaizaNoch keine Bewertungen
- Paquetes 1Dokument10 SeitenPaquetes 1Ariel MoretaNoch keine Bewertungen
- 8.3.1.3 Packet Tracer - Skills Integrated ChallengeDokument2 Seiten8.3.1.3 Packet Tracer - Skills Integrated Challengegabriela ugaldeNoch keine Bewertungen
- Diplomado Especialista Negocios Digitales OnlineDokument11 SeitenDiplomado Especialista Negocios Digitales OnlineÁlvarez AlejandroNoch keine Bewertungen