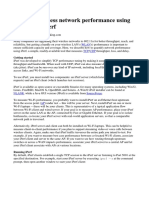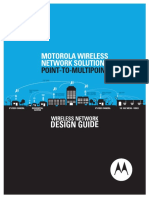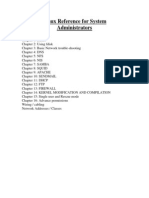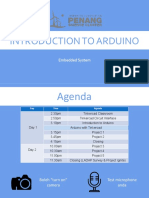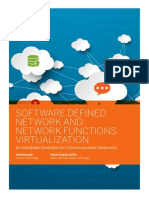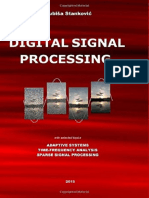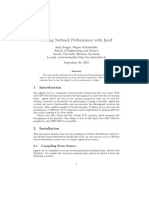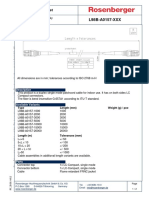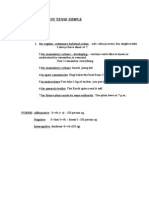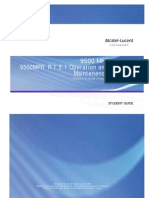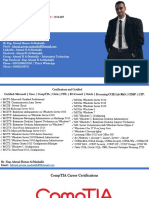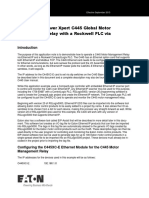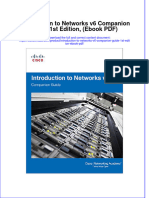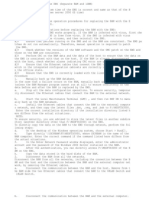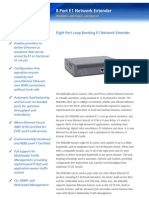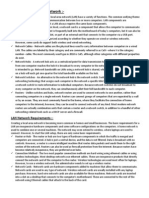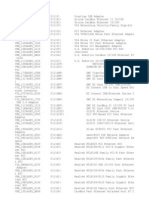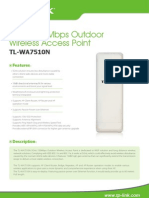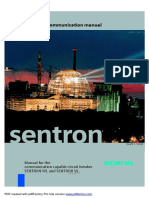Beruflich Dokumente
Kultur Dokumente
How To Guide On JPerf and IPerf
Hochgeladen von
Dan MereanuOriginalbeschreibung:
Originaltitel
Copyright
Verfügbare Formate
Dieses Dokument teilen
Dokument teilen oder einbetten
Stufen Sie dieses Dokument als nützlich ein?
Sind diese Inhalte unangemessen?
Dieses Dokument meldenCopyright:
Verfügbare Formate
How To Guide On JPerf and IPerf
Hochgeladen von
Dan MereanuCopyright:
Verfügbare Formate
How to Guide on JPerf & IPerf
Page 1
How to Guide on JPerf & IPerf
Performance testing is used to validate your Network, and can be used on either Wired or Wireless segments. One way to use the iPerf tool is testing between an iPerf Server and an iPerf Client on the same wired segment. This form of testing can help identify poor performance or disqualify the Ethernet or switch port as the issue.
Once you start using Perf testing you can start to troubleshot client performances issues much easier.
As Wireless LAN Professionals we can also use iPerf testing to perform, site surveys, validate client performance, verify throughput across 802.11 bridges. Once you start getting comfortable using iPerf testing you can begin to troubleshoot client performance issues much easier, by eliminating the Access Point, Switch, or Ethernet as the reason for any performance based degradation issues. You will need two machines. These can be desktops, servers, or laptops. Virtually any client that can connect to Ethernet or wireless will work. You can run either a Linux, Windows or a MAC OS operating system. You will need to download IPerf software and load it on both machines. Using the standard IPERF tool will require you to manually type in the commands in a terminal window, both on the Server and the Client. First lets look at the command line interface. Dont be too intimidated. It is a fairly straightforward process, and on the next page well talk about an easier way to use iPerf services, using a Jperf GUI interface. An example of a command string typed into a client terminal window, iperf -c 10.1.10.120 -P 1 -i 1 -p 5001 -f m -t 10
c means you are running in client mode, connecting to a "host"
which is the IP Address following the c. P1 dictates number of parallel client threads you are running. i 1 means the seconds between periodic graphing and reporting the bandwidth. p 5001 identies the server port the client/server is listening on or connected to. fm is the format in which you would like to report as your results, in Kbits, Mbits, KBytes, Mbytes, and Gbits. t 10 means the time in seconds to perform the IPerf test the default is set to 10 seconds.
Page 2
Thats pretty much it. The command line is fairly simple. But... If you use JPerf you wont have to manually enter this information! The JPerf tool uses a Java graphical interface to measure and graph the throughput, and is very simple, accurate and easy to use. The steps we will give you today are based around using JPerf on both the Server and the Client.
JPERF SETUP
Once you have your Server and Client machines chosen, you will need to load the JPerf software. For Windows clients you can go here to download the latest version of software. If you are using a MAC client you can here to download the same version of software. You will need to have JAVA running on your machine also. You will need to unzip the JPerf software and place it on your desktop. Inside the folder you will need to execute the JPerf.bat (batch) le. This will start the JPerf program and should look like this when running.
Page 3
You will need to choose the server role option on your selected machine to run as the server. Then click the Run IPerf button on the top right. Did you notice, it lled in all the commands for you automatically in the IPerf command line?
You will need to do the same thing on the client machine, starting with identifying the machine as the client. Then placing the IP Address of the server in the Server IP Address window. Then click Run IPerf! It also automatically lled in the command prompts in the IPerf command line.
This should have started your JPerf performance test using the default conguration, of running the test for 10 seconds. If you see data being graphed then you have done it correctly. Now we can start making changes to the way the output of your test is reported. You can change the length of the test, the output format, (Kbits, Mbits, Gbits). You can also change how often you want your results to be graphed, and nally you can manually change the test port from the default to another value (just remember you would need to change it on the server also to match).
Page 4
Now that it is set up and ready to test, you need to verify a baseline of your Ethernet network. The easiest way to do this is to plug both the server and the client into the Ethernet in the same switch and run a 30 second test. This will give you an Ethernet baseline performance. It should look like this.
The test will give you the average throughput on the last data string in the output le below. It will look like this.
Now you can move on to testing the WLAN using JPerf. Some ideas on to get you started:
Test a 2.4GHz connection compared to a 5GHz. Stay in same position, but change clients. Keep same client, and change Access Points. Move from location to location to see how throughput changes. It is better if you test it in both the 2.4 & 5.0 GHz Frequency. Change from Windows Zero Cong, to Different Client Test Open, WEP, TKIP and AES encryption algorithms
Page 5
Wireless LAN Training/Consulting Keith R. Parsons,CWNE #3 Managing Director Institute for Network Professionals 281 South Vineyard Road - #104 Orem, UT 84058-2005 +1 801 223 9444 - oce keith@inpnet.org http://WirelessLANProfessionals.com http://twitter.com/keithrparsons
Jared Griffith Cinergy Wi-Fi, Inc 845 West 1025 South Brigham City, Utah 84302 Office 877-782-5879 Mobile 801-808-7720 Fax 866-861-2133 Jared.Griffith@cinergywifi.com
http://cinergywi .com http://twitter.com/cinergywi
Page 6
Das könnte Ihnen auch gefallen
- Measure Wireless Network Performance Using Testing Tool Iperf PDFDokument7 SeitenMeasure Wireless Network Performance Using Testing Tool Iperf PDFmuslim1234Noch keine Bewertungen
- Iperf CodeDokument7 SeitenIperf CodedclaudelNoch keine Bewertungen
- Iperf For Bandwidth TestingDokument5 SeitenIperf For Bandwidth TestingGus T.Noch keine Bewertungen
- Iperf Jperf Document PDFDokument11 SeitenIperf Jperf Document PDFNirmal KumarNoch keine Bewertungen
- OFDM BasicsDokument100 SeitenOFDM BasicsKarthik Mohan KNoch keine Bewertungen
- Dell Emc Networking S4100 Series Spec Sheet PDFDokument6 SeitenDell Emc Networking S4100 Series Spec Sheet PDFchienkmaNoch keine Bewertungen
- FirewallDokument18 SeitenFirewallkuttyNoch keine Bewertungen
- Point-To-Multipoint Network Design GuideDokument35 SeitenPoint-To-Multipoint Network Design Guidemichiiro0% (1)
- IPerf - IPerf3 and IPerf2 User DocumentationDokument15 SeitenIPerf - IPerf3 and IPerf2 User DocumentationquentinejamNoch keine Bewertungen
- Brkarc 2001Dokument112 SeitenBrkarc 2001alfagemeo100% (1)
- Smart Wireless Sensor Networks (2010)Dokument430 SeitenSmart Wireless Sensor Networks (2010)Paunescu Mihai100% (2)
- Linux Administrator - Linux Network Administration IIDokument257 SeitenLinux Administrator - Linux Network Administration IIJulio Gonzales100% (1)
- Guide Voice & Video Over IPDokument12 SeitenGuide Voice & Video Over IPam30inNoch keine Bewertungen
- 09C IoT Sales Training Edge Intelligence IntermediateDokument22 Seiten09C IoT Sales Training Edge Intelligence IntermediateLayer8 IOTNoch keine Bewertungen
- IBM Power Systems Performance Guide Implementing and Optimizing PDFDokument372 SeitenIBM Power Systems Performance Guide Implementing and Optimizing PDFDiego Alejandro Rendón ChalarcaNoch keine Bewertungen
- RaspberryPi HWDokument16 SeitenRaspberryPi HWMohammed PublicationsNoch keine Bewertungen
- IoT Network Planning ST 15122016Dokument208 SeitenIoT Network Planning ST 15122016SayemNoch keine Bewertungen
- IperfDokument3 SeitenIperfmymothman69Noch keine Bewertungen
- Semtech UseCase SmartAgriculture Chipsafer - 101019 (WEB) PDFDokument4 SeitenSemtech UseCase SmartAgriculture Chipsafer - 101019 (WEB) PDFmichael007fierroNoch keine Bewertungen
- Computer Networks: Piotr Gaj Andrzej Kwiecień Piotr SteraDokument471 SeitenComputer Networks: Piotr Gaj Andrzej Kwiecień Piotr SteraSoumaya Hidouri100% (1)
- Wireless Sensor NetworksDokument320 SeitenWireless Sensor NetworksNeša BralinacNoch keine Bewertungen
- Linux Pocket Reference For SystemDokument143 SeitenLinux Pocket Reference For SystemMuhammad RazaNoch keine Bewertungen
- Implementing IBM System Networking 10GB Ethernet ServicesDokument364 SeitenImplementing IBM System Networking 10GB Ethernet Serviceshelsil01Noch keine Bewertungen
- TinkerCAD - Intro To Ardunio - Official Module - StudentDokument51 SeitenTinkerCAD - Intro To Ardunio - Official Module - StudentShukran Baki Bin IsmailNoch keine Bewertungen
- AudioCodes SBC Gateway MSBR Series Release Notes Latest Version Ver.7.2 PDFDokument136 SeitenAudioCodes SBC Gateway MSBR Series Release Notes Latest Version Ver.7.2 PDFAdityo Prabhaswara HaryantoNoch keine Bewertungen
- Software Defined Network and Network Functions VirtualizationDokument16 SeitenSoftware Defined Network and Network Functions VirtualizationSaksbjørn Ihle100% (1)
- Linux GuideDokument286 SeitenLinux Guidemohamed benabbouNoch keine Bewertungen
- Devices and Sensors Applicable To 5G System ImplementationsDokument15 SeitenDevices and Sensors Applicable To 5G System ImplementationsCosmin KrishnaNoch keine Bewertungen
- Nano Manual 1.3.11Dokument53 SeitenNano Manual 1.3.11nevdullNoch keine Bewertungen
- Wireless Power Transmission Final ReportDokument22 SeitenWireless Power Transmission Final ReportAnonymous L9fB0XUNoch keine Bewertungen
- The Ultimate Things About IoTDokument100 SeitenThe Ultimate Things About IoTMazlan AbbasNoch keine Bewertungen
- GRPC For WCF Developers (Mark Rendle at Al)Dokument110 SeitenGRPC For WCF Developers (Mark Rendle at Al)ted stressNoch keine Bewertungen
- 6.4.3.5 Lab - Building A Switch and Router NetworkDokument11 Seiten6.4.3.5 Lab - Building A Switch and Router NetworkfutjulyNoch keine Bewertungen
- POC Linux7 Multinode GFS2 Cluster On CentOS 7.3Dokument69 SeitenPOC Linux7 Multinode GFS2 Cluster On CentOS 7.3kjell_furnesNoch keine Bewertungen
- Wireless Sensor Network Simulator 1.1 PDFDokument7 SeitenWireless Sensor Network Simulator 1.1 PDFTrần Anh ĐứcNoch keine Bewertungen
- IP Routing Primer Plus TQW - DarksidergDokument505 SeitenIP Routing Primer Plus TQW - DarksidergpankajduklanNoch keine Bewertungen
- X Window System From ScratchDokument798 SeitenX Window System From ScratchseotutNoch keine Bewertungen
- IoT V2 ISIGK Spring2021Dokument123 SeitenIoT V2 ISIGK Spring2021Safa ZehiNoch keine Bewertungen
- Technical Mpls l3vpnDokument48 SeitenTechnical Mpls l3vpnkmadNoch keine Bewertungen
- Iperf 3 Server Installation GuideDokument7 SeitenIperf 3 Server Installation GuideHeri KiswantoNoch keine Bewertungen
- (John Cowley) Communications and Networking An in PDFDokument236 Seiten(John Cowley) Communications and Networking An in PDFsmart girllaysglNoch keine Bewertungen
- Introduction To Docker LightDokument59 SeitenIntroduction To Docker LightMiguel BazanNoch keine Bewertungen
- 6LoWPAN PDFDokument13 Seiten6LoWPAN PDFozmeenNoch keine Bewertungen
- Wireless TechnologyDokument47 SeitenWireless TechnologyMohammad MohsinNoch keine Bewertungen
- Introduction To Wireshark For Voice Engineers and Professionals Web PDFDokument32 SeitenIntroduction To Wireshark For Voice Engineers and Professionals Web PDFMr GuyNoch keine Bewertungen
- Microprocessors. Architectures and ApplicationsDokument160 SeitenMicroprocessors. Architectures and ApplicationsDanutz Vch100% (1)
- Docs Scrapy Org en LatestDokument382 SeitenDocs Scrapy Org en LatestDaniela PetranNoch keine Bewertungen
- Code Division DuplexingDokument19 SeitenCode Division DuplexingNitin SakpalNoch keine Bewertungen
- LoRa Openhouse Korea 2016Dokument157 SeitenLoRa Openhouse Korea 2016ordamNoch keine Bewertungen
- Growing Industry Applications of LPWAN TechnologiesDokument32 SeitenGrowing Industry Applications of LPWAN Technologiessharwin sharkNoch keine Bewertungen
- Node RedDokument22 SeitenNode RedakahNoch keine Bewertungen
- Edge ComputingDokument6 SeitenEdge ComputingअंशुNoch keine Bewertungen
- Pfsense OpenVPN TutorialDokument12 SeitenPfsense OpenVPN Tutorialnavynmr3917100% (5)
- Visible Light CommunicationDokument16 SeitenVisible Light CommunicationShirish MishraNoch keine Bewertungen
- DOS MatlabDokument821 SeitenDOS MatlabDrazen JelicNoch keine Bewertungen
- MP - IoT System Design Using Node-REDDokument6 SeitenMP - IoT System Design Using Node-REDZabid Al-AhmadiNoch keine Bewertungen
- Picos 2.2 l2 l3 Configuration GuideDokument326 SeitenPicos 2.2 l2 l3 Configuration GuideMicheal Kyaw ZinNoch keine Bewertungen
- JPerf and IPerfDokument5 SeitenJPerf and IPerfjuharieNoch keine Bewertungen
- Useful Iperf Commands For Network Troubleshooting - Sam Kear Dot ComDokument8 SeitenUseful Iperf Commands For Network Troubleshooting - Sam Kear Dot ComAngelo BorrelliNoch keine Bewertungen
- Iperf TutorialDokument3 SeitenIperf TutorialVincentNoch keine Bewertungen
- L98B-A0157-Xxx - DB 2M FO Patchcord CableDokument2 SeitenL98B-A0157-Xxx - DB 2M FO Patchcord CableDan MereanuNoch keine Bewertungen
- Ant Leax 600 InstDokument8 SeitenAnt Leax 600 InsthomaNoch keine Bewertungen
- 80 GHZ Integrated Antenna ALFOplus80HDHDX Installation and Alignment ProcedureDokument11 Seiten80 GHZ Integrated Antenna ALFOplus80HDHDX Installation and Alignment ProcedureDan MereanuNoch keine Bewertungen
- Installation Instruction: 0.3m AntennaDokument8 SeitenInstallation Instruction: 0.3m AntennaDan MereanuNoch keine Bewertungen
- PCA ManualDokument64 SeitenPCA ManualDan MereanuNoch keine Bewertungen
- Installation Instruction: 0.3m AntennaDokument8 SeitenInstallation Instruction: 0.3m AntennaDan MereanuNoch keine Bewertungen
- Preparing A USB Flash Drive For Local Commissioning eNodeBDokument3 SeitenPreparing A USB Flash Drive For Local Commissioning eNodeBDan MereanuNoch keine Bewertungen
- Engleza TimpuriDokument11 SeitenEngleza Timpuridragomir_emilia92Noch keine Bewertungen
- 9500MPR R 1.2.1 Operation and MaintenanceDokument594 Seiten9500MPR R 1.2.1 Operation and MaintenanceDan MereanuNoch keine Bewertungen
- Calculating An 802.1d Spanning-Tree Topology WhitepaperDokument19 SeitenCalculating An 802.1d Spanning-Tree Topology Whitepapercuccetto100% (1)
- E560 NMS24 DSDokument6 SeitenE560 NMS24 DSSalvador FayssalNoch keine Bewertungen
- Course CompTIA N 2019Dokument293 SeitenCourse CompTIA N 2019وليد المقرميNoch keine Bewertungen
- Siprotec 4 7Sj64 Multifunction Protection Relay With SynchronizationDokument49 SeitenSiprotec 4 7Sj64 Multifunction Protection Relay With SynchronizationTerinte Oana-GeorgianaNoch keine Bewertungen
- RockwellPLC EIP C445Dokument18 SeitenRockwellPLC EIP C445Ricardo J. Vaquera AgueroNoch keine Bewertungen
- Introduction To Networks v6 Companion Guide 1st Edition Ebook PDFDokument61 SeitenIntroduction To Networks v6 Companion Guide 1st Edition Ebook PDFjames.brooks131100% (44)
- Atheros AR8152Dokument2 SeitenAtheros AR8152Paul Gabriel BălteanuNoch keine Bewertungen
- The Network+ Cram Sheet: Networking ConceptsDokument4 SeitenThe Network+ Cram Sheet: Networking ConceptsISTAKHAR UDDIN AHAMED100% (1)
- Replacing The BAM With The EWS (Separate BAM and iGWB)Dokument3 SeitenReplacing The BAM With The EWS (Separate BAM and iGWB)Jiya JoshiNoch keine Bewertungen
- Ene 2084Dokument2 SeitenEne 2084jairofonsecalNoch keine Bewertungen
- Mitac 7521 Plus NDokument180 SeitenMitac 7521 Plus NAdam TsiolakakisNoch keine Bewertungen
- Bus Ethernet Gateway Installation Guide: Supported ModelDokument2 SeitenBus Ethernet Gateway Installation Guide: Supported ModelRyan JonesNoch keine Bewertungen
- Ds-3E0326P-E (B) 24-Port 100 Mbps Long-Range Unmanaged Poe SwitchDokument5 SeitenDs-3E0326P-E (B) 24-Port 100 Mbps Long-Range Unmanaged Poe SwitchawadalmekawyNoch keine Bewertungen
- Network Fundamentals Lesson PlanDokument8 SeitenNetwork Fundamentals Lesson PlanDarshan PandaNoch keine Bewertungen
- Network LAB SheetDokument10 SeitenNetwork LAB SheetDaya Ram BudhathokiNoch keine Bewertungen
- P.DG A4000nDokument2 SeitenP.DG A4000nlonelyplanet_74Noch keine Bewertungen
- Components of A LAN NetworkDokument8 SeitenComponents of A LAN Networkranadip dasNoch keine Bewertungen
- 7SR5 Communication Protocol Manual V2.40Dokument226 Seiten7SR5 Communication Protocol Manual V2.40Andre CardosoNoch keine Bewertungen
- Data Communication & NetworksDokument8 SeitenData Communication & Networksrukhsar siddiqueNoch keine Bewertungen
- 8A. ETH Switch - Sicom - 3024P - KylandDokument5 Seiten8A. ETH Switch - Sicom - 3024P - KylandIndisi EngineeringNoch keine Bewertungen
- DP LAN Network wnt5 x86 32 903Dokument13 SeitenDP LAN Network wnt5 x86 32 903Samwel KaranjaNoch keine Bewertungen
- Manual Sepam IEC61850 enDokument160 SeitenManual Sepam IEC61850 enosmpotNoch keine Bewertungen
- DSL 305e ADSL Modem Training (SingNet)Dokument14 SeitenDSL 305e ADSL Modem Training (SingNet)hernandez.josedomingo6804Noch keine Bewertungen
- Radio Ceragon CLIDokument13 SeitenRadio Ceragon CLIJoel DavilaNoch keine Bewertungen
- Data Center Best Practices Ebook CH4 CO-110101-EnDokument7 SeitenData Center Best Practices Ebook CH4 CO-110101-EnDavid Amado Vaca LanzaNoch keine Bewertungen
- Manual ALPlus2 - ALCPlus2 - ALCPlus2e MN00224E-006 PDFDokument348 SeitenManual ALPlus2 - ALCPlus2 - ALCPlus2e MN00224E-006 PDFvictormarinhoNoch keine Bewertungen
- NR 9700 Software HMIDokument7 SeitenNR 9700 Software HMIkakakNoch keine Bewertungen
- Siemens S7 200 EthernetDokument7 SeitenSiemens S7 200 EthernetJose Garcia GonzalezNoch keine Bewertungen
- TL-WA7510N V1 DatasheetDokument2 SeitenTL-WA7510N V1 DatasheetTengis TumurtogooNoch keine Bewertungen
- SENTRON Communication ManualDokument150 SeitenSENTRON Communication ManualPassenger MedeamNoch keine Bewertungen