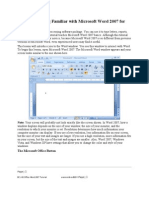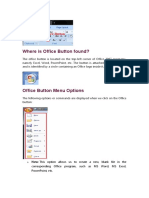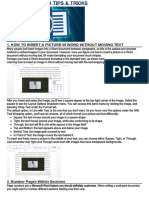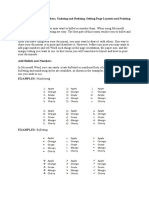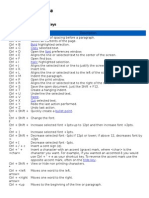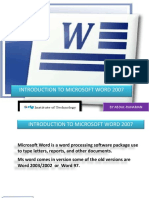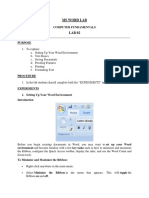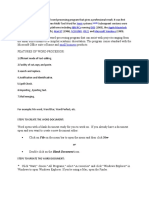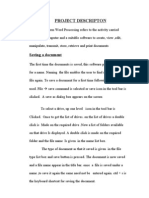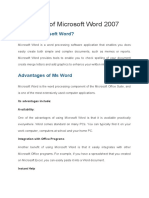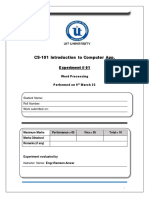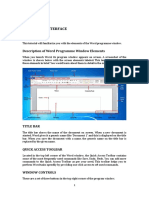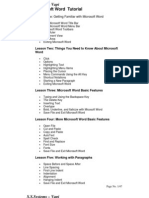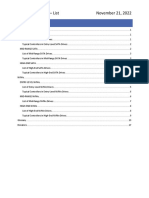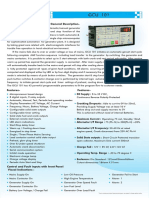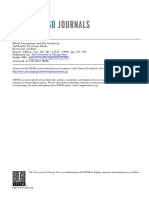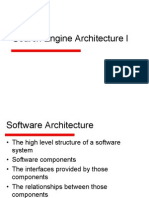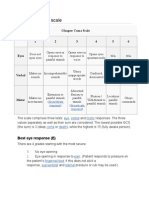Beruflich Dokumente
Kultur Dokumente
Welcome To Intro To Microsoft Word. Creating, Saving, and Closing A Document
Hochgeladen von
Dawn Marie ResslerOriginalbeschreibung:
Originaltitel
Copyright
Verfügbare Formate
Dieses Dokument teilen
Dokument teilen oder einbetten
Stufen Sie dieses Dokument als nützlich ein?
Sind diese Inhalte unangemessen?
Dieses Dokument meldenCopyright:
Verfügbare Formate
Welcome To Intro To Microsoft Word. Creating, Saving, and Closing A Document
Hochgeladen von
Dawn Marie ResslerCopyright:
Verfügbare Formate
Welcome to Intro to Microsoft Word. Creating, Saving, and Closing a Document To create a Word Document, open Microsoft word.
If there is an icon on the desktop, double click that icon with the left mouse button. If you are opening it from the start button, locate the Microsoft Word Link and click once with the left mouse button. If you do not see a white image that looks like a sheet of paper click on the first Icon under File. Or press Ctrl and N at the same time. You want to save your document often in case of a problem with the computer or if you are interrupted while you are typing the document. There are three ways of doing this. The first way is to go to the top of the page left click on File then drag your mouse down to Save. The first time you save a new document, Microsoft Word will direct you to name the document. Name the document something that will indicate what is in the document, such as Resume or Newsletter or Letter to the editor. After you type in the name of your document (or save it as the title Microsoft Word gives the document), take the mouse button over to Save and left click once. Your document is now saved. You can now continue editing the document or close the program. The second way to save a document is to click on the icon that looks like a floppy disk (3rd icon from the left under the word File). The third way to save a document is to use the Ctrl and S buttons at the same time. To Close a document when you are finished with it, you can go to File and then Close or Click the X on the top right hand corner of your screen. Editing Text To Select Text you can double click on a single word to highlight it. To Select the text of a whole sentence hold the Ctrl key and click anywhere on the sentence to highlight the entire sentence. To Select the text of an entire paragraph, triple click anywhere within the paragraph to highlight it. Reasons you may want to select text would be to delete a word, a sentence or paragraph. You could also want to bold italicize or underline text after you have typed it. If you make an error in what you did or typed, you can go to Edit then Undo or press the counter clock wise facing arrow. If you change your mind again and want to redo the thing you just undid, Click on Edit then Redo or press the clock wise facing arrow.
If you want to repeat the same action several times you can use the repeat function by hitting Ctrl and Y at the same time. Cut, Copy and Paste There are 3 ways of cutting, copying and pasting text in Word. To Cut Text go to the top of the page and select Edit then Cut. You can also click the Icon on the second toolbar that looks like Scissors. The third option is to press Ctrl and X at the same time. To Copy Text go to the top of the page and select Edit and Copy You can Also Click the Icon that looks like two pieces of paper. The third option is to press Ctrl and C at the same time. To Paste Text go to the top of the page and Select Edit and Paste. You can also click the Icon that looks like a Clipboard. The third option is to press Ctrl and V at the same time. Formatting Text Font: The word Font is used to describe the typeface and appearance of characters on the screen and print. Font Size: This refers to the height of the character. Remember as characters get taller they also grow proportionally wider. Character Formatting: Refers to special stylized variations that are added to regular characters to make them stand out from regular text. This includes bold italics and underlining. To change the format of the text you can use the Formatting Toolbar. You can also go to the top of the page and select Format and then Font. The third option is to use the shortcuts To Bold text press Ctrl and B at the same time. To Italics text press Ctrl and I at the same time. To Underline text press Ctrl and U at the same time. This document was created using Times New Roman 12 pt font. Aligning Text You can adjust the alignment of the paragraphs in your document. To do this, you can use the 4 position options listed on the Formatting toolbar. The four options are Align Left, Center, Align Right and Justify.
You can also go to the top of the page and click on Format then Paragraph and then clicking on the down arrow for the Alignment field. The default left tab settings are set at half an inch increments. This is the standard for indenting a paragraph. You can also adjust these tabs. I have the instructions to do this, but dont want to spend time on it because it can be time consuming and most beginner users dont need to adjust tabs. If you think you need these instructions, please see me after the class and Ill copy the instructions, or you can find the directions using the Help tool on Microsoft Word. Adding Bullets and Numbering If you want to list information and have the points stand out you can use Bullets 1. or Numbering To change the type of Bullet you can go to Format at the top of the page and then select Bullets and Numbering. Select your choice from the screen that pops up. If you are creating an Outline like for a school report, Word offers an Outline numbering feature. This is also on the pop up screen under Bullets and Numbering. Proofing Your Document My favorite feature of Microsoft Word is the Spelling and Grammar check. You can turn this option on by going to the top of the page and clicking Tools then Spelling and Grammar. You can also click on the ABC Check Mark Icon on the Standard toolbar The third option is by pressing F7. There is also a Thesaurus built into Microsoft Word. It can be found under Tools, Languages and then Thesaurus or by pressing Ctrl and F7 at the same time. Finding Items in Your Document If you are searching for a specific Number, word or phrase in your document you can have the software scan the document for you. To activate the FIND feature, go to the top of the page and click Edit and then Find. You can also press Ctrl and F at the same time. Type in the information you are searching for and press Enter. The search will find the first time the information you are looking for and highlight it. If you want to continue searching the document, press Find Next. Replacing Items in Your Document If you realize you need to replace a word in your entire document, Word can do that automatically.
To activate the REPLACE feature, go to the top of the page and click on Edit and then Replace. You can also press Ctrl and H at the same time. Changing Line Spacing in Your Document The line spacing default in Word is single spacing. You can change this spacing to make a document appear longer or easier to read. To change the spacing, go to the top of the page to Format Then Paragraph Then Look for Line Spacing in the pop up screen. You can also click on the Line Spacing Icon in the Formatting Toolbar. This icon has up and down arrows beside lines. This document is created in single spacing. Printing Your Document It is always a good idea to do a Print Preview before you print a document. This will show you what your document looks like on a full sheet of paper. Check for spacing and the general look of the document before you print. You can find Print Preview by going to the top of the page to File Then Print Preview. You can also click on the Print Preview icon on the Standard Toolbar. Its the Icon that has a Magnifying Glass in front of a full sheet of paper. After you have examined your document, you can print the document. Go to the top of the page and Click on File then Print or by pressing Ctrl and P at the same time. After you have printed the document, you should resave it and then close the document and program. Compatibility of the different Versions of Word There have been numerous versions of Microsoft Word since Windows 3.1 was created. Depending on how old your computer and software is there could be compatibility issues. Word 97 can be opened by newer versions but if you create a document using a newer version here and have Word 97 at home, you will not be able to open the document. Need more help? Additional help is available from Library Staff or volunteers. There are sign up sheets near the circulation desk with specific times when specific technology help is available as well. If you are at home and need additional information, Microsoft Word has a help feature built in. Go to the top of the page and click on Help then click on Microsoft Word Help or Show the Office Assistant.
If you need specific help with resumes, the library has books available. I have several of them here for you to look through. They can be checked out for two weeks. Microsoft Word also has templates available. These can be found by going to the top of the page and clicking on Tools then Letters and Mailings and then Letter Wizard. To create professional looking envelopes, go to Tools then Letters and Mailings and then Envelops and Labels. I hope this document has helped you get the basics of Word. Take this home and keep it near your computer so you have the instructions at your fingertips. Thank you for taking time out to attend Intro to Microsoft Word.
Das könnte Ihnen auch gefallen
- Parts of Ms Word 2010Dokument49 SeitenParts of Ms Word 2010Alvin Deyto100% (3)
- Getting Familiar with the Microsoft Word InterfaceDokument72 SeitenGetting Familiar with the Microsoft Word InterfaceKabutu ChuungaNoch keine Bewertungen
- Lesson 1: Getting Familiar With Microsoft Word 2007 For WindowsDokument64 SeitenLesson 1: Getting Familiar With Microsoft Word 2007 For WindowsarenroferosNoch keine Bewertungen
- Microsoft Word ExercisesDokument25 SeitenMicrosoft Word ExercisesAvinash Dulhani80% (5)
- Powerponit Slide ShowDokument121 SeitenPowerponit Slide Showsahjog100% (1)
- Find Office Button location and menu optionsDokument17 SeitenFind Office Button location and menu optionsprinceNoch keine Bewertungen
- Practical Ms WordDokument58 SeitenPractical Ms WordAarti Sehgal88% (8)
- 01.MS Word 2007Dokument56 Seiten01.MS Word 2007Mohamed Hashmath0% (2)
- Ms-Word NotesDokument18 SeitenMs-Word NotesJaspreet Singh100% (1)
- Word 2019 Page Formatting: Easy Word Essentials 2019, #2Von EverandWord 2019 Page Formatting: Easy Word Essentials 2019, #2Noch keine Bewertungen
- Screen LayoutDokument44 SeitenScreen LayoutAditya Kulkarni100% (1)
- Microsoft Office Word 2007: To Display or Hide The RulerDokument20 SeitenMicrosoft Office Word 2007: To Display or Hide The Rulerarun000009Noch keine Bewertungen
- Basic MS Word 2010 - Getting StartedDokument27 SeitenBasic MS Word 2010 - Getting StartedcutestoneNoch keine Bewertungen
- Word 2007 TutorialDokument50 SeitenWord 2007 TutorialZafar IqbalNoch keine Bewertungen
- Word 2019 Part 1Dokument14 SeitenWord 2019 Part 1Air ConditionerNoch keine Bewertungen
- How To Use MSWORDDokument5 SeitenHow To Use MSWORDSUBSCRIBE TO PEWDIEPIENoch keine Bewertungen
- LAB MANUAL: Computer FundamentalsDokument26 SeitenLAB MANUAL: Computer FundamentalsTayyab InamNoch keine Bewertungen
- Microsoft Word Tips & TricksDokument3 SeitenMicrosoft Word Tips & TricksTItuSaAMI ShAHINNoch keine Bewertungen
- Practical Theory NotesDokument47 SeitenPractical Theory Noteskwikiriza safiruNoch keine Bewertungen
- Lesson 3 For IctDokument7 SeitenLesson 3 For IctClark francis LuceroNoch keine Bewertungen
- Adding Bullets and Numbers, Undoing and Redoing, Setting Page Layouts and Printing DocumentsDokument10 SeitenAdding Bullets and Numbers, Undoing and Redoing, Setting Page Layouts and Printing DocumentsKinzaNoch keine Bewertungen
- Word TutorialDokument13 SeitenWord TutorialChristian James TorresNoch keine Bewertungen
- MS Word 2010 EssentialsDokument12 SeitenMS Word 2010 EssentialsKimberly Quin CanasNoch keine Bewertungen
- WRD NotesDokument13 SeitenWRD NotesRoy GichukiNoch keine Bewertungen
- Mahabang LectureDokument48 SeitenMahabang Lectureapi-249432763Noch keine Bewertungen
- An Introduction To ComputersDokument6 SeitenAn Introduction To ComputersYusephAwangSanaaniNoch keine Bewertungen
- Word Basics Class HandoutDokument11 SeitenWord Basics Class HandoutAbdiaziz QabileNoch keine Bewertungen
- Introductiontomicrosoftword2007 131031095443 Phpapp01Dokument121 SeitenIntroductiontomicrosoftword2007 131031095443 Phpapp01Stephen FrancisNoch keine Bewertungen
- MS WORD LAB GUIDEDokument18 SeitenMS WORD LAB GUIDENo One BhattiNoch keine Bewertungen
- Small Business: Xenix Ibm Pcs DOS Apple Macintosh Unix PC Atari ST Sco Unix OS/2 Microsoft WindowsDokument6 SeitenSmall Business: Xenix Ibm Pcs DOS Apple Macintosh Unix PC Atari ST Sco Unix OS/2 Microsoft WindowsShubham MaddyNoch keine Bewertungen
- Word Basics Class HandoutDokument11 SeitenWord Basics Class HandoutNet CafeNoch keine Bewertungen
- Microsoft Word 2007: Getting Started GraphicsDokument50 SeitenMicrosoft Word 2007: Getting Started GraphicsMary Joy De VillaNoch keine Bewertungen
- About This CourseDokument14 SeitenAbout This CourseRavi KumarNoch keine Bewertungen
- Description of The ProjectDokument7 SeitenDescription of The Projectschand087Noch keine Bewertungen
- 03.MS WordDokument40 Seiten03.MS WordRichard ErasquinNoch keine Bewertungen
- Ashfaq (Ms Words)Dokument3 SeitenAshfaq (Ms Words)Maro bhaiNoch keine Bewertungen
- Lesson One: Getting Familiar With Microsoft WordDokument52 SeitenLesson One: Getting Familiar With Microsoft WordVidhya SagarNoch keine Bewertungen
- Ms Word NoteDokument27 SeitenMs Word NotewhitesaljuNoch keine Bewertungen
- Getting Started With Microsoft WordDokument13 SeitenGetting Started With Microsoft WordAvinash RaiNoch keine Bewertungen
- Notes of Microsoft Word 2007Dokument60 SeitenNotes of Microsoft Word 2007Mr. Prempeh N. GuggisbergNoch keine Bewertungen
- Lab 1Dokument14 SeitenLab 1Muhammad Arsalan PervezNoch keine Bewertungen
- Microsoft Word: Training On Computer OperationsDokument32 SeitenMicrosoft Word: Training On Computer OperationsPalanivel KuppusamyNoch keine Bewertungen
- MS Word 2007 Tutorial NewDokument31 SeitenMS Word 2007 Tutorial NewDegee GonzalesNoch keine Bewertungen
- Getting Familiar with Microsoft Word 2007 BasicsDokument15 SeitenGetting Familiar with Microsoft Word 2007 BasicsTonjam GovindNoch keine Bewertungen
- Word NotesDokument17 SeitenWord NotesnandukyNoch keine Bewertungen
- IT Reveiwer Prelim 11-13-2019Dokument19 SeitenIT Reveiwer Prelim 11-13-2019unknownNoch keine Bewertungen
- Document 8 2Dokument6 SeitenDocument 8 2Air ConditionerNoch keine Bewertungen
- Getting Familiar with Microsoft Word 2007Dokument315 SeitenGetting Familiar with Microsoft Word 2007muriel520014986Noch keine Bewertungen
- Lesson 1: Getting Familiar With Microsoft Word 2007 For WindowsDokument53 SeitenLesson 1: Getting Familiar With Microsoft Word 2007 For WindowscngebutNoch keine Bewertungen
- Microsoft Word ProcessingDokument6 SeitenMicrosoft Word ProcessingEast AfricaNoch keine Bewertungen
- Word 2010 Interface ElementsDokument5 SeitenWord 2010 Interface ElementsSabrena FennaNoch keine Bewertungen
- Module 2Dokument35 SeitenModule 2Fria Mae Aycardo AbellanoNoch keine Bewertungen
- Ms Word Tutorial 1Dokument29 SeitenMs Word Tutorial 1direkjohn jaclalaglevaNoch keine Bewertungen
- Empowerment Lesson 5Dokument31 SeitenEmpowerment Lesson 5dayandang20Noch keine Bewertungen
- Word ProcessingDokument27 SeitenWord ProcessingLen CumminsNoch keine Bewertungen
- CF U4 Bca1Dokument38 SeitenCF U4 Bca1King VaibhavNoch keine Bewertungen
- Microsoft Word TutorialDokument47 SeitenMicrosoft Word TutorialManichat ManiNoch keine Bewertungen
- How To Learn Word 2010 In 1 Day | Don't Read Any Word 2010 Until You Read This FirstVon EverandHow To Learn Word 2010 In 1 Day | Don't Read Any Word 2010 Until You Read This FirstNoch keine Bewertungen
- SSD Buying Guide ListDokument18 SeitenSSD Buying Guide Listriski arrixki2Noch keine Bewertungen
- Class Hard TimesDokument3 SeitenClass Hard TimesRomina Paola PiñeyroNoch keine Bewertungen
- Complete Rwi RPhO Book ListDokument22 SeitenComplete Rwi RPhO Book Listannabel.mellorNoch keine Bewertungen
- The Tempest ScriptDokument86 SeitenThe Tempest ScriptMatt EldridgeNoch keine Bewertungen
- 101Dokument2 Seiten101gangeswar2750% (2)
- Script For Talk Show About Eugene WhitesDokument3 SeitenScript For Talk Show About Eugene WhitesAlone PainNoch keine Bewertungen
- Cultural and Religious Diversity in Sabah and Relationships With Surrounding AreasDokument26 SeitenCultural and Religious Diversity in Sabah and Relationships With Surrounding AreasmilamoNoch keine Bewertungen
- How Moral Perception Shapes Our Understanding of Particular SituationsDokument26 SeitenHow Moral Perception Shapes Our Understanding of Particular SituationsDr. J. Cal BaldariNoch keine Bewertungen
- Pcc-Kotbzz8a-C24 Finger and Palm Print FormDokument2 SeitenPcc-Kotbzz8a-C24 Finger and Palm Print FormGEOFRY KIRUINoch keine Bewertungen
- Teaching Collocations: Jalt2012 Conference ProceedingsDokument9 SeitenTeaching Collocations: Jalt2012 Conference ProceedingsIrman FatoniiNoch keine Bewertungen
- Automata theory exam questionsDokument6 SeitenAutomata theory exam questionsmoix khanNoch keine Bewertungen
- 8251A USART Chip GuideDokument15 Seiten8251A USART Chip GuideselvaNoch keine Bewertungen
- Basic Examples: Figure 1. Copybook INQINTCDokument2 SeitenBasic Examples: Figure 1. Copybook INQINTCSatyabrata DashNoch keine Bewertungen
- Ghana Communication Tech University English Course OutlineDokument6 SeitenGhana Communication Tech University English Course Outlineshalil hamidNoch keine Bewertungen
- Cosmological Imagery in the QuranDokument14 SeitenCosmological Imagery in the QuranNacer BenrajebNoch keine Bewertungen
- HW9Dokument10 SeitenHW9MarijaNoch keine Bewertungen
- Planck's Law and The Hypothesis of Light QuantaDokument5 SeitenPlanck's Law and The Hypothesis of Light QuantaSardesai AviNoch keine Bewertungen
- Chapter-9 String Manipulations PDFDokument24 SeitenChapter-9 String Manipulations PDFShreshth Purohit100% (1)
- Bai Tap Hihi :) )Dokument16 SeitenBai Tap Hihi :) )Ngyen Anh LyNoch keine Bewertungen
- Search Engine Architecture 1Dokument23 SeitenSearch Engine Architecture 1aadafullNoch keine Bewertungen
- Brown Creative Vintage Rustic Motivational Quote PosterDokument1 SeiteBrown Creative Vintage Rustic Motivational Quote PosterRafunzel Pe BandoquilloNoch keine Bewertungen
- CJMO 2021 Questions enDokument2 SeitenCJMO 2021 Questions enAlaa RamadanNoch keine Bewertungen
- Glasgow Coma ScaleDokument3 SeitenGlasgow Coma Scalerenell83181Noch keine Bewertungen
- Predicate Sentence or Fragment Write 5 Sentences Writing Test 10 10 14Dokument7 SeitenPredicate Sentence or Fragment Write 5 Sentences Writing Test 10 10 14api-262050260Noch keine Bewertungen
- Bluebook Citation ThesisDokument7 SeitenBluebook Citation Thesissandraahnwashington100% (2)
- Byzantium's Exorcistic Prayer and DemonologyDokument32 SeitenByzantium's Exorcistic Prayer and DemonologyFr Jesmond MicallefNoch keine Bewertungen
- Tribute To Fely TchacoDokument8 SeitenTribute To Fely TchacoSumedha MM100% (1)
- Tysso Installation ManualDokument10 SeitenTysso Installation ManualChapa KaziNoch keine Bewertungen
- Logic and Reasoning Q3 FARIS NASIR F. QUILLA 2-2-22Dokument5 SeitenLogic and Reasoning Q3 FARIS NASIR F. QUILLA 2-2-22Shermen B. FloresNoch keine Bewertungen
- Create Permission RoleDokument13 SeitenCreate Permission RolemalimojNoch keine Bewertungen