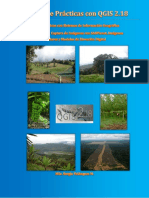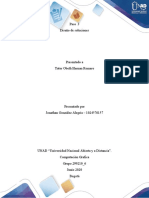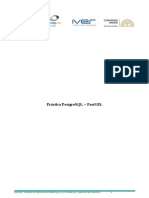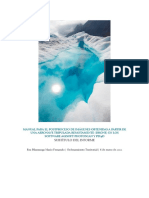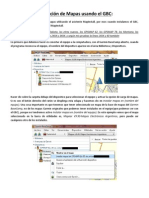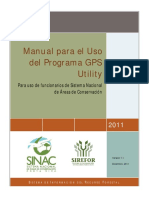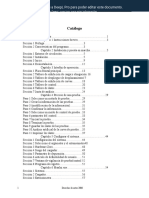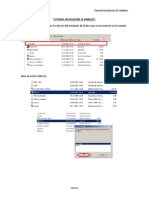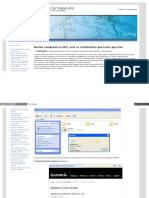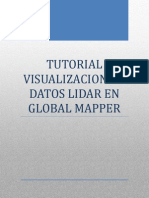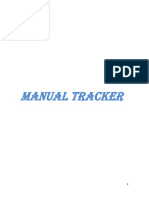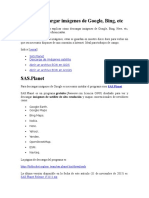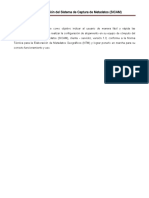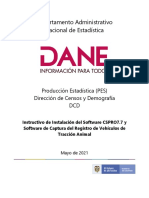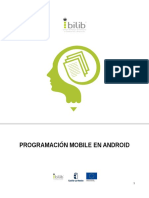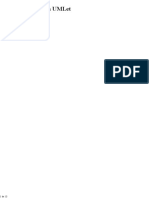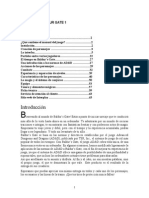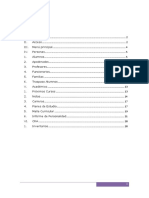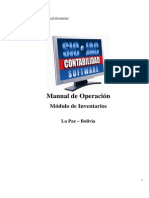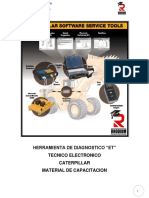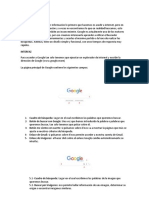Beruflich Dokumente
Kultur Dokumente
Tutorial Instalación y Uso de jSIGPAC (By IVREO) v1.0
Hochgeladen von
Cesar GarciaOriginaltitel
Copyright
Verfügbare Formate
Dieses Dokument teilen
Dokument teilen oder einbetten
Stufen Sie dieses Dokument als nützlich ein?
Sind diese Inhalte unangemessen?
Dieses Dokument meldenCopyright:
Verfügbare Formate
Tutorial Instalación y Uso de jSIGPAC (By IVREO) v1.0
Hochgeladen von
Cesar GarciaCopyright:
Verfügbare Formate
TUTORIAL:
INSTALACIN
Y
UTILIZACIN
DE JSIGPAG
24 de marzo de 2008
Versin: 1.0
Tutorial Instalacin y Uso de jSIGPAC
NDICE
1 2 Introduccin .............................................................................3 Instalacin del programa jSIGPAC ............................................4
2.1 2.2 2.3 2.3.1 2.3.2 2.3.3 Instalacin JAI (Java Advanced Imaging) ................ 4 Instalacin jSIGPAC ................................................. 5 Definicin de la Variables de Entorno ....................... 6 Definir la variable CLASSPATH........................................9 Definir la variable JSIGPAC_NAVEGADOR ........................9 Definir la variable JSIGPAC_MEM .................................. 10
3 4 5
Uso del jSIGPAG......................................................................11 Utilizacin del mapa Ortofoto con Compe GPS.........................17 Manual de jSIGPAC por el autor del programa: jrariasf ...........21
Tutorial Instalacin y Uso de jSIGPAC
pg. 2 de 21
Tutorial Instalacin y Uso de jSIGPAC
1 Introduccin
En este documento, se intenta explicar de forma sencilla tanto la Instalacin del jSIGPAC como el uso del mismo. No hay nada que no se haya dicho en los foros de los que se ha optenido la informacin aqu expuesta, pero si se ha hecho un esfuerzo para presentarla de forma minuciosa e inteligible. Foros fuente de informacin: jSIGPAC v5.5.2: Descarga y ensamblado de mapas (el Padre de la criatura) http://foro.todopocketpc.com/showthread.php?t=88775 (digamos que es el oficial) Esquema paso a paso de utilizacin del jSIGPAC Tutorial sobre el uso del jSIGPAC en conjuncin con el CompeGPS para realizar planos calibrados Para el tutorial vamos a utilizar los siguientes componentes: JRE (Java Runtime Enviroment): http://www.java.com/es/download/manual.jsp Java Advanced Imaging: https://jai.dev.java.net/binary-builds.html#Stable_builds_1.1.4 El software jSIGPAC para PC pgina del autor: http://www.myjavaserver.com/~jrariasf/sigpac/sigpac.html (jSIGPAC_v5.5.2.zip). Conexin a Internet para entrar a la pgina http://sigpac.mapa.es/fega/visor/
Tutorial Instalacin y Uso de jSIGPAC
pg. 3 de 21
Tutorial Instalacin y Uso de jSIGPAC
2 Instalacin del programa jSIGPAC
2.1 Instalacin JAI (Java Advanced Imaging)
Desconprimir el fichero jSIGPAC.ZIP, adjunto a este tutorial, sobre la Unidad C: y veremos una estructura de diretorios/ficheros como la imagn que se muestra a continuacin:
Los ficheros: mlibwrapper_jai.jar, jai_core.jar y jai_codec.jar son los que definiremos en la variable CLASSPATH ms adelante.
Las DLLs del directorio bin las copias al directorio C:\WINDOWS\system32. Son las libreras que permiten acelerar el tratamiento de las imgenes. Son estas 3: mlib_jai_util.dll mlib_jai_mmx.dll mlib_jai.dll Aunque el autor del programa, jrariasf, slo indica que se copie milib_jai.dll, copiando las tres no hay ningn problema. Si en lugar de utilizar el fichero jSIGPAC.ZIP, te lo descargas de la Web (la versin estable) lleva un autoinstalable que te dejar los ficheros en C:\Archivos de programa\Java Advanced Imaging 1.1.3\lib Tnlo en
Tutorial Instalacin y Uso de jSIGPAC
pg. 4 de 21
Tutorial Instalacin y Uso de jSIGPAC
cuenta a la hora de definir las Variables de Entorno que se indica ms adelante.
2.2 Instalacin jSIGPAC
Cuando hemos descomprimido el fichero jSIGPAC.ZIP, nos ha dejado una estructura de ficheros como se indica en la siguiente figura. El (jSIGPAC) es el ejecutable que despus explicaremos como utilizarlo. (create un link en el escritorio para que te sea ms fcil)
Tutorial Instalacin y Uso de jSIGPAC
pg. 5 de 21
Tutorial Instalacin y Uso de jSIGPAC
2.3 Definicin de la Variables de Entorno
Para definir las variables de entorno necesarias para el correcto funcionamiento de jSIGPAC se tienen que definir las Variables de Entorno: CLASSPATH JSIGPAC_NAVEGADOR JSIGPAC_MEM Ir a Inicio seleccionar Panel de Control (que est en modo Vista clsica) y seleccionar Sistema.
Tutorial Instalacin y Uso de jSIGPAC
pg. 6 de 21
Tutorial Instalacin y Uso de jSIGPAC
Aparecer una pantalla como esta:
Tutorial Instalacin y Uso de jSIGPAC
pg. 7 de 21
Tutorial Instalacin y Uso de jSIGPAC
Selecciona la pestaa de Opciones avanzadas y luego le das al botn Variables de entorno.
Tutorial Instalacin y Uso de jSIGPAC
pg. 8 de 21
Tutorial Instalacin y Uso de jSIGPAC
2.3.1 Definir la variable CLASSPATH
Una vez que has copiado el JAI tal como se indica anteriormente, en C:\JAI\lib tenemos los siguientes ficheros: mlibwrapper_jai.jar jai_core.jar jai_codec.jar En Variables de usuario selecciona Nueva y aparecer una ventana como esta, e introduces los datos: CLASSPATH .;C:\JAI\lib\jai_codec.jar;C:\JAI\lib\jai_core.jar;C:\JAI\lib\mlibwrapper_jai.jar Cuidado con el punto (.) del inicio
2.3.2
Definir la variable JSIGPAC_NAVEGADOR
En Variables de usuario selecciona Nueva y aparecer una ventana como esta, e introduces los datos: JSIGPAC_NAVEGADOR C:\Archivos de programa\Internet Explorer\iexplore.exe
Tutorial Instalacin y Uso de jSIGPAC
pg. 9 de 21
Tutorial Instalacin y Uso de jSIGPAC
2.3.3 Definir la variable JSIGPAC_MEM
En Variables de sistema selecciona Nueva y aparecer una ventana como esta, e introduces los datos: JSIGPAC_MEM -Xmx1024m
Cuidado con el signo menos (-) del inicio. Suele ser el punto ms conflictivo. Si te olvidas de ese detalle, vers que al ejecutar el jSIGPAG da unos errores que despistan, incluso se empea en que instales el JRE.
Tutorial Instalacin y Uso de jSIGPAC
pg. 10 de 21
Tutorial Instalacin y Uso de jSIGPAC
3 Uso del jSIGPAG
Entramos a http://sigpac.mapa.es/fega/visor/ y localizamos la zona de la cual queremos realizar un mapa. Para este tutorial vamos a calibrar el mapa del valle de Chistau (Republica Independiente de Chistau).
Anotamos la coordenada UTM X e Y de la esquina superior izquierda de la zona a mapear y la de la esquina inferior derecha
Tutorial Instalacin y Uso de jSIGPAC
pg. 11 de 21
Tutorial Instalacin y Uso de jSIGPAC
Ejecutamos el programa jSIGPAC
jSIGPAG.EXE
Tutorial Instalacin y Uso de jSIGPAC
pg. 12 de 21
Tutorial Instalacin y Uso de jSIGPAC
2
1
4
(1) Seleccionar el Servidor: Nacional Espaa (2) Seleccionar el tipo de plano: Topogrfico o Ortofoto (en cuyo caso debers
elegi la escala: 1:25000, 1:200000, ...)
(3) Seleccionar la Zona o Uso: el que figura en las coordenadas del Visor del SIGPAC. Canarias (28), Galicia (29), Catalua, Baleares y este de Aragn (31), resto de
la Pennsula (30)
(4) Selecciona el datum en el que irn las coordenadas UTM que posteriormente teclears en X e Y. Normalmente, dejarlo como est, ya que segn el servidor elegido, el valor del datum toma el valor adecuado en la mayora de los casos Marcar la opciones esquina y total. Introducir las coordenadas UTM X e Y de la esquina superior izquierda del mapa total (en el datum ED50 que es el que da el visor del SigPac); Pulsar el botn Esq Inf Der para introducir el valor UTM de la esquina inferior derecha. Tambin se puede introducir el ancho y alto total del mapa en metros en lugar de la Esq Inf Der.
Tutorial Instalacin y Uso de jSIGPAC
pg. 13 de 21
Tutorial Instalacin y Uso de jSIGPAC
Activar la casilla de generacin de ficheros de calibracin y la casilla WGS84 Desactivar QuitaManchas Seleccionar la resolucin (0.5, 1, 2, 4, ....) metros/pixel; Pulsar con el botn derecho del ratn sobre el botn descargar.. para que recalcule los valores de X, Y, ancho y alto que utilizar finalmente. Dar un nombre al mapa (si pulsas con el botn derecho del ratn donde pone "Fichero:" entonces se crear automticamente un nombre de fichero); Pulsamos en carpeta... para elegir el destino donde guardaremos el mapa y en Fichero ponemos el nombre que le daremos. Nosotros hemos llamado al archivo Chisten Topo.
Pulsar el botn Copiar Valores Seleccionar el Factor de compresin JPEG Activar la casilla Borrar ficheros intermedios Activas la casilla Descargar y ensamblar; pulsamos el botn ensamblar.. Ahora veremos en la ventana en modo texto como se van capturando los fragmentos que compondrn el mapa final, a continuacin se ensamblarna los
Tutorial Instalacin y Uso de jSIGPAC
pg. 14 de 21
Tutorial Instalacin y Uso de jSIGPAC
fracmentos en un nico mapa. Cuando termine nos saldr esta pantalla con el texto al final PROCESO FINALIZADO. Tamben se puede ejecutar en dos fases separadas: primero descargamos pulsando el botn descargar y cuando termine la fase de descarga, pulsamos en Copiar valores y con el campo Descargar y ensamblar desmarcado, pulsamos el botn ensamblar..
Tutorial Instalacin y Uso de jSIGPAC
pg. 15 de 21
Tutorial Instalacin y Uso de jSIGPAC
Al terminar de descargarse los fragmentos pulsamos en Copiar valores y en ensamblar. Otra vez en la ventana en modo texto veremos suceder cosas y nos dar el mensaje de que se ha realizado el proceso correctamente.
Con esto ya hemos conseguido el mapa en formato .jpg y los distintos ficheros de calibracin: Fichero de calibracion de Ozi: Chisten Topo.map Fichero de calibracion de Compe GPS: Chisten Topo.imp Fichero de calibracion de GPS Tuner: Chisten Topo.gmi Fichero de calibracion de PathAway (.pwm): Chisten Topo.pwm Fichero de calibracion .JGW: Chisten Topo.jgw Fichero de calibracion Global Mapper .gms: Chisten Topo.gms Fichero de calibracion de ERS: Chisten Topo.ers Fichero de calibracion de Tracky: Chisten Topo.txt
Tutorial Instalacin y Uso de jSIGPAC
pg. 16 de 21
Tutorial Instalacin y Uso de jSIGPAC
4 Utilizacin del mapa Ortofoto con Compe GPS
Abrimos CompeGPS Land y vamos a Mapas > Abrir Mapa. Buscamos la carpeta que hemos indicado anteriormente al jSIGPAC y abrimos el archivo .imp
Tutorial Instalacin y Uso de jSIGPAC
pg. 17 de 21
Tutorial Instalacin y Uso de jSIGPAC
Ya tenemos en el PC el mapa con la calibracin realizada correctamente. Sobre l podemos trazar Rutas, definir Waypoints y multitud de operaciones ms que no trataremos en este tutorial.
Tutorial Instalacin y Uso de jSIGPAC
pg. 18 de 21
Tutorial Instalacin y Uso de jSIGPAC
Conectamos la PDA al PC e iniciamos el CompeGPS Pocket Land. Pulsamos con el botn derecho sobre cualquier punto del mapa y seleccionamos Enviar a > Enviar Mapa a CompeGPS Pocket.
Seleccionamos la opcin Formato RMAP y Aceptamos
El mapa aparecer en la PDA. Sobre este mapa ya podemos navegar con la PDA con la confianza de que la calibracin es correcta y nos llevar por el camino elegido.
Tutorial Instalacin y Uso de jSIGPAC
pg. 19 de 21
Tutorial Instalacin y Uso de jSIGPAC
Tutorial Instalacin y Uso de jSIGPAC
Pg. 20 de 21
Tutorial Instalacin y Uso de jSIGPAC
5 Manual de jSIGPAC por el autor del programa: jrariasf
Tutorial Instalacin y Uso de jSIGPAC
Pg. 21 de 21
Das könnte Ihnen auch gefallen
- Compilador C CCS y Simulador Proteus para Microcontroladores PICVon EverandCompilador C CCS y Simulador Proteus para Microcontroladores PICBewertung: 2.5 von 5 Sternen2.5/5 (5)
- Imagen satelital de TurrialbaDokument68 SeitenImagen satelital de TurrialbaSergio VelasquezNoch keine Bewertungen
- JEE 7 a Fondo: Diseño y desarrollo de aplicaciones Java EnterpriseVon EverandJEE 7 a Fondo: Diseño y desarrollo de aplicaciones Java EnterpriseNoch keine Bewertungen
- Manual Gps HiperDokument32 SeitenManual Gps HiperAriel UrietaNoch keine Bewertungen
- Guía metodológica de iniciación al programa SAP2000®Von EverandGuía metodológica de iniciación al programa SAP2000®Bewertung: 5 von 5 Sternen5/5 (3)
- Max Test 2020 Mat EsDokument72 SeitenMax Test 2020 Mat EsHugo MamaniNoch keine Bewertungen
- Plantilla 3 - Plantilla - Paso3Dokument30 SeitenPlantilla 3 - Plantilla - Paso3stefany morenoNoch keine Bewertungen
- DNR GarminDokument28 SeitenDNR Garminirbinfabian100% (1)
- Resolución de averías lógicas en equipos microinformáticos. IFCT0309Von EverandResolución de averías lógicas en equipos microinformáticos. IFCT0309Noch keine Bewertungen
- Postgresql - Postgis - PracticaDokument28 SeitenPostgresql - Postgis - Practicasebas_123Noch keine Bewertungen
- Programación Java - Una Guía para Principiantes para Aprender Java Paso a PasoVon EverandProgramación Java - Una Guía para Principiantes para Aprender Java Paso a PasoBewertung: 3 von 5 Sternen3/5 (7)
- Postgresql Postgis PracticaDokument27 SeitenPostgresql Postgis PracticalarxxxNoch keine Bewertungen
- Pasos para Instalar Target For ArcgisDokument2 SeitenPasos para Instalar Target For ArcgisDaniela ConstanteNoch keine Bewertungen
- Manual para El Postproceso de Imágenes Obtenidas A Partir de Una Aeronave Tripulada RemotamenteDokument23 SeitenManual para El Postproceso de Imágenes Obtenidas A Partir de Una Aeronave Tripulada Remotamenteisabel0reaNoch keine Bewertungen
- Crear Automáticamente Un Mapa de Uso Del Suelo en QGISDokument9 SeitenCrear Automáticamente Un Mapa de Uso Del Suelo en QGISEber Cconislla Chacmana100% (1)
- Manual de Instalacion Configuracion - Servicio de DigitalizaciónDokument18 SeitenManual de Instalacion Configuracion - Servicio de DigitalizaciónERIKA TRUJILLONoch keine Bewertungen
- Manual TGODokument15 SeitenManual TGOEder ParedesNoch keine Bewertungen
- MANUAL GPS HiperDokument32 SeitenMANUAL GPS HiperAriel UrietaNoch keine Bewertungen
- Manual Instalacion KeeperDokument13 SeitenManual Instalacion Keeperromina_y_gabyNoch keine Bewertungen
- Instalación MapFactor GPS Windows CEDokument8 SeitenInstalación MapFactor GPS Windows CEjuanpablodinapoli4730Noch keine Bewertungen
- VisualMILL 6 Tutorial EspDokument39 SeitenVisualMILL 6 Tutorial EspEros TresNoch keine Bewertungen
- Presentacion Del Informe Del CMG Como Forma Del Examen Practico FinalDokument25 SeitenPresentacion Del Informe Del CMG Como Forma Del Examen Practico FinalGarcia Gabriel CarmenNoch keine Bewertungen
- Instalación de Mapas GBC Garmin 4.6.2Dokument8 SeitenInstalación de Mapas GBC Garmin 4.6.2Claudio M. StessensNoch keine Bewertungen
- Instalacion Mapa Con BASECAMPDokument7 SeitenInstalacion Mapa Con BASECAMPNicolas Rodrigo Coronel AcostaNoch keine Bewertungen
- Manual Gps Utility v11Dokument17 SeitenManual Gps Utility v11Juan Diego Chavarría RojasNoch keine Bewertungen
- Extracion de Imagenes Google EarthDokument8 SeitenExtracion de Imagenes Google EarthKarina AlarconNoch keine Bewertungen
- QGIS TeledeteccionDokument28 SeitenQGIS TeledeteccionFrank AnguloNoch keine Bewertungen
- Manual de Usuario DEHA Internet PDFDokument29 SeitenManual de Usuario DEHA Internet PDFAngel CiarbonettiNoch keine Bewertungen
- Creacion de PCBs Eagle en 3DDokument11 SeitenCreacion de PCBs Eagle en 3DLuis Alfonso Parra Letterni100% (1)
- Georeferenciacion de Imagen SatelitalDokument14 SeitenGeoreferenciacion de Imagen SatelitalTanii PaücarNoch keine Bewertungen
- Manual Del UsuarioDokument19 SeitenManual Del UsuarioAleja GómezNoch keine Bewertungen
- Manual Agromapas Traducido V3.6Dokument43 SeitenManual Agromapas Traducido V3.6Ls_paranormalNoch keine Bewertungen
- Max Test EditableDokument44 SeitenMax Test EditableHugo MamaniNoch keine Bewertungen
- Tutorial Instalacion JKSimblastDokument9 SeitenTutorial Instalacion JKSimblastMatias VidalNoch keine Bewertungen
- Sumario: Shaahmirf23Dokument22 SeitenSumario: Shaahmirf23PabliXxfgNoch keine Bewertungen
- Manual Del Usuario de Global MapperDokument105 SeitenManual Del Usuario de Global MapperJCHAHUAJ100% (4)
- Instructivo Lgo 2005 InegiDokument150 SeitenInstructivo Lgo 2005 InegiGeovanny MCNoch keine Bewertungen
- RhinoCAM - GSG - Esp Ej1Dokument37 SeitenRhinoCAM - GSG - Esp Ej1Irenita BasilottaNoch keine Bewertungen
- Manual Instalación y Manejo de Pico-SAM9G45Dokument46 SeitenManual Instalación y Manejo de Pico-SAM9G45Andrés Lara CollazosNoch keine Bewertungen
- Guía para El Desarrollo Del Componete Práctico y Rúbrica de Evalaución - Unidad 3 - Fase 5 - Mapificación Con QGIS - Componente PracticoDokument22 SeitenGuía para El Desarrollo Del Componete Práctico y Rúbrica de Evalaución - Unidad 3 - Fase 5 - Mapificación Con QGIS - Componente PracticoSindy CarrilloNoch keine Bewertungen
- WWW Tuning Gps Com Ar Instructivos Recien Compraste El Gps eDokument34 SeitenWWW Tuning Gps Com Ar Instructivos Recien Compraste El Gps eOscar MalamudNoch keine Bewertungen
- FH03 - Tarea MV 3Dokument2 SeitenFH03 - Tarea MV 3Marina PreciadosNoch keine Bewertungen
- Tema 01 - Union de Bandas de Una Imagen Landsat Con Erdas Image 2014Dokument10 SeitenTema 01 - Union de Bandas de Una Imagen Landsat Con Erdas Image 2014Mitzy SalazarNoch keine Bewertungen
- Guia Instalacion Actualizacion 350 PDFDokument23 SeitenGuia Instalacion Actualizacion 350 PDFandreclNoch keine Bewertungen
- SnapTwain Manual Del Usuario ESDokument18 SeitenSnapTwain Manual Del Usuario ESKaijNoch keine Bewertungen
- Guía Practica 16 - 1 FotointerpretaciònDokument31 SeitenGuía Practica 16 - 1 FotointerpretaciònJavier MartinezNoch keine Bewertungen
- Manual para La Instalacin y Uso Del Programa GPS UtilityDokument14 SeitenManual para La Instalacin y Uso Del Programa GPS UtilityFilipe BragaNoch keine Bewertungen
- Tutorial Visualizacion de Datos Lidar en Global MapperDokument17 SeitenTutorial Visualizacion de Datos Lidar en Global MapperAmaliaNathalyOtáloraNoch keine Bewertungen
- Manual TrackerDokument22 SeitenManual TrackerFelipe AndresNoch keine Bewertungen
- Manual de Usuario Registrador de Datos de Tuberia GX Catalogo 11275 - EspDokument149 SeitenManual de Usuario Registrador de Datos de Tuberia GX Catalogo 11275 - EspDiego Fernando HenaoNoch keine Bewertungen
- Plantilla 3 - Plantilla - Paso3 - NombreEstudianteDokument14 SeitenPlantilla 3 - Plantilla - Paso3 - NombreEstudianteEdwin Alexander Perez OrozcoNoch keine Bewertungen
- Manual CofoProvinciaDokument7 SeitenManual CofoProvinciaAdrianNoch keine Bewertungen
- Descarga imágenes satélite Google MapsDokument9 SeitenDescarga imágenes satélite Google MapsLuis Tinoco LacayoNoch keine Bewertungen
- Guia Instalacion SICAMDokument7 SeitenGuia Instalacion SICAMJhonatan Loza100% (1)
- Instructivo de Instalacion Software Cspro77Dokument12 SeitenInstructivo de Instalacion Software Cspro77Carlos Arturo Pereira CristanchoNoch keine Bewertungen
- Instalación Herramientas InformáticasDokument27 SeitenInstalación Herramientas InformáticasSoporte UIONoch keine Bewertungen
- Instalacion de MatlabDokument26 SeitenInstalacion de MatlabKevin JessidNoch keine Bewertungen
- Módulo 1Dokument38 SeitenMódulo 1Robinsón Castillo VenturaNoch keine Bewertungen
- Guia 6 de RedesDokument31 SeitenGuia 6 de RedesEdgar92535Noch keine Bewertungen
- Trucos Excel PDFDokument28 SeitenTrucos Excel PDFArnau PerendreuNoch keine Bewertungen
- Manual de Instalación - Crocodile ChemistryDokument9 SeitenManual de Instalación - Crocodile ChemistryRamses GalindoNoch keine Bewertungen
- Processing Un Lenguaje Al Alcance de Todos PDFDokument233 SeitenProcessing Un Lenguaje Al Alcance de Todos PDFAlberto GuillenNoch keine Bewertungen
- Introducción A UMLetDokument13 SeitenIntroducción A UMLetnickScribanoNoch keine Bewertungen
- Manual de CREA 2Dokument103 SeitenManual de CREA 2Sabina_17Noch keine Bewertungen
- Creación de conceptos en PresupuestoDokument41 SeitenCreación de conceptos en PresupuestoGuillermo Hortigüela CordobaNoch keine Bewertungen
- AVIDEMUX - EjerciciosDokument5 SeitenAVIDEMUX - Ejerciciosadri84Noch keine Bewertungen
- Lufp7 Pasarela Profi Mbs (Es)Dokument52 SeitenLufp7 Pasarela Profi Mbs (Es)fsalviniNoch keine Bewertungen
- Instalación de Tune UpDokument19 SeitenInstalación de Tune UpJuan MelchorNoch keine Bewertungen
- Introduccion A RationalDeveloperIDokument80 SeitenIntroduccion A RationalDeveloperINico Menna100% (1)
- Manual BG1 EspDokument63 SeitenManual BG1 EspPau De Ancos LamelaNoch keine Bewertungen
- 4controles en Power BuilderDokument3 Seiten4controles en Power BuilderEduardo PerdomoNoch keine Bewertungen
- Sistemas Dinamicos 2Dokument23 SeitenSistemas Dinamicos 2alejandroNoch keine Bewertungen
- Sesion 2. Autocad 2D 2020Dokument17 SeitenSesion 2. Autocad 2D 2020Favio Cueva100% (1)
- Apuntes Formularios-Word PDFDokument8 SeitenApuntes Formularios-Word PDFHUrbina NatyNoch keine Bewertungen
- Tekla - Manual BasicoDokument83 SeitenTekla - Manual BasicoRon100% (1)
- Cuestionario 01HERIBERTO CHURADokument11 SeitenCuestionario 01HERIBERTO CHURAHeriberto Jesus ChuraNoch keine Bewertungen
- Manual Usuario ProEducaDokument30 SeitenManual Usuario ProEducaDiego MaldonadoNoch keine Bewertungen
- Manual - Inventarios 2009 Sic Jac PDFDokument73 SeitenManual - Inventarios 2009 Sic Jac PDFjorgebm1986100% (1)
- Em CoisaDokument43 SeitenEm Coisawilly_net123100% (1)
- W2 1 Tablas.1Dokument53 SeitenW2 1 Tablas.1Haydee Guadalupe Figueroa QuispeNoch keine Bewertungen
- Programacion Grafica Con RAPTORGraph - En.esDokument16 SeitenProgramacion Grafica Con RAPTORGraph - En.esAlexis Armando MejiaNoch keine Bewertungen
- Guia Operacion Lector Iclock700Dokument28 SeitenGuia Operacion Lector Iclock700Nelson TapiaNoch keine Bewertungen
- Tesina Caes-Ing en Sistemas Computacionales Rev-05Dokument50 SeitenTesina Caes-Ing en Sistemas Computacionales Rev-05Oiram AvlisNoch keine Bewertungen
- Manual GambasDokument29 SeitenManual GambasmtcyosNoch keine Bewertungen
- Comandos de Autocad 2023-IDokument22 SeitenComandos de Autocad 2023-IYuber Zúñiga OchoaNoch keine Bewertungen
- Lab3 4 1 2Dokument14 SeitenLab3 4 1 2SergioNoch keine Bewertungen
- Manual Configuracion Seguridad GmailDokument8 SeitenManual Configuracion Seguridad GmailJefferson German Vazquez HernandezNoch keine Bewertungen
- Guía completa de GoogleDokument31 SeitenGuía completa de GoogleGerman Luñak100% (1)