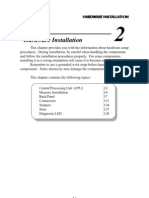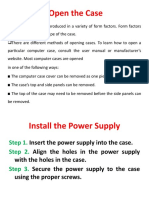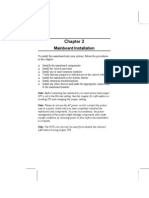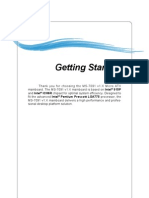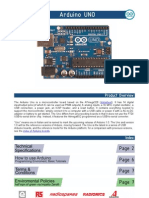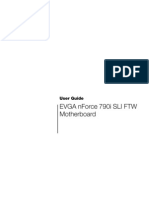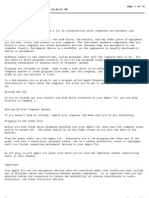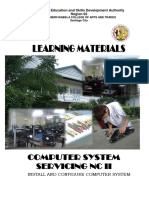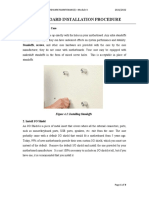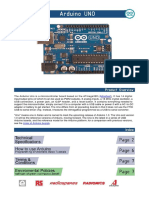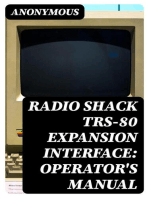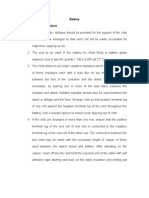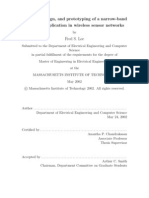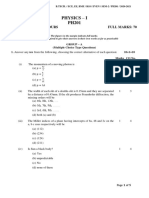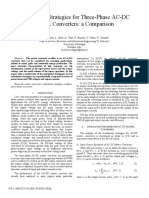Beruflich Dokumente
Kultur Dokumente
ARIA Manual
Hochgeladen von
enrique@micasa.orgOriginaltitel
Copyright
Verfügbare Formate
Dieses Dokument teilen
Dokument teilen oder einbetten
Stufen Sie dieses Dokument als nützlich ein?
Sind diese Inhalte unangemessen?
Dieses Dokument meldenCopyright:
Verfügbare Formate
ARIA Manual
Hochgeladen von
enrique@micasa.orgCopyright:
Verfügbare Formate
ARIA
Users Manual Manuel de lutilisateur Anwenderhandbuch Manuale per loperatore Manual del usuario
At Antec, we continually refine and improve our products to ensure the highest quality. So it's possible that your new case may differ slightly from the descriptions in this manual. This isn't a problem; it's simply an improvement. As of the date of publication, all features, descriptions, and illustrations in this manual are correct.
4.
Disclaimer
normal, and won't affect functionality. (In other words there may be extra standoffs.) Remove unnecessary standoffs. There are two empty standoff holes in the case. Insert the extra clip-on standoffs from your tool bag into the holes should your motherboard require it. Attach your motherboard to the brass standoffs with the provided Phillipshead screws. Your motherboard is now installed.
This manual is intended only as a guide for Antec's computer enclosures. For detailed instructions on installing your motherboard and peripherals, please refer to the user 's manuals which were supplied with with your components and drives.
Aria MicroATX Cube Case Your new case includes a preinstalled 300 Watt AR300 power supply, with Universal Input and Active PFC (power factor correction). The AR300 includes a quiet, low-speed 120mm fan that exhausts heat from the case. The Universal Input feature allows you to connect the power supply to any standard power circuit between 90VAC and 265VAC, without having to worry about setting a voltage switch. The Active PFC feature improves the power factor of the power supply by altering the input current wave shape. This results in increased energy efficiency, reduced heat loss, prolonged life for power distribution and consumption equipment, and improved output voltage stability. Note: AR300's active PFC circuitry complies with European standard regulation code EN61000-3-2. Setting Up 1. Place the case upright on a flat, stable surface. The power supply fan should be at the back, facing you. 2. Remove the screw from the rear of the case and remove the top panel by sliding it towards the rear of the case. Set the panel safely aside. 3. At the rear of each side panel, you'll find a locking tab. Remove both panels by squeezing the tabs and pushing the panels towards the front of the case. 4. Inside the case, you'll see the 8-in-1 card reader, the power supply, some wiring with marked connectors (USB, PWR etc.), an installed I/O panel and a power cord. You'll also find a bag of hardware (screws, clip-on standoff, a fan bracket, etc.). Installing the Motherboard This manual does not cover CPU, RAM, or expansion card installation. Please consult your motherboard manual for specific mounting instructions and troubleshooting. 1. 2. 3. Make sure you have the appropriate I/O panel for your motherboard. If the standard panel provided is not suitable for your motherboard, please contact your motherboard manufacturer for the correct I/O panel. This case includes two brass standoffs and four clip-on standoffs, which are preinstalled. Line up the holes on your motherboard with the standoffs. Install the motherboard by sliding it towards the rear of the case until the hook on each of the clip-on standoffs "clips" the holes on the motherboard. Not all motherboards will match with all of the provided standoffs; this is
1
Connecting the Power and LED The Antec AR300 is an ATX12V-compatible power supply. It has a single 20pin Main Power Connector, a SATA Power Connector, and a 4-pin +12V Power Connector for the motherboard. It also includes five 4-pin Peripheral Power Connectors for your drives. 1. 2. 3. 4. 5. Connect the 20-pin ATX power connector (and +12V connectors if appropriate) to your motherboard. Connect the Reset switch (labeled RESET SW) to your motherboard at the RST connector. Make sure the label always faces the front of the case. Connect the Power Switch (labeled POWER SW) to the PWR connector on your motherboard. Connect the Hard Drive Activity LED (labeled HDD LED) to the appropriate header on your motherboard. To power the front decorative LEDs, locate the 4-pin Molex connector that's attached to the front bezel. Connect it to a 4-pin connector on the power supply. The LED's will light up when you turn on your system.
Connecting the USB ports You'll find two 5-pin internal USB connectors (on separate cable sets) attached to the front USB connectors. Note: If you want to use both front USB connectors and the 8-in-1 card reader, your motherboard must have at least 3 internal USB headers. Here's how to connect the internal USB connector to your motherboard headers: Pin Signal Name 1 3 5 7 9 USB Power 1 Negative Signal 1 Positive Signal 1 Ground 1 Key (No Connection) Pin 2 4 6 8 10 Signal Name USB Power 2 Negative Signal 2 Positive Signal 2 Ground 2 Empty Pin
1.
Check the USB pin layout in your motherboard user manual and make sure it follows this standard pin out: Pin 1: USB Power - may also be labeled +5V Pin 2: Negative Signal - may also be labeled P-, D-, USB0-, etc. Pin 3: Positive Signal - may also be labeled P+, D+, USB0+, etc. Pin 4: Ground Pin 5: Ground (sometimes this pin is missing) Note: Your motherboard's USB pin layout may differ from this common
2
2.
standard. If you're unsure of your motherboard's layout, please contact technical support at your motherboard's manufacturer. Connect the 5-pin USB connector so that the red wire is on Pin 1 (Power, or +5V). The second header may be reversed (Power pin at the opposite end of the row) so be careful when you plug in both connectors.
with Pin 5 blocked. To connect the card reader to your motherboard, follow the directions that explain how to connect the internal USB connector to your motherboard headers. (See the Connecting the USB ports section of this manual.) Note: Due to the blocked 'key' pin, you will need to use a motherboard USB header row with only 4 pins. If you are a brainiac who plans to run Linux Kernel 2.4.0 or higher, you do not need to install a separate driver. But you will need to edit the kernel code. Please see the file LINUX_HOWTO.txt on the Setup CD for editing instructions. Connecting the IEEE 1394 (FireWire, i.Link) Port There are six wires with connectors attached to the front-mounted IEEE 1394 port of your case. They consist of 2 sets of twisted pair cables: TPA (Twisted Pair A) and TPB (Twisted Pair B), a power cable (VP), and a ground cable (VG). Note: DO NOT connect the IEEE 1394 connectors to your motherboard's USB header. This could cause permanent damage to your motherboard. Pin Assignments for Front Panel IEEE 1394 Connector: Pin Signal Name 1 3 TPA+ Ground TPB+ +12V (Fused) Key (no pin) Pin 2 4 6 8 10 Signal Name TPAGround TPB+12V (Fused) Ground
8-in-1 Card Reader/Writer The card reader/writer includes an internal high-speed (480Mbps) USB 2.0 interface and external SM, SD/MMC, MS and CF Socket interfaces. It supports hot-swapping and Mass Storage Class Drive, and allows you to use different sockets at the same time. The following memory cards are supported: Compact Flash (CF) Type I Compact Flash Type II IBM Microdrive (MD) Smart Media (SM) Memory Stick (MS) Memory Stick Pro MultiMedia Card (MMC) Secure Digital Card (SD) The card ports are arranged as follows:
Important! Read the following instructions carefully and follow the installation method appropriate to your operating system. If you plan to run Windows 98/98SE or Windows 2000 SP2 or lower: 1. Before you physically connect the card reader to your motherboard, you must load the driver on the included CD. This means that you'll have to complete the system assembly process before you connect the card reader to the motherboard. Once you've assembled your system, proceed to Step 2 (below) to complete the card reader setup. Install Windows according to the instructions Microsoft provides. Once completed, continue with step 3. Put the driver CD into your CD drive, click on 'My Computer,' and then click on the CD drive icon. Run "Set Up" to install the driver. Turn off your computer and unplug the power cord. Remove either side panel of your Aria (if you closed it when you finished the assembly). On the cable attached to the 8-in-1 card reader, you'll find a 5-pin internal USB connector with Pin 5 blocked. To connect the card reader to your motherboard, follow the directions that explain how to connect the internal USB connector to your motherboard headers. (See the Connecting the USB ports section of this manual.) Note: Due to the blocked 'key' pin, you will need to use a motherboard USB header row with only 4 pins. Close the open side panel. Your card reader is now installed. 1. 2. 3. 4.
5 7 9
2. 3. 4. 5.
Locate and identify the pin-out of the IEEE 1394 port on your motherboard. Connect the VP connector to the power pin. Connect the VG connector to the ground pin. There are two sets of data pins. Each set consists of a plus and a minus pin. They are usually marked as TPA+ and TPA-, TPB+ and TPB-. a. Connect the TPA+ connector to the TPA+ data pin and TPA- connector to the TPA- data pin. b. Connect the TPB+ connector to the TPB+ data pin and TPB- connector to the TPB- data pin.
6.
Connecting the Audio Ports There is an Intel standard 10-pin connector (with 7 individual wires with connectors) coming out from the front panel speaker and microphone connection. If your motherboard supports Intel's standard onboard audio connector, you can plug in the 10-pin connector directly onto the board. For non-Intel standard audio connection, you need to plug the 7 individual connectors to the motherboard. See instruction below: Locate the internal audio connectors from your motherboard or sound card. Consult your motherboard or sound card manual for the pin-out positions. 1. 2. Microphone Power Pin: Connect the MIC connector to this pin. Input Pin: Connect the MIC-BIAS connector to this pin.
4
If you plan to run Windows 2000 SP3 and above, Windows XP, or Windows ME, you do not need to install a separate driver. You may connect the card reader to your motherboard at any time during the system assembly process. On the cable attached to the 8-in-1 card reader, you'll find a 5-pin internal USB connector
3
3. 4. 5. 6. 7.
Ground Pin: Connect the AUD GND connector to this pin. Front Right Speaker Out Pin: Connect the FPOUT-R connector to this pin. Front Left Speaker Out Pin: Connect the FPOUT-L connector to this pin. Rear Right Speaker Out Pin: Connect the RET-R connector to this pin. Rear Left Speaker Out Pin: Connect RET-L connector to this pin
rounded cables such as Antec Cobra Cables. The cables that are included with your drives should have a red strip on one side indicating pin number 1. If you use these cables, make sure that the red strip is on pin 1, usually toward the power connector. Optional Low Speed Cyclone Blower We've included an optional low speed Cyclone Blower for users who may want or need additional cooling for systems built into the Aria. The Cyclone Blower can be installed in any of the expansion slots. 1. Install the blower in the AGP expansion slot if it is empty. 2. If only an AGP card is used, install the blower in the third expansion slot (skip one slot). 3. If an AGP card and another card are used (sound card or TV card), install the blower in the 3rd slot, and install the other card to the 4th expansion slot (the last slot). 4. If an AGP card, and two other cards are needed, install the blower to the slot right next to the AGP slot (2nd slot). Optional Adjustable Fan Bracket Aria includes an optional fan bracket designed for use with aftermarket CPU heatsinks. This fan bracket can accommodate fans up to 92mm, but we suggest you use an 80mm fan. To use the optional fan bracket: 1. Remove the adjustable sliding rails from the tool box and attach them to the bottom of the power supply. 2. Attach a cooling fan to the bracket. Be sure that the fan is blowing in the proper direction; most heatsinks perform best when the fan is blowing air down onto the heatsink. For best results, please contact your heatsink manufacturer. Many fans have arrows on the side to show the direction of the airflow and the rotation of the fan blades. 3. Adjust the position of the fan over the heatsink.
Note: Your motherboard may not support rear speaker output. In this case, you do not need to connect RET-R and RET-L. Installing the Drives Aria includes a rapid-release flip-up drive cage, which allows easy drive installation. The cage incorporates four drive bays: one external 5.25" and three internal 3.5".
Photo 1
Photo 2
To install the external 5.25" device: 1. Remove the flip-up drive cage. 2. Insert the 5.25" device and align the screw holes with the rear set of holes on the cage. Fasten the drive with the included screws (see Photo 1). 3. If you choose not to use the included universal drive bay cover, align the screw holes with the front set of holes on the cage and fasten the drive with the included screws. To install internal 3.5" drives: You can install up to three internal hard drives. We recommend that you install your main drive horizontally under the 5.25" bay. 1. Insert the drive into the horizontal 3.5" drive bay and fasten it with the special screws (those with the rubber grommets). Note: The special screws will reduce noise by absorbing vibrations from your hard drive, but they can only be used with the horizontal bay. (For the two vertical bays, you'll need to use normal screws.) In addition, there are two strips of thermal tape located on each side of the horizontal bay, which will help transfer heat from the HDD to the cage (see Photo 2). You can also install two hard drives vertically on either side of the 5.25" bay. A strip of thermal tape is also preinstalled in each of these drive bays. Fasten the drives as described above. Note: You may not be able to use the additional vertically-mounted 3.5" drive bays, as they may interfere with the internal components. Do not use the grommetted screws on the vertical 3.5" drive bays, because they will interfere with the top cover of the case.
Antec Quality 3-Year parts and labor warranty (AQ3) See details at: http://www.antec-inc.com/warranty.html
2.
Connecting Data Cables After you've connected the devices to the power supply, you need to connect the data cables between the devices and the motherboard. To achieve the best data-transfer and cooling performance, Antec recommends using premium
5 6
Das könnte Ihnen auch gefallen
- Fusion 430 /fusion Black 430: User's ManualDokument9 SeitenFusion 430 /fusion Black 430: User's ManualMorgan PalmNoch keine Bewertungen
- Antec Fusion Remote Black Home TheaterDokument10 SeitenAntec Fusion Remote Black Home TheaterUmberto RosaNoch keine Bewertungen
- Nine Hundred: User's ManualDokument10 SeitenNine Hundred: User's ManualOSunTzuONoch keine Bewertungen
- P182 ManualDokument56 SeitenP182 ManualEnzo IonataNoch keine Bewertungen
- Hardware SetupDokument26 SeitenHardware SetupAdrian IslasNoch keine Bewertungen
- Assembling The Computer SystemDokument22 SeitenAssembling The Computer SystemvivekkumarsNoch keine Bewertungen
- CompTIA A+ Lesson 4 - Motherboard PIN Outs, Jumpers, External Ports, ConnectorsDokument9 SeitenCompTIA A+ Lesson 4 - Motherboard PIN Outs, Jumpers, External Ports, ConnectorsAli Ghalehban - علی قلعه بانNoch keine Bewertungen
- Ahanix MCE601: User's ManualDokument12 SeitenAhanix MCE601: User's ManualajtikhanoffNoch keine Bewertungen
- Antec 1200 ManualDokument11 SeitenAntec 1200 ManualmhtradeNoch keine Bewertungen
- Hardware InstallationDokument29 SeitenHardware InstallationHarjass SinghNoch keine Bewertungen
- How to Install a Motherboard in Under 40 StepsDokument5 SeitenHow to Install a Motherboard in Under 40 StepsVamsi BethapudiNoch keine Bewertungen
- Step by Step in Assembling A ComputerDokument30 SeitenStep by Step in Assembling A ComputerAndrea BatholomeoNoch keine Bewertungen
- BH6 EngDokument99 SeitenBH6 EngmnbvqwertNoch keine Bewertungen
- Part2 2Dokument19 SeitenPart2 2Alessandro VenturaNoch keine Bewertungen
- Manual 7728v1.0 MedionDokument22 SeitenManual 7728v1.0 MedionkaskafulNoch keine Bewertungen
- Diada Kimberly NDokument25 SeitenDiada Kimberly Namethyst BoholNoch keine Bewertungen
- MS-7091 M-ATX MainboardDokument25 SeitenMS-7091 M-ATX Mainboardstrangelove91Noch keine Bewertungen
- 661FXME Foxconn Easy Guide en 08-04-04Dokument8 Seiten661FXME Foxconn Easy Guide en 08-04-04Miguel CanoNoch keine Bewertungen
- Datasheet: Arduino-UnoDokument4 SeitenDatasheet: Arduino-UnoDragosNoch keine Bewertungen
- MS-7366 Manual Engl.Dokument47 SeitenMS-7366 Manual Engl.Charles WhyteNoch keine Bewertungen
- Gigabyte-Motherboard Installation Guide-GA-EP43-DS3L-EDokument40 SeitenGigabyte-Motherboard Installation Guide-GA-EP43-DS3L-EColmNoch keine Bewertungen
- English Quick Guide 2001Dokument3 SeitenEnglish Quick Guide 2001tigedt@yahoo.comNoch keine Bewertungen
- Arduino UNO R3Dokument4 SeitenArduino UNO R3Engr NaumanNoch keine Bewertungen
- ASSEMBLING COMPUTER: HOW TO BUILD A PCDokument48 SeitenASSEMBLING COMPUTER: HOW TO BUILD A PCCeejaay PelinaNoch keine Bewertungen
- Um Xqpack2Dokument13 SeitenUm Xqpack2peckman12Noch keine Bewertungen
- 7aiv0 2Dokument14 Seiten7aiv0 2xioNoch keine Bewertungen
- Hardware Setup: 2-1 Introduction To JumpersDokument14 SeitenHardware Setup: 2-1 Introduction To JumpersfostechNoch keine Bewertungen
- Motherboard Manual - 6701-Engl v1.0 - Ms-6701Dokument32 SeitenMotherboard Manual - 6701-Engl v1.0 - Ms-6701Athena de GuzmanNoch keine Bewertungen
- Manual Arduino UnoDokument8 SeitenManual Arduino UnoNuwando IbrahimaNoch keine Bewertungen
- Datasheet Arduino UnoDokument6 SeitenDatasheet Arduino UnoGerardo Pérez67% (3)
- All-Products Esuprt Desktop Esuprt Optiplex Desktop Optiplex-Fx160 Service Manual En-UsDokument65 SeitenAll-Products Esuprt Desktop Esuprt Optiplex Desktop Optiplex-Fx160 Service Manual En-UsAsep WahyudinNoch keine Bewertungen
- Really Bare Bones Board (Arduino) Revision B Assembly InstructionsDokument7 SeitenReally Bare Bones Board (Arduino) Revision B Assembly InstructionsyomeroNoch keine Bewertungen
- MD8828 MS7502 PDFDokument23 SeitenMD8828 MS7502 PDFvenon25700100% (3)
- OptiPlex FX160 Service ManualDokument65 SeitenOptiPlex FX160 Service ManualAhmed AlhalwanyNoch keine Bewertungen
- English Quick Guide 2001Dokument3 SeitenEnglish Quick Guide 2001Dony BvsNoch keine Bewertungen
- Abit I-45CV ManualDokument24 SeitenAbit I-45CV ManualSergio JuniorNoch keine Bewertungen
- x99 p4 Motherboard ManualDokument12 Seitenx99 p4 Motherboard ManualjenshankiewiczNoch keine Bewertungen
- Basic Computer Assembly Process - Rev. 7 1/5/08 (Xeon Servers)Dokument5 SeitenBasic Computer Assembly Process - Rev. 7 1/5/08 (Xeon Servers)Nebuchadnezzar Buggy Andamon SaysonNoch keine Bewertungen
- EVGA Nforce 790i SLI FTW Motherboard User GuideDokument84 SeitenEVGA Nforce 790i SLI FTW Motherboard User GuideryumacleodNoch keine Bewertungen
- Quick Start Guide: SY-6KL MainboardDokument16 SeitenQuick Start Guide: SY-6KL MainboardVejsil HrustićNoch keine Bewertungen
- Arduino - ArduinoBoardDuemilanoveDokument5 SeitenArduino - ArduinoBoardDuemilanoveanon_506903694Noch keine Bewertungen
- Boston ManualDokument22 SeitenBoston Manualkarthikc_625Noch keine Bewertungen
- Computer Assembly and DisassemblyDokument9 SeitenComputer Assembly and DisassemblyAllel CensoNoch keine Bewertungen
- Page 1 of 74 Iie Printed: Tuesday, March 4, 2003 10:40:15 AmDokument74 SeitenPage 1 of 74 Iie Printed: Tuesday, March 4, 2003 10:40:15 AmRiccardo RicciNoch keine Bewertungen
- A320m-K Pro V14Dokument12 SeitenA320m-K Pro V14Justin PhilipNoch keine Bewertungen
- ATAE Cluster System Hardware Quick Installation Guide (V200R002C10 - 03) (PDF) - enDokument49 SeitenATAE Cluster System Hardware Quick Installation Guide (V200R002C10 - 03) (PDF) - enK.samrah90Noch keine Bewertungen
- Hardware LabDokument72 SeitenHardware LabVenkannareddy YamnurNoch keine Bewertungen
- Installation of Operating SystemDokument56 SeitenInstallation of Operating SystemRandy RgtNoch keine Bewertungen
- Cosc 202 - Notes - 4Dokument9 SeitenCosc 202 - Notes - 4Aliyu muhammad gombeNoch keine Bewertungen
- IG-80 Series: Intel Pentium 4 System Board Socket 775 User's ManualDokument56 SeitenIG-80 Series: Intel Pentium 4 System Board Socket 775 User's Manual775i945GZNoch keine Bewertungen
- ArduinoDokument8 SeitenArduinopunkzenithNoch keine Bewertungen
- Computer Assembling: Romanian - American University of BucharestDokument18 SeitenComputer Assembling: Romanian - American University of Bucharestnicolaeoteanu100% (1)
- Catolico Abegail 075135Dokument38 SeitenCatolico Abegail 075135amethyst BoholNoch keine Bewertungen
- Radio Shack TRS-80 Expansion Interface: Operator's Manual: Catalog Numbers: 26-1140, 26-1141, 26-1142Von EverandRadio Shack TRS-80 Expansion Interface: Operator's Manual: Catalog Numbers: 26-1140, 26-1141, 26-1142Noch keine Bewertungen
- Exploring Arduino: Tools and Techniques for Engineering WizardryVon EverandExploring Arduino: Tools and Techniques for Engineering WizardryBewertung: 4.5 von 5 Sternen4.5/5 (5)
- Administrator and Helpdesk Interview Questions You'll Most Likely Be Asked: Job Interview Questions SeriesVon EverandAdministrator and Helpdesk Interview Questions You'll Most Likely Be Asked: Job Interview Questions SeriesNoch keine Bewertungen
- Digital LED Thermometer with Microcontroller AVR ATtiny13Von EverandDigital LED Thermometer with Microcontroller AVR ATtiny13Bewertung: 5 von 5 Sternen5/5 (1)
- Panasonic Lumix FZ5 User ManualDokument128 SeitenPanasonic Lumix FZ5 User ManualmarvinrobotNoch keine Bewertungen
- Bosch Dishwasher Service TrainingDokument119 SeitenBosch Dishwasher Service Trainingenrique@micasa.org79% (14)
- BGB30 GrillDokument38 SeitenBGB30 Grillenrique@micasa.orgNoch keine Bewertungen
- Samsung AS18A2QC Service ManualDokument28 SeitenSamsung AS18A2QC Service Manualenrique@micasa.org100% (1)
- ARIA ManualDokument4 SeitenARIA Manualenrique@micasa.orgNoch keine Bewertungen
- Delta Electronics Auxiliary Power Design SpecificationsDokument3 SeitenDelta Electronics Auxiliary Power Design SpecificationsSAEL SOLARNoch keine Bewertungen
- IR Value For Electrical Cable and WiringDokument9 SeitenIR Value For Electrical Cable and WiringSyamraj JayarajanNoch keine Bewertungen
- DORMA - ED200 - Service - Manual - PDF For Free - EbookbrowseDokument23 SeitenDORMA - ED200 - Service - Manual - PDF For Free - EbookbrowseDarwin Playz In EdenNoch keine Bewertungen
- Interrupt vector table: An essential data structureDokument3 SeitenInterrupt vector table: An essential data structureSAMEER AHMADNoch keine Bewertungen
- Several Mixers PDFDokument4 SeitenSeveral Mixers PDFRolandoIgorLeivaNoch keine Bewertungen
- Delta Ia-Hmi HMC Um en 20161006 PDFDokument235 SeitenDelta Ia-Hmi HMC Um en 20161006 PDFFlorinela EnceanuNoch keine Bewertungen
- Line Differential Red670Dokument12 SeitenLine Differential Red670Ashish ChughNoch keine Bewertungen
- Battery Installation ProcedureDokument5 SeitenBattery Installation ProceduresantoshkumarNoch keine Bewertungen
- Understanding Vector Group of Transformer (Part 2) - EEPDokument9 SeitenUnderstanding Vector Group of Transformer (Part 2) - EEPsasenthil241464Noch keine Bewertungen
- Bharath Institute of Higher Education and ResearchDokument5 SeitenBharath Institute of Higher Education and ResearchResearch Publication CentreNoch keine Bewertungen
- Analysis, Design, and Prototyping of A Narrow-Band Radio For Application in Wireless Sensor NetworksDokument126 SeitenAnalysis, Design, and Prototyping of A Narrow-Band Radio For Application in Wireless Sensor NetworksA. VillaNoch keine Bewertungen
- Embedded Controlled Drip Irrigation SystemDokument5 SeitenEmbedded Controlled Drip Irrigation SystemInternational Journal of Application or Innovation in Engineering & ManagementNoch keine Bewertungen
- Lesson 2-FM Transmitter TerbaruDokument52 SeitenLesson 2-FM Transmitter TerbaruRasyid To HomeworkNoch keine Bewertungen
- Relay - 7VK610 - Vasudev Power-Typical SettingsDokument1 SeiteRelay - 7VK610 - Vasudev Power-Typical SettingsVaibhav kumbharNoch keine Bewertungen
- Decibel ⇄ Linear Conversions for Cable SystemsDokument10 SeitenDecibel ⇄ Linear Conversions for Cable SystemsHoussem TeberNoch keine Bewertungen
- Delta AC Mini Plus EV Charger: Key FeaturesDokument2 SeitenDelta AC Mini Plus EV Charger: Key Featuresuidbali niagaNoch keine Bewertungen
- Definisi MCBDokument3 SeitenDefinisi MCBThBNNoch keine Bewertungen
- Home stereo single-chip tuner IC with electronic tuningDokument15 SeitenHome stereo single-chip tuner IC with electronic tuningevel1414Noch keine Bewertungen
- Vanguard Electric 2022Dokument24 SeitenVanguard Electric 2022Frederick GuerreroNoch keine Bewertungen
- Stepper Motor Literature ReviewDokument6 SeitenStepper Motor Literature Reviewbeemwvrfg100% (1)
- Ece, Ee, Bme Ph201 Physics - I r18Dokument5 SeitenEce, Ee, Bme Ph201 Physics - I r18dsreNoch keine Bewertungen
- Ug948 Vivado Sysgen TutorialDokument137 SeitenUg948 Vivado Sysgen TutorialQuỳnh Lê CôngNoch keine Bewertungen
- DIY Mixed Order Ambisonics Microphone ArrayDokument30 SeitenDIY Mixed Order Ambisonics Microphone ArrayDæveNoch keine Bewertungen
- Baldor-Reliance AC & DC Motor Installation & MaintenanceDokument4 SeitenBaldor-Reliance AC & DC Motor Installation & MaintenanceAriawan HasnanNoch keine Bewertungen
- Modulation Strategies For Three-Phase AC-DC Matrix Converters A ComparisonDokument7 SeitenModulation Strategies For Three-Phase AC-DC Matrix Converters A ComparisonSudip MondalNoch keine Bewertungen
- Audio Production.p101-149Dokument49 SeitenAudio Production.p101-149James PlianoNoch keine Bewertungen
- Anatomy and Types of Device Drivers ExplainedDokument15 SeitenAnatomy and Types of Device Drivers Explainedmerin50% (2)
- PHY 221 Long Quiz #3 - MagnetismDokument1 SeitePHY 221 Long Quiz #3 - MagnetismCatherine Shaina O. PasionNoch keine Bewertungen
- TC3720 DatasheetDokument2 SeitenTC3720 Datasheetkatada fareedNoch keine Bewertungen
- Design of Reconfigurable 2 Way Wilkinson Power Divider For WLAN ApplicationsDokument5 SeitenDesign of Reconfigurable 2 Way Wilkinson Power Divider For WLAN ApplicationsIPC20XXNoch keine Bewertungen