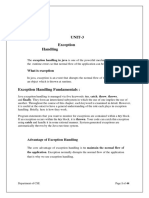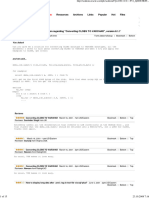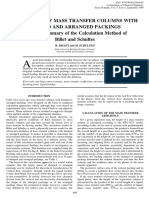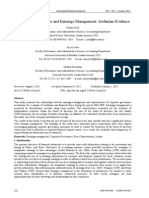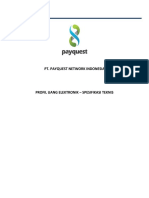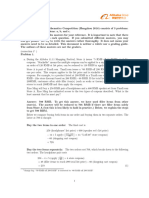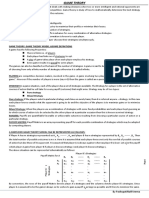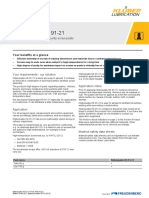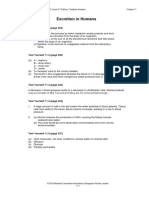Beruflich Dokumente
Kultur Dokumente
Installation Quick Start
Hochgeladen von
Tariq KhanOriginalbeschreibung:
Copyright
Verfügbare Formate
Dieses Dokument teilen
Dokument teilen oder einbetten
Stufen Sie dieses Dokument als nützlich ein?
Sind diese Inhalte unangemessen?
Dieses Dokument meldenCopyright:
Verfügbare Formate
Installation Quick Start
Hochgeladen von
Tariq KhanCopyright:
Verfügbare Formate
Installation Quick Start
Use the following procedures to install a new version of 11.4. This document gives a quick overview on how to run through a default installation of .
1.1 System Requirements
Pentium* III 500 MHz or higher processor (Pentium 4 2.4 GHz or higher or any AMD64 or Intel* EM64T processor recommended) 512 MB physical RAM (1 GB recommended) 3 GB available disk space (more recommended) 800 x 600 display resolution (1024 x 768 or higher recommended)
1.2 Installing
Use these instructions if there is no existing Linux system on your machine, or if you want to replace an existing Linux system. 1 Insert the DVD into the drive, then reboot the computer to start the installation program. 2 Start-Up 2 Select Installation on the boot screen and press [Enter]. This loads the installation program and starts the installation in normal mode. 3 Select the language and the keyboard layout to be used during the installation and for the installed system. Read the License Agreement and proceed with Next if you agree. If you do not agree, press Abort to terminate the installation. Installation Quick Start 3 4 Select New Installation and proceed with Next. 5 Either use the map or the drop down lists for Region and Time Zone to select the clock and time zone to use in your system. Proceed with Next. 4 Start-Up 6 Select the desktop system you would like to use. KDE and GNOME, are powerful graphical desktop environments similar to Windows, alternative selections are available when checking Other. Proceed with Next. 7 Define a partition setup for in this step. In most cases a reasonable scheme that can be accepted without change is proposed. Accept the proposal with Next and proceed with the installation. Experienced users can also customize the proposal (Edit Partition Setup) or apply their own partitioning scheme (Create Partition Setup). Installation Quick Start 5
8 Type your first and last name in the Users Full Name field, your login name in the Username field, and your password in the Password field. For security reasons, your password should be at least eight characters long and should contain uppercase and lowercase letters and numbers. Passwords are case-sensitive. Proceed with Next. By default, the password you enter here is also used for the system administrator, root. Uncheck the relevant option if you prefer to specify a different password for root in the next step. With automatic login enabled, the system boots straight to your desktop with no authentication at all. If you store sensitive data on your system, you should not enable this option as long as the computer can also be accessed by others. 6 Start-Up 9 Type a password for the system administrator account (called the root user). This step is skipped in case you had activated Use this Password for System Administrator in the previous step. You should never forget the root password. After you enter it here, the password cannot be retrieved. It can only be reset with administrative assistance. Proceed with Next. 10 Use the Installation Settings screen to review your choices as well as some automatically proposed settings. If necessary, change the settings. Click Install to proceed. Depending on your software selection you may have to accept additional license agreements by clicking Accept. Before the actual installation starts you will see the following screen: 11 Click Install to start the installation. Installation Quick Start 7 12 The installation usually takes between 15 and 30 minutes, depending on the system performance and the selected software scope. During the installation you may either view the product presentation, the release notes containing last-minute information, or the detailed installation log. 13 After completing the installation of all selected software packages and the basic system setup, the installation boots into the new Linux system, to perform the automatic system configuration. This routine attempts to configure your network and Internet access and sets up your hardware. This process does not need any interaction. 8 Start-Up 14 If you have chosen the automatic login function, the desktop directly starts. Otherwise you will see the login screen. Click on your username, and type your password in the Password field. Press [Enter] to login.
Das könnte Ihnen auch gefallen
- Shoe Dog: A Memoir by the Creator of NikeVon EverandShoe Dog: A Memoir by the Creator of NikeBewertung: 4.5 von 5 Sternen4.5/5 (537)
- The Yellow House: A Memoir (2019 National Book Award Winner)Von EverandThe Yellow House: A Memoir (2019 National Book Award Winner)Bewertung: 4 von 5 Sternen4/5 (98)
- The Subtle Art of Not Giving a F*ck: A Counterintuitive Approach to Living a Good LifeVon EverandThe Subtle Art of Not Giving a F*ck: A Counterintuitive Approach to Living a Good LifeBewertung: 4 von 5 Sternen4/5 (5794)
- The Little Book of Hygge: Danish Secrets to Happy LivingVon EverandThe Little Book of Hygge: Danish Secrets to Happy LivingBewertung: 3.5 von 5 Sternen3.5/5 (400)
- Grit: The Power of Passion and PerseveranceVon EverandGrit: The Power of Passion and PerseveranceBewertung: 4 von 5 Sternen4/5 (588)
- Elon Musk: Tesla, SpaceX, and the Quest for a Fantastic FutureVon EverandElon Musk: Tesla, SpaceX, and the Quest for a Fantastic FutureBewertung: 4.5 von 5 Sternen4.5/5 (474)
- A Heartbreaking Work Of Staggering Genius: A Memoir Based on a True StoryVon EverandA Heartbreaking Work Of Staggering Genius: A Memoir Based on a True StoryBewertung: 3.5 von 5 Sternen3.5/5 (231)
- Hidden Figures: The American Dream and the Untold Story of the Black Women Mathematicians Who Helped Win the Space RaceVon EverandHidden Figures: The American Dream and the Untold Story of the Black Women Mathematicians Who Helped Win the Space RaceBewertung: 4 von 5 Sternen4/5 (895)
- Team of Rivals: The Political Genius of Abraham LincolnVon EverandTeam of Rivals: The Political Genius of Abraham LincolnBewertung: 4.5 von 5 Sternen4.5/5 (234)
- Never Split the Difference: Negotiating As If Your Life Depended On ItVon EverandNever Split the Difference: Negotiating As If Your Life Depended On ItBewertung: 4.5 von 5 Sternen4.5/5 (838)
- The Emperor of All Maladies: A Biography of CancerVon EverandThe Emperor of All Maladies: A Biography of CancerBewertung: 4.5 von 5 Sternen4.5/5 (271)
- Devil in the Grove: Thurgood Marshall, the Groveland Boys, and the Dawn of a New AmericaVon EverandDevil in the Grove: Thurgood Marshall, the Groveland Boys, and the Dawn of a New AmericaBewertung: 4.5 von 5 Sternen4.5/5 (266)
- On Fire: The (Burning) Case for a Green New DealVon EverandOn Fire: The (Burning) Case for a Green New DealBewertung: 4 von 5 Sternen4/5 (74)
- The Unwinding: An Inner History of the New AmericaVon EverandThe Unwinding: An Inner History of the New AmericaBewertung: 4 von 5 Sternen4/5 (45)
- The Hard Thing About Hard Things: Building a Business When There Are No Easy AnswersVon EverandThe Hard Thing About Hard Things: Building a Business When There Are No Easy AnswersBewertung: 4.5 von 5 Sternen4.5/5 (345)
- The World Is Flat 3.0: A Brief History of the Twenty-first CenturyVon EverandThe World Is Flat 3.0: A Brief History of the Twenty-first CenturyBewertung: 3.5 von 5 Sternen3.5/5 (2259)
- The Gifts of Imperfection: Let Go of Who You Think You're Supposed to Be and Embrace Who You AreVon EverandThe Gifts of Imperfection: Let Go of Who You Think You're Supposed to Be and Embrace Who You AreBewertung: 4 von 5 Sternen4/5 (1090)
- The Sympathizer: A Novel (Pulitzer Prize for Fiction)Von EverandThe Sympathizer: A Novel (Pulitzer Prize for Fiction)Bewertung: 4.5 von 5 Sternen4.5/5 (121)
- Her Body and Other Parties: StoriesVon EverandHer Body and Other Parties: StoriesBewertung: 4 von 5 Sternen4/5 (821)
- Eaton Xeffect Industrial Switchgear Range Catalog Ca003002en en UsDokument379 SeitenEaton Xeffect Industrial Switchgear Range Catalog Ca003002en en UsMAURIZIO MARININoch keine Bewertungen
- Jaap's Puzzle PageDokument1 SeiteJaap's Puzzle PagePhilippe DenielNoch keine Bewertungen
- CN101A Timer ManualDokument2 SeitenCN101A Timer ManualMauricioVilalvaJr.0% (1)
- CS405PC JP Unit-3Dokument44 SeitenCS405PC JP Unit-3MEGHANA 3Noch keine Bewertungen
- Converting CLOBs 2 VARCHARDokument15 SeitenConverting CLOBs 2 VARCHARMa GicNoch keine Bewertungen
- Gree Dehumidifier Service ManualDokument58 SeitenGree Dehumidifier Service Manualjdv1234Noch keine Bewertungen
- Field Report of Attock-Cherat Range PDFDokument6 SeitenField Report of Attock-Cherat Range PDFAslam KhanNoch keine Bewertungen
- Arthashastra: Citation NeededDokument4 SeitenArthashastra: Citation NeededtusharNoch keine Bewertungen
- Din 2095Dokument42 SeitenDin 2095Eduardo ValenciaNoch keine Bewertungen
- SuperDeck All ModelsDokument12 SeitenSuperDeck All Modelsarthur chungNoch keine Bewertungen
- 1 s2.0 S0263876299718186 Main PDFDokument7 Seiten1 s2.0 S0263876299718186 Main PDFLeydi PatiñoNoch keine Bewertungen
- Optimum Policy ControlDokument4 SeitenOptimum Policy ControlKimberly VargasNoch keine Bewertungen
- List NotesDokument27 SeitenList NotesMohit MauryaNoch keine Bewertungen
- Susan Abed (2012) - Corporate Governance and Earnings Management Jordanian EvidenceDokument10 SeitenSusan Abed (2012) - Corporate Governance and Earnings Management Jordanian Evidenceheryp123Noch keine Bewertungen
- 39 - Profil Uang Elektronik - Spesifikasi TeknisDokument9 Seiten39 - Profil Uang Elektronik - Spesifikasi TeknisM DedeNoch keine Bewertungen
- Mazda 3Dokument5 SeitenMazda 3Jhony GranadosNoch keine Bewertungen
- Lab Report Bacteria CountDokument5 SeitenLab Report Bacteria Countsarahyahaya67% (3)
- Nilfisk 2016Dokument12 SeitenNilfisk 2016Ilham HamidNoch keine Bewertungen
- Ali Math Competition 3 English Reference SolutionsDokument11 SeitenAli Math Competition 3 English Reference SolutionsJEREMIAH ITCHAGBENoch keine Bewertungen
- Acoustical Materials 2.0Dokument16 SeitenAcoustical Materials 2.0anuragNoch keine Bewertungen
- Game TheoryDokument13 SeitenGame TheoryPriyanka ChaurasiyaNoch keine Bewertungen
- Applications of Linear Algebra in Computer ScienceDokument8 SeitenApplications of Linear Algebra in Computer ScienceSameed Ahmed Rafi100% (2)
- Klüberpaste HS 91-21 EN enDokument4 SeitenKlüberpaste HS 91-21 EN entroy2k0Noch keine Bewertungen
- Chapter 1 - Distillation PDFDokument107 SeitenChapter 1 - Distillation PDFFatin Natasha NazriNoch keine Bewertungen
- Excretion in Humans: Test Yourself 11.1 (Page 223)Dokument2 SeitenExcretion in Humans: Test Yourself 11.1 (Page 223)leeNoch keine Bewertungen
- 1 Priority KeywordDokument8 Seiten1 Priority KeywordKavithaNoch keine Bewertungen
- Creating Interfaces For The SAP Application Interface Framework With Service Implementation WorkbenchDokument12 SeitenCreating Interfaces For The SAP Application Interface Framework With Service Implementation WorkbenchKrishanu DuttaNoch keine Bewertungen
- Sap Query Procedure (Sqvi)Dokument8 SeitenSap Query Procedure (Sqvi)nona_rose218Noch keine Bewertungen
- Chapter Test 2nd Quarter.Dokument5 SeitenChapter Test 2nd Quarter.Roziel MontalbanNoch keine Bewertungen
- Satellite Communication Module 4Dokument34 SeitenSatellite Communication Module 4JKNoch keine Bewertungen