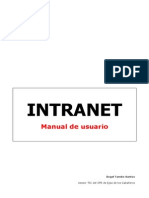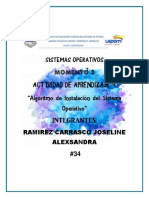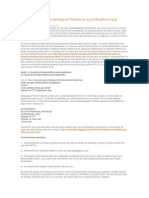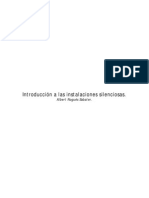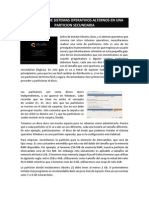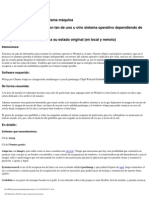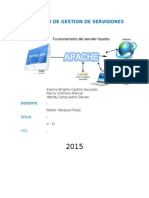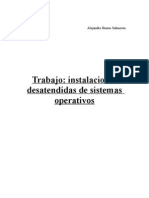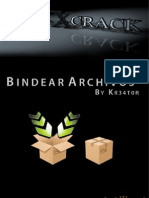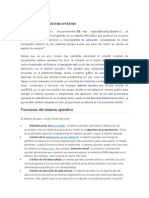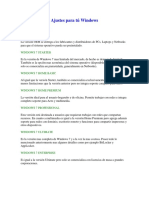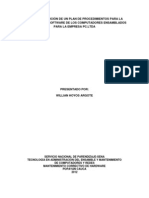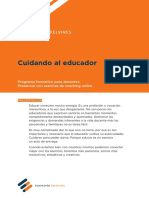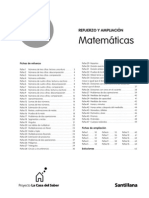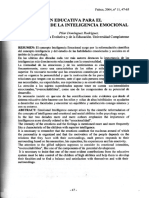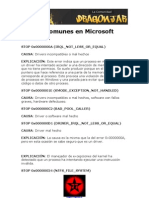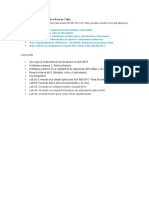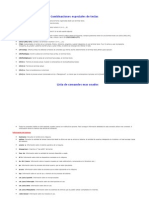Beruflich Dokumente
Kultur Dokumente
Intranet-Manual de Usuario
Hochgeladen von
Angel Tambo SantosOriginaltitel
Copyright
Verfügbare Formate
Dieses Dokument teilen
Dokument teilen oder einbetten
Stufen Sie dieses Dokument als nützlich ein?
Sind diese Inhalte unangemessen?
Dieses Dokument meldenCopyright:
Verfügbare Formate
Intranet-Manual de Usuario
Hochgeladen von
Angel Tambo SantosCopyright:
Verfügbare Formate
MANUAL DE USUARIO
ngel Tambo Santos 2010
INTRANET 2 Manual de usuario
INTRODUCCIN
El intercambio de informacin, de archivos para que todos los alumnos trabajen en sus ordenadores, los trabajos realizados por los alumnos para que los profesores los puedan ver estaba siendo un problema importante el primer ao de experiencia con los tablets en el aula porque la utilizacin de las carpetas compartidas supona ralentizar sobremanera todo el proceso de intercambio de archivos. Otras opciones tambin eran lentas y engorrosas como la utilizacin de memorias externas que iban pasando de ordenador a ordenador o, incluso, el enviar por correo electrnico los archivos para que cada uno los descargara, en este caso de Internet. Este problema requera una solucin urgente si no queramos que los profesores (tambin los alumnos) se desmoralizaran por las continuas prdidas de tiempo. En este entorno naci Intranet. La idea general es que en un ordenador de la red local del centro se instala el software de servidor (Apache con el intrprete PHP y el gestor de bases de datos MySQL) y se pone la web de la Intranet para que est operativa desde cualquier ordenador de la red local. El administrador de la Intranet puede dar de alta a tantos profesores y alumnos como desee, de tal manera que cada uno de ellos tendr su carpeta personal en el servidor en la que puede crear/eliminar carpetas, subir archivos, eliminarlos, renombrarlos, copiarlos y, por supuesto, descargarlos. Adems todos los usuarios de la web (sean registrados o no) puedes descargar de una carpeta general los archivos que en ella estn. A esta carpeta slo pueden subir archivos, crear carpetas los profesores, para evitar usos inadecuados y que los archivos aparezcan y desaparezcan de manera inconveniente. Este sistema aporta un plus de seguridad manteniendo la confidencialidad de los datos que hay en las carpetas personales, y un plus de accesibilidad para la descarga de archivos por parte de cualquier usuario que conecte a la Intranet. Intranet 2 es la heredera de la primera Intranet, a la que se le aaden algunas funcionalidades que pueden resultar interesantes para el trabajo en el aula.
ngel Tambo Santos
pg. 1
INTRANET 2 Manual de usuario
Como se ha comentado antes, est pensada para que funcione dentro de una red local, ms que para que est en Internet. Por ello, hay que instalar en uno de los ordenadores de la red el software de servidor (Apache) con el intrprete del lenguaje PHP y el gestor de bases de datos MySQL. Puede instalarse en cualquier ordenador, pero convendr que tenga un espacio libre suficiente en el disco duro.
INSTALACIN
Para poner en funcionamiento la Intranet, debemos preparar un ordenador (no hace falta instalarlo en todos los ordenadores) de la red local como servidor Web. Para ello instalaremos la aplicacin Appserv ya que es un paquete que, adems de ser gratuito, nos permite instalar de una sola vez, el servidor Apache, el intrprete PHP y MySQL, todos ellos necesarios para un correcto funcionamiento de la Intranet. Obviamente, podemos optar por instalar los mdulos independientemente y configurarlos a mano, pero aqu nos centraremos en la instalacin de Appserv. Una vez instalado esto, tenemos que descomprimir el archivo Intranet.zip que previamente hemos descargado, en la carpeta adecuada. Despus procederemos a la configuracin en cuatro pasos muy sencillos. Vamos a ello. Instalacin de AppServ Hay varias versiones que funcionan correctamente. Est probado con la versin 2.4.x y la 2.5.5. con Windows XP. Sobre Windows 7 corre perfectamente con Appserv 2.6.0. Con todas ellas funciona bien la Intranet. Como paso previo, para los centros de Aragn, que tenemos el congelador instalado, deberemos descongelar el ordenador en que vamos a instalar esta aplicacin Una vez descargado (puedes hacerlo desde el apartado de descargas de la web de la aplicacin http://www.catedu.es/intranetypupitre/), sigue estos pasos:
ngel Tambo Santos
pg. 2
INTRANET 2 Manual de usuario
1. Haz doble clic sobre el archivo appserv-win32x.x.x.exe que te has descargado y aparecer la ventana de bienvenida del asistente de instalacin.
2. Pulsando Next > nos aparecer en la misma ventana el acuerdo de licencia que espera que aceptemos:
3. En esta ventana pulsamos sobre el botn I Agree (supongo que aceptas el acuerdo de licencia gratuita) Ser entonces cuando nos aparezca en la ventana la opcin para elegir la ubicacin de la carpeta en que queremos instalar Appserv. Este paso es importante. En los centros escolares de Aragn tenemos instalado el Congelador en todos los ordenadores, con el disco C: convenientemente congelado. Si en este punto no tenemos cuidado y no cambiamos la ubicacin, nos encontraremos con que no se guardan los cambios que se van produciendo en la Intranet (archivos subidos, alta de usuarios). Por supuesto que, si no tienes congelado el ordenador, puedes instalarlo en la unidad de disco que ms te convenga (que tenga suficiente espacio para contener los archivos que se suban a la Intranet).
ngel Tambo Santos
pg. 3
INTRANET 2 Manual de usuario
4. Podemos pulsar sobre el botn Browse para elegir la localizacin en que se instalar o bien escribir la direccin directamente en el rea de texto. Una vez hecho, pulsamos sobre el botn Next > para que aparezca la siguiente ventana, en la que te pregunta qu componentes quieres instalar.
5. Puedes dejar seleccionadas todas las opciones, pero desde luego, son imprescindibles las tres primeras: Apache, MySQL y PHP. Podemos, pues pulsar el botn Next > para continuar. Ahora empezamos con la configuracin de Apache (el programa que nos convierte el ordenador en servidor Web). No tenemos por qu modificar las opciones que nos propone, as que las dejamos como estn.
6. Al pulsar el botn Next > entramos en la configuracin de MySQL. Te propone (dependiendo de la versin que utilices) una contrasea para el administrador (usuario root). Podemos borrar la contrasea que propone, pero conviene ponerle una. Eso s, deberemos recordarla pues, en caso contrario, no podremos hacer funcionar Intranet.. El resto lo dejamos como nos lo propone en la instalacin
7. Pulsando ahora en el botn Install, se procede a la instalacin tal y como se lo hemos indicado. Aparecer, cuando termine una ventana en la que nos pregunta si arranca Apache y MySQL. Lo dejamos marcado y pulsamos el botn Finish.
ngel Tambo Santos
pg. 4
INTRANET 2 Manual de usuario
8. Ya est! Ya podemos descomprimir el archivo Intranet.zip que nos hayamos descargado. Por resumir un poco el proceso, instalamos Appserv tal y como nos lo propone, a excepcin de la ruta en que lo instalar (nosotros elegimos en el disco D:) y la contrasea de la configuracin de MySQL. Si tienes el congelador instalado, supongo que antes de hacer esto has descongelado y reiniciado el sistema. Ahora hay que instalar Intranet, as que todava no lo congeles. Instalacin de la Intranet Ahora, si todava no lo hemos hecho, nos descargamos el archivo intranet2.zip y lo guardamos en alguna parte de nuestro disco. Puedes descargarlo desde el espacio del autor (http://www.catedu.es/intranetypupitre/) Primero tenemos que descomprimirlo. Para eso, lo buscamos en el disco y pulsamos sobre el archivo con el botn derecho. Aparecer un men emergente en el que habr opciones como las siguientes, que me aparecen a m porque tengo instalado WinRar (con otros programas de compresin de archivos como WinZip aparecern tambin, aunque nombre de forma distinta las opciones): Elijo la primera de las opciones: Extraer ficheros para extraer todo el contenido del paquete zip en la carpeta que yo elija. Aparecer la ventana correspondiente para elegir dnde descomprimir. Tengo que buscar en el disco D: (o el disco en que he instalado Appserv), la carpeta Appserv y dentro de ella la carpeta www. Pulso en el botn Aceptar y en muy poco tiempo lo tengo descomprimido en su sitio. Ya est todo hecho. Ahora, antes de volver a congelar el ordenador,
ngel Tambo Santos
pg. 5
INTRANET 2 Manual de usuario
convendr que entres en la Intranet para que se ejecute la instalacin (que la hace automtica) en un proceso totalmente transparente y que no requiere intervencin ninguna. Para entrar slo tenemos que teclear en la barra de direccin del navegador: http://localhost/intranet/ Slo falta tener en cuenta un detalle. La Intranet no funcionar si tiene activado el firewall de Windows y no tiene los permisos adecuados para que funcione. Lo ms fcil es deshabilitar el firewall de Windows (se accede desde el Panel de Control). Una vez qe lo hemos hecho, que se ha autoinstalado la Intranet, ya podemos congelar el equipo y reiniciarlo. Ms adelante se explica qu nombre de usuario y contrasea queda creada para el administrador. Cmo entrar en la Intranet desde otros equipos de la red local Para acceder a la Intranet desde el propio ordenador en que est instalada, la frmula es la dicha anteriormente, pero para acceder desde otros equipos de la red local hay que hacer algunas averiguaciones previas. En primer lugar tenemos que saber el nombre del ordenador que contiene la Intranet o, en su defecto, la IP que toma en la red local. Para saber el nombre basta con que pulsemos con el botn derecho del ratn sobre el icono de Mi PC del escritorio o sobre el vnculo del botn inicio. Entre las opciones que aparecern elegimos la ltima: Propiedades. En la ventana que nos aparece elegimos la ficha Nombre del Equipo. All podremos ver el nombre que tiene el ordenador. En el caso del ejemplo, el equipo se llama porttil. ste es el dato que nos interesa.
ngel Tambo Santos
pg. 6
INTRANET 2 Manual de usuario
Sabiendo esto, desde cualquier otro ordenador de la red local se podr acceder a l tecleando en la barra de direcciones del navegador de Internet lo siguiente: http://portatil/intranet/ Ten en cuenta que porttil tienes que cambiarlo por el nombre que tiene el ordenador en el que est instalada la Intranet. No ser mala idea que, una vez que se ha accedido a la Intranet, se guarde en favoritos (o marcadores) o bien se ponga como pgina de inicio del navegador.
PERFILES DE USUARIO
En la Intranet hay cuatro niveles de permisos que paso a describir brevemente empezando por el nivel ms bajo de permisos para acabar con el ms alto. Invitado El Invitado es el usuario que entra en la Intranet y no se identifica. No tiene permiso ms que para descargar los archivos de la carpeta Descargas, ver y acceder a las webs en la red local y las webs preferidas. Alumno Cuando un usuario se identifica y es reconocido como alumno tiene acceso a todo lo que tiene acceso el invitado y, adems, puede acceder a Mi carpeta (su carpeta personal) y en ella puede crear carpetas, subir archivos, eliminar carpetas y archivos. En definitiva, tiene control total sobre el contenido de su carpeta. Adems puede cambiar su contrasea tantas veces como quiera, aunque habr que advertir a los alumnos que no conviene estar cambindola continuamente. Profesor Adems de tener acceso a todo lo que tienen los alumnos, los profesores pueden:
ngel Tambo Santos
pg. 7
INTRANET 2 Manual de usuario
Ver las carpetas de cualquier otro alumno teniendo control completo sobre ellas. Tener control total sobre los contenidos que hay en la carpeta descargas (subir archivos, crear carpetas...) Tener acceso a la carpeta reservada para los profesores y que se encuentra dentro de la carpeta descargas. Aadir webs preferidas y modificar las que l mismo ha introducido Asociar carpetas de alumnos a su perfil para una descarga ms rpida y eficiente Aadir y modificar usuarios, aunque siempre con permiso de alumno
Administrador Es el usuario que tiene permiso total sobre la Intranet. Por supuesto, tiene permiso para todo lo que lo tiene cualquier profesor, pero, adems: Puede dar de alta y modificar a usuarios profesores. Puede modificar las webs preferidas que han introducido otros profesores. Puede configurar la Intranet. Puede hacer copias de seguridad de los contenidos de la Intranet.
Cuando no se ha utilizado todava la Intranet, el nombre de usuario y contrasea del administrador son: Usuario: admin Contrasea: admin.
Convendr que la primera vez que el administrador se identifique, modifique su contrasea y los datos de configuracin.
ngel Tambo Santos
pg. 8
INTRANET 2 Manual de usuario
DESCRIPCIN GENERAL DE LA HERRAMIENTA
Cabecera
Area de men
rea de contenido
rbol de carpetas
En la imagen pueden verse las distintas reas que componen la intranet. Veamos una por una. Cabecera Lo principal en ella son los datos del centro y el anagrama del mismo. Todos estos datos los pone el Administrador de la Intranet desde la opcin de configuracin. rea de men En ella estn las opciones que en cada momento estn disponibles, segn el permiso que tenga el usuario, y el formulario para identificarse. La imagen muestra el rea de men para el invitado. Las siguientes reas son las correspondientes a usuarios que se han identificado:
ngel Tambo Santos
pg. 9
INTRANET 2 Manual de usuario
Alumno:
Profesor:
Administrador:
Vemos que, una vez identificado el usuario, al pie del rea de men aparece el nombre del interesado. Aparecen, adems, los botones para los que tiene permiso el usuario. Ha desaparecido tambin el formulario para identificarse, y, en su lugar est la opcin de cerrar la sesin. Junto a ella aparecer el enlace a El Pupitre si es que la Intranet detecta que est instalado en el ordenador en que se encuentra la Intranet. rbol de carpetas No tiene otra funcin que la de facilitar la navegacin por las carpetas de la intranet. Funciona igual que el rbol de carpetas del explorador de archivos de Windows y pinchando en una carpeta concreta, aparece su contenido en el rea de contenido. rea de contenido Es el rea donde se van a desarrollar la mayor parte de las acciones. All aparecer el contenido de la carpeta seleccionada o aparecer la informacin y enlaces segn la opcin del men que tengamos elegida y que veremos detalladamente ms adelante.
ngel Tambo Santos
pg. 10
INTRANET 2 Manual de usuario
CARPETA DESCARGAS Y MI CARPETA
Ambas opciones tienen un funcionamiento idntico. La diferencia est en que la carpeta Descargas es la carpeta a la que todos tienen acceso para descargar archivos y/o carpetas y Mi carpeta es la carpeta a la que nicamente el usuario propietario tiene acceso pudiendo ejercer un control total sobre el contenido. A esto hay que hacer una salvedad: los profesores s podrn tomar el control sobre las carpetas de los alumnos, pero nunca un alumno de la carpeta de otro alumno. Igualmente, el Administrador tendr acceso a las carpetas de todos los alumnos y de todos los profesores.
Para distinguir claramente si nos encontramos en la carpeta Descargas o en Mi Carpeta, el color de fondo de la zona del rbol de carpetas cambia. En la carpeta Descargas permanece blanco y amarillo en Mi Carpeta. El funcionamiento es muy sencillo. Si pinchamos sobre una carpeta, sta se abre mostrando su contenido. Si pinchamos sobre un archivo, tenemos opcin para descargarlo. Aqu hay que hacer una consideracin importante, si queremos evitarnos problemas en el uso diario de la Intranet. Al mensaje que aparece cuando se pincha en el nombre de un archivo convendr elegir siempre la opcin Guardar. Una vez guardado el archivo en el disco duro del usuario, puede abrirlo. Si no hacemos esto se producirn errores tales como que alguien ha elegido
ngel Tambo Santos
pg. 11
INTRANET 2 Manual de usuario
la opcin Abrir, ha modificado el documento y posteriormente ha guardado ste quedndose el usuario tranquilo de que los cambios se han guardado. Sin embargo, hacindolo as, abrimos un documento que est en la carpeta de temporales de Internet, con un nombre que no siempre concuerda con el que esperamos, y que es difcil de encontrar para utilizarlo en posteriores ocasiones.
Por tanto, acostumbremos a los alumnos y acostumbrmonos nosotros a elegir la opcin Guardar siempre.
Junto a cada archivo/carpeta aparece un campo de verificacin para elegir varios a la vez. Esto nos permitir hacer operaciones en bloque como descargar, copiar, mover tanto archivos como carpetas e incluso combinando archivos y carpetas. Si queremos seleccionar todos podemos pulsar sobre el campo que encabeza la lista. En una lnea roja aparece el nombre de la carpeta que es visible en ese momento y, bajo ella, los botones que estn disponibles, segn los casos. Para todos ellos es necesario haber elegido antes uno o varios elementos de la carpeta (archivos y/o carpetas). Si es que el usuario tiene permiso para hacerlo, podr realizar lo siguiente: Descargar: Permite descargas masivas y est disponible en todo momento, aunque no se est identificado. Se genera un archivo .zip que se propone para la descarga. En este archivo .zip est contenido todo lo que hayamos seleccionado con los campos de verificacin. Hay que tener en cuenta que, dependiendo de lo que hayamos seleccionado, el proceso puede ser algo lento, segn lo que le cueste generar el archivo comprimido con todo lo solicitado.
ngel Tambo Santos
pg. 12
INTRANET 2 Manual de usuario
Copiar: Aquello que hemos seleccionado, podemos copiarlo a otra carpeta que elegiremos de la lista que nos presente a continuacin. La copia supone que se conserva el original en su misma ubicacin.
Mover: Es igual que la opcin copiar, pero en este caso no se conserva el original. Los archivos y carpetas se copian en la carpeta que se elija y desaparecen de la ubicacin original.
Borrar: Es la opcin para eliminar archivos. Tambin pueden eliminarse carpetas, pero stas deben estar vacas. Si marcamos una carpeta para borrar y esa carpeta contiene archivos y/o carpetas, no se borrar.
Renombrar: Esta opcin nos permite cambiar el nombre a las carpetas/archivos elegidos. Por ltimo, si el usuario tiene per-
miso, le aparecern las opciones para crear carpetas nuevas y subir archivos. Para crear carpetas basta con poner el nombre en el campo llamado Nueva carpeta y pinchar en el botn Crear. Para subir un archivo pinchamos en el botn Examinar, con lo que nos aparecer la ventana de bsqueda de archivos en el ordenador de usuario para que lo elija y acepte el archivo que se desee. Despus hay que pinchar en el botn Subir archivo. No puede subirse ms de un archivo cada vez. En ocasiones encontraremos un icono a la derecha del nombre del archivo.
ngel Tambo Santos
pg. 13
INTRANET 2 Manual de usuario
Este icono aparece nicamente en la imgenes de formato jpg, gif y png y nos sirve para visualizarlas antes de descargarlas:
Por ltimo, decir que para facilitar la bsqueda de los archivos en la lista que aparece en el rea de contenido, pueden ordenarse por orden alfabtico del nombre, por tamaos o por fecha de modificacin. Basta con pinchar sobre el encabezado de la tabla, alternndose el orden creciente o decreciente tras las sucesivas pulsaciones.
CAMBIAR CONTRASEA
Esta opcin est disponible para todos los usuarios que se han identificado. Permite modificar la propia contrasea en cualquier momento. Para hacerlo hay que poner la contrasea actual, la que quiere cambiarse y despus poner por dos veces la nueva contrasea. Hay que tener en cuenta que no se admiten espacios, ni , ni tildes, ni caracteres especiales. Conviene limitarse a letras en minsculas y nmeros. En todo caso hay que poner hasta un mximo de 10 caracteres.
ngel Tambo Santos
pg. 14
INTRANET 2 Manual de usuario
WEBS EN LA RED LOCAL
Esta seccin est disponible en todo momento y para todos los usuarios. De hecho no es necesario ni siquiera identificarse para poder acceder a ella. La funcionalidad de esta opcin es facilitar a los usuarios de la Intranet el acceso a webs que hubiera en la red local. Aprovechando que tenemos instalado un servidor web en el ordenador en que est instalada la Intranet, podemos poner el l algunas webs para que la navegacin ser ms cmoda y eficiente por parte de los usuarios. Pongamos un ejemplo de uso para entender mejor las ventajas que nos ofrece. En determinado momento podemos necesitar que todos los alumnos del aula trabajen en una webquest. Evidentemente, podrn acceder a ella por Internet, normalmente, sin problemas, pero si tenemos a 25 alumnos de mi clase navegando a la vez por Internet (y posiblemente tambin en otras aulas), el ancho de banda puede resultar escaso. Si tenemos la posibilidad de descargar esa webquest, podremos ponerla en el servidor donde est instalada la Intranet y acceder a ella desde la red local. De esta forma, el ancho de banda ya no es tanto problema, agilizndose sobremanera la navegacin. Para conseguir esto, una vez descargada la web que nos interese (o que hayamos elaborado nosotros y no est en Internet), basta con ponerla en el ordenador que hace de servidor en la carpeta: d:\Appserv\www (en el caso de que se haya seguido el manual de instalacin de Appserv). Pero ms sencillo es disponer de la web en un archivo comprimido .zip que puede elegirse al Examinar del campo de formulario para Subir una nueva web en la red local. En el momento en que se pulse el botn enviar, la web se subir al servidor y se descomprimir en el lugar adecuado. Para ello crear una carpeta con el mismo nombre que tiene el archivo .zip y dentro pondr la web. Esto slo puede hacerlo el administrador de Intranet.
ngel Tambo Santos
pg. 15
INTRANET 2 Manual de usuario
Al entrar en Webs en la red local tendremos una pantalla de esta forma: que no es otra cosa que la lista de carpetas que cuelgan de D:\Appserv\www. Pinchando sobre ellas, se abre la web elegida en otra ventana del navegador.
Botn de descarga de la web en un archivo zip
Botn de edicin. (Slo disponible para el Administrador)
Botn de borrado. (Slo disponible para el Administrador)
Tambin el administrador puede editar el nombre de la web que aparece en el listado. Para ello tiene que pulsar sobre el botn de edicin que aparece a la izquierda del nombre de la web. Igualmente, puede borrarla completamente del servidor pulsando sobre la papelera que est en la parte derecha de cada lnea del listado. Adems, el administrador de la Intranet tiene la opcin de bloquear algunas carpetas que no interesan que aparezcan en el listado de webs en la red local. Las webs estn pero no son visibles desde aqu.. Para bloquearlas, cuando el administrador entra en esta seccin, le aparece el vnculo Editar la lista de webs bloqueadas (tal como aparece en la imagen superior). Este vnculo no aparecer para el resto de usuarios. Vemos tambin, al lado de cada una de las webs aparece el icono de archivo comprimido. La funcin es la de que los alumnos puedan llevarse la pgina web a su ordenador para que pueda visitarla cuando no est disponible la intranet. Esta funcin est disponible para todos los usuarios.
ngel Tambo Santos
pg. 16
INTRANET 2 Manual de usuario
Si nos interesa que vean una web de las que tengo en la red local, pueden descargarla completa en un archivo comprimido que pueden descomprimir en su ordenador para estudiarla, aunque no estn en el centro conectados a Intranet.
WEBS PREFERIDAS
Esta es otra de las secciones accesibles en todo momento por todo tipo de usuarios, incluso aunque no se identifiquen. La idea es que cuando tengamos que proponer a los alumnos alguna web que deben visitar, no tengamos que complicarnos con otro tipo de soluciones para facilitarles la direccin (que en algunos casos puede ser larga). Bastara con aadirla a la lista de Webs preferidas para que todos los usuarios tengan acceso a ella.
Esta sera la pantalla que aparece al entrar en Webs preferidas cuando entra un profesor o el administrador. Para los alumnos sera lo mismo pero sin el formulario superior para introducir webs. En principio aparecern todas las webs preferidas introducidas. En el caso de la imagen slo hay 4, pero podra ser que acabemos teniendo un nmero considerable de webs.
ngel Tambo Santos
pg. 17
INTRANET 2 Manual de usuario
En tal caso se encontraran de forma ms sencilla buscndolas por reas o por el profesor que la ha introducido. Pinchando sobre una de las reas (columna de la izquierda) o sobre un profesor (columna de la derecha) podramos restringir la lista para encontrar mejor lo que buscamos. Para poder introducir webs preferidas (como hemos dicho slo pueden hacerlo los profesores y el administrador) basta con rellenar el formulario superior. Ponemos el ttulo de la web, el rea y la direccin. En este sentido slo hay que hacer dos advertencias: 1. No hay restricciones para las reas, pero si tenemos el cuidado de nombrarlas siempre igual, la clasificacin ser ms sencilla. As, por ejemplo, si en una web llamamos al rea lengua y en otra Lengua el sistema entender dos reas distintas simplemente por el cambio de maysculas y minsculas. 2. Conviene que en la direccin pongamos http://, pero slo una vez. Cuando es un profesor el que se ha identificado, le aparece el icono de editar y el de borrar webs nicamente en aquellas que l mismo ha introducido. Para editarlas basta con pinchar en el icono de edicin. En ese momento se colocarn los datos en el formulario superior para ser modificados. Igualmente, para borrarlas de la lista, basta con pulsar en el icono de borrar (simbolizado por la papelera). Antes de borrarla pedir confirmacin, no vaya a ser que hayamos pulsado por error.
CORREO INTERNO
Esta Funcin est disponible para todos los usuarios, pero slo pueden enviar nuevos correos los profesores y el administrador. Los alumnos slo pueden leer los correos recibidos y contestar a los que reciba. Bsicamente es un sistema de correo electrnico muy sencillo para los usuarios de la Intranet. Para empezar, hay que decir que, cuando un usaurio se identifica, le indicar si tiene algn mensaje sin leer en la bandeja de entrada. La indicacin es que tendr el icono de la barra de mens en amarillo. Si tiene todos los mensajes ledos, el icono ser blanco.
ngel Tambo Santos
pg. 18
INTRANET 2 Manual de usuario
Eligiendo esta opcin tendremos en el rea de contenido, el contenido de la bandeja de entrada y en la zona del rbol de carpetas tendr las bandejas de entrada y salida y el enlace para escribir un nuevo correo:
La utilizacin muy sencilla, por lo que no explicaremos aqu demasiado. Como se ve en la imagen anterior, indica los mensajes que no estn ledos, ponindolos sobre un fondo gris y en negrita. Pinchando sobre un mensaje accedemos a su contenido con la opcin de responderlo con slo escribir en el campo de texto que aparecer bajo el contenido del mensaje. Obviamente, la posibilidad de respuesta es slo para los mensajes de la bandeja de entrada (mensajes recibidos). Eligiendo la opcin de Nuevo correo, nos presenta el formulario en el que tenemos que elegir el o los destinatarios (para enviar el mensaje a varios destinatarios, basta con ir pinchando sobre los nombres que aparecen en la lista mientras se mantiene pulsada la tecla CTRL), escribir el asunto del mensaje y el contenido del mensaje.
ngel Tambo Santos
pg. 19
INTRANET 2 Manual de usuario
VER CARPETAS
Esta funcin, slo disponible para profesores y administrador, tiene la finalidad de permitir el acceso a las carpetas personales de los usuarios de menor rango. Eligiendo esta opcin, en la zona del rbol de carpetas, el color de fondo de la zona del rbol de carpetas cambia a verde (para distinguirlo de la carpeta descargas y de Mi Carpeta) y aparece un campo en el que elegir los de qu grupo se desean ver (considerando, para el Administrador, a los profesores como un grupo) y, si se ha elegido grupo, otro campo en el que elegir a uno de los usuarios de los que podemos ver las carpetas:
ngel Tambo Santos
pg. 20
INTRANET 2 Manual de usuario
Eligiendo uno de los usuarios se mostrar el contenido de la carpeta personal del usuario elegido en el rea de contenido y el rbol correspondiente en la zona del rbol de Carpetas. El profesor o administrador tendr control total sobre el contenido, igual que si fuera el propietario de la carpeta. Como hemos dicho ms arriba, nicamente los profesores y el administrador tienen posibilidad de ver las carpetas de otros usuarios y, siempre, de usuarios de menor rango.
CARPETAS ASOCIADAS
Esta opcin slo est disponible para el administrador y los profesores dados de alta en la Intranet. Su funcin es la de asociar determinadas carpetas de los alumnos al perfil concreto del profesor, de tal manera que se puede descargar rpidamente el contenido de las carpetas asociadas en un archivo comprimido. Adems ofrece la posibilidad de hacer el proceso inverso: a partir de un archivo comprimido, subir los trabajos corregidos a las correspondientes carpetas. Esta opcin es til para los casos de que un profesor quiera llevarse a otro ordenador todos los trabajos de su rea de todos los alumnos de la clase, sin necesidad de ir accediendo a las carpetas de cada uno de ellos y descargar los archivos uno por uno. Al entrar en esta opcin, el rea de contenido se modifica y aparece con el siguiente aspecto.
3 1 2
ngel Tambo Santos
pg. 21
INTRANET 2 Manual de usuario
El rea est separada en tres partes. 1. Asociar carpetas de alumnos: En esta rea presenta, en principio un campo de formulario para elegir el grupo de alumnos que nos interesa ver para elegir uno de ellos. Una vez elegido el grupo, presenta la lista de alumnos de ese grupo disponibles en la intranet para que pinchando sobre cada uno de ellos tengamos acceso a asociar (o quitar la asociacin) de sus carpetas. 2. Descargar carpeta de alumnos: En esta parte nos presenta los enlaces para descargar las carpetas asociadas de cada uno de los grupos de los que hayamos hecho la asociacin. 3. Devolver un archivo a las carpetas asociadas: Es otro campo de formulario en el que se elige un archivo, que deber ser un archivo comprimido .zip. El sistema se encargar de descomprimirlo y distribuir los archivos en las carpetas correspondientes. El proceso para asociar carpetas de los alumnos es muy sencillo. Elegimos uno de ellos: Aparece entonces, en el rea del rbol de carpetas, el rbol de ese alumno concreto. No tenemos ms que pinchar sobre la carpeta que nos interese. En ese momento el color de la carpeta cambia para que pueda distinguirse bien que es la carpeta seleccionada. Cuando se asocia una carpeta ya no pueden asociarse las carpetas que cuelguen de ella. Es importante saber, tambin, que si se asocia una carpeta se descargarn los archivos que contenga, pero no las carpetas (ni sus respectivos archivos) que se encuentren dentro de ella. No puede asociarse la carpeta raz.
ngel Tambo Santos
pg. 22
INTRANET 2 Manual de usuario
Pueden asociarse tantas carpetas como se desee. As, en el ejemplo de la imagen: No puede asociarse la carpeta esti (carpeta raz del alumno) Si se asociase la carpeta Lengua, no podra asociarse tambin la carpeta ultimos_trabajos que cuelgan de ella. Si se asociase la carpeta Lengua, se descargaran los archivos que tuviera dentro, pero no los archivos que estuvieran dentro de la carpeta ltimos_trabajos (de Lengua) Del mismo modo, si queremos quitar la seleccin a esa carpeta, basta con volver a pinchar sobre ella. El proceso inverso es tambin muy sencillo. Podemos abrir el archivo descargado (es un archivo ZIP) con un programa de compresin como puede ser WinRar o 7Zip, y corregir los trabajos desde ah, haciendo doble clic sobre los archivos a corregir para que se abran con el programa correspondiente. Una vez corregido cada archivo, se guarda, con lo que quedar ya corregido dentro del archivo zip. Cuando ha terminado de corregir todo ya puede prepararse para subir los archivos corregidos a las carpetas de los alumnos. Cuando tengamos ya el archivo comprimido (podemos asignarle el nombre que queramos), basta con elegirlo en el campo de archivo correspondiente de la seccin de Carpetas Asociarlas y subirlo a la Intranet. En el momento de descargar los archivos de las carpetas asociadas, el sistema los extrae de la carpeta original y los coloca en la carpeta inmediatamente superior, dejando la carpeta asociada limpia de archivos. De esta manera no se acumularn en sucesivas descargas. Por otra parte, cuando se devuelven los trabajos corregidos a los alumnos, genera, si no existiera ya, una carpeta con el mismo nombre que la asociada aadindole _revisado. As, en el ejemplo anterior, si la carpeta asociada fuera ltimos_trabajos que cuelga de Lengua, generara una nueva carpeta tambin colgando de Lengua que se llamara ultimos_trabajos_revisado Es ah donde pondr los archivos con las correcciones.
ngel Tambo Santos
pg. 23
INTRANET 2 Manual de usuario
GESTIN DE USUARIOS
Slo los profesores y el administrador tiene acceso a esta seccin. En ella tenemos la posibilidad de dar de alta a un usuario nuevo, modificar los datos de un usuario o borrarlo de la base de datos. Quien entre en esta seccin slo podr gestionar a usuarios de menor rango que el propio. Es decir, un profesor slo podr gestionar a los alumnos, y el administrador tanto a alumnos como profesores. Al entrar en esta seccin nos encontramos con lo siguiente:
Hay que saber que el sistema detecta qu usuarios podemos gestionar. Y slo presenta aquellos para los que tengamos permiso, paginados de 10 en 10, por orden alfabtico de apellidos y nombre. Podemos acceder a los datos de un usuario para modificarlos con solo pinchar en su nombre o bien tecleando su login en el campo de formulario de bsqueda, encima del listado. Antes de asignar usuarios, el Administrador deber crear los grupos que hay en el centro. Para ello pincha en el icono correspondiente a la GESTION DE GRUPOS que slo l, el Administrador, tendr disponible.
ngel Tambo Santos
pg. 24
INTRANET 2 Manual de usuario
Gestin de grupos La gestin de grupos consiste en la creacin, ordenacin, modificacin y eliminacin de los grupos de alumnos del centro. Pinchando sobre el icono accedemos a esta seccin que presenta el siguiente aspecto:
Vemos la lista de grupos, dispuestos par que se modifique su nombre. Para ello basta con cambiarlo y pulsar el botn OK. Las flechas de la izquierda sirven para establecer el orden en que se presentarn los grupos all donde haya que elegirlos. La papelera nos servir para eliminar un grupo concreto. Al eliminar un grupo, ste se borra de la base de datos y es irrecuperable. Los alumnos adscritos a este grupo no se borran sino que pasan a no estar adscritos a ningn grupo. Para crear un nuevo grupo basta con teclear su nombre en el ltimo campo del formulario y pinchar en el botn OK
ngel Tambo Santos
pg. 25
INTRANET 2 Manual de usuario
Nuevo usuario Para aadir un nuevo usuario tenemos que pulsar sobre el icono de la parte superior izquierda, con lo que nos aparecer el formulario correspondiente que no tendremos ms que rellenar: Es muy sencillo de cumplimentar. La nica particularidad es que tanto el login y la contrasea (que hay que introducir dos veces) deben tener entre 1 y 10 caracteres, entre los que hay que excluir el espacio, las tildes, la , y todo tipo de carcter extrao. Convendra limitarse a letras minsculas y nmeros.
Editar un usuario Para hacerlo basta con pinchar sobre su nombre o sobre el icono que hay al lado de l. Tendremos en pantalla los datos del usuario que queremos modificar:
ngel Tambo Santos
pg. 26
INTRANET 2 Manual de usuario
Adems de cambiar sus datos, podremos modificar la contrasea, lo que es muy til para el caso de que haya olvidado la que tena. Borrar un usuario En este caso, para eliminar un usuario, deberemos pinchar sobre el icono de la papelera que aparece a la derecha de cada uno de los nombres de usuarios. Al hacerlo siempre pide confirmacin antes de proceder a eliminar los datos del usuario elegido. Aparecer una pantalla como esta:
Como indica en ella, se borrarn sus datos de la base de datos y tambin borrar la carpeta personal con todo su contenido.
CONFIGURACIN
Esta opcin slo est disponible para el administrador de la Intranet y es una de las opciones que convendra utilizar la primera vez que se utiliza la Intranet tras su instalacin.
ngel Tambo Santos
pg. 27
INTRANET 2 Manual de usuario
En ella ponemos los datos del centro. Opcionalmente puede ponerse un anagrama del centro, que debe ser una imagen en formato gif, jpg o png. Otro dato importante es el de la carpeta que slo los profesores podrn ver: En la lista que aparece, estn todas las carpetas que cuelgan de la carpeta descargas. Aquella que se elija, ser la que no se ver si no se ha identificado el usuario o el usuario es un alumno. Esta opcin podra ser til para tener all almacenados aquellos documentos y archivos que slo tienen inters para el profesorado y que no queremos que los alumnos puedan ver. Podemos, adems, elegir el idioma en que queremos que se vea el interfaz de la intranet de entre los que aparecen en la lista. El idioma que se elija aqu ser el idioma en que todos los usuarios de la intranet lo vern. No es posible que cada usuario elija el idioma que prefiere. En la cabecera, bajo el logo de la Intranet, aparecer la bandera asociada al idioma elegido.
COPIAS DE SEGURIDAD
Tambin esta opcin est reservada exclusivamente al administrador de la Intranet. Con ella podemos hacer ms sencillo el proceso de guardar las carpetas de la Intranet y los datos de la base de datos. Cuando entramos en esta seccin, nos da opcin para crear copias de seguridad de la Carpeta Descargas, de todas las carpetas de los usuarios y de la carpeta individual de cada uno de los usuarios. Adems podemos crear la copia de seguridad de la base de datos. Igualmente, tenemos la opcin de restaurar los datos de la base de datos a partir de una copia deseguridad creada previamente:
ngel Tambo Santos
pg. 28
INTRANET 2 Manual de usuario
Crear copia de seguridad Las opciones estn en la parte izquierda de la ventana. Al pinchar en una de las opciones, tras el tiempo necesario para generar el archivo, ofrece la posibilidad de descargar aquello que hemos elegido. Convendr elegir la opcin Guardar y almacenar este archivo en lugar seguro. Las copias de seguridad de las carpetas las genera en archivos comprimidos .zip con los siguientes nombres: seg_descargas.zip: para la carpeta Descargas seg_miscarpetas.zip: para guardar todas las carpetas de los usuarios seg_usuario.zip: (donde usuario se sustituye por el login que corresponda) para las carpetas individuales de los usuarios. En todas ellas incluye un archivo de texto (leeme.txt) con instrucciones de dnde hay que descomprimir cada carpeta en el momento de la restauracin. Hay que tener muy presente que la creacin de los archivos comprimidos de seguridad puede que tarde en completarse, en funcin de la cantidad de datos que haya en
ngel Tambo Santos
pg. 29
INTRANET 2 Manual de usuario
cada carpeta. No es cuestin ms que de paciencia y esperar a que ofrezca la posibilidad de guardarlo. Para la copia de seguridad de la base de datos crea un archivo de texto con nombre seguridaddb.sql que tambin guardaremos en lugar seguro para el momento en que sea necesario restaurar los datos. Restaurar datos y carpetas Todo puede hacerse desde el mismo campo del formulario. El sistema detectar que es un archivo de seguridad de carpetas o de la base de datos. Lo importante es utilizar realmente el archivo de seguridad generado por Intranet.. Si hemos de restaurar los datos de la base de datos, debemos hacerlo sin haber generado previamente ningn usuario. Cuando llega el final del curso no es mala idea el hecho de hacer una limpieza general de los ordenadores, incluido el servidor de la Intranet, haciendo una restauracin del sistema, por ejemplo. En tal caso, habra que volver a realizar la instalacin del Servidor con Appserv y de la Intranet. En ese momento es, una vez que est bien instalado todo, cuando restauro los datos de la base de datos. Para ello, utilizo el campo de formulario al efecto que aparece en la pgina. Es cuestin de buscar el archivo seguridaddb.sql y pinchar en el botn Restaurar. Al hacerlo pondr los datos en la base e datos y crear las carpetas de los usuarios que no existan previamente (mejor si no hay ninguno previo). Una vez hecho esto es cuando puedo descomprimir las carpetas que sean necesarias de entre las copias de seguridad generadas. Haciendo esto, adems de poder recuperar los archivos de los usuarios y de la carpeta descargas, nos evitaremos tener que dar de alta a cada uno de los usuarios y de poner de nuevo las webs preferidas.
ngel Tambo Santos
pg. 30
INTRANET 2 Manual de usuario
ACTUALIZACION
Intranet es un proyecto vivo que va mejorando y corrigindose algunos de los errores (cada vez menos) que se van detectando. Por ello ser conveniente estar atentos cada cierto tiempo para ver si hay nuevas actualizaciones. Tenemos una web oficial de Intranet: http://www.catedu.es/intranetypupitre/ donde encontraremos todo lo relacionado a la Intranet, incluido todo el tema de las actualizaciones. Si dispones de la ltima versin de Intranet tienes una versin autoactualizable. Es decir, se actualiza sla y automticamente. Lo hace cuando se identifica el Administrador, que es cuando comprueba si se dispone de conexin con el servidor de actualizaciones y de tenerla comprueba que hay una actualizacin nueva. Si la hay la descarga y la pone en nuestra Intranet. Por lo tanto, no deberemos preocuparnos por las actualizaciones, aunque s deberemos asegurarnos de que de vez en cuando, se conecta a Internet el ordenador que contiene la intranet.
ngel Tambo Santos
pg. 31
Das könnte Ihnen auch gefallen
- Intranet-Manual de UsuarioDokument26 SeitenIntranet-Manual de UsuarioCarlos EspinolaNoch keine Bewertungen
- Manual IntranetDokument27 SeitenManual IntranetAngelman True SuperheroeNoch keine Bewertungen
- Te Gustaría Escuchar PopDokument10 SeitenTe Gustaría Escuchar Popnroj258Noch keine Bewertungen
- Instalación Windows 2003 ServerDokument14 SeitenInstalación Windows 2003 ServerJosé Miguel BolañosNoch keine Bewertungen
- Como Instalar MandrakeDokument34 SeitenComo Instalar Mandrakeponcio007Noch keine Bewertungen
- Cómo crear un sistema de recuperación de fábrica (System Recovery OEM) en menos de 15 minutos con One Key Ghost 6.5Dokument13 SeitenCómo crear un sistema de recuperación de fábrica (System Recovery OEM) en menos de 15 minutos con One Key Ghost 6.5Yo Solo YoNoch keine Bewertungen
- ISO-4B-M3P4 - Algoritmo PDFDokument13 SeitenISO-4B-M3P4 - Algoritmo PDFFernando CarrascoNoch keine Bewertungen
- Módulo2 - Unidad 3 - Primer ContactoDokument24 SeitenMódulo2 - Unidad 3 - Primer ContactoGonzalo RodriguezNoch keine Bewertungen
- Manual GentooDokument16 SeitenManual GentooskilltikNoch keine Bewertungen
- Incomedia Website x5 v10 by CeltaDokument2 SeitenIncomedia Website x5 v10 by CeltamipedazodepaginaNoch keine Bewertungen
- Instalar eXeLearning UbuntuDokument32 SeitenInstalar eXeLearning Ubuntu123cNoch keine Bewertungen
- Introducción A Las Instalaciones SilenciosasDokument5 SeitenIntroducción A Las Instalaciones Silenciosasinfobits100% (1)
- Como Hacer Una Instalación SilenciosaDokument4 SeitenComo Hacer Una Instalación SilenciosamarcohumerezNoch keine Bewertungen
- Instalación y configuración de Linux Mint 13 Maya Mate en Asus UL30ADokument10 SeitenInstalación y configuración de Linux Mint 13 Maya Mate en Asus UL30AfilozofioNoch keine Bewertungen
- Medina Garcia David SI07 TareaDokument42 SeitenMedina Garcia David SI07 TareaDavid Medina100% (1)
- Uso SAS 9 EstadísticaDokument56 SeitenUso SAS 9 Estadísticammartinez2012Noch keine Bewertungen
- Reporte 2 Instalacion LinuxDokument18 SeitenReporte 2 Instalacion LinuxyareyjpNoch keine Bewertungen
- Modulo 3 - Instalacion Windows 7Dokument19 SeitenModulo 3 - Instalacion Windows 7Trejo Antonio100% (1)
- 29 Octubre - Ascenso AipDokument20 Seiten29 Octubre - Ascenso AipMiguel Angel Ttito LozanoNoch keine Bewertungen
- Instalar Asturix 4 Paso A Paso (El Blog de Koppen)Dokument8 SeitenInstalar Asturix 4 Paso A Paso (El Blog de Koppen)CONNAN73Noch keine Bewertungen
- Instalacion de Sistemas Operativos Alternos en Una Particion SecundariaDokument7 SeitenInstalacion de Sistemas Operativos Alternos en Una Particion SecundariaCyberespacio CeNoch keine Bewertungen
- Cómo Acceder A Android Desde El Explorador de WindowsDokument22 SeitenCómo Acceder A Android Desde El Explorador de WindowsHugo VentimigliaNoch keine Bewertungen
- Aula Informática Windows Linux Recuperación de SistemasDokument11 SeitenAula Informática Windows Linux Recuperación de SistemasgonzalongoNoch keine Bewertungen
- Practica de LabDokument18 SeitenPractica de LabAlexis EspinosaNoch keine Bewertungen
- Proyecto de Gestion de ServidoresDokument73 SeitenProyecto de Gestion de ServidoresAntonio Marco Roncal CribilleroNoch keine Bewertungen
- Instalacion de Sistemas LinuxDokument23 SeitenInstalacion de Sistemas LinuxRicardo PremetNoch keine Bewertungen
- InformeDokument7 SeitenInformeKevin MoralesNoch keine Bewertungen
- Reporte de Instalacion y Configuracion de Maquina VirtualDokument13 SeitenReporte de Instalacion y Configuracion de Maquina VirtualJesús Manuel Hernández HernándezNoch keine Bewertungen
- Trabajo Instalaciones DesatendidasDokument7 SeitenTrabajo Instalaciones DesatendidascalenduloNoch keine Bewertungen
- Aprende A Crear Tu Windows XP Desatendido - WWWDokument33 SeitenAprende A Crear Tu Windows XP Desatendido - WWWDaniel DacostaNoch keine Bewertungen
- Instalar MagmaSoftDokument15 SeitenInstalar MagmaSoftJhon AyalaNoch keine Bewertungen
- Instalación Manual Linux MintDokument30 SeitenInstalación Manual Linux MintJose Berron SobradoNoch keine Bewertungen
- Manual de Usuario Grupo 4Dokument11 SeitenManual de Usuario Grupo 4Benis MartineNoch keine Bewertungen
- Programación de Virus InformaticosDokument94 SeitenProgramación de Virus InformaticosHeidi Birchler DahmouzNoch keine Bewertungen
- Unir Archivos en Un Solo EjecutableDokument12 SeitenUnir Archivos en Un Solo EjecutableJulio Alfredo100% (3)
- Guía completa para descargar e instalar JDownloaderDokument21 SeitenGuía completa para descargar e instalar JDownloaderEdgarr AllaucaNoch keine Bewertungen
- Manual Team Viewer Control Remoto de Equipos Desde InternetDokument7 SeitenManual Team Viewer Control Remoto de Equipos Desde InternetJulio César Solís CastilloNoch keine Bewertungen
- Guia de Instalacion Del Sistema Operativo Ubuntu.: Marco TeoricoDokument11 SeitenGuia de Instalacion Del Sistema Operativo Ubuntu.: Marco TeoricoRoberto SimbañaNoch keine Bewertungen
- En Que Consiste Un Sistema OperativoDokument12 SeitenEn Que Consiste Un Sistema OperativoMariaElizabeth14Noch keine Bewertungen
- Guía de Instalación de Mandriva 2011Dokument19 SeitenGuía de Instalación de Mandriva 2011Saul Monroy0% (1)
- Instalar Linux con VMwareDokument6 SeitenInstalar Linux con VMwarehendrixctresNoch keine Bewertungen
- Tarea 2 Ofimática CompletaDokument24 SeitenTarea 2 Ofimática CompletaJose Enrique Severino SuarezNoch keine Bewertungen
- Instalacion y Configuracion de Ubuntu Server 12.04Dokument14 SeitenInstalacion y Configuracion de Ubuntu Server 12.04Arturo ValverdeNoch keine Bewertungen
- Instalaciones DesatendidasDokument4 SeitenInstalaciones DesatendidassapienspiderNoch keine Bewertungen
- Tutorial Ubuntu Live CD Respaldo de WindowsDokument6 SeitenTutorial Ubuntu Live CD Respaldo de WindowsVíctør AlíNoch keine Bewertungen
- Ajustes para Tú WindowsDokument13 SeitenAjustes para Tú WindowsHugo DoncelNoch keine Bewertungen
- Computación. 5to.Dokument8 SeitenComputación. 5to.francisNoch keine Bewertungen
- Hacer Programas PortablesDokument21 SeitenHacer Programas PortablesantornioNoch keine Bewertungen
- Instalación y Configuración de Ubuntu 12.04Dokument13 SeitenInstalación y Configuración de Ubuntu 12.04Willian Hoyos ArgoteNoch keine Bewertungen
- Mac OsDokument7 SeitenMac Osgenesis lunaNoch keine Bewertungen
- Comandos de LinuxDokument57 SeitenComandos de LinuxHéctor Arias QekNoch keine Bewertungen
- T R U C o S X PDokument63 SeitenT R U C o S X PBibiana ScarafiaNoch keine Bewertungen
- Programación Java - Una Guía para Principiantes para Aprender Java Paso a PasoVon EverandProgramación Java - Una Guía para Principiantes para Aprender Java Paso a PasoBewertung: 3 von 5 Sternen3/5 (7)
- Explotación de las funcionalidades del sistema microinformático. IFCT0309Von EverandExplotación de las funcionalidades del sistema microinformático. IFCT0309Noch keine Bewertungen
- UF0853 - Explotación de las funcionalidades del sistema microinformáticoVon EverandUF0853 - Explotación de las funcionalidades del sistema microinformáticoNoch keine Bewertungen
- Ejercicios Mentales 1Dokument29 SeitenEjercicios Mentales 1Angel Tambo SantosNoch keine Bewertungen
- Ejercicios Mentales IVDokument9 SeitenEjercicios Mentales IVAngel Tambo SantosNoch keine Bewertungen
- Ejercicios Mentales IIDokument11 SeitenEjercicios Mentales IIAngel Tambo SantosNoch keine Bewertungen
- Desafíos MatemáticosDokument56 SeitenDesafíos MatemáticosAngel Tambo Santos100% (1)
- Acertijos y AdivinanzasDokument15 SeitenAcertijos y AdivinanzasYousselt RodriguezNoch keine Bewertungen
- Ejercicios Mentales IIIDokument11 SeitenEjercicios Mentales IIIAngel Tambo SantosNoch keine Bewertungen
- Desafíos MatemáticosDokument56 SeitenDesafíos MatemáticosAngel Tambo Santos100% (1)
- Primeros Días de ClaseDokument27 SeitenPrimeros Días de ClaseAngel Tambo SantosNoch keine Bewertungen
- Actividades Repaso Matemáticas 4º EPDokument59 SeitenActividades Repaso Matemáticas 4º EPanipaNoch keine Bewertungen
- 02 Las Cenas de La Abuela (Cuaderno Del Alumno)Dokument2 Seiten02 Las Cenas de La Abuela (Cuaderno Del Alumno)Angel Tambo SantosNoch keine Bewertungen
- Msejemplosdetareas Delaulaalavida 130408120745 Phpapp01Dokument27 SeitenMsejemplosdetareas Delaulaalavida 130408120745 Phpapp01Angel Tambo SantosNoch keine Bewertungen
- A 131201110557 Phpapp01 PDFDokument7 SeitenA 131201110557 Phpapp01 PDFAngel Tambo SantosNoch keine Bewertungen
- Supermercado Miralprecio: compras familiaresDokument6 SeitenSupermercado Miralprecio: compras familiaresAngel Tambo SantosNoch keine Bewertungen
- 04 Gestionamos Nuestro RestauranteDokument13 Seiten04 Gestionamos Nuestro RestauranteAngel Tambo SantosNoch keine Bewertungen
- Cuentos para PensarDokument31 SeitenCuentos para PensarCeferinoCarbonellEscuderoNoch keine Bewertungen
- Guatematica 2 - Tema 8 - MultiplicacionDokument20 SeitenGuatematica 2 - Tema 8 - MultiplicacionPriscilla Andrea Carrizo Gonzalez100% (1)
- Programa Cuidando Al EducadorDokument7 SeitenPrograma Cuidando Al EducadorRafael Valero AguileraNoch keine Bewertungen
- Mates SM2Dokument45 SeitenMates SM256perros100% (1)
- CreativeComputing20141015 Spanish PDFDokument153 SeitenCreativeComputing20141015 Spanish PDFJoaquín Llamas LuqueNoch keine Bewertungen
- 3° - Santi - Refuerzo - Casa ESCALADokument72 Seiten3° - Santi - Refuerzo - Casa ESCALAMar BaVe67% (3)
- Mates 4ep-Guatemala PDFDokument182 SeitenMates 4ep-Guatemala PDFAngel Tambo SantosNoch keine Bewertungen
- Resolución de problemas de sexto cursoDokument64 SeitenResolución de problemas de sexto cursoantonio_arcos_150% (2)
- Mates 3ep GuatemalaDokument186 SeitenMates 3ep GuatemalaAngel Tambo Santos100% (1)
- 100problemas08 170302184830Dokument102 Seiten100problemas08 170302184830Angel Tambo SantosNoch keine Bewertungen
- Dialnet IntervencionEducativaParaElDesarrolloDeLaInteligen 2476406 PDFDokument19 SeitenDialnet IntervencionEducativaParaElDesarrolloDeLaInteligen 2476406 PDFCarlos PeresNoch keine Bewertungen
- Cuaderno de Orientacion y Tutoria Infantil y Primaria CompletaDokument114 SeitenCuaderno de Orientacion y Tutoria Infantil y Primaria CompletaMari Carmen100% (3)
- Problemas de PrimariaDokument4 SeitenProblemas de PrimariaManuel Requena TeruelNoch keine Bewertungen
- CreativeComputing20141015 Spanish PDFDokument153 SeitenCreativeComputing20141015 Spanish PDFJoaquín Llamas LuqueNoch keine Bewertungen
- Multiplicaciones y Divisiones 1Dokument1 SeiteMultiplicaciones y Divisiones 1Angel Tambo SantosNoch keine Bewertungen
- Instalación de Puerta de EnlaceDokument9 SeitenInstalación de Puerta de Enlaceoperacionesahg19Noch keine Bewertungen
- Instalación Desatendida Office 2007Dokument2 SeitenInstalación Desatendida Office 2007Miguel Angel Garcia SotodososNoch keine Bewertungen
- Panel de ControlDokument12 SeitenPanel de ControlFernandaPullutasigNoch keine Bewertungen
- Citrix XenserverDokument4 SeitenCitrix XenserverdipoNoch keine Bewertungen
- Configuración de Sinópticos para La Monitorización y Control de Nivel - Intouch ScadaDokument16 SeitenConfiguración de Sinópticos para La Monitorización y Control de Nivel - Intouch ScadaDavid cuasiNoch keine Bewertungen
- Errores Comunes de Windows XPDokument9 SeitenErrores Comunes de Windows XPcarg29Noch keine Bewertungen
- Instalar Fog en Kubuntu con 2 tarjetas redDokument11 SeitenInstalar Fog en Kubuntu con 2 tarjetas redGuilleMonrealNoch keine Bewertungen
- Teclas Rapidas WordDokument2 SeitenTeclas Rapidas WordKenyi Omar Holguino SullaNoch keine Bewertungen
- Carpeta y Archivos de WindowsDokument8 SeitenCarpeta y Archivos de WindowsAnyela De LeonNoch keine Bewertungen
- Servicios e Red: SSH, FTP y administración remotaDokument4 SeitenServicios e Red: SSH, FTP y administración remotamaikel999Noch keine Bewertungen
- Paquetes Software 1 - Licenciatura Telecomunicaciones CEI CentralDokument53 SeitenPaquetes Software 1 - Licenciatura Telecomunicaciones CEI CentralJunnethe100% (1)
- Faqs Prueba Oxford OnlineDokument7 SeitenFaqs Prueba Oxford OnlineCarlos Andres Rodriguez GarnicaNoch keine Bewertungen
- Configurando Red LinuxDokument15 SeitenConfigurando Red LinuxJoaquin NavarroNoch keine Bewertungen
- Resumen-AIDA64-8x-AMD-Ryzen-7-PRO-4750GDokument44 SeitenResumen-AIDA64-8x-AMD-Ryzen-7-PRO-4750GJairo MartinezNoch keine Bewertungen
- Breves Instrucciones para Instalar y Ejecutar Physicssensor en WindowsDokument2 SeitenBreves Instrucciones para Instalar y Ejecutar Physicssensor en WindowsJair ZamNoch keine Bewertungen
- Aprender ASP NET MVC Paso A Paso en 7 DíasDokument118 SeitenAprender ASP NET MVC Paso A Paso en 7 DíasfaositoNoch keine Bewertungen
- Videoconferencia Pri EicmaDokument43 SeitenVideoconferencia Pri EicmaEduardo R. Barrera PérezNoch keine Bewertungen
- Arduino Con LabviewDokument3 SeitenArduino Con LabviewMire MedinaNoch keine Bewertungen
- QENDRA MAX Instalación WIN ESPDokument8 SeitenQENDRA MAX Instalación WIN ESPRonald CaceresNoch keine Bewertungen
- Capitulo 2 CCNA ROUTER AND SWITCH V7.0Dokument48 SeitenCapitulo 2 CCNA ROUTER AND SWITCH V7.0Daniel RománNoch keine Bewertungen
- Clasificación y paginación de memoria en sistemas operativosDokument6 SeitenClasificación y paginación de memoria en sistemas operativosBrayan Gilberto López CondeNoch keine Bewertungen
- Libro Negro de Wi-Black CorpDokument65 SeitenLibro Negro de Wi-Black CorphernanNoch keine Bewertungen
- ZenossDokument21 SeitenZenossAlba Barón RubioNoch keine Bewertungen
- Análisis y Diagnóstico Del Equipo Con Everest UltímateDokument3 SeitenAnálisis y Diagnóstico Del Equipo Con Everest UltímateNatiux GomezNoch keine Bewertungen
- Comandos LinuxDokument69 SeitenComandos LinuxJose JuanNoch keine Bewertungen
- Sistemas operativos: evolución, características y usoDokument9 SeitenSistemas operativos: evolución, características y usoLeandro ArgeNoch keine Bewertungen
- Establece Derechos de Trabajo de Usuarios Sobre Los Recursos de La RedDokument6 SeitenEstablece Derechos de Trabajo de Usuarios Sobre Los Recursos de La RedDaniela Vargas100% (2)
- Manual de Actualización SSLDokument4 SeitenManual de Actualización SSLGuillermo Wilson PalmaNoch keine Bewertungen
- KPG-137D: Installation Manual Manual De Instalación 安装说明书Dokument1 SeiteKPG-137D: Installation Manual Manual De Instalación 安装说明书Daniel GuioNoch keine Bewertungen
- practicaCValdespin 20 09 2010Dokument4 SeitenpracticaCValdespin 20 09 2010yesith restrepoNoch keine Bewertungen