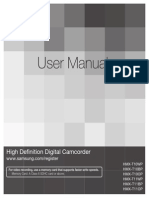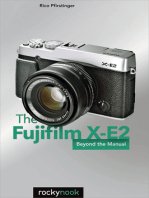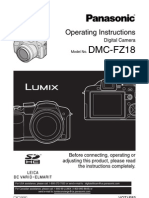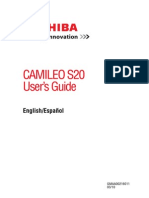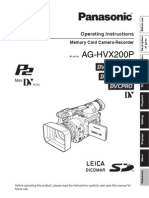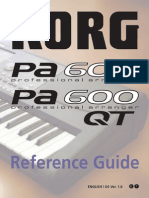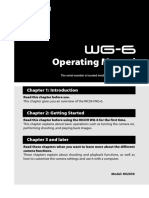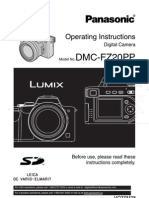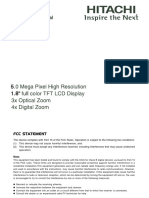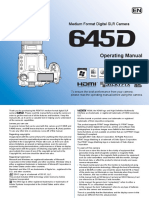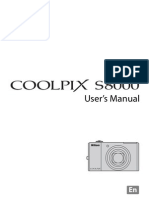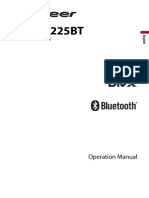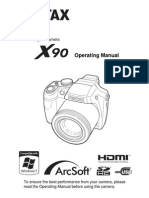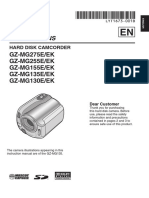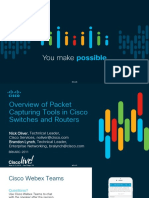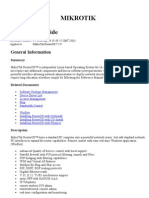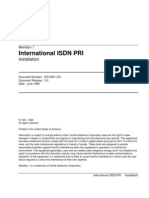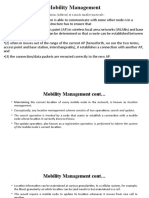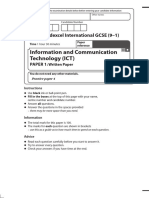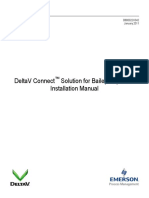Beruflich Dokumente
Kultur Dokumente
User Manual: High Definition Digital Camcorder
Hochgeladen von
ruptdebeatOriginalbeschreibung:
Originaltitel
Copyright
Verfügbare Formate
Dieses Dokument teilen
Dokument teilen oder einbetten
Stufen Sie dieses Dokument als nützlich ein?
Sind diese Inhalte unangemessen?
Dieses Dokument meldenCopyright:
Verfügbare Formate
User Manual: High Definition Digital Camcorder
Hochgeladen von
ruptdebeatCopyright:
Verfügbare Formate
User Manual
HMX-U20BP
HMX-U20RP
HMX-U20LP
HMX-U20SP
High Denition Digital Camcorder
www.samsung.com/register
SAFETY WARNINGS
What the icons and signs in this user manual mean;
WARNING
Means that there is a potential risk of death or serious injury.
CAUTION
Means that there is a potential risk of personal injury or damage to the
product.
CAUTION
To reduce the risk of re, explosion, electric shock, or personal injury when
using your camcorder, follow these basic safety precautions.
Means hints or referential pages that may be helpful when operating the
camcorder.
PRECHECK Settings required before using a function.
These warning signs are here to prevent injury to you and others.
Please follow them explicitly. After reading this section, keep it in a safe place for future
reference.
PRECAUTIONS
Warning!
When using the AC power adapter with your camcorder, connect the adapter to an
outlet with protective grounding.
Do not expose the camcorder battery to direct sunlight, heaters, radiators, re, or any
other source of excessive heat.
Caution
If you replace the battery with the wrong battery, you can cause an explosion.
Replace only with the same battery or an equivalent type.
To disconnect the apparatus from the mains, the plug must be pulled out from the mains
socket, therefore the mains plug shall be readily operable.
before reading this user manual
ii
Thank you for purchasing this Samsung Camcorder.
Please read this user manual carefully before you
use the camcorder and keep it handy for future
reference. Should your camcorder fail to operate
correctly, refer to Troubleshooting.
This User Manual covers HMX-U20BP, HMX-
U20RP, HMX-U20LP, HMX-U20SP models.
Illustrations of model HMX-U20BP are used in
this user manual.
The displays in this user manual may not be
exactly the same as those you see on the LCD
screen.
Designs and specications of the camcorder
and other accessories are subject to change
without any notice.
In this user manual, the icon or symbol in the
parenthesis appearing in a description of a
submenu item indicates it will appear on the
screen when setting the corresponding item.
Ex) Submenu item of Video Resolution
~page 41
- 1080/25p ( 25 ): Records in the
HD (1920x1080 25p) format. [If set,
corresponding icon ( 25 ) appears on the
screen.]
The following terms are used in this manual:
Scene refers to the point where you press the
Record Start/Stop button to start recording
until you press again to pause the recording.
The terms photo and still image are used
interchangeably with the same meaning.
IMPORTANT INFORMATION ON USE
Before using this camcorder
This camcorder records video in H.264
(MPEG4 part10/AVC) format and in High
Denition Video (HD-VIDEO) or Standard
Denition Video (SD-VIDEO).
Please note that this camcorder is not
compatible with other digital video formats.
Before recording important video, make a
trial recording.
Play back your trial recording to make sure the
video and audio have been recorded properly.
We cannot compensate you for damage to
or loss of your recorded contents:
- Samsung cannot compensate for any
damage caused when a recording cannot
be played back because of a defect in the
camcorder or memory card.
Samsung cannot be responsible for your
recorded video and audio.
- Recorded contents may be lost due to a
mistake when handling this camcorder or
memory card, etc. Samsung shall not be
responsible for compensation for damages
due to the loss of recorded contents.
Make a backup of important recorded data.
Protect your important recorded data by copying
the les to a PC. We also recommend you to
copy it from your PC to other recording media
for storage. Refer to the software installation and
USB connection guide.
Copyrights: Please note that this camcorder
is intended for individual use only.
Data recorded on the storage media in this
camcorder using other digital/analogue media
or devices is protected by the copyright act
and cannot be used without permission of the
owner of the copyright, except for personal
enjoyment. Even if you record an event such as
a show, performance or exhibition for personal
enjoyment, it is strongly recommended that you
obtain permission beforehand.
About this user manual
iii
For Open Source Licence information, refer to the
OpenSource-U20.pdf in the provided CD-ROM.
All the trade names and registered
trademarks mentioned in this manual or
other documentation provided with your
Samsung product are trademarks or
registered trademarks of their respective
holders.
The SD logo is a trademark. The SDHC
logo is a trademark.
Microsoft
, Windows
, Windows Vista
and DirectX
are either registered
trademarks or trademarks of the Microsoft
Corporation in the United States and/or
other countries.
Intel
, Core, and Pentium
are the
registered trademarks or trademarks of
the Intel Corporation in the United States
and other countries.
Macintosh, Mac OS are either registered
trademarks or trademarks of Apple Inc. in
the United States and/or other countries.
YouTube is a trademark of Google Inc.
Flickr is a trademark of Yahoo.
Facebook is a trademark of Facebook Inc.
HDMI, the HDMI logo and High-Denition
Multimedia Interface are trademarks or
registered trademarks of HDMI Licensing
LLC.
Adobe, the Adobe logo, and Adobe
Acrobat are either registered trademarks
or trademarks of Adobe Systems
Incorporated in the United States and/or
other countries.
All the other product names mentioned
here in may be the trademark or registered
trademarks of their respect companies.
Furthermore, and
are not
mentioned in each case in this manual.
Notes regarding trademarks
before reading this user manual
Correct disposal of batteries in this
product
(Applicable in the European Union
and other European countries with
separate battery return systems)
This marking on the battery, manual
or packaging indicates that the
batteries in this product should not be disposed of with
other household waste at the end of their working life.
Where marked, the chemical symbols Hg, Cd or Pb
indicate that the battery contains mercury, cadmium
or lead above the reference levels in EC Directive
2006/66. If batteries are not properly disposed of, these
substances can cause harm to human health or the
environment.
To protect natural resources and to promote material
reuse, please separate batteries from other types of
waste and recycle them through your local, free battery
return system.
Correct Disposal of This Product
(Waste Electrical & Electronic
Equipment)
(Applicable in the European Union
and other European countries with
separate collection systems)
This marking shown on the product
or its literature, indicates that it
should not be disposed with other
household wastes at the end of its working life. To
prevent possible harm to the environment or human
health from uncontrolled waste disposal, please separate
this from other types of wastes and recycle it responsibly
to promote the sustainable reuse of material resources.
Household users should contact either the retailer where
they purchased this product, or their local government
ofce, for details of where and how they can take this
item for environmentally safe recycling. Business users
should contact their supplier and check the terms and
conditions of the purchase contract. This product should
not be mixed with other commercial wastes for disposal.
iv
The safety precautions illustrated below are to prevent personal injury or material damages.
Heed all instructions carefully.
WARNING
Prohibited action. Do not touch the product.
Do not disassemble the
product.
This precaution must be kept.
Unplug from the power supply.
WARNING
Means that there is a potential
risk of serious personal injury.
CAUTION
Means that there is a potential
risk of personal injury or
damage to the product
safety information
Using the camcorder at
temperatures over 60(140)
may result in re. Keeping the
battery at a high temperature
may cause an explosion.
Do not allow water or metal and
inammable matter to enter the
camcorder or AC power adaptor.
Doing so may pose a re hazard.
No sand or dust! Fine sand or
dust entering the camcorder or
AC power adaptor could cause
malfunctions or defects.
SAND
Do not bend the powercord
or damage the AC power
adaptor by pressing on it with a
heavy object. There may be a risk
of re or electric shock.
Do not disconnect the AC adaptor
by pulling on its power-cord, as this
could damage the power-cord.
Do not aim the camcorder directly
into the sun. Doing so could cause
eye injuries, as well as lead to
malfunctioning of internal parts of
the product.
No oil! Oil entering the camcorder
or AC power adaptor could cause
electric shock, malfunctions or
defects.
L
I
O
Do not use the AC adaptor if it has
damaged, split or broken cords or
wires. Doing so may cause re or
electric shock.
Do not overload outlets or
extension cords as this may
result in abnormal heat or re.
v
safety information
Do not dispose of battery in a re
as it may explode.
Do not plug or unplug the power
cord with wet hands. There is a risk
of electric shock.
Do not attempt to disassemble,
repair, or modify the camcorder or
the AC adaptor to avoid a risk of
re or electric shock.
Keep the power-cord unplugged
when not in use or during lightning
storms. There is a risk of re.
When cleaning the AC adaptor,
unplug the power-cord. There is
a risk of malfunction or electric
shock.
If the camcorder makes an abnormal
sound, or smell or smokes, unplug
the power-cord immediately and
request service from a Samsung
service centre. There is a risk of re
or personal injury.
Do not connect the AC adaptor unless
the plug can be fully inserted with no
part of the blades exposed.
Keep the used lithium battery or
memory card out of the reach
of children. If the lithium battery
or memory card is swallowed
by children, consult physician
immediately.
Keep the camcorder away from
water when used near the beach or
pool or when it rains. There is a risk
of malfunction or electric shock.
If the camcorder malfunctions,
immediately detach the AC adaptor
or battery from the camcorder.
There is a risk of re or injury.
Never use cleaning uid or similar
chemicals. Do not spray cleaners
directly on the camcorder.
vi
CAUTION
Do not use the camcorder near
sources of strong radio waves or
magnetism such as speakers or
large motors. Noise from these
sources could distort the video or
audio you are recording.
Do not wipe the camcorder
body with benzene or thinner.
The exterior coating could peel
off or the case surface could
deteriorate.
Do not use the camcorder near a
TV or radio: It can cause noise on
the TV screen or the radio.
Do not drop or expose the camcorder,
battery, AC adaptor or other accessories
to severe vibrations or impact. This may
cause a malfunction or injury.
Do not use the camcorder on a
tripod (not supplied) in a place
where it is subject to severe
vibrations or impact.
Do not use the camcorder in direct
sunlight or near heating equipment.
The heat may cause a malfunction
or injury.
Do not leave the camcorder in
a closed vehicle for a long time,
where the temperature is very high.
Do not use the camcorder near dense
exhaust gas generated by gasoline
or diesel engines, or corrosive gas
such as hydrogen sulphide. Doing so
may corrode the external or internal
terminals, disabling normal operation.
Do not expose the camcorder to
insecticide. Insecticide entering the
camcorder could cause the product
to operate abnormally. Turn the
camcorder off and cover it with vinyl
sheet, etc. before using insecticide.
Do not press the surface of the
LCD with force, or hit it with a sharp
object. If you push the LCD surface,
display unevenness may occur.
Do not expose the camcorder to
soot or steam. Thick soot or steam
could damage the camcorder case
or cause a malfunction.
Do not expose the camcorder to sudden
changes in temperature or a humid place.
There is also a risk of defect or electric
shock when using outdoors during
lightning storms.
vii
safety information
Only use the adaptor plug in a socket
that is easily accessible. If any problem
occurs with the product, you must pull
the plug out of the socket to disconnect
the power completely. Turning off the
power button on the product does not
completely disconnect the power.
Place the camcorder on a stable
surface that is well ventilated.
Use Samsung-approved accessories
only. Using products from other
manufacturers may cause
overheating, re, explosion, electric
shock or personal injuries caused by
abnormal operation.
Keep important data separately.
Samsung is not responsible for
data loss.
viii
QUICK START GUIDE
06
GETTING TO KNOW THE
CAMCORDER
10
GETTING STARTED
15
BASIC OPERATION OF THE
CAMCORDER
20
FIRST TIME SETTINGS
23
GETTING READY TO START
RECORDING
25
contents
10 Whats included with your camcorder
11 Location of controls
13 Identifying the screen displays
15 Using the battery
17 Checking the battery state
20 Turning your camcorder on/off
20 Setting the operating modes
21 Using the shortcut menu (OK guide)
22 Using the A/Y/<//OK button
23 Turning the power on and setting the
date and time
24 Selecting the OSD language
25 Inserting/ejecting a memory card
(not supplied)
26 Selecting a suitable memory card
(not supplied)
28 Recordable time and capacity
29 Using the wrist strap
29 Basic camcorder positioning
3
30 Recording videos or photos
32 Recording with auto scene detection
(smart auto)
33 Capturing photos during video record-
ing (dual recording)
34 Zooming in and out
35 Changing the playback mode
36 Playing videos
38 Viewing photos
39 Zooming during photo playback
40 Changing the menu settings
40 Recording menu items
41 Video Resolution
42 Photo Resolution
42 Zoom Mute
43 Time Lapse REC
45 Playback menu items
45 Play Mode
46 Delete
47 Protect
48 Divide
49 Share Mark
50 Slide Show
50 File Info
51 Setting menu items
51 Storage Info
52 Format
53 File No.
53 Date/Time Set
54 LCD Brightness
54 Auto LCD Off
55 Beep Sound
contents
RECORDING
30
BASIC PLAYBACK
35
ADVANCED RECORDING
40
ADVANCED PLAYBACK
45
SYSTEM SETTING
51
4
55 Shutter Sound
56 Auto Power Off
56 PC Software
57 TV Connect Guide
57 TV Display
58 Default Set
58 Language
58 Anynet+ (HDMI-CEC)
59 What you can do with a windows
computer
60 Using the intelli-studio programme
66 Using as a removable storage device
68 Connecting to a TV
70 TV and LCD monitor image displays
71 Recording (dubbing) images on a VCR
or DVD/HDD recorder
72 Warning indicators and messages
74 Symptoms and solutions
80 Maintenance
81 Using your camcorder abroad
82 Specications
USING WITH A WINDOWS
COMPUTER
59
CONNECTING TO OTHER
DEVICES
68
DUBBING VIDEOS
71
TROUBLESHOOTING
MAINTENANCE & ADDITIONAL
INFORMATION
SPECIFICATIONS
5
1. Insert a memory card.
You can use commercially available SDHC
(SD High Capacity) or SD memory cards with
this camcorder.
2. Insert the battery into the battery slot.
3. Charge the battery fully. ~page 16
The battery is fully charged when the CHG
(charging) indicator light turns green.
STEP1: Get ready
quick start guide
This quick start guide introduces the basic operation and features of your camcorder. See the
reference pages for more information.
You can record videos in H.264 format!
You can record videos in the H.264 format that are convenient to email and share with your
friends and family. You can also take photos with your camcorder.
STEP2: Record with your camcorder
LCD screen
Power ( ) button
Photo ( ) button
Recording start/stop
( ) button
Zoom (W/T) lever
Share ( ) button/
SMART AUTO button
6
Your camcorder uses advanced H.264
compression technology to realise the
clearest video quality.
1. Press the Power ( ) button.
2. Press the Recording start/stop
( ) button.
To stop recording, press the
Recording start/stop ( )
button.
Your camcorder can record a high quality
photo with a 4:3 or 16:9 aspect ratio.
1. Press the Power ( ) button.
2. Press the Photo ( ) button halfway
down to check the target image.
3. Press the Photo ( ) button fully
when you are ready.
Recording videos with
HD (high denition)
image quality Recording photos
Your camcorder is compatible with the H.264 recording format, which achieves efcient
coding of high quality video using less memory capacity.
The default setting is "720/50p". You can also record with SD (standard denition) video
quality. ~page 41
You can take photos while you are recording videos. ~page 33
7
|J}JNJ| :
:: i
|J}JNJ| :
1627
STEP3: Play back videos or photos
Viewing the LCD screen of your camcorder
You can nd your desired recordings quickly by using the
thumbnail index view.
1. Press the Play ( ) button to select the play mode.
2. In Play Mode, select HD Video, SD Video, or
Photo. ~page 45
The recorded videos or photos appear in the
thumbnail index view.
The thumbnail of the latest created or played le is
highlighted.
3. Press the A/Y/</ button to select the desired video
or photo, then press the OK button.
Viewing on a high denition TV
You can enjoy HD (High Denition) videos on a connected HDTV. ~page 68
Simple and fun! Enjoy the various features of Intelli-studio on your Windows
computer.
Using the Intelli-studio programme built into your camcorder, you can import videos/
photos into your computer and edit or share the videos/photos with your friends.
~pages 60~64
STEP4: Save recorded videos or photos
You can set the Play Mode in thumbnail view only.
You can switch from the play mode to the record mode by pressing the Recording start/
stop ( ), Photo ( ), or Play ( ) button.
quick start guide
8
|J| ::@@
Iqy y Menu Iqy q
Importing and viewing videos/photos from the
camcorder to your PC
1. Start the Intelli-studio programme by connecting the
built-in USB jack of the camcorder to the PC.
A new le saving screen appears with the Intelli-
studio main window.
Click Yes. The uploading procedure starts.
2. Any new les are saved to your PC and registered to
Contents Manager in the Intelli-studio programme.
You can arrange the les by different options such
as Face, Date, Location, etc.
3. You can double-click the le you would like to start
playing.
Sharing videos/photos on Youtube/Flickr/FaceBook
Share your contents with the world, by uploading videos and photos directly to a web
site with a single click.
Click the "Share" "Upload" tab on the browser. ~page 63
STEP5: Delete videos or photos
If the camcorders storage media is full, you cannot record new videos or photos. Delete
videos or photos youve saved on your computer from the camcorders storage media.
Then you can record new videos or photos in the newly freed-up space.
Press the Play ( ) button to switch the play mode press the MENU button
press the A/Y/<//OK button to select "Delete." ~page 46
The Intelli-studio runs automatically after youve connected your camcorder to a
Windows computer (if you have set "PC Software: On"). ~ page 56
9
Saved les into your PC Contents Manager
Folders directory on your PC
The contents may vary depending on the sales region.
Parts and accessories can be purchased after consulting with your local Samsung dealer.
SAMSUNG is not responsible for reduced built-in battery life time or malfunctions caused by any
unauthorised use of accessories such as the AC power adaptor.
A memory card is not included. See page 26 for memory cards compatible with your camcorder.
Your camcorder includes the user manual CD and printed quick start guide.
WHAT'S INCLUDED WITH YOUR CAMCORDER
Your new camcorder comes with the following accessories. If any of these items is missing from
your box, call Samsungs Customer Care Centre.
Model name Colour Memory card slot LCD screen Lens
HMX-U20BP Black
Yes Colour
Optical zoom: x3 (Photo only)
Intelli zoom: x3.6 (Video only)
HMX-U20RP Pink Red
HMX-U20LP Blue
HMX-U20SP Silver
The shape is the same for all models. Only the colour is different.
AUDIO
Battery
(IA-BH130LB)
AC power adaptor
(AA-MA9 type)
Audio/Video cable Wrist strap
User manual CD Quick start guide
getting to know the camcorder
Checking your accessories
Optional accessories
Mini HDMI cable
10
Front & Right side
LOCATION OF CONTROLS
LCD screen
Photo ( ) button
Zoom (W/T) lever
Recording start/stop ( ) button
Play ( ) button
A/Y/<//OK button
Built-in speaker
[ Power ( ) button
CHG (Charging) indicator
Share ( ) button / SMART AUTO button
MENU button
11
@
Q
@
@
Q
Q
Rear/Left/Bottom side
Be careful not to cover the internal microphone and lens during recording.
Lens
Internal microphone
Jack cover (AV, HDMI, DC IN)
AV jack
HDMI jack
DC IN jack
OPEN lever
[ Built-in USB jack
Battery slot
Memory card slot
Battery release switch
Memory card / Battery cover
Wrist strap hook
Tripod receptacle
getting to know the camcorder
12
@
@
Q
Q
@
1 Video record mode
2 Remaining recordable time
3 Operating mode (STBY (Standby) /
M (Recording))
4 Photo counter (total number of
recordable photos)
5 Photo record mode
6 Photo resolution
7 Optical zoom
8 Zoom Mute
9 Battery information (remaining
battery level)
10 Warning indicators
11 Date/Time display
12 Smart Auto mode
13 Shortcut menu (OK Guide)
: Display
: Quick view
: Shortcut menu selection /
Return
14 Time Lapse REC *
15 Video resolution
IDENTIFYING THE SCREEN DISPLAYS
The available functions vary depending on the operation mode youve selected, and different
indicators appear depending on the setting values.
PRECHECK!
This On Screen Display (OSD) is shown in the record ( ) mode only.
Select the record mode by pressing the Play ( ) button. ~page 20
Record mode
Settings of functions marked with * are not retained when the camcorder is turned off.
The on-screen indicators are based on an 8GB SDHC memory card.
The screen above is an example and may differ from the actual display.
For enhanced performance, the display indications and the order are subject to change without
prior notice.
This camcorder provides one combined video and photo record mode. You can easily record
videos or photos in the same mode without having to change it.
The total number of recordable photos is counted based on available space on the storage media.
The largest number the photo counter can display is 9999.
You can check the selected mode indicator only when the on-screen information mode is set to full
display. ~page 21
13
i
TY |J
| J Hr
|J}JNJ| :
1 2 3 4 5
@
$
%
#
6
7
9
! 0
8
1 Video play mode
2 Operating status (Play / Pause)
3 Time code (elapsed time/recorded
time)
4 File name (le number)
5 Recorded date/time display
6 Battery information (remaining
battery level)
7 Button guide
8 Shortcut menu (OK Guide)
/ <<: Move to previous le /
REW (rewind)
/ : Move to next le /
FF (fast forward)
/
: Volume up/volume down
/ : Play/pause
9 Share mark
10 Protection
11 Video resolution
PRECHECK!
This On Screen Display (OSD) is shown in video play ( /
SD
) mode only.
Select the play mode by pressing the Play ( ) button. ~page 20
Video play mode
PRECHECK!
This On Screen Display (OSD) is shown in photo play ( ) mode only.
Select the play mode by pressing the Play ( ) button. ~page 20
Photo play mode
1 Photo play mode
2 Slide show
3 Image counter (current image/total
number of recorded images)
4 File name (le number)
5 Recorded date/time display
6 Battery information (remaining
battery level)
7 Button guide
8 Shortcut menu (OK Guide)
/ : : Previous/next photo
: Playback zoom
9 Protection
10 Photo resolution
getting to know the camcorder
14
::J::@@
||
qIti Vi
|J}JNJ| :
Zoom
|J|
||
|J}JNJ| :
qIti Vi Zoom
2 3
4
6
0
9
1
7
2 3
4
6
!
0
9
8
1
7
5
5
8
Inserting the battery
1. Open the battery cover by sliding the
OPEN lever as shown in the gure.
2. Insert the battery into the battery slot until
it locks.
Make sure that the SAMSUNG logo is
facing up while the battery is placed as
shown in the gure.
3. Close the battery slot cover.
Ejecting the battery
1. Open the battery cover by sliding the
OPEN lever as shown in the gure.
2. Slide the Battery release switch and pull
out the battery.
3. Close the battery cover.
USING THE BATTERY
Purchase extra batteries to allow continuous use of your camcorder.
Use only Samsung-approved batteries. If you use batteries from other manufacturers, there is a
danger of overheating, re or explosion.
Samsung is not responsible for problems caused by unapproved batteries.
getting started
15
PRECHECK!
Be sure to charge the battery before you start using your camcorder.
Use the AC adaptor supplied with the camcorder or the built-in USB jack.
1. Press the Power ( ) button to turn off the
camcorder.
2. Charge the battery using the adaptor or
USB.
The charging (CHG) indicator lights up
and charging starts. After the battery
is fully charged, the charging (CHG)
indicator turns green. ~page 17
Using the
AC power
adaptor
Connect the AC power
adaptor to the camcorder
properly and plug the AC
Power adaptor in the wall
outlet.
Using the
built-in USB
jack
Connect the built-in USB
jack of the camcorder to the
USB jack of a PC.
Use the USB cable (not
supplied) according to
the environment the PC is
used in.
Charging the battery
Please make sure that there are no foreign substances in the plug and socket when you connect the
AC power supply to the camcorder.
When charging, if both the built-in USB jack and AC power adaptor are connected, the AC power
adaptor will override the USB.
Start charging the battery after turning off the camcorder by pressing the Power ( ) button.
getting started
16
Using the AC power adaptor
Using the built-in USB jack
The battery level display shows the amount of battery power remaining in the battery.
Battery level
indicator
State Message
Fully charged -
25~50% used -
50~75% used -
75~95% used -
95~98% used -
Exhausted (ickers):
The device will soon turn off.
Change the battery as soon as possible.
-
-
After 3 seconds, the camcorder turns off
with the battery indicator blinking.
Low
Battery
CHECKING THE BATTERY STATE
You can check the charging state and remaining battery capacity.
The colour of the LED indicates the power or charging
state.
Charging (CHG) indicator
The colour of the charging indicator shows the charging state.
Charging state Charging Fully charged Error
LED colour
(Orange) (Green) (Orange blink)
To check the charging state
Battery level display
Above gures are based on a fully charged battery at normal temperature. Low ambient temperature
may affect the use time.
17
i
|J}JNJ| :
|J TY
Available running time for the battery
Battery type IA-BH130LB
Charging time
180min. (AC power adaptor) /
360min. (Built-in USB jack)
Video resolution HD SD
Mode
Continuous recording time 110min. 120min.
Playback time 240min. 280min.
Charging time: Approximate time in minutes (min.) required to fully charge a completely
exhausted battery.
Recording/Playback time: Approximate time available when you have fully charged the battery.
The times are only for reference. Figures shown above are measured under Samsungs test
environment. Your times may differ depending on your usage and conditions.
We recommend using the AC power adaptor when using the Time Lapse REC function.
About the battery
The battery should be recharged in an environment that is between 32F (0C) and 104F
(40C). Exposure to temperatures below 32F (0C) reduces the batterys usage time and
may cause it to stop working. If this happens, place the battery in your pocket or other
warm, protected place for a short time, then re-insert it.
Do not put the battery near any heat source (i.e. re or a heater).
Do not disassemble, apply pressure to, or heat the battery.
Do not allow battery terminals to be short-circuited. This may cause leakage, generate heat,
or cause a re.
Maintaining the battery
The recording time is affected by temperature and environmental conditions.
We recommend using only the battery type that came with your camcorder. This battery
type is available from your Samsung retailer. When the battery reaches the end of its life,
please contact your local dealer. The batteries must be dealt with as chemical waste.
Make sure that the battery is fully charged before starting to record.
To preserve battery power, keep your camcorder turned off when you are not operating it.
Even when the power is switched off, the battery will still discharge if it is left in the
camcorder. We recommend that you remove the battery from the camcorder when not
using it.
If the battery is not used for a long time, fully charge the battery and then, using your
camcorder, drain the charge completely once every 2 months to keep the battery functioning
properly. To store the battery, remove it from your camcorder and put it in a cool, dry place.
getting started
18
About the battery life
Battery capacity decreases over time and through repeated use. If decreased usage time
between charges becomes signicant, it is probably time to replace the battery it with a new
one.
Each batterys life is affected by storage, operating, and environmental conditions.
About the running time
Times listed were measured when using the camcorder at 77F (25C). As the environmental
temperature and conditions vary, the actual battery time may differ from the approximate
times given in the table.
The recording and playback time may be shorter depending on the conditions under which
you use your camcorder. For example, in actual recording, the battery may discharge 2-3
times faster than listed if you use Record start/stop and Zoom frequently, and use playback
to view your recordings. Assume that the recordable time with a fully charged battery is
between 1/2 and 1/3 of the time in the table, so have enough batteries to allow for the time
you are planning to record on the camcorder.
The recording and playback time will be shorter when you use your camcorder in low
temperatures.
On the battery
The charging (CHG) indicator blinks during charging, or battery Info will not be correctly
displayed under the following conditions:
- The battery is not inserted correctly.
- The battery is damaged.
- The battery is worn-out. (For the battery information only)
We recommend that you use the AC power adaptor to power the camcorder from a household
AC outlet when you set functions, play back, or edit images, or use it indoors. Make the same
connections as you do when charging the battery. ~page 16
On the AC power adaptor
Use a nearby wall outlet when using the AC power adaptor. Disconnect the AC power adaptor
from the wall outlet immediately if any malfunction occurs while using your camcorder.
Do not use the AC power adaptor in a narrow space, such as between a wall and furniture.
Do not short-circuit the DC plug of the AC power adaptor or battery terminals with any metallic
objects. This may cause a malfunction.
Even if your camcorder is turned off, AC power is still supplied to it while connected to the wall
outlet via the AC power adaptor.
Using an AC power source
19
This camcorder provides one record mode for both video and photo recordings. You can easily
record videos or photos in the same mode without having to switch modes.
When the camcorder is turned on, the self-diagnosis function operates and a message may
appear. In this case, refer to "Warning indicators and messages" (on pages 72, 73) and take
corrective action.
basic operation of the camcorder
This chapter introduces you to the basic
operation procedures of this camcorder, such
as turning the power on/off, switching modes,
and setting on-screen indicators.
TURNING YOUR CAMCORDER ON/OFF
You can turn the power on or off by pressing the Power ( ) button.
SETTING THE OPERATING MODES
You can switch the operating mode in the
following order each time you press the Play
( ) button: Record mode Play mode
When using this camcorder for the rst time
When you use your camcorder for the rst time or reset it, the date and time set screen appears as the
start-up display. Set the date and time. ~page 23
If you do not set the date and time, the date and time set screen appears every time you turn on the camcorder.
Mode Functions
Record mode To record videos or photos.
Play mode
To play videos or photos, or edit
them.
20
Power ( )
button
Play ( )
button
USING THE SHORTCUT MENU (OK GUIDE)
The Shortcut menu (OK guide) represents the
most frequently accessed functions according
to the selected mode. Pressing the OK button
displays a shortcut menu of frequently used
functions on the LCD screen.
For example: Setting Display mode in the Record mode using the Shortcut menu (OK guide)
1. Press the OK button in STBY mode.
The Shortcut menu appears.
2. Press the < button to select the Display mode.
The Display mode ( ) icon is highlighted.
3. Each time you press the < button, the following on-screen
information display modes appear:
simple display full display display off
Select the desired mode, then press the OK button to conrm
your selection.
Press the OK button to exit the shortcut menu.
The above is an example of how to set the Display mode in the recording mode.
While many functions operate similarly, the setting process may vary, depending on the function.
21
|J}JNJ| :
i TY |J
|J}JNJ| :
i TY |J
USING THE A/Y/<//OK BUTTON
Button Record mode
Play mode
Menu
selection
Video play mode:
Single view
Photo play mode:
Single view
OK
Access the shortcut
menu
Conrm selection
Exit the shortcut menu
Access the shortcut
menu
Playback / Pause
Access the shortcut
menu
Playback / Playback
zoom (x2.0 - x5.0)
Conrms
selection
A () - lncreases the volume -
Moves the
cursor up
Y () - Decreases the volume -
Moves the
cursor down
< ()
Display
Each time you press the
< button, the following
on-screen information
display modes appear:
simple display full
display display off
Search playback RPS
(Reverse Playback
Search) rate: x2x4
x8x16x32
Previous skip playback
Frame-by-frame
playback
Previous image
Moves to
the previous
menu
()
Quick View
You can view the most
recently recorded video
or photo right after youve
recorded.
Search playback FPS
(Forward Playback
Search) rate: x2x4
x8x16x32
Next skip playback
Frame-by-frame
playback
Forward slow motion
playback rate: x1/2
x1/4x1/8
Next image
Moves to the
next menu
basic operation of the camcorder
22
rst time settings
Built-in rechargeable battery
Your camcorder includes a built-in rechargeable battery that retains the date and time settings even
after the power is turned off.
If the battery is depleted, the current date/time values are reset to the default values. You need to
recharge the built-in rechargeable battery (see below), and then re-set the current date and time.
Charging the built-in rechargeable battery
The built-in battery is always recharged while your camcorder is connected to the AC power or while
the battery is inserted.
If the camcorder is not in use for about 2 weeks without connecting to the AC power or inserting the
battery, the built-in battery fully discharges. If this occurs, charge the built-in battery by connecting to
the supplied AC adaptor for 24 hours.
TURNING THE POWER ON AND SETTING
THE DATE AND TIME
Set the date and time of your local area when you turn on the camcorder for the rst time. If
you do not set date and time, the date and time screen appears every time you turn on your
camcorder.
1. Press the Power ( ) button to turn on the
camcorder.
When you turn on your camcorder for the rst
time, the Date/Time Set screen appears.
2. Set each date or time value by pressing the A/Y
buttons. Press the OK button after you set each
date or time value. The cursor moves to the next
value.
3. After you press the OK button after setting minute the camcorder
exits the Time and Date screen.
The year can be set up to 2039.
23
QqtJTi t
JAN 01
Day Month Year Hr Min
00 00 2010
Q[ y
Submenu items
English Franais Deutsch
Italiano Espaol Portugus
SELECTING THE OSD LANGUAGE
You can select the language in which the camcorder displays the menu screen and the
messages.
1. Press the MENU button.
The menu screen appears.
2. Press the </ button to select "Settings."
The settings menu appears.
3. Press the A/Y button to select "Language," and
then press the OK button.
4. Press the A/Y button to select the desired OSD
language, and then press the OK button.
5. To exit, press the MENU button.
The OSD language is refreshed in the selected language.
Language options may be changed without prior notice.
The camcorder retains the language you select even when not connected to the battery or AC
power.
The date and time format may change depending on the selected language.
rst time settings
24
ttig
Jyt+(HQIQ[Q)
QtqqIt t
Menu [yit It
jqgqqg
:
ttig
It y Menu [yit
Jyt+(HQIQ[Q)
QtqqIt t
jqgqqg
:
English
To insert a memory card
1. Open the memory card cover by sliding
the OPEN lever as shown in the gure.
2. Insert the memory card into the card slot
until it softly clicks.
Make sure that the SD/SDHC card
logo is facing up and the camcorder is
placed as shown in the gure.
3. Close the memory card cover.
To eject a memory card
1. Open the memory card cover by sliding
the OPEN lever as shown in the gure.
2. Gently push the memory card to eject it.
3. Close the memory card cover.
INSERTING/EJECTING A MEMORY CARD
(NOT SUPPLIED)
To avoid the data loss, turn off the camcorder by pressing the Power ( ) button before inserting or
ejecting the memory card.
Be careful not to push the memory card too hard. The memory card may suddenly pop out.
Your camcorder supports only SD (Secure Digital) and SDHC (Secure Digital High Capacity) cards.
The compatibility with the camcorder may vary depending on the manufacturer and the type of the
memory card.
getting ready to start recording
25
Label pasting portion
Compatible memory cards
This camcorder can be used with SD
(Secure Digital) and SDHC (Secure Digital
High Capacity) cards.
We recommend you use an SDHC (Secure
Digital High Capacity) card.
SD cards up to 2GB are supported with
this camcorder. Normal operation is not
guaranteed with SD cards bigger than
2GB.
MMC (Multi Media Card) and MMC Plus
are not supported.
Compatible memory card capacity:
SD 1GB ~ 2GB, SDHC 4GB ~ 32GB
Use compatible memory card brands.
Others are not guaranteed to work. A list of
compatible brands is below:
- SDHC/SD cards: Panasonic, SanDisk,
TOSHIBA
For video recording, use a memory card
that supports faster write speed.
- Write speed: 5MB/sec or higher is
recommended.
SD/SDHC memory cards have a
mechanical write-protection switch.
Setting the switch prevents accidental
erasure of les recorded on the card. To
enable writing, move the switch up in
the direction of the terminals.To set write
protection, move the switch down.
SDHC (Secure Digital High Capacity) cards
SDHC (Secure Digital High Capacity)
memory cards
- An SDHC card is a higher version (Ver.
2.00) of the SD card and supports
capacities above 2GB.
- SDHC cards cannot be used with
current SD enabled host devices.
Common cautions for memory cards
Damaged data may not be recovered.
We recommend you make a back-up of
important data separately on the hard disk
of your PC.
Turning the power off or removing a
memory card during an operation such
as formatting, deleting, recording, and
playback may cause data loss.
After you modify the name of a le or
folder stored in the memory card using
your PC, your camcorder may not
recognise the modied le.
SELECTING A SUITABLE MEMORY CARD (NOT SUPPLIED)
getting ready to start recording
26
Usable memory card (1GB~32GB)
Protection
tab
Terminals
<SD> <SDHC>
Terminals
Protection
tab
Handling a memory card
We recommend that you power off before
inserting or removing the memory card to
avoid data loss.
We cannot guarantee that you can use
memory cards formatted by other devices.
Be sure to format your memory card using
this camcorder.
You have to format newly-purchased
memory cards, memory cards with data
that your camcorder cannot recognise or
with data saved by other devices. Note
that formatting erases all data on the
memory card.
If you cannot use a memory card that has
been used with another device, format it
with your camcorder. Note that formatting
erases all information on the memory card.
A memory card has a certain life span. If
you cannot record new data, you have to
purchase a new memory card.
Do not bend, drop, or cause strong impact
to the card.
Do not place foreign substances on the
memory card terminals. Use a soft dry
cloth to clean the terminals if required.
Do not paste anything other than label
provided with the card on the label pasting
section.
Be careful to keep the memory card out of
the reach of children, who might swallow it.
Notes on use
Samsung is not responsible for data loss
due to misuse.
We recommend using a memory card
case to avoid losing data from moving and
static electricity.
After a period of use, the memory card
may get warm. This is normal and is not a
malfunction.
The camcorder supports SD and
SDHC memory cards, giving you a
wider choice of cards!
The data storage speed may differ,
depending on the manufacturer and
production system.
SLC (single level cell) system: faster
write speed enabled.
MLC (multi level cell) system: only
lower write speed is supported.
For best results, we recommend using a
memory card that supports a faster write
speed.
Using a lower write speed memory card
for recording video may cause difculties
when storing.
You may even lose your video data during
the recording.
In an attempt to preserve every bit of the
recorded video, the camcorder forcibly
stores the video on the memory card and
displays a warning:
Low speed card. Please record at a
lower resolution.
If you are unavoidably using a low speed
memory card, the resolution and quality
of the recording may be lower than the
set value. ~page 41
The higher the resolution and quality, the
more memory the camcorder uses.
27
RECORDABLE TIME AND CAPACITY
The following shows the camcorder's maximum recording time and number of images
according to the resolution / memory capacity.
For recording videos and photos, please note the approximate maximum limits.
Media Memory Card (SDHC/SD)
Capacity
1GB 2GB 4GB 8GB 16GB 32GB
Resolution
1080/25p 6 13 27 57 113 225
720/50p 9 18 38 80 157 313
720/25p 13 27 54 114 223 445
576/50p 17 35 70 147 288 575
(Unit: Approximate minutes of recording)
Media Memory Card (SDHC/SD)
Capacity
Resolution
1GB 2GB 4GB 8GB 16GB 32GB
10M(3648x2736) 204 397 787 1627 3176 6350
8M(3264x2448) 255 499 987 2040 3983 7695
6M(3328x1872) 326 634 1255 2593 5061 9999
5M(2592x1944) 404 790 1565 3233 6310 9999
3M(2048x1536) 642 1242 2459 5080 9916 9999
2M(1920x1080) 974 1902 3765 7779 9999 9999
(Unit: Approximate number of images)
Actual recording times may differ depending on the recording conditions and the subject.
The higher the resolution settings, the more memory is used.
High resolution images occupy more memory space than low resolution images. If the higher resolution is
selected, there is less space to record videos in the memory.
When recording complex videos with a lot of action and colour, the le size will be larger.
Memory cards of bigger than 32GB in capacity may not work properly.
The maximum size of a video le that can be recorded at one time is 3.8GB.
You can store up to 9999 videos and photos in one folder.
The recording length of a Time Lapse REC may vary depending on settings.
The camcorder takes photos at 8 mega pixels. When you set the resolution to 10M, the camcorder up-
scales the photos you take to 10 mega pixels.
1GB 1,000,000,000 bytes : Actual formatted capacity may be less as the internal rmware
uses a portion of the memory.
Recordable time for videos
Recordable number of photos
getting ready to start recording
28
USING THE WRIST STRAP
Attach the strap and place your hand through the loop to prevent the camcorder from being
dropped.
BASIC CAMCORDER POSITIONING
Hold your camcorder properly while recording to avoid covering the lens and the internal
microphone with your ngers and pressing any buttons accidently.
Aim the camcorder as shown in the illustration.
1. Loop the wrist strap around your wrist.
2. Make sure your footing is stable and there
is no danger of colliding with another
person or object.
3. Aim and focus as shown in the illustration.
We recommend you keep the sun behind you while shooting.
Adjusting the shooting angle
29
RECORDING VIDEOS OR PHOTOS
This camcorder supports both High Denition(HD) and Standard Denition(SD) image
resolutions.
It also supports various resolutions for photos.
Set your desired resolution before recording. ~pages 41, 42
This camcorder provides one record mode which combines the video and photo record modes.
You can easily record videos or photos in the same mode without having to change it.
PRECHECK!
Insert a memory card. ~page 25
Check the subject on the LCD screen.
1. Press the Recording start/stop ( ) button.
The recording indicator () appears and recording starts.
2. To stop recording, press the Recording start/stop ( ) button
again.
1. Press the Photo ( ) button halfway down (half press).
Check the target image.
2. Press the Photo ( ) button down fully (full press).
The camera produces a shutter sound. When the capturing
(
) indicator disappears, the photo is recorded.
While saving the photo on the storage media, you cannot
proceed with the next recording.
recording
To record videos
To record photos
If the Smart Auto is set to Off, the auto focus frame is displayed.
30
|J}JNJ| :
:: i
|J}JNJ| :
1627
Do not operate the Power ( ) button or remove the memory card while accessing the storage
media. Doing so may damage the storage media or the data on the storage media.
Videos are compressed in the H.264 (MPEG-4.AVC) format.
Eject the battery when you have nished recording to prevent unnecessary battery power
consumption.
For the on-screen information display, see page 13.
For approximate recording time, see page 28.
Sound is recorded by the internal stereo microphones located on both sides of the lens. Make sure
that the microphones are not blocked.
Before recording an important video, make sure to test the recording function to see if there are
any problems with the audio or video recording.
The brightness of the LCD screen can be adjusted in the menu options. Adjusting the LCD screen
does not affect the image being recorded. ~page 54
For various functions available during recording, see Recording menu items. ~pages 41~44
If the power cable/battery is disconnected or recording is disabled during recording, the system is
switched to the data recovery mode. While data is being recovered, no other function is enabled.
Photo les recorded by your camcorder conform to the DCF (Design rule for Camera File system)
universal standard established by the JEITA (Japan Electronics and Information Technology
Industries Association).
DCF is an integrated image-le format for digital cameras: Image les can be used on all digital
devices conforming to DCF.
You can switch from the play mode to the record mode by pressing the Recording start/stop ( ),
Photo ( ), or Play ( ) button.
QUICK VIEW
Using the Quick View function, you can view the most recently recorded video or photo
right after recording.
1. Press the OK button in STBY mode right after recording.
The shortcut menu appears on the LCD screen.
2. Press the button to view the most recent video or photo
you have recorded.
During Quick View, use the <//OK buttons to
playback/search the current le.
Press the MENU button to delete the currently displayed recording.
After the Quick View is nished, your camcorder switches back to the STBY mode.
Caution concerning rise in temperature
During recording, if the temperature of the camcorder rises, a message Stop recording to protect the
camera from overheat. Switch to STBY when it recovers a normal temperature. appears on the
LCD screen. Please wait until the temperature drops before using the camcorder again.
31
|J}JNJ| :
i TY |J
RECORDING WITH AUTO SCENE DETECTION
(SMART AUTO)
User-friendly SMART AUTO optimises your camcorder to the recording conditions automatically,
providing beginners with the best performance.
1. Press the SMART AUTO button.
The Smart Auto ( ) icon is appears on the
LCD screen.
2. Align your subject in the frame.
The camcorder automatically detects the
scene as it aligns the focus.
The scene icon for the detected scene
appears on the LCD screen.
Appears when recording at night. (Night)
Appears when recording images of landscapes with
backlighting. (Backlight)
Appears when recording outdoor scene. (Landscape)
Appears when recording with close-up. (Macro)
Appears when recording fast moving subjects. (Action)
Appears when recording portraits. (Portrait)
3. To record the video or photo, press the Recording start/stop
( ) or Photo ( ) button.
4. To cancel Smart Auto mode, press the SMART AUTO button again.
When the camcorder fails to recognise the recording situations, it records in the basic setting ( ).
The camcorder may not select the correct scene depending on the external conditions, such as
camcorder shake, lighting, and distance to the subject.
The camcorder cannot detect the portrait mode according to the direction or the brightness of
faces.
If the camcorder detects more than one scene at the same time, Smart Auto prioritizes as follows:
Night Backlight Portrait Macro Action Landscape
a) If Night and Portrait are detected at the same time, then Night is selected and the corresponding
icon appears.
b) If Backlight and Portrait are detected at the same time, then Backlight is selected and
corresponding icon appears.
recording
<Appears when recording fast
moving subjects>
32
|J}JNJ| :
:: i
CAPTURING PHOTOS DURING VIDEO RECORDING
(DUAL RECORDING)
Your camcorder can capture photos without interrupting video recording. It is convenient to
record a video and photo at the same time without switching modes.
1. Press the Recording start/stop ( ) button.
The recording (
) indicator appears, and
video recording starts.
2. Aim the camcorder at the scene you want,
and then press the ( ) button.
When the (
+++
) indicator disappears, the
photo image is recorded without a shutter
sound.
Video keeps recording, even while photos
are taken.
To stop recording, press the Recording start/stop ( )
button again.
You cannot capture photos under the following conditions:
- When you are making a time lapse recording
The resolution of the captured photos depends on the resolution of the video as follows.
Video resolution Resolution of captured photo
1080/25p 1920x1080
720/50p, 720/25p 1280x720
576/50p 896x504
33
|J}JNJ| :
i
Frequent use of the zoom function consumes more power.
The minimum focal length between the camcorder and the subject is about 7.87 inches (20cm) for
wide angle and about 31.50 inches (80cm) for telephoto.
If you use the zoom while recording, the camcorder may record the noises the camcorder makes
when you operate the zoom.
ZOOMING IN AND OUT
Use the zoom function for close-up or
wide-angle recording.
This camcorder allows you to record using
optical power zoom and Intelli zoom with the
Zoom lever.
To zoom in
Slide the Zoom lever towards T (telephoto).
The distant subject is gradually magnied.
This camcorder provides the zoom magnication as
follows.
- Optical zoom: x3 (Photo only)
- Intelli zoom: x3.6 (Video only)
To zoom out
Slide the Zoom lever towards W (wide angle).
The subject appears smaller and further away.
The smallest zoom ratio is the subjects original size in the zoom-
out.
recording
34
W: Wide angle T: Telephoto
W: Recording
wide area
(wide-angle)
T: Recording
enlarged image
(telephoto)
i
|J}JNJ| :
TY |J
basic playback
CHANGING THE PLAYBACK MODE
You can set the record mode and the play mode in turn with the Play ( ) button.
When you shift to the play mode, the most recently created le is highlighted in the thumbnail
view.
The camcorder selects the thumbnail display options based on the standby mode you used
the last time.
You can select a thumbnail display of HD Videos, SD Videos, or Photos using the Play
Mode menu. ~page 45
Understanding how to change the operation modes
You can easily change the operation modes by pressing the buttons as shown in the gures below:
35
MENU button Play Mode HD Video, SD Video, Photo
|J| ::@@
Iqy y Menu Iqy q
|J|
qII Vi y Menu Iqy q
i
|J}JNJ| :
|J TY
PLAYING VIDEOS
You can nd desired videos quickly using the thumbnail index view.
PRECHECK!
Insert a memory card. ~page 25
1. Press the Play ( ) button to select the play mode.
The thumbnail index view appears.
You can select a thumbnail display of HD Videos,
SD Videos, or Photos using the Play Mode
menu. ~page 45
When you select a video le, the playing time
appears on the screen.
The thumbnail highlight is on the latest created or played le.
2. Press the A/Y/</ button to select the desired video, then
press the OK button.
The Shortcut menu for playback appears and the camcorder
plays the video you selected.
To return to thumbnail index view while playing, use the
Zoom lever.
The following video les may not play back on the camcorder:
- Video les with formats that are not supported by the camcorder
The built-in speaker and LCD screen automatically turn off when you connect the Audio/Video
cable to the camcorder. When you connect the camcorder to external devices, you should make
volume adjustments on the connected external device.
You can playback recorded video on a TV or a PC. ~pages 59~70
You can upload recorded videos or photos to YouTube, Flickr, or FaceBook using Intelli-studio.
~page 63
For various functions available during playback, see "playback options." ~pages 45~50
Loading time may vary depending on the resolution of the selected video.
Do not power off or eject the memory card during video playback. Doing so may damage the
recorded data.
basic playback
36
|J| ::@@
Iqy y Menu Iqy q
::@J::@@
||
|J}JNJ| :
qIti Vi Zoom
Various playback operations
Still playback (pause) ( / ZZ )
Press the OK button during playback.
- To resume normal playback, press the OK button again.
Search playback ( << / )
During playback, press and hold the </ button for reverse
search/forward search.
Pressing the </ button repeatedly increases the search
speed in each direction.
- RPS (Reverse Playback Search) rate: x2x4x8x16x32
- FPS (Forward Playback Search) rate: x2x4x8x16x32
To resume normal playback, press the OK button.
Skip playback ( / )
During playback, press the button to locate the start point of the next
le. Pressing the button repeatedly skips les in the forward direction.
During playback, press the < button to locate the start point of the current
le. Pressing the < button repeatedly skips les in the reverse direction.
Press the < button within 3 seconds of the start point of the current le to
skip back to the previous le.
Frame-by-frame playback ( / )
During pause, press and hold the </ button to make the video go
backwards or forwards one frame at a time.
- To resume normal playback, press the OK button.
Slow motion playback ( )
During pause, press and hold the button to make the video go forwards slowly.
During slow motion playback, pressing the button changes the playback speed.
- Forward slow playback rate: x1/2x1/4x1/8
- To resume normal playback, press the OK button.
Adjusting the volume
1. Press the OK button to display the shortcut menu.
2. Press the A/Y button to increase or decrease the volume.
You can hear the recorded sound from the built-in speaker.
The level can be set to anywhere between 0 and 10.
The camcorder does not play sound during search, skip, frame by frame, or slow motion play back.
37
::@J::@@
||
|J}JNJ| :
qIti Vi Zoom
::@J::@@
||
|J}JNJ| :
qIti Vi Zoom
::@J::@@
||
|J}JNJ| :
qIti Vi Zoom
VIEWING PHOTOS
You can nd and view desired photos quickly using the thumbnail index view.
PRECHECK!
Insert a memory card. ~page 25
1. Press the Play ( ) button to select the play mode.
The thumbnail index view appears.
You can select a thumbnail display of HD Videos,
SD Videos, or Photos using Play Mode menu.
~page 45
The thumbnail highlight is on the latest created or
played le.
2. Press the A/Y/</ button to select the desired
photo, and then press the OK button.
The Shortcut menu for playback appears and the camcorder
displays the photo you selected in full screen view.
To view the previous/next le, press the </ button.
To return to the thumbnail index view, use the Zoom lever.
Your camcorder may not play back the following photo les normally:
- A photo with a le format not supported by this camcorder (it does not conform to DCF
standards).
Loading time may vary depending on the resolution of the photo you selected.
This camcorder can support the JPEG le format. (However, note that all JPEG les are not always
played back.)
Do not power off or eject the memory card during photo playback. Doing so may damage the
recorded data.
basic playback
38
|J|
qII Vi y Menu Iqy q
||
|J}JNJ| :
|J
qIti Vi Zoom
ZOOMING DURING PHOTO PLAYBACK
You can magnify the played back photo image using the OK button on the camcorder.
1. Select the photo you want to magnify.
2. Adjust the magnication with the OK button.
The screen is framed and the image is magnied
starting from the centre of the image.
You can zoom in from x2.0 to x5.0 by pressing
the OK button.
While you use the playback zoom, you cannot
select other images.
3. Press the A/Y/</ button to put the part of the picture you
want in the centre of the screen.
4. To cancel, use the Zoom lever.
You cannot apply the playback zoom function to images that are recorded on other devices.
The playback zoom function is available only in photo single view.
39
||
|J
|J}JNJ| :
[yit Zoom
y
|J}JNJ| :
||
[yit Zoom
|J
40
advanced recording
CHANGING THE MENU SETTINGS
You can change the menu settings to customise your camcorder.
Access the desired menu screen by following the steps below, then change the various
settings.
1. Press the MENU button.
The menu screen appears.
2. Press the </ button to select "Video Resolution."
3. Select the desired submenu item with the A/Y
button, and then press the OK button.
4. To exit, press the MENU button.
For example: Setting the Video Resolution in the record mode
The menu item you selected is applied and the indicator is
displayed.
- However, if youve selected Auto, the camcorder may not
display the items indicator on the screen.
- You can check the selected mode indicator only when the on-
screen information mode is set to full display. ~page 21
There are some functions you cannot activate simultaneously
in the menu. You cannot select the greyed menu items. Refer
to troubleshooting for examples of unworkable combinations of
functions and menu items. ~page 79
RECORDING MENU ITEMS
The menu items you can access depend on the operation mode.
For operation details, see the corresponding page.
Items Default value Page
Video Resolution 720/50p 41
Photo Resolution 10M(3648x2736) 42
Zoom Mute On 42
Time Lapse REC Off 43
These items and default values may be changed without notice.
The camcorder takes photos at 8 mega pixels. When you set the resolution to 10M, the camcorder
up-scales the photos you take to 10 mega pixels.
Viq Iqti
JJ@p
|J@p 25
Menu [yit
JJ@p
41
Video Resolution
You can select the resolution of video to be recorded.
PRECHECK!
Select the record mode by pressing the Play ( ) button. ~page 20
1. Press the MENU button </ button Video Resolution.
2. Select the desired submenu item with the A/Y button.
OK button.
3. Press the MENU button to exit the menu.
Submenu items
1080/25p ( 25 ): Records in the HD (1920x1080 25p) format.
720/50p ( ): Records in the HD (1280x720 50p) format.
720/25p ( ): Records in the HD (1280x720 25p) format.
576/50p ( SD ): Records in the SD (720x576 50p) format.
"50p"/"25p" indicates the camcorder will record in progressive scan mode at 50/25 frames per
second.
Recorded les are encoded using Variable Bit Rate (VBR). VBR is an encoding system that
automatically adjusts the bit rate according to the recording image.
High resolution images occupy more memory space than low resolution images. If you select the
higher resolution, there is less space to record videos in the memory.
The recording times depend on the resolution of a video to be recorded. ~page 28
<PC/Web/Mobile device>
1280x720 50p
1280x720 25p
720x576 50p
<HDTV>
1920x1080 25p
1280x720 50p
1280x720 25p
<Normal TV>
720x576 50p
Viq Iqti
JJ@p
|J@p 25
Menu [yit
JJ@p
42
Photo Resolution
You can select the resolution of the photo to be recorded.
PRECHECK!
Select the record mode by pressing the Play ( ) button. ~page 20
1. Press the MENU button </ button Photo Resolution.
2. Select the desired submenu item with the A/Y button.
OK button.
3. Press the MENU button to exit the menu.
Submenu items
10M(3648x2736) ( ): Records in 3648x2736 resolution with 4:3 aspect ratio.
8M(3264x2448) ( 8MM 8 ): Records in 3264x2448 resolution with 4:3 aspect ratio.
6M(3328x1872) (
6MM 6
): Records in 3328x1872 resolution with 16:9 aspect ratio.
5M(2592x1944) ( 5MM 5 ): Records in 2592X1944 resolution with 4:3 aspect ratio.
3M(2048x1536) ( 3M 3M ): Records in 2048x1536 resolution with 4:3 aspect ratio.
2M(1920x1080) (
2M 2M
): Records in 1920x1080 resolution with 16:9 aspect ratio.
For photo development, the higher the resolution, the ner the image quality.
The number of recordable images varies depending on the recording environment.
High resolution images occupy more memory space than low resolution images. If you select a higher resolution,
there is less space to store photos in the memory.
For detailed information on image capacity, see page 28.
The camcorder takes photos at 8 mega pixels. When you set the resolution to 10M, the camcorder up-scales the
photos you take to 10 mega pixels.
advanced recording
Zoom Mute
During video recording, the Zoom Mute function turns off sound recording temporarily when you
activate the Zoom function. When you stop zooming, Zoom Mute turns sound recording back on.
PRECHECK!
Select the record mode by pressing the Play ( ) button. ~page 20
1. Press the MENU button </ button Zoom Mute.
2. Select the desired submenu item with the A/Y button.
OK button.
3. Press the MENU button to exit the menu.
Submenu items
Off: Disables Zoom Mute.
On: When recording a video, turns off audio recording during zoom in/out.
t Iqti
(y|J) 6MM 6
(y) 8MM 8
Menu [yit
|(yJ)
qt
Q
Menu [yit
Qtt
43
Time Lapse REC
Using the Time Lapse feature, you can programme your camcorder to create a time lapse video
by recording a series of frames over a set period of time with a set time interval between each
frame. The Time Lapse feature lets you create time lapse videos of blooming owers and similar
subjects.
PRECHECK!
Select the record mode by pressing the Play ( ) button. ~page 20
To record in the Time Lapse REC mode, you must set the recording interval between frames
and the total time the camcorder will record in Time Lapse, using the menu.
1. Press the MENU button </ button Time Lapse REC.
2. Press the / button to select On, then press the OK button.
The recording interval and total time for recording items
appear. ("Sec": seconds, "Hr": hours)
3. Set the desired recording interval ("Sec") with the / button.
4. Press the button and set the desired total recording time ("Hr")
in the same way.
The approximate time-lapse recording time is displayed on
the menu screen.
5. Press the OK button to nish the setting, and then press the
MENU button to exit the menu.
6. After setting the Time Lapse REC mode, press the Recording
start/stop ( ) button.
Time Lapse REC only supports the 1080/25p resolution.
Submenu items
Off: Disables Time Lapse REC.
On ( ): Turns on the Time Lapse recording function.
Images are automatically shot a frame at a time at the specied
interval and stored in the storage media.
- Interval (Sec): Image of the subject is captured at the set interval.
1 5 10 30 Sec
- REC Limit (Hr): Total time from start to nish of recording.
24 Hr
25
:: i
|J}JNJ| :
|JHr
Ti jqp rqig
Ti jqp [Q
Qtt
Q |
Hr
Menu [yit It
Ti jqp [Q
Qtt
Q
Menu [yit y Q[
Hr |
[Q Ti : @Ji
ItryqI [Q jiit
44
Example of Time Lapse Recording
The Time Lapse Recording function
records image frames at a predened
interval over the total recording time to
produce a time-lapse video.
Time Lapse Recording is useful for
lming in the following situations:
Blooming owers
A bird building a nest
Clouds rolling by in the sky
Total time for recording
Recording interval
Timeline
Time for recording on the
storage media (a video clip of
Time Lapse REC)
This function is shut off after being used one time.
25 captured images compose a video of 1 second length. Since the minimum length of a video
your camcorder can save is one second, the interval denes how long the Time Lapse Recording
should be. For example, if you set the interval to "30 Sec," total recording time should be set to at
least 15 minutes to record a minimum video length of 1 second (25 images).
Once the Time Lapse REC nishes recording for its total recording time, the camcorder switches to
standby mode.
Press the Recording start/stop ( ) button if you want to stop the Time Lapse REC.
Audio is not recorded during Time Lapse Recording.
If a video recording lls up 3.8GB of storage media, a new recording le is automatically started at
that point.
If the battery charge is exhausted during Time Lapse REC, the camcorder saves the recording up
to that point, and then switches to standby mode. After a while, it displays a warning message,
then turns off automatically.
If memory runs out during a Time Lapse REC, the camcorder switches to standby mode after
saving what was recorded so far.
We recommend using the AC power adaptor when using the Time Lapse REC function.
advanced recording
::@J::@@
|| 25
|J}JNJ| :
qIti Vi Zoom
45
advanced playback
PLAYBACK MENU ITEMS
The menu items you can access depend on the operation mode.
For operation details, see the corresponding page.
Items
Video Photo
Page Thumbnail
view
Single view
Thumbnail
view
Single view
Play Mode M M 45
Delete M M M M 46
Protect M M M M 47
Edit Divide M M 48
Share Mark M M 49
Slide Show M M 50
File Info M M M M 50
M : Accessible
: Not accessible
These items and default values may be changed without notice.
Depending on the mode you select, not all items can be selected and changed.
Before selecting a menu item, set the appropriate operation mode rst. ~page 20
Play Mode
When you select Play, your camcorder lets you select whether to display HD videos, SD videos,
or photos in the thumbnail index view. Select one of these Playback modes before playback.
PRECHECK!
Select the play mode by pressing the Play ( ) button. ~page 20
1. Press the MENU button Play Mode.
2. Select the desired submenu item with the A/Y button.
OK button.
3. Press the MENU button to exit the menu.
Submenu items
HD Video: Your camcorder displays HD videos in the thumbnail
index view.
SD Video: Your camcorder displays SD videos in the thumbnail
index view.
Photo: Your camcorder displays photos in the thumbnail index view.
These Playback mode settings are available in thumbnail view only.
Iqy q
Q Viq
HQ Viq
t
Menu [yit
|J| ::@@
Iqy y Menu Iqy q
46
If the batterys charge is low, the delete function may not operate.
To prevent an unexpected loss of power while deleting, use the AC power adaptor if possible.
To protect important images from accidental deletion, activate image protection. ~page 47
You cannot delete protected les. To delete, cancel the protect function rst. You must release
the protect function to delete the image.
If the write protection tab on the memory card is set to lock, you cannot delete. ~page 26
You can also format the storage media to delete all the images at once.
Be aware that all les and data including protected les will be erased. ~page 52
You can also operate this function in the full and single image display mode.
Submenu items
Select Files: Select and delete individual videos or photos.
1. Select the videos or photos you want to delete by pressing the
OK button, and then pressing the MENU button.
- The indicator ( ) is displayed on the videos or photos you
select.
- Pressing the OK button toggles between selecting the videos
or photos for deletion or not.
2. Select Yes, and then press the OK button to delete.
All Files: Deletes all videos or photos.
Delete
PRECHECK!
Insert a memory card. ~page 25
Select the play mode by pressing the Play ( ) button. ~page 20
Set the Playback mode to HD Video, SD Video, or Photo. ~page 45
1. Press the MENU button </ button Delete.
2. Select the desired submenu item with the A/Y button.
OK button.
The message corresponding to the selected option appears.
3. Select Yes with the <//OK button.
The selected image is deleted.
Deleted images cannot be recovered.
Do not eject a memory card or power off while deleting videos recorded on the storage media.
Doing so may damage the storage media or data.
advanced playback
|J| QIt
QqI y Menu QIt
|J| ::@@
Iqy y Menu Iqy q
QIt
JII iI
It iI
Menu [yit
47
If the write protection tab on the memory card is set to lock, you cannot set image protection.
You can also operate this function in the full and single image display mode.
Submenu items
Select Files: Protect individual videos or photos from deletion.
1. Select the videos or photos you want to protect by pressing the
OK button, and then pressing the MENU button.
- The indicator ( ) is displayed on the videos or photos you
select.
- Pressing the OK button toggles the selection between
protection and release.
2. Select Yes and then press the OK button to conrm.
All On: Protects all videos or photos.
All Off: Cancels the protection for all videos or photos.
Protect
You can protect important saved videos or photos from accidental deletion.
You cannot delete protected images unless you release the protection or format the memory.
PRECHECK!
Insert a memory card. ~page 25
Select the play mode by pressing the Play ( ) button. ~page 20
Set the Playback mode to HD Video, SD Video, or Photo. ~page 45
1. Press the MENU button </ button Protect.
2. Select the desired submenu item with the A/Y button.
OK button.
The message corresponding to the selected option appears.
3. Select Yes with the <//OK button.
The ( ) indicator appears on the protected le.
|J| rtt
QqI y Menu rtt
|J| ::@@
Iqy y Menu Iqy q
rtt
JII Q
It iI
JII Qtt
Menu [yit
48
Divide
You can divide a video into two, and easily delete a section you no longer need. As this function
edits the original le, make sure to back up important recordings separately.
PRECHECK!
Insert a memory card. ~page 25
Select the play mode by pressing the Play ( ) button. ~page 20
Set the Playback mode to HD Video or SD Video. ~page 45
1. Press the MENU button </ button Edit: Divide OK
button.
2. Select the desired video with the A/Y/</ OK button.
The selected video pause.
3. Search for the point of division by using the </ button.
4. Press the OK button to pause at the point of division, and then
press the MENU button.
A message appears asking for your conrmation.
5. Select Yes with the <//OK button.
The selected video is divided into two videos.
An image from the second part of the divided video will be
displayed at the end of the thumbnail index.
You cannot divide les that are protected and display the protected indicator ( ).
Cancel the protect function rst. ~page 47
The divided video may drift before or after the division point by approx. 0.5 seconds.
The Divide function is not available under the following conditions:
- If the total recorded time of the video is less than 6 seconds.
- If you are trying to divide sections without leaving 3 seconds at the beginning and at the end.
- If the remaining memory space is less than 15MB.
Do not eject a memory card or power off while editing a video recorded on the storage media.
Doing so may damage the storage media or data.
advanced playback
[qit
Qiyiq
Menu [yit
|J| Qiyiq
Menu [yit y It
::JJ::@@
|| Qiyiq
Menu Qiyiq
49
Share Mark
You can set the share mark on a video and directly upload the marked le to the YouTube site.
PRECHECK!
Insert a memory card. ~page 25
Select the play mode by pressing the Play ( ) button. ~page 20
Set the Playback mode to HD Video or SD Video. ~page 45
1. Press the MENU button </ button Share Mark
OK button.
2. Select the desired video with the A/Y/</ OK button.
The indicator ( ) is displayed on the selected videos.
You can also set the share mark on the video by simply
pressing the Share ( ) button.
3. Press the MENU button.
A message appears asking for your conrmation.
4. Select Yes with the <//OK button.
Share marking procedure for a video longer than 10 minutes
When uploading a video le to a website such as YouTube, the one-time upload capacity is a maximum
of 100MB or 10 minutes.
To upload a video over 10 minutes long, follow the procedure below to automatically divide it into 10
minute segments with a share mark added:
1. Move to the desired le by pressing the A/Y/</ button and press the OK button.
2. Press the Share ( ) button.
3. Move to "Yes" by pressing the </ button, and then press the OK button.
After dividing the video le into 10 minute segments, move to the thumbnail index view.
The share mark ( ) appears on each divided video le.
By using the Intelli-studio software embedded in the camcorder, you can easily upload videos marked
with share marks. ~page 64
qr qr[
It iI
Menu [yit
|J| qr qr[
QqI y Menu qr[
50
Slide Show
You can playback all the photos stored in the storage media automatically.
PRECHECK!
Insert a memory card. ~page 25
Select the play mode by pressing the Play ( ) button. ~page 20
Set the Playback mode to Photo. ~page 45
Press the MENU button </ button Slide Show OK
button.
The indicator ( ) is displayed and the slide show starts from the
current image.
All photos are played back consecutively for 3 seconds each.
To stop the slide show, press the A,Y, OK or MENU button.
File Info
You can see the image information for all images.
PRECHECK!
Insert a memory card. ~page 25
Select the play mode by pressing the Play ( ) button. ~page 20
Set the Playback mode to HD Video, SD Video. or Photo. ~page 45
1. Press the MENU button </ button File Info
OK button.
2. Select the desired video or photo with the A/Y/</
OK button.
The following information for the image you selected appears:
- Date, Duration, Size, Resolution
3. To exit, press the MENU button.
advanced playback
Qqt
Qqrqti
ig
Iqti
: |J}JNJ|
::@@
J
[HQ|JJ@p
iI It
|VIQ[Q HQV_|
:
:
:
Menu [yit Q[
Iiq
tqrt
Menu [yit
||
|J}JNJ| :
|J
51
Storage Info
Storage Info displays the storage information. You can view the storage media, used memory
space, and available memory space.
PRECHECK!
Insert a memory card. ~page 25
1. Press the MENU button </ button Settings.
2. Press the A/Y button Storage Info OK button.
Used memory space, memory space available for use, and
the available recordable time depending on the selected video
resolution appears.
3. Press the MENU button to exit the menu.
system setting
SETTING MENU ITEMS
You can setup the date/time, OSD language, and display settings of the camcorder.
For operation details, see the corresponding page.
Items Default values Page
Storage Info - 51
Format - 52
File No. Series 53
Date/Time Set 01/JAN/2010 00:00 53
LCD Brightness Bright 54
Auto LCD Off * On 54
Beep Sound On 55
Shutter Sound On 55
Auto Power Off * 5 Min 56
PC Software On 56
TV Connect Guide - 57
TV Display On 57
Default Set - 58
Language English 58
Anynet+ (HDMI-CEC) On 58
Items marked with * are available only when you supply power to the camcorder using the battery.
These items and default values may be changed without notice.
The actual capacity may be less than the capacity displayed on the LCD screen as the camcorders
system les occupy a part of the capacity.
If there is no storage media inserted, it cannot be selected and will be dimmed on the menu.
[HQ|JJ@p
: i
Qq : [ r : JQ
trqg It
Menu [yit Q[
52
Format
The format function deletes all les (including protected les) and options on the storage media.
You can also use this function if you want to correct problems with the storage media.
PRECHECK!
Insert a memory card. ~page 25
1. Press the MENU button </ button Settings.
2. Press the A/Y button Format OK button.
3. Select Yes with the <//OK button.
Do not format the storage media on a PC or other device.
Make sure to format the storage media on this camcorder.
You cannot format a memory card with the protection tab set to lock. ~page 26
If there is no storage media inserted, it cannot be selected and will be dimmed on the menu.
You must format storage media you used in other devices or newly purchased memory cards with
this camcorder before using them. This enables stable speeds and operation when accessing the
storage media.
Be aware that formatting erases all les and data including protected les.
Do not remove the storage media or perform any other operation (such as turning off the power)
during formatting. Also, be sure to use the provided AC power adapter, as the storage media may
be corrupted if the battery becomes exhausted during formatting.
If the storage media becomes corrupted, format it again.
system setting
ttig
rqt
trqg It
iI N
It
:
Menu [yit
53
File No.
The camcorder assigns le numbers to recorded les in the order they were recorded.
1. Press the MENU button </ button Settings.
2. Press the A/Y button File No. OK button.
3. Select the desired submenu item with the A/Y button.
OK button.
4. Press the MENU button to exit the menu.
Submenu items
Series : Assigns le numbers in sequence even if you replace the
memory card with another one, format the card, or delete
all les. The le number is reset when a new folder is
created.
Reset : Resets the le number to 0001 even after you format the
memory card, delete all les, or insert a new memory card.
When you set "File No." to "Series," each le is assigned a different number to avoid duplicating le
names. This is convenient when you want to manage your les on a PC.
Date/Time Set
Set the current date and time so the camcorder can record them
correctly. ~page 23
%BUF5JNF4FU
JAN 01
Day Month Year Hr Min
00 00 2010
0, .PWF Menu $BODFM
ttig
iI N
trqg It
rqt
It y Menu [yit
:
ri
t
54
Auto LCD Off
To reduce power consumption, the camcorder automatically dims the brightness of the LCD
screen if the camcorder is idle for a period of time.
1. Press the MENU button </ button Settings.
2. Press the A/Y button Auto LCD Off OK button.
3. Select the desired submenu item with the A/Y button.
OK button.
4. Press the MENU button to exit the menu.
Submenu items
Off : Disables the function.
On : When there is no operation for a period of time in the STBY
mode or during recording, the camcorder reduces power
consumption by automatically dimming the LCD screen.
If the Auto LCD Off function is enabled and the LCD screen dims, you can press any button on
the camcorder to return the LCD screens brightness to normal.
Auto LCD Off is disabled in the following cases:
- If you have connected the AC power adaptor and are using it to power the camcorder.
- If you have connected the built-in USB plug of the camcorder to a PC.
Submenu items
Normal: Standard brightness.
Bright: Brightens the LCD screen.
LCD Brightness
You can adjust the brightness of the LCD screen to compensate for ambient lighting conditions.
1. Press the MENU button </ button Settings.
2. Press the A/Y button LCD Brightness OK button.
3. Select the desired submenu item with the A/Y button.
OK button.
4. Press the MENU button to exit the menu.
system setting
It y Menu [yit
:
ttig
p qq
jQQ rigt
Jqt jQQ Qtt
:
NrqI
rigt
ttig
qttr qq
Jqt jQQ Qtt
p qq
:
It y Menu [yit
:
Qtt
Q
55
Beep Sound
You can set the beep sound on or off. If you hear a beep sound when operating the menu
settings, the setting is turned on.
1. Press the MENU button </ button Settings.
2. Press the A/Y button Beep Sound OK button.
3. Select the desired submenu item with the A/Y button.
OK button.
4. Press the MENU button to exit the menu.
Shutter Sound
You can turn the shutter sound on or off.
1. Press the MENU button </ button Settings.
2. Press the A/Y button Shutter Sound OK button.
3. Select the desired submenu item with the A/Y button.
OK button.
4. Press the MENU button to exit the menu.
Submenu items
Off: The beep sound is off.
On: A beep will sound every time you press a button.
The Beep sound function is cancelled in the following cases:
- During recording and playing
- When the camcorder has a cable connection. (Audio/Video cable)
Submenu items
Off: The shutter sound is off.
On: The shutter will sound each time you press the Photo ( )
button.
ttig
Jqt r Qtt
p qq
qttr qq
:
It Menu [yit y
:
Qtt
Q
ttig
Q ttqr
qttr qq
Jqt r Qtt
:
It y Menu [yit
:
Qtt
Q
56
Auto Power Off
To save battery power, you can set the "Auto Power Off" function to 5 Min. This setting turns
off the camcorder if there is no operation for ve minutes.
1. Press the MENU button </ button Settings.
2. Press the A/Y button Auto Power Off OK button.
3. Select the desired submenu item with the A/Y button.
OK button.
4. Press the MENU button to exit the menu.
Submenu items
Off: The camcorder does not turn off automatically.
5 Min: The camcorder automatically turns off if there is no operation
for 5 minutes in STBY mode or in thumbnail index view.
Auto Power Off is disabled in the following cases:
- If you have connected the AC power adaptor and are using it to power the camcorder.
- If you have connected the built-in USB plug of the camcorder to a PC.
- During recording, playing (pause excluded), or a slideshow.
Press the Power ( ) button to restart the camcorder.
PC Software
Your camcorder contains built-in PC software. If you set PC Software on, you can use this PC
software to download and edit videos and photos by connecting the built-in USB plug of the
camcorder to your PC.
1. Press the MENU button </ button Settings.
2. Press the A/Y button PC Software OK button.
3. Select the desired submenu item with the A/Y button.
OK button.
4. Press the MENU button to exit the menu.
Submenu items
Off: Disables the function.
On: You can use the PC software by connecting the built-in USB
plug of the camcorder to your PC.
The PC Software is compatible with Windows operating systems only.
system setting
ttig
TV Qt Qqiq
Jqt r Qtt
Q ttqr
It Menu [yit y
:
Qtt
@ i
ttig
TV QipIqy
Q ttqr
TV Qt Qqiq
It Menu [yit y
:
Qtt
Q
:
57
TV Connect Guide
Follow the directions in the TV Connect Guide to connect the camcorder to your type of TV
correctly. Shows information on the cables and jacks used to connect the camcorder to a TV.
1. Press the MENU button </ button Settings.
2. Press the A/Y button TV Connect Guide OK button.
3. Select the desired submenu item with the A/Y button.
OK button.
4. Press the MENU button to exit the menu.
TV Display
When the camcorder is connected to a TV, you can turn the camcorders on screen display
(OSD) on and off on the TV screen.
1. Press the MENU button </ button Settings.
2. Press the A/Y button TV Display OK button.
3. Select the desired submenu item with the A/Y button.
OK button.
4. Press the MENU button to exit the menu.
Submenu items
Off: The camcorders OSD does not appear on the screen of the
connected TV.
On: The camcorders OSD appears on the screen of the connected TV.
The TV Display function only lets you display or not display the camcorders screen indicators
on the TV screen. Setting it to Off does not remove screen indicators from the camcorders LCD
screen.
Submenu items
HDMI: Select when you want to know how to connect an HDMI
cable (optional) to a TV.
Composite: Select when you want to know how to connect a
composite (Video, Audio L/R) cable to a TV.
ttig
QtqqIt t
TV Qt Qqiq
TV QipIqy
:
Qpit
HQI
It Menu [yit y
ttig
jqgqqg
TV QipIqy
QtqqIt t
It Menu [yit y
:
Qtt
Q
58
Default Set
You can initialise your camcorder settings to the factory defaults
(initial settings at the factory). Initialising the camcorder settings to
factory defaults does not affect recorded images.
1. Press the MENU button </ button Settings.
2. Press the A/Y button Default Set OK button.
3. Select Yes with the <//OK button.
Select No to cancel the Default Set.
All setting values are initialised to the factory default.
After resetting the camcorder, reset the "Date/Time Set." ~page 23
Do not turn off the power while Initialising the settings.
The "Default Set" function does not affect the les recorded on
the storage media.
Language
You can select a language in which to display the menu and messages. ~page 24
Anynet+ (HDMI-CEC)
This camcorder supports Anynet+. It is an AV network system that enables you to control all
connected Samsung AV devices with an Anynet+ supported Samsung TV remote control.
1. Press the MENU button </ button Settings.
2. Press the A/Y button Anynet+ (HDMI-CEC) OK button.
3. Select the desired submenu item with the A/Y button.
OK button.
4. Press the MENU button to exit the menu.
Submenu items
Off: Disables the function.
On: The Anynet+ function is enabled.
When you turn on your camcorder and it is connected via an HDMI cable to a TV that supports
Anynet+, the camcorders Anynet+ (HDMI-CEC) function automatically turns on. If you do not want
to use the Anynet+ function, set Anynet+ (HDMI-CEC) to Off.
For details on the Anynet+ (HDMI-CEC) function, refer to the user manual of the Samsung TV with
Anynet+.
system setting
It Menu [yit
:
ttig
jqgqqg
TV QipIqy
QtqqIt t
ttig
Jyt+ (HQIQ[Q)
QtqqIt t
jqgqqg
It Menu [yit y
:
Qtt
Q
59
WHAT YOU CAN DO WITH A WINDOWS COMPUTER
You can perform the following functions by connecting your camcorder to your Windows computer
with the built-in USB plug and using the Intelli-studio software built into your camcorder.
Intelli-studio editing software main functions:
- Playing back recorded videos or photos. ~page 62
- Editing recorded videos or photos. ~page 62
- Uploading the recorded videos and photos to Youtube, Flickr, FaceBook, etc. ~page 63
You can also transfer or copy the les (videos and photos) saved on your storage media into
your computer. (the mass storage function) ~page 66
The following requirements must be satised to use the built-in editing software (Intelli-studio):
Items Requirement
OS Microsoft Windows XP SP2, Vista, or Windows 7
CPU
Intel
Core 2 Duo
1.66 GHz or higher is recommended
AMD Athlon X2 Dual-Core 2.2 GHz or higher is recommended
(Notebook: Intel Core2 Duo 2.2GHz or AMD Athlon X2 Dual-Core 2.6GHz or higher
is recommended)
RAM 1GB or higher is recommended
Video Card nVIDIA Geforce 7600GT or higher Ati X1600 series or higher
Display 1024 x 768, 16-bit colour or higher (1280 x 1024, 32-bit colour recommended)
USB USB 2.0
Direct X DirectX 9.0c or higher
System requirements
System requirements listed above are minimum requirements. Even on a system that satises the
requirements, Intelli-studio may not operate optimally.
On a slower than recommended computer, video playback may skip frames or operate erratically.
If the version of DirectX on your computer is lower than 9.0c, install DirectX 9.0c or higher.
We recommend transferring recorded videos to a PC before playing back or editing them.
To run Intelli-studio, a laptop computer requires faster and better components than a desktop PC.
The built-in software on your camcorder, Intelli-studio is not Macintosh compliant.
Main functions
using with a Windows computer
60
using with a Windows computer
Make sure you insert the USB plug into the USB jack with the plug facing in the correct direction.
Use the AC power adaptor to power the camcorder when transferring les to your computer.
When the built-in USB plug is connected, turning the camcorder on or off may cause the PC to
malfunction.
If you disconnect the built-in USB plug from the PC or the camcorder while transferring les, the data
transmission will stop and the data may be damaged.
If you connect the built-in USB plug to a PC via a USB HUB or simultaneously connect the built-in USB
plug along with other USB devices, the camcorder may not work properly. If this occurs, remove all USB
devices from the PC and reconnect the camcorder.
Intelli-studio may not automatically run. If this occurs, access My Computer or Windows Explorer, open the
drive that corresponds to your camcorder, nd Intelli-studio, and then run IStudio.exe.
USING THE Intelli-studio PROGRAMME
Using the Intelli-studio programme built into your
camcorder, you can transfer video and photo les to your
PC and edit them on your PC screen. Intelli-studio offers
the most convenient way for you to manage your video
and photo les.
Step 1. Connecting the USB cable
1. Set PC Software: On.~page 56
This is the default setting.
2. Connect the built-in USB plug of the camcorder to the USB port
of the PC.
A new le saving screen appears with the Intelli-studio main
window.
Depending on your version of Windows, the removable disk
window also appears.
3. Click Yes. The uploading procedure starts. Click Yes to
conrm.
If you do not want to save a new le, select No.
To disconnect the USB cable
To disconnect the USB cable after completing the le transfer, you must follow these steps:
1. Click the Safely Remove Hardware icon icon on the taskbar.
2. Select USB Mass Storage Device, and then click Stop.
3. If the Stop a Hardware device window appears, click OK.
4. Disconnect the camcorders built-in USB plug from the PC.
ttig
TV QipIqy
Q ttqr
TV Qt Qqiq
It Menu [yit y
:
Qtt
Q
:
61
Step 2. About the Intelli-studio main window
When the Intelli-studio starts up, thumbnails of videos and photos are displayed in the main
window.
Intelli-studio is a programme commonly used in Samsung camcorders or digital cameras. Some
functions may not work, depending on the product you purchased.
1. Menu items
2. Switches to Library of the computer and
connected camcorder.
3. Switches to Photo Edit mode.
4. Switches to Movie Edit mode.
5. Switches to Share mode.
6. Changes the size of thumbnails.
Displays all les (videos and photos).
Displays video les only.
Displays photo les only.
Displays voice les only.
7. Minimizes the connected device screen.
8. Displays videos and photos in various ways.
Thumbnails: Displays video and photo
thumbnails
Smart Album: Arranges multiple videos and
photos by various classications.
Global Map: Displays the location of shooting
place with a map.
9. Selects the connected device.
10. Shows directories of Contents Manager and My
Computer.
Contents Manager: You can classify and
manage videos and photos on your computer.
My Computer: You can view videos and
photos saved in the selected directory of your
computer.
11. Shortcut icons
Navigates les (previous and next).
Prints selected photo(s).
Views location of selected photo(s) with GPS
information.
Registers to Contents Manager.
Manages the registry of faces in the selected
photo.
1 2 3 4 5
!
0
9
7
8
6
62
using with a Windows computer
Step 3. Playing back videos or photos
You can play back recordings conveniently using
the Intelli-studio application.
1. Run the Intelli-studio programme. ~page 61
2. Click the desired folder to display your
recordings.
Video or photo thumbnails appear on
the screen, depending on the folder you
selected.
3. Choose the video or photo that you want to
play.
You can view the le information by moving the mouse over the thumbnail.
If you click a video thumbnail once, the video plays back inside the thumbnail frame,
allowing you to search for a desired video with ease.
4. Once you select the desired video or photo, double-click to play back.
Playback starts and playback controls appear.
Step 4. Editing videos or photos
With Intelli-studio, you can edit videos or photos in
various ways.
(For example, Change Size, Fine-Tune, apply
Image Effect, Insert Frame, etc.)
Before editing a video or photo in Intelli-studio,
copy the video or photo le to your computer
for safe-keeping using My Computer or
Windows Explorer.
Intelli-studio supports the following le formats:
- Video formats: MP4 (Video: H.264, Audio: AAC), WMV (WMV 7/8/9)
- Photo formats: JPG, GIF, BMP, PNG, TIFF
63
For more information about Intelli-studio use, see the
Help Guide by clicking Help.
Step 5. Sharing the videos/photos online
Share your contents with the world, by uploading photos and videos directly to a web site with
one click.
1. Select the videos or photos you want to share.
2. Click Share on the Intelli-studio browser.
The selected le appears on the sharing window.
3. Click the web site you would like to upload les to.
You can choose YouTube, Flickr, Facebook,
or a web site you want to use for your uploading
management.
4. Click Upload to start uploading.
A pop-up window appears asking for your ID and
password.
5. Enter your ID and password to access.
Access to the web site contents can be limited
depending on your web access environment.
Flickr is an image hosting website, web services suite, and online community platform. In addition
to being a popular website for users to share personal photographs, the service is widely used by
bloggers as a photo repository.
http: //www.ickr.com/
Facebook is a global social networking website that is operated and privately owned by Facebook,
Inc. Users can add friends and send them messages, and update their personal proles to notify
friends about themselves. Additionally, users can join networks organized by city, workplace,
school, and region.
http: //www.facebook.com/
YouTube is a video sharing website. Users can upload, view, and share personalized video clips.
The San Bruno-based service uses Adobe Flash technology to display a wide variety of users-
generated contents including video clips, TV clips and music videos, as well as amateur contents
such as video blogging and short original videos.
http: //www.youtube.com/
64
using with a Windows computer
Step 1
On the camcorder, select a video you want to upload in the video
thumbnail index view, and then press the Share ( ) button. Repeat for
each video you want to upload.
The Share mark ( ) appears on each video.
You can also set the Share mark on selected videos using the menu.
~page 49
Step 2
Connect the built-in USB jack of the camcorder to the USB port of the PC.
If you have set PC Software: On, Intelli-studio runs automatically
on a Windows computer after youve connected the camcorder.
Step 3
Press the Share ( ) button while your camcorder is connected to a
computer.
A pop-up sharing window displaying the videos with Share marks
appears on the screen.
Click "Yes" on the PC screen to begin uploading your videos to
YouTube.
If you want to upload directly without showing a pop-up sharing
window, check "Intelli-studio does not show a list of share marked les
from the connected device."
The One-Press Share ( ) button lets you directly upload and share your videos on YouTube.
Just press the Share ( ) button while your camcorder is connected to a Windows computer
using the built-in USB plug.
Direct uploading your videos onto YouTube
As part of the uploading process, the videos you marked are converted into a format playable by YouTube
before actually uploading. Time spent uploading may vary depending on such conditions as le size,
computer performance, and network speed.
There is no guarantee the uploading operation will work in all environments. YouTube server-side changes in
the future may disable this function.
For more information on YouTube, visit the YouTube website: http://www.youtube.com/
This products YouTube uploading functionality is provided under the licence from YouTube LLC. The
presence of YouTube uploading functionality in this product is not an endorsement of or recommendation for
the product by YouTube LLC.
If you do not have an account on a specied website, you must register rst before proceeding with the
authorisation.
According to YouTubes policy, direct video uploading may not be available in your nation / region.
|J| ::@@
Iqy y Menu Iqy q
65
Installing Intelli-studio on a Windows computer
The Intelli-studio application will run faster if you install it on your Windows computer. Also, if
you install it on your computer, it can be updated automatically.
Follow these directions to install Intelli-studio onto your Windows computer: Click Tool
Install Intelli-studio on PC on the Intelli-studio screen, then follow the steps below.
@ @
Q
66
using with a Windows computer
USING AS A REMOVABLE STORAGE DEVICE
You can transfer or copy recorded data to a Windows computer by connecting the USB cable
to the camcorder.
Viewing the contents of storage media
1. Set PC Software: Off. ~page 56
2. Insert a memory card.
3. Connect the built-in USB jack of the camcorder to the
USB port of the PC. ~page 60
The Removable Disk or Samsung window
appears on the PCs screen after a moment.
Select Open folder to view les using Windows
Explorer, and then click OK.
4. The folders in the storage media appear.
Different le types are stored in different folders.
5. Select the desired folder or les to copy, then drag and
drop them into the destination folder.
The folder or les are copied from the storage media
to the PC.
If the Removable Disk window does not appear,
conrm the connection (~page 60) or perform Steps 1
through 4 again.
If the removable disk does not appear automatically,
open the removable disk folder in My Computer.
If the connected camcorders disk drive does not open
or the context menu that appears when right clicking
your mouse (open or browse) appears broken, your
computer may to be infected by an Autorun virus. Please
update your anti-virus software to its latest version and
scan your disk drives.
Photos Videos
67
Structure of folders and les on the storage media
The folder and le structure for storage media is below.
File naming follows DCF (Design rule for Camera File System) rules.
Video le (H.264)
The HD-quality (1920x1080 25p, 1280x720 50p, or 1280x720
25p) videos have an HDV_####.MP4 format.
The SD-quality videos have an SDV_####.MP4 format.
The le number automatically increases when a new video le is
created.
Up to 9,999 les can be stored in one folder. A new folder is
created when more than 9,999 les have been created.
Photo le
As with video les, the le number automatically increases when
a new photo le is created.
The maximum le number allowed is the same as with video
les. The photos have an SAM_####.JPG format.
The folder names increase in this order: 100PHOTO
101PHOTO etc.
Up to 9,999 les can be stored in one folder. A new folder is
created when more than 9,999 les have been created.
Image format
Video les
Videos are compressed in H.264 format. The le extension is ".MP4."
Refer to page 41 for video resolution.
Photo les
Photos are compressed in JPEG (Joint Photographic Experts Group) format. The le
extension is ".JPG."
Refer to page 42 for photo resolution.
When the 9,999th le is created in the 999th folder (i.e. HDV_9999.MP4 is created in the 999th
VIDEO folder), no more folders can be created. Backup your les to a PC and format the storage
media, then reset the le numbering from the menu.
The name of a video le recorded by the camcorder should not be modied, since proper playback
by the camcorder requires the original folder and le naming convention.
68
connecting to other devices
CONNECTING TO A TV
You can view the recorded videos and photos on a large screen by connecting the camcorder
to an HDTV or Standard TV.
PRECHECK!
Insert a memory card. ~page 25
Understanding the HDMI cable
HDMI (High Denition Multimedia Interface) is a compact audio/video interface for transmitting
uncompressed digital data.
What is Anynet+?
If you have connected the camcorder using an HDMI cable to a Samsung TV that supports Anynet+,
you can control the camcorder with the TVs remote control. For more information, refer to the TVs user
manual.
Using a mini HDMI cable (not supplied)
To play back the HD-quality (1080/25p, 720/50p, or 720/25p) videos, you need an HDTV (high
denition TV).
1. Turn on the camcorder, and then connect a mini HDMI cable (not supplied) from the
camcorder to the HDMI In jack on your TV.
2. Turn on your TV and set the TVs input selector to the Input your camcorder is connected to.
Refer to the TVs instruction manual to see how to select the TV input.
3. Select the playback mode on your camcorder and start to play back videos. ~page 36
You can use only a C to A type mini HDMI cable with this camcorder.
The HDMI jack on the camcorder provides output only.
Use only HDMI 1.3 cable when connecting to the HDMI jack of this camcorder. If you connect using HDMI cable that is not
version 1.3 compatible, the screen display may not work.
Do not use excessive force when connecting the cables.
We recommend that you use the AC power adaptor as the power source for the camcorder when you connect it to a TV.
When the camcorder is connected to a TV, you cannot control the volume of the TV from the camcorder.
When TV Display is set to Off, the OSD (On-Screen-Display) does not appear on the TV screen. ~page 57
Camcorder
Signal ow
Mini HDMI Cable
(not supplied)
HDTV
69
Using the Audio/Video cable (composite connection)
Use the composite connection and cables when connecting your camcorder to a standard
denition (SD), analogue TV or when you want to down convert HD quality video to SD quality
video for playback. The composite connection automatically down converts HD quality videos
(1080/25p, 720/50p, or 720/25p) to SD quality videos (576/50p).
1. Connect the provided Audio/Video cable from the camcorder to the composite video jack, and
the left and right audio jacks on you TV. See the diagrams above and below.
2. Turn on your TV and set the TVs input selector to the Input your camcorder is connected to.
Refer to the TVs instruction manual to see how to select the TV input.
3. Select the playback mode on your camcorder and start to play back videos. ~page 36
Stereo Type Monaural Type
White
Red
White
Yellow Yellow
Camcorder
Signal ow
Normal TV
Audio/Video cable
70
Check the connection status between the camcorder and TV. The TV screen may not display the
right video information if the camcorder and TV are connected incorrectly.
When connecting the Audio/Video, make sure to match the colour of the cable plugs to the TV
jacks.
We recommend that you use the AC power adaptor as a power source for the camcorder.
When TV Display is set to Off, the OSD (On-Screen-Display) does not appear on the TV
screen. ~ page 57
Image appearance depends on LCD or TV screen ratio
Recording ratio Video Photo LCD
TV
16:9 4:3
Images recorded
in a 16:9 ratio
80Min
01/JAN/2010 00:00
1627 STBY 80Min
01/JAN/2010 00:00
1627 STBY 80Min
01/JAN/2010 00:00
1627 STBY
Images recorded
in a 4:3 ratio
01/JAN/2010 00:00
1627
01/JAN/2010 00:00
1627
01/JAN/2010 00:00
1627
TV AND LCD MONITOR IMAGE DISPLAYS
connecting to other devices
71
Use the AC adaptor to power the camcorder to prevent the camcorder from shutting off because
of a low or exhausted battery during dubbing.
When connecting the Audio/Video cable, make sure to match the colour of the cable plugs to the
recording device jacks.
Set TV Display to Off to avoid copying the OSD (On-Screen-Display) from the camcorder.
~page 57
dubbing videos
RECORDING (DUBBING) IMAGES ON A VCR OR
DVD/HDD RECORDER
You can record (dub) images played back on this camcorder onto other video devices, such as
VCRs or DVD/HDD recorders.
PRECHECK!
Insert a memory card. ~page 25
Select the play mode by pressing the Play ( ) button. ~page 20
1. Connect your camcorder to the recording device (VCR or DVD/HDD recorder) with the
supplied Audio/Video cable (composite connection).
2. Turn on your recording device and set the recording devices input selector (if any) to the
Input your camcorder is connected to.
3. Start the playback on your camcorder, and record it on the recording device.
Refer to the instruction manual of your recording device for recording directions.
4. When dubbing is nished, stop the recording device, and then your camcorder.
Camcorder
Signal ow
Audio/Video cable
Recording device
(VCR or DVD/HDD
recorder)
72
Before contacting a Samsung authorised service centre, perform the following simple checks.
They may save you the time and expense of an unnecessary call.
WARNING INDICATORS AND MESSAGES
Power source
Message Icon Informs that... Action
Low Battery -
The battery is almost
discharged.
Charge the battery or use the AC power
adaptor.
Check the authenticity
of this battery
-
The battery cannot pass
authenticity check.
Check whether the battery is authentic.
Change to an authentic battery.
We recommended you use only genuine
Samsung batteries in this camcorder.
Storage media
Message Icon Informs that ... Action
Insert Card
There is no memory card
inserted in the card slot.
Insert a memory card.
Card Full
There is not enough space to
record on the memory card.
Delete unnecessary les on the memory
card.
Back-up les to your PC or another
storage media and delete les.
Change to another memory card which
has enough free space.
Card Error
The memory card has a
problem and the camcorder
cant recognise it.
Format the memory card or replace it
with a new one.
Card Locked
The write protection tab on an
SDHC/SD card has been set
to lock.
Release the write protection tab.
Not Supported Card
The memory card is not
supported by this camcorder.
Change to a memory card that we
recommended.
Not Formatted
The memory card is not
formatted.
Format the memory card using the
menu.
Not Supported Format
The memory card was
formatted by another device
and may still have images on
it.
The camcorder cannot play the les because
it does not support the memory cards le
format. Format the card using the camcorder
or install and format a new card.
Low speed card.
Please record at a
lower resolution.
-
The memory card does not
have enough speed to record.
Change the memory card to a faster
one. ~page 27
Change to a lower resolution.
troubleshooting
73
Recording
Message Icon Informs that ... Action
Write Error -
Problems occurred while
writing data to the storage
media.
Back up important les on the storage
media to your PC, and then format the
storage media using the camcorder.
The Number of
video les is full.
Cannot record video.
-
Folder and les have reached
capacity and you cannot
record.
Back up important les on the storage
media to your PC, and then format the
storage media using the camcorder.
Set File No. to Reset.
The Number of
photo les is full.
Cannot take photo.
-
Folder and les have reached
their capacity and you
cannot take a picture.
Back up important les on the storage
media to your PC, and then format the
storage media using the camcorder.
Set File No. to Reset.
Playback
Message Icon Informs that ... Action
Read Error -
Problems occurred during
data read from storage
media.
Back up important les on the storage
media to your PC, and then format the
storage media using the camcorder.
74
SYMPTOMS AND SOLUTIONS
If these instructions do not solve your problem, contact your nearest Samsung authorised
service centre.
Power
Symptom Explanation/Solution
The camcorder does not turn on.
Charge the battery.
If you use an AC power adaptor, make sure it is properly
connected to the wall outlet.
Unplug the AC power adaptor, and reconnect the power supply to
the camcorder before turning it on.
The power automatically turns off.
Is Auto Power Off set to 5 Min? If no button is pressed for
about 5 minutes, the camcorder automatically turns off. To disable
this option, change the setting of "Auto Power Off" to "Off."
~page 56
The battery is almost discharged. Charge the battery.
Use the AC power adaptor.
Power cannot be turned off .
Unplug the AC power adaptor, and then reconnect the power
supply to the camcorder before turning it on.
The battery discharges quickly.
The temperature is too low.
The battery is not fully charged. Recharge the battery.
The battery reached the end of its lifespan and cannot be
recharged.
Contact your nearest Samsung authorised service centre.
Display
Symptom Explanation/Solution
The recorded image is wider or
narrower than the original image.
You should check the resolution before you record.
~pages 41, 42
Unknown indicator appears on the
screen.
A warning indicator or message appears on the screen.
~pages 72, 73
An after image remains on the LCD
screen.
This occurs if you disconnect the AC power adaptor before turning
the power off.
The image on the LCD screen looks
dark.
Ambient light is too bright. Adjust the brightness and angle of the
LCD.
troubleshooting
75
Storage Media
Symptom Explanation/Solution
Memory card functions are not
operable.
Insert a memory card into your camcorder properly. ~page 26
If you are using a memory card formatted on a computer, format it
again directly on your camcorder. ~page 52
Image cannot be deleted.
Release the lock on the write-protect tab of the memory card
(SDHC/SD memory card), if any. ~page 26
You cannot delete protected images. Remove protection from the
image. ~page 47
You cannot format the memory
card.
Release the lock on the write-protect tab of the memory card
(SDHC memory card, etc.), if any. ~page 26
Copy all important recorded les to your PC before formatting.
Samsung is not responsible for any loss of data. (We recommend
that you copy the data to your PC or other storage media.)
The data le name is not indicated
correctly.
The le may be corrupted.
The le format is not supported by your camcorder.
The camcorder only displays the le name if the directory structure
does not comply with the international standard.
Recording
Symptom Explanation/Solution
Pressing the Recording start/stop
( ) button does not start
recording.
There is not enough free space to record on the storage media.
Make sure the memory card is inserted and write-protect tab is set
to unlock.
The internal temperature of your camcorder is unusually high.
Turn off your camcorder and leave it for a while in a cool place.
Your camcorder is damp and moist inside (condensation).
Turn off your camcorder and leave it for about 1 hour in a cool
place.
The actual recording time is less
than the estimated time.
The estimated recording time may vary depending on contents
and features used.
Recording a fast-moving subject increases the bit rate and
consequently the amount of storage space required for the
recording, which can lead to a shorter available recording time.
76
troubleshooting
Recording
Symptom Explanation/Solution
The recording stops automatically.
There is no more free space for recording on the storage media.
Back up important les on your PC and format the storage media
or delete unnecessary les.
If you use a memory card with a low writing speed, the camcorder
automatically stops recording videos and the corresponding
message appears on the LCD screen.
When recording a subject
illuminated by bright light, vertical
lines appear.
The camcorder is unable to record these levels of brightness.
When the screen is exposed to
direct sunlight during recording,
the screen turns red or black for an
instant.
Do not leave the camcorder with the LCD screen exposed to direct
sunlight.
The beep sound is not heard.
Set the "Beep Sound" to "On." ~page 55
The beep sound is temporally off while recording videos.
When the Audio/Video cable is connected to the camcorder, the
beep sound automatically turns off.
There is a time difference between
the point where you press
Recording start/stop ( ) button
and the point where the recorded
video starts/stops.
On your camcorder, there may be a slight time delay between the
point when you press Recording start/stop ( ) button and
the actual point where the recorded video starts/stops. This is not
an error.
You cannot record a photo
Set your camcorder to Record mode. ~page 20
Release the lock on the write-protection tab of the memory card if
set.
The storage media is full. Use a new memory card or format the
storage media. ~page 52
Or delete unnecessary images. ~page 46
77
Adjusting the image during recording
Symptom Explanation/Solution
It is out of focus.
This camcorder has no user-adjustable focus control function.
The minimum focal length between the camcorder and the subject
is 20cm (about 7.87 inches) for wide angle and 80cm (about 31.50
inches) for telephoto.
Playback on your camcorder
Symptom Explanation/Solution
Playback (play/pause) function does
not work.
Press the Play ( ) button to set the Play mode.
Image les recorded on another camcorder may not play on your
camcorder.
Check out the memory card compatibility. ~page 26
The skip or search function does
not work properly.
If the temperature inside the camcorder is too high, it cannot
function properly. Turn the camcorder off, wait for a few moments,
and turn it on again.
Playback is interrupted
unexpectedly.
Check if the AC power adaptor is properly connected and stable.
You cannot hear sound when
playing a Time Lapse recording.
The Time Lapse REC function does not support sound.
Playback on other devices (TV, etc.)
Symptom Explanation/Solution
You cannot view the image or hear
the sound on the connected device.
The Audio/Video cable is not connected properly. ~page 69
The image appears distorted on TV
or PC player.
The display mode of the recorded video does not match that of
playback device.
A video recorded in 16:9 wide mode should be played back on a
TV or PC that supports 16:9 screen mode.
78
troubleshooting
Connecting to a computer
Symptom Explanation/Solution
Your computer does not recognize
your camcorder.
Disconnect the built-in USB plug of the camcorder from the PC,
restart the PC, and then reconnect camcorder correctly.
Cannot play a video le properly on
a PC.
A video codec is needed to play the le recorded on your
camcorder. Install or run the built-in edit software (Intelli-studio).
Check whether the built-in USB plug of the camcorder is
connected in the proper direction.
Disconnect the built-in USB plug of the camcorder from the PC,
restart the computer, and then reconnect the camcorder properly.
Your computer may not have the necessary performance
specications to play back a video le. Check the recommended
computer specications.
Intelli-studio does not function
properly.
Exit the Intelli-studio application, and restart the Windows
computer.
Intelli-studio is not Macintosh compliant.
Set PC Software to On in the Settings menu.
The Intelli-studio programme may not run automatically. If this
occurs, access My Computer or Windows Explorer, open the drive
that corresponds to your camcorder, nd Intelli-studio, and then
run IStudio.exe.
The image or sound on your
camcorder is not played on your
computer properly.
Video playback or sound may stop temporarily depending on your
computer.
The video or sound copied to your computer is not affected.
If your camcorder is connected to a computer that does not
support Hi-speed USB (USB2.0), the images or sound may not be
played back correctly.
The images and sound copied to your computer are not affected.
The playback screen is paused or
distorted.
Check the system requirements to play a video. ~page 59
Exit all other applications running on the computer.
The transfer speed between the camcorder and PC is too slow,
causing the video to pause or distort. Please copy the le to your
PC, and then play it back.
79
Connecting/Dubbing with other devices (TV, DVD recorder, etc.)
Symptom Explanation/Solution
You cannot dub correctly using
the Audio/Video cable.
The Audio/Video cable is not connected properly.
Make sure that the Audio/Video cable is connected to the proper jack,
i.e. to the input jack of the device used for dubbing images from your
camcorder. ~page 71
General operations
Symptom Explanation/Solution
The date and time are incorrect.
Has the camcorder been left unused for a long period of time?
The backup built-in rechargeable battery may be discharged.
~page 16
Menu
Symptom Explanation/Solution
Menu items are greyed out
You cannot select greyed items in the current recording/playback
mode.
If there is no storage media inserted, it cannot be selected and will be
dimmed on the menu : "Storage Info", "Format", etc.
80
maintenance & additional information
MAINTENANCE
Cautions when storing
For safekeeping of the camcorder, turn off the camcorder.
- Remove the battery and AC power adaptor. ~pages 15, 16
- Remove the memory card. ~page 25
LCD screen
Do not push the LCD screen too hard or strike it with anything.
When using the camcorder in cold conditions, an afterimage may appear on the LCD
screen. This is not a malfunction.
If you leave the power on for a long time, the surface around the LCD screen becomes hot.
An LCD screen is manufactured using advanced technology which creates screens with
pixel failure rates of less than 0.01%. However, a black or bright spot (red, blue, white) may
appear in the centre of the LCD screen and up to two spots may appear outside the centre.
These spots, which are normally incurred during the manufacturing process, do not affect
the recorded images.
Lens
Use an optional air blower to blow out dirt and other small objects. Do not wipe the lens with
cloth or your ngers.
When the lens gets frosty, turn the power off and leave it off for approximately an hour.
When the temperature of the lens is similar to the ambient temperature, the frost will
disappear.
When there is dew condensation, put the camcorder aside for a while before using
What is dew condensation?
Dew condensation happens when a camcorder is moved to a location where there is a signicant temperature difference
from the previous location. The dew condenses on the external or internal parts of the camcorder, and on the reection
lens. If there is dew on or in your camcorder, it may cause the camcorder to malfunction or damage the camcorder when
you turn the power on.
Exactly when does dew condensation occur?
When you move the camera to a location with a higher temperature than the previous location, or when you move it to
a hot area suddenly. Examples:
- You record outside in cold weather during the winter and then move the camera in indoors.
- You record outside in hot weather after being indoors or inside a car where the A/C was running.
What can I do?
Turn the power off, detach the battery, and leave the camcorder in a dry area for 1~2 hours before using it.
Use the camcorder after dew condensation is completely disappeared.
Be sure to use the recommended accessories supplied with the camcorder. For service, contact
your nearest Samsung authorised service centre.
81
USING YOUR CAMCORDER ABROAD
Each country or region has its own electric and colour systems.
Before using your camcorder abroad, check the following items.
Power sources
The provided AC adaptor lets you power and use your camcorder in any country/region that
has AC power in the 100 V to 240 V, 50/60 Hz range. You may need a commercially available
AC plug adaptor depending on the design of local wall outlets.
On TV colour systems
Your camcorder is an PAL-system-based camcorder.
If you want to view your recordings on a TV or to copy it to an external device, it must be
an PAL-system-based TV or external device and have the appropriate Audio/Video jacks.
Otherwise, you may need to use a separate video format transcoder (PAL-NTSC format
converter).
PAL-compatible countries/regions
Australia, Austria, Belgium, Bulgaria, China, CIS, Czech Republic, Denmark, Egypt, Finland,
France, Germany, Greece, Great Britain, Holland, Hong Kong, Hungary, India, Iran, Iraq,
Kuwait, Libya, Malaysia, Mauritius, Norway, Romania, Saudi Arabia, Singapore, Slovak
Republic, Spain, Sweden, Switzerland, Syria, Thailand, Tunisia, etc.
NTSC-compatible countries/regions
Bahamas, Canada, Central America, Japan, Korea, Mexico, Philippines, Taiwan, United
States of America, etc.
You can make recordings with your camcorder and view pictures on the LCD screen from
anywhere in the world.
The format transcoder is not provided by Samsung.
82
specications
Model name HMX-U20BP/HMX-U20RP/HMX-U20LP/HMX-U20SP
System
Video signal
Picture compression format
Audio compression format
Image device
Lens
Focal length
PAL
H.264 (MPEG-4.AVC)
AAC (Advanced Audio Coding)
1/2.3, CMOS (Complementary Metal-
Oxide Semiconductor)
F3.5 ~ F6.8, Optical zoom: x3 (Photo only),
Intelli-zoom: x3.6 (Video only)
5.1mm~15.3mm
LCD screen
Size/dot number
LCD screen method
2 inch / 154k
TFT LCD
Connectors
Composite output
HDMI output
Audio output
USB output
1Vp-p (75 terminated)
C type connector
-7.5 dBs (600 terminated)
Built-in USB
General
Power source
Power source type
Power consumption
(Recording)
Operating temperature
Operating humidity
Storage temperature
Dimensions (WxHxD)
Weight
Internal MIC
Storage media
5.0V (using AC power adaptor),
3.7V (using built-in lithium Ion battery)
Lithium Ion battery, Power supply
(100 V ~ 240 V) 50/60 Hz
2.4W
0~40C (32F~104F)
Below 60%
-20C ~ 60C (-4F ~ 140F)
52.5 mm x 104 mm x 15.6 mm (2.07 x
4.09 x 0.61)
103.3g (0.23 lb, 3.64 oz)
(Except for Lithium Ion battery)
Omni-directional stereo microphone
Memory card (SD/SDHC)
These technical specications and design may be changed without notice.
If you have any questions or comments relating to Samsung products, please contact the
SAMSUNG customer care centre.
Region Country Contact Centre Web Site
North America
CANADA 1-800-SAMSUNG(726-7864) www.samsung.com
MEXICO 01-800-SAMSUNG(726-7864) www.samsung.com
U.S.A 1-800-SAMSUNG(726-7864) www.samsung.com
Latin America
ARGENTINE 0800-333-3733 www.samsung.com
BRAZIL 0800-124-421, 4004-0000 www.samsung.com
CHILE 800-SAMSUNG(726-7864) www.samsung.com
Nicaragua 00-1800-5077267 www.samsung.com
Honduras 800-7919267 www.samsung.com
COSTA RICA 0-800-507-7267 www.samsung.com
ECUADOR 1-800-10-7267 www.samsung.com
EL SALVADOR 800-6225 www.samsung.com
GUATEMALA 1-800-299-0013 www.samsung.com
JAMAICA 1-800-234-7267 www.samsung.com
PANAMA 800-7267 www.samsung.com
PUERTO RICO 1-800-682-3180 www.samsung.com
REP. DOMINICA 1-800-751-2676 www.samsung.com
TRINIDAD & TOBAGO 1-800-SAMSUNG(726-7864) www.samsung.com
VENEZUELA 0-800-100-5303 www.samsung.com
COLOMBIA 01-8000112112 www.samsung.com
Europe
AUSTRIA 0810 - SAMSUNG (7267864, 0.07/min) www.samsung.com
BELGIUM 02-201-24-18
www.samsung.com/be (Dutch)
www.samsung.com/be_fr (French)
CZECH 800 - SAMSUNG(800-726786) www.samsung.com
DENMARK 70 70 19 70 www.samsung.com
FINLAND 030 - 6227 515 www.samsung.com
FRANCE 01 48 63 00 00 www.samsung.com
GERMANY 01805 - SAMSUNG(726-7864 0,14/Min) www.samsung.com
HUNGARY 06-80-SAMSUNG(726-7864) www.samsung.com
ITALIA 800-SAMSUNG(726-7864) www.samsung.com
LUXEMBURG 261 03 710 www.samsung.com
NETHERLANDS 0900-SAMSUNG (0900-7267864) ( 0,10/Min) www.samsung.com
NORWAY 815-56 480 www.samsung.com
POLAND 0 801 1SAMSUNG(172678), 022-607-93-33 www.samsung.com
PORTUGAL 80820-SAMSUNG(726-7864) www.samsung.com
SLOVAKIA 0800-SAMSUNG(726-7864) www.samsung.com
SPAIN 902-1-SAMSUNG (902 172 678) www.samsung.com
SWEDEN 0771 726 7864 (SAMSUNG) www.samsung.com
U.K 0845 SAMSUNG (7267864) www.samsung.com
IRELAND 0818 717100 www.samsung.com
Switzerland 0848 - SAMSUNG(7267864, CHF 0.08/min)
www.samsung.com/ch
www.samsung.com/ch_fr/(French)
LITHUANIA 8-800-77777 www.samsung.com
LATVIA 8000-7267 www.samsung.com
ESTONIA 800-7267 www.samsung.com
CIS
RUSSIA 8-800-555-55-55 www.samsung.com
Georgia 8-800-555-555
Armenia 0-800-05-555
Azerbaijan 088-55-55-555
KAZAKHSTAN 8-10-800-500-55-500
UZBEKISTAN 8-10-800-500-55-500 www.samsung.com
KYRGYZSTAN 00-800-500-55-500 www.samsung.com
TADJIKISTAN 8-10-800-500-55-500 www.samsung.com
UKRAINE 0-800-502-000
www.samsung.ua
www.samsung.com/ua_ru
Belarus 810-800-500-55-500
Mouldova 00-800-500-55-500
Asia Pacic
AUSTRALIA 1300 362 603 www.samsung.com
New zealand 0800 SAMSUNG (0800 726 786) www.samsung.com
CHINA 400-810-5858, 010-6475 1880 www.samsung.com
HONG KONG (852) 3698-4698
www.samsung.com/hk
www.samsung.com/hk_en/
INDIA 3030 8282, 1800 110011, 1800 3000 8282, 1800 266 8282 www.samsung.com
INDONESIA 0800-112-8888, 021-5699-7777 www.samsung.com
JAPAN 0120-327-527 www.samsung.com
MALAYSIA 1800-88-9999 www.samsung.com
PHILIPPINES
1-800-10-SAMSUNG(726-7864), 1-800-3-SAMSUNG(726-7864),
1-800-8-SAMSUNG(726-7864), 02-5805777
www.samsung.com
SINGAPORE 1800-SAMSUNG(726-7864) www.samsung.com
THAILAND 1800-29-3232, 02-689-3232 www.samsung.com
TAIWAN 0800-329-999 www.samsung.com
VIETNAM 1 800 588 889 www.samsung.com
Middle East & Africa
Turkey 444 77 11 www.samsung.com
SOUTH AFRICA 0860-SAMSUNG(726-7864 ) www.samsung.com
U.A.E 800-SAMSUNG (726-7864) www.samsung.com
Bahrain 8000-4726
Jordan 800-22273
Egypt 0800-726786
KSA 9200-21230 www.samsung.com
Qatar 800-2255
Syria 1825-22-73
Contact SAMSUNG WORLD WIDE
RoHS compliant
Our product complies with The Restriction Of the
use of certain Hazardous Substances in electrical
and electronic equipment, and we do not use the
6 hazardous materials- Cadmium(Cd), Lead (Pb),
Mercury (Hg), Hexavalent Chromium (Cr +6), Poly
Brominated Biphenyls (PBBs), Poly Brominated
Diphenyl Ethers(PBDEs)- in our products.
Das könnte Ihnen auch gefallen
- User Manual: High Defi Nition Digital CamcorderDokument123 SeitenUser Manual: High Defi Nition Digital CamcorderradutraNoch keine Bewertungen
- Samsung Galaxy S22 Ultra User Guide For Beginners: The Complete User Manual For Getting Started And Mastering The Galaxy S22 Ultra Android PhoneVon EverandSamsung Galaxy S22 Ultra User Guide For Beginners: The Complete User Manual For Getting Started And Mastering The Galaxy S22 Ultra Android PhoneNoch keine Bewertungen
- HMX Q10P Eng (Uk) Ib - 0907Dokument111 SeitenHMX Q10P Eng (Uk) Ib - 0907superdynamohedgehogNoch keine Bewertungen
- User ManualDokument44 SeitenUser ManualDénes SimonyiNoch keine Bewertungen
- What Happened to My Computer?: Tips and Short Guide For the Everyday PC UserVon EverandWhat Happened to My Computer?: Tips and Short Guide For the Everyday PC UserNoch keine Bewertungen
- Hitachi HDC 571EDokument50 SeitenHitachi HDC 571EYnomata RusamellNoch keine Bewertungen
- JVC ManualDokument96 SeitenJVC ManualBalram DevallaNoch keine Bewertungen
- GZ-MS230 GZ-MS250: Basic User GuideDokument56 SeitenGZ-MS230 GZ-MS250: Basic User Guidejoel4724Noch keine Bewertungen
- Lyt1738 001CDokument84 SeitenLyt1738 001CLara LircNoch keine Bewertungen
- KG Pa 900Dokument450 SeitenKG Pa 900flystudio3dNoch keine Bewertungen
- Operating Manual: Digital CameraDokument272 SeitenOperating Manual: Digital Camerajnjackson13Noch keine Bewertungen
- Panasonic Lumix Fz8 (Manual)Dokument148 SeitenPanasonic Lumix Fz8 (Manual)Music TipsNoch keine Bewertungen
- Panasonic Lumix LX7 ManualDokument28 SeitenPanasonic Lumix LX7 ManualmnbvqwertNoch keine Bewertungen
- Optio 50L Manual - WebDokument85 SeitenOptio 50L Manual - Webjelena1004Noch keine Bewertungen
- Sony HDR Cx11Dokument36 SeitenSony HDR Cx11Alberto AmatucciNoch keine Bewertungen
- JVC MG365Dokument76 SeitenJVC MG365gheorghe_georgelNoch keine Bewertungen
- Sanyo Vpc-s1085 Camera ManualDokument45 SeitenSanyo Vpc-s1085 Camera ManualDesotoJoeNoch keine Bewertungen
- Basic User Guide: GC-PX100 ADokument20 SeitenBasic User Guide: GC-PX100 AJuan FernandezNoch keine Bewertungen
- JVC GR-DX107/GR-DX307/GR-DX317 Instructions ManualDokument52 SeitenJVC GR-DX107/GR-DX307/GR-DX317 Instructions Manualgabor00Noch keine Bewertungen
- Instruction Manual: Before You BeginDokument152 SeitenInstruction Manual: Before You BeginElias PepeNoch keine Bewertungen
- DMC-FZ18: Operating InstructionsDokument148 SeitenDMC-FZ18: Operating InstructionsLara PinheiroNoch keine Bewertungen
- Camile 20Dokument138 SeitenCamile 20SaltNoch keine Bewertungen
- Manual HVX Ag Hvx200 3Dokument138 SeitenManual HVX Ag Hvx200 3Leonardo RangelNoch keine Bewertungen
- Pa600 UserManual v1.1 EDokument408 SeitenPa600 UserManual v1.1 EJuninho SantosNoch keine Bewertungen
- DMCGH 4Dokument128 SeitenDMCGH 4Arif SriwidodoNoch keine Bewertungen
- EST-P1 Promethean Projector Manual 9239Dokument58 SeitenEST-P1 Promethean Projector Manual 9239XenawiseNoch keine Bewertungen
- Basic User Guide: GC-PX100 ADokument60 SeitenBasic User Guide: GC-PX100 AJuan FernandezNoch keine Bewertungen
- Pa600 Manual (English)Dokument328 SeitenPa600 Manual (English)gg_duda100% (1)
- User's Manual: Digital CameraDokument200 SeitenUser's Manual: Digital CameraGunawan MuhammadNoch keine Bewertungen
- Basic User Guide: GZ-R450ADokument72 SeitenBasic User Guide: GZ-R450AJuan FernandezNoch keine Bewertungen
- LG HR550C User GuideDokument106 SeitenLG HR550C User GuidePaul KupasNoch keine Bewertungen
- DVF 130Dokument38 SeitenDVF 130이종서Noch keine Bewertungen
- Nextbase DVD Player ManualDokument50 SeitenNextbase DVD Player ManualbmmanualsNoch keine Bewertungen
- FCC Statement: EnglishDokument39 SeitenFCC Statement: Englishedugo@37Noch keine Bewertungen
- MobileLabeler UserGuide - enDokument24 SeitenMobileLabeler UserGuide - enLaura GallagherNoch keine Bewertungen
- Manual For JVC CamcorderDokument104 SeitenManual For JVC CamcorderIgor DacevicNoch keine Bewertungen
- GR-D93 GR-D73 GR-D53 GR-D23: Digital Video CameraDokument56 SeitenGR-D93 GR-D73 GR-D53 GR-D23: Digital Video CamerakempiNoch keine Bewertungen
- PA3x User ManualDokument276 SeitenPA3x User Manualarthurqas0% (1)
- Pa600 Quick Guide v100 (English)Dokument96 SeitenPa600 Quick Guide v100 (English)killer111985Noch keine Bewertungen
- JVC Camcorder16265Dokument84 SeitenJVC Camcorder16265tologoldNoch keine Bewertungen
- Pa3X User Manual v100 (English)Dokument274 SeitenPa3X User Manual v100 (English)Vasi BordianuNoch keine Bewertungen
- Manual Cámara Fotográfica Ricoh WG-6 SumergibleDokument130 SeitenManual Cámara Fotográfica Ricoh WG-6 SumergibleChusvalNoch keine Bewertungen
- Dmc-Fz20Pp: Operating InstructionsDokument128 SeitenDmc-Fz20Pp: Operating InstructionsAeres707Noch keine Bewertungen
- Hdc-530e enDokument74 SeitenHdc-530e entx3maNoch keine Bewertungen
- Operating Manual: Medium Format Digital SLR CameraDokument108 SeitenOperating Manual: Medium Format Digital SLR CameraAurélien PtsNoch keine Bewertungen
- Sony Notebook User Guide: PCG-FX SeriesDokument0 SeitenSony Notebook User Guide: PCG-FX Seriesioan_colceriu2133Noch keine Bewertungen
- User's Manual: Digital CameraDokument184 SeitenUser's Manual: Digital CameraPablo G. ReyesNoch keine Bewertungen
- DMH-G225BT OiDokument45 SeitenDMH-G225BT OiadrianNoch keine Bewertungen
- Camera ManualDokument271 SeitenCamera ManualJonathan CalderonNoch keine Bewertungen
- Operating Manual: SLR Digital CameraDokument280 SeitenOperating Manual: SLR Digital CameracloudwarriorNoch keine Bewertungen
- CP3000 - Manual de Instrucciones PDFDokument144 SeitenCP3000 - Manual de Instrucciones PDFrinconvegaNoch keine Bewertungen
- Traveler DC-5600 EnglishDokument75 SeitenTraveler DC-5600 Englishbatta65spdgNoch keine Bewertungen
- Yamaha Tyros 2 ManualDokument240 SeitenYamaha Tyros 2 ManualAli DkaliNoch keine Bewertungen
- Operating Instructions: PortableDokument37 SeitenOperating Instructions: PortableKristoffer RimandoNoch keine Bewertungen
- JVC GZ Mg130e Ek Users Manual 319907 PDFDokument84 SeitenJVC GZ Mg130e Ek Users Manual 319907 PDFjajanayaNoch keine Bewertungen
- HP CA340: Digital CameraDokument72 SeitenHP CA340: Digital Cameradeponija123Noch keine Bewertungen
- d3 MIPS ASSEMBLY COURSEDokument726 Seitend3 MIPS ASSEMBLY COURSEDavid HawkinsNoch keine Bewertungen
- Second Generation ComputersDokument4 SeitenSecond Generation ComputersJohn James AntipoloNoch keine Bewertungen
- LVS Automation LVS AutomationDokument19 SeitenLVS Automation LVS Automationadi_risingsunNoch keine Bewertungen
- HADOOP 1.X Installation Steps On UbuntuDokument3 SeitenHADOOP 1.X Installation Steps On UbuntuVisheshUtsavNoch keine Bewertungen
- Brkarc 2011Dokument271 SeitenBrkarc 2011vsvsvdvdNoch keine Bewertungen
- Maximo Cognos Feature Guide: Ibm® Watson IotDokument67 SeitenMaximo Cognos Feature Guide: Ibm® Watson Iotyuan_2425Noch keine Bewertungen
- MIKROTIKDokument544 SeitenMIKROTIKAbdul Rasyid Musthafa100% (1)
- Internal Commands: Resident Commands. The Command Available Are All Combined Together and AreDokument5 SeitenInternal Commands: Resident Commands. The Command Available Are All Combined Together and AreRamesh PrajapatiNoch keine Bewertungen
- A Level Syllabus MOEDokument12 SeitenA Level Syllabus MOEBilly AndikaNoch keine Bewertungen
- ProjectDokument52 SeitenProjectLegacy AdminNoch keine Bewertungen
- Projector Manual 5533Dokument53 SeitenProjector Manual 5533Marius DutescuNoch keine Bewertungen
- Installation Guide For Nortel Meridian 2Dokument240 SeitenInstallation Guide For Nortel Meridian 2RCraftNoch keine Bewertungen
- TraceDokument76 SeitenTraceRamaasengbotNoch keine Bewertungen
- Change LogDokument150 SeitenChange LogNagy AttilaNoch keine Bewertungen
- BDC Call Transaction Method Program in SAP ABAPDokument11 SeitenBDC Call Transaction Method Program in SAP ABAPDileep Kumar100% (1)
- l4 To l5 Chapter 2 Mobility ManagementDokument40 Seitenl4 To l5 Chapter 2 Mobility ManagementPK SINGHNoch keine Bewertungen
- Creating The Bill of MaterialDokument3 SeitenCreating The Bill of Materialonlycisco.tkNoch keine Bewertungen
- Magelis GTU - HMIG5U2Dokument3 SeitenMagelis GTU - HMIG5U2shaileshNoch keine Bewertungen
- Lab 2.5.1: Basic PPP Configuration Lab: Topology DiagramDokument20 SeitenLab 2.5.1: Basic PPP Configuration Lab: Topology Diagramr4zi3l1287Noch keine Bewertungen
- Information and Communication Technology (ICT) : Pearson Edexcel International GCSE (9-1)Dokument19 SeitenInformation and Communication Technology (ICT) : Pearson Edexcel International GCSE (9-1)deva2011.1178Noch keine Bewertungen
- CSEC IT June 2015Dokument8 SeitenCSEC IT June 2015AarifNoch keine Bewertungen
- VMAX Architecture: Enclosure (MIBE) .Each Director Has Two Connection To MIBE Via System InterfaceDokument13 SeitenVMAX Architecture: Enclosure (MIBE) .Each Director Has Two Connection To MIBE Via System InterfaceUma SekharNoch keine Bewertungen
- 2G-3G Core To LTE EPC Interworking TWPDokument16 Seiten2G-3G Core To LTE EPC Interworking TWPHiew KfNoch keine Bewertungen
- GB-NetVision-operating Manual PDFDokument46 SeitenGB-NetVision-operating Manual PDFspada1975Noch keine Bewertungen
- College Management System PDFDokument4 SeitenCollege Management System PDFRaja GopalanNoch keine Bewertungen
- PDF Aveva Instrumentation Installation User Guide - CompressDokument23 SeitenPDF Aveva Instrumentation Installation User Guide - Compressjosejohn1Noch keine Bewertungen
- DeltaV Connect Solution For Bailey Systems Installation ManualDokument30 SeitenDeltaV Connect Solution For Bailey Systems Installation ManualRobby NoviantoNoch keine Bewertungen
- TrueCrypt ManualDokument97 SeitenTrueCrypt ManualbertramlupovNoch keine Bewertungen
- Ranap Release CauseDokument397 SeitenRanap Release CauseKamana Khare0% (1)
- 2 - XP Communication English V2.2Dokument318 Seiten2 - XP Communication English V2.2Luis Fernando JesusNoch keine Bewertungen