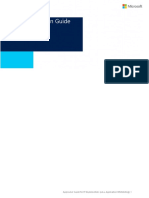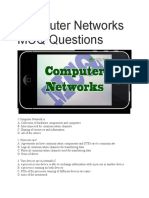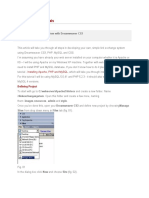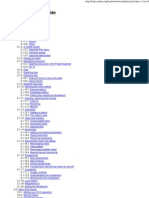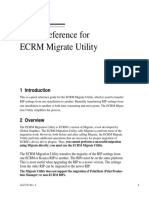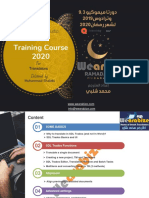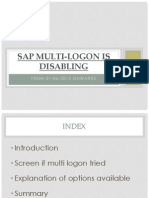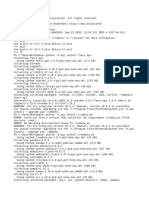Beruflich Dokumente
Kultur Dokumente
Notes For Word 2010-2011
Hochgeladen von
Rez HabloOriginalbeschreibung:
Originaltitel
Copyright
Verfügbare Formate
Dieses Dokument teilen
Dokument teilen oder einbetten
Stufen Sie dieses Dokument als nützlich ein?
Sind diese Inhalte unangemessen?
Dieses Dokument meldenCopyright:
Verfügbare Formate
Notes For Word 2010-2011
Hochgeladen von
Rez HabloCopyright:
Verfügbare Formate
Notes for Word 2010-2011.
docx 1
Name ____________________________________________________________
Block ___________________
Microsoft Word 2007 Basics
I. Icons on the Microsoft Word Screen
Icon (draw) Element
Microsoft Office Button
Description
It is located in the top-left corner of Word 2007 and provides fast access to files and frequently used commands. This replaces the File menu in Microsoft Office programs.
Minimize icon
Reduces the current document to an icon on the taskbar.
Restore icon
Restores the window to its previous size.
Maximize icon
Restores the window to the full screen size.
Close icon
Closes the document window.
II.
Viewing the Microsoft Word Screen
There are five different views in Microsoft Word. Use View on the ribbon or the view buttons to change views. 1. 2. 3. 4. 5. Print Layout Viewthe main view; Full Screen Reading Web Layout Outline Draft
2 3 4 5
(zoom area)
You can change the document zoom by dragging the slider left or right (or clicking on the minus/plus signs).
There are two different ways to see a page break (the area between two pages) 1. Hide white spaceyou will see the page break dark space between two pages 2. Show white spaceyou will see a solid black line between two pages
Cursor--(blinking vertical line)--shows you where the text will be inserted.
End mark--( ) identifies the end of a file and cannot be deleted. (Ctrl Shift 8)
vsaylor
Notes for Word 2010-2011.docx 2
III. Parts of the Microsoft Word Window
The Word 2007 window differs greatly from earlier versions of Word. For people new to Word, it is easy to learn. But for experienced users of Word, it is a new way of looking at Word. Many of the commands and options have been moved out onto what Microsoft dubs the ribbon. Much of what you know youll need to relearn since the Word Ribbon replaces the toolbars from earlier versions of Word.
The Quick Access toolbar contains commonly used commands like save, print, undo and redo. You can add items to the quick access toolbar and you can also move it below the ribbon.
The Word 2007 menus are different from earlier versions of Word. Only a couple of the menu names will be familiar to experienced Word users. When youre familiarizing yourself with Word 2007, this is the place to start.
The Word 2007 Ribbon is divided into different sections depending on the commands they contain. Because Word offers many options, they dont all fit on the Ribbon. To access more commands for a particular section, simply click on the dialog box launcher (the arrow that appears at the bottom right area of some sections). The arrow is to the right of the word clipboard.
The set of ribbons below is available with every document that is opened in Word. Other ribbons are available for specialized tasks and will only appear when you are working on a specific task. For example, if you insert a picture into your document, the Picture Tools ribbon tab will appear in red at the top of the ribbon listing.
Home: contains formatting and editing icons
Circle the 5 areas of the home option above on the ribbon
Insert: you can insert objects into the document, such as pictures, cover pages, header/footer, and page number
Circle the 7 areas of the insert option above on the ribbon
vsaylor
Notes for Word 2010-2011.docx 3
Page Layout: allows you to set margins, page orientation, line spacing, and indents
Circle the 5 areas of the page layout option above on the ribbon
References: contains bibliographic tools, such as endnotes, footnotes, table of contents, index, and citations
Circle the 6 areas of the references option above on the ribbon
Mailings: contains mail merge, labels, and envelopes
Circle the 5 areas of the mailing option above on the ribbon
Review: contains spell check, thesaurus, comments, track changes
Circle the 6 areas of the review option above on the ribbon
View: contains different views, zoom, macros, and a switch windows icon to switch between two windows
Circle the 5 areas of the view option above on the ribbon
IV.
Parts of the Microsoft Word screen described
Ruler--it appears below the ribbon and displays margins, tab settings, and indents. Double clicking on the thin blue bar above the white part of the ruler brings up the Page Setup dialog box.
vsaylor
Notes for Word 2010-2011.docx 4
Work area--(Document window) this is where youll do all your keying and editing. When the mouse pointer is in the document window, the pointer changes to an I-beam. Status barappears above the task bar and below the work area. It displays the current page number, the number of words in a document, the views options, and the zoom command.
Scroll box--the box in the scroll bar that displays the page number when it is clicked on; the box allows you to jump to an approximate location in your document by dragging on it. Scroll bars--click the vertical scroll bar above or below the scroll box to page up or down one screen-length at a time; click the horizontal scroll bar to the right or left of the scroll box to page right or left one screen width at a time. ToolTip--(ScreenTip) as you move the mouse pointer over an icon on a toolbar, the name of the iconcalled a ToolTipand a description appears below or above the icon.
V.
Dialog boxes
A Dialog box is a box that appears on your screen that contains options. The tab key allows you to quickly move around dialog box options.
The View option in the open dialog box allows you to change how you see the files listed. List view
Details view
VI.
Proper technique that must be used while keyboarding (5 areas)
feet must be flat on the floor back must be straight wrists/palms do not touch anything eyes remain in the textbook fingers must strike the correct keys
vsaylor
Das könnte Ihnen auch gefallen
- The Subtle Art of Not Giving a F*ck: A Counterintuitive Approach to Living a Good LifeVon EverandThe Subtle Art of Not Giving a F*ck: A Counterintuitive Approach to Living a Good LifeBewertung: 4 von 5 Sternen4/5 (5794)
- The Gifts of Imperfection: Let Go of Who You Think You're Supposed to Be and Embrace Who You AreVon EverandThe Gifts of Imperfection: Let Go of Who You Think You're Supposed to Be and Embrace Who You AreBewertung: 4 von 5 Sternen4/5 (1090)
- Never Split the Difference: Negotiating As If Your Life Depended On ItVon EverandNever Split the Difference: Negotiating As If Your Life Depended On ItBewertung: 4.5 von 5 Sternen4.5/5 (838)
- Hidden Figures: The American Dream and the Untold Story of the Black Women Mathematicians Who Helped Win the Space RaceVon EverandHidden Figures: The American Dream and the Untold Story of the Black Women Mathematicians Who Helped Win the Space RaceBewertung: 4 von 5 Sternen4/5 (895)
- Grit: The Power of Passion and PerseveranceVon EverandGrit: The Power of Passion and PerseveranceBewertung: 4 von 5 Sternen4/5 (588)
- Shoe Dog: A Memoir by the Creator of NikeVon EverandShoe Dog: A Memoir by the Creator of NikeBewertung: 4.5 von 5 Sternen4.5/5 (537)
- The Hard Thing About Hard Things: Building a Business When There Are No Easy AnswersVon EverandThe Hard Thing About Hard Things: Building a Business When There Are No Easy AnswersBewertung: 4.5 von 5 Sternen4.5/5 (344)
- Elon Musk: Tesla, SpaceX, and the Quest for a Fantastic FutureVon EverandElon Musk: Tesla, SpaceX, and the Quest for a Fantastic FutureBewertung: 4.5 von 5 Sternen4.5/5 (474)
- Her Body and Other Parties: StoriesVon EverandHer Body and Other Parties: StoriesBewertung: 4 von 5 Sternen4/5 (821)
- The Sympathizer: A Novel (Pulitzer Prize for Fiction)Von EverandThe Sympathizer: A Novel (Pulitzer Prize for Fiction)Bewertung: 4.5 von 5 Sternen4.5/5 (120)
- The Emperor of All Maladies: A Biography of CancerVon EverandThe Emperor of All Maladies: A Biography of CancerBewertung: 4.5 von 5 Sternen4.5/5 (271)
- The Little Book of Hygge: Danish Secrets to Happy LivingVon EverandThe Little Book of Hygge: Danish Secrets to Happy LivingBewertung: 3.5 von 5 Sternen3.5/5 (399)
- The World Is Flat 3.0: A Brief History of the Twenty-first CenturyVon EverandThe World Is Flat 3.0: A Brief History of the Twenty-first CenturyBewertung: 3.5 von 5 Sternen3.5/5 (2259)
- The Yellow House: A Memoir (2019 National Book Award Winner)Von EverandThe Yellow House: A Memoir (2019 National Book Award Winner)Bewertung: 4 von 5 Sternen4/5 (98)
- Devil in the Grove: Thurgood Marshall, the Groveland Boys, and the Dawn of a New AmericaVon EverandDevil in the Grove: Thurgood Marshall, the Groveland Boys, and the Dawn of a New AmericaBewertung: 4.5 von 5 Sternen4.5/5 (266)
- A Heartbreaking Work Of Staggering Genius: A Memoir Based on a True StoryVon EverandA Heartbreaking Work Of Staggering Genius: A Memoir Based on a True StoryBewertung: 3.5 von 5 Sternen3.5/5 (231)
- Team of Rivals: The Political Genius of Abraham LincolnVon EverandTeam of Rivals: The Political Genius of Abraham LincolnBewertung: 4.5 von 5 Sternen4.5/5 (234)
- WS 011t00aDokument590 SeitenWS 011t00aTrần Trọng Nhân100% (2)
- On Fire: The (Burning) Case for a Green New DealVon EverandOn Fire: The (Burning) Case for a Green New DealBewertung: 4 von 5 Sternen4/5 (73)
- The Unwinding: An Inner History of the New AmericaVon EverandThe Unwinding: An Inner History of the New AmericaBewertung: 4 von 5 Sternen4/5 (45)
- E-CHS LM Module4 Q3-Q4decDokument130 SeitenE-CHS LM Module4 Q3-Q4decHari Ng Sablay91% (11)
- E-CHS LM Module4 Q3-Q4decDokument130 SeitenE-CHS LM Module4 Q3-Q4decHari Ng Sablay91% (11)
- AppLocker Design Guide PDFDokument82 SeitenAppLocker Design Guide PDFOageng Escobar BarutiNoch keine Bewertungen
- How To Create A Bootable USB Using RufusDokument5 SeitenHow To Create A Bootable USB Using RufusRez HabloNoch keine Bewertungen
- Chapter 15Dokument49 SeitenChapter 15Gaurav SinghNoch keine Bewertungen
- Lec 2 0Dokument20 SeitenLec 2 0Rez HabloNoch keine Bewertungen
- Difference of Straight Through and Crossover CableDokument4 SeitenDifference of Straight Through and Crossover CableRez HabloNoch keine Bewertungen
- How To Setup A TPDokument3 SeitenHow To Setup A TPRez HabloNoch keine Bewertungen
- Network TopologyDokument40 SeitenNetwork TopologyRez HabloNoch keine Bewertungen
- Chapter 4 Network TopologiesDokument53 SeitenChapter 4 Network TopologiesKaruppanan KomathyNoch keine Bewertungen
- 11 Common Welding Defects and How To Prevent ThemDokument7 Seiten11 Common Welding Defects and How To Prevent ThemRez HabloNoch keine Bewertungen
- Sample Final Project Writing A CritiqueDokument3 SeitenSample Final Project Writing A CritiqueRez HabloNoch keine Bewertungen
- Salcedo Consolidated Test Results BPP 1Dokument2 SeitenSalcedo Consolidated Test Results BPP 1Rez HabloNoch keine Bewertungen
- Computer Networks MCQ QuestionsDokument8 SeitenComputer Networks MCQ QuestionsRez HabloNoch keine Bewertungen
- Achieving Acceptance of COVIDDokument17 SeitenAchieving Acceptance of COVIDRez HabloNoch keine Bewertungen
- Why It Takes More Than Skills To Be A Great LeaderDokument3 SeitenWhy It Takes More Than Skills To Be A Great LeaderRez HabloNoch keine Bewertungen
- 8 Core Competencies Leaders Need To Sustain PerformanceDokument3 Seiten8 Core Competencies Leaders Need To Sustain PerformanceRez HabloNoch keine Bewertungen
- 8 Myths of Leadership (By A STEM Leader)Dokument3 Seiten8 Myths of Leadership (By A STEM Leader)Rez HabloNoch keine Bewertungen
- CSS Occupational Health and Safety ProceduresDokument2 SeitenCSS Occupational Health and Safety ProceduresLelouch BritaniaNoch keine Bewertungen
- Work Immersion Module 4 Activities WorksheetDokument4 SeitenWork Immersion Module 4 Activities WorksheetRez HabloNoch keine Bewertungen
- 19.5 Teamwork and Leadership: Lea RN in G Obj Ectiv EsDokument8 Seiten19.5 Teamwork and Leadership: Lea RN in G Obj Ectiv EsRez HabloNoch keine Bewertungen
- What Is A GPODokument18 SeitenWhat Is A GPORez HabloNoch keine Bewertungen
- Why Leadership Is Important For A Great LifeDokument12 SeitenWhy Leadership Is Important For A Great LifeRez HabloNoch keine Bewertungen
- Some Good Leadership Qualities Every Leader Needs To HaveDokument4 SeitenSome Good Leadership Qualities Every Leader Needs To HaveRez HabloNoch keine Bewertungen
- Some Good Leadership Qualities Every Leader Needs To HaveDokument4 SeitenSome Good Leadership Qualities Every Leader Needs To HaveRez HabloNoch keine Bewertungen
- 10 Leadership ToolsDokument4 Seiten10 Leadership ToolsRez HabloNoch keine Bewertungen
- An Effective PitchingDokument5 SeitenAn Effective PitchingRez HabloNoch keine Bewertungen
- 8 Core Competencies Leaders Need To Sustain PerformanceDokument3 Seiten8 Core Competencies Leaders Need To Sustain PerformanceRez HabloNoch keine Bewertungen
- 17 Leadership Styles Examples That You Need To KnowDokument27 Seiten17 Leadership Styles Examples That You Need To KnowRez HabloNoch keine Bewertungen
- SMB University 120307 Networking Fundamentals PDFDokument38 SeitenSMB University 120307 Networking Fundamentals PDFJacques Giard100% (1)
- D Chs LM Module3 q1 q2 DecDokument151 SeitenD Chs LM Module3 q1 q2 DecHari Ng Sablay89% (9)
- System Requirements - Release 2016a: 64-Bit MATLAB, Simulink and Polyspace Product FamiliesDokument1 SeiteSystem Requirements - Release 2016a: 64-Bit MATLAB, Simulink and Polyspace Product FamiliessoukainaNoch keine Bewertungen
- Digital Design FlowDokument71 SeitenDigital Design FlowSanjuNoch keine Bewertungen
- Dreamweaver Tutorials Connect Database 1Dokument15 SeitenDreamweaver Tutorials Connect Database 1wawanmilanNoch keine Bewertungen
- Vsphere Install Configure Manage V5Dokument2 SeitenVsphere Install Configure Manage V5JZDupreeNoch keine Bewertungen
- CL Commands ViiiDokument376 SeitenCL Commands Viiiapi-3800226100% (2)
- Workbench User GuideDokument389 SeitenWorkbench User GuidesohelsunNoch keine Bewertungen
- NMax Application DataDokument4 SeitenNMax Application DataKenneth T. Guillermo0% (1)
- M5 - Recovery Software Guide - V06 04 00 5465 - ECD118Dokument23 SeitenM5 - Recovery Software Guide - V06 04 00 5465 - ECD118abyalew birhanuNoch keine Bewertungen
- Quick Reference For ECRM Migrate UtilityDokument12 SeitenQuick Reference For ECRM Migrate UtilityAnderson R. RojasNoch keine Bewertungen
- Introduction To DockerDokument29 SeitenIntroduction To DockerSangakkara WarriorsNoch keine Bewertungen
- Kerberos and LDAP: Jason Heiss February 2002Dokument57 SeitenKerberos and LDAP: Jason Heiss February 2002Dhana BalNoch keine Bewertungen
- SDL Trados 2019 Professional-Training-CourseDokument101 SeitenSDL Trados 2019 Professional-Training-CourseSamir ZINAINoch keine Bewertungen
- Dot Net AssemblyDokument17 SeitenDot Net AssemblyGaurav AgarwalNoch keine Bewertungen
- Basic Parts of MS Word WindowDokument7 SeitenBasic Parts of MS Word Windowmerinisa carreosNoch keine Bewertungen
- Application Enumeration ProcessDokument15 SeitenApplication Enumeration Processhari423Noch keine Bewertungen
- A2019 CCDokument1 SeiteA2019 CCSiddarth AgarwalNoch keine Bewertungen
- What's New For Metasys Release 8.0Dokument9 SeitenWhat's New For Metasys Release 8.0tqhunghnNoch keine Bewertungen
- Dep LargeDokument621 SeitenDep Largevimal_rajkNoch keine Bewertungen
- 360 View User GuideDokument9 Seiten360 View User GuidemigueloscNoch keine Bewertungen
- Guia Instalacion Maptek 8 04 EngDokument31 SeitenGuia Instalacion Maptek 8 04 EngnbleaklyNoch keine Bewertungen
- Sap Multi Logon DisableDokument6 SeitenSap Multi Logon DisableGokul ChandolaNoch keine Bewertungen
- Horn For Server Client PCS 7Dokument7 SeitenHorn For Server Client PCS 7DebajitDanNoch keine Bewertungen
- Upgrade HA Environment On ESM 6.11.0 Patch 3 To RHELDokument10 SeitenUpgrade HA Environment On ESM 6.11.0 Patch 3 To RHELamithvaishnavNoch keine Bewertungen
- ReleaseNotes LW90.xx.P015Dokument3 SeitenReleaseNotes LW90.xx.P015CiprianNoch keine Bewertungen
- AvalancheDokument74 SeitenAvalancheDanielGuinterNoch keine Bewertungen
- InstallDokument2 SeitenInstallRangaraj RanganathanNoch keine Bewertungen
- ADX CommissioningDokument76 SeitenADX CommissioningSayan ChakrabortyNoch keine Bewertungen
- How To Enable DHCP On MikroTik WinboxDokument2 SeitenHow To Enable DHCP On MikroTik WinboxNikola DukicNoch keine Bewertungen