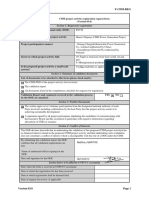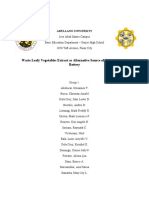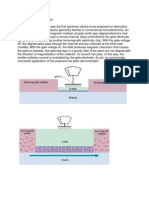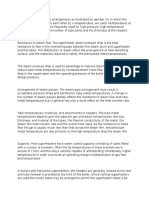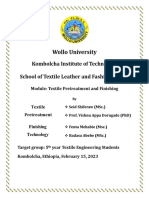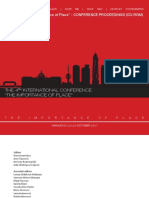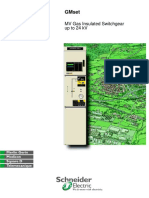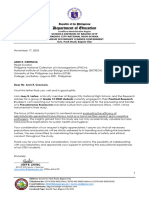Beruflich Dokumente
Kultur Dokumente
Ti
Hochgeladen von
Jacob McAnallyOriginalbeschreibung:
Originaltitel
Copyright
Verfügbare Formate
Dieses Dokument teilen
Dokument teilen oder einbetten
Stufen Sie dieses Dokument als nützlich ein?
Sind diese Inhalte unangemessen?
Dieses Dokument meldenCopyright:
Verfügbare Formate
Ti
Hochgeladen von
Jacob McAnallyCopyright:
Verfügbare Formate
Tips for Using TI-83 and TI-83+ Calculators
2002 October 18, version 1.3, Wm. J. Larson, International School of Geneva, william.larson@ecolint.ch. Corrections welcome.
Getting Started................................................. 1
The Green and Yellow Buttons .......................................................1 The Two Minus Keys....................................................................1 Exponents and Roots ........................................................................1 Scientific (or Standard) Notation ....................................................1 Degree and Radian Modes ...............................................................1 More Symbols and Functions ..........................................................1 Brackets..............................................................................................1 The Plus/Minus Sign.........................................................................1 If the Screen Is Too Dark or Too Light ..........................................2 To Store Numbers .............................................................................2 To Reuse A Previous Entry..............................................................2 To Change the Number of Digits Displayed...................................2 To get to the start or end of a long expression or list ....................2 Miscellaneous Tips ............................................................................2 The Greatest Integer Function ........................................................2
The green ALPHA key accesses the green functions, mostly letters.
The Two Minus Keys
Two different keys are needed to enter -3 - 4. Use the (-) key (left of ENTER) for -3 and the - key (above +) for 4.
Exponents and Roots
7 is keyed as 7^3.
n
x = x1/n, so key in x^(1n).
Or use MATH 5: x Example Key in
4
Graphing.......................................................... 2
How to Display a Graph...................................................................2 If in GRAPH there are no Axes.......................................................2 How to Set the Window ....................................................................2 How to Get a Table of Values ..........................................................2 How to Use a Split Screen to Display Two Screens Simultaneously ..................................................................................2 Graphing the Inverse with DrawInv...............................................2 Restricting the Domain in Y= ..........................................................2 How to Graph Piecewise Functions ................................................3
81
81^(14) gives 3. 4 MATH 5: x 81 also gives 3.
Scientific (or Standard) Notation
Example enter 610-8 Key 6 EE (-) 8. It appears on the screen as 6.E-8, but you should copy that to your paper in proper scientific notation, i.e. as 610-8. Key the EE button only once.
Finding Intercepts, Maxima, Minima and Intersections .................................................... 3
Find the x-intercepts of a graph with zero. ....................................3 Find the y-intercepts of a graph with value. ..................................3 Find the maxima of a graph.............................................................3 Find the minima of a graph. ............................................................3 Find the intersection of 2 graphs with intersect. ...........................3 Do not use TRACE & ZOOM .........................................................3 Dimension error when graphing .....................................................3
Degree and Radian Modes
To change from degrees to radians or vice versa, key MODE. Key Radian or Degree as needed and ENTER. If you prefer the mode can be overridden with or r, which are in 2nd ANGLE. E.g. in radian mode sin(30) evaluates correctly as . In degree mode sin((/6)r) evaluates correctly as .
Lists.................................................................. 4
Creating a list ....................................................................................4 Putting a list in the STAT list editor ...............................................4 Doing Arithmetic with Lists.............................................................4
Solving Equations ........................................... 4
Solving Equations from the graph screen ......................................4 Solving Equations with the Solve command ..................................4
Sequences ........................................................ 4
How to Create a Sequence ...............................................................4 To Sum a Sequence ...........................................................................4
More Symbols and Functions
CATALOG contains all of the calculators functions (e.g. !, sinh-1, nCr, nDeriv, abs.) Its very long. To get close to your desired command, key the first letter (in green) of the command and then down. Its not necessary to key ALPHA first. Example put seq( on the entry line key CATALOG 3 ENTER.
Matrices ........................................................... 5
To enter a matrix. .............................................................................5 Add and Multiply matrices. .............................................................5 Find inverse matrices........................................................................5 How to Use rref( to Find Intersections of linear equations:.........5
Calculus ........................................................... 5
Determine a numerical derivative with nDeriv .............................5 Determine a numerical derivative with GRAPH...........................5 To graph the first derivative............................................................5 To graph the second derivative .......................................................5 To find inflection points ...................................................................5 How to Find and Draw the Tangent Line ......................................5 Calculate a numerical integral with fnInt ......................................5 Calculate a numerical integral with GRAPH ................................5 To graph the Integral .......................................................................5 Use Fnint to Solve Integral Equations with the Variable in the Limits of Integration.........................................................................6 Riemann Sums...................................................................................6
Brackets
Use ( ) for brackets, i.e. parentheses, not { }. {} delimits a list.
The Plus/Minus Sign
The list {1,-1} is effectively a sign. Example Graph x + y = 1. Solve for y, i.e. y = 1}(1-x).
1 x2
Getting Started
The Green and Yellow Buttons
The yellow 2nd key accesses the yellow functions, e.g. , COS-1.
, and key y1 = {1, -
Example Key in the quadratic formula for 2x + 3x - 4 = 0.
Tips for Using the TI-83 and TI-83+ Calculators, page 2
Key (-3 +{-1, 1}(9-42-4) ) 4. This then displays both solutions, i.e. {-2.351 .851}
How to Set the Window
Sometimes the interesting part of the graph does not fall inside the screen or is too small to see. The first thing to try is ZOOM 6: ZoomStandard. If that does not work, you need to use WINDOW to reset the x values at the left and right sides of the screen (called Xmin and Xmax) and/or the y values at the bottom and top of the screen (called Ymin and Ymax). Try several windows to be sure all of the interesting part of the graph is displayed.
If the Screen Is Too Dark or Too Light
Key 2nd to make the characters darker or to make the characters lighter. Hold the arrow key down till the change is sufficient.
To Store Numbers
Example Store 386 57.3 in A. Then divide it by 906. Key 386 57.3 STO ALPHA A ENTER. Key ALPHA A 906 ENTER.
How to Get a Table of Values
To get a table of values select the correct equation in Y= and key 2nd TABLE. You can change the first value of x or the intervals between xs by changing TblStart or Tbl respectively in 2nd TBLSET
To Reuse A Previous Entry
Repeatedly key 2nd ENTER until the entry appears.
To Change the Number of Digits Displayed
To change the number of digits displayed, key MODE. Float is often the better option, unless you want a specific number of digits to the right of the decimal place (e.g. 3 decimal places) displayed. If so, then choose that number.
How to Use a Split Screen to Display Two Screens Simultaneously
Sometimes it is difficult to find the best window size. So you end up going back and forth between WINDOW and GRAPH. One solution is to display WINDOW and GRAPH simultaneously. To do so key MODE Horiz, at the bottom of the MODE screen. Now key the two screens you want to display, e.g. GRAPH and WINDOW or GRAPH and Y=. The top half of a horizontally split screen always displays the graph. The bottom half can display the home screen, Y=, Stat List Editor, WINDOW or TABLE.
To get to the start or end of a long expression or list
To get to the start or end of a long expression or list, key 2nd or as needed.
Miscellaneous Tips
To enter pi, use the key, not 3.14 or 22/7. Your calculator knows the order of operations. E.g. 4 + 3 2 will be evaluated as 10. If you meant (4 + 3) 2, key in the brackets. To get to the start or end of a long expression or list, key 2nd or as needed.
Graphing the Inverse with DrawInv
To graph the inverse, key the function into Y=. In the home screen key DrawInv, then the name of the function. Example Draw the inverse of Y1 = 3x - 4. In the home screen key 2nd DRAW 8: DrawInv Y1 ENTER. The grapher will switch to the graph screen and draw the inverse. To get Y1, key VARS Y-VARS 1: Function 1: Y1 ENTER. If you display the function and the inverse on the same screen, the symmetry between the function and the inverse will be more evident if you set the x and y axes to have the same scale using Zoom 5: Zsquare. The symmetry will be even more evident if you also graph the line y = x. DrawInv draws the inverse of whatever is in Y1. If Y1 fails the horizontal line test, then the inverse drawn will not be a function, but it will be drawn. If you want to restrict the domain of f(x) so that the inverse will be a function, see Restricting the Domain in Y=.
The Greatest Integer Function
The greatest integer function, y=[x] gives the largest integer less than or equal the argument. The greatest integer function is MATH NUM 5: int(. Example int(22/7) gives 3. int(21/7) gives 3.
Graphing
How to Display a Graph
Enter an equation by keying Y= and typing it in, using the X,T,,n button to key in your variable. (An X, T, or n is displayed, depending on whether you are in Func, Par, Pol or Seq graph modes respectively.) To display the graph, key GRAPH. It may be necessary to select the correct equation in Y= by putting the cursor on the equals sign of the correct equation and keying ENTER. If an unneeded graph is being displayed, deselect it by putting the cursor on the equals sign of the correct equation and keying ENTER.
Restricting the Domain in Y=
If you want to restrict the domain of a function displayed in Y=, divide by the restricted domain. Example Restrict the domain of f(x) = 3x - 4 to x 0. Key Y1 = (3x - 4) (x 0). This works because is a logical operator, which equals 1 if the statement is true and 0 if it is false. Thus outside
If in GRAPH there are no Axes
Games often turn off the axes in GRAPH!! If this has happened, key 2nd FORMAT AxesOn.
Tips for Using the TI-83 and TI-83+ Calculators, page 3
of the domain, you get division by zero, so the function is undefined there. Example Restrict the domain of f(x) = x to 0 x 5. Key y1 = x (0 x AND x 5). The brackets are required. The logical operators , , etc. are in 2nd TEST TEST. The logical operators AND, OR, etc. are in 2nd TEST LOGIC. Some sources recommend multiplying by zero instead of dividing. That is not as good a suggestion. Multiplying the function by zero gives zero; so actually two lines are drawn, but half of each line is f(x) = 0, i.e. hidden by the x-axis. Use 2nd FORMAT AxesOff to see this effect.
Find the y-intercepts of a graph with value.
First graph y = f(x). Key 2nd CALC select 1: Value, ENTER then key = 0, then ENTER. The y-value corresponding to x = 0 (I.e. the y-intercept) is displayed at the bottom of the screen.
Find the maxima of a graph.
First graph y = f(x). Key 2nd CALC select 4: maximum. Then you are prompted for a Left Bound? Either key in an x value lower than the x coordinate of the maximum or move the cursor to the left of the maximum. Then you are prompted for a Right Bound? Either key in an x value bigger than the x coordinate of the maximum or move the cursor to the right of the maximum. Then you are prompted for a Guess? you can key in a guess, but just keying ENTER usually works. The x and y values corresponding to the maximum are displayed at the bottom of the screen.
How to Graph Piecewise Functions
Example graph f(x) = There are two ways. 1) Use the method described above for limiting the domain and graph two (or more) equations simultaneously. Key y1 = x (x 0) y2 = x (x > 0) 2) Multiply the pieces by zero and add them in one equation. This is the better option because in this case you do not get a line on the x-axis and because TABLE, TRACE, etc. are easier to use since there is only one graph. Key y1 = x (x 0) + x (x > 0) Note that you could not divide by the logical condition, because that would make the function undefined everywhere, i.e. you would get no graph at all. Example Graph. f(x) = x + 3, 3, 2x - 1, x0 0<x2 x>2 x, x 0 x, x > 0
Find the minima of a graph.
Just the same as for maximum except that you use 3: minimum.
Find the intersection of 2 graphs with intersect.
Intersect finds values of x and y for which two graphs intersect. First graph y1 = f(x) and y2 = g(x). In 2nd CALC select 5: intersect. You will be prompted for the First curve and then the Second curve. If only two curves are displayed in the screen, just key ENTER, ENTER. If more than two curves are displayed in the screen, you can deselect the extraneous curves (which I recommend) or you can use the up and down arrows to choose the 2 curves whose intersection you wish to find. If the cursor is in a part of the screen where the function is undefined, it is necessary to move the cursor to a part of the screen where the function is defined before you can select the function. The TI-83 will respond with a guess for the intersection. You can provide a better guess by moving the cursor to the intersection, but accepting the TI-83s guess usually works fine. The intersection will be displayed in the lower part of the screen. If there is more than one intersection, repeat the procedure using a guess close to the other intersection.
y1 = (x + 3)(x <=0) + 3(x > 0)(x <= 2) + (2x - 1)(x > 2)
Finding Intercepts, Maxima, Minima and Intersections
Find the x-intercepts of a graph with zero.
First graph y = f(x) then key 2nd CALC select 2: zero. You will be prompted for a Left Bound and then for a Right Bound, i.e. for an interval in x in which to search for a zero. The smaller the interval you provide, the quicker will be the search. In each case you can respond either by keying in a value for x or by moving the cursor to the desired value. The TI-83 will respond with a guess for the zero. You can provide a better guess, but accepting the guess usually works fine. Press Enter. The zero will be displayed in the lower left-hand corner after x =. If there is more than one x-intercept to find, repeat the procedure with new bounds.
Do not use TRACE & ZOOM
Do not use TRACE &/or ZOOM to find the intersections and intercepts. TRACE skips from one pixel element to the next. If the x-value of a pixel element happens to be exactly the x-value of an intercept or intersection, you will get the right answer. Otherwise the closest pixel element will almost certainly not be correct to enough significant figures. ZOOM will allow you to zoom in on an intercept or intersection. Eventually you will zoom in enough that TRACE will give enough significant figures, but this is very clumsy and time consuming compared to the methods given above.
Dimension error when graphing
A dimension error when graphing may be caused by a plot being turned on with no data in it. To correct the problem, simply turn off the plots by deselecting (with ENTER) all three plots n the Y= screen. Another
Tips for Using the TI-83 and TI-83+ Calculators, page 4
possible cause of a dimension error is invalid window settings, for instance if xMax is less than xMin.
Lists
Creating a list
{} delimits a list. Example {1, 2, 3} + 4 gives {5 6 7} Example sin({1, 2, 3}30) gives {.5 .866 1}.
searched for a solution. The default interval is (-1099, 1099), which seems to work OK. After X= you can type a guess. (E.g. X=2). The default guess is the midpoint of the bounds, which often works OK. Key ALPHA SOLVE. The solution nearest to your guess is displayed. E.g. X=3. If there are more solutions to be found, choose a second guess closer to the second solution than to the one already found.
Sequences
How to Create a Sequence
To create a sequence use 2nd LIST OPS 5: seq(. The syntax for seq( is seq(expression, variable, begin, end [,increment]). The [ ] brackets indicate an optional parameter, i.e. one which has a default value, which is used if nothing is entered. Example For f(x) = 1/x create the sequence with x = 1, 2, 3. seq(1/x, x, 1, 3). The list {1 .5 .333} appears in your screen. Unfortunately it can be hard to look at a long list in the screen. If so, it may be better to store it to a list. Example For f(x) = 1/x create the sequence with x = 1, 2, 3, ..., 9 and store it to L1. seq(1/x, x, 1, 9) STO L1, where STO it the button to the left of 1 and L1 is 2nd 1. View it by keying STAT EDIT 1: Edit. Alternatively convert the decimal expression to fractions. Example For f(x) = 1/x create the sequence with x = 1, 2, 3, ..., 9 and display it as fractions. Key seq(1/x, x, 1, 9) Math 1: Frac. In FLOAT mode {1 1/2 1/3 1/4 1/5 1/6 1/7 1/8 1/9} will be displayed. Example For f(x) = 1/x create the sequence with x = 0.1, 0.2, 0.3, ..., 0.9 and store it to L1. seq(1/x, x, .1, .9, .1) STO L1. Now we are using the optional increment parameter.
Putting a list in the STAT list editor
To store a list to the STAT list editor use STO, where STO is the button left of 1. Example Put 1,1,2,2,3,4 in L1 Key {1,1,2,2,3,4} STO L1 The data {1,1,2,2,3,4} are now stored in list L1, which can be viewed with STAT EDIT 1:Edit. L1 is 2nd 1. Or type a list directly into L1 using STAT EDIT 1:Edit.
Doing Arithmetic with Lists
Lists can be manipulated in the home screen or in the STAT list editor. Lists can be added, multiplied, etc. Example Create L3 = L1 + L1 L2. Key STAT EDIT 1:Edit; enter data in L1 and L2. Move the cursor to the top of L3, so that L3= appears at the bottom of the screen. After L3= key L1 + L1 L2. Each element of L3 will now contain the result of adding and multiplying the corresponding elements in L1 and L2. If any of the values of L+ and L2 are changed, this change will NOT be reflected in L3. Example Create L3 = L1 + L1 L2, which will change if an element of L1 is changed. Key L3 = L1 + L1 L2.
Solving Equations
Solving Equations from the graph screen
Set the equation equal to zero, replace the zero with y, graph y and find the zeros of y. Example solve x = 9 If x = 9, then 0 = x - 9. Key in Y1 = x - 9. Key GRAPH, 2nd CALC select 2: zero. See Find the xintercepts of y = f(x) with ZERO.
To Sum a Sequence
To sum a list use 2nd LIST MATH 5: sum(. The syntax for sum( is sum(list [, start, end]) or sum(seq(expression, variable, start, end)) Example Sum the list {1, 2, 3, 4, 5}. sum({1, 2, 3, 4, 5}) returns 15. OR {1, 2, 3, 4, 5} STOL1. Then key STAT CALC1: 1-Var Stats L1. Two screens of data will appear. The second line i.e. x=15 is the sum. OR {1, 2, 3, 4, 5, 6, 7} STOL1. Then sum(L1, 1, 5) returns 15. Now we are using the optional start, end parameters. Example Sum the sequence {1/.1 1/.2 1/.3 ... 1/.9). sum(seq(1/x, x, .1, .9, .1)) returns 28.2897. Example Sum the sequence x = 1, 2, 3, 4, 5
Solving Equations with the Solve command
The Solve command is clunky. I recommend solving using the graph screen. But if you insist: Solve your equation for zero. Key MATH 0: Solver, . (I do not understand why the is needed, but it seems to be.) (Hint: MATH , gets you to 0: Solver faster than does keying 9 times.) Key CLEAR. (I do not understand why the CLEAR is needed, but it seems to be.) After 0= type your equation. Key ENTER. X= and bound= appear. The bounds give the interval to be
Tips for Using the TI-83 and TI-83+ Calculators, page 5
sum(seq(x, x, 1, 5)) returns 55.
nDeriv( is MATH MATH 8: nDeriv(. Example Graph the derivative of x. Key Y1=nDeriv(x, x, x).
Matrices
To enter a matrix.
To enter a matrix press MATRIX, EDIT. Key ENTER to select a matrix, e.g. A, to edit it. The matrix dimensions (row dimension column dimension) are displayed. To change the dimensions, key the new row dimension, ENTER, key the new column dimension, ENTER. Key in the matrix elements.
To graph the second derivative
To graph the derivative of f(x) key Y1=nDeriv(nDeriv(f(x),x, x),x,x). Example Graph the derivative of x4 - 16x. Key Y1=nDerive(nDeriv(x4-16x,x,x),x,x).
Add and Multiply matrices.
Once Matrices A and B are entered, to add them key MATIX, NAMES, select the first matrix, key the operation (e.g. ) key MATIX, NAMES, select the second matrix, ENTER. Of course only matrices with the same dimensions can be added or subtracted and only matrices with the column dimension of the first equal to the row dimension of the second can be multiplied.
To find inflection points
Graph the first derivative and find the maxima and minima. The maxima and minima of the first derivative are inflection points. (See Find the maxima of a graph or Find the minima of a graph as needed.) Or graph the second derivative and find its zeros (See Find the xintercepts of a graph with zero.) But remember that if the second derivative does not change sign at the zero, it is not an inflection point.
Find inverse matrices.
Key MATIX, NAMES, select the first matrix, key x , which is just above x. x^(-1) does not work. Of course only square matrices with a nonzero determinant have inverses.
-1
How to Find and Draw the Tangent Line
Example Find the equation of the line tangent to y = ln x at x = 2. Key Y1 = ln x, then 2nd DRAW 5: Tangent(. Key in 2, i.e. x = 2. The tangent line will be drawn and its equation (y=.5000x - .3068) displayed.
How to Use rref( to Find Intersections of linear equations:
rref means reduced row echelon form of a matrix. Example Find the intersection of: 2x + 5y = 47 x = 45 Use rref([[2,5,47][1,0,45]]), which gives [[1 0 45][0 1 -8.6]] which means that x = 45 and y = -8.6.
Calculate a numerical integral with fnInt
Key MATH 9: fnInt(expression, variable, lower, upper). Example calculate
2 1
3x 2 dx
Key fnInt(3x^2,x,1,2), which gives 7.
Calculate a numerical integral with GRAPH
Graph your expression, then key 2nd CALC 7: f(x)dx, key the x value of the lower limit, ENTER, the x value of the upper limit, ENTER. The area will be drawn and the integral displayed. I recommend finding the integral graphically, because you can see whats going on. For example, if you want the area between zeros of a function, you will see that happening. Or if you wanted the area between the curve and the x-axis, but for part of this area the function is negative, you will see that happening and take appropriate action, hopefully. Hint: Often problems require the absolute value of the function. For example to find the area between y = x and y = x or to find the total distance traveled, as opposed to the displacement. If you are integrating analytically, you have to first find out where the function changes sign and do each piece separately. If you are integrating numerically, just use abs(. Example Find the area between y = x and y = x fnInt(abs(x^3-x^(1/3)),x,-1,1) gives 1.000. Or graph, Y1 = abs(x^3-x^(1/3)) and use 2nd CALC 7: f(x)dx.
Calculus
Determine a numerical derivative with nDeriv
Key MATH 8: nDeriv(expression,variable,value[,]). Example Find
d ( x 2 2 x + 3) at x = 4 dx
Key MATH 8: nDeriv(x-2x+3,x,4) which gives 6. The optional parameter, , is the difference in the symmetric difference quotient (which is usually called 2h), which is used to calculate the derivative. The default is 10-3, which seems to work OK. An analytical derivative (e.g. 2x - 2 in this example, cannot be found with the TI-83.
Determine a numerical derivative with GRAPH
Graph your expression, key 2nd CALC 6: dy/dx, key the x value at which you want the derivative and key ENTER.
To graph the first derivative
To graph the derivative of f(x) key Y1=nDeriv(f(x),x, x).
To graph the Integral
To graph the integral of f(x) key Y1= fnInt(f(x),x, x).
Tips for Using the TI-83 and TI-83+ Calculators, page 6
Example Graph the integral of ln(x). Key in Y1 = fnInt(ln(x),x,1,x).
Use Fnint to Solve Integral Equations with the Variable in the Limits of Integration
Example: Solve
x 1
ln x dx = 5
Key in Y1 = fnInt(ln(x),x,1,x) - 5. Graph it and use 2nd CALC 2: zero to find the zero, which is 5.572. To speed things up it may be useful to set Xres (in WINDOW) to a bigger number, e.g. 8, which orders the grapher to only calculate and plot only every 8th pixel element.
Riemann Sums
Example Approximate the area under y = f(x) = x from 1 to 9 by 4 rectangles, each under the curve. This is called a lower sum. Break the interval into 4 sections each 2 units long. The area = sum of length height, where length = 2 (because the sections are 2 units long) and where height = the smallest height in each interval i.e. f(1), f(3), f(5), f(7) = 1, 9, 25, 49 respectively. So our (rather poor) estimate is 21 + 29 + 225 + 249 = 168. Since all of the rectangles were under the curve, this estimate will be too small. The exact area, of course, is
9 1
x 2 dx = 242.667.
Example Approximate the area under y = f(x) = x from 1 to 9 by 4 rectangles each above the curve. This is called an upper sum. The solution is the same except now we take the largest height in each interval i.e. f(3), f(5), f(7), f(9) = 9, 25, 49, 81 respectively. So our (also rather poor) estimate is 29 + 225 + 249 + 281 = 328. Since all of the rectangles were above the curve, this estimate was too big. Example Approximate the area under the curve y = f(x) = 1/x from 1 to 4 by 6 rectangles, each above the curve. Since the function is decreasing, the largest value of f(x) in each interval will correspond to the smallest value of x, i.e. 1, 1.5, 2, ..., 3.5). The interval size will be (4-1)/6 = 0.5. Since the intervals are all the same size, the factor of 0.5 can be factored out in front. So our estimate is 0.5 sum(seq(1/x, x, 1, 3.5, .5)) = 1.59286. The exact value is 1.3863. Example Approximate the area under the curve y = f(x) = 1/x from 1 to 4 by 6 rectangles, each below the curve. 0.5 sum(seq(1/x, x, 1.5, 4, .5)) = 1.2179
Das könnte Ihnen auch gefallen
- Shoe Dog: A Memoir by the Creator of NikeVon EverandShoe Dog: A Memoir by the Creator of NikeBewertung: 4.5 von 5 Sternen4.5/5 (537)
- Grit: The Power of Passion and PerseveranceVon EverandGrit: The Power of Passion and PerseveranceBewertung: 4 von 5 Sternen4/5 (587)
- Hidden Figures: The American Dream and the Untold Story of the Black Women Mathematicians Who Helped Win the Space RaceVon EverandHidden Figures: The American Dream and the Untold Story of the Black Women Mathematicians Who Helped Win the Space RaceBewertung: 4 von 5 Sternen4/5 (890)
- The Yellow House: A Memoir (2019 National Book Award Winner)Von EverandThe Yellow House: A Memoir (2019 National Book Award Winner)Bewertung: 4 von 5 Sternen4/5 (98)
- The Little Book of Hygge: Danish Secrets to Happy LivingVon EverandThe Little Book of Hygge: Danish Secrets to Happy LivingBewertung: 3.5 von 5 Sternen3.5/5 (399)
- On Fire: The (Burning) Case for a Green New DealVon EverandOn Fire: The (Burning) Case for a Green New DealBewertung: 4 von 5 Sternen4/5 (73)
- The Subtle Art of Not Giving a F*ck: A Counterintuitive Approach to Living a Good LifeVon EverandThe Subtle Art of Not Giving a F*ck: A Counterintuitive Approach to Living a Good LifeBewertung: 4 von 5 Sternen4/5 (5794)
- Never Split the Difference: Negotiating As If Your Life Depended On ItVon EverandNever Split the Difference: Negotiating As If Your Life Depended On ItBewertung: 4.5 von 5 Sternen4.5/5 (838)
- Elon Musk: Tesla, SpaceX, and the Quest for a Fantastic FutureVon EverandElon Musk: Tesla, SpaceX, and the Quest for a Fantastic FutureBewertung: 4.5 von 5 Sternen4.5/5 (474)
- A Heartbreaking Work Of Staggering Genius: A Memoir Based on a True StoryVon EverandA Heartbreaking Work Of Staggering Genius: A Memoir Based on a True StoryBewertung: 3.5 von 5 Sternen3.5/5 (231)
- The Emperor of All Maladies: A Biography of CancerVon EverandThe Emperor of All Maladies: A Biography of CancerBewertung: 4.5 von 5 Sternen4.5/5 (271)
- The Gifts of Imperfection: Let Go of Who You Think You're Supposed to Be and Embrace Who You AreVon EverandThe Gifts of Imperfection: Let Go of Who You Think You're Supposed to Be and Embrace Who You AreBewertung: 4 von 5 Sternen4/5 (1090)
- The World Is Flat 3.0: A Brief History of the Twenty-first CenturyVon EverandThe World Is Flat 3.0: A Brief History of the Twenty-first CenturyBewertung: 3.5 von 5 Sternen3.5/5 (2219)
- Team of Rivals: The Political Genius of Abraham LincolnVon EverandTeam of Rivals: The Political Genius of Abraham LincolnBewertung: 4.5 von 5 Sternen4.5/5 (234)
- The Hard Thing About Hard Things: Building a Business When There Are No Easy AnswersVon EverandThe Hard Thing About Hard Things: Building a Business When There Are No Easy AnswersBewertung: 4.5 von 5 Sternen4.5/5 (344)
- Devil in the Grove: Thurgood Marshall, the Groveland Boys, and the Dawn of a New AmericaVon EverandDevil in the Grove: Thurgood Marshall, the Groveland Boys, and the Dawn of a New AmericaBewertung: 4.5 von 5 Sternen4.5/5 (265)
- The Unwinding: An Inner History of the New AmericaVon EverandThe Unwinding: An Inner History of the New AmericaBewertung: 4 von 5 Sternen4/5 (45)
- The Sympathizer: A Novel (Pulitzer Prize for Fiction)Von EverandThe Sympathizer: A Novel (Pulitzer Prize for Fiction)Bewertung: 4.5 von 5 Sternen4.5/5 (119)
- Her Body and Other Parties: StoriesVon EverandHer Body and Other Parties: StoriesBewertung: 4 von 5 Sternen4/5 (821)
- Chapter 1Dokument33 SeitenChapter 1Salihah AbdullahNoch keine Bewertungen
- LOGARITHMS, Exponentials & Logarithms From A-Level Maths TutorDokument1 SeiteLOGARITHMS, Exponentials & Logarithms From A-Level Maths TutorHorizon 99Noch keine Bewertungen
- Binge-Eating Disorder in AdultsDokument19 SeitenBinge-Eating Disorder in AdultsJaimeErGañanNoch keine Bewertungen
- Etoh Membrane Seperation I&ec - 49-p12067 - 2010 - HuangDokument7 SeitenEtoh Membrane Seperation I&ec - 49-p12067 - 2010 - HuangHITESHNoch keine Bewertungen
- Pembangkit ListrikDokument2 SeitenPembangkit ListrikDede MulyamanNoch keine Bewertungen
- IMRAD - G1 PepperDokument13 SeitenIMRAD - G1 PepperRomero, Ken Angelo B.Noch keine Bewertungen
- Patient Positioning: Complete Guide For Nurses: Marjo S. Malabanan, R.N.,M.NDokument43 SeitenPatient Positioning: Complete Guide For Nurses: Marjo S. Malabanan, R.N.,M.NMercy Anne EcatNoch keine Bewertungen
- BELL B40C - 872071-01 Section 2 EngineDokument38 SeitenBELL B40C - 872071-01 Section 2 EngineALI AKBAR100% (1)
- Shaw-Box Hoist - 700 Series Electric Wire Rope 10 To 25 Ton Manual PDFDokument68 SeitenShaw-Box Hoist - 700 Series Electric Wire Rope 10 To 25 Ton Manual PDFMbalekelwa MpembeNoch keine Bewertungen
- Common Herbs and Foods Used As Galactogogues PDFDokument4 SeitenCommon Herbs and Foods Used As Galactogogues PDFHadi El-MaskuryNoch keine Bewertungen
- GPS and The Quest For Pizza: National Aeronautics and Space AdministrationDokument1 SeiteGPS and The Quest For Pizza: National Aeronautics and Space Administrationvijay maddiNoch keine Bewertungen
- IITG MA101 Endsem Question PaperDokument12 SeitenIITG MA101 Endsem Question PaperNarravula Harshavardhan100% (2)
- AS 1418.2 Cranes, Hoists and Winches Part 2 Serial Hoists and WinchesDokument31 SeitenAS 1418.2 Cranes, Hoists and Winches Part 2 Serial Hoists and WinchesDuy PhướcNoch keine Bewertungen
- Datta Das FET ExplanationDokument2 SeitenDatta Das FET ExplanationJulie HaydenNoch keine Bewertungen
- Flame Configurations in A Lean Premixed Dump Combustor With An Annular Swirling FlowDokument8 SeitenFlame Configurations in A Lean Premixed Dump Combustor With An Annular Swirling Flowعبدالله عبدالعاطيNoch keine Bewertungen
- DerbyCityCouncil Wizquiz Presentation PDFDokument123 SeitenDerbyCityCouncil Wizquiz Presentation PDFShubham NamdevNoch keine Bewertungen
- Project Data Collection & Risk ReportingDokument2 SeitenProject Data Collection & Risk Reportinggambler yeagerNoch keine Bewertungen
- Orientation Report PDFDokument13 SeitenOrientation Report PDFRiaz RasoolNoch keine Bewertungen
- Hairpin tube arrangements and multiple-bend designs for superheatersDokument2 SeitenHairpin tube arrangements and multiple-bend designs for superheatersMArifHidayahNoch keine Bewertungen
- Textile Pretreatment and Finishing 2023Dokument205 SeitenTextile Pretreatment and Finishing 2023Aweru gebremariamNoch keine Bewertungen
- PPS120 Rev10 0309 PDFDokument2 SeitenPPS120 Rev10 0309 PDFArfanAliNoch keine Bewertungen
- Tipologie Break in OutDokument17 SeitenTipologie Break in OutGiorgio FantauzziNoch keine Bewertungen
- II Unit - End EffectorsDokument49 SeitenII Unit - End EffectorsGnanasekarNoch keine Bewertungen
- Screenshot 2023-01-03 at 9.25.34 AM PDFDokument109 SeitenScreenshot 2023-01-03 at 9.25.34 AM PDFAzri ZakwanNoch keine Bewertungen
- 4thinternationalconferencetheimportanceofplace Proceedings 2017 PDFDokument428 Seiten4thinternationalconferencetheimportanceofplace Proceedings 2017 PDFnerko86Noch keine Bewertungen
- Year 5:: NUMBERS TO 1 000 000Dokument47 SeitenYear 5:: NUMBERS TO 1 000 000Rusehaiza Bin Md DarusNoch keine Bewertungen
- Fajar Secondary Sec 3 E Math EOY 2021Dokument16 SeitenFajar Secondary Sec 3 E Math EOY 2021Jayden ChuaNoch keine Bewertungen
- GMsetDokument8 SeitenGMsetdilo001Noch keine Bewertungen
- Request Letter Group 7Dokument1 SeiteRequest Letter Group 7Brent PatarasNoch keine Bewertungen
- Symbols For Signalling Circuit DiagramsDokument27 SeitenSymbols For Signalling Circuit DiagramsrobievNoch keine Bewertungen