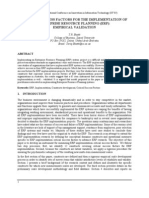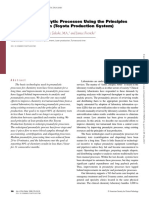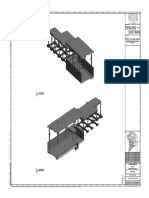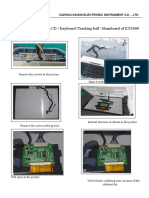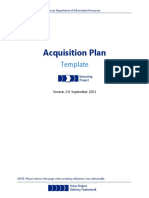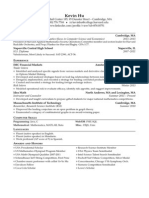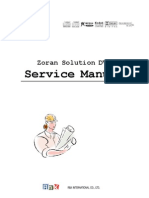Beruflich Dokumente
Kultur Dokumente
LSDJ 1 1
Hochgeladen von
bugmenobroOriginaltitel
Copyright
Verfügbare Formate
Dieses Dokument teilen
Dokument teilen oder einbetten
Stufen Sie dieses Dokument als nützlich ein?
Sind diese Inhalte unangemessen?
Dieses Dokument meldenCopyright:
Verfügbare Formate
LSDJ 1 1
Hochgeladen von
bugmenobroCopyright:
Verfügbare Formate
Little Sound Dj v1.
1 Operation Manual
Little Sound Dj Operation Manual Copyright 2000-2001, Johan Kotlinski Logo designed by David Lindecrantz (david@rotor-fabrik.com)
Little Sound Headquarters Little Sound C/o Johan Kotlinski Studentbacken 25:702 S-115 57 Stockholm Sweden Telephone: +46-(0)8-52800400 E-Mail: info@littlesounddj.com Web: http://www.littlesounddj.com
Thank You 1.000.000 Boys Daniel Viksporre Jonna Olsson Ola Persson DJ 6955 Tobias von Hofsten Smyglyssna Timothy Lamb Conny Brunnkvist Michael Hope H. Mulder Jeff Frohwein And all the people on the Little Sound Dj mailing list!
1. Introduction.................................................................................................................................. 5 1.1. Welcome!................................................................................................................................ 5 1.2. Important Message ............................................................................................................... 5 1.3. Game Boy Sound................................................................................................................... 5 1.4. Hexadecimal Number System ............................................................................................ 5 1.5. Key Presses ............................................................................................................................ 6 1.6. Getting Started ...................................................................................................................... 6 2. The Screens................................................................................................................................... 7 2.1. Screen Map............................................................................................................................. 7 2.2. Starting And Stopping ......................................................................................................... 7 2.3. Phrase Screen......................................................................................................................... 8 2.4. Chain Screen .......................................................................................................................... 8 2.5. Song Screen............................................................................................................................ 9 2.6. Groove Screen........................................................................................................................ 9 2.7. Arpeggiator Table Screen .................................................................................................. 10 2.8. Wave Screen......................................................................................................................... 11 2.9. Instrument Screen ............................................................................................................... 12 2.10. Project Screen..................................................................................................................... 15 2.11. Border Information ........................................................................................................... 16 3. Advanced Editing...................................................................................................................... 17 3.1. Copying And Pasting ......................................................................................................... 17 3.2. Live Mode ............................................................................................................................ 17 3.3. Micro-Loops......................................................................................................................... 17 3.4. Creating Synth Drum Instruments................................................................................... 18 4. Game Boy To Game Boy Sync ................................................................................................ 20 4.1. Important! ............................................................................................................................ 20 4.2. Activating sync.................................................................................................................... 20 4.3. Using sync with both carts in song play mode............................................................... 20 4.4. Using sync with both carts in live play mode................................................................. 20 5. Commands.................................................................................................................................. 21 A: Run Arpeggiator Table ........................................................................................................ 21 E: Amplitude Envelope............................................................................................................. 21 F: Wave Frame (wave channel only)....................................................................................... 21 G: Groove Select......................................................................................................................... 21 H: Hop ......................................................................................................................................... 22 K: Kill note .................................................................................................................................. 22 M: Set Master Volume ............................................................................................................... 22 O: Set Output.............................................................................................................................. 22 P: Pitch Bend/Pitch Shift (pulse and wave channels only)................................................... 23 R: Retrig the latest played note ................................................................................................ 23 S: Sweep (pulse 1 and noise channels only) ........................................................................... 23 T: Tempo ..................................................................................................................................... 24 V: Vibrato (pulse and wave channels only) ........................................................................... 24 W: Wave (pulse channels only)................................................................................................ 25
6. Overview Of Key Presses ........................................................................................................ 26 7. The Sample Kits ........................................................................................................................ 27
-5-
1. Introduction
1.1. Welcome!
Thank you and congratulations for purchasing Little Sound Dj! A lot of effort has been put into this release, to make the program as fast-worked and powerful as possible. The amount of new concepts might seem overwhelming at first, especially if youve had no prior experience with the tracker type of music programs. I can only advise you not to panic, and to go through this documentation in an easy pace. Try to experiment and have fun in the process. Within a few days, you should have learned how to operate one of the most competent portable composing systems available! Good luck! /Johan Kotlinski (johan@littlesounddj.com)
1.2. Important Message
Turning off the Game Boy while playing music might corrupt your song data. Remember to stop playing before turning off your Game Boy!
1.3. Game Boy Sound
The Game Boy sound chip has four channels. Pulse Channel 1: Quadrangular wave with envelope and sweep functions. Pulse Channel 2: Quadrangular wave with envelope function. Wave Channel: Voluntary waveforms + pre-defined sample kits. Noise Channel: Noise with envelope and sweep functions.
1.4. Hexadecimal Number System
In order to save CPU power and screen space, Little Sound Dj uses the hexadecimal number system. It consists of 16 unique symbols: the numbers 0 to 9 and the letters A to F. For example, the decimal number 15 is represented as F in the hexadecimal numbering system. The hexadecimal system is useful, since it can represent every byte as two hexadecimal digits.
-6-
1.5. Key Presses
In this documentation, key presses are marked up in this fashion: A A button B B button START start button SELECT select button LEFT left arrow RIGHT right arrow UP up arrow DOWN down arrow LEFT/RIGHT pressing left or right arrow UP/DOWN pressing up or down arrow CURSOR pressing any arrow key SELECT + A pressing A while holding SELECT SELECT + (B, B) pressing B twice, while holding SELECT
1.6. Getting Started
When starting up Little Sound Dj at the first time, you will be presented to the song sequencer screen. It contains four editable columns, one for each channel. At this time, all steps will contain the symbol --, indicating that all song sequencer steps are empty. Now, lets leave the song screen for a while; press SELECT + RIGHT twice for entering the phrase editor screen.
The Song Screen
The Phrase Editor Screen
The Instrument Screen
The phrase editor is the most basic sequencing screen in Little Sound Dj. This is where to enter the note data to play, in an up-to-down piano roll style. Try pressing A when the cursor is on an empty step. Youll see that the empty step changes from --- to the note C3 (note C, third octave). You can adjust that note value by pressing any arrow key while
-7holding A. Now, try to move around the cursor with the arrow keys and edit some other note values. If you want to listen to the phrase, you can start and stop playing it by pressing START. Youll probably notice that the sound is very monotonous. If you want to, you can change the parameters of the sound in the instrument screen, which can be reached by pressing SELECT + DOWN while standing in the phrase screen. Try changing the envelope and wave settings for quick results. (You can change a parameter by moving the cursor to it, and then pressing A + CURSOR.)
2. The Screens
Little Sound Dj has several screens. You can navigate between the screens by pressing SELECT + CURSOR.
2.1. Screen Map
________ ________ | | | | PROJECT| WAVE | |________|________|________ | | | | | SONG | LINE | PHRASE |(---. |________|________|________| | | | | | | .---)| GROOVE | TABLE | INSTR | | | |________|________|________| | |____________________________________|
2.2. Starting And Stopping
When pressing START in the song screen, Little Sound Dj will always try to play all four channels. When pressing START in the other screens, Little Sound Dj will only try to play the channel that's indicated in the "CH" field at the top of the screen. If you want to start playing all four channels from some other screen than the song screen, you can do that by pressing SELECT + START. It is always possible to mute all channels temporarily by pressing B + SELECT. If B and SELECT is released exactly at the same time, all channels will stay muted until a key is pressed.
-8-
2.3. Phrase Screen
The phrase screen is the most basic part of the sequencer; this is where you enter the actual note data. The phrase screen has four columns: the note column, the instrument select column, the command column and the command value column. As a default, phrases are set to the length 16 steps. You can enter data by pressing A + CURSOR. A + LEFT/RIGHT changes the values in small steps (+-1), A + UP/DOWN changes the values in big steps (+-10). You can delete a value by pressing B + A. The number of phrases is limited to 255 (hexadecimal: FF). The number of the phrase that is being edited is displayed in the top left corner of the screen.
2.4. Chain Screen
Chains are used for linking together several phrases into one unity, thus creating a longer rhythm block, a melody or a bass line. The chain screen contains two columns. The first column contains the list of phrases that are to be played by this chain, while the second column transposes the phrase that's on the same row. Example:
This chain would play phrase 3, adding 5 half-notes to each note, and then play each of the phrases 4, 5, 6, without transposing.
-9To add a phrase to the chain, move the cursor to an empty step and press A. If you want to add a phrase that hasnt been used before, press A twice. To edit a phrase, move the cursor to the phrase number and press SELECT + RIGHT. If editing a chain, you can go to the next most chain in a neighboring channel by pressing B+LEFT/RIGHT. This channel switching method works well in the phrase screen, too. If editing a phrase inside a chain with several phrases, you can scroll between the different phrases in the chain by simply moving the cursor up or down. In this way, editing four phrases placed after each other will be much like editing a virtual 64-step phrase. The number of chains is limited to 128 (hexadecimal: 80).
2.5. Song Screen
The song screen is the highest level of the sequencer. It contains 4 columns, one for each channel. The columns contain lists of chains, which will be played in piano-roll style, up to down. The number of rows in the song screen is limited to 256 (hexadecimal: 100). To add a chain, move the cursor to an empty step and press A. If you want to add a chain that hasnt been used before, press A twice. To edit a chain, move the cursor to the chain number and press SELECT + RIGHT.
2.6. Groove Screen
The groove screen allows you to edit grooves. Grooves define the rhythms with which phrases or tables should be played. The different sound channels do not necessarily have to be synchronized to each other; this means that you can use a separate groove for each phrase and table. For understanding the groove concept, you need to know that the sequencer's time handling is based on an abstract time period called tick. One tick is approximately 1/60th of a second (this can be changed by using the Tempo (T) command). In the groove screen, you can specify for how many ticks each note step should be played.
- 10 -
Example:
This groove would make the sequencer spend 6/60th of a second on each note step. You can also use the groove screen to create custom rhythms. Example:
This groove would make the sequencer spend 8/60th of a second on even note steps, and 5/60th of a second on odd note steps. This would create a swing feeling, described by the percentage value, which is calculated by the formula (first step ticks)/(first step ticks + second step ticks). With thoughtful programming, grooves can also be used to create triplets, and other complex rhythm structures. Groove 0 is the default groove for all phrases. If you want to, you can easily switch to another groove by executing the Groove ("G") command. You can select the groove you wish to edit by pressing B + CURSOR. Special feature: If you switch to the groove screen when the cursor is standing on a groove command in the phrase or table screens, Little Sound Dj will display the groove that is selected with the groove command. The number of grooves is limited to 32 (hexadecimal: 20).
2.7. Arpeggiator Table Screen
The arpeggiator table screen contains five columns. First out the transpose column, which contains the numbers of half notes with which the notes being played should be transposed.
- 11 The other columns are command columns, just like the one in the phrase screen. A typical use for the arpeggiator is to create chords, by changing the transpose values rapidly. Example:
This arpeggiator would emulate striking a C major, provided that the groove number A is very fast. (As a default, the A groove is set to 1, the fastest possible setting.) The arpeggiator can also be used as a kind of micro-sequencer, since it implements all of the commands found in the phrase screen. It allows for creating complex instruments, envelopes and effects. To view a different table, press B + CURSOR. The number of arpeggiator tables is limited to 32 (hexadecimal: 20).
2.8. Wave Screen
In this screen, you can edit wave frames that are supposed to be played by the wave channel, by using the cursors. Copy and paste works well in this screen. A useful trick is drawing the first half of the wave, marking and copying it, and then pasting to the other half. You can then mark the other half and press A + UP/DOWN in order to flip it vertically. Pressing A + LEFT/RIGHT would flip the marked portion of the wave frame horizontally.
- 12 When you are done editing, you can select the wave frame you wish to play, either by using the instrument editor or the SET WAVE FRAME ("F") command. To view a different wave frame, press B + CURSOR. The number of wave frames is limited to 256 (hexadecimal: 100).
2.9. Instrument Screen
Here, you can edit the instrument parameters. It's possible to copy and paste entire instruments, by pressing B while holding SELECT for copy and pressing A while holding SELECT for paste. There are four types of instruments available: PULSE. This instrument type produces quadrangular waves, and is used in pulse channels 1 and 2. WAVE. This instrument type produces custom waveforms, and is used in the wave channel. (These waveforms can be edited in the frame screen.) KIT. This instrument type plays sampled kits, stored in ROM. (The samples are stored in 4 bits, 11.468 kHz.) This instrument is used in the wave channel. NOISE. This instrument type produces different kinds of pitched noise, and is used in the noise channel.
General Instrument Parameters These parameters are used in all kinds of instruments. NAME name the instrument by pressing A. TYPE use this to specify the instrument type. Different parameters will be listed, depending on your choice. LENGTH - change the sound length. PAN - pan the sound to left/right/both/none speakers. (Use the headphone output to hear the difference!) TABLE - if not OFF, Little Sound Dj will start running the specified table when a note is played. If you want to edit the table, move the cursor to this parameter and press SELECT + LEFT.
- 13 Pulse Instrument Parameters
These parameters are special for pulse instruments: ENVELOPE - first digit is initial amplitude (0-F); second digit is release (0,8: none, 1-7: decrease amplitude, 9-F: increase amplitude). WAVE - choose the wave type to be used. SWEEP - modulate the frequency. This only works on channel 0. See Sweep (S) command documentation for further information. VIB. TYPE - change the effect of the Vibrato (V) command. Wave Instrument Parameters
These parameters are special for wave instruments: VOLUME - set amplitude (0=0%, 1=25%, 2=50%, 3=100%) FRAME - set wave frame (Wave frames can be edited in the frame screen.) VIB. TYPE - change the effect of the Vibrato (V) command. Kit Instrument Parameters
- 14 These parameters are special for kit instruments: KIT choose the kit to use. LOOP loop the sounds. SPEED select full speed or half speed. OFFSET this parameter modifies the starting point, and is used skip the initial part of a sound. VIB. TYPE change the effect of the Vibrato (V) command. Noise Instrument Parameters
These parameters are special for noise instruments: ENVELOPE - first digit is initial amplitude (0-F); second digit is release (0,8: none, 1-7: decrease amplitude, 9-F: increase amplitude). SWEEP - modulate the frequency. See Sweep (S) command for further information. The number of instruments is limited to 32 (hexadecimal: 20).
- 15 -
2.10. Project Screen
The project screen contains settings that affect the entire program. TEMPO change the tempo. TUNE adjust the pitch of the pulse and wave channels, by a given number of half notes. SYNC activate Game Boy to Game Boy synchronization. (Read more about this in chapter 4!) KEY DELAY set the delay time before key repeat is activated. KEY REPEAT set the period of the key repeat. PURGE SEQUENCER clear all phrases and chains that are not used in the song. PURGE INSTRUMENT clear all instruments that are not used in the song. RESET ALL MEMORY obvious.
This screen also contains two clocks. The TIME USED clock displays the time Little Sound Dj has been used since the last memory reset, in hours and minutes. The TOTAL clock displays the time Little Sound Dj has been used in total, in days, hours and minutes.
- 16 -
2.11. Border Information
A lot of useful data is displayed in the screen border.
1. 2. 3. 4. 5. 6. 7. 8.
Screen name. Frame/groove/phrase/chain/instrument/table number. The active channel, or, horizontal song position. The current tempo, in BPM. SP - Song Position. CP - Chain Position. Played notes. Mute. (Will be lit when pressing B + SELECT.)
- 17 -
3. Advanced Editing
3.1. Copying And Pasting
Little Sound Dj has a RAM clipboard for temporary data storage. Pressing B + A will cut a single value and store it on the clipboard. The value can then be pasted by pressing SELECT + A. In most screens, it is possible to mark up blocks by pressing SELECT + B and moving the cursor around. When having marked up a block, it can be copied to the clipboard by pressing B, or cut to the clipboard by pressing SELECT + A. Some quick-mark button presses are implemented: SELECT + (B, B) - quick-mark a row SELECT + (B, B, B) - quick-mark an entire screen When having marked a block, you can often change all data inside that block by pressing A + CURSOR.
3.2. Live Mode
The live mode is a special flavor of the song screen. It can be reached by pressing B + LEFT/RIGHT while standing in the song screen. In the live mode, it is possible to start and stop playing chains one by one. In contrast to the usual song screen, the different channels can be started and stopped independently. It is also possible to jump between different song positions while playing, without causing audio glitches. To begin playing a channel at a specific song position, go to the channel and song position you want to play, and press START. To stop playing a channel, go to the channel and press SELECT + START. To solo a channel, go to the channel and press B + START.
3.3. Micro-Loops
Micro-loop building is a useful live mode technique. This technique is based on the fact that the song sequencer (when being in the live mode) wont rewind the song position all the way up to the first song sequencer step when encountering end of track; instead, it stops rewinding as soon as it encounters an empty step.
- 18 Example: We have a setup that looks like this
Assume that we start playing pulse channel 1 at song position 4. One could expect that the sequencer would play chains 2 and 3, and then go back to the first step for playing chains 0 and 1. This is not the case, when the live mode is activated! Instead, the player will loop chains 2 and 3. Defining a number of such micro-loops to alternate between would provide a good starting point for a live performance.
3.4. Creating Synth Drum Instruments
Creating good-sounding drum instruments without using sampled drum kits might be a bit troublesome, if youve had no prior experience with drum synthesis. Nevertheless, it is very useful to know the technique. Here are some starting-out ideas. Kick
Use Pulse Channel 0 for creating kick drum sounds. The amplitude envelope should have a strong attack and fast decay try setting it to C1. Wave should be 50-50 high/low, even though other waves can be used for making the instrument sound more distorted. The sweep value is maybe the most important part in creating a successful kick instrument. It should have a high initial frequency and decay. Try setting it to a value of E3. For a more snappy sounding kick, try experimenting with the envelope and length parameters.
- 19 Snare
Use the noise channel for creating snare drum sounds. The amplitude envelope should have a strong attack and fast decay try setting it to C1. Use the length parameter to create more snappy sounding snares. The sweep parameter can be used for adjusting the timbre sweep values close to EC might prove useful. Hi-Hats And Cymbals
Hi-hats are created using the noise channel. Use a sweep value of FF for selecting a timbre with high frequency content. Change the envelope and length parameters for creating the desired amplitude envelope. For emulating cymbals, use a sweep value near EE to create a somewhat rougher timbre. Taking Advantage Of Tables
For adding that extra punch to percussive instruments, you can use the table parameter in the instrument screen in order to auto-run a table that executes a sequence of envelope (E) and sweep (S) commands rapidly.
- 20 -
4. Game Boy To Game Boy Sync
Little Sound Dj v1.0B implements Game Boy to Game Boy sync. This requires two Game Boys, two Little Sound Dj cartridges and one Game Boy link cable. (Link cables can be purchased in most toy stores.)
4.1. Important!
You must never plug or unplug the link cable to a Game Boy that is turned on. You must also make sure that the SYNC mode is deactivated before turning off your Game Boys. Doing otherwise might cause song data corruption.
4.2. Activating sync
Make sure that both Game Boys are turned off. Connect the Game Boys using the link cable. Now, turn on the Game Boys, and go to the PROJECT screens. In the PROJECT screen, youll find a SYNC parameter, which can be adjusted by pressing A + LEFT or A + RIGHT. Set the first Game Boy to MASTER and the second Game Boy to SLAVE. Now, the second Game Boy will receive ticks from the first Game Boy through the link cable, ensuring that they will play at the same tempo. The sync works in two different ways, depending on whether the sequencer is in live mode or not
4.3. Using sync with both carts in song play mode
Press START on the slave Game Boy. It will display the text WAIT in the bottom right corner, indicating that it is waiting for tick signals from the master Game Boy. Now, press START on the master Game Boy, and the slave Game Boy will start playing on the same song position as the master Game Boy. Pressing START again on the master Game Boy will stop both Game Boys, putting the slave Game Boy in WAIT mode.
4.4. Using sync with both carts in live play mode
Both Game Boys are operated as usual, the difference being that they stay synced. Sync will be lost on one occasion only: when the master Game Boy is stopped, and the slave Game Boy is still playing. Then, stop the slave Game Boy and start again.
- 21 -
5. Commands
Commands can be used in phrases and tables.
A: Run Arpeggiator Table
Run a table. This command can be used inside a table, for jumping to another table. Example: A03 - run table 3
E: Amplitude Envelope
For pulse and noise channels: The first value digit sets the initial amplitude; the second digit sets the release (0,8: off, 1-7: decrease, 9-F: increase). For the wave channel: E00 - volume 0% E01 - volume 25% E02 - volume 50% E03 - volume 100%
F: Wave Frame (wave channel only)
Select the wave frame for the wave channel. Example: F02 - start using wave frame 2 for wave sounds
G: Groove Select
Select the groove to use when playing phrases or tables in this channel. If selecting a groove thats already being used for playing, this command will have no effect.
- 22 Example: G04 - select groove 4
H: Hop
This command has two different functions, depending on whether it is used in the phrase or the table screen. In the phrase screen, it is used for jumping to the next phrase, without playing the current phrase to its end. Example: H00 - hop to next phrase H03 - hop to next phrase and start play at phrase row 3 In the table screen, it is used for creating loops. Example: H21 - hop to table position 1, 2 times. H04 - hop to table position 4 forever.
K: Kill note
Example: K00 - kill note instantly K03 - kill note after 3 ticks
M: Set Master Volume
Example: M77 - max volume M35 - medium, panned slightly to the right M00 - very quiet
O: Set Output
Pan channel to left, right, none or both outputs.
- 23 -
P: Pitch Bend/Pitch Shift (pulse and wave channels only)
Bend the pitch. When this command is used on kit instruments, it sounds more like a pitch shifter (very useful). Example: P02 - bend up pitch with speed 2 PFE - bend down pitch with speed 2 (hexadecimal FE=-2)
R: Retrig the latest played note
If a value larger than zero is given, repeat the triggering with a period of n ticks. On some drum-machines, this effect is called "flam". Example: R00 - retrig note once R03 - medium speed flam R01 - the fastest flam
S: Sweep (pulse 1 and noise channels only)
Modulate the pitch, using the Game Boy hardware. Good for creating drum sounds. It's really difficult to understand this command by pure logic; the best idea probably is to try some different values and see what you can come up with. This information is taken from the Pan of ATX Game Boy hardware documentation:
---8<--FOR CHANNEL 0: Bit 6-4 - Sweep Time Bit 3 - Sweep Increase/Decrease 0: Subtraction (frequency decreases) 1: Addition (frequency increases) Bit 2-0 - Number of sweep shift (n: 0-7) Sweep Time: 111: 110: 101: 100: 011: 010: 001: 000: sweep off - no freq change 7.8 ms (1/128Hz) 15.6 ms (2/128Hz) 23.4 ms (3/128Hz) 31.3 ms (4/128Hz) 39.1 ms (5/128Hz) 46.9 ms (6/128Hz) 54.7 ms (7/128Hz)
The change of frequency (NR13, NR14) at each shift is calculated by the following formula where
- 24 X(0) is initial freq & X(t-1) is last freq: X(t) = X(t-1) +/- X(t-1)/2^n FOR CHANNEL 3: Bit 7-4 - Selection of the shift clock frequency of the polynomial counter Bit 3 - Selection of the polynomial counter's step Bit 2-0 - Selection of the dividing ratio of frequencies Selection of the 111: f * 1/2^3 * 110: f * 1/2^3 * 101: f * 1/2^3 * 100: f * 1/2^3 * 011: f * 1/2^3 * 010: f * 1/2^3 * 001: f * 1/2^3 * 000: f * 1/2^3 * dividing ratio of frequencies: 2 1 1/2 1/3 1/4 1/5 1/6 1/7 f = 4.194304 MHz
Selection of the polynomial counter step: 0: 7 steps 1: 15 steps Selection of the shift clock frequency of the polynomial counter: 1111: 1110: 1101: 1100: dividing ratio of dividing ratio of dividing ratio of dividing ratio of : : : 1010: dividing ratio of 0001: prohibited code 0000: prohibited code ---8<---frequencies frequencies frequencies frequencies : : : frequencies * * * * 1/2 1/2^2 1/2^3 1/2^4
* 1/2^14
T: Tempo
Change the tick frequency so that the given BPM will be produced. The BPM setting will be accurate only if the active groove has 6 ticks per note step. If the groove has some other number of ticks per note step, the BPM value should be adjusted according to the formula LSDJ_BPM=(DESIRED_BPM*TICKS_PER_STEP)/6. Example: T80 - tempo = 80 hexadecimal BPM = 128 decimal BPM
V: Vibrato (pulse and wave channels only)
- 25 Example: V42 - period=4, depth=2
W: Wave (pulse channels only)
Select one of the four different waveforms available for the pulse channels.
- 26 -
6. Overview Of Key Presses
This is an overview of key presses valid in the phrase screen. The key pressing philosophy expressed here is used as consequently as possible throughout the entire program. A: insert note on empty step A + RIGHT: note up A + LEFT: note down A + UP: octave/+10 up A + DOWN: octave/-10 down B + A: cut note to clipboard SELECT + B: start marking SELECT + (B, B): mark row SELECT + (B, B, B): mark all | [When having marked a block] +--A + RIGHT: all marked up +--A + LEFT: all marked down +--A + DOWN: all marked octave/-10 down +--A + UP: all marked octave/+10 up +--SELECT + A: cut the marked block to the clipboard SELECT + (B, B, B, B): copy all to the clipboard SELECT + A: paste from the clipboard B + RIGHT: view the phrase in the rightmost channel B + LEFT: view the phrase in the leftmost channel B + UP: view previous phrase in chain B + DOWN: view next phrase in chain START: start/stop playing this phrase SELECT + START: start/stop playing all channels B + SELECT: mute all channels temporarily B + START: solo this channel (when in LIVE mode)
- 27 -
7. The Sample Kits
Kit TR-606 Origin Roland Year 1981 Info Sounds 8
The Roland TR-606 Drumatix is a programmable analogue drum machine. It was designed to couple with the TB-303 Bassline. The TR-606 has a very original sound and remains popular today. TR-707 -1984 9
The Roland TR-707 has the same functions as the TR909 with all PCM sounds. Starting with this model, Roland began using an LCD display to show the rhythm matrix and tempo. TR-727 -1985 16
The Roland TR-727 is identical to the TR-707 with the exception that its sounds are Ethnic/Latin percussion. It is meant to complement a rhythm section, rather than be a main unit. TR-808 -1980 16
The Roland TR-808 has played a defining role for the 80s Hip Hop and Electro movement. It is still highly
- 28 popular, thanks to its unmistakably original sounds. TR-909 -1983 11
The Roland TR-909 is one of the most popular drum machines ever. It has PCM sounds for cymbal and hihat but all other instruments still come from analogue circuitry. The sounds are very useful for House and Techno music. CR-78 -1978 14
The Roland CR-78 is perhaps the most luxurious rhythm machine ever made. The guiro and tambourine are still unique as of today, and bass, snare and bongos are very soft and rich sound. CR-8000 -1981 16
The Roland CR-8000 was introduced after the famous TR-808-- it has the same analog engine. The hi-hat sounds more realistic than older rhythm machines, but the hand clap sounds like an electric snare.
- 29 DR-101, DR-55 Boss 1983, 1979 6+5
The Boss Dr. Rhythm range of drum machines is especially designed for guitar players that need a mobile drummer. The DR-110 is especially interesting for its handclap; the DR-55 has a more direct and rough sound. Drumulator E-mu 1983 12
The Drumulator was the first sample based drum machine to sell for less than $1000. Its known for its classic and gritty lo-fi sound, and the machine can be heard in several 80s Electro tracks. DMX Oberheim 1984 10
The Oberheim DMX is less realistic than the Linn, but slightly more powerful. The sounds are very 80s pop, but it was also used in early Hip Hop and Electro.
- 30 KR-55 Korg 1979 10
The Korg KR-55 was designed as an organ-top rhythm box. LinnDrum Linn 1982 16
The LinnDrum originally sold for $3,000 and about 5.000 units were produced. It provided the rhythm tracks of many 1980s hit records. Rhythm Ace Ace Tone 1973 16
Ace Tone was the first company to produce electric rhythm boxes in Japan. In the UK, Bentley Pianos (who put stickers on all their products) distributed Ace Tone, and thus the machine is also known as the Bentley Rhythm Ace. Acieed House 1990s 14
This set of vocal samples was derived from a bunch of popular Acid House tracks. Can you dig it?
Das könnte Ihnen auch gefallen
- A Heartbreaking Work Of Staggering Genius: A Memoir Based on a True StoryVon EverandA Heartbreaking Work Of Staggering Genius: A Memoir Based on a True StoryBewertung: 3.5 von 5 Sternen3.5/5 (231)
- The Sympathizer: A Novel (Pulitzer Prize for Fiction)Von EverandThe Sympathizer: A Novel (Pulitzer Prize for Fiction)Bewertung: 4.5 von 5 Sternen4.5/5 (121)
- Grit: The Power of Passion and PerseveranceVon EverandGrit: The Power of Passion and PerseveranceBewertung: 4 von 5 Sternen4/5 (588)
- Devil in the Grove: Thurgood Marshall, the Groveland Boys, and the Dawn of a New AmericaVon EverandDevil in the Grove: Thurgood Marshall, the Groveland Boys, and the Dawn of a New AmericaBewertung: 4.5 von 5 Sternen4.5/5 (266)
- The Little Book of Hygge: Danish Secrets to Happy LivingVon EverandThe Little Book of Hygge: Danish Secrets to Happy LivingBewertung: 3.5 von 5 Sternen3.5/5 (400)
- Never Split the Difference: Negotiating As If Your Life Depended On ItVon EverandNever Split the Difference: Negotiating As If Your Life Depended On ItBewertung: 4.5 von 5 Sternen4.5/5 (838)
- Shoe Dog: A Memoir by the Creator of NikeVon EverandShoe Dog: A Memoir by the Creator of NikeBewertung: 4.5 von 5 Sternen4.5/5 (537)
- The Emperor of All Maladies: A Biography of CancerVon EverandThe Emperor of All Maladies: A Biography of CancerBewertung: 4.5 von 5 Sternen4.5/5 (271)
- The Subtle Art of Not Giving a F*ck: A Counterintuitive Approach to Living a Good LifeVon EverandThe Subtle Art of Not Giving a F*ck: A Counterintuitive Approach to Living a Good LifeBewertung: 4 von 5 Sternen4/5 (5794)
- The World Is Flat 3.0: A Brief History of the Twenty-first CenturyVon EverandThe World Is Flat 3.0: A Brief History of the Twenty-first CenturyBewertung: 3.5 von 5 Sternen3.5/5 (2259)
- The Hard Thing About Hard Things: Building a Business When There Are No Easy AnswersVon EverandThe Hard Thing About Hard Things: Building a Business When There Are No Easy AnswersBewertung: 4.5 von 5 Sternen4.5/5 (344)
- Team of Rivals: The Political Genius of Abraham LincolnVon EverandTeam of Rivals: The Political Genius of Abraham LincolnBewertung: 4.5 von 5 Sternen4.5/5 (234)
- The Gifts of Imperfection: Let Go of Who You Think You're Supposed to Be and Embrace Who You AreVon EverandThe Gifts of Imperfection: Let Go of Who You Think You're Supposed to Be and Embrace Who You AreBewertung: 4 von 5 Sternen4/5 (1090)
- Hidden Figures: The American Dream and the Untold Story of the Black Women Mathematicians Who Helped Win the Space RaceVon EverandHidden Figures: The American Dream and the Untold Story of the Black Women Mathematicians Who Helped Win the Space RaceBewertung: 4 von 5 Sternen4/5 (895)
- Her Body and Other Parties: StoriesVon EverandHer Body and Other Parties: StoriesBewertung: 4 von 5 Sternen4/5 (821)
- Elon Musk: Tesla, SpaceX, and the Quest for a Fantastic FutureVon EverandElon Musk: Tesla, SpaceX, and the Quest for a Fantastic FutureBewertung: 4.5 von 5 Sternen4.5/5 (474)
- The Unwinding: An Inner History of the New AmericaVon EverandThe Unwinding: An Inner History of the New AmericaBewertung: 4 von 5 Sternen4/5 (45)
- The Yellow House: A Memoir (2019 National Book Award Winner)Von EverandThe Yellow House: A Memoir (2019 National Book Award Winner)Bewertung: 4 von 5 Sternen4/5 (98)
- On Fire: The (Burning) Case for a Green New DealVon EverandOn Fire: The (Burning) Case for a Green New DealBewertung: 4 von 5 Sternen4/5 (73)
- A Project Report On "Brand Strategy"Dokument42 SeitenA Project Report On "Brand Strategy"abhijit05533% (3)
- Critical Success Factors For The Implementation of Enterprise Resource Planning (Erp) : Empirical ValidationDokument10 SeitenCritical Success Factors For The Implementation of Enterprise Resource Planning (Erp) : Empirical ValidationiacikgozNoch keine Bewertungen
- Manual de Servicio Cardioline 2100Dokument51 SeitenManual de Servicio Cardioline 2100andres2013bio50% (2)
- Managed Fortiswitch 604Dokument110 SeitenManaged Fortiswitch 604Netsys BilisimNoch keine Bewertungen
- Resume - 2015 Oct 6 PgamblinDokument3 SeitenResume - 2015 Oct 6 Pgamblinapi-279372422Noch keine Bewertungen
- Sencore SA 1454 Manual V1.0Dokument76 SeitenSencore SA 1454 Manual V1.0scribbderNoch keine Bewertungen
- The Insecurity of 802.11Dokument10 SeitenThe Insecurity of 802.11afsfddasdNoch keine Bewertungen
- Ajcpath125 0016Dokument10 SeitenAjcpath125 0016Asad AliNoch keine Bewertungen
- Low-Cost Dual-Band E-Shaped Patch Antenna For Energy Harvesting Applications Using Grey Wolf OptimizerDokument5 SeitenLow-Cost Dual-Band E-Shaped Patch Antenna For Energy Harvesting Applications Using Grey Wolf Optimizermubeen khanNoch keine Bewertungen
- Rre Ry Ry1 A2a MP014 Pe CH STX B01 DWG 00901Dokument1 SeiteRre Ry Ry1 A2a MP014 Pe CH STX B01 DWG 00901md_rehan_2Noch keine Bewertungen
- BTM380 F12Dokument7 SeitenBTM380 F12Kevin GuérinNoch keine Bewertungen
- Resultados StataDokument76 SeitenResultados StataAnthony AycayaNoch keine Bewertungen
- Steps To Replace Spare Parts of KX5600Dokument5 SeitenSteps To Replace Spare Parts of KX5600Freire Jose FranciscoNoch keine Bewertungen
- Chapters 1 - 6: - Chapter 6Dokument51 SeitenChapters 1 - 6: - Chapter 6Delasdriana WiharjaNoch keine Bewertungen
- Marelli Sra Ecu For Formula Renault 2000Dokument8 SeitenMarelli Sra Ecu For Formula Renault 2000arielfoxtoolsNoch keine Bewertungen
- Itutor Prospectus 2013-2015 - FEB 16 - Itutor Fee StructureDokument3 SeitenItutor Prospectus 2013-2015 - FEB 16 - Itutor Fee StructureAnshuman DashNoch keine Bewertungen
- Acquisition Plan Template - Updated 9.1.21Dokument19 SeitenAcquisition Plan Template - Updated 9.1.21Edgar De LeonNoch keine Bewertungen
- Digital DocumentationDokument5 SeitenDigital DocumentationTushar DeshwalNoch keine Bewertungen
- Embedded SystemDokument75 SeitenEmbedded SystemDnyaneshwar KarhaleNoch keine Bewertungen
- Taitz, Hale Complaint 05 04 2009Dokument85 SeitenTaitz, Hale Complaint 05 04 2009haneno100% (11)
- Ir8500 7200-pc PDFDokument356 SeitenIr8500 7200-pc PDFPearlsnpetalsPmplNoch keine Bewertungen
- ResumeDokument1 SeiteResumeKevin Shui HuNoch keine Bewertungen
- SOP For CPU CCP-521Dokument5 SeitenSOP For CPU CCP-521Mehtab AhmedNoch keine Bewertungen
- Junos Telemetry InterfaceDokument150 SeitenJunos Telemetry InterfacedeeNoch keine Bewertungen
- RDI Tools User GuideDokument58 SeitenRDI Tools User GuideRam MugeshNoch keine Bewertungen
- Service Manual DVD ZoranDokument40 SeitenService Manual DVD Zoranvutruong175% (4)
- Chapter 12Dokument34 SeitenChapter 12Thanh Van DaoNoch keine Bewertungen
- Control Systems (CS) : Lecture-17 Routh-Herwitz Stability CriterionDokument18 SeitenControl Systems (CS) : Lecture-17 Routh-Herwitz Stability CriterionAdil KhanNoch keine Bewertungen
- GSA 3GPP Roadmap 1693182705Dokument11 SeitenGSA 3GPP Roadmap 1693182705Hamza BouchebbahNoch keine Bewertungen
- Primavera P6 Version 20.12 Is Out. Here's What's New 1Dokument14 SeitenPrimavera P6 Version 20.12 Is Out. Here's What's New 1meshmeshNoch keine Bewertungen