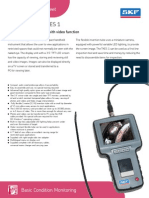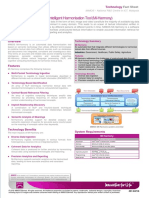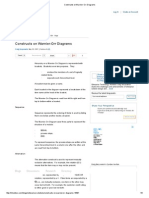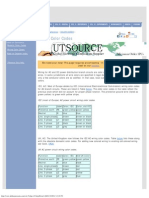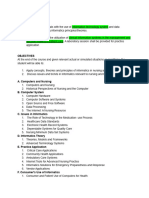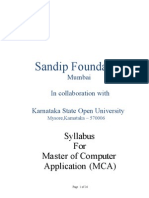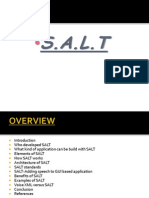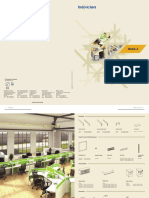Beruflich Dokumente
Kultur Dokumente
Samsung LED Series 6 2
Hochgeladen von
Thái NguyễnOriginalbeschreibung:
Copyright
Verfügbare Formate
Dieses Dokument teilen
Dokument teilen oder einbetten
Stufen Sie dieses Dokument als nützlich ein?
Sind diese Inhalte unangemessen?
Dieses Dokument meldenCopyright:
Verfügbare Formate
Samsung LED Series 6 2
Hochgeladen von
Thái NguyễnCopyright:
Verfügbare Formate
Contact SAMSUNG WORLDWIDE
If you have any questions or comments relating to Samsung products, please contact the SAMSUNG customer care centre.
Country Customer Care Centre Web Site
AUSTRALIA 1300 362 603 www.samsung.com/au
CHINA 800-810-5858
400-810-5858
010-6475 1880
www.samsung.com/cn
HONG KONG:3698 - 4698 www.samsung.com/hk
INDIA 3030 8282
1-800-3000-8282
1800 110011
www.samsung.com/in
INDONESIA 0800-112-8888 www.samsung.com/id
JAPAN 0120-327-527 www.samsung.com/jp
MALAYSIA 1800-88-9999 www.samsung.com/my
NEW ZEALAND 0800 SAMSUNG (0800 726 786) www.samsung.com/nz
PHILIPPINES 1-800-10-SAMSUNG(726-7864)
1-800-3-SAMSUNG(726-7864)
02-5805777
www.samsung.com/ph
SINGAPORE 1800-SAMSUNG(726-7864) www.samsung.com/sg
THAILAND
1800-29-3232
02-689-3232
www.samsung.com/th
TAIWAN 0800-329-999 www.samsung.com/tw
VIETNAM 1 800 588 889 www.samsung.com/vn
SOUTH AFRICA 0860-SAMSUNG(726-7864 ) www.samsung.com/za
U.A.E 800-SAMSUNG (726-7864)
8000-4726
www.samsung.com/ae
LED TV
user manual
imagine the possibilities
Thank you for purchasing this Samsung product.
To receive more complete service, please register
your product at
www.samsung.com/register
Model Serial No.
BN68-02076L-00
[6000]BN68-02076L-00Eng.indb 1 2009-06-09 5:16:59
License
Without producing harmful VOC (Volatile Organic Compounds), Samsungs Eco-friendly Crystal Design
expresses colour gradation thanks to our dual injection technology.
TruSurround HD, SRS and symbol are trademarks of SRS Labs, Inc. TruSurround HD technology is
incorporated under license from SRS Labs, Inc.
Precautions When Displaying a Still Image
A still image may cause permanent damage to the TV screen
Do not display still image and partially still on the LED panel for more than 2 hours as it can cause screen image retention.
This image retention is also known as screen burn. To avoid such image retention, reduce the degree of brightness and
contrast of the screen when displaying a still image.
Watching the LED TV in 4:3 format for a long period of time may leave traces of borders displayed on the
left, right and centre of the screen caused by the difference of light emission on the screen. Playing a DVD or
a game console may cause a similar effect to the screen. Damages caused by the above effect are not
covered by the Warranty.
Displaying still images from Video games and PC for longer than a certain period of time may produce partial after-images. To
prevent this effect, reduce the brightness and contrast when displaying still images.
2009 Samsung Electronics Co., Ltd. All rights reserved.
[6000]BN68-02076L-00Eng.indb 1 2009-06-09 5:17:00
English -
Symbol
N O T
Note One-Touch Button TOOLS Button Press
SETTING UP YOUR TV
Viewing the Control Panel ................................................................. 2
Accessories ....................................................................................... 3
Viewing the Connection Panel ........................................................... 4
Viewing the Remote Control .............................................................. 6
Installing Batteries in the Remote Control ......................................... 7
OPERATION
Viewing the menus ............................................................................ 7
Plug & Play Feature ........................................................................... 8
CHANNEL
Channel Menu ................................................................................... 9
Managing Channels ........................................................................ 10
PICTURE
Confguring the Picture Menu .......................................................... 12
Viewing Picture-in-Picture................................................................ 15
Using Your TV as a Computer (PC) Display .................................... 16
Setting up the TV with your PC........................................................ 17
SOUND
Confguring the Sound Menu ........................................................... 17
Selecting the Sound Mode .............................................................. 18
SETUP
Confguring the Setup Menu ............................................................ 19
Setting the Time ............................................................................... 20
INPUT / SUPPORT
Input Menu ....................................................................................... 21
Support Menu .................................................................................. 22
MEDIA PLAY (USB)
Connecting a USB Device ............................................................... 23
Media Play Function ........................................................................ 24
Sorting the Photo List ...................................................................... 25
Photo List Option Menu ................................................................... 26
Viewing a Photo or Slide Show........................................................ 27
Slide Show Option Menu ................................................................. 28
Sorting the Music List ...................................................................... 29
Music List Option Menu ................................................................... 30
Playing Music .................................................................................. 31
Using the Setup Menu ..................................................................... 32
Music Play Option Menu .................................................................. 32
ANYNET
+
Connecting Anynet
+
Devices ........................................................... 33
Setting Up Anynet
+
.......................................................................... 34
Switching between Anynet
+
Devices ............................................... 34
Recording ........................................................................................ 35
Listening through a Receiver (Home theatre) .................................. 35
Troubleshooting for Anynet
+
............................................................ 36
RECOMMENDATIONS
Teletext Feature ............................................................................... 37
Installing the Stand .......................................................................... 38
Disconnecting the Stand .................................................................. 39
Installing the Wall Mount Kit ............................................................ 39
Assembling the Cables .................................................................... 40
Anti-Theft Kensington Lock ............................................................. 41
Securing the Installation Space ....................................................... 41
Preparing before installing Wall-Mount ........................................... 41
Securing the TV to the Wall ............................................................. 42
Troubleshooting: Before Contacting Service Personnel .................. 43
Specifcations .................................................................................. 44
GNU GENERAL PUBLIC LICENSE
END OF TERMS AND CONDITIONS
GNU Lesser General Public License (LGPL)
END OF TERMS AND CONDITIONS
LICENSE ISSUES
CONTENTS
[6000]BN68-02076L-00Eng.indb 1 2009-06-09 5:17:00
English -
SETTING UP YOUR TV
Figures and illustrations in this User Manual are provided for reference only and may differ from actual product appearance.
Product design and specifications may be changed without notice in order to enhance product performance.
Viewing the Control Panel
The product colour and shape may vary depending on the model.
The front panel buttons can be activated by touching them with your finger.
1 REMOTE CONTROL SENSOR: Aim the remote control towards this spot on the TV.
2 P (POWER): Press to turn the TV on and off.
3 z: Press to change channels. In the on-screen menu, use the z buttons as you would use the and
buttons on the remote control.
4 y: Press to increase or decrease the volume.
In the on-screen menu, use the y buttons as you would use the and buttons on the remote control.
5 MENU: Press to see an on-screen menu of your TVs features.
6 SOURCE E: Toggles between all the available input sources. In the on-screen menu, use this button as you would use the
ENTERE button on the remote control.
7 SPEAKERS
N
N
N
7
6 5 4 3
1 2
7
[6000]BN68-02076L-00Eng.indb 2 2009-06-09 5:17:00
English -
Accessories
Remote Control & Batteries (AAA x 2) Cover-Bottom
Stand Screw X 5
(Depending on the model)
Cleaning Cloth
Holder-Wire Cable
(Depending on the model)
Holder-Ring (4ea)
Holder-Wire Stand Holder-Wire (3ea)
Owners Instructions Warranty card Safety Guide Registration Cards
Please make sure the following items are included with your LED TV. If any items are missing, contact your dealer.
Warranty card / Safety Guide / Registration Cards (Not available in all locations)
The items colour and shape may vary depending on the model.
N
N
N
(M4 X L8)
BN68-02076L-00Eng.indd 3 2009-06-10 10:08:17
English -
Viewing the Connection Panel
The product colour and shape may vary depending on the model.
For best cable connection to this product, be sure to use a cable with a maximum thickness as below:
Below 40 inch model: Max 0.47inch (12mm)
40 inch and above model: Max 0.55inch (14mm)
1 KENSINGTON LOCK (depending on the model)
The Kensington Lock (optional) is a device used to physically fx the system when used in a public place. If you want to
use a locking device, contact the dealer where you purchased the TV.
The location of the Kensington Lock may be different depending on its model.
2 ANT IN
Connects to an antenna or cable TV system.
N
N
1
2 3
5
6
7
8
4
[TV Rear Panel]
Power Input
[6000]BN68-02076L-00Eng.indb 4 2009-06-09 5:17:01
English -
3 COMPONENT IN
Connects Component video / audio.
When connecting, use the appropriate connector.
AV IN [VIDEO] / [R-AUDIO-L]
Video and audio inputs for external devices, such as a camcorder or VCR.
When connecting, use the appropriate connector.
4 PC IN / PC/DVI AUDIO IN
Connect to the video and audio output jack on your PC.
If your PC supports an HDMI connection, you can connect this to the HDMI IN (DVI), , or terminal.
If your PC supports a DVI connection, you can connect this to the HDMI IN (DVI) / PC/DVI AUDIO IN terminal.
5 HDMI IN (DVI), , ,
Connects to the HDMI jack of a device with an HDMI output.
No additional Audio connection is needed for an HDMI to HDMI connection.
What is HDMI?
HDMI(High-Defnition Multimedia Interface), is an interface that enables the transmission of digital audio and video signals
using a single cable.
The difference between HDMI and DVI is that the HDMI device is smaller in size and has the HDCP (High Bandwidth
Digital Copy Protection) coding feature installed.
The TV may not output sound and pictures may be displayed with abnormal colour when DVD / Blu-ray player / Cable
Boxes / Satellite receivers supporting HDMI versions older than 1.3 are connected. When connecting an older HDMI cable
and there is no sound, connect the HDMI cable to the HDMI IN (DVI) jack and the audio cables to the PC/DVI AUDIO IN
jacks on the back of the TV. If this happens, contact the company that provided the DVD / Blu-ray player / Cable Box /
Satellite receiver (Set-Top Box) to confrm the HDMI version, then request an upgrade.
Use the HDMI IN (DVI) jack for DVI connection to an external device. Use a DVI to HDMI cable or DVI-HDMI adapter
(DVI to HDMI) for video connection and the PC/DVI AUDIO IN jacks for audio. When using an HDMI / DVI cable
connection, you must use the HDMI IN (DVI) jack.
HDMI cables that are not 1.3 may cause annoying ficker or no screen display.
6 USB (HDD)
Connector for software upgrades and Media Play, etc.
7 AUDIO OUT
Connect RCA audio cables to AUDIO OUT on the rear of your set and the other ends to corresponding audio in
connectors on the Amplifer or DVD Home Theatre.
8 SERVICE
Connector for service only.
N
N
N
N
N
N
N
[6000]BN68-02076L-00Eng.indb 5 2009-06-09 5:17:01
English -
Viewing the Remote Control
You can use the remote control up to a distance of about 23 feet from the TV.
The performance of the remote control may be affected by bright light.
The product colour and shape may vary depending on the model.
1 POWER : Turns the TV on and
off.
2 TV : Selects the TV mode
directly.
3 NUMERIC BUTTONS : Press to
change the channel.
4 E : Performs the same function
as the ENTERE button of
the directional buttons. When
switching channels with the
numeric buttons, and you press
the channel number and then the
ENTERE button, the channel is
immediately switched.
5 CH LIST : Displays the Channel
List on screen.
6 TOOLS : Use to quickly select
frequently used functions.
7 INFO : Press to display
information on the TV screen.
8 COLOUR BUTTONS : Use these
buttons in the Channel list,
Media Play menu, etc.
9 Y : Press to increase or
decrease the volume.
0 MUTE M : Press to temporarily
cut off the sound.
@ DUAL : Sound effect selection
# Use these buttons in the DMA,
Media Play and Anynet
+
modes.
(: This remote can be used
to control recording on Samsung
recorders with the Anynet
+
feature)
$ ON/OFF @ : Pressing the
ON/OFF @ light button toggles
between on and off. When the
remote control is on, and a button
is pressed on the remote control,
the remote control buttons will
be lit for a moment. (Using the
remote control with the
ON/OFF @ light button set to
On will reduce the battery usage
time.)
% PRE-CH : Enables you to return
to the previous channel you were
watching.
^ MENU : Displays the main on-
screen menu.
& FAV.CH : Used to display
Favourites Channel Lists on the
screen.
* RETURN : Returns to the
previous menu.
( UP/DOWN/LEFT/
RIGHT/ENTERE : Use to
select on-screen menu items and
change menu values.
) EXIT : Press to exit the menu.
a SOURCE : Press to display
and select the available video
sources.
b > P < : Press to change
channels.
c P.SIZE : Picture size selection
d MEDIA.P : Allows you to play
music files and pictures.
e HDMI : Selects the HDMI mode
directly.
f SRS : Selects SRS TruSurround
HD mode.
Teletext Functions
2 : : Exit from the Teletext
display
5 8 : Teletext store
6 4 : Teletext size selection
7 5 : Teletext reveal
8 Fastext topic selection
! / : Alternately select
Teletext, Double, or Mix.
% 1 : Teletext sub page
^ 6 : Teletext index
* 9 : Teletext hold
) 7 : Teletext cancel
a 0 : Teletext mode selection
(LIST / FLOF)
b 2 : Teletext next page
3 : Teletext previous page
N
N
N
2
1
3
4
5
0
6
7
8
9
!
@
#
$
%
^
&
*
)
b
c
d
e
f
a
(
[6000]BN68-02076L-00Eng.indb 6 2009-06-09 5:17:02
English -
Installing Batteries in the Remote Control
. Lift the cover at the back of the remote control upward as shown in the
figure.
. Install two AAA size batteries.
Make sure to match the + and ends of the batteries with the
diagram inside the compartment.
. Replace the cover.
Remove the batteries and store them in a cool, dry place if you wont
be using the remote control for a long time. (Assuming typical TV
usage, the batteries should last for about one year.)
OPERATION
Viewing the menus
Before using the TV, follow the steps below to learn how to navigate the menu in order to select and adjust different functions.
Operation the OSD (On Screen Display)
The access step may differ depending on the selected menu.
. Press the MENU button.
. The main menu appears on the screen. The menus left side has icons : Picture, Sound,
Channel, Setup, Input, Application, Support.
. Press the or button to select one of the icons.
. Then press the ENTERE button to access the icons sub-menu.
. Press the or button to select the icons submenu.
. Press the or button to decrease or increase the value of a particular item. The
adjustment OSD may differ depending on the selected menu.
. Press the ENTERE button to complete the configuration. Press the EXIT button to exit.
N
N
MENU Button
Display the main on-screen menu.
ENTERE / DIRECTION Buttons
Move the cursor and select an
item. Select the currently selected
item. Confirm the setting.
RETURN Button
Return to the previous menu.
EXIT
Exit the on-screen menu.
Mode Standard
BackIight 7
Contrast 95
Brightness 45
Sharpness 50
CoIour 50
Tint (G}P) G50}P50
Advanced Settings
P
i
c
t
u
r
e
Mode Standard
BackIight 7
Contrast 95
Brightness 45
Sharpness 50
CoIour 50
Tint (G}P) G50}P50
Advanced Settings
Picture Dptions
P
i
c
t
u
r
e
7
U Move L Adjust E Enter R Peturn
BackIight
Help icon
[6000]BN68-02076L-00Eng.indb 7 2009-06-09 5:17:02
English -
Placing Your Television in Standby Mode
Your set can be placed in standby mode in order to reduce the power consumption. The standby mode can be useful when you
wish to interrupt viewing temporarily (during a meal, for example).
. Press the POWERP button on the remote control.
The screen is turned off and a standby indicator appears on your set.
. To switch your set back on, simply press the POWERP button again.
Do not leave your set in standby mode for long periods of time (when you are away on holiday, for example). It is best to
unplug the set from the mains and aerial.
Plug & Play Feature
When the TV is initially powered on, basic settings proceed automatically and subsequently.
. Press the POWERP button on the remote control.
You can also use the POWERP button on the TV.
The message Select the OSD Language. is displayed.
. Press the ENTERE button. Press the or button to select the language, then press
the ENTERE button. The message Select Home Use when installing this TV in your
home. is displayed.
. Press the or button to select Store Demo or Home Use, then the ENTERE button.
We recommend setting the TV to Home Use mode for the best picture in your home
environment.
Store Demo mode is only intended for use in retail environments.
If the unit is accidentally set to Store Demo mode and you want to return to Home Use (Standard): Press the volume
button on the TV. When the volume OSD is displayed, press and hold the MENU button on the TV for 5 seconds.
. Press the ENTERE button. Select the appropriate area by pressing the or button. Press the ENTERE button to
confirm your choice.
. The channel search will start and end automatically.
Press the ENTERE button at any time to interrupt the memorization process.
After all the available channels are stored, the message Set current date and time is displayed.
. Press the ENTERE button.
Select the Day, Month, Year, Hour or Minute by pressing the or button.
Set the Day, Month, Year, Hour or Minute by pressing the or button.
You can also set the Day, Month, Year, Hour and Minute by pressing the number buttons on the remote control.
. The connection method to provide the best quality HD is offered. After confirming the method, press the ENTERE button.
. The message Enjoy your TV. is displayed. When you have finished, press the ENTERE button.
If you want to reset this feature...
. Press the MENU button to display the menu. Press the or button to select Setup,
then press the ENTERE button.
. Press the ENTERE button again to select Plug & Play.
. Enter your 4 digit PIN number. The default PIN number of a new TV set is 0-0-0-0.
If you want to change PIN number, use the Change PIN function. (refer to page 19)
The Plug & Play feature is only available in the TV mode.
N
N
N
N
N
N
N
N
N
N
N
N
PIug & PIay
Language EngIish
Time
Game Mode Dff
BD Wise Dn
ChiId Lock Dn
Change PIN
Light Effect In Standby
S
e
t
u
p
SeIect the DSD Language.
Menu Language EngIish
PIug & PIay
E Enter
[6000]BN68-02076L-00Eng.indb 8 2009-06-09 5:17:03
English -
CHANNEL
Channel Menu
Area
You can change the area for channels.
Auto Store
You can scan for the frequency ranges available to you (and availability depends on your
area). Automatically allocated programme numbers may not correspond to actual or desired
programme numbers.
If a channel is locked using the Child Lock function, the PIN input window appears.
Scans for all channels with active broadcast stations and stores them in the TVs memory.
If you want to stop Auto Store, press the ENTERE button.
The Stop Auto Store? message will be displayed.
Select Yes by pressing the or button, then press the ENTERE button.
Manual Store
Scans for a channel manually and stores it in the TVs memory.
If a channel is locked using the Child Lock function, the PIN input window appears.
Programme (Programme number to be assigned to a channel): Sets the programme number using the , or number (0~9)
buttons.
ColourSystemAuto/PAL/SECAM/NTSC4.43/NTSC3.58: Sets the colour system value using the or button.
SoundSystemBG/DK/I/M: Sets the sound system value using the or button.
Channel (When you know the number of the channel to be stored): Press the or button to select C (Air channel) or S
(Cable channel). Press the button, then press the , or number (0~9) buttons to select the required number.
You can also select the channel number directly by pressing the number (0~9) buttons.
If there is abnormal sound or no sound, reselect the sound standard required.
Search (When you do not know the channel numbers): Press the or button to start the search. The tuner scans the
frequency range until the first channel or the channel that you selected is received on the screen.
Store (When you store the channel and associated programme number): Set to OK by pressing the ENTERE button.
Channel mode
P (Programme mode): When completing tuning, the broadcasting stations in your area have been assigned to position
numbers from P00 to P99. You can select a channel by entering the position number in this mode.
C (Air channel mode): You can select a channel by entering the assigned number to each air broadcasting station in this
mode.
S (Cable channel mode): You can select a channel by entering the assigned number for each cable channel in this mode.
Channel List
For detailed procedures on using the Channel List, refer to the Managing Channels instructions. (refer to pages 10~11)
You can select these options by simply pressing the CH LIST button on the remote control.
Channel Mode
When press the P >/< button, Channels will be switched within the selected channel list.
Added Ch.
Channels will be switched within the memorized channel list.
Favourite Ch.
Channels will be switched within the favourite channel list.
Fine Tune
If the reception is clear, you do not have to fine tune the channel, as this is done automatically during the search and store
operation. If the signal is weak or distorted, you may have to fine tune the channel manually.
Fine tuned channels that have been saved are marked with an asterisk * on the right-hand side of the channel number in the
channel banner.
To reset the fine-tuning, select Reset by pressing the or button and then press the ENTERE button.
Only TV channels can be fine tuned.
N
N
N
N
N
N
N
N
-
-
-
N
N
N
Area Asia}Europe
Auto Store
ManuaI Store
ChanneI List
ChanneI Mode Added Ch.
Fine Tune
C
h
a
n
n
e
I
[6000]BN68-02076L-00Eng.indb 9 2009-06-09 5:17:03
English - 0
Managing Channels
Using this menu, you can add / delete or set favourites channels.
All Channels
Shows all currently available channels.
Added Channels
Shows all added channels.
Favourites
Shows all favourite channels.
To select the favourites channels you have set up, press the FAV.CH button on the remote control.
Programmed
Shows all current reserved programmes.
Select a channel in the All Channels, Added Channels or Favourites screen by pressing the / buttons, and pressing
the ENTERE button. Then you can watch the selected channel.
Using the Colour buttons with the Channel List
Green (Zoom): Enlarges or shrinks a channel number.
Yellow (Select): Selects multiple channel lists.
You can perform the add/delete or add to favourites/delete from favourites function for multiple channels at the same
time.
Select the required channels and press the Yellow button to set all the selected channels at the same time.
The c mark appears to the left of the selected channels.
TOOLS (Tools): Displays the Delete (or Add), Add to Favourite (or Delete from Favourite), Lock (or Unlock), Timer
Viewing, Edit Channel Name, Sort, Select All (or Deselect All), Auto Store menu. (The Options menus may differ
depending on the situation.)
Channel Status Display Icons
c
A channel selected by pressing the yellow button.
*
A channel set as a Favourite.
(
A programme currently being broadcast.
\
A locked channel.
)
A reserved programme
Channel List Option Menu (in All Channels / Added Channels / Favourites)
Press the TOOLS button to use the option menu.
Option menu items may differ depending on the channel status.
Add / Delete
You can delete or add a channel to display the channels you want.
All deleted channels will be shown on All Channels menu.
A gray-coloured channel indicates the channel has been deleted.
The Add menu only appears for deleted channels.
You can also delete a channel to the Added Channels or Favourites menu in the same
manner.
Add to Favourite / Delete from Favourite
You can set channels you watch frequently as favourites.
Press the TOOLS button to display the Tools menu. You can also set the add to (or delete from) Favourite by selecting Tools
AddtoFavourite (or Delete from Favourite).
The * symbol will be displayed and the channel will be set as a favourite.
All favourite channels will be shown on Favourites menu.
Lock / Unlock
You can lock a channel so that the channel cannot be selected and viewed.
This function is available only when the Child Lock is set to On. (see page 19)
The PIN number input screen appears. Enter your 4 digit PIN number.
The default PIN number of a new TV set is 0-0-0-0. You can change the PIN, by selecting Change PIN from the menu.
The \ symbol will be displayed and the channel will be locked.
N
N
-
-
N
N
N
-
N
N
N
N
N
N
N
T
N
N
N
N
N
N
A
d
d
e
d
C
h
a
n
n
e
I
s
1 C --
2 C --
3 C --
4 C --
5 * C --
6 C --
7 C --
8 C --
9 C --
10 C --
Zoom SeIect TTooIs
A
I
I
C
h
a
n
n
e
I
s
1 C --
2 C --
3 C --
4 C --
5 * C --
6 C --
7 C --
8 C --
9 C --
10 C --
Zoom SeIect T TooIs
DeIete
Add to Favourite
Lock
Timer Viewing
Edit ChanneI Name
Sort
Y
[6000]BN68-02076L-00Eng.indb 10 2009-06-09 5:17:03
English -
Timer Viewing
If you reserve a programme you want to watch, the channel is automatically switched to the reserved channel in the Channel List;
even when you are watching another channel. To reserve a programme, set the current time first. (see page 20)
Only memorized channels can be reserved.
You can set the channel, day, month, year, hour and minute directly by pressing the number buttons on the remote control.
Reserving a programme will be shown in the Programmed menu.
Edit Channel Name
Channels can be labelled so that their call letters appear whenever the channel is selected.
Sort
This operation allows you to change the programme numbers of the stored channels. This operation may be necessary after using
the auto store.
Select All / Deselect All
Select All: You can select all the channels in the channel list.
Deselect All: You can deselect all the selected channels.
You can only select Deselect All when there is a selected channel.
Auto Store
For detailed procedures on setting up options, refer to page 9.
If a channel is locked using the Child Lock function, the PIN input window appears.
Channel List Option Menu (in Programmed)
You can view, modify or delete a reservation.
Press the TOOLS button to use the option menu.
Change Info
Select to change a viewing reservation.
Cancel Schedules
Select to cancel a viewing reservation.
Information
Select to view a viewing reservation.
(You can also change the reservation information.)
Select All
Select all reserved programmes.
N
N
N
N
N
N
P
r
o
g
r
a
m
m
e
d
1 } 1 } 2009
0159 5 )
2 } 1 } 2009
0659 2 ) The EquaIizer
0859 2 ) McMiIIan & Wife
0759 2 ) M.SpiIIanes mike
'Zoom 'SeIect TTooIs EInformation
Change Info
CanceI ScheduIes
Information
SeIect AII
[6000]BN68-02076L-00Eng.indb 11 2009-06-09 5:17:03
English -
PICTURE
Configuring the Picture Menu
Mode
You can select the type of picture which best corresponds to your viewing requirements.
Press the TOOLS button to display the Tools menu. You can also set the picture mode by
selecting ToolsPictureMode.
Dynamic
Selects the picture for increased definition in a bright room.
Standard
Selects the picture for the optimum display in a normal environment.
Natural
Selects the picture for an optimum and eye-comfortable display.
This function is not available in PC mode.
Movie
Selects the picture for viewing movies in a dark room.
Backlight / Contrast / Brightness / Sharpness / Colour / Tint (G/R)
Your television has several setting options that allow you to control the picture quality.
Backlight
Adjusts the brightness of LED back light.
Contrast
Adjusts the contrast level of the picture.
Brightness
Adjusts the brightness level of the picture
Sharpness
Adjusts the edge definition of the picture.
Colour
Adjusts colour saturation of the picture.
Tint (G/R)
Adjusts the colour tint of the picture.
In TV, AV modes of the PAL system, you cannot use the Tint (G/R) Function.
When you make changes to Backlight, Contrast, Brightness, Sharpness, Colour or Tint (G/R), the OSD will be adjusted
accordingly.
In PC mode, you can only make changes to Backlight, Contrast and Brightness.
Settings can be adjusted and stored for each external device you have connected to an input of the TV.
The energy consumed during use can be signifcantly reduced if the brightness level of the picture is lowered, which will
reduce the overall running cost.
N
N
N
N
N
7
U Move L Adjust E Enter R Peturn
BackIight
Mode Standard
BackIight 7
Contrast 95
Brightness 45
Sharpness 50
CoIour 50
Tint (G}P) G50}P50
Advanced Settings
P
i
c
t
u
r
e
[6000]BN68-02076L-00Eng.indb 12 2009-06-09 5:17:03
English -
Advanced Settings
Samsungs new TVs allow you to make even more precise picture settings than previous
models.
Advanced Settings is available in Standard or Movie mode.
In PC mode, you can only make changes to Dynamic Contrast, Gamma and White
Balance from among the Advanced Settings items.
BlackToneOff/Dark/Darker/Darkest
You can select the black level on the screen to adjust the screen depth.
DynamicContrastOff/Low/Medium/High
You can adjust the screen contrast so that the optimal contrast is provided.
Gamma
You can adjust the primary colour (red, green, blue) Intensity.
Colour Space
Colour Space is a colour matrix composed of red, green and blue colours. Select your favourite colour space to experience the
most natural colour.
Auto: Auto Colour Space automatically adjusts to the most natural colour tone based on programme sources.
Native: Native Colour Space offers deep and rich colour tone.
Custom: Adjusts the colour range to suit your preference.
Changing the adjustment value will refresh the adjusted screen.
Settings can be adjusted and stored for each external device you have connected to an input of the TV. For example, if
you have a DVD player connected to HDMI 1 and it is currently selected, settings and adjustments will be saved for the
DVD player.
Colour: Red, Green, Blue, Yellow, Cyan or Magenta
Colour is available when Colour Space is set to Custom.
In Colour, you can adjust the RGB values for the selected colour.
To reset the adjusted RGB value, select Reset.
Red: Adjusts the red saturation level of the selected colour.
Green: Adjusts the green saturation level of the selected colour.
Blue: Adjusts the blue saturation level of the selected colour.
Reset: Resets the colour space to the default values.
White Balance
You can adjust the colour temperature for more natural picture colours.
R-Offset: Adjusts the red colour darkness.
G-Offset: Adjusts the green colour darkness.
B-Offset: Adjusts the blue colour darkness.
R-Gain: Adjusts the red colour brightness.
G-Gain: Adjusts the green colour brightness.
B-Gain: Adjusts the blue colour brightness.
Reset: The previously adjusted white balance will be reset to the factory defaults.
Flesh Tone
You can emphasize the pink flesh tone in the picture.
Changing the adjustment value will refresh the adjusted screen.
EdgeEnhancementOff/On
You can emphasize object boundaries in the picture.
xvYCCOff/On
Setting the xvYCC mode to on increases detail and colour space when watching movies from an external device (ie. DVD player)
connected to the HDMI or Component IN jacks.
xvYCC is available when the picture mode is set to Movie, and the external input is set to HDMI or Component mode.
This function may not be supported depending on your external device.
N
N
N
N
-
N
N
N
-
-
-
-
N
N
BIack Tone Dff
Dynamic Contrast Medium
Gamma 0
CoIour Space Native
White BaIance
FIesh Tone 0
Edge Enhancement Dn
U Move E Enter R Peturn
Advanced Settings
[6000]BN68-02076L-00Eng.indb 13 2009-06-09 5:17:03
English -
Picture Options
In PC mode, you can only make changes to the Colour Tone and Size from among the
items in Picture Options.
ColourToneCool/Normal/Warm1/Warm2/Warm3
Warm, Warm or Warm is only activated when the picture mode is Movie.
Settings can be adjusted and stored for each external device you have connected to an
input of the TV.
Size
Occasionally, you may want to change the size of the image on your screen. Your TV comes
with several screen size options, each designed to work best with specific types of video input. Your cable box/satellite receiver
may have its own set of screen sizes as well. In general, though, you should view the TV in 16:9 mode as much as possible
Alternately, you can press the P.SIZE button on the remote control repeatedly to change the picture size.
:: Adjusts the picture size to 16:9 appropriate for DVDs or wide broadcasting.
Wide Zoom: Magnify the size of the picture more than 4:3.
Zoom: Magnifies the 16:9 wide picture (in the vertical direction) to fit the screen size.
:: This is the default setting for a video movie or normal broadcasting.
Screen Fit: Use the function to see the full image without any cut-off when HDMI (720p / 1080i / 1080p) or Component (1080i
/ 1080p) signals are input.
Depending on the input source, the picture size options may vary.
The items available may differ depending on the selected mode.
In PC Mode, only : and : mode can be adjusted.
Settings can be adjusted and stored for each external device you have connected to an input of the TV.
Temporary image retention may occur when viewing a static image on the set for more than two hours.
Wide Zoom: Press the button to Select Position, then press the ENTERE button. Press the or button to move
the picture up / down. Then press the ENTERE button.
Zoom: Press the button to Select Position, then press the ENTERE button. Press the or button to move the
picture up and down. Then press the ENTERE button. Press the button to Select Size, then press the ENTERE
button. Press the or button to magnify or reduce the picture size in the vertical direction. Then press the ENTERE
button.
After selecting Screen Fit in HDMI (1080i / 1080p) or Component (1080i / 1080p) mode: Select Position by pressing the
or button. Use the , , or button to move the picture.
Reset: Press the or button to select Reset, then press the ENTERE button. You can initialize the setting.
If you use the Screen Fit function with HDMI 720p input, 1 line will be cut at the top, bottom, left and right as in the
overscan function.
When Double (, ) mode has been set in PIP, the Picture Size cannot be set.
DigitalNROff/Low/Medium/High/Auto
If the broadcast signal received by your TV is weak, you can activate the Digital Noise Reduction feature to help reduce any static
and ghosting that may appear on the screen.
When the signal is weak, select one of the other options until the best picture is displayed.
HDMIBlackLevelNormal/Low
You can directly select the black level on the screen to adjust the screen depth.
This function is active only when the external input connects to HDMI (RGB signals).
FilmModeOff/Auto1/Auto2
The TV can be set to automatically sense and process film signals from all sources and adjust the picture for optimum quality.
Film Mode is supported in TV, AV, COMPONENT(480i / 1080i) and HDMI(480i / 1080i).
Off: Turn the Film Mode function off.
Auto: Automatically adjusts the picture for the best quality when watching a film.
Auto: Automatically optimizes the video text on the screen (not including closed captions) when watching a film.
N
N
N
N
N
N
N
N
N
N
-
N
N
CoIour Tone NormaI
Size 169
DigitaI NP Auto
HDMI BIack LeveI NormaI
FiIm Mode Dff
100Hz Motion PIus Standard
BIue DnIy Mode Dff
U Move E Enter R Peturn
Picture Dptions
[6000]BN68-02076L-00Eng.indb 14 2009-06-09 5:17:04
English -
100HzMotionPlusOff/Clear/Standard/Smooth/Custom/Demo
Removes drag from fast scenes with a lot of movement to provide a clearer picture.
If you enable 00Hz Motion Plus, noise may appear on the screen. If this occurs, set 00Hz Motion Plus to Off.
Off: Switches 100Hz Motion Plus off.
Clear: Sets 100Hz Motion Plus to minimum.
Standard: Sets 100Hz Motion Plus to medium.
Smooth: Sets 100Hz Motion Plus to maximum.
Custom: Adjusts the blur and judder reduction level to suit your preference.
Blur Reduction: Adjusts the blur reduction level from video sources.
Judder Reduction: Adjusts the judder reduction level from video sources when playing films.
Reset: Reset the custom settings.
Demo: Displays the difference between 100Hz Motion Plus on and off modes.
BlueOnlyModeOff/On
This function is for AV device measurement experts. This function displays the blue signal only by removing the red and green
signals from the video signal so as to provide a Blue Filter effect that is used to adjust the Colour and Tint of video equipment such
as DVD players, Home Theatres, etc. Using this function, you can adjust the Colour and Tint to preferred values appropriate to
the signal level of each video device using the Red / Green / Blue / Cyan / Magenta / Yellow Colour Bar Patterns, without using an
additional Blue Filter.
Blue Only Mode is available when the picture mode is set to Movie or Standard.
PictureResetResetPictureMode/Cancel
Resets all picture settings to the default values.
Reset Picture Mode: Current picture values return to default settings.
Viewing Picture-in-Picture
You can use the PIP feature to simultaneously watch the TV tuner and one external video
source. This product has one built-in tuner, which does not allow PIP to function in the same
mode. Please see PIP Settings below for details.
Press the TOOLS button to display the Tools menu. You can also configure PIP related
settings by selecting ToolsPIP.
If you select the PIP picture sound, refer to the Configuring the Sound Menu instructions.
(refer to pages 17~18)
PIP Settings
Main picture Sub picture
Component TV
HDMI(DVI), HDMI, HDMI, HDMI TV, AV
PC TV, AV
If you turn the TV off while watching in PIP mode and turn it on again, the PIP window will disappear.
You may notice that the picture in the PIP window becomes slightly unnatural when you use the main screen to view a game
or karaoke.
PIPOff/On
You can activate or deactivate the PIP function.
When watching at the 1080P resolution, setting PIP to Off is recommended for the best
visual quality.
Size / / /
You can select a size of the sub-picture.
Source
You can select a source of the sub-picture.
Position / / /
You can select a position of the sub-picture.
In Double (, ) mode, Position cannot be selected.
Channel
You can select the channel for the sub-screen.
Channel is available when the Source is set to TV.
-
-
-
T
N
N
N
N
N
MeIody Medium
Energy Saving Dff
PIP
S
e
t
u
p
PIP Dn
Size
Source TV
Position
ChanneI ATV 4
U Move E Enter R Peturn
PIP
[6000]BN68-02076L-00Eng.indb 15 2009-06-09 5:17:04
English -
Using Your TV as a Computer (PC) Display
Setting Up Your PC Software (Based on Windows XP)
The Windows display-settings for a typical computer are shown below. The actual screens on
your PC will probably be different, depending upon your particular version of Windows and
your particular video card. However, even if your actual screens look different, the same basic
set-up information will apply in almost all cases. (If not, contact your computer manufacturer or
Samsung Dealer.)
. First, click on Control Panel on the Windows start menu.
. When the control panel window appears, click on Appearance and Themes and a display
dialog-box will appear.
. When the control panel window appears, click on Display and a display dialogbox will
appear.
. Navigate to the Settings tab on the display dialog-box.
The correct size setting (resolution) - Optimum: 1920 X 1080 pixels
If a vertical-frequency option exists on your display settings dialog box, the correct
value is 60 or 60 Hz. Otherwise, just click OK and exit the dialog box.
Display Modes
If the signal from the system equals the standard signal mode, the screen is adjusted automatically. If the signal from the system
doesnt equal the standard signal mode, adjust the mode by referring to your videocard user guide; otherwise there may be no
video. For the display modes listed on the next page, the screen image has been optimized during manufacturing.
D-Sub and HDMI/DVI Input
Mode Resolution
Horizontal Frequency
(KHz)
Vertical Frequency
(Hz)
Pixel Clock Frequency
(MHz)
Sync Polarity
(H / V)
IBM
640 x 350 31.469 70.086 25.175 +/-
720 x 400 31.469 70.087 28.322 -/+
MAC
640 x 480 35.000 66.667 30.240 -/-
832 x 624 49.726 74.551 57.284 -/-
1152 x 870 68.681 75.062 100.000 -/-
VESA CVT
720 x 576 35.910 59.950 32.750 -/+
1152 x 864 53.783 59.959 81.750 -/+
1280 x 720 44.772 59.855 74.500 -/+
1280 x 720 56.456 74.777 95.750 -/+
1280 x 960 75.231 74.857 130.000 -/+
VESA DMT
640 x 480 31.469 59.940 25.175 -/-
640 x 480 37.861 72.809 31.500 -/-
640 x 480 37.500 75.000 31.500 -/-
800 x 600 37.879 60.317 40.000 +/+
800 x 600 48.077 72.188 50.000 +/+
800 x 600 46.875 75.000 49.500 +/+
1024 x 768 48.363 60.004 65.000 -/-
1024 x 768 56.476 70.069 75.000 -/-
1024 x 768 60.023 75.029 78.750 +/+
1152 x 864 67.500 75.000 108.000 +/+
1280 x 1024 63.981 60.020 108.000 +/+
1280 x 1024 79.976 75.025 135.000 +/+
1280 x 800 49.702 59.810 83.500 -/+
1280 x 800 62.795 74.934 106.500 -/+
1280 x 960 60.000 60.000 108.000 +/+
1360 x 768 47.712 60.015 85.500 +/+
1440 x 900 55.935 59.887 106.500 -/+
1440 x 900 70.635 74.984 136.750 -/+
1680 x 1050 65.290 59.954 146.250 -/+
VESA GTF
1280 x 720 52.500 70.000 89.040 -/+
1280 x 1024 74.620 70.000 128.943 -/-
VESA DMT /
DTV CEA
1920 x 1080p 67.500 60.000 148.500 +/+
When using an HDMI/DVI cable connection, you must use the HDMI IN (DVI) jack.
The interlace mode is not supported.
The set might operate abnormally if a non-standard video format is selected.
Separate and Composite modes are supported. SOG is not supported.
Too long or low quality VGA cable can cause picture noise at high resolution modes (1920x1080).
N
N
N
N
N
[6000]BN68-02076L-00Eng.indb 16 2009-06-09 5:17:04
English -
Setting up the TV with your PC
Preset: Press the SOURCE button to select PC mode.
Auto Adjustment
Use the Auto Adjust function to have the TV automatically adjust the video signals it receives.
The function also automatically fine-tunes the settings and adjusts the frequency values and
positions.
Press the TOOLS button to display the Tools menu. You can also set the Auto Adjustment
by selecting ToolsAutoAdjustment.
This function does not work in DVI-HDMI mode.
Screen
Coarse / Fine
The purpose of picture quality adjustment is to remove or reduce picture noise. If the noise is
not removed by Fine-tuning alone, then adjust the frequency as best as possible (Coarse) and
Fine-tune again. After the noise has been reduced, readjust the picture so that it is aligned on
the centre of screen.
PC Position
Adjust the PCs screen positioning if it does not fit the TV screen.
Press the or button to adjusting the Vertical-Position. Press the or button to adjust
the Horizontal-Position.
Image Reset
You can replace all image settings with the factory default values.
T
N
SOUND
Configuring the Sound Menu
ModeStandard/Music/Movie/ClearVoice/Custom
Press the TOOLS button to display the Tools menu. You can also set the sound mode by
selecting Tools Sound Mode.
Standard: Selects the normal sound mode.
Music: Emphasizes music over voices.
Movie: Provides the best sound for movies.
Clear Voice: Emphasizes voice over other sounds.
Custom: Recalls your customized sound settings.
Equalizer
The sound settings can be adjusted to suit your personal preferences.
Mode: Selects the sound mode among the predefined settings.
Balance L/R: Adjusts the balance between the right and left speaker.
00Hz / 00Hz / KHz / KHz / 0KHz (Bandwidth Adjustment): To adjust the level of different bandwidth frequencies.
Reset: Resets the equalizer settings to the default values.
SRSTruSurroundHDOff/On
SRS TruSurround HD is a patented SRS technology that solves the problem of playing 5.1 multichannel content over two
speakers. TruSurround delivers a compelling, virtual surround sound experience through any two-speaker playback system,
including internal television speakers. It is fully compatible with all multichannel formats.
You can select these options by simply pressing the SRS button on the remote control.
O
Brightness 45
Sharpness 75
Auto Adjustment
Screen
Advanced Settings
Picture Dptions
Picture Peset
P
i
c
t
u
r
e
Coarse 50
Fine 0
PC Position
Image Peset
U Move E Enter R Peturn
Screen
Mode Custom
EquaIizer
SPS TruSurround HD Dff
Auto VoIume Dff
Speaker SeIect TV Speaker
Sound SeIect Main
Sound Peset
S
o
u
n
d
[6000]BN68-02076L-00Eng.indb 17 2009-06-09 5:17:04
English -
AutoVolumeOff/On
Each broadcasting station has its own signal conditions, and so it is not easy to adjust the volume every time the channel is
changed. This feature lets you automatically adjust the volume of the desired channel by lowering the sound output when the
modulation signal is high or by raising the sound output when the modulation signal is low.
Speaker Select
When you watch TV with it connecting to a Home theatre, turn the TV speakers off so you can listen to sound from the Home
theatres (external) speakers.
External Speaker: Used to listen to the sound of the External (Home Theatre) Speakers.
TV Speaker: Used to listen to the sound of the TV Speakers.
The volume and MUTE buttons do not operate when the Speaker Select is set to External Speaker.
If you select External Speaker in the Speaker Select menu, the sound settings will be limited.
TVs Internal Speakers Audio Out (L/R Out) to Sound System
RF / AV / Component / PC / HDMI RF / AV / Component / PC / HDMI
TV Speaker Sound Output Sound Output
External Speaker Mute Sound Output
Video No Signal Mute Mute
SoundSelectMain/Sub
When the PIP feature is activated, you can listen to the sound of the sub (PIP) picture.
You can select this option when PIP is set to On.
Press the TOOLS button to display the Tools menu. You can also set the sound of the sub picture by selecting ToolsPIP
Sound Select.
SoundResetResetAll/ResetSoundMode/Cancel
You can restore the Sound settings to the factory defaults.
Reset Sound Mode: Current sound values return to default settings.
Selecting the Sound Mode
You can set the sound mode by pressing the DUAL button. When you press it, the current sound mode is displayed on the screen.
Audio Type Dual / Default
A2 Stereo
Mono MONO
Automatic change
Stereo STEREO MONO
Dual DUAL DUAL DUAL
NICAM
Stereo
Mono MONO
Automatic change
Stereo MONO STEREO
Dual
MONO DUAL
DUAL
DUAL
If the stereo signal is weak and an automatic switching occurs, then switch to the mono.
This function is only activated in stereo sound signal. It is deactivated in mono sound signal.
This function is only available in TV mode.
N
N
N
T
N
N
N
Sound Peset
L Move E Enter R Peturn
CanceI sound reset.
Peset AII Peset Sound Mode CanceI
[6000]BN68-02076L-00Eng.indb 18 2009-06-09 5:17:04
English -
SETUP
Configuring the Setup Menu
Language
You can set the menu language.
Time
For detailed procedures on setting up options, refer to the Setting the Time instructions. (refer
to pages 20~21)
GameModeOff/On
When connecting to a game console such as PlayStation or Xbox, you can enjoy a more realistic gaming experience by
selecting game menu.
Restrictions on game mode (Caution)
To disconnect the game console and connect another external device, set Game Mode to Off in the setup menu.
If you display the TV menu in Game Mode, the screen shakes slightly.
Game Mode is not available in regular TV and PC mode.
While PIP is in operation, the Game Mode function cannot be used.
If the picture is poor when external device is connected to TV, check if Game Mode is On. Set Game Mode to Off and
connect external devices.
If Game Mode is On:
Picture mode is automatically changed to Standard and cannot be changed.
Sound mode is automatically changed to Custom and cannot be changed. Adjust the sound using the equalizer.
The Reset Sound function is activated. Selecting the Reset function after settings the equalizer resets the equalizer settings to
the factory defaults.
BDWiseOff/On
Provides the optimal picture quality for SAMSUNG DVD, Blu-ray and Home Theatre products which support BD Wise. You can
enjoy a richer picture when using them connected to this Samsung TV.
Connect SAMSUNG products that have BD Wise using an HDMI cable.
BD Wise is available in HDMI mode.
When the BD Wise set to On, the picture mode is automatically changed to the optimal resolution.
ChildLockOff/On
This feature allows you to prevent unauthorized users, such as children, from watching unsuitable programme by muting out video
and audio.
Before the setup screen appears, the PIN number input screen appears. Enter your 4 digit PIN number.
The default PIN number of a new TV set is 0-0-0-0. You can change the PIN by selecting Change PIN from the menu.
You can lock some channels in Channel List. (refer to page 10)
Child Lock is available only in TV mode.
Change PIN
You can change your personal ID number that is required to set up the TV.
Before the setup screen appears, the PIN number input screen appears. Enter your 4 digit PIN number.
The default PIN number of a new TV set is 0-0-0-0.
If you forget the PIN code, press the remote control buttons in the following sequence, which resets the PIN to 0-0-0-0:
POWER (Off) MUTE824POWER (On).
LightEffectOff/InStandby/WatchingTV/Always
You can turn on/off the LED on the front of TV according to the situation. Use it for saving power or when the LED dazzles your
eyes.
Off: LED is always off.
In Standby: Turns the LED on in standby mode.
In Watching TV: Turns the LED on while watching TV.
Always: LED is always on.
Set the Light Effect to Off to reduce the power consumption.
N
-
-
N
N
N
N
-
-
N
N
N
N
N
N
N
N
N
N
N
N
PIug & PIay
Language EngIish
Time
Game Mode Dff
BD Wise Dn
ChiId Lock Dn
Change PIN
Light Effect In Standby
MeIody Medium
S
e
t
u
p
[6000]BN68-02076L-00Eng.indb 19 2009-06-09 5:17:05
English - 0
MelodyOff/Low/Medium/High
A melody sound can be set to come on when the TV is powered On or Off.
The Melody does not play
When no sound is output from the TV because the MUTE button has been pressed.
When no sound is output from the TV because the volume has been reduced to minimum with the VOL button.
When the TV is turned off by Sleep Timer function.
Energy Saving Off/Low/Medium/High/Auto
This feature adjusts the brightness of the TV in order to reduce power consumption. When watching TV at night, set the
Energy Saving mode option to High to reduce eye fatigue as well as power consumption.
Press the TOOLS button to display the Tools menu. You can also set the Energy Saving option by selecting Tools
Energy Saving.
PIP
For detailed procedures on setting up options, refer to page 15.
Setting the Time
Clock
Setting the clock is necessary in order to use the various timer features of the TV.
The current time will appear every time you press the INFO button.
If you disconnect the power cord, you have to set the clock again.
Clock Set
You can set the current time manually.
You can set the day, month, year, hour and minute directly by pressing the number buttons
on the remote control.
Sleep Timer
The sleep timer automatically shuts off the TV after a preset time (30, 60, 90, 120, 150 and 180
minutes).
Press the TOOLS button to display the Tools menu. You can also set the sleep timer by
selecting ToolsSleepTimer.
To cancel the Sleep Timer function, select Off.
Timer / Timer / Timer
Three different on / off timer settings can be made.
You must set the clock first.
On Time
Set the hour, minute and activate / inactivate.
(To activate timer with the setting youve chosen, set to Activate.)
Off Time
Set the hour, minute and activate / inactivate.
(To activate timer with the setting youve chosen, set to Activate.)
Volume
Set the desired volume level.
SourceTV/USB
You can select the TV or USB device content to be played when the TV turns on automatically. Select TV or USB. (Make sure that
an USB device is connected to your TV.).
When there is only one photo file in the USB, the Slide Show will not play.
Channel (when Source is set to TV)
Select the desired channel.
N
-
-
-
O
N
T
N
CIock -- --
SIeep Timer Dff
Timer 1 Inactivated
Timer 2 Inactivated
Timer 3 Inactivated
U Move E Enter R Peturn
Time
PIug & PIay
Language EngIish
Time
Game Mode Dff
BD Wise Dn
ChiId Lock Dn
Change PIN
Light Effect In Standby
MeIody Medium
Energy Saving Dff
S
e
t
u
p
Dn Time
L Move U Adjust E Enter R Peturn
Timer 1
Dff Time
VoIume
00 00 Inactivate
10
Source ChanneI
TV 0
Pepeat
Dnce
Sun Mon Tue Wed Thu Fri Sat
00 00 Inactivate
[6000]BN68-02076L-00Eng.indb 20 2009-06-09 5:17:05
English -
Contents (when Source is set to USB)
You can select a folder on the USB Device with music or photo files to be played when the TV turns on automatically.
If the folder name is too long, the folder can not be selected.
Repeat
Select Once, Everyday, Mon~Fri, Mon~Sat, Sat~Sun or Manual.
When Manual is selected, press the button to select the desired day of the week. Press the ENTERE button over the
desired day and the c mark will appear.
You can set the hour, minute and channel by pressing the number buttons on the remote control.
Auto Power Off
When you set the timer On, the television will eventually turn off, if no controls are operated for 3 hours after the TV was
turned on by the timer. This function is only available in timer On mode and prevents overheating, which may occur if a TV is
on for too long time.
N
N
N
INPUT / SUPPORT
Input Menu
Source List
Use to select TV or other external input sources such as DVD / Blu-ray players / Cable Box /
Satellite receivers (Set-Top Box) connected to the TV. Use to select the input source of your
choice.
Press the SOURCE button on the remote control to view an external signal source. TV
mode can be selected by pressing the TV button.
You can also watch HDMI mode simply by pressing the HDMI button on the remote control.
TV / AV / Component / PC / HDMI/DVI / HDMI / HDMI / HDMI / USB
You can choose only those external devices that are connected to the TV. In the
Source List, connected inputs will be highlighted and sorted to the top. Inputs that are not
connected will be sorted to the bottom.
If USB devices are connected to the USB(HDD) jacks, they are displayed as USB in
order.
PC always stays activated.
Using the Colour buttons on the remote with the Source list
Red (Refresh): Refreshes the connected external devices. Press this if your Source is
on and connected, but does not appear in the list.
TOOLS (Tools): Displays the Edit Name and Information menus.
Edit Name
VCR / DVD / Cable STB / Satellite STB / PVR STB / AV Receiver / Game / Camcorder / PC / DVI / DVI PC / TV / IPTV / Blu-ray
/ HD DVD / DMA
Name the device connected to the input jacks to make your input source selection easier.
When a PC with a resolution of 1920 x 1080@60Hz is connected to the HDMI IN (DVI) port, you should set the HDMI/DVI
mode to DVI PC in the Edit Name of the Input mode.
When connecting an HDMI/DVI cable to the HDMI IN (DVI) port, you should set the HDMI/DVI mode to DVI or DVI PC in
the Edit Name of the Input mode. In this case, a separate sound connection is required.
O
O
N
N
N
N
-
-
N
N
Source List
Edit Name
I
n
p
u
t
Pefresh T TooIs
Source List
TV
PC - - - -
AV - - - -
Component - - - -
HDMI1}DVI - - - -
HDMI2 - - - -
[6000]BN68-02076L-00Eng.indb 21 2009-06-09 5:17:05
English -
Support Menu
Self Diagnosis
Picture Test
If you think you have a picture problem, perform the picture test. Check the colour pattern on
the screen to see if the problem still exists.
Yes: If the test pattern does not appear or there is noise in the test pattern, select Yes.
There may be a problem with the TV. Therefore, contact Samsungs call centre for
assistance.
No: If the test pattern is properly displayed, select No. There may be a problem with your
external equipment. Please check your connections. If the problem still persists, refer to the
external devices user manual.
Sound Test
If you think you have a sound problem, please perform the sound test. You can check the sound
by playing a built-in melody sound through the TV.
If you hear no sound from the TVs speakers, before performing the sound test, make sure Speaker Select is set to
TV speaker in the Sound menu.
The melody will be heard during the test even if Speaker Select is set to External Speaker or the sound is muted by pressing
the MUTE button.
Yes: If during the sound test you can hear sound only from one speaker or not at all, select Yes. There may be a problem with
the TV. Therefore, contact Samsungs call centre for assistance.
No: If you can hear sound from the speakers, select No. There may be a problem with your external equipment. Please check
your connections. If the problem still persists, refer to the external devices user manual.
Software Upgrade
Samsung may offer upgrades for the TVs firmware in the future. These upgrades can be
performed via the TV when it is connected to the Internet, or by downloading the new firmware
from samsung.com to a USB memory device.
Current Version is the software already installed in the TV.
Alternative Software (Backup) shows the previous version that will be replaced.
Software is represented as Year/Month/Day_Version. The more recent the date, the newer
the software version. Installing the latest version is recommended.
By USB
Insert a USB drive containing the firmware upgrade downloaded from samsung.com into the
TV. Please be careful to not disconnect the power or remove the USB drive while upgrades
are being applied. The TV will turn off and turn on automatically after completing the firmware
upgrade. Please check the firmware version after the upgrades are complete (the new version
will have a higher number than the older version). When software is upgraded, video and audio
settings you have made will return to their default (factory) settings. We recommend you write
down your settings so that you can easily reset them after the upgrade.
Alternative Software (Backup)
If there is an issue with the new firmware and it is affecting operation, you can change the
software to the previous version.
If software was changed, existing software is displayed.
You can change current software to alternative software by Alternative Software.
HD Connection Guide
This menu presents the connection method that provides the optimal quality for the HD TV. Refer to this information when
connecting external devices to the TV.
Contact Samsung
View this information when your TV does not work properly or when you want to upgrade the software. You can view the
information regarding the call centre, product and software file download method.
N
N
N
N
N
N
N
TV Side Panel
USB Drive
SeIf Diagnosis
Software Upgrade
HD Connection Guide
Contact Samsung
S
u
p
p
o
r
t
SeIf Diagnosis
U Move E Enter R Peturn
Picture Test
Sound Test
Current Version 2009}01}17_000001
By USB
AIternative Software 2009}01}16_000000
U Move E Enter R Peturn
Software Upgrade
[6000]BN68-02076L-00Eng.indb 22 2009-06-09 5:17:05
English -
MEDIA PLAY (USB)
Connecting a USB Device
. Press the POWER button to turn the TV on.
. Connect a USB device containing photo or music files to the USB(HDD) jack on
the side of the TV.
. When the Application selection screen is displayed, press the ENTERE button
to select Media Play (USB).
MTP (Media Transfer Protocol) is not supported.
The file system supports FAT16, FAT32 and NTFS.
Certain types of USB Digital camera and audio devices may not be compatible
with this TV.
Media Play only supports USB Mass Storage Class devices (MSC). MSC
is a Mass Storage Class Bulk-Only Transport device. Examples of MSC
are Thumb drives, Flash Card Readers and USB HDD (USB HUB are not
supported.).
Please connect directly to the USB port of your TV. If you are using a separate
cable connection, there may be a USB compatibility problem.
Before connecting your device to the TV, please back up your files to prevent
them from damage or loss of data. SAMSUNG is not responsible for any data
file damage or data loss.
Connect a USB HDD to the dedicated port, USB(HDD) port. However, if the
connected device requires high power, the USB(HDD) may fail to support the
device.
Do not disconnect the USB device while it is loading.
MSC supports MP3 and JPEG files, while a PTP device supports JPEG files only.
The higher the resolution of the image, the longer it takes to display on the screen.
The maximum supported JPEG resolution is 15360X8640 pixels.
For unsupported or corrupted files, the Not Supported File Format message is displayed.
If sort key is set to Basic View, up to 1000 files can be displayed in each folder. The other sort key can display up to 10000
files.
MP3 files with DRM that have been downloaded from a non-free site cannot be played. Digital Rights Management (DRM)
is a technology that supports the creation of content, the distribution and management of the content in an integrated
and comprehensive way, including the protection of the rights and interests of the content providers, the prevention of the
illegal copying of contents, as well as managing billings and settlements.
When moving to a photo, loading may take a few seconds. At this point, the loading icon will appear at the screen.
If an over-power(Fail add new device USB1 Power Overload) warning message is displayed while you are connecting or
using a USB device, the device may not be recognized or may malfunction.
Using the Remote Control Button in Media Play Menu
Button Operations
/// Move the cursor and select an item.
ENTERE
Select the currently selected item. While playing a slide show or music file:
- Pressing the ENTERE button during play pauses the play.
- Pressing the ENTERE button during pause resumes the play.
/ Play or pause the Slide Show or music.
RETURN Return to the previous menu.
TOOLS Run various functions from the Photo and Music menus.
Stop the current slide show or Music file.
/ Jump to previous group/Jump to next group.
INFO Show file information.
MEDIA.P Exit Media Play mode.
< P >
, EXIT, TV Stop Media Play mode and Returns to TV mode.
N
N
N
N
N
N
N
N
N
N
N
N
N
N
N
N
TV Side Panel
USB Drive
851.86MB}993.02MB Free
Photo
SUM
SUM Device
PHDTD
R Peturn
Music Setup
[6000]BN68-02076L-00Eng.indb 23 2009-06-09 5:17:06
English -
Media Play Function
This function enables you to view and listen to photo or music files saved on a USB Mass Storage Class (MSC) device.
It might not work properly with unlicensed multimedia files.
Entering the Media Play (USB) Menu
. Press the MENU button. Press the or button to select Application, then
press the ENTERE button.
. Press the or button to select Media Play (USB), then press the ENTERE
button.
The Media Play (USB) menu is displayed.
Press the MEDIA.P button on the remote control to display the Media Play
menu.
Press the SOURCE button on the remote control to view the source list.
Then Press the or button to select USB.
. Press the Red button, then press the or button to select the USB Memory.
Press the ENTERE button.
This function differs depending on the USB Memory Device.
The selected USB device name appears at the bottom left of the screen.
. Press the or button to select an icon (Photo, Music, Setup), then press the
ENTERE button.
To exit Media Play mode, press the MEDIA.P button on the remote control.
Removing a USB Memory Device Safely
You can remove the device safely from the TV.
. Press the TOOLS button in the Media Play file list screen, or while a Slide Show or music is being played.
. Press the or button to select Remove Safely, then press the ENTERE button.
. Remove the USB device from the TV.
Screen Display
Move to either Sort key List Section, Group List Section or File List Section using the Up and Down buttons. After selecting a
section, press the or buttons to select an item.
N
N
O
O
N
N
N
851.86MB}993.02MB Free
Photo
SUM
SUM Device
PHDTD
RPeturn
Music Setup
SUM Device Favourites Settings SeIect T TooIs R Peturn
Preference Basic View TimeIine FoIder CoIour
1234.jpg
1235.jpg
1236.jpg
1237.jpg
1233.jpg
1232.jpg
1231.jpg
SIide Show
PIay Current Group
Information
Pemove SafeIy
5}15
SUM Device
Favourites Settings SeIect T TooIs R Peturn
Preference Basic View
TimeIine
FoIder
CoIour
1234.jpg
1235.jpg
1236.jpg
1237.jpg
1233.jpg
1232.jpg
1231.jpg
5}15
1FiIe(s) SeIected
1
2
3
4 5
6
Sort key List Section
Group List Section
File List Section
[6000]BN68-02076L-00Eng.indb 24 2009-06-09 5:17:09
English -
1 Current Sort key: This field shows the current standard for sorting files. Press the or button to change the standard for
sorting files.
2 View Groups: Shows the detailed groups of the files sorted according to the selected Sort key. The sort group where the
currently selected file is contained is highlighted.
3 Currently selected file: The selected file is the file you can now control. Photo files are displayed as thumbnail images.
4 Current Device: Shows the currently selected device name. Press the Red button to select a device.
Red (Device) button: Selects a connected device.
5 Help Items
Green (Favourites Settings) button: Changes the Favourites Settings for the selected file. Press this button repeatedly
until the desired value appears.
Yellow (Select) button: Selects file from the file list. Selected files are marked with a symbol c. Press the Yellow button
again to cancel a file selection.
TOOLS (Tools) button: Displays the option menus. (The option menu changes according to the current status.)
6 Item Selection Information: Shows the number of files that are selected by pressing the Yellow button.
Sorting the Photo List
You can sort photos in the Photo List by a particular standard.
. Press the MEDIA.P button.
. Press the or button to select Photo, then press the ENTERE button.
. Press the button to move to the Sort key Section.
. Press the or button to select a sorting standard. (Basic View, Timeline,
Colour, Folder, Preference)
The photos are sorted according to the newly selected sorting standard.
. Press the button to move to the File List Section. Press the (Play)/
ENTERE button to start the Slide Show in the order you selected.
To move to the previous/next group, press the (REW) or (FF) button.
Photo information is automatically set. The colour information extracted from a photo file may be different from your
expectations. You can change the colour and preference.
PTP does not support folder sort mode.
Basic View
Shows the folders on the USB memory device. If you select a folder and press the ENTERE button, only the photo files
contained in the selected folder are displayed.
When sorted according to the Basic View, you cannot set Favourites files.
Timeline
Sorts photos by date. It sorts by year and month from the earliest photo.
ColourRed/Yellow/Green/Blue/Magenta/Black/Gray/Unclassified
Sorts photos by colour. You can change the photo colour information.
You should set the Use Colour View to on in the Setup menu before sorting photos by colour.
Folder
Sorts photos by folder. If there are many folders in USB, the photos files are shown in order in each folder. The photo file in the
Root folder is shown first and the others are shown in alphabetical order by name.
PreferenceFFF / FFF / FFF / FFF
Sorts photos by preference (Favourites). You can change the photo preferences.
Changing the Favourites Settings
Select the desired photo in the Photo list, then press the Green button repeatedly until the desired setting appears.
Up to 3 stars can be selected.
The stars are for grouping purposes only. For example, the 3 star setting does not have any priority over the one star setting.
N
N
N
N
N
N
N
SUM Device Favourites Settings SeIect TTooIs RPeturn
Preference Basic View TimeIine FoIder CoIour
1234.jpg
1235.jpg
1236.jpg
1237.jpg
1233.jpg
1232.jpg
1231.jpg
5}15
[6000]BN68-02076L-00Eng.indb 25 2009-06-09 5:17:10
English -
Photo List Option Menu
. Press the MEDIA.P button.
. Press the or button to select Photo, then press the ENTERE button.
. Press the or button to select the desired photo file.
Selecting Multiple Photos
Press the or button to select the desired photo file. Then press the Yellow button.
Repeat the above operation to select multiple photo files.
The mark c appears to the selected photo file.
. Press the TOOLS button.
The option menu changes according to the current status.
Slide Show
Using this menu, you can play a SlideShow using the photo files on the USB memory
device.
Play Current Group
Using this menu, you can play a SlideShow using only the photo files in the currently
selected sorting group.
Change Group (When the Sort key is the Colour)
You can change a selected photo files (or group of files) colour information in order to
move it from one colour group to another.
This does not change the actual colour of the photo.
The group information of the current file is updated and the photos are moved to the new colour group.
To change the information of multiple files, select the files you want by pressing the Yellow button.
Deselect All (When at least one file is selected)
You can deselect all files.
The c mark indicating the corresponding file is selected is hidden.
Information
The photo file information including the name, the size, the resolution, the date modified and the path is displayed.
You can view the information of photo files during a SlideShow using the same procedures.
Press the INFO button to viewing the information.
Remove Safely
You can remove the device safely from the TV.
N
-
-
-
N
N
N
N
N
O
SUM Device Favourites Settings SeIect T TooIs R Peturn
CoIour FoIder Preference TimeIine Basic View
1234.jpg
1235.jpg
1236.jpg
1237.jpg
1233.jpg
1232.jpg
1231.jpg
SIide Show
PIay Current Group
Change Group
Information
Pemove SafeIy
5}15
[6000]BN68-02076L-00Eng.indb 26 2009-06-09 5:17:12
English -
Viewing a Photo or Slide Show
Viewing a Slide Show
. Press the button to select the File List Section.
. Press the TOOLS button.
. Press the or button to select Slide Show, then press the ENTERE button.
All files in the File List Section will be used for the Slide Show.
During the slide show, files are displayed in order from the currently shown file.
The Slide Show progresses in the order sorted in the File List Section.
Music files can be automatically played during the Slide Show if the Background
Music is set to On.
While a photo list is displayed, press the (Play)/ENTERE button on the
remote control to start slide show.
SlideShow Control Buttons
Button Operations
ENTERE Play/Pause the Slide Show.
Play the Slide Show.
Pause the Slide Show.
Exit Slide Show and return to the photo list.
/ Change the SlideShow playing speed.
TOOLS Run various functions from the Photo menus.
Playing current group
. Press the button to move to the Sort key Section.
. Press the or button to select a sorting standard.
. Press the button to move to the Group List Section.
. Select a group using the and buttons.
. Press the (Play) button. A slideshow begins with the files of the selected group.
Alternatively
. Select a Sort key and then in the File List Section, select the photos contained in
the desired group.
To move to the previous/next group, press the (REW) or (FF) button.
. Press the TOOLS button.
. Press the or button to select Play Current Group, then press the ENTERE button.
Only the photos in the sorting group including the selected files will be used for the Slide Show.
ToperformaSlideShowwithonlytheselectedfles
. Press the button to select the File List Section.
. Press the or button to select the desired photo in the File List Section.
. Press the Yellow button.
The c mark appears to the left of the selected photo.
If you select one file, the Slide Show will not be performed.
To deselect all selected files, press the TOOLS button and select Deselect All.
. Repeat the above operation to select multiple photos.
. Press the (Play)/ENTERE button.
The selected files will be used for the Slide Show.
N
N
N
N
O
N
N
N
N
N
N
N
SUM Device Favourites Settings SeIect TTooIs RPeturn
Basic View TimeIine FoIder CoIour
1234.jpg
1235.jpg
1236.jpg
1237.jpg
1233.jpg
1232.jpg
1231.jpg
SIide Show
PIay Current Group
Information
Pemove SafeIy
5}15
Preference
EPause Previous } Next TTooIs RPeturn SUM
1234.jpg 580x765 2009}12}02 5}15 NormaI
SUM Device Favourites Settings SeIect T TooIs R Peturn
Basic View TimeIine FoIder CoIour
1234.jpg
1235.jpg
1236.jpg
1237.jpg
1233.jpg
1232.jpg
1231.jpg
5}15
Preference
[6000]BN68-02076L-00Eng.indb 27 2009-06-09 5:17:15
English -
Alternatively
. In the File List Section, press the Yellow buttons to select the desired photos.
. Press the TOOLS button.
. Press the or button to select Slide Show, then press the ENTERE button.
The selected files will be used for the Slide Show.
Slide Show Option Menu
. During a slide show (or when viewing a photo), press the TOOLS button to set the option.
. Press the or button to select the desired option, then press the ENTERE button.
Stop Slide Show / Start Slide Show
You can start or stop a SlideShow.
SlideShowSpeedSlow/Normal/Fast
You can select the slide show speed.
This function is available only during a slide show.
You can also change the speed of the Slide Show by pressing the (REW) or
(FF) button during the Slide Show.
Slide Show Effect
You can select the screen transition effect used in the slideshow.
None / Fade / Fade / Blind / Spiral / Checker / Linear / Stairs / Wipe / Random
This function is available only during a slide show.
Rotate
You can rotate photos saved on a USB memory device.
Whenever you press the button, it rotates by 270, 180, 90, and 0.
Whenever you press the button, it rotates by 90, 180, 270, and 0.
The rotated file is not saved.
Zoom
You can magnify photos saved on a USB memory device. (x1 x2 x4)
To move the enlarged photo image, press the ENTERE button, then press the /// buttons. Note that when the
enlarged picture is smaller than the original screen size, the location change function doesnt work.
The enlarged file is not saved.
Background Music
You can select background music when watching a Slide Show.
To use this feature, there must be music and photo files stored on the USB device.
Loading music files is needed to change BGM mode. Play music files in music category to load.
BackgroundMusicOff/On
Off: Background music is not played.
On: When the background music is available, if you select On, the music is played back.
BGMModeMood/SelectedFile/Shuffle
You can select a mode to use for the background music.
BGMMoodEnergetic/Rhythmical/Sad/Exciting/Calm/Unclassified
Music with the mood you selected is set as the background music.
If you set BGM Mode to Mood, you can select a mood.
Select Music File (0 File(s) Selected)
Only the selected music file is set as the background music.
If you set BGM Mode to Selected File, you can select a music file.
N
N
N
N
N
N
N
N
N
N
Stop SIide Show
SIide Show Speed NormaI
SIide Show Effect Fade1
Potate
Zoom
Background Music
Picture Setting
Sound Setting
Information
U Move E Enter e Exit
TooIs
[6000]BN68-02076L-00Eng.indb 28 2009-06-09 5:17:16
English -
Sorting the Music List
You can sort music files in the Music List by a particular standard.
. Press the MEDIA.P button.
. Press the or button to select Music, then press the ENTERE button.
. Press the button to move to the Sort key Section.
. Press the or button to select a sorting standard. (Basic View, Title, Artist,
Mood, Genre, Folder, Preference)
The Music files are sorted according to the newly selected sorting standard.
. Press the button to move to the File List Section. Press the (Play)/
ENTERE button to start playing music in the order selected by the user.
To move to the previous/next group, press the (REW) or (FF) button.
Music information is automatically set. The mood information extracted from
a music file may differ from the expectations of the user. You can change the
mood and preference.
If there is no title information for a music file, the filename is displayed.
If no information is available for the Artist, Album, Year, or Genre the corresponding item is displayed as blank.
Basic View
Shows the folders of the USB memory device. If you select a folder and press the ENTERE button, only the music files
contained in the selected folder are displayed.
When sorted according to the Basic View, you cannot set Favourites files.
Title
Sorts the music titles in symbol/number/alphabet/special order, and shows the music file.
Artist
Sorts the music file by artist in symbol/number/alphabet/special order.
MoodEnergetic/Rhythmical/Sad/Exciting/Calm/Unclassified
Sorts music files by the mood. You can change the music mood information.
Genre
Sorts music files by the genre.
Folder
Sorts music files by the folder. If there are many folders in USB, the files are shown in order in each folder. The music file in the
Root folder is shown first and the others are shown in alphabetical order by name.
PreferenceFFF / FFF / FFF / FFF
Sorts music files by preference (Favourites). You can change the music files preferences.
Changing the Favourites Settings
Select the desired music file in the Music list, then press the Green button repeatedly until the desired setting appears.
Up to 3 stars can be selected.
The stars are for grouping purposes only. For example, the 3 star setting does not have any priority over the one star setting.
N
N
N
N
N
N
N
N
Picture Setting / Sound Setting
You can select the picture and sound settings.
Information
The photo file information is displayed.
Remove Safely
You can remove the device safely from the TV.
SUM Device Favourites Settings SeIect TTooIs RPeturn
Preference Basic View TitIe FoIder Genre
I Love You
HaHaHa
GoId
Shine
Way
Want Me
Lies
GIen Hans
Dnce Dst
2007
Soundtrack
3}37 Energetic
[6000]BN68-02076L-00Eng.indb 29 2009-06-09 5:17:16
English - 0
Music List Option Menu
. Press the MEDIA.P button.
. Press the or button to select Music, then press the ENTERE button.
. Press the or button to select the desired Music file.
Selecting Multiple Music Files
Press the or button to select the desired music file. Then press the
Yellow button.
Repeat the above operation to select multiple music files.
The mark c appears to the selected music file.
. Press the TOOLS button.
The option menu changes according to the current status.
Play Current Group
Using this menu, you can only play music files in the currently selected sorting group.
Change Group (When the Sort key is Mood)
You can change the mood information of music files.
The group information of the current file is updated and the file is moved to the new group.
To change the information of multiple files, select files by pressing the Yellow button.
Information
The music file information including the name, the size, the date modified and the path is displayed.
You can view the music file information during Play Current Group using the same procedures.
Press the INFO button to viewing the information.
Remove Safely
You can remove the device safely from the TV.
N
-
-
-
N
N
O
SUM Device Favourites Settings SeIect T TooIs R Peturn
Preference Basic View TitIe FoIder Genre
HaHaHa
GoId
Shine
Way
Want Me
Lies
I Love You
GIen Hans
Dnce Dst
2007
Soundtrack
3}37 Energetic PIay Current Group
Information
Pemove SafeIy
[6000]BN68-02076L-00Eng.indb 30 2009-06-09 5:17:17
English -
Playing Music
Playingamusicfle
. Press the button to select the File List Section.
. Press the or button to select a music file to be played.
. Press the (Play)/ENTERE button.
This menu only shows files with the MP3 file extension. Files with other
file extensions are not displayed, even if they are saved on the same USB
device.
The selected file is displayed at the top with its playing time.
To adjust the music volume, press the volume button on the remote control.
To mute the sound, press the MUTE button on the remote control.
If the sound is odd when playing MP3 files, adjust the Equalizer and SRS TruSurround HD in the Sound menu. (An
over-modulated MP3 file may cause a sound problem.)
The playing duration of a music file may be displayed as 00:00:00 if its playing time information is not found at the start of
the file.
(REW) or (FF) buttons do not function during play.
Music Play Control Buttons
Button Operations
ENTERE Play/Pause the music file.
Play the music file
Pause the music file
Exit play mode and return to the music list.
TOOLS Run various functions from the Music menus.
Music function information icon
p When all music files in the folder (or the selected file) are repeated. Repeat Mode is On.
q When all music files in the folder (or the selected file) are played once. Repeat Mode is Off.
Playing the music group
. Press the button to move to the Sort key Section.
. Press the or button to select a sorting standard.
. Press the or ENTERE button to move to the Group List Section.
. Press the (Play) button. The files of the selected group will start playing.
Alternatively
. Select a sort key and then in the File List Section, select the files contained in the desired group.
To move to the previous/next group, press the (REW) or (FF) button.
. Press the TOOLS button.
. Press the or button to select Play Current Group, then press the ENTERE button.
The music files in the sorting group including the selected file are played.
Playingtheselectedmusicfles
. Press the button to select the File List Section.
. Press the or button to select the desired music file.
. Press the Yellow button.
The c appears to the left of the selected music file.
To deselect all selected files, press the TOOLS button and select Deselect All.
. Repeat the above operation to select multiple music files.
. Press the (Play)/ENTERE button.
The selected files will be played.
N
N
N
N
N
N
N
N
N
N
N
N
N
E Pause Previous } Next T TooIs R Peturn SUM
I Love You HaHaHa Way
000004 } 000404 3}37
[6000]BN68-02076L-00Eng.indb 31 2009-06-09 5:17:17
English -
Music Play Option Menu
Music Play Option Menu
RepeatModeOn/Off
You can play music files repeatedly.
Picture Setting / Sound Setting
You can configure the picture and sound settings.
Information
The music file information is displayed.
Remove Safely
You can remove the device safely from the TV.
Using the Setup Menu
Setup displays the user settings of the Media Play menu.
. Press the MEDIA.P button.
. Press the or button to select Setup, then press the ENTERE button.
. Press the or button to select the desired option.
. Press the or button to select the option, then press the ENTERE button.
To exit Media Play mode, press the MEDIA.P button on the remote control.
UseColourViewOn/Off
You can select sorting photos by colour. If this option is set to On, the loading time may
be increased to collect colour information from the photos.
MusicRepeatModeOn/Off
Select to repeatedly play music files.
ScreenSaverRunTime2hours/4hours/8hours
Select to set the waiting time before the screen saver appears.
Information
Select to view the information of the connected device.
Remove Safely
You can remove the device safely from the TV.
851.86MB}993.02MB Free
Photo
SUM
SUM Device
SETUP
eExit
Music Setup
Use CoIour View Dff
Music Pepeat Mode Dn
Screen Saver Pun Time 2 hours
Information
Pemove SafeIy
U Move L Adjust RPeturn
If this is set to DN, the Ioading time increases for coIIecting the coIour
information.
SUM Device
Pepeat Mode Dn
Picture Setting
Sound Setting
Information
Pemove SafeIy
U Move L Adjust e Exit
TooIs
[6000]BN68-02076L-00Eng.indb 32 2009-06-09 5:17:17
English -
ANYNET
+
Connecting Anynet
+
Devices
What is Anynet
+
?
Anynet
+
is a function that enables you to control all connected Samsung devices that support Anynet+ with your Samsung TVs
remote. The Anynet
+
system can be used only with Samsung devices that have the Anynet
+
feature. To be sure your Samsung
device has this feature, check if there is an Anynet
+
logo on it.
To connect to a TV
. Connect the HDMI IN ((DVI) , or ) jack on the TV and the HDMI OUT jack of the corresponding Anynet
+
device using an
HDMI cable.
To connect to Home Theatre
. Connect the HDMI IN ((DVI) , or ) jack on the TV and the HDMI OUT jack of the corresponding Anynet+ device using an
HDMI cable.
. Connect the HDMI IN jack of the home theatre and the HDMI OUT jack of the corresponding Anynet+ device using an HDMI
cable.
Connect only one Home Theatre.
You can connect an Anynet
+
device using the HDMI 1.3 cable. Some HDMI cables may not support Anynet
+
functions.
Anynet
+
works when the AV device supporting Anynet
+
is in the Standby or On status.
Anynet
+
supports up to 12 AV devices in total. Note that you can connect up to 3 devices of the same type.
N
N
N
N
Anynet
+
Device
HDMI . Cable
HDMI . Cable HDMI . Cable
HDMI . Cable
Anynet
+
Device Anynet
+
Device Anynet
+
Device
TV
Anynet
+
Device
HDMI . Cable
HDMI . Cable
HDMI . Cable HDMI . Cable
Anynet
+
Device Anynet
+
Device
Anynet
+
Device
TV
HDMI . Cable
Home Theatre
[6000]BN68-02076L-00Eng.indb 33 2009-06-09 5:17:18
English -
Setting Up Anynet
+
Press the TOOLS button to display the Tools menu. You can also display Anynet
+
menu
by selecting ToolsAnynet
+
(HDMI-CEC).
Setup
Anynet
+
(HDMI-CEC)Off/On
To use the Anynet
+
Function, Anynet
+
(HDMI-CEC) must be set to On.
When the Anynet
+
(HDMI-CEC) function is disabled, all the Anynet+ related operations
are deactivated.
AutoTurnOffNo/Yes
Setting an Anynet
+
Device to turn Off automatically when the TV is turned Off.
The active source on the TV remote must be set to TV to use the Anynet
+
function.
If you set Auto Turn Off to Yes, connected external devices are also turned off when the
TV is turned off. If an external device is still recording, it may or may not turn off.
Switching between Anynet
+
Devices
. Press the TOOLS button. Press the ENTERE button to select Anynet
+
(HDMI-CEC).
. Press the or button to select Device List, then press the ENTERE button.
Anynet
+
devices connected to the TV are listed.
If you cannot find a device you want, press the red button to scan for devices.
. Press the or button to select a particular device and press the ENTERE button. It
is switched to the selected device.
Only when you set Anynet
+
(HDMI-CEC) to On in the Application menu, the
Device List menu appears.
Switching to the selected devices may take up to 2 minutes. You cannot cancel the
operation during the switching operation.
The time required to scan for devices is determined by the number of connected devices.
When the device scan is complete, the number of devices found are not displayed.
Although the TV automatically searches the device list when the TV is turned on via the power button, devices connected to
the TV may not always be automatically displayed in the device list. Press the red button to search for the connected device.
If you have selected external input mode by pressing the SOURCE button, you cannot use the Anynet
+
function. Make sure to
switch to an Anynet
+
device by using the Device List.
Anynet
+
Menu
The Anynet
+
menu changes depending on the type and status of the Anynet
+
devices connected to the TV.
Anynet
+
Menu Description
View TV Anynet
+
mode changes to TV broadcast mode.
Device List Shows the Anynet
+
device list.
(device_name) MENU
Shows the connected device menus. E.g. If a DVD recorder is connected, the disc
menu of the DVD recorder will appear.
(device_name) INFO
Shows the play menu of the connected device. E.g. If a DVD recorder is connected,
the play menu of the DVD recorder will appear.
Recording: (*recorder)
Starts recording immediately using the recorder. (This is only available for devices that
support the recording function.)
Stop Recording: (*recorder) Stops recording.
Receiver Sound is played through the receiver.
If more than one recording device is connected, they are displayed as (*recorder) and if only one recording device is
connected, it will be represented as (*device_name).
N
N
N
N
N
N
N
N
N
N
N
U Move E Enter R Peturn
View TV
Device List
Pecording DVDP
DVDP MENU
DVDP INFD
Setup
U Move E Enter R Peturn
Anynet+ (HDMI-CEC) Dn
Setup
Auto Turn Dff Yes
Media PIay (USB)
Anynet+ (HDMI-CEC)
A
p
p
I
i
c
a
t
i
o
n
U Move E Enter R Peturn
Anynet+ (HDMI-CEC) Dn
Setup
Auto Turn Dff Yes
[6000]BN68-02076L-00Eng.indb 34 2009-06-09 5:17:18
English -
TV Remote Control Buttons Available in Anynet
+
Mode
Device Type Operating Status Available Buttons
Anynet
+
Device
After switching to the device, when the
menu of the corresponding device is
displayed on the screen.
Numeric buttons
//// ENTERE buttons
Colour buttons / EXIT button
After switching to the device, while playing
a file
(Backward search) / (Forward search) /
(Stop) / (Play) / (Pause)
Device with built-in
Tuner
After switching to the device, when you
are watching a TV Programme
P > / P < button
Audio Device When Receiver is activated Volume / MUTE button
The Anynet
+
function only works when the active source on the TV remote control is set to TV.
The button works only while in the recordable state.
You cannot control Anynet
+
devices using the buttons on the TV. You can control Anynet
+
devices only using the TV remote
control.
The TV remote control may not work under certain conditions. If this occurs, reselect the Anynet
+
device.
The Anynet
+
functions do not operate with other manufacturers products.
The , operations may differ depending on the device.
Recording
You can make a recording of a TV Programme using a Samsung recorder.
. Press the TOOLS button. Press the ENTERE button to select Anynet
+
(HDMI-CEC).
. Press the or button to select Recording Immediately and press the ENTERE
button. Recording begins.
When there is more than one recording device
When multiple recording devices are connected, the recording devices are listed.
Press the or button to select a recording device and press the ENTERE
button. Recording begins.
When the recording device is not displayed select Device List and press the Red
button to search devices.
. Press the EXIT button to exit.
You can record the source streams by selecting Recording: (device_name).
Pressing the button will record whatever you are currently watching. If you are watching video from another device, the
video from the device is recorded.
Before recording, check whether the antenna jack is properly connected to the recording device. To properly connect an
antenna to a recording device, refer to the recording devices users manual.
Listening through a Receiver (Home theatre)
You can listen to sound through a receiver instead of the TV speaker.
. Press the TOOLS button. Press the ENTERE button to select Anynet
+
(HDMI-CEC).
. Press the or button to select Recording Immediately and press the ENTERE
button. Recording begins.
Press the or button to select Receiver. Press the or button to select On or Off.
. Press the EXIT button to exit.
If your receiver supports audio only, it may not appear in the device list.
If there is a power interruption to the TV when the Receiver is set to On (by
disconnecting the power cord or a power failure), the Speaker Select may be set to
External Speaker when you turn the TV on again.
N
N
N
N
N
N
N
N
N
N
N
N
N
U Move E Enter R Peturn
View TV
Device List
Pecording DVDP
DVDP MENU
DVDP INFD
Setup
U Move E Enter R Peturn
View TV
Device List
Pecording DVDP
DVDP MENU
DVDP INFD
Peceiver Dff
Setup
[6000]BN68-02076L-00Eng.indb 35 2009-06-09 5:17:18
English -
Troubleshooting for Anynet
+
Problem Possible Solution
Anynet
+
does not work. Check if the device is an Anynet
+
device. The Anynet
+
system supports Anynet
+
devices
only.
Connect only one receiver (home theatre).
Check if the Anynet
+
device power cord is properly connected.
Check the Anynet
+
devices Video/Audio/HDMI 1.3 cable connections.
Check whether Anynet
+
(HDMI-CEC) is set to On in the Anynet
+
setup menu.
Check whether the TV remote control is in TV mode.
Check whether it is Anynet
+
exclusive remote control.
Anynet
+
doesnt work in certain situations. (Searching channels, Operating Media Play,
Plug & Play, etc.)
When connecting or removing the HDMI 1.3 cable, please make sure to search devices
again or turn your TV off and on again.
Check if the Anynet
+
Function of Anynet
+
device is set on.
I want to start Anynet
+
. Check if the Anynet+ device is properly connected to the TV and check if the
Anynet
+
(HDMI-CEC) is set to On in the Anynet
+
Setup menu.
Press the TV button on the TV remote control to switch to TV. Then press the TOOLS button
to show the Anynet
+
menu and select a menu you want.
I want to exit Anynet
+
. Select View TV in the Anynet
+
menu.
Press the SOURCE button on the TV remote control and select a device other than Anynet
+
devices.
Press P >/<, PRE-CH, and FAV.CH to change the TV mode. (Note that the channel
button operates only when a tuner-embedded Anynet
+
device is not connected.)
The message
Connecting to Anynet
+
device... appears on the
screen.
You cannot use the remote control when you are configuring Anynet
+
or switching to a view
mode.
Use the remote control when the Anynet
+
setting or switching to view mode is complete.
The Anynet
+
device does
not play.
You cannot use the play function when Plug & Play is in progress.
The connected device is
not displayed.
Check whether or not the device supports Anynet
+
functions.
Check whether or not the HDMI 1.3 cable is properly connected.
Check whether Anynet
+
(HDMI-CEC) is set to On in the Anynet
+
setup menu.
Search Anynet
+
devices again.
You can connect an Anynet
+
device using the HDMI 1.3 cable only. Some HDMI cables may
not support Anynet
+
functions.
If it is terminated by an abnormal situation such as disconnecting the HDMI cable or power
cord or a power failure, please repeat the device scan.
The TV programme
cannot be recorded.
Check whether the antenna jack on the recording device is properly connected.
[6000]BN68-02076L-00Eng.indb 36 2009-06-09 5:17:18
English -
RECOMMENDATIONS
Teletext Feature
Most television stations provide written information services via Teletext. The index page of the Teletext service gives you
information on how to use the service. In addition, you can select various options to suit your requirements by using the remote
control buttons.
For Teletext information to be displayed correctly, channel reception must be stable. Otherwise, information may be missing or
some pages may not be displayed.
1 : (exit)
Exit from the Teletext display.
2 8 (store)
Used to store the Teletext pages.
3 4 (size)
Press to display the double-size letters in the upper half of the screen. For lower half
of the screen, press it again. To display normal screen, press it once again.
4 5 (reveal)
Used to display the hidden text (answers to quiz games, for example). To display
normal screen, press it again.
5 Colour buttons (red/green/yellow/blue)
If the FASTEXT system is used by a broadcasting company, the different topics
covered on a Teletext page are colour-coded and can be selected by pressing
the coloured buttons. Press one of them corresponding to the required. The page
is displayed with other coloured information that can be selected in the same
way. To display the previous or next page, press the corresponding coloured
button.
6 0 (mode)
Press to select the Teletext mode (LIST/ FLOF). If you press it in the LIST mode, it
switches into the List save mode. In the List save mode, you can save Teletext page
into list using the 8(store) button.
7 / (Teletext on/mix)
Press to activate Teletext mode after selecting the channel providing the Teletext
service. Press it twice to overlap the Teletext with the current broadcasting screen.
8 1 (sub-page)
Used to display the available sub-page.
9 6 (index)
Used to display the index (contents) page at any time while you are viewing Teletext.
0 9 (hold)
Used to hold the display on a given page if the selected page is linked with several
secondary pages which follow on automatically. To resume, press it again.
! 7 (cancel)
Used to display the broadcast when searching for a page.
@ 2 (page up)
Used to display the next Teletext page.
# 3 (page down)
Used to display the previous Teletext page.
You can change Teletext pages by pressing the numeric buttons on the remote control.
N
N
6
2
3
1
4
5
7
8
9
0
!
@
#
[6000]BN68-02076L-00Eng.indb 37 2009-06-09 5:17:19
English -
The Teletext pages are organized according to six categories:
Part Contents
A Selected page number.
B Broadcasting channel identity.
C Current page number or search indications.
D Date and time.
E Text.
F Status information.
FASTEXT information.
Teletext information is often divided between several pages displayed in sequence, which can be accessed by:
Entering the page number
Selecting a title in a list
Selecting a coloured heading (FASTEXT system)
Teletext level supported by the TV is version 2.5 which is capable of displaying additional graphics or text.
Depending upon the transmission, blank side panels can occur when displaying Teletext.
In these cases, additional graphics or text is not transmitted.
Older TVs which do not support version 2.5 are not capable of displaying any additional graphics or text, regardless of the
Teletext transmission.
Press the TV button to exit from the Teletext display.
Installing the Stand
Preset: Place the Guide Stand and Cover Neck onto the stand and fasten it using the
screws.
N
Front
Back
. Attach your LED TV to the stand.
Two or more people should carry the TV.
Make sure to distinguish between the front and back of the stand when assembling
them.
To make sure the TV is installed on the stand at a proper level, do not apply excess
downward pressure to the upper left of right sides of the TV.
. Fasten screws at position 1 and then fasten screws at position 2.
Stand the product up and fasten the screws. If you fasten the screws with the LED TV
placed down, it may lean to one side.
The stand is installed for models with the screen size of 55 inch and above.
N
N
N
N
N
N
-
-
-
N
N
N
N
O
[6000]BN68-02076L-00Eng.indb 38 2009-06-09 5:17:20
English -
Disconnecting the Stand
. Remove screws from the back of the TV.
. Separate the stand from the TV.
Two or more people should carry the TV.
. Cover the bottom hole with the cover.
Installing the Wall Mount Kit
Wall mount items (sold separately) allow you to mount the TV on the wall.
For detailed information on installing the wall mount, see the instructions provided with the
Wall Mount items. Contact a technician for assistance when installing the wall mounted
bracket.
Samsung Electronics is not responsible for any damage to the product or injury to yourself or
others if you elect to install the TV on your own.
Do not install your Wall Mount Kit while your TV is turned on. It may result in personal
injury due to electric shock.
Remove the stand and cover the bottom hole with a cap and fasten with screw. N
[6000]BN68-02076L-00Eng.indb 39 2009-06-09 5:17:25
English - 0
Assembling the Cables
Stand Type
Enclose the cables in the Holder-Wire Cable so that the cables are not visible through the transparent stand.
Wall-Mount Type
Do not pull the cables too hard when arranging them. This may cause damage to the products connection terminals.
N
1
3
2
1
3
2
1
1
[6000]BN68-02076L-00Eng.indb 40 2009-06-09 5:17:31
English -
Anti-Theft Kensington Lock
The Kensington Lock is a device used to physically fix the system when using it in a public
place. The appearance and locking method may differ from the illustration depending on the
manufacturer.
Refer to the manual provided with the Kensington Lock for proper use.
The locking device has to be purchased separately.
The location of the Kensington Lock may be different depending on its model.
. Insert the locking device into the Kensington slot on the LED TV (1) and turn it in the
locking direction (2).
. Connect the Kensington Lock cable (3).
. Fix the Kensington Lock to a desk or a heavy stationary object.
N
N
3
1
2
<Optional>
Securing the Installation Space
Keep the required distances between the product and other objects (e.g. walls) to ensure proper ventilation.
Failing to do so may result in fire or a problem with the product due to an increase in the internal temperature of the product.
Install the product so the required distances shown in the figure are kept.
When using a stand or wall-mount, use parts provided by Samsung Electronics only.
If you use parts provided by another manufacturer, it may result in a problem with the product or an injury due to the
product falling.
If you use parts provided by another manufacturer, it may result in a problem with the product or fire due to an increase in
the internal temperature of the product due to poor ventilation.
The appearance may differ depending on the product.
When installing the product with a stand When installing the product with a wall-mount
0 cm
0 cm
0 cm
0 cm
0 cm 0 cm
0 cm
Preparing before installing Wall-Mount
To install a wall-mount from another manufacturer, use the Holder-Ring 1.
1
[6000]BN68-02076L-00Eng.indb 41 2009-06-09 5:17:34
English -
Securing the TV to the Wall
Caution: Pulling, pushing, or climbing on the TV may cause the TV to fall. In particular, ensure your children do
not hang over or destabilize the TV; doing so may cause the TV to tip over, causing serious injuries or death.
Follow all safety precautions provided on the included Safety Flyer. For added stability, install the anti-fall device
for safety purposes, as follows.
To avoid the TV from falling:
. Put the screws into the clamps and firmly fasten them onto the wall. Confirm that the
screws have been firmly installed onto the wall.
You may need additional material such as an anchor depending on the type of
wall.
Since the necessary clamps, screws, and string are not supplied, please
purchase these additionally.
. Remove the screws from the centre back of the TV, put the screws into the clamps,
and then fasten the screws onto the TV again.
Screws may not be supplied with the product. In this case, please purchase the
screws of the following specifications.
Screw Specifications
For a 32 ~ 55 Inch LED TV: M8 X L10
. Connect the clamps fixed onto the TV and the clamps fixed onto the wall with a strong
string and then tie the string tightly.
Install the TV near to the wall so that it does not fall backwards.
It is safe to connect the string so that the clamps fixed on the wall are equal to or
lower than the clamps fixed on the TV.
Untie the string before moving the TV.
. Verify all connections are properly secured. Periodically check connections for any
sign of fatigue for failure. If you have any doubt about the security of your connections,
contact a professional installer.
N
N
N
N
-
N
N
N
Wall
Wall
[6000]BN68-02076L-00Eng.indb 42 2009-06-09 5:17:35
English -
Troubleshooting: Before Contacting Service Personnel
Before contacting service personnel
Problem Possible Solution
No sound or picture Check that the mains lead has been connected to a wall socket.
Check that you have pressed the button on your set.
Check the picture contrast and brightness settings.
Check the volume.
Normal picture but no sound Check the volume.
Check whether the MUTEM button has been pressed on the remote control.
Check the Speaker Select settings.
Screen is black and power
indicator light blinks steadily
On your computer check; Power, Signal Cable.
The TV is using its power management system.
Move the computers mouse or press any key on the keyboard.
No picture or black and white
picture
Adjust the colour settings.
Check that the broadcast system selected is correct.
Sound and picture interference Try to identify the electrical appliance that is affecting the set and move it further away.
Plug your set into a different mains socket.
Blurred or snowy picture,
distorted sound
Check the direction, location and connections of your aerial.
This interference is often due to the use of an indoor aerial.
Remote control malfunctions Replace the remote control batteries.
Clean the upper edge of the remote control (transmission window).
Check the battery terminals.
Check signal cable. message is
displayed
Check that the signal cable is frmly connected to the PC or video sources.
Check that the PC or video sources are turned on.
On PC mode, Not Supported
Mode. message is displayed
Check the maximum resolution and the frequency of the video adaptor.
Compare these values with the data in the Display Modes.
The damaged picture appears in
the corner of the screen
If Screen Fit is selected in some external devices, the damaged picture may appear in the corner of the
screen. This symptom is caused by external devices, not TV.
The Resets all settings to
the default values. message
appears.
This appears when you press and hold the EXIT button for a while. The product settings are reset to the
factory defaults.
You may see small particles if
you look closely at the edge of
the bezel surrounding the TV
screen.
This is part of the products design and is not a defect.
This TFT LED panel uses a panel consisting of sub pixels (6 220 800) which require sophisticated technology to produce.
However, there may be few bright or dark pixels on the screen. These pixels will have no impact on the performance of the
product.
N
N
[6000]BN68-02076L-00Eng.indb 43 2009-06-09 5:17:36
English -
Specifications
Model Name UAB000 UA0B000
Screen Size
(Diagonal) 32 inch 40 inch
PC Resolution
(Optimum) 1920 x 1080 @ 60 Hz 1920 x 1080 @ 60 Hz
Sound
(Output) 10W X 2 10W X 2
Dimensions (WxDxH)
Without Stand
With stand
799 X 30 X 521 mm
799 X 255 X 580 mm
983 X 30 X 631 mm
983 X 255 X 688 mm
Weight
With Stand 14 kg 18 kg
Environmental Considerations
Operating Temperature
Operating Humidity
Storage Temperature
Storage Humidity
10C to 40C (50F to 104F)
10% to 80%, non-condensing
-20C to 45C (-4F to 113F)
5% to 95%, non-condensing
Stand Swivel
(Left / Right) -20 ~ 20
Model Name UAB000 UAB000
Screen Size
(Diagonal) 46 inch 55 inch
PC Resolution
(Optimum) 1920 x 1080 @ 60 Hz 1920 x 1080 @ 60 Hz
Sound
(Output) 10W X 2 15W X 2
Dimensions (WxDxH)
Without Stand
With stand
1115 X 30 X 705 mm
1115 X 275 X 763 mm
1307 x 30 x 815 mm
1307 x 305 x 873 mm
Weight
With Stand 23 kg 28 kg
Environmental Considerations
Operating Temperature
Operating Humidity
Storage Temperature
Storage Humidity
10C to 40C (50F to 104F)
10% to 80%, non-condensing
-20C to 45C (-4F to 113F)
5% to 95%, non-condensing
Stand Swivel
(Left / Right) -20 ~ 20
Design and specifications are subject to change without prior notice.
This device is a Class B digital apparatus.
For the power supply and Power Consumption, refer to the label attached to the product.
N
N
N
[6000]BN68-02076L-00Eng.indb 44 2009-06-09 5:17:36
This product uses parts of the software from the Independent JPEG Group.
This product uses parts of the software owned by the Freetype Project (www.freetype.org).
This product uses some software programs which are distributed under the GPL/LGPL license. Accordingly, the following
GPL and LGPL software source codes that have been used in this product can be provided after asking to vdswmanager@
samsung.com.
GPL software: Linux Kernel, Busybox, Binutils
LGPL software: Glibc, ffmpeg, smpeg, libgphoto, libusb, SDL
GNU GENERAL PUBLIC LICENSE
Version , June 00
Copyright (C) 2007 Free Software Foundation, Inc. <http://fsf.org/>
Everyone is permitted to copy and distribute verbatim copies of this license document, but changing it is not allowed.
Preamble
The GNU General Public License is a free, copyright license for software and other kinds of works.
The licenses for most software and other practical works are designed to take away your freedom to share and change the
works. By contrast, the GNU General Public License is intended to guarantee your freedom to share and change all versions
of a program--to make sure it remains free software for all its users. We, the Free Software Foundation, use the GNU General
Public License for most of our software; it applies also to any other work released this way by its authors. You can apply it to your
programs, too.
When we speak of free software, we are referring to freedom, not price. Our General Public Licenses are designed to make sure
that you have the freedom to distribute copies of free software (and charge for them if you wish), that you receive source code or
can get it if you want it, that you can change the software or use pieces of it in new free programs, and that you know you can do
these things.
To protect your rights, we need to prevent others from denying you these rights or asking you to surrender the rights. Therefore,
you have certain responsibilities if you distribute copies of the software, or if you modify it: responsibilities to respect the freedom of
others.
For example, if you distribute copies of such a program, whether gratis or for a fee, you must pass on to the recipients the same
freedoms that you received. You must make sure that they, too, receive or can get the source code. And you must show them
these terms so they know their rights.
Developers that use the GNU GPL protect your rights with two steps: (1) assert copyright on the software, and (2) offer you this
License giving you legal permission to copy, distribute and/or modify it.
For the developers and authors protection, the GPL clearly explains that there is no warranty for this free software. For both users
and authors sake, the GPL requires that modified versions be marked as changed, so that their problems will not be attributed
erroneously to authors of previous versions.
Some devices are designed to deny users access to install or run modified versions of the software inside them, although the
manufacturer can do so. This is fundamentally incompatible with the aim of protecting users freedom to change the software.
The systematic pattern of such abuse occurs in the area of products for individuals to use, which is precisely where it is most
unacceptable. Therefore, we have designed this version of the GPL to prohibit the practice for those products. If such problems
arise substantially in other domains, we stand ready to extend this provision to those domains in future versions of the GPL, as
needed to protect the freedom of users.
Finally, every program is threatened constantly by software patents. States should not allow patents to restrict development and
use of software on general-purpose computers, but in those that do, we wish to avoid the special danger that patents applied to
a free program could make it effectively proprietary. To prevent this, the GPL assures that patents cannot be used to render the
program non-free.
The precise terms and conditions for copying, distribution and modification follow.
TERMS AND CONDITIONS
0. Definitions.
This License refers to version 3 of the GNU General Public License.
Copyright also means copyright-like laws that apply to other kinds of works, such as semiconductor masks.
The Program refers to any copyrightable work licensed under this License. Each licensee is addressed as you. Licensees
and recipients may be individuals or organizations.
To modify a work means to copy from or adapt all or part of the work in a fashion requiring copyright permission, other than
the making of an exact copy. The resulting work is called a modified version of the earlier work or a work based on the
earlier work.
[6000]BN68-02076L-00Eng.indb 45 2009-06-09 5:17:36
A covered work means either the unmodified Program or a work based on the Program.
To propagate a work means to do anything with it that, without permission, would make you directly or secondarily liable
for infringement under applicable copyright law, except executing it on a computer or modifying a private copy. Propagation
includes copying, distribution (with or without modification), making available to the public, and in some countries other
activities as well.
To convey a work means any kind of propagation that enables other parties to make or receive copies. Mere interaction with
a user through a computer network, with no transfer of a copy, is not conveying.
An interactive user interface displays Appropriate Legal Notices to the extent that it includes a convenient and prominently
visible feature that (1) displays an appropriate copyright notice, and (2) tells the user that there is no warranty for the work
(except to the extent that warranties are provided), that licensees may convey the work under this License, and how to view a
copy of this License. If the interface presents a list of user commands or options, such as a menu, a prominent item in the list
meets this criterion.
. Source Code.
The source code for a work means the preferred form of the work for making modifications to it. Object code means any
non-source
form of a work.
A Standard Interface means an interface that either is an official standard defined by a recognized standards body, or, in the
case of interfaces specified for a particular programming language, one that is widely used among developers working in that
language.
The System Libraries of an executable work include anything, other than the work as a whole, that (a) is included in the
normal form of packaging a Major Component, but which is not part of that Major Component, and (b) serves only to enable
use of the work with that Major Component, or to implement a Standard Interface for which an implementation is available to
the public in source code form. A Major Component, in this context, means a major essential component (kernel, window
system, and so on) of the specific operating system (if any) on which the executable work runs, or a compiler used to produce
the work, or an object code interpreter used to run it.
The Corresponding Source for a work in object code form means all the source code needed to generate, install, and (for an
executable work) run the object code and to modify the work, including scripts to control those activities. However, it does not
include the works System Libraries, or general-purpose tools or generally available free programs which are used unmodified
in performing those activities but which are not part of the work. For example, Corresponding Source includes interface
definition files associated with source files for the work, and the source code for shared libraries and dynamically linked
subprograms that the work is specifically designed to require, such as by intimate data communication or control flow between
those subprograms and other parts of the work.
The Corresponding Source need not include anything that users can regenerate automatically from other parts of the
Corresponding Source.
The Corresponding Source for a work in source code form is that same work.
. Basic Permissions.
All rights granted under this License are granted for the term of copyright on the Program, and are irrevocable provided the
stated conditions are met. This License explicitly affirms your unlimited permission to run the unmodified Program. The output
from running a covered work is covered by this License only if the output, given its content, constitutes a covered work.
This License acknowledges your rights of fair use or other equivalent, as provided by copyright law. You may make, run and
propagate covered works that you do not convey, without conditions so long as your license otherwise remains in force. You
may convey covered works to others for the sole purpose of having them make modifications exclusively for you, or provide
you with facilities for running those works, provided that you comply with the terms of this License in conveying all material
for which you do not control copyright. Those thus making or running the covered works for you must do so exclusively on
your behalf, under your direction and control, on terms that prohibit them from making any copies of your copyrighted material
outside their relationship with you.
Conveying under any other circumstances is permitted solely under the conditions stated below. Sublicensing is not allowed;
section 10 makes it unnecessary.
. Protecting Users Legal Rights From Anti-Circumvention Law.
No covered work shall be deemed part of an effective technological measure under any applicable law fulfilling obligations
under article 11 of the WIPO copyright treaty adopted on 20 December 1996, or similar laws prohibiting or restricting
circumvention of such measures.
When you convey a covered work, you waive any legal power to forbid circumvention of technological measures to the extent
such circumvention is effected by exercising rights under this License with respect to the covered work, and you disclaim any
intention to limit operation or modification of the work as a means of enforcing, against the works users, your or third parties
legal rights to forbid circumvention of technological measures.
. Conveying Verbatim Copies.
You may convey verbatim copies of the Programs source code as you receive it, in any medium, provided that you
conspicuously and appropriately publish on each copy an appropriate copyright notice; keep intact all notices stating that this
License and any non-permissive terms added in accord with section 7 apply to the code; keep intact all notices of the absence
of any warranty; and give all recipients a copy of this License along with the Program.
You may charge any price or no price for each copy that you convey, and you may offer support or warranty protection for a
fee.
. Conveying Modified Source Versions.
You may convey a work based on the Program, or the modifications to produce it from the Program, in the form of source code
under the terms of section 4, provided that you also meet all of these conditions:
[6000]BN68-02076L-00Eng.indb 46 2009-06-09 5:17:36
a) The work must carry prominent notices stating that you modified it, and giving a relevant date.
b) The work must carry prominent notices stating that it is released under this License and any conditions added under
section 7. This requirement modifies the requirement in section 4 to keep intact all notices.
c) You must license the entire work, as a whole, under this License to anyone who comes into possession of a copy. This
License will therefore apply, along with any applicable section 7 additional terms, to the whole of the work, and all its
parts, regardless of how they are packaged. This License gives no permission to license the work in any other way, but it
does not invalidate such permission if you have separately received it.
d) If the work has interactive user interfaces, each must display Appropriate Legal Notices; however, if the Program has
interactive interfaces that do not display Appropriate Legal Notices, your work need not make them do so.
A compilation of a covered work with other separate and independent works, which are not by their nature extensions of
the covered work, and which are not combined with it such as to form a larger program, in or on a volume of a storage or
distribution medium, is called an aggregate if the compilation and its resulting copyright are not used to limit the access or
legal rights of the compilations users beyond what the individual works permit. Inclusion of a covered work in an aggregate
does not cause this License to apply to the other parts of the aggregate.
. Conveying Non-Source Forms.
You may convey a covered work in object code form under the terms of sections 4 and 5, provided that you also convey the
machine-readable Corresponding Source under the terms of this License, in one of these ways:
a) Convey the object code in, or embodied in, a physical product (including a physical distribution medium), accompanied
by the Corresponding Source fixed on a durable physical medium customarily used for software interchange.
b) Convey the object code in, or embodied in, a physical product (including a physical distribution medium), accompanied
by a written offer, valid for at least three years and valid for as long as you offer spare parts or customer support for that
product model, to give anyone who possesses the object code either (1) a copy of the Corresponding Source for all the
software in the product that is covered by this License, on a durable physical medium customarily used for software
interchange, for a price no more than your reasonable cost of physically performing this conveying of source, or (2)
access to copy the Corresponding Source from a network server at no charge.
c) Convey individual copies of the object code with a copy of the written offer to provide the Corresponding Source. This
alternative is allowed only occasionally and noncommercially, and only if you received the object code with such an offer,
in accord with subsection 6b.
d) Convey the object code by offering access from a designated place (gratis or for a charge), and offer equivalent
access to the Corresponding Source in the same way through the same place at no further charge. You need not require
recipients to copy the Corresponding Source along with the object code. If the place to copy the object code is a network
server, the Corresponding Source may be on a different server (operated by you or a third party) that supports equivalent
copying facilities, provided you maintain clear directions next to the object code saying where to find the Corresponding
Source. Regardless of what server hosts the Corresponding Source, you remain obligated to ensure that it is available for
as long as needed to satisfy these requirements.
e) Convey the object code using peer-to-peer transmission, provided you inform other peers where the object code and
Corresponding Source of the work are being offered to the general public at no charge under subsection 6d. A separable
portion of the object code, whose source code is excluded from the Corresponding Source as a System Library, need not
be included in conveying the object code work.
A User Product is either (1) a consumer product, which means any tangible personal property which is normally used for
personal, family, or household purposes, or (2) anything designed or sold for incorporation into a dwelling. In determining
whether a product is a consumer product, doubtful cases shall be resolved in favor of coverage. For a particular product
received by a particular user, normally used refers to a typical or common use of that class of product, regardless of the
status of the particular user or of the way in which the particular user actually uses, or expects or is expected to use, the
product. A product is a consumer product regardless of whether the product has substantial commercial, industrial or non-
consumer uses, unless such uses represent the only significant mode of use of the product.
Installation Information for a User Product means any methods, procedures, authorization keys, or other information required
to install and execute modified versions of a covered work in that User Product from a modified version of its Corresponding
Source. The information must suffice to ensure that the continued functioning of the modified object code is in no case
prevented or interfered with solely because modification has been made.
If you convey an object code work under this section in, or with, or specifically for use in, a User Product, and the conveying
occurs as part of a transaction in which the right of possession and use of the User Product is transferred to the recipient in
perpetuity or for a fixed term (regardless of how the transaction is characterized), the Corresponding Source conveyed under
this section must be accompanied by the Installation Information. But this requirement does not apply if neither you nor any
third party retains the ability to install modified object code on the User Product (for example, the work has been installed in
ROM).
-
-
-
-
-
-
-
-
-
[6000]BN68-02076L-00Eng.indb 47 2009-06-09 5:17:36
The requirement to provide Installation Information does not include a requirement to continue to provide support service,
warranty, or updates for a work that has been modified or installed by the recipient, or for the User Product in which it has
been modified or installed. Access to a network may be denied when the modification itself materially and adversely affects the
operation of the network or violates the rules and protocols for communication across the network.
Corresponding Source conveyed, and Installation Information provided, in accord with this section must be in a format that is
publicly documented (and with an implementation available to the public in source code form), and must require no special
password or key for unpacking, reading or copying.
. Additional Terms.
Additional permissions are terms that supplement the terms of this License by making exceptions from one or more of its
conditions. Additional permissions that are applicable to the entire Program shall be treated as though they were included in
this License, to the extent that they are valid under applicable law. If additional permissions apply only to part of the Program,
that part may be used separately under those permissions, but the entire Program remains governed by this License without
regard to the additional permissions.
When you convey a copy of a covered work, you may at your option remove any additional permissions from that copy, or
from any part of it. (Additional permissions may be written to require their own removal in certain cases when you modify the
work.) You may place additional permissions on material, added by you to a covered work, for which you have or can give
appropriate copyright permission.
Notwithstanding any other provision of this License, for material you add to a covered work, you may (if authorized by the
copyright holders of that material) supplement the terms of this License with terms:
a) Disclaiming warranty or limiting liability differently from the terms of sections 15 and 16 of this License; or
b) Requiring preservation of specified reasonable legal notices or author attributions in that material or in the Appropriate
Legal Notices displayed by works containing it; or
c) Prohibiting misrepresentation of the origin of that material, or requiring that modified versions of such material be
marked in reasonable ways as different from the original version; or
d) Limiting the use for publicity purposes of names of licensors or authors of the material; or
e) Declining to grant rights under trademark law for use of some trade names, trademarks, or service marks; or
f) Requiring indemnification of licensors and authors of that material by anyone who conveys the material (or modified
versions of it) with contractual assumptions of liability to the recipient, for any liability that these contractual assumptions
directly impose on those licensors and authors.
All other non-permissive additional terms are considered further restrictions within the meaning of section 10. If the Program
as you received it, or any part of it, contains a notice stating that it is governed by this License along with a term that is a
further restriction, you may remove that term. If a license document contains a further restriction but permits relicensing or
conveying under this License, you may add to a covered work material governed by the terms of that license document,
provided that the further restriction does not survive such relicensing or conveying.
If you add terms to a covered work in accord with this section, you must place, in the relevant source files, a statement of the
additional terms that apply to those files, or a notice indicating where to find the applicable terms.
Additional terms, permissive or non-permissive, may be stated in the form of a separately written license, or stated as
exceptions; the above requirements apply either way.
. Termination.
You may not propagate or modify a covered work except as expressly provided under this License. Any attempt otherwise to
propagate or modify it is void, and will automatically terminate your rights under this License (including any patent licenses
granted under the third paragraph of section 11).
However, if you cease all violation of this License, then your license from a particular copyright holder is reinstated (a)
provisionally, unless and until the copyright holder explicitly and finally terminates your license, and (b) permanently, if the
copyright holder fails to notify you of the violation by some reasonable means prior to 60 days after the cessation.
Moreover, your license from a particular copyright holder is reinstated permanently if the copyright holder notifies you of the
violation by some reasonable means, this is the first time you have received notice of violation of this License (for any work)
from that copyright holder, and you cure the violation prior to 30 days after your receipt of the notice.
Termination of your rights under this section does not terminate the licenses of parties who have received copies or rights from
you under this License. If your rights have been terminated and not permanently reinstated, you do not qualify to receive new
licenses for the same material under section 10.
. Acceptance Not Required for Having Copies.
You are not required to accept this License in order to receive or run a copy of the Program. Ancillary propagation of a covered
work occurring solely as a consequence of using peer-to-peer transmission to receive a copy likewise does not require
acceptance. However, nothing other than this License grants you permission to propagate or modify any covered work. These
actions infringe copyright if you do not accept this License. Therefore, by modifying or propagating a covered work, you
indicate your acceptance of this License to do so.
-
-
-
-
-
-
[6000]BN68-02076L-00Eng.indb 48 2009-06-09 5:17:36
0. Automatic Licensing of Downstream Recipients.
Each time you convey a covered work, the recipient automatically receives a license from the original licensors, to run, modify
and propagate that work, subject to this License. You are not responsible for enforcing compliance by third parties with this
License.
An entity transaction is a transaction transferring control of an organization, or substantially all assets of one, or subdividing
an organization, or merging organizations. If propagation of a covered work results from an entity transaction, each party
to that transaction who receives a copy of the work also receives whatever licenses to the work the partys predecessor in
interest had or could give under the previous paragraph, plus a right to possession of the Corresponding Source of the work
from the predecessor in interest, if the predecessor has it or can get it with reasonable efforts.
You may not impose any further restrictions on the exercise of the rights granted or affirmed under this License. For example,
you may not impose a license fee, royalty, or other charge for exercise of rights granted under this License, and you may not
initiate litigation (including a cross-claim or counterclaim in a lawsuit) alleging that any patent claim is infringed by making,
using, selling, offering for sale, or importing the Program or any portion of it.
. Patents.
A contributor is a copyright holder who authorizes use under this License of the Program or a work on which the Program is
based. The work thus licensed is called the contributors contributor version.
A contributors essential patent claims are all patent claims owned or controlled by the contributor, whether already acquired
or hereafter acquired, that would be infringed by some manner, permitted by this License, of making, using, or selling its
contributor version, but do not include claims that would be infringed only as a consequence of further modification of the
contributor version. For purposes of this definition, control includes the right to grant patent sublicenses in a manner
consistent with the requirements of this License.
Each contributor grants you a non-exclusive, worldwide, royalty-free patent license under the contributors essential patent
claims, to make, use, sell, offer for sale, import and otherwise run, modify and propagate the contents of its contributor version.
In the following three paragraphs, a patent license is any express agreement or commitment, however denominated, not
to enforce a patent (such as an express permission to practice a patent or covenant not to sue for patent infringement). To
grant such a patent license to a party means to make such an agreement or commitment not to enforce a patent against the
party.
If you convey a covered work, knowingly relying on a patent license, and the Corresponding Source of the work is not
available for anyone to copy, free of charge and under the terms of this License, through a publicly available network server or
other readily accessible means, then you must either (1) cause the Corresponding Source to be so available, or (2) arrange
to deprive yourself of the benefit of the patent license for this particular work, or (3) arrange, in a manner consistent with the
requirements of this License, to extend the patent license to downstream recipients. Knowingly relying means you have
actual knowledge that, but for the patent license, your conveying the covered work in a country, or your recipients use of the
covered work in a country, would infringe one or more identifiable patents in that country that you have reason to believe are
valid.
If, pursuant to or in connection with a single transaction or arrangement, you convey, or propagate by procuring conveyance
of, a covered work, and grant a patent license to some of the parties receiving the covered work authorizing them to use,
propagate, modify or convey a specific copy of the covered work, then the patent license you grant is automatically extended
to all recipients of the covered work and works based on it.
A patent license is discriminatory if it does not include within the scope of its coverage, prohibits the exercise of, or is
conditioned on the non-exercise of one or more of the rights that are specifically granted under this License. You may not
convey a covered work if you are a party to an arrangement with a third party that is in the business of distributing software,
under which you make payment to the third party based on the extent of your activity of conveying the work, and under which
the third party grants, to any of the parties who would receive the covered work from you, a discriminatory patent license (a)
in connection with copies of the covered work conveyed by you (or copies made from those copies), or (b) primarily for and in
connection with specific products or compilations that contain the covered work, unless you entered into that arrangement, or
that patent license was granted, prior to 28 March 2007.
Nothing in this License shall be construed as excluding or limiting any implied license or other defenses to infringement that
may otherwise be available to you under applicable patent law.
. No Surrender of Others Freedom.
If conditions are imposed on you (whether by court order, agreement or otherwise) that contradict the conditions of this
License, they do not excuse you from the conditions of this License. If you cannot convey a covered work so as to satisfy
simultaneously your obligations under this License and any other pertinent obligations, then as a consequence you may not
convey it at all. For example, if you agree to terms that obligate you to collect a royalty for further conveying from those to
whom you convey the Program, the only way you could satisfy both those terms and this License would be to refrain entirely
from conveying the Program.
. Use with the GNU Affero General Public License.
Notwithstanding any other provision of this License, you have permission to link or combine any covered work with a work
licensed under version 3 of the GNU Affero General Public License into a single combined work, and to convey the resulting
work. The terms of this License will continue to apply to the part which is the covered work, but the special requirements of
the GNU Affero General Public License, section 13, concerning interaction through a network will apply to the combination as
such.
[6000]BN68-02076L-00Eng.indb 49 2009-06-09 5:17:36
. Revised Versions of this License.
The Free Software Foundation may publish revised and/or new versions of the GNU General Public License from time to time.
Such new versions will be similar in spirit to the present version, but may differ in detail to address new problems or concerns.
Each version is given a distinguishing version number. If the Program specifies that a certain numbered version of the GNU
General Public License or any later version applies to it, you have the option of following the terms and conditions either of
that numbered version or of any later version published by the Free Software Foundation. If the Program does not specify
a version number of the GNU General Public License, you may choose any version ever published by the Free Software
Foundation.
If the Program specifies that a proxy can decide which future versions of the GNU General Public License can be used, that
proxys public statement of acceptance of a version permanently authorizes you to choose that version for the Program.
Later license versions may give you additional or different permissions. However, no additional obligations are imposed on any
author or copyright holder as a result of your choosing to follow a later version.
. Disclaimer of Warranty.
THERE IS NO WARRANTY FOR THE PROGRAM, TO THE EXTENT PERMITTED BY APPLICABLE LAW. EXCEPT WHEN
OTHERWISE STATED IN WRITING THE COPYRIGHT HOLDERS AND/OR OTHER PARTIES PROVIDE THE PROGRAM
AS IS WITHOUT WARRANTY OF ANY KIND, EITHER EXPRESSED OR IMPLIED, INCLUDING, BUT NOT LIMITED TO,
THE IMPLIED WARRANTIES OF MERCHANTABILITY AND FITNESS FOR A PARTICULAR PURPOSE. THE ENTIRE
RISK AS TO THE QUALITY AND PERFORMANCE OF THE PROGRAM IS WITH YOU. SHOULD THE PROGRAM PROVE
DEFECTIVE, YOU ASSUME THE COST OF ALL NECESSARY SERVICING, REPAIR OR CORRECTION.
. Limitation of Liability.
IN NO EVENT UNLESS REQUIRED BY APPLICABLE LAW OR AGREED TO IN WRITING WILL ANY COPYRIGHT
HOLDER, OR ANY OTHER PARTY WHO MODIFIES AND/OR CONVEYS THE PROGRAM AS PERMITTED ABOVE, BE
LIABLE TO YOU FOR DAMAGES, INCLUDING ANY GENERAL, SPECIAL, INCIDENTAL OR CONSEQUENTIAL DAMAGES
ARISING OUT OF THE USE OR INABILITY TO USE THE PROGRAM (INCLUDING BUT NOT LIMITED TO LOSS OF DATA
OR DATA BEING RENDERED INACCURATE OR LOSSES SUSTAINED BY YOU OR THIRD PARTIES OR A FAILURE OF
THE PROGRAM TO OPERATE WITH ANY OTHER PROGRAMS), EVEN IF SUCH HOLDER OR OTHER PARTY HAS BEEN
ADVISED OF THE POSSIBILITY OF SUCH DAMAGES.
. Interpretation of Sections 15 and 16.
If the disclaimer of warranty and limitation of liability provided above cannot be given local legal effect according to their terms,
reviewing courts shall apply local law that most closely approximates an absolute waiver of all civil liability in connection with
the Program, unless a warranty or assumption of liability accompanies a copy of the Program in return for a fee.
END OF TERMS AND CONDITIONS
How to Apply These Terms to Your New Programs
If you develop a new program, and you want it to be of the greatest possible use to the public, the best way to achieve this is to
make it free software which everyone can redistribute and change under these terms.
To do so, attach the following notices to the program. It is safest to attach them to the start of each source file to most effectively
state the exclusion of warranty; and each file should have at least the copyright line and a pointer to where the full notice is found.
<one line to give the programs name and a brief idea of what it does.> Copyright (C) <year> <name of author>
This program is free software: you can redistribute it and/or modify it under the terms of the GNU General Public License as
published by the Free Software Foundation, either version 3 of the License, or (at your option) any later version.
This program is distributed in the hope that it will be useful, but WITHOUT ANY WARRANTY; without even the implied
warranty of MERCHANTABILITY or FITNESS FOR A PARTICULAR PURPOSE. See the GNU General Public License for
more details.
You should have received a copy of the GNU General Public License along with this program. If not, see <http://www.gnu.
org/licenses/>.
Also add information on how to contact you by electronic and paper mail.
If the program does terminal interaction, make it output a short notice like this when it starts in an interactive mode:
<program> Copyright (C) <year> <name of author> This program comes with ABSOLUTELY NO WARRANTY; for details type
`show w. This is free software, and you are welcome to redistribute it under certain conditions; type `show c for details.
The hypothetical commands `show w and `show c should show the appropriate parts of the General Public License. Of course,
your programs commands might be different; for a GUI interface, you would use an about box.
You should also get your employer (if you work as a programmer) or school, if any, to sign a copyright disclaimer for the program,
if necessary.
For more information on this, and how to apply and follow the GNU GPL, see <http://www.gnu.org/licenses/>.
The GNU General Public License does not permit incorporating your program into proprietary programs. If your program is a
subroutine library, you may consider it more useful to permit linking proprietary applications with the library. If this is what you want
to do, use the GNU Lesser General Public License instead of this License. But first, please read <http://www.gnu.org/philosophy/
why-not-lgpl.html>.
[6000]BN68-02076L-00Eng.indb 50 2009-06-09 5:17:36
GNU Lesser General Public License (LGPL)
Version , June 00
Copyright (C) 2007 Free Software Foundation, Inc. <http://fsf.org/>
Everyone is permitted to copy and distribute verbatim copies of this license document, but changing it is not allowed.
Preamble
The GNU General Public License is a free, copyright license for software and other kinds of works.
The licenses for most software and other practical works are designed to take away your freedom to share and change the
works. By contrast, the GNU General Public License is intended to guarantee your freedom to share and change all versions
of a program--to make sure it remains free software for all its users. We, the Free Software Foundation, use the GNU General
Public License for most of our software; it applies also to any other work released this way by its authors. You can apply it to your
programs, too.
When we speak of free software, we are referring to freedom, not price. Our General Public Licenses are designed to make sure
that you have the freedom to distribute copies of free software (and charge for them if you wish), that you receive source code or
can get it if you want it, that you can change the software or use pieces of it in new free programs, and that you know you can do
these things.
To protect your rights, we need to prevent others from denying you these rights or asking you to surrender the rights. Therefore,
you have certain responsibilities if you distribute copies of the software, or if you modify it: responsibilities to respect the freedom of
others.
For example, if you distribute copies of such a program, whether gratis or for a fee, you must pass on to the recipients the same
freedoms that you received. You must make sure that they, too, receive or can get the source code. And you must show them
these terms so they know their rights.
Developers that use the GNU GPL protect your rights with two steps: (1) assert copyright on the software, and (2) offer you this
License giving you legal permission to copy, distribute and/or modify it.
For the developers and authors protection, the GPL clearly explains that there is no warranty for this free software. For both users
and authors sake, the GPL requires that modified versions be marked as changed, so that their problems will not be attributed
erroneously to authors of previous versions.
Some devices are designed to deny users access to install or run modified versions of the software inside them, although the
manufacturer can do so. This is fundamentally incompatible with the aim of protecting users freedom to change the software.
The systematic pattern of such abuse occurs in the area of products for individuals to use, which is precisely where it is most
unacceptable. Therefore, we have designed this version of the GPL to prohibit the practice for those products. If such problems
arise substantially in other domains, we stand ready to extend this provision to those domains in future versions of the GPL, as
needed to protect the freedom of users.
Finally, every program is threatened constantly by software patents. States should not allow patents to restrict development and
use of software on general-purpose computers, but in those that do, we wish to avoid the special danger that patents applied to
a free program could make it effectively proprietary. To prevent this, the GPL assures that patents cannot be used to render the
program non-free.
The precise terms and conditions for copying, distribution and modification follow.
TERMS AND CONDITIONS
0. Definitions.
This License refers to version 3 of the GNU General Public License.
Copyright also means copyright-like laws that apply to other kinds of works, such as semiconductor masks.
The Program refers to any copyrightable work licensed under this License. Each licensee is addressed as you. Licensees
and recipients may be individuals or organizations.
To modify a work means to copy from or adapt all or part of the work in a fashion requiring copyright permission, other than
the making of an exact copy. The resulting work is called a modified version of the earlier work or a work based on the
earlier work.
A covered work means either the unmodified Program or a work based on the Program.
To propagate a work means to do anything with it that, without permission, would make you directly or secondarily liable
for infringement under applicable copyright law, except executing it on a computer or modifying a private copy. Propagation
includes copying, distribution (with or without modification), making available to the public, and in some countries other
activities as well.
To convey a work means any kind of propagation that enables other parties to make or receive copies. Mere interaction with
a user through a computer network, with no transfer of a copy, is not conveying.
An interactive user interface displays Appropriate Legal Notices to the extent that it includes a convenient and prominently
visible feature that (1) displays an appropriate copyright notice, and (2) tells the user that there is no warranty for the work
(except to the extent that warranties are provided), that licensees may convey the work under this License, and how to view a
copy of this License. If the interface presents a list of user commands or options, such as a menu, a prominent item in the list
meets this criterion.
[6000]BN68-02076L-00Eng.indb 51 2009-06-09 5:17:36
. Source Code.
The source code for a work means the preferred form of the work for making modifications to it. Object code means any
non-source
form of a work.
A Standard Interface means an interface that either is an official standard defined by a recognized standards body, or, in the
case of interfaces specified for a particular programming language, one that is widely used among developers working in that
language.
The System Libraries of an executable work include anything, other than the work as a whole, that (a) is included in the
normal form of packaging a Major Component, but which is not part of that Major Component, and (b) serves only to enable
use of the work with that Major Component, or to implement a Standard Interface for which an implementation is available to
the public in source code form. A Major Component, in this context, means a major essential component (kernel, window
system, and so on) of the specific operating system (if any) on which the executable work runs, or a compiler used to produce
the work, or an object code interpreter used to run it.
The Corresponding Source for a work in object code form means all the source code needed to generate, install, and (for an
executable work) run the object code and to modify the work, including scripts to control those activities. However, it does not
include the works System Libraries, or general-purpose tools or generally available free programs which are used unmodified
in performing those activities but which are not part of the work. For example, Corresponding Source includes interface
definition files associated with source files for the work, and the source code for shared libraries and dynamically linked
subprograms that the work is specifically designed to require, such as by intimate data communication or control flow between
those subprograms and other parts of the work.
The Corresponding Source need not include anything that users can regenerate automatically from other parts of the
Corresponding Source.
The Corresponding Source for a work in source code form is that same work.
. Basic Permissions.
All rights granted under this License are granted for the term of copyright on the Program, and are irrevocable provided the
stated conditions are met. This License explicitly affirms your unlimited permission to run the unmodified Program. The output
from running a covered work is covered by this License only if the output, given its content, constitutes a covered work.
This License acknowledges your rights of fair use or other equivalent, as provided by copyright law. You may make, run and
propagate covered works that you do not convey, without conditions so long as your license otherwise remains in force. You
may convey covered works to others for the sole purpose of having them make modifications exclusively for you, or provide
you with facilities for running those works, provided that you comply with the terms of this License in conveying all material
for which you do not control copyright. Those thus making or running the covered works for you must do so exclusively on
your behalf, under your direction and control, on terms that prohibit them from making any copies of your copyrighted material
outside their relationship with you.
Conveying under any other circumstances is permitted solely under the conditions stated below. Sublicensing is not allowed;
section 10 makes it unnecessary.
. Protecting Users Legal Rights From Anti-Circumvention Law.
No covered work shall be deemed part of an effective technological measure under any applicable law fulfilling obligations
under article 11 of the WIPO copyright treaty adopted on 20 December 1996, or similar laws prohibiting or restricting
circumvention of such measures.
When you convey a covered work, you waive any legal power to forbid circumvention of technological measures to the extent
such circumvention is effected by exercising rights under this License with respect to the covered work, and you disclaim any
intention to limit operation or modification of the work as a means of enforcing, against the works users, your or third parties
legal rights to forbid circumvention of technological measures.
. Conveying Verbatim Copies.
You may convey verbatim copies of the Programs source code as you receive it, in any medium, provided that you
conspicuously and appropriately publish on each copy an appropriate copyright notice; keep intact all notices stating that this
License and any non-permissive terms added in accord with section 7 apply to the code; keep intact all notices of the absence
of any warranty; and give all recipients a copy of this License along with the Program.
You may charge any price or no price for each copy that you convey, and you may offer support or warranty protection for a
fee.
. Conveying Modified Source Versions.
You may convey a work based on the Program, or the modifications to produce it from the Program, in the form of source code
under the terms of section 4, provided that you also meet all of these conditions:
a) The work must carry prominent notices stating that you modified it, and giving a relevant date.
b) The work must carry prominent notices stating that it is released under this License and any conditions added under
section 7. This requirement modifies the requirement in section 4 to keep intact all notices.
c) You must license the entire work, as a whole, under this License to anyone who comes into possession of a copy. This
License will therefore apply, along with any applicable section 7 additional terms, to the whole of the work, and all its
parts, regardless of how they are packaged. This License gives no permission to license the work in any other way, but it
does not invalidate such permission if you have separately received it.
d) If the work has interactive user interfaces, each must display Appropriate Legal Notices; however, if the Program has
interactive interfaces that do not display Appropriate Legal Notices, your work need not make them do so.
-
-
-
-
[6000]BN68-02076L-00Eng.indb 52 2009-06-09 5:17:36
A compilation of a covered work with other separate and independent works, which are not by their nature extensions of
the covered work, and which are not combined with it such as to form a larger program, in or on a volume of a storage or
distribution medium, is called an aggregate if the compilation and its resulting copyright are not used to limit the access or
legal rights of the compilations users beyond what the individual works permit. Inclusion of a covered work in an aggregate
does not cause this License to apply to the other parts of the aggregate.
. Conveying Non-Source Forms.
You may convey a covered work in object code form under the terms of sections 4 and 5, provided that you also convey the
machine-readable Corresponding Source under the terms of this License, in one of these ways:
a) Convey the object code in, or embodied in, a physical product (including a physical distribution medium), accompanied
by the Corresponding Source fixed on a durable physical medium customarily used for software interchange.
b) Convey the object code in, or embodied in, a physical product (including a physical distribution medium), accompanied
by a written offer, valid for at least three years and valid for as long as you offer spare parts or customer support for that
product model, to give anyone who possesses the object code either (1) a copy of the Corresponding Source for all the
software in the product that is covered by this License, on a durable physical medium customarily used for software
interchange, for a price no more than your reasonable cost of physically performing this conveying of source, or (2)
access to copy the Corresponding Source from a network server at no charge.
c) Convey individual copies of the object code with a copy of the written offer to provide the Corresponding Source. This
alternative is allowed only occasionally and noncommercially, and only if you received the object code with such an offer,
in accord with subsection 6b.
d) Convey the object code by offering access from a designated place (gratis or for a charge), and offer equivalent
access to the Corresponding Source in the same way through the same place at no further charge. You need not require
recipients to copy the Corresponding Source along with the object code. If the place to copy the object code is a network
server, the Corresponding Source may be on a different server (operated by you or a third party) that supports equivalent
copying facilities, provided you maintain clear directions next to the object code saying where to find the Corresponding
Source. Regardless of what server hosts the Corresponding Source, you remain obligated to ensure that it is available for
as long as needed to satisfy these requirements.
e) Convey the object code using peer-to-peer transmission, provided you inform other peers where the object code and
Corresponding Source of the work are being offered to the general public at no charge under subsection 6d. A separable
portion of the object code, whose source code is excluded from the Corresponding Source as a System Library, need not
be included in conveying the object code work.
A User Product is either (1) a consumer product, which means any tangible personal property which is normally used for
personal, family, or household purposes, or (2) anything designed or sold for incorporation into a dwelling. In determining
whether a product is a consumer product, doubtful cases shall be resolved in favor of coverage. For a particular product
received by a particular user, normally used refers to a typical or common use of that class of product, regardless of the
status of the particular user or of the way in which the particular user actually uses, or expects or is expected to use, the
product. A product is a consumer product regardless of whether the product has substantial commercial, industrial or non-
consumer uses, unless such uses represent the only significant mode of use of the product.
Installation Information for a User Product means any methods, procedures, authorization keys, or other information required
to install and execute modified versions of a covered work in that User Product from a modified version of its Corresponding
Source. The information must suffice to ensure that the continued functioning of the modified object code is in no case
prevented or interfered with solely because modification has been made.
If you convey an object code work under this section in, or with, or specifically for use in, a User Product, and the conveying
occurs as part of a transaction in which the right of possession and use of the User Product is transferred to the recipient in
perpetuity or for a fixed term (regardless of how the transaction is characterized), the Corresponding Source conveyed under
this section must be accompanied by the Installation Information. But this requirement does not apply if neither you nor any
third party retains the ability to install modified object code on the User Product (for example, the work has been installed in
ROM).
The requirement to provide Installation Information does not include a requirement to continue to provide support service,
warranty, or updates for a work that has been modified or installed by the recipient, or for the User Product in which it has
been modified or installed. Access to a network may be denied when the modification itself materially and adversely affects the
operation of the network or violates the rules and protocols for communication across the network.
Corresponding Source conveyed, and Installation Information provided, in accord with this section must be in a format that is
publicly documented (and with an implementation available to the public in source code form), and must require no special
password or key for unpacking, reading or copying.
. Additional Terms.
Additional permissions are terms that supplement the terms of this License by making exceptions from one or more of its
conditions. Additional permissions that are applicable to the entire Program shall be treated as though they were included in
this License, to the extent that they are valid under applicable law. If additional permissions apply only to part of the Program,
that part may be used separately under those permissions, but the entire Program remains governed by this License without
regard to the additional permissions.
-
-
-
-
-
[6000]BN68-02076L-00Eng.indb 53 2009-06-09 5:17:36
When you convey a copy of a covered work, you may at your option remove any additional permissions from that copy, or
from any part of it. (Additional permissions may be written to require their own removal in certain cases when you modify the
work.) You may place additional permissions on material, added by you to a covered work, for which you have or can give
appropriate copyright permission.
Notwithstanding any other provision of this License, for material you add to a covered work, you may (if authorized by the
copyright holders of that material) supplement the terms of this License with terms:
a) Disclaiming warranty or limiting liability differently from the terms of sections 15 and 16 of this License; or
b) Requiring preservation of specified reasonable legal notices or author attributions in that material or in the Appropriate
Legal Notices displayed by works containing it; or
c) Prohibiting misrepresentation of the origin of that material, or requiring that modified versions of such material be
marked in reasonable ways as different from the original version; or
d) Limiting the use for publicity purposes of names of licensors or authors of the material; or
e) Declining to grant rights under trademark law for use of some trade names, trademarks, or service marks; or
f) Requiring indemnification of licensors and authors of that material by anyone who conveys the material (or modified
versions of it) with contractual assumptions of liability to the recipient, for any liability that these contractual assumptions
directly impose on those licensors and authors.
All other non-permissive additional terms are considered further restrictions within the meaning of section 10. If the Program
as you received it, or any part of it, contains a notice stating that it is governed by this License along with a term that is a
further restriction, you may remove that term. If a license document contains a further restriction but permits relicensing or
conveying under this License, you may add to a covered work material governed by the terms of that license document,
provided that the further restriction does not survive such relicensing or conveying.
If you add terms to a covered work in accord with this section, you must place, in the relevant source files, a statement of the
additional terms that apply to those files, or a notice indicating where to find the applicable terms.
Additional terms, permissive or non-permissive, may be stated in the form of a separately written license, or stated as
exceptions; the above requirements apply either way.
. Termination.
You may not propagate or modify a covered work except as expressly provided under this License. Any attempt otherwise to
propagate or modify it is void, and will automatically terminate your rights under this License (including any patent licenses
granted under the third paragraph of section 11).
However, if you cease all violation of this License, then your license from a particular copyright holder is reinstated (a)
provisionally, unless and until the copyright holder explicitly and finally terminates your license, and (b) permanently, if the
copyright holder fails to notify you of the violation by some reasonable means prior to 60 days after the cessation.
Moreover, your license from a particular copyright holder is reinstated permanently if the copyright holder notifies you of the
violation by some reasonable means, this is the first time you have received notice of violation of this License (for any work)
from that copyright holder, and you cure the violation prior to 30 days after your receipt of the notice.
Termination of your rights under this section does not terminate the licenses of parties who have received copies or rights from
you under this License. If your rights have been terminated and not permanently reinstated, you do not qualify to receive new
licenses for the same material under section 10.
. Acceptance Not Required for Having Copies.
You are not required to accept this License in order to receive or run a copy of the Program. Ancillary propagation of a covered
work occurring solely as a consequence of using peer-to-peer transmission to receive a copy likewise does not require
acceptance. However, nothing other than this License grants you permission to propagate or modify any covered work. These
actions infringe copyright if you do not accept this License. Therefore, by modifying or propagating a covered work, you
indicate your acceptance of this License to do so.
0. Automatic Licensing of Downstream Recipients.
Each time you convey a covered work, the recipient automatically receives a license from the original licensors, to run, modify
and propagate that work, subject to this License. You are not responsible for enforcing compliance by third parties with this
License.
An entity transaction is a transaction transferring control of an organization, or substantially all assets of one, or subdividing
an organization, or merging organizations. If propagation of a covered work results from an entity transaction, each party
to that transaction who receives a copy of the work also receives whatever licenses to the work the partys predecessor in
interest had or could give under the previous paragraph, plus a right to possession of the Corresponding Source of the work
from the predecessor in interest, if the predecessor has it or can get it with reasonable efforts.
You may not impose any further restrictions on the exercise of the rights granted or affirmed under this License. For example,
you may not impose a license fee, royalty, or other charge for exercise of rights granted under this License, and you may not
initiate litigation (including a cross-claim or counterclaim in a lawsuit) alleging that any patent claim is infringed by making,
using, selling, offering for sale, or importing the Program or any portion of it.
-
-
-
-
-
-
[6000]BN68-02076L-00Eng.indb 54 2009-06-09 5:17:36
. Patents.
A contributor is a copyright holder who authorizes use under this License of the Program or a work on which the Program is
based. The work thus licensed is called the contributors contributor version.
A contributors essential patent claims are all patent claims owned or controlled by the contributor, whether already acquired
or hereafter acquired, that would be infringed by some manner, permitted by this License, of making, using, or selling its
contributor version, but do not include claims that would be infringed only as a consequence of further modification of the
contributor version. For purposes of this definition, control includes the right to grant patent sublicenses in a manner
consistent with the requirements of this License.
Each contributor grants you a non-exclusive, worldwide, royalty-free patent license under the contributors essential patent
claims, to make, use, sell, offer for sale, import and otherwise run, modify and propagate the contents of its contributor version.
In the following three paragraphs, a patent license is any express agreement or commitment, however denominated, not
to enforce a patent (such as an express permission to practice a patent or covenant not to sue for patent infringement). To
grant such a patent license to a party means to make such an agreement or commitment not to enforce a patent against the
party.
If you convey a covered work, knowingly relying on a patent license, and the Corresponding Source of the work is not
available for anyone to copy, free of charge and under the terms of this License, through a publicly available network server or
other readily accessible means, then you must either (1) cause the Corresponding Source to be so available, or (2) arrange
to deprive yourself of the benefit of the patent license for this particular work, or (3) arrange, in a manner consistent with the
requirements of this License, to extend the patent license to downstream recipients. Knowingly relying means you have
actual knowledge that, but for the patent license, your conveying the covered work in a country, or your recipients use of the
covered work in a country, would infringe one or more identifiable patents in that country that you have reason to believe are
valid.
If, pursuant to or in connection with a single transaction or arrangement, you convey, or propagate by procuring conveyance
of, a covered work, and grant a patent license to some of the parties receiving the covered work authorizing them to use,
propagate, modify or convey a specific copy of the covered work, then the patent license you grant is automatically extended
to all recipients of the covered work and works based on it.
A patent license is discriminatory if it does not include within the scope of its coverage, prohibits the exercise of, or is
conditioned on the non-exercise of one or more of the rights that are specifically granted under this License. You may not
convey a covered work if you are a party to an arrangement with a third party that is in the business of distributing software,
under which you make payment to the third party based on the extent of your activity of conveying the work, and under which
the third party grants, to any of the parties who would receive the covered work from you, a discriminatory patent license (a)
in connection with copies of the covered work conveyed by you (or copies made from those copies), or (b) primarily for and in
connection with specific products or compilations that contain the covered work, unless you entered into that arrangement, or
that patent license was granted, prior to 28 March 2007.
Nothing in this License shall be construed as excluding or limiting any implied license or other defenses to infringement that
may otherwise be available to you under applicable patent law.
. No Surrender of Others Freedom.
If conditions are imposed on you (whether by court order, agreement or otherwise) that contradict the conditions of this
License, they do not excuse you from the conditions of this License. If you cannot convey a covered work so as to satisfy
simultaneously your obligations under this License and any other pertinent obligations, then as a consequence you may not
convey it at all. For example, if you agree to terms that obligate you to collect a royalty for further conveying from those to
whom you convey the Program, the only way you could satisfy both those terms and this License would be to refrain entirely
from conveying the Program.
. Use with the GNU Affero General Public License.
Notwithstanding any other provision of this License, you have permission to link or combine any covered work with a work
licensed under version 3 of the GNU Affero General Public License into a single combined work, and to convey the resulting
work. The terms of this License will continue to apply to the part which is the covered work, but the special requirements of
the GNU Affero General Public License, section 13, concerning interaction through a network will apply to the combination as
such.
. Revised Versions of this License.
The Free Software Foundation may publish revised and/or new versions of the GNU General Public License from time to time.
Such new versions will be similar in spirit to the present version, but may differ in detail to address new problems or concerns.
Each version is given a distinguishing version number. If the Program specifies that a certain numbered version of the GNU
General Public License or any later version applies to it, you have the option of following the terms and conditions either of
that numbered version or of any later version published by the Free Software Foundation. If the Program does not specify
a version number of the GNU General Public License, you may choose any version ever published by the Free Software
Foundation.
If the Program specifies that a proxy can decide which future versions of the GNU General Public License can be used, that
proxys public statement of acceptance of a version permanently authorizes you to choose that version for the Program.
Later license versions may give you additional or different permissions. However, no additional obligations are imposed on any
author or copyright holder as a result of your choosing to follow a later version.
[6000]BN68-02076L-00Eng.indb 55 2009-06-09 5:17:36
. Disclaimer of Warranty.
THERE IS NO WARRANTY FOR THE PROGRAM, TO THE EXTENT PERMITTED BY APPLICABLE LAW. EXCEPT WHEN
OTHERWISE STATED IN WRITING THE COPYRIGHT HOLDERS AND/OR OTHER PARTIES PROVIDE THE PROGRAM
AS IS WITHOUT WARRANTY OF ANY KIND, EITHER EXPRESSED OR IMPLIED, INCLUDING, BUT NOT LIMITED TO,
THE IMPLIED WARRANTIES OF MERCHANTABILITY AND FITNESS FOR A PARTICULAR PURPOSE. THE ENTIRE
RISK AS TO THE QUALITY AND PERFORMANCE OF THE PROGRAM IS WITH YOU. SHOULD THE PROGRAM PROVE
DEFECTIVE, YOU ASSUME THE COST OF ALL NECESSARY SERVICING, REPAIR OR CORRECTION.
. Limitation of Liability.
IN NO EVENT UNLESS REQUIRED BY APPLICABLE LAW OR AGREED TO IN WRITING WILL ANY COPYRIGHT
HOLDER, OR ANY OTHER PARTY WHO MODIFIES AND/OR CONVEYS THE PROGRAM AS PERMITTED ABOVE, BE
LIABLE TO YOU FOR DAMAGES, INCLUDING ANY GENERAL, SPECIAL, INCIDENTAL OR CONSEQUENTIAL DAMAGES
ARISING OUT OF THE USE OR INABILITY TO USE THE PROGRAM (INCLUDING BUT NOT LIMITED TO LOSS OF DATA
OR DATA BEING RENDERED INACCURATE OR LOSSES SUSTAINED BY YOU OR THIRD PARTIES OR A FAILURE OF
THE PROGRAM TO OPERATE WITH ANY OTHER PROGRAMS), EVEN IF SUCH HOLDER OR OTHER PARTY HAS BEEN
ADVISED OF THE POSSIBILITY OF SUCH DAMAGES.
. Interpretation of Sections 15 and 16.
If the disclaimer of warranty and limitation of liability provided above cannot be given local legal effect according to their terms,
reviewing courts shall apply local law that most closely approximates an absolute waiver of all civil liability in connection with
the Program, unless a warranty or assumption of liability accompanies a copy of the Program in return for a fee.
END OF TERMS AND CONDITIONS
How to Apply These Terms to Your New Programs
If you develop a new program, and you want it to be of the greatest possible use to the public, the best way to achieve this is to
make it free software which everyone can redistribute and change under these terms.
To do so, attach the following notices to the program. It is safest to attach them to the start of each source file to most effectively
state the exclusion of warranty; and each file should have at least the copyright line and a pointer to where the full notice is found.
<one line to give the programs name and a brief idea of what it does.> Copyright (C) <year> <name of author>
This program is free software: you can redistribute it and/or modify it under the terms of the GNU General Public License as
published by the Free Software Foundation, either version 3 of the License, or (at your option) any later version.
This program is distributed in the hope that it will be useful, but WITHOUT ANY WARRANTY; without even the implied
warranty of MERCHANTABILITY or FITNESS FOR A PARTICULAR PURPOSE. See the GNU General Public License for
more details.
You should have received a copy of the GNU General Public License along with this program. If not, see <http://www.gnu.
org/licenses/>.
Also add information on how to contact you by electronic and paper mail.
If the program does terminal interaction, make it output a short notice like this when it starts in an interactive mode:
<program> Copyright (C) <year> <name of author> This program comes with ABSOLUTELY NO WARRANTY; for details type
`show w. This is free software, and you are welcome to redistribute it under certain conditions; type `show c for details.
The hypothetical commands `show w and `show c should show the appropriate parts of the General Public License. Of course,
your programs commands might be different; for a GUI interface, you would use an about box.
You should also get your employer (if you work as a programmer) or school, if any, to sign a copyright disclaimer for the program,
if necessary.
For more information on this, and how to apply and follow the GNU GPL, see <http://www.gnu.org/licenses/>.
The GNU General Public License does not permit incorporating your program into proprietary programs. If your program is a
subroutine library, you may consider it more useful to permit linking proprietary applications with the library. If this is what you want
to do, use the GNU Lesser General Public License instead of this License. But first, please read <http://www.gnu.org/philosophy/
why-not-lgpl.html>.
[6000]BN68-02076L-00Eng.indb 56 2009-06-09 5:17:36
LICENSE ISSUES
The OpenSSL toolkit stays under a dual license, i.e. both the conditions of the OpenSSL License and the original SSLeay license
apply to the toolkit. See below for the actual license texts. Actually both licenses are BSD-style Open Source licenses. In case of
any license issues related to OpenSSL please contact openssl-core@openssl.org.
OpenSSL License
Copyright (c) 1998-2007 The OpenSSL Project. All rights reserved.
Redistribution and use in source and binary forms, with or without modification, are permitted provided that the following conditions
are met:
. Redistributions of source code must retain the above copyright notice, this list of conditions and the following disclaimer.
. Redistributions in binary form must reproduce the above copyright notice, this list of conditions and the following disclaimer in
the documentation and/or other materials provided with the distribution.
. All advertising materials mentioning features or use of this software must display the following acknowledgment: This product
includes software developed by the OpenSSL Project for use in the OpenSSL Toolkit. (http://www.openssl.org/)
. The names OpenSSL Toolkit and OpenSSL Project must not be used to endorse or promote products derived from this
software without prior written permission. For written permission, please contact openssl-core@openssl.org.
. Products derived from this software may not be called OpenSSL nor may OpenSSL appear in their names without prior
written permission of the OpenSSL Project.
. Redistributions of any form whatsoever must retain the following acknowledgment: This product includes software developed
by the OpenSSL Project for use in the OpenSSL Toolkit (http://www.openssl.org/)
THIS SOFTWARE IS PROVIDED BY THE OpenSSL PROJECT AS IS AND ANY EXPRESSED OR IMPLIED WARRANTIES,
INCLUDING, BUT NOT LIMITED TO, THE IMPLIED WARRANTIES OF MERCHANTABILITY AND FITNESS FOR A PARTICULAR
PURPOSE ARE DISCLAIMED. IN NO EVENT SHALL THE OpenSSL PROJECT OR ITS CONTRIBUTORS BE LIABLE FOR
ANY DIRECT, INDIRECT, INCIDENTAL, SPECIAL, EXEMPLARY, OR CONSEQUENTIAL DAMAGES (INCLUDING, BUT NOT
LIMITED TO, PROCUREMENT OF SUBSTITUTE GOODS OR SERVICES; LOSS OF USE, DATA, OR PROFITS; OR BUSINESS
INTERRUPTION) HOWEVER CAUSED AND ON ANY THEORY OF LIABILITY, WHETHER IN CONTRACT, STRICT LIABILITY,
OR TORT (INCLUDING NEGLIGENCE OR OTHERWISE) ARISING IN ANY WAY OUT OF THE USE OF THIS SOFTWARE,
EVEN IF ADVISED OF THE POSSIBILITY OF SUCH DAMAGE.
This product includes cryptographic software written by Eric Young (eay@cryptsoft.com). This product includes software written by
Tim Hudson (tjh@cryptsoft.com).
Original SSLeay License
Copyright (C) 1995-1998 Eric Young (eay@cryptsoft.com) All rights reserved.
This package is an SSL implementation written by Eric Young (eay@cryptsoft.com). The implementation was written so as to
conform with Netscapes SSL.
This library is free for commercial and non-commercial use as long as the following conditions are aheared to. The following
conditions apply to all code found in this distribution, be it the RC4, RSA, lhash, DES, etc., code; not just the SSL code. The SSL
documentation included with this distribution is covered by the same copyright terms except that the holder is Tim Hudson (tjh@
cryptsoft.com).
Copyright remains Eric Youngs, and as such any Copyright notices in the code are not to be removed. If this package is used in
a product, Eric Young should be given attribution as the author of the parts of the library used. This can be in the form of a textual
message at program startup or in documentation (online or textual) provided with the package.
Redistribution and use in source and binary forms, with or without modification, are permitted provided that the following conditions
are met:
. Redistributions of source code must retain the copyright notice, this list of conditions and the following disclaimer.
. Redistributions in binary form must reproduce the above copyright notice, this list of conditions and the following disclaimer in
the documentation and/or other materials provided with the distribution.
. All advertising materials mentioning features or use of this software must display the following acknowledgement: This
product includes cryptographic software written by Eric Young (eay@cryptsoft.com) The word cryptographic can be left out if
the rouines from the library being used are not cryptographic related :-).
. If you include any Windows specific code (or a derivative thereof) from the apps directory (application code) you must include
an acknowledgement: This product includes software written by Tim Hudson (tjh@cryptsoft.com)
THIS SOFTWARE IS PROVIDED BY ERIC YOUNG AS IS AND ANY EXPRESS OR IMPLIED WARRANTIES, INCLUDING,
BUT NOT LIMITED TO, THE IMPLIED WARRANTIES OF MERCHANTABILITY AND FITNESS FOR A PARTICULAR
PURPOSE ARE DISCLAIMED. IN NO EVENT SHALL THE AUTHOR OR CONTRIBUTORS BE LIABLE FOR ANY DIRECT,
INDIRECT, INCIDENTAL, SPECIAL, EXEMPLARY, OR CONSEQUENTIAL DAMAGES (INCLUDING, BUT NOT LIMITED
TO, PROCUREMENT OF SUBSTITUTE GOODS OR SERVICES; LOSS OF USE, DATA, OR PROFITS; OR BUSINESS
INTERRUPTION) HOWEVER CAUSED AND ON ANY THEORY OF LIABILITY, WHETHER IN CONTRACT, STRICT LIABILITY,
OR TORT (INCLUDING NEGLIGENCE OR OTHERWISE) ARISING IN ANY WAY OUT OF THE USE OF THIS SOFTWARE,
EVEN IF ADVISED OF THE POSSIBILITY OF SUCH DAMAGE.
The licence and distribution terms for any publically available version or derivative of this code cannot be changed. i.e. this code
cannot simply be copied and put under another distribution licence [including the GNU Public Licence.]
[6000]BN68-02076L-00Eng.indb 57 2009-06-09 5:17:37
Das könnte Ihnen auch gefallen
- The Subtle Art of Not Giving a F*ck: A Counterintuitive Approach to Living a Good LifeVon EverandThe Subtle Art of Not Giving a F*ck: A Counterintuitive Approach to Living a Good LifeBewertung: 4 von 5 Sternen4/5 (5794)
- SKF Endoscope TKES 1: SKF Product Data SheetDokument0 SeitenSKF Endoscope TKES 1: SKF Product Data Sheetiyilmaz1Noch keine Bewertungen
- Shoe Dog: A Memoir by the Creator of NikeVon EverandShoe Dog: A Memoir by the Creator of NikeBewertung: 4.5 von 5 Sternen4.5/5 (537)
- Atomic Radii LabDokument3 SeitenAtomic Radii LabRobert LeiNoch keine Bewertungen
- Martin Light Jockey Ver 2.5 (Windows)Dokument67 SeitenMartin Light Jockey Ver 2.5 (Windows)Adrian GardnerNoch keine Bewertungen
- The Yellow House: A Memoir (2019 National Book Award Winner)Von EverandThe Yellow House: A Memoir (2019 National Book Award Winner)Bewertung: 4 von 5 Sternen4/5 (98)
- Msam 615Dokument2 SeitenMsam 615hvrkNoch keine Bewertungen
- Hidden Figures: The American Dream and the Untold Story of the Black Women Mathematicians Who Helped Win the Space RaceVon EverandHidden Figures: The American Dream and the Untold Story of the Black Women Mathematicians Who Helped Win the Space RaceBewertung: 4 von 5 Sternen4/5 (895)
- AVK ValveDokument2 SeitenAVK Valvemih4iNoch keine Bewertungen
- The Hard Thing About Hard Things: Building a Business When There Are No Easy AnswersVon EverandThe Hard Thing About Hard Things: Building a Business When There Are No Easy AnswersBewertung: 4.5 von 5 Sternen4.5/5 (344)
- Fact Sheet Mi-Harmony 001-0421ADokument1 SeiteFact Sheet Mi-Harmony 001-0421ATgNurulhuda Tg Abdul RahimNoch keine Bewertungen
- The Little Book of Hygge: Danish Secrets to Happy LivingVon EverandThe Little Book of Hygge: Danish Secrets to Happy LivingBewertung: 3.5 von 5 Sternen3.5/5 (399)
- Constructs On Warnier-Orr Diagrams PDFDokument5 SeitenConstructs On Warnier-Orr Diagrams PDFanupam20099Noch keine Bewertungen
- Grit: The Power of Passion and PerseveranceVon EverandGrit: The Power of Passion and PerseveranceBewertung: 4 von 5 Sternen4/5 (588)
- Wiring Color Codes - COLOR CODESDokument3 SeitenWiring Color Codes - COLOR CODESLazzaro Daniele100% (1)
- The Emperor of All Maladies: A Biography of CancerVon EverandThe Emperor of All Maladies: A Biography of CancerBewertung: 4.5 von 5 Sternen4.5/5 (271)
- ManualDokument14 SeitenManualenrique delgado gomezNoch keine Bewertungen
- Devil in the Grove: Thurgood Marshall, the Groveland Boys, and the Dawn of a New AmericaVon EverandDevil in the Grove: Thurgood Marshall, the Groveland Boys, and the Dawn of a New AmericaBewertung: 4.5 von 5 Sternen4.5/5 (266)
- Nursing InformaticsDokument14 SeitenNursing InformaticsAve Meri Noreen PizonNoch keine Bewertungen
- Never Split the Difference: Negotiating As If Your Life Depended On ItVon EverandNever Split the Difference: Negotiating As If Your Life Depended On ItBewertung: 4.5 von 5 Sternen4.5/5 (838)
- EMCPIIDokument9 SeitenEMCPIIpul896392% (12)
- A Heartbreaking Work Of Staggering Genius: A Memoir Based on a True StoryVon EverandA Heartbreaking Work Of Staggering Genius: A Memoir Based on a True StoryBewertung: 3.5 von 5 Sternen3.5/5 (231)
- HMT Pinjore HaryanaDokument12 SeitenHMT Pinjore HaryanaAnurag KumarNoch keine Bewertungen
- 5 Computer All MCQsDokument176 Seiten5 Computer All MCQsFaisal NadeemNoch keine Bewertungen
- On Fire: The (Burning) Case for a Green New DealVon EverandOn Fire: The (Burning) Case for a Green New DealBewertung: 4 von 5 Sternen4/5 (73)
- Combination Generator Control Module: User ManualDokument252 SeitenCombination Generator Control Module: User ManualchrisNoch keine Bewertungen
- Elon Musk: Tesla, SpaceX, and the Quest for a Fantastic FutureVon EverandElon Musk: Tesla, SpaceX, and the Quest for a Fantastic FutureBewertung: 4.5 von 5 Sternen4.5/5 (474)
- CN 04 Coduri HandoutDokument19 SeitenCN 04 Coduri HandoutTeoMiuNoch keine Bewertungen
- Team of Rivals: The Political Genius of Abraham LincolnVon EverandTeam of Rivals: The Political Genius of Abraham LincolnBewertung: 4.5 von 5 Sternen4.5/5 (234)
- KSOU Distance MCA SyllabusDokument26 SeitenKSOU Distance MCA SyllabusSunil JhaNoch keine Bewertungen
- The World Is Flat 3.0: A Brief History of the Twenty-first CenturyVon EverandThe World Is Flat 3.0: A Brief History of the Twenty-first CenturyBewertung: 3.5 von 5 Sternen3.5/5 (2259)
- Lab 8 - Virtualization Using VMWare WorkstationDokument4 SeitenLab 8 - Virtualization Using VMWare WorkstationraytamsNoch keine Bewertungen
- (IN) SECURE Magazine Issue 14Dokument111 Seiten(IN) SECURE Magazine Issue 14insecuremag100% (3)
- SaltDokument25 SeitenSaltJitesh ChaudhariNoch keine Bewertungen
- EAW User ManualDokument20 SeitenEAW User Manualsamir yayaNoch keine Bewertungen
- Berker BrochureDokument19 SeitenBerker BrochureVishnu SutharNoch keine Bewertungen
- The Unwinding: An Inner History of the New AmericaVon EverandThe Unwinding: An Inner History of the New AmericaBewertung: 4 von 5 Sternen4/5 (45)
- DX DiagDokument9 SeitenDX DiagJohairiya Ramao ArsadNoch keine Bewertungen
- Workx-3: PT Indovickers FurnitamaDokument8 SeitenWorkx-3: PT Indovickers FurnitamaRalodiNoch keine Bewertungen
- CompX Security Products Catalog, Nov 2009Dokument20 SeitenCompX Security Products Catalog, Nov 2009Kip LavingerNoch keine Bewertungen
- The Gifts of Imperfection: Let Go of Who You Think You're Supposed to Be and Embrace Who You AreVon EverandThe Gifts of Imperfection: Let Go of Who You Think You're Supposed to Be and Embrace Who You AreBewertung: 4 von 5 Sternen4/5 (1090)
- GEI-100189A System Database (SDB) Windows - Based ClientServer PDFDokument22 SeitenGEI-100189A System Database (SDB) Windows - Based ClientServer PDFmeirangongNoch keine Bewertungen
- Caterpillar Cat SIS 2013.1 2011B Download and InstallationDokument1 SeiteCaterpillar Cat SIS 2013.1 2011B Download and InstallationNima AhvaziNoch keine Bewertungen
- AIX From Strength To StrengthDokument22 SeitenAIX From Strength To Strengthabnerarrieta100% (1)
- Minishelter DC Part 2Dokument54 SeitenMinishelter DC Part 2Saif AbdullahNoch keine Bewertungen
- The Sympathizer: A Novel (Pulitzer Prize for Fiction)Von EverandThe Sympathizer: A Novel (Pulitzer Prize for Fiction)Bewertung: 4.5 von 5 Sternen4.5/5 (120)
- Research Papers On Analog Integrated CircuitsDokument4 SeitenResearch Papers On Analog Integrated Circuitsafmcmuugo100% (1)
- Her Body and Other Parties: StoriesVon EverandHer Body and Other Parties: StoriesBewertung: 4 von 5 Sternen4/5 (821)