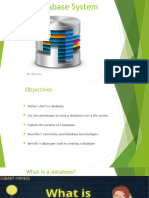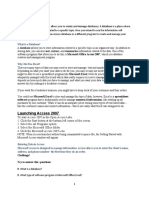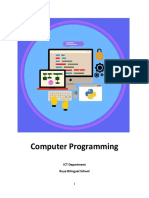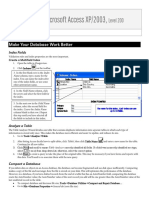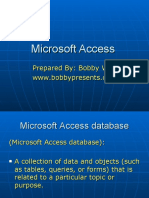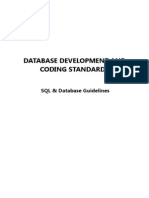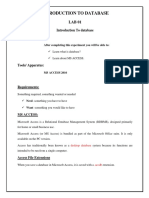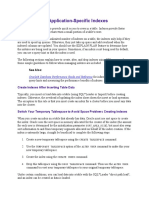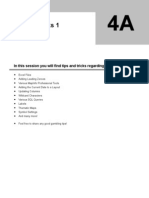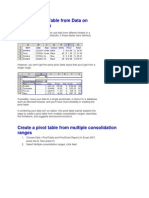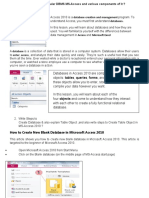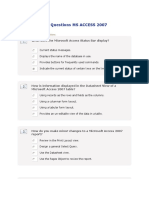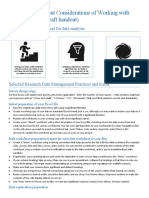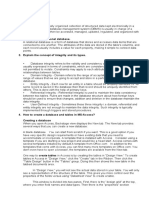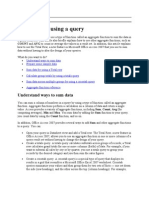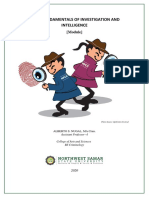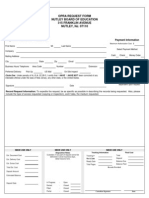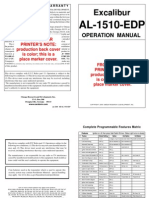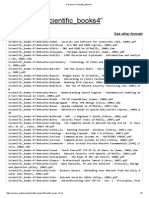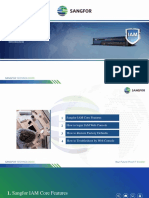Beruflich Dokumente
Kultur Dokumente
DL 10 Tips Access Tables
Hochgeladen von
Hon ChuoloOriginalbeschreibung:
Originaltitel
Copyright
Verfügbare Formate
Dieses Dokument teilen
Dokument teilen oder einbetten
Stufen Sie dieses Dokument als nützlich ein?
Sind diese Inhalte unangemessen?
Dieses Dokument meldenCopyright:
Verfügbare Formate
DL 10 Tips Access Tables
Hochgeladen von
Hon ChuoloCopyright:
Verfügbare Formate
10+ tips for designing flexible and efficient Access tables
By Susan Sales Harkins
Version 1.0 March 8, 2007
Access stores one of your most important assets--your data--in tables. Now, truthfully, the table you see onscreen is just a graphic representation, but you use this representation to determine how the rest of your database uses and reacts to your data. For this reason, its important to spend time up front assigning the appropriate properties and data types to suit the data. If the tables arent right, everything else is suspect.
Use table level properties to increase efficiency
Access tables offer several properties that remain with the data. You set the property just once, at the table level, and bound objects inherit those settings: Format: Determines how Access displays the data. Caption: Access displays this text in a controls corresponding label box. Input Mask: Forces users to enter data in a specific order or manner. Default Value: Access automatically populates a control with this value for new records. Description: Documents at the table level. Access displays this text in the status bar when the control has focus. Validation Rule: An expression that sets conditions that a value must meet for Access to accept the value. Validation Text: A text message that Access displays if an entry fails to meet the Validation Rule expression. Use this to provide clues for entering appropriate data. Youre not stuck with these property settings. At the form or report level, you can override any of these properties for just that form or report. In all cases, you save time and your data exhibits continuity from object to object.
Name fields appropriately
A field name should reflect a fields purpose and describe the data it stores. The field names FirstName, LastName, and ZipCode are self-documenting and easy to manage. Theres no guessing. You know exactly what type of data should be in that field. There are, however, a few rules you must follow when choosing field names: A field name can consist of up to 64 characters--but only letters, numbers, and spaces. Dont use reserved words to name fields, or any object, for that matter. For a list of reserved words, search Help for reserved words. If you arent bound by an in-house naming convention, consider creating one of your own.
Dont use spaces in field names
Although you might be tempted to use spaces in your field names, dont. Spaces can be difficult to work with, especially in SQL statements and VBA code. If you use them, you must remember to enclose the reference in brackets, which is a nuisance. In addition, if you upgrade the database to SQL Server or export the data to use in another application, those space characters most assuredly will cause problems. If you want field headings and subsequent objects (see # 1) to display more natural text, use the fields Caption property. For instance, if you name a field LastName, use the Caption property to display Last Name. Just remember that the Caption property is for display only. When referencing the field, you must always use the fields actual name.
Page 1 Copyright 2007 CNET Networks, Inc. All rights reserved. For more downloads and a free TechRepublic membership, please visit http://techrepublic.com.com/2001-6240-0.html
10+ tips for designing flexible and efficient Access tables
Caption properties come with their own set of behavioral problems. If youre going to use the Caption property, plan for the following pitfalls: Access ignores the AS keyword (alias) in a SQL statement if the underlying field has a Caption setting. A Caption property setting wont make it to the results of a Make Table query. DAO and ADO field objects return a fields Caption property and not the underlying fields name.
Dont waste data type effort
When storing numeric data, you might be tempted to assign a Number data type. Before you do, consider the datas purpose. For instance, you wont use street number or zip code values in mathematical equations. When this is the case, store the data as Text. Youll save a bit on memory, but more importantly, the data type is true to the datas purpose. If you should need to use a text value as a true numeric value, use the Val() function in the form =Val(field) where field represents the Text field thats storing numeric values or a literal value.
Use the most appropriate field size
With todays powerful systems, assigning the most appropriate field size isnt as urgent as it once was. However, as a matter of good practice, developers still limit field size. Its your first step to validating data. For instance, lets say you store state abbreviations in a Text field with Field Size setting of 2. If the user enters ARK instead of AK, Access will reject the entry. Of course, the field size property rejects only entries that are too big. It cant spot typos or other mistakes. The field would still accept other invalid entries, such as A or K6. This works with numeric fields too; it just isnt as obvious. For instance, a Byte field accepts values 0 through 255, while the Long Integer accepts values from 2,147,483,648 to 2,147,483,647. Choose the appropriate data type and field size property for each field. Always choose the smallest data type and field size that will accommodate the largest possible value in that field.
Choose indexes carefully
Access uses an index to sort data in logical order, according to data type. The right indexing can improve performance. The wrong index will slow things down. By far, the most common mistake is to set too many indexes. Because Access updates the index each time you add or change a record, too many indexes will affect performance. Fortunately, you can apply a few indexing guidelines that will help: Remember that a primary key automatically sorts--thats an internal action you cant control. In most tables, its the only index you really need. Its called a unique index because every value in the field must be unique. As a general rule, consider indexing a tables foreign key. Avoid an additional index on a table that youll be frequently updating, unless one of the above conditions applies. If the table has a primary key, consider an index on a second field only when youre working with large amounts of data, you plan to search or sort by that field often, or the field contains mostly unique values.
Page 2
Copyright 2007 CNET Networks, Inc. All rights reserved. For more downloads and a free TechRepublic membership, please visit http://techrepublic.com.com/2001-6240-0.html
10+ tips for designing flexible and efficient Access tables
In short, index any field you want to sort, search, or join to another table to speed up tasks. Just remember that each index increases the size of the database, and too many indexes will slow things down. If youre working with small to reasonable amounts of data, indexes--beyond the primary key--usually arent necessary. One final word on indexes: Dont use an index to sort. That isnt their purpose and you might not end up with the results you need.
Beware of AutoNumber limitations
Use an AutoNumber field to generate a unique number for your records. Many people use these fields as the tables primary key, which is fine. This type of key is called a surrogate key. In later versions of Access, you can generate an incremental or random value. Incremental values are fine for most tables. You probably wont use random values unless youre using replication to synchronize multiple databases. Remember that a table can have only one AutoNumber field. That might limit the way you can use that table later. For instance, if you need to merge two tables with AutoNumber fields in a Make Table query, you might run into trouble. Its important to keep this limitation in mind when adding an AutoNumber to a table.
Change the starting value of an AutoNumber field
By default, an AutoNumber field starts with the value 1 and increments by 1 for each record. Occasionally, you may need to start a new table with an AutoNumber value other than 1. Theres no built-in property that lets you do this, but you can force a value: 1. Create the table and add an AutoNumber field but dont enter any records. 2. Create a second table with one Long Integer Number field. Give the field the same name as the AutoNumber field in the data table (step 1). 3. In the single field table (step 2), enter the value that is 1 less than the value you want the AutoNumber field to begin with. For instance, if the first AutoNumber value must be 100, enter 99. 4. Run an append query to append the record in the single-field table to the data table. 5. Delete the single-field table. When you enter the first record into your data table, the AutoNumber field will generate a value that is 1 more than the value you entered into the single-field table (step 3).
Use analysis tools
Access has two tools that will help you refine your design. First, the Table Analyzer Wizard reviews a table and recommends changes where appropriate. Second, the Performance Analyzer reviews your entire database and makes suggestions for improving the design. Usually, youll want to apply the wizards advice. To run either wizard, choose Analyzer from the Tools menu and choose the appropriate item.
Page 3
Copyright 2007 CNET Networks, Inc. All rights reserved. For more downloads and a free TechRepublic membership, please visit http://techrepublic.com.com/2001-6240-0.html
10+ tips for designing flexible and efficient Access tables
10
Dont forget table properties
Like fields, tables have properties that define the tables purpose. Most are self-explanatory, and the defaults are usually adequate. To access these properties, open the table in Design view and then choose Properties from the View menu. Here are a couple you should know about: Order By: Specifies a sorting order that Access applies when you open the table. Simply enter the name of the field by which you want to sort the records. If you dont use this setting, Access sorts by the primary key. If theres no primary key, Access displays records in data entry order. It wont matter much at the table level, since users dont view tables. However, like many field properties, bound objects inherit the property. Subdatasheet Name: Determines whether subdatasheets display related records. Many people find subdatasheets annoying. If thats you, set this property to [None] to disable it.
11
Be aware of the limits
Although you may never reach any of the limits set for tables, you should know they exist: Table names can contain up to 64 characters. Field names can contain up to 64 characters. Each table can contain up to 255 fields. Table size is limited to 2 gigabytes minus the space needed for the system objects. A Text field stores up to 255 characters. A Memo field stores up to 65,535 characters when you enter data via the user interface. Itll accept up to 1 gigabyte if you enter the data programmatically. An OLE field supports up to 1 gigabyte. Each table can have up to 32 indexes. Each index can comprise up to 10 fields. A Validation Rule expression stores up to 2,045 characters; the Validation Text property can have up to 255 characters. The Description property stores up to 255 characters. Each record can store up to 4,000 (for 2003) characters. (Version 2002 is 2,000.)
Susan Sales Harkins is an independent consultant and the author of several articles and books on database technologies. Her most recent book is Mastering Microsoft SQL Server 2005 Express, with Mike Gunderloy, published by Sybex. Other collaborations with Gunderloy are Automating Microsoft Access 2003 with VBA, Upgraders Guide to Microsoft Office System 2003, ICDL Exam Cram 2, and Absolute Beginner's Guide to Microsoft Access 2003, all published by Que. Currently, Susan volunteers as the Publications Director for Database Advisors at http://www.databaseadvisors.com. You can reach her at ssharkins@setel.com.
Page 4
Copyright 2007 CNET Networks, Inc. All rights reserved. For more downloads and a free TechRepublic membership, please visit http://techrepublic.com.com/2001-6240-0.html
10+ tips for designing flexible and efficient Access tables
Additional resources
TechRepublic's Downloads RSS Feed Sign up for TechRepublic's Downloads Weekly Update newsletter Sign up for our Microsoft Office Suite newsletter Check out all of TechRepublic's free newsletters "70+ Keyboard shortcuts to move faster in Microsoft Access" (TechRepublic download) "Design Access 2003 forms for efficient and accurate data entry" (TechRepublic download) "Access reference: Working with tables" (TechRepublic download)
Version history
Version: 1.0 Published: March 8, 2007
Tell us what you think
TechRepublic downloads are designed to help you get your job done as painlessly and effectively as possible. Because we're continually looking for ways to improve the usefulness of these tools, we need your feedback. Please take a minute to drop us a line and tell us how well this download worked for you and offer your suggestions for improvement. Thanks! The TechRepublic Downloads Team
Page 5
Copyright 2007 CNET Networks, Inc. All rights reserved. For more downloads and a free TechRepublic membership, please visit http://techrepublic.com.com/2001-6240-0.html
Das könnte Ihnen auch gefallen
- Drugi PejstDokument12 SeitenDrugi PejstIrma VepNoch keine Bewertungen
- Intro To Database ManagementDokument42 SeitenIntro To Database ManagementAngella S WilliamsNoch keine Bewertungen
- Access NotesDokument14 SeitenAccess NotesRoy GichukiNoch keine Bewertungen
- Excel: Design & Audit TipsDokument15 SeitenExcel: Design & Audit TipsChâu TheSheepNoch keine Bewertungen
- Final Test Handout - ProgrammingDokument24 SeitenFinal Test Handout - ProgrammingGhala AlholiNoch keine Bewertungen
- LibreOffice Database Handbook 5Dokument30 SeitenLibreOffice Database Handbook 5Violeta XevinNoch keine Bewertungen
- To Make Table, Queries, Forms & Reports in MS Access 2007Dokument11 SeitenTo Make Table, Queries, Forms & Reports in MS Access 2007Pankaj GillNoch keine Bewertungen
- Module No: M - 5 Maintain Databases Task No: E - 1: Introduction To TablesDokument13 SeitenModule No: M - 5 Maintain Databases Task No: E - 1: Introduction To TablesniroshanaNoch keine Bewertungen
- Access Lab January 2013Dokument89 SeitenAccess Lab January 2013Salah GharbiNoch keine Bewertungen
- MS AccessDokument8 SeitenMS AccessAMIT KUMARNoch keine Bewertungen
- Database Basics: Jaime B. VanguardiajrDokument11 SeitenDatabase Basics: Jaime B. VanguardiajrBong VanguardiaNoch keine Bewertungen
- Microsoft Access XP/2003,: Level 200Dokument7 SeitenMicrosoft Access XP/2003,: Level 200vishwassinghagraNoch keine Bewertungen
- Data BaseDokument23 SeitenData BaseAîlăn MohammedNoch keine Bewertungen
- Data BaseDokument23 SeitenData BaseAîlăn MohammedNoch keine Bewertungen
- Assignment On Ms AccessDokument6 SeitenAssignment On Ms AccessAbha MahapatraNoch keine Bewertungen
- Database Development and Coding StandardsDokument9 SeitenDatabase Development and Coding StandardsMayank SinghNoch keine Bewertungen
- 2nd AyushDokument10 Seiten2nd AyushCODER BOY VANSHNoch keine Bewertungen
- Coding RulesDokument8 SeitenCoding Rulesapi-3747051Noch keine Bewertungen
- Chapter 14Dokument18 SeitenChapter 14anilp20055148Noch keine Bewertungen
- Converting An ERD To A Physical DatabaseDokument5 SeitenConverting An ERD To A Physical DatabaseRishikesh MahajanNoch keine Bewertungen
- MS Access DataBase TopicsDokument22 SeitenMS Access DataBase TopicsVitalise AdongoNoch keine Bewertungen
- Access Lab Week 1Dokument11 SeitenAccess Lab Week 1M N RaoNoch keine Bewertungen
- B1 90 TB1200 03 01Dokument28 SeitenB1 90 TB1200 03 01Vivek ChowdhuryNoch keine Bewertungen
- Access 2007Dokument49 SeitenAccess 2007geoffrey osuriNoch keine Bewertungen
- You Now Add The Custom Columns You Want On This UserDokument7 SeitenYou Now Add The Custom Columns You Want On This UserVal DWNoch keine Bewertungen
- Database Lab 01 (MS ACCESS 16)Dokument43 SeitenDatabase Lab 01 (MS ACCESS 16)Sara Latif Khan0% (1)
- WHERE Tbl1.Column1 Tbl2.Column2: Stored Procedure UDFDokument4 SeitenWHERE Tbl1.Column1 Tbl2.Column2: Stored Procedure UDFswapnilNoch keine Bewertungen
- Excel 2000 Data-ManagementDokument16 SeitenExcel 2000 Data-ManagementTimbul MunculNoch keine Bewertungen
- Guidelines For Application-Specific Indexes: See AlsoDokument10 SeitenGuidelines For Application-Specific Indexes: See AlsogvenkatanarayanareddNoch keine Bewertungen
- Selecting An Index StrategyDokument13 SeitenSelecting An Index StrategyMd. Shamsul HaqueNoch keine Bewertungen
- Excel Tips & TricksDokument54 SeitenExcel Tips & TricksYuma M Dasuki100% (1)
- Excel 2010 Fórmulas - Parte58 PDFDokument5 SeitenExcel 2010 Fórmulas - Parte58 PDFxdpablo328Noch keine Bewertungen
- Which Field Differentiates A Table From Client-Dependent and Client-Independent?Dokument11 SeitenWhich Field Differentiates A Table From Client-Dependent and Client-Independent?salehashaikhNoch keine Bewertungen
- Did You Look at The Execution Time of The Data Provider?Dokument4 SeitenDid You Look at The Execution Time of The Data Provider?A Suresh BabuNoch keine Bewertungen
- Microsoft Access 2007 Tutorial: Getting StartedDokument49 SeitenMicrosoft Access 2007 Tutorial: Getting Startedaqjabbar_pkNoch keine Bewertungen
- Database Management Systems (DBMS) Using Microsoft Office 2007Dokument34 SeitenDatabase Management Systems (DBMS) Using Microsoft Office 2007David LwangaNoch keine Bewertungen
- Topic 1 Lecture Tutorial Discussion QuestionsDokument5 SeitenTopic 1 Lecture Tutorial Discussion QuestionsVũ QuếanhNoch keine Bewertungen
- ClassX Accessnotes 2011 2012Dokument4 SeitenClassX Accessnotes 2011 2012Yse RteNoch keine Bewertungen
- Create A Pivot Table From Data On Different SheetsDokument5 SeitenCreate A Pivot Table From Data On Different SheetsrikiniNoch keine Bewertungen
- Access Doc 1 NotesDokument50 SeitenAccess Doc 1 Notespratikbansal11100% (1)
- Performance Tuning CognosDokument12 SeitenPerformance Tuning CognoskajapanisrikanthNoch keine Bewertungen
- DB Information SheetDokument28 SeitenDB Information SheetGizaw TadesseNoch keine Bewertungen
- Data Dictionary MeterialDokument12 SeitenData Dictionary MeterialKarthik KNoch keine Bewertungen
- How To Create New Blank Database in Microsoft Access 2010Dokument15 SeitenHow To Create New Blank Database in Microsoft Access 2010Sachin GaudNoch keine Bewertungen
- Multiple-Choice Questions MS ACCESS 2007: What Does The Microsoft Access Status Bar Display?Dokument11 SeitenMultiple-Choice Questions MS ACCESS 2007: What Does The Microsoft Access Status Bar Display?awaisjinnahNoch keine Bewertungen
- Excel - Working With DataDokument2 SeitenExcel - Working With DataHaseeb Ullah KhanNoch keine Bewertungen
- Bsa2a Paraggua FinalsDokument3 SeitenBsa2a Paraggua FinalsCherry G. QuibuyenNoch keine Bewertungen
- SS2 Data Processing Lesson Note Second TermDokument20 SeitenSS2 Data Processing Lesson Note Second TermOLUWATAYO OLUWASEUNNoch keine Bewertungen
- AX Technical Q&ADokument41 SeitenAX Technical Q&AAshok OrugantiNoch keine Bewertungen
- Dynamics Ax 2012 Interview QuestionsDokument41 SeitenDynamics Ax 2012 Interview QuestionsSrini VasanNoch keine Bewertungen
- 2.tables in DDDokument18 Seiten2.tables in DDsupreethNoch keine Bewertungen
- QW SQL Wizard: (January 4, 2010)Dokument13 SeitenQW SQL Wizard: (January 4, 2010)kgskgmNoch keine Bewertungen
- 2001 Excel Design Audit TipsDokument17 Seiten2001 Excel Design Audit TipscoolmanzNoch keine Bewertungen
- Data Processing (hsd1)Dokument25 SeitenData Processing (hsd1)jonahorjiNoch keine Bewertungen
- Sheets - AdvancedDokument39 SeitenSheets - Advancedtaufeek_irawan7201100% (1)
- Sum Data by Using A QueryDokument18 SeitenSum Data by Using A Querytelecomstuffs7931Noch keine Bewertungen
- Pivot Tables In Depth For Microsoft Excel 2016Von EverandPivot Tables In Depth For Microsoft Excel 2016Bewertung: 3.5 von 5 Sternen3.5/5 (3)
- Chapter 12Dokument5 SeitenChapter 12nandiny 97Noch keine Bewertungen
- ICO Data Sharing CodeDokument59 SeitenICO Data Sharing CodeOllie EvansNoch keine Bewertungen
- Module Fundamentals of Crim Inv and Intel PDFDokument25 SeitenModule Fundamentals of Crim Inv and Intel PDFJayrome Gementiza BestudioNoch keine Bewertungen
- Nutley OPRA Request FormDokument2 SeitenNutley OPRA Request FormThe Citizens CampaignNoch keine Bewertungen
- ArmitageDokument39 SeitenArmitagekalyanNoch keine Bewertungen
- Internet Bullying Circle - An Adaption of Dr. Dan Olweus and Barbara Coloroso's Bullying CircleDokument1 SeiteInternet Bullying Circle - An Adaption of Dr. Dan Olweus and Barbara Coloroso's Bullying CircleJeff PelichNoch keine Bewertungen
- Homogeneous Differential EquationDokument8 SeitenHomogeneous Differential EquationSyed TuhinNoch keine Bewertungen
- War10ck Sniffers KaliDokument19 SeitenWar10ck Sniffers KaliSIR WAR10CKNoch keine Bewertungen
- Slide#5-Etika (Hacker Vs Cracker)Dokument12 SeitenSlide#5-Etika (Hacker Vs Cracker)anon_207108945Noch keine Bewertungen
- Question Bank Cyber Forensics in Engineering StudyDokument10 SeitenQuestion Bank Cyber Forensics in Engineering StudyTeCh 5Noch keine Bewertungen
- AdvantagesDokument1 SeiteAdvantagesRushad WankadiaNoch keine Bewertungen
- Advanced Data Structures NotesDokument142 SeitenAdvanced Data Structures NotesChinkal Nagpal100% (2)
- Al 1510 Edp PDFDokument18 SeitenAl 1510 Edp PDFChuz HerreraNoch keine Bewertungen
- Full Text of Scientific Books4Dokument5 SeitenFull Text of Scientific Books4Vivekananda Ganjigunta NarayanaNoch keine Bewertungen
- Online Movie Booking System: Using Java Programming Language With JDBC Connectivity Using MYSQLDokument17 SeitenOnline Movie Booking System: Using Java Programming Language With JDBC Connectivity Using MYSQLshivamNoch keine Bewertungen
- Newsweek International 10 November 2017Dokument52 SeitenNewsweek International 10 November 2017engkankwNoch keine Bewertungen
- Application of ComputerDokument5 SeitenApplication of ComputerKavita SinghNoch keine Bewertungen
- BCFDokument2 SeitenBCFUmie RainNoch keine Bewertungen
- RRLDokument3 SeitenRRLchristiangioNoch keine Bewertungen
- NBI and MICROSOFT vs. Hwang, Et - AlDokument2 SeitenNBI and MICROSOFT vs. Hwang, Et - AlErikEspino100% (1)
- Block Chain BanditDokument22 SeitenBlock Chain BanditJQstemp100% (1)
- University PPT - PPT: University Management System Full ReportDokument22 SeitenUniversity PPT - PPT: University Management System Full ReportAryan AryaNoch keine Bewertungen
- 5 Tips SheetsDokument5 Seiten5 Tips SheetsjorgeNoch keine Bewertungen
- Maharishi Arvind College of Engineering & Research Centre, JaipurDokument29 SeitenMaharishi Arvind College of Engineering & Research Centre, JaipurNikhil Bhuta DhariyawadNoch keine Bewertungen
- The BureauDokument16 SeitenThe BureauShagel BetelgeuzeNoch keine Bewertungen
- IJHCR DronesPrivacyDokument15 SeitenIJHCR DronesPrivacyAlexander Rueda OrduzNoch keine Bewertungen
- 2023+CC+Domain+3+Study+Guide+by+ThorTeaches Com+v1 1Dokument14 Seiten2023+CC+Domain+3+Study+Guide+by+ThorTeaches Com+v1 1Palanivel KNoch keine Bewertungen
- POLYGRAPHYDokument88 SeitenPOLYGRAPHYDarren LomoljoNoch keine Bewertungen
- Sangfor IAM V12.0.17 Associate 2019 01 IntroductionDokument22 SeitenSangfor IAM V12.0.17 Associate 2019 01 IntroductionGilangNoch keine Bewertungen
- 01.09-User System ManagementDokument12 Seiten01.09-User System Managementmevrick_guyNoch keine Bewertungen