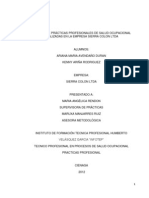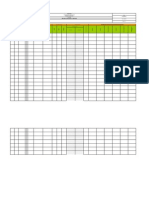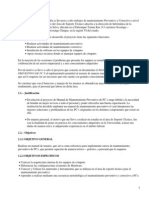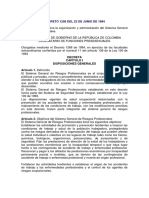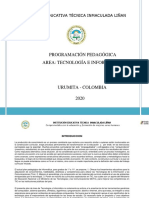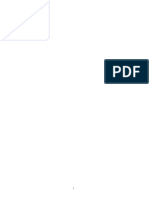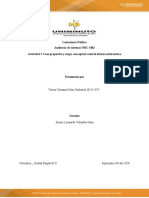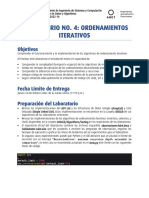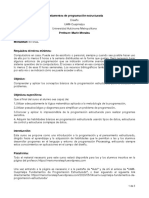Beruflich Dokumente
Kultur Dokumente
Esquemas y Documentos Maestros 2
Hochgeladen von
Kenny AriñaCopyright
Verfügbare Formate
Dieses Dokument teilen
Dokument teilen oder einbetten
Stufen Sie dieses Dokument als nützlich ein?
Sind diese Inhalte unangemessen?
Dieses Dokument meldenCopyright:
Verfügbare Formate
Esquemas y Documentos Maestros 2
Hochgeladen von
Kenny AriñaCopyright:
Verfügbare Formate
ESQUEMAS Y DOCUMENTOS MAESTROS
Contenido
ESQUEMAS 2 CONCEPTOS PREVIOS 3 DOCUMENTOS MAESTROS 4 BOTONES DEL DOCUMENTO MAESTRO. 5 COMO CREAR UN DOCUMENTO MAESTRO 7
ESQUEMAS Y DOCUMENTOS MAESTROS
ESQUEMAS
Un esquema es un resumen bien estructurado de un documento. Para poder aplicar un esquema el documento debe estar organizado en niveles, es decir que el documento se pueda dividir en puntos y que en el interior de esos puntos existan puntos secundarios, terciarios, etc. Un ejemplo claro y sencillo es este curso; el curso est dividido en unidades, cada unidad se va dividiendo en puntos secundarios y algunos puntos se subdividen en puntos a tercer nivel. Cuanto ms extenso sea un documento ms interesante es utilizar los esquemas. En un documento corto no es necesario crear un esquema pero un documento largo sin un esquema puede
resultar difcil de manejar. Este es un ejemplo de un documento extendido, en vista normal.
Y este es el mismo documento en vista de esquema.
ESQUEMAS Y DOCUMENTOS MAESTROS
CONCEPTOS PREVIOS
Antes de ver cmo crear esquemas y trabajar con ellos vamos a definir algunos conceptos que utilizaremos en el resto de la unidad. Nivel de esquema. El nivel de esquema es una caracterstica de formato que se puede asignar a un prrafo. De forma similar a cmo asignamos una alineacin a un prrafo, tambin podemos asignarle un nivel de esquema. Hay nueve niveles disponibles (Nivel 1 a Nivel 9). La creacin de esquemas se basa en los niveles de esquema, es decir, para crear un esquema previamente debemos asignar los niveles de esquema es las partes adecuadas del documento. Como iremos viendo a lo largo de esta unidad, los niveles de esquema se pueden asignar directamente o por medio de los Estilos de Ttulo.
Estilo de ttulo. Un estilo de ttulo es un formato predefinido que se aplica normalmente a un ttulo. Word tiene nueve estilos de ttulo diferentes: Ttulo 1, Ttulo 2, ... , Ttulo 9. Cada estilo tiene sus propias caractersticas de formato (fuente, tamao de letra, etc.) y tambin tiene un nivel de esquema definido. El estilo Ttulo 1 tiene el nivel de esquema 1, el estilo Ttulo 2 tiene el nivel de esquema 2, y as sucesivamente. De esta forma, al aplicar un estilo de ttulo tambin estamos asignando el nivel de esquema correspondiente.
Mapa de documento. Si no nos hemos preocupado de asignar Niveles de esquema a nuestro documento, Word dispone de otra forma de crear algo similar a un Esquema. Se trata del Mapa del documento que es un esquema ms rudimentario creado por Word segn unos criterios internos que no podemos modificar. Si el documento est bien estructurado Word crear un Mapa de documento bastante bien definido, pero si el documento no tiene una estructura clara el mapa de documento creado por Word nos servir ms bien de poco. Al final del tema compararemos en profundidad las diferencias entre Esquema y Mapa de documento.
Tabla de contenidos. Una tabla de contenido tambin puede tener ciertas similitudes con un esquema. Una tabla de contenidos es una lista de los puntos de un documento con el nmero de pgina donde se encuentra dicho punto. Adems tiene la funcionalidad de poder acceder directamente
ESQUEMAS Y DOCUMENTOS MAESTROS
al punto en cuestin presionando la tecla CTRL y haciendo clic sobre el punto. Tambin tiene la capacidad de actualizarse de forma automtica.
DOCUMENTOS MAESTROS.
Un documento maestro es un documento que puede contener lo que un documento normal (grficos, tablas, formato de texto, etc.) y adems contiene enlaces a un conjunto de archivos separados (subdocumentos) que pueden tratarse independientemente como documentos normales. Las modificaciones que se produzcan en los subdocumentos se vern reflejadas automticamente en el documento maestro, puesto que este lo que contiene son enlaces a estos subdocumentos. Un documento maestro sirve para establecer y organizar un documento que por sus caractersticas est previsto que sea muy extenso (un libro compuesto de varios captulos). Los documentos maestros permiten organizar y modificar documentos extensos dividindolos en subdocumentos ms pequeos y fciles de manejar. En un grupo de trabajo se puede guardar un documento maestro en una red de trabajo para compartir un documento dividindolo en subdocumentos individuales por ejemplo para trabajar bajo un mismo proyecto, para la realizacin de un manual extenso, donde cada miembro del grupo realiza diferentes captulos, siguiendo la misma estructura en los subdocumentos se pueden fusionar en un documento maestro. Adems de todo esto puedes pensar, si pero y con respecto a los nmeros de pgina, los ndices y dems caractersticas de los subdocumentos no habr organizacin en el documento final. En este sentido no hay problema ya que el documento maestro se trata como un nico documento, teniendo su propio ndice general, nmeros de pginas, encabezados, etc. El mtodo de utilizar documentos maestros es de gran utilidad para ordenadores que no tienen gran potencia de clculo, pues para estos ordenadores trabajar con documentos muy extensos causa un rendimiento muy inferior al normal, y con la ayuda de los documentos maestros trabajar con estos subdocumentos agiliza la tarea. En la imagen podemos ver un ejemplo de un documento maestro con sus tres subdocumentos.
ESQUEMAS Y DOCUMENTOS MAESTROS
BOTONES DEL DOCUMENTO MAESTRO.
Para trabajar con documentos maestros debemos utilizar la vista esquema que vimos en la unidad anterior. Vamos a ver los botones de la barra de esquemas que estn destinados al tratamiento de documentos maestros. En el ltimo punto del tema explicaremos ms detalladamente el uso de estos botones. Recordamos que para acceder a la vista esquema podemos acceder mediante la pestaa Vista - Esquema. O pulsando sobre el 4 icono de la lista de vistas que est en la parte inferior izquierda de la pantalla. Debers hacer clic en el botn Mostrar documento de la pestaa Esquema:
ESQUEMAS Y DOCUMENTOS MAESTROS
Estos son las nuevas opciones que aparecern:
Son los botones destinados a documentos maestros.
. Muestra / oculta los botones destinados a documentos maestros.
. Contrae / expande los subdocumentos incluidos en el documento maestro. . Cuando tenemos el esquema creado por niveles podemos crear un subdocumento a raz de un ttulo. Lo veremos ms detalladamente a lo largo de la unidad. . Si tenemos un subdocumento en el documento maestro y lo desvinculamos como subdocumento lo que hacemos es que pase a formar parte del documento maestro y deje de existir como subdocumento. . Sirve para seleccionar el documento que queremos insertar el documento maestro. . Si tenemos varios subdocumentos, podemos seleccionarlos y combinarlos en uno solo. . Realiza lo contrario a combinar, es decir un subdocumento podemos dividirlo en varios subdocumentos. . Al bloquear un subdocumento lo que hacemos es ponerlo como solo lectura para que nadie pueda modificarlo si estamos trabajando en grupo.
ESQUEMAS Y DOCUMENTOS MAESTROS
COMO CREAR UN DOCUMENTO MAESTRO
1. Vamos a crear un documento maestro en base al contenido del curso, creando para cada unidad un subdocumento. Primero desarrollamos los puntos que tendr el documento. 2. Abre Word. Word se abre con un nuevo documento. 3. Escribe las siguientes lneas que sern los puntos que se desarrollarn en el documento. El ttulo del documento es Curso Word 2007. 4. Escribe Curso Word 2007 en la primera lnea. 5. Escribe el resto de puntos del documento como ves a continuacin: Unidad 1. Mi primer documento. Unidad 2. Introduccin. Elementos de Word2007. Unidad 3. Edicin bsica. Unidad 4. Guardar y abrir documentos. Unidad 5. Formato carcter y prrafo. Unidad 6. Ortografa y gramtica. Tenemos los puntos del documento redactado, ahora hay que crear el documento maestro y asignar a cada unidad un subdocumento. 6. Cambia a vista esquema desde la pestaa Vista - Esquema o desde el botn situado en la zona inferior de la pantalla.
Comprueba cmo cambia la vista y se aade la pestaa de Esquema. Para poder crear los subdocumentos del documento maestro, el documento debe tener una estructura de esquema con los niveles de esquema asignados. 7. Asigna a cada unidad el Nivel 1:
ESQUEMAS Y DOCUMENTOS MAESTROS
Para asignar a cada unidad el nivel 1 selecciona el ttulo de la unidad y pulsa sobre de la barra esquema y selecciona Nivel 1.
Ej. Selecciona Unidad 1. Mi primer documento. y pulsa sobre seleccionando Nivel 1 en la barra esquema. Ahora ya podemos crear los subdocumentos del documento maestro. 8. Selecciona la primera unidad Unidad 1. Mi primer documento. 9. Pulsa sobre el botn de la pestaa Esquema.
10. Realiza el mismo procedimiento para el resto de unidades. Con todas las unidades asignadas a un subdocumento vamos a guardar el documento maestro y se crearn automticamente los subdocumentos. 11. Pulsa sobre el botn guardar de la barra de acceso rpido Se abre el dilogo Guardar como. 12. Crea una carpeta en el directorio del curso ejercicios y llmale epp_16_doc_maestro. .
Para crear una carpeta en el directorio, primero debes estar en ese directorio y posteriormente pulsar sobre .
13. Escribe el nombre de la carpeta epp_16_doc_maestro. 14. Haz doble clic sobre la nueva carpeta para entrar dentro de ella. Ahora podemos guardar el documento maestro con sus subdocumentos. 15. Escribe el nombre del documento en Nombre del archivo Word_2007 y presiona Guardar.
Das könnte Ihnen auch gefallen
- Introducción Analisis Y DiseñoDokument3 SeitenIntroducción Analisis Y DiseñoM4C5Noch keine Bewertungen
- Manual de gestión socio-ambiental para obras de construcciónDokument152 SeitenManual de gestión socio-ambiental para obras de construccióncockraticeNoch keine Bewertungen
- Encuesta para Gestion de Citas MedicasDokument30 SeitenEncuesta para Gestion de Citas MedicasWilmer Americo Garces LopezNoch keine Bewertungen
- Integrando El Periodismo de Datos en Las Salas de RedaccionDokument11 SeitenIntegrando El Periodismo de Datos en Las Salas de RedaccionErick RamírezNoch keine Bewertungen
- AnalisisDokument304 SeitenAnalisisIliana CastroNoch keine Bewertungen
- Informe de PracticasDokument83 SeitenInforme de PracticasKenny Ariña100% (1)
- CentroDeDatosPrimariaDokument4 SeitenCentroDeDatosPrimariaJorge GamezNoch keine Bewertungen
- La EnergiaDokument42 SeitenLa EnergiaKenny AriñaNoch keine Bewertungen
- T023600005280-0-Comites de Ayuda Mutua - Responsabilidades y RetosDokument32 SeitenT023600005280-0-Comites de Ayuda Mutua - Responsabilidades y RetosKenny AriñaNoch keine Bewertungen
- El Ruido en La Construcción1Dokument21 SeitenEl Ruido en La Construcción1Kenny AriñaNoch keine Bewertungen
- Vigia Hse RG MN Fun 001 FCH 064Dokument3 SeitenVigia Hse RG MN Fun 001 FCH 064Kenny AriñaNoch keine Bewertungen
- Carta Laboral Balcones Construc ZDokument3 SeitenCarta Laboral Balcones Construc ZKenny AriñaNoch keine Bewertungen
- Hojas de vida equipos protecciónDokument6 SeitenHojas de vida equipos protecciónKenny Ariña100% (1)
- Diagrama Rescate en Altura SGSSTDokument3 SeitenDiagrama Rescate en Altura SGSSTJuan Vicente Reyes LimaNoch keine Bewertungen
- Manual SystDokument47 SeitenManual SystKenny AriñaNoch keine Bewertungen
- Manual de Funciones - Acuerdo 6206Dokument64 SeitenManual de Funciones - Acuerdo 6206jecyqa7Noch keine Bewertungen
- Actas CopasoDokument4 SeitenActas CopasoKenny AriñaNoch keine Bewertungen
- Higiene Postural en El AulaDokument25 SeitenHigiene Postural en El AulaDiana RodriguezNoch keine Bewertungen
- Ausentismo Laboral Fo 029-Gt-VoDokument1 SeiteAusentismo Laboral Fo 029-Gt-VoKenny AriñaNoch keine Bewertungen
- Matriz de GTC 45 NuevaDokument3 SeitenMatriz de GTC 45 NuevaSebastián DiazNoch keine Bewertungen
- Ciénaga Magdalena 30 de Mayo de 2011Dokument2 SeitenCiénaga Magdalena 30 de Mayo de 2011Kenny AriñaNoch keine Bewertungen
- Manual de Mantenimiento de Equipo de ComputoDokument21 SeitenManual de Mantenimiento de Equipo de ComputoEligioFerminCesarAleNoch keine Bewertungen
- Protocolo de Investigación de Accidentes de TrabajoDokument5 SeitenProtocolo de Investigación de Accidentes de TrabajoKenny AriñaNoch keine Bewertungen
- Decreto 1295 Del 22 de Junio de 1994Dokument32 SeitenDecreto 1295 Del 22 de Junio de 1994Angie Tatiana AguilarNoch keine Bewertungen
- Programación Concurrente y DitribuidaDokument2 SeitenProgramación Concurrente y DitribuidaRaul RadulfNoch keine Bewertungen
- SYLLABUS Tecnología InformáticaDokument10 SeitenSYLLABUS Tecnología InformáticaMultimedia Educativo y Nuevas Tecnologias0% (1)
- Tema 1Dokument13 SeitenTema 1NoeliaGalindoGarcíaNoch keine Bewertungen
- Plan de Area Tecnologias e InformaticasDokument41 SeitenPlan de Area Tecnologias e InformaticasEunice Torres BaqueroNoch keine Bewertungen
- El Comando Shutdown - NeoguiasDokument10 SeitenEl Comando Shutdown - NeoguiasCarlos MarinNoch keine Bewertungen
- Teletrabajo - AutoevaluaciónDokument3 SeitenTeletrabajo - Autoevaluacióndiego alfonso ibarra armijoNoch keine Bewertungen
- Informe Coca ColaDokument3 SeitenInforme Coca ColaSantos Mogollón MezarinoNoch keine Bewertungen
- COMPUTACION 1secDokument3 SeitenCOMPUTACION 1secGustavo RiosNoch keine Bewertungen
- Manual de Descripción y Perfil de Puestos de Personal Operativo y Operativo IntermedioDokument126 SeitenManual de Descripción y Perfil de Puestos de Personal Operativo y Operativo IntermedioVíc Mac IINoch keine Bewertungen
- Muchas Actividades de Comprension Lectora 3, 4, 5to-3Dokument81 SeitenMuchas Actividades de Comprension Lectora 3, 4, 5to-3Maritza Alejandra EspinozaNoch keine Bewertungen
- Triptico Pasos 'Para Mantenimiento Prevetivo de PCDokument2 SeitenTriptico Pasos 'Para Mantenimiento Prevetivo de PCReyna Lopez Hernandez25% (4)
- Uni2 Act2 Con Int Aud SisDokument10 SeitenUni2 Act2 Con Int Aud SisYeimy Costanza ORTIZ UMBARILANoch keine Bewertungen
- Organización de ComputadorasDokument3 SeitenOrganización de ComputadorasAlex Pilcolora MendozaNoch keine Bewertungen
- Trabajo Tipos de RedesDokument29 SeitenTrabajo Tipos de RedesChristian Martinez100% (1)
- Memoria RAM3Dokument21 SeitenMemoria RAM3arafad ferrerNoch keine Bewertungen
- Curso Patronaje CADDokument5 SeitenCurso Patronaje CADJone AstorkiaNoch keine Bewertungen
- Sistema Operativo Practica 1 PDFDokument6 SeitenSistema Operativo Practica 1 PDFsaigoNoch keine Bewertungen
- Historia de La Contabilidad en La Republica DominicanaDokument4 SeitenHistoria de La Contabilidad en La Republica Dominicanayossua AbreuNoch keine Bewertungen
- Manual de PICDokument113 SeitenManual de PICpmarina1Noch keine Bewertungen
- Plan de Estudios CALDAS Ingeniería de SistemasDokument4 SeitenPlan de Estudios CALDAS Ingeniería de SistemasJuan Pablo GómezNoch keine Bewertungen
- Linea de Tiempo de Las ComunicacionesDokument7 SeitenLinea de Tiempo de Las ComunicacionesAldair Acuña SerranoNoch keine Bewertungen
- ISIS1225 - Laboratorio4Dokument16 SeitenISIS1225 - Laboratorio4Blanca ValaguiNoch keine Bewertungen
- La ComputadoraDokument6 SeitenLa ComputadoraMarllery MoncadaNoch keine Bewertungen
- FOX Manual Usuario PrimariasDokument67 SeitenFOX Manual Usuario PrimariasTeleerTV VIDEO ESCUELA TVNoch keine Bewertungen
- Programa Fundamentos de Programación en ProcessingDokument5 SeitenPrograma Fundamentos de Programación en ProcessingMario MoralesNoch keine Bewertungen