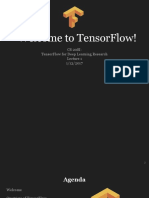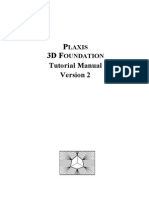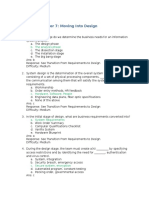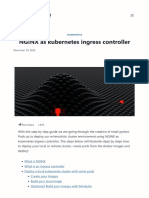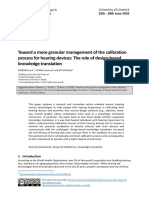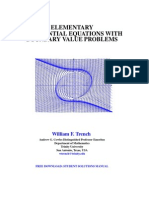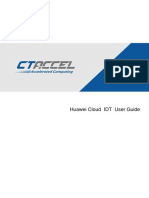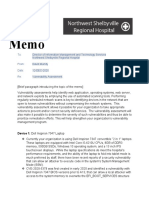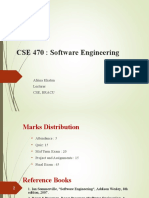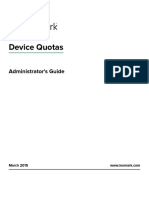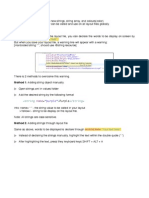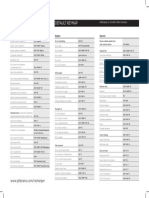Beruflich Dokumente
Kultur Dokumente
Readme
Hochgeladen von
Norashikin Abu BakarOriginalbeschreibung:
Copyright
Verfügbare Formate
Dieses Dokument teilen
Dokument teilen oder einbetten
Stufen Sie dieses Dokument als nützlich ein?
Sind diese Inhalte unangemessen?
Dieses Dokument meldenCopyright:
Verfügbare Formate
Readme
Hochgeladen von
Norashikin Abu BakarCopyright:
Verfügbare Formate
Copyright CANON INC. 2002. All Rights Reserved.
________________________________________________________________________ Microsoft Windows XP, Microsoft Windows 2000 BJ Printer Driver Canon S200SP Version 1.52 Instructions ________________________________________________________________________ Canon and BJC are registered trademarks, and Bubble Jet is a trademark, of CANON INC. Microsoft, Windows and Windows NT are registered trademarks of the Microsoft Corporation in the U.S. and other countries. Intel and Pentium are registered trademarks of the Intel Corporation. Other brand names and product names may be trademarks or registered trademarks of their respective companies. ________________________________________________________________________ < Contents > Introduction Forward Installation Components System Requirements Installation Precautions Installation Method Warning Messages Displayed during Installation Deleting the Printer Driver Specifying Printer Driver Settings Opening the Printer Driver Setup Window Points to Note with Applications Using the Printer Driver About Network Printing Preface Version of the Printer Driver to Be Used Installation and Setup Methods Restrictions Related to Network ======================================================================== Introduction ======================================================================== < Foreword > This Readme gives you important information about setting up and using the BJ Printer Driver with which the Readme is distributed. The BJ Printer Driver allows you to print on your Canon BJ printer from applications running under Microsoft (R) Windows (R) XP or Microsoft (R) Windows (R) 2000. Before you can use your printer, you must install the printer driver on your computer. < Installation Components > The following components make up the installation package:
- Installer (Setup.exe) Installs the BJ Printer Driver on your computer. - BJ Printer Driver (referred to as the "printer driver" in this document) The software that allows you to print on your printer. - Uninstaller Lets you remove the printer driver from your computer. - Readme (readme.txt) This document. It contains important information about the printer driver. To view it after installation, select [Start]-[Programs][Canon S200SP]-[Readme]. < System Requirements > This software requires the following system configuration: Operating Windows Windows Windows Windows System XP Home Edition (English) XP Professional (English) 2000 Professional (English) or 2000 Server/Advanced Server (English)
Hardware Computer:
Must operate normally under the operating system used. (CPU: Intel Pentium microprocessor or equivalent microprocessor) Memory: Must operate normally under the operating system used. Hard drive: At least 25 MB free space prior to installing driver Other drive: CD-ROM drive Interface: USB interface Printer cable: USB cable Display: VGA or better
< Installation Precaution > Before installing this printer driver, read the following precautions. - Before starting installation, connect your printer to your computer. See your printer manual for details. - You must have full-control access to printer settings to carry out an installation. Before starting installation, log in as a member of the Administrators group. - Close any applications that are running. - If you have an earlier version of the printer driver installed on your computer, you must remove it with the uninstaller before installing the new driver. Remove the earlier version according to the instructions in "Deleting the Printer Driver." - Depending on the environment that you are using, a Windows printer driver provided by Microsoft may be installed automatically on your computer. However, it is recommended that you use this printer driver provided by Canon. < Installation Method >
The installation method described below is for using your printer as a local printer. When using your printer as a network printer, use the installation method described in "About Network Printing." You can download the printer driver from a Canon web site. Note: When you expand the downloaded compressed file, save the file to a folder such as [C:\temp]. Do not use the characters other than English in the folder name. Otherwise, the printer driver may not be installed correctly. 1. Turn OFF the printer. Note: If you turn on the computer while the printer is on, the Windows Plug and Play feature's [Found New Hardware] Wizard will automatically appear when you start your computer. If this happens, click [Cancel]. 2. Open the folder that contains this program. 3. Double-click [Setup.exe] to start the installation program. 4. On the [Welcome] screen, click [Next]. 5. Read the [License Agreement]. If you agree to the conditions, click [Yes]. The file copying process starts. 6. When the [Printer Port] screen appears, turn on the printer and wait until the port is recognized. Note: If you want to select the printer port yourself, click [Manual selection], select the port in the [Select port] screen, and click [Next]. 7. When the [Installation Complete] screen appears, click [Finish]. Note: In certain environments, a message prompting you to restart the computer appears after you click [Exit]. It is recommended that you restart the computer to complete the installation properly. < Warning messages displayed during installation > - In certain environments, the system displays a message asking whether you want to replace the printer driver that is already installed with this printer driver. If this message is displayed, click [Yes]. * Windows XP If the message that the software has not passed Windows Logo testing is displayed during the installation, click [Continue Anyway] to continue the installation process.
* Windows 2000 If the message [Digital signature was not found] is displayed during the installation, click [Yes] to continue the installation process. < Deleting the Printer Driver > Delete the unnecessary printer driver according to the following procedure: 1. From the [Start] menu, select [Programs], and then click [Canon S200SP]. 2. Click [Uninstall]. 3. If the [Confirm File Deletion] dialogue box appears, click the [Yes] button. Note: -Printer driver Version 1.00 for Windows 2000 does not have an uninstaller. Delete the unnecessary printer driver according to the following procedure: 1) From the [Start] menu, select [Settings], and then click [Printers]. 2) Select a printer name to be deleted and select [Delete] from the [File] menu. 3) Select [Server Properties] from the [File] menu. 4) Click the [Drivers] tab, and select a printer name to be deleted from [Installed printer drivers]. 5) Click [Remove], [OK]. ======================================================================== Specifying Printer Driver Settings ======================================================================== < Opening the Printer Driver Setup Window > - Opening from your application A typical way to open the printer driver from your application is to select [File]-[Page Setup] and click [Printer], or select [File][Print...] and click [Properties]. - Opening directly To specify a regularly-used setup or to access your printer's maintenance functions, use the procedure below. Don't try to use the maintenance functions while printing. 1) From the [Start] menu, select the following items: For Windows XP: [Control Panel]-[Printers and Other Hardware][Printers and Faxes] For Windows 2000: [Settings]-[Printers] 2) Click the icon of the printer model to be used. 3) From the [File] menu select [Printing Preferences]. < Points To Note with Applications > - Microsoft Word 2002/Microsoft Word 2000/Microsoft Corporation If you specify a value greater than one for the [Pages per sheet] setting in Word's [Print] dialogue box, set [Page Layout Printing] on the driver's [Page Setup] tab to [1-up Printing]. If you specify values
greater than one for both settings, printing will not be done correctly. When you want to print more than one page per sheet, use one setting or the other to specify it. - Microsoft Word 2002/Microsoft Word 2000/Microsoft Corporation When using the [Scale to paper size] setting in the [Print] dialogue box, uncheck [Scaled Printing] on the printer driver's [Page Setup] tab. If checked, Word's [Scale to paper size] setting will be overridden by the printer driver's [Printer Paper Size] setting on the [Page Setup] tab when scaling to fit. - Microsoft Word 2002/Microsoft Word 2000/Microsoft Corporation When Word's [Allow A4/Letter paper resizing] feature is enabled, if [Orientation] in Word's [Page Setup] dialogue box is set to [Portrait] and the driver's [Orientation] setting is specified as [Landscape], printing is not done correctly. To avoid this, disable [Allow A4/Letter paper resizing] before printing. To access this feature, open the [Options] dialogue box from Word's [Tools] menu and click the [Print] tab. - Microsoft Word/Microsoft Corporation When changing [Paper size] and [Orientation], do it using Word's settings, not the printer driver's. - Microsoft Word/Microsoft Corporation When selecting [Scaled Printing] on the [Page Setup] tab, do this: 1. Open Word's [Print] dialogue box. 2. Open the printer driver setup window and on the [Page Setup] tab select the page size and click [OK]. 3. Without starting printing, close the [Print] dialogue box. 4. Open Word's [Print] dialogue box again. 5. Open the printer driver setup window and click [OK] again. 6. Start printing. - Lotus Organizer 2.1/97/Lotus Corporation Lotus Organizer will print in colour even though monochrome printing has been selected. To stop this, check [Greyscale Printing] in the printer driver. - Photoshop/Adobe Systems Inc. Printing may not be done if you don't have system administrator privileges. Log on with system administrator privileges to print. - Lotus Notes/Lotus Corporation The system can lock up with certain print jobs. Make sure that in Notes' [Page Layout] settings you specify top and bottom margins of 22.86 mm (0.9 in.) or 27.94 mm (1.1 in.). - Microsoft Outlook/Microsoft Corporation If you cancel printing from the application, the next print job will crash. On the Printer Properties' [Advanced] tab, select spooling for the print document. - CorelDraw 8/Corel Corporation There are instances where problems arise if you try to open the printer driver setup window from CorelDraw 8.0. For instance, a crash may occur or characters may be corrupted. To get round this, open the printer driver setup window from the [Printers] folder, specify the settings you want, then print from the application.
This problem does not occur with CorelDraw 9.0. - Illustrator/Adobe Systems Inc. If Bitmap Printing takes effect, printing may take time or some data may not be printed. Print after clearing the [Bitmap Printing] check box in the [Print] dialog box. < Using the Printer Driver > When printing something with this printer driver, restrictions on what you can do sometimes apply. Keep the following points in mind when printing: - With certain applications, the [Copies] setting is non-effective when setting is attempted from the printer driver. In such cases, specify the setting in the applications' [Print] dialogue box. - With certain applications, if you attempt multiple-copy printing of a document with [Collate] checked on the printer driver's [Page Setup] tab or in the application's [Print] dialogue box, printing will not be done correctly. To work around this, uncheck [Collate] before printing. - With certain applications, printing may not be done properly if [Print Type] or [Halftoning] is set to [Auto]. In this case, start [Print Advisor] on the [Main] tab and be sure to select [Print a top-quality photo] or [Print tables and charts]. Alternatively, set [Print Quality] on the [Main] tab to [Custom] and select a setting other than [Auto] for [Halftoning]. Next set [Colour Adjustment] to [Manual] and select a setting other than [Auto] for [Print Type]. - When printing graduated or graphics-intensive print data, sometimes print data may not be printed. This occurs when there is not enough free space on your hard disk to temporarily store the data. To remedy this, make sure there is 40-50 MB of free space on the drive where Windows XP or Windows 2000 is installed. Alternatively, use the [Spool Folder] setting of [Server Properties] to allocate sufficient space for the spool folder. - If, during printing, you cancel the print job from the Printer's folder, there will be a delay before printing actually stops. - If any error occurs during printing, cancel printing in the following manner. 1. Delete the current and all pending print jobs. 2. Turn off the printer. Print data that has already been received by the printer is cleared by this operation. - In some cases, printing will fail if there isn't enough virtual memory available. You can remedy this by increasing the size of the paging file. To do this, open the [System Properties] dialogue box by double-clicking [System] in the Control Panel or right-clicking [My Computer] and choosing [Properties]. Then click the [Advanced] tab, click [Performance Options...], click [Change...], specify the new paging file size, click [Set], and click [OK]. - Do not change the [Print Processor] setting on the [Advanced] tab in the Printer Properties dialog box. If you change the setting, the following functions cannot be used:
- [Page Layout Printing], [Poster Printing], [Booklet Printing], and [Duplex Printing] on the [Page Setup] tab - All functions of the [Stamp/Background] tab - [Preview before printing] on the [Main] tab - The following functions cannot be used if you uncheck [Enable advanced printing features] on the [Advanced] tab in the Printer Properties dialogue box: - [Page Layout Printing], [Poster Printing], [Booklet Printing], [Duplex Printing], [Reverse Order], and [Collate] on the [Page Setup] tab - All functions of the [Stamp/Background] tab - [Preview before printing] on the [Main] tab - The following functions cannot be used when you are using an application that does not allow EMF spooling (for example, Adobe PhotoShop LE and MS Photo Editor): - [Page Layout Printing], [Poster Printing], [Booklet Printing], [Duplex Printing], [Reverse Order], and [Collate] on the [Page Setup] tab - All functions of the [Stamp/Background] tab - [Preview before printing] on the [Main] tab - The following functions cannot be used if you check [Print to file] in your application's [Print] dialogue box: - [Page Layout Printing], [Poster Printing], [Booklet Printing], [Duplex Printing], [Reverse Order], and [Collate] on the [Page Setup] tab - All functions of the [Stamp/Background] tab - [Preview before printing] on the [Main] tab - With some applications, when printing with [Page Layout Printing] on the [Page Setup] tab set to [2-up Printing] or greater, certain page images may get cropped. If this happens, use the application to adjust the layout of the affected pages. - When carrying out poster printing or stamp/background printing, the displayed number of pages of the document in the print queue is greater than that of the actual document. - When another user logs in on the computer using the "Fast User Switching" function, an error or warning message is displayed only on the status monitor. - The colors in the screen display of the application software may be different from the colors in the preview display. - The colors in the preview display may be different from the colors in the print result. - Since the resolution in the preview display differs from the printing resolution, text and lines in the preview display may appear different from the actual print result. - In some applications, the printing is divided into multiple jobs. In this case the preview display can only display the job being printed, and the display may differ from the display intended by the user. - The preview display cannot be used in the following cases: - During printing when the printer icon is right-clicked and [Use Printer Offline] is selected
- During reprinting when [Keep printed document] is selected on the [Advanced] tab in the Printer Properties dialog box - During printing when [Available from] is set on the [Advanced] tab in the Printer Properties dialog box - During network printing - For details on functions related to Windows XP or Windows 2000, see the corresponding user's manual. ============================================================================ About Network Printing ============================================================================ < Preface > Windows allow two or more users to share a printer via a network. To share a printer among multiple users, necessary settings must be made on the computers connected to the network. The computer to which a printer is connected actually is called a print server (hereafter called a server). The computer that use the printer connected to the server via a network is called a client machine (hereafter called a client). The server and client need not use the same operating system. However, the installation method and the restrictions on use differ depending on the combination of operating systems of the server and client. < Version of the Printer Driver to be Used > -Get the printer driver that matches the OS used on the server and clients. -The combination of the printer driver (made by Microsoft) that comes with Windows and a Canon's printer driver does not allow network printing. Use Canon's printer drivers on both servers and clients. -Printer drivers used on the server and clients must be of the same version. When Windows XP is used in combination with Windows 2000, install this printer driver (Version 1.52) in both the server and client. -When any server or client uses Windows NT 4.0, install the Version 4.52 that matches this printer driver. Installing any other version can cause a problem. Note: The printer without a parallel interface does not have the printer driver for Windows NT4.0. -When any server or client uses Windows Me, Windows 98, or Windows 95, install the latest BJ printer driver that matches the OS. < Installation and Setup Methods > Use an installation method according to the type of the operating system used on the server.
- Windows XP, Windows 2000 or Windows NT 4.0 ----- (1), (2), (3) Note: Use a procedure matching the type of the operating system used on the client. - Windows Me, Windows 98, or Windows 95 ----- (4) (1) When both the server and client use the same operating system Server: Windows XP or Windows 2000, Client: Windows XP or Windows 2000 or Server: Windows NT 4.0, Client: Windows NT 4.0 1. On the server, install a printer driver suitable for the operating system used. The installation method is more or less the same as for an ordinary local printer. 2. Specify the printer connected to the print server as a shared printer. For how to do this, see the Windows help. Point and print installation can be done here. (When doing this, skip step 3.) 3. On the client, install a printer driver suitable for the operating system used. The installation method is more or less the same as for an ordinary local printer. Note: - Any port can be selected during installation. After choosing any port, complete installation. - When installing the printer driver using the installer, a message requiring you to turn on the printer appears. Ignore it. 4. Open the network computer on the client and select [Printers] on the server. 5. Right-click the icon of the shared printer you want to use in the [Printers] folder and choose either of the following from the menu: - [Connect...] for Windows XP or Windows 2000 - [Install...] for Windows NT 4.0 Thus, a shared printer icon is created on the client. Since the icon of the printer whose driver has been installed in step 3 is no longer needed, it can be deleted. (2) When the client uses a different operating system Server: Windows XP or Windows 2000, Client: Windows NT 4.0 or Server: Windows NT 4.0, Client: Windows XP or Windows 2000 Note: When the client uses Windows Me, Windows 98, or Windows 95, use the procedure described in "(3) When the client uses a different operating system." 1. On the server, install a printer driver suitable for the operating system used. The installation method is more or less the same as for an ordinary local printer.
2. Specify the printer connected to the print server as a shared printer. For how to do this, see the Windows help. Point and print installation can be done here. (When doing this, skip step 3.) Note: When the server uses Windows NT 4.0 and the client uses Windows XP or Windows 2000, do not carry out point and print installation. 3. On the client, install a printer driver suitable for the operating system used. The installation method is more or less the same as for an ordinary local printer. Note: - Any port can be selected during installation. After choosing any port, complete installation. - When installing the printer driver using the installer, a message requiring you to turn on the printer appears. Ignore it. 4. Open the network computer on the client and select [Printers] on the server. 5. Right-click the icon of the shared printer you want to use in the [Printers] folder and choose either of the following from the menu: - [Connect...] for Windows XP or Windows 2000 - [Install...] for Windows NT 4.0 Thus, a shared printer icon is created on the client. Since the icon of the printer whose driver has been installed in step 3 is no longer needed, it can be deleted. (3) When the client uses a different operating system Server: Windows XP, Windows 2000 or Windows NT 4.0 Client: Windows Me, Windows 98, Windows 95 1. Install a printer driver suitable for the operating system used on the server. The installation method is more or less the same as for an ordinary local printer. 2. Specify the printer connected to the print server as a shared printer. For how to do this, see the Windows help. 3. On the client, install a printer driver suitable for the operating system used. The installation method is more or less the same as for an ordinary local printer. Note: - Any port can be selected during installation. After choosing any port, complete installation. - When installing the printer driver using the installer, a message requiring you to turn on the printer appears. Ignore it. 4. On the client, select [Start]-[Settings]-[Printers]. 5. Right-click the icon of the type of the printer you want to use and select [Properties].
6. Click the [Details] tab and click [Add port...]. 7. Select [Network] and click [Browse]. 8. From the printer list, select the type of the shared printer you want to use and click [OK]. Thus, a shared printer icon is created on the client. (4) When the server uses Windows Me, Windows 98, or Windows 95 Server: Windows Me, Windows 98, or Windows 95 Client: Windows XP, Windows 2000 or Windows NT 4.0 1. Install a printer driver suitable for the operating system used on the server. The installation method is more or less the same as for an ordinary local printer. 2. Specify the printer connected to the print server as a shared printer. For how to do this, see the Windows help. 3. On the client, install a printer driver suitable for the operating system used. The installation method is more or less the same as for an ordinary local printer. Note: - Any port can be selected during installation. After choosing any port, complete installation. - When installing the printer driver using the installer, a message requiring you to turn on the printer appears. Ignore it. 4. Open the network computer on the client and select [Printers] on the server. 5. Right-click the icon of the shared printer you want to use in the [Printers] folder and choose either of the following from the menu: - [Connect...] for Windows XP or Windows 2000 - [Install...] for Windows NT 4.0 Thus, a shared printer icon is created on the client. Since the icon of the printer whose driver has been installed in step 3 is no longer needed, it can be deleted. This combination of operating systems does not allow bi-directional communication to be performed normally. Read "When the server uses Windows Me, Windows 98, or Windows 95" in "Restrictions Related to Network." < Restrictions Related to Network > - When using a network printer, if the client's BJ Status Monitor is activated, a command is sent to the printer to obtain its status. If you have checked [Notify when remote documents are printed] on the [Advanced] tab of the print server's [Server Properties] dialogue box, a print completion notification message is displayed on the client in response to each command. In particular, if the BJ Status Monitor has been activated, a command requesting the printer status is issued frequently, with a completion notification message being displayed each time. To stop these messages appearing, uncheck [Notify when remote documents are printed] on the [Advanced] tab of the print server's [Server Properties] dialogue box, then restart the print server
to make the setting effective. - When the server uses Windows XP, Windows 2000 or Windows NT 4.0 Doing point and print installation (method of saving a printer driver for clients on the print server using the [Additional Drivers] function on Windows XP or Windows 2000 or the [Alternative Drivers] function on Windows NT 4.0) will install the Windows NT 4.0 printer driver on the client. Windows NT 4.0 driver operation under Windows XP or Windows 2000 is not guaranteed. To solve this problem, install the Windows XP or Windows 2000 printer driver on the client following the procedure described in "(2) When the client uses a different operating system." - When the server used Windows NT4.0, Windows Me, Windows 98, or Windows 95 and the client uses Windows XP or Windows 2000 When point and print installation is done, the [Page Layout Printing], [Booklet Printing], [Duplex Printing], [Reverse Order], [Collate], [Stamp/Background Printing] and [Preview] settings are made ineffective. In this case, carry out the following operation: On the client, open the [Printer Properties] dialogue box, select [Add port...] on the [Ports] tab, and enter the server printer name together with a network path name. - When the server uses Windows Me, Windows 98, or Windows 95 Bi-directional communication with the printer cannot be done normally, so a warning message is displayed and printing sometimes stops or cannot be done at all. To solve this problem, select [Properties] of the printer driver installed on the server, click [Spool Settings...] on the [Details] tab, and select [Disable bi-directional support for this printer]. - When the client uses Windows XP, Windows 2000 or Windows NT 4.0 When point and print installation is done, the bi-directional support setting on the client is made ineffective. If the client user, having opened [Properties] of the printer driver, clicks [OK] without selecting [Enable bi-directional support], the bi-directional communication function of the server is also disabled. To avoid this problem, you can install the printer driver on the client in advance following the procedure described in "(2) When the client uses a different operating system." You can also avoid this problem by restricting the access rights of the client user when making a shared printer security setting. - When using Axis Communications' PrintPoint 140 BJC ethernet print server, although printing is possible, bi-directional communication is not. - When printing via the Internet (IPP environment), check the version of the printer driver installed in the server and then install the same printer driver in the client as a local printer. Note that the client cannot start the status monitor because the printer status cannot be obtained via the Internet. - When the same printer driver is installed in both the server and client as a local printer, the network crawl function can automatically create a network printer icon on the client side. ________________________________________________________________________
Das könnte Ihnen auch gefallen
- The Sympathizer: A Novel (Pulitzer Prize for Fiction)Von EverandThe Sympathizer: A Novel (Pulitzer Prize for Fiction)Bewertung: 4.5 von 5 Sternen4.5/5 (121)
- A Heartbreaking Work Of Staggering Genius: A Memoir Based on a True StoryVon EverandA Heartbreaking Work Of Staggering Genius: A Memoir Based on a True StoryBewertung: 3.5 von 5 Sternen3.5/5 (231)
- Grit: The Power of Passion and PerseveranceVon EverandGrit: The Power of Passion and PerseveranceBewertung: 4 von 5 Sternen4/5 (588)
- Devil in the Grove: Thurgood Marshall, the Groveland Boys, and the Dawn of a New AmericaVon EverandDevil in the Grove: Thurgood Marshall, the Groveland Boys, and the Dawn of a New AmericaBewertung: 4.5 von 5 Sternen4.5/5 (266)
- Never Split the Difference: Negotiating As If Your Life Depended On ItVon EverandNever Split the Difference: Negotiating As If Your Life Depended On ItBewertung: 4.5 von 5 Sternen4.5/5 (838)
- The Emperor of All Maladies: A Biography of CancerVon EverandThe Emperor of All Maladies: A Biography of CancerBewertung: 4.5 von 5 Sternen4.5/5 (271)
- The Little Book of Hygge: Danish Secrets to Happy LivingVon EverandThe Little Book of Hygge: Danish Secrets to Happy LivingBewertung: 3.5 von 5 Sternen3.5/5 (400)
- The Subtle Art of Not Giving a F*ck: A Counterintuitive Approach to Living a Good LifeVon EverandThe Subtle Art of Not Giving a F*ck: A Counterintuitive Approach to Living a Good LifeBewertung: 4 von 5 Sternen4/5 (5794)
- The World Is Flat 3.0: A Brief History of the Twenty-first CenturyVon EverandThe World Is Flat 3.0: A Brief History of the Twenty-first CenturyBewertung: 3.5 von 5 Sternen3.5/5 (2259)
- Shoe Dog: A Memoir by the Creator of NikeVon EverandShoe Dog: A Memoir by the Creator of NikeBewertung: 4.5 von 5 Sternen4.5/5 (537)
- The Gifts of Imperfection: Let Go of Who You Think You're Supposed to Be and Embrace Who You AreVon EverandThe Gifts of Imperfection: Let Go of Who You Think You're Supposed to Be and Embrace Who You AreBewertung: 4 von 5 Sternen4/5 (1090)
- The Hard Thing About Hard Things: Building a Business When There Are No Easy AnswersVon EverandThe Hard Thing About Hard Things: Building a Business When There Are No Easy AnswersBewertung: 4.5 von 5 Sternen4.5/5 (345)
- Team of Rivals: The Political Genius of Abraham LincolnVon EverandTeam of Rivals: The Political Genius of Abraham LincolnBewertung: 4.5 von 5 Sternen4.5/5 (234)
- Her Body and Other Parties: StoriesVon EverandHer Body and Other Parties: StoriesBewertung: 4 von 5 Sternen4/5 (821)
- Hidden Figures: The American Dream and the Untold Story of the Black Women Mathematicians Who Helped Win the Space RaceVon EverandHidden Figures: The American Dream and the Untold Story of the Black Women Mathematicians Who Helped Win the Space RaceBewertung: 4 von 5 Sternen4/5 (895)
- The Unwinding: An Inner History of the New AmericaVon EverandThe Unwinding: An Inner History of the New AmericaBewertung: 4 von 5 Sternen4/5 (45)
- Elon Musk: Tesla, SpaceX, and the Quest for a Fantastic FutureVon EverandElon Musk: Tesla, SpaceX, and the Quest for a Fantastic FutureBewertung: 4.5 von 5 Sternen4.5/5 (474)
- On Fire: The (Burning) Case for a Green New DealVon EverandOn Fire: The (Burning) Case for a Green New DealBewertung: 4 von 5 Sternen4/5 (74)
- The Yellow House: A Memoir (2019 National Book Award Winner)Von EverandThe Yellow House: A Memoir (2019 National Book Award Winner)Bewertung: 4 von 5 Sternen4/5 (98)
- ALTIVAR 28 Quick Reference GuideDokument1 SeiteALTIVAR 28 Quick Reference Guidesuperpuma86100% (1)
- Tensor Flow 101Dokument58 SeitenTensor Flow 101Narasimhaiah Narahari100% (7)
- Plaxis 3D TutorialDokument104 SeitenPlaxis 3D TutorialVance kangNoch keine Bewertungen
- IT 243 DennisWixom TestBank Chapter07Dokument22 SeitenIT 243 DennisWixom TestBank Chapter07MuslimShahenshah100% (1)
- Ingress Nginx k8sDokument17 SeitenIngress Nginx k8sAymenNoch keine Bewertungen
- Text Media PDFDokument54 SeitenText Media PDFNhea CorcellesNoch keine Bewertungen
- Sce 041 101 Wincc Basic ktp700 s7 1200 r1709 enDokument133 SeitenSce 041 101 Wincc Basic ktp700 s7 1200 r1709 enMd. Mahbubur RahmanNoch keine Bewertungen
- A43123-A-EN-Catalog 2200Dokument60 SeitenA43123-A-EN-Catalog 2200Vinci Valcu Parne100% (1)
- DRS 2018 Simeone Et Al. FinalDokument13 SeitenDRS 2018 Simeone Et Al. FinalLuca SimeoneNoch keine Bewertungen
- A 6 R 4Dokument2 SeitenA 6 R 4Ghanshyam SharmaNoch keine Bewertungen
- Elementary Differential Equations With Boundary Value Problems - Pr. Trench PDFDokument806 SeitenElementary Differential Equations With Boundary Value Problems - Pr. Trench PDFmnunez1995100% (1)
- FlangeDokument1 SeiteFlangeTejasNoch keine Bewertungen
- 3rd G7 Lesson 4 Weekly Home Learning Plan in COMPUTERDokument5 Seiten3rd G7 Lesson 4 Weekly Home Learning Plan in COMPUTERHans Jhayson CuadraNoch keine Bewertungen
- PLC PDFDokument20 SeitenPLC PDFAnil Chandra Naidu MatchaNoch keine Bewertungen
- SafariDokument3 SeitenSafariAntony MervinNoch keine Bewertungen
- HTTP 111Dokument18 SeitenHTTP 111jayaprabasNoch keine Bewertungen
- Huawei Cloud IDT User GuideDokument4 SeitenHuawei Cloud IDT User GuideZezo FrpNoch keine Bewertungen
- Natro Macro Patch NotesDokument16 SeitenNatro Macro Patch NotesIker NovaNoch keine Bewertungen
- Office 365 Admin Center-L1Dokument12 SeitenOffice 365 Admin Center-L1kushagra100% (1)
- 4 - Introduction To Dynamic Routing & DV Vs LsDokument26 Seiten4 - Introduction To Dynamic Routing & DV Vs Lsfauzi endraNoch keine Bewertungen
- nm2100 PDFDokument22 Seitennm2100 PDFRicardi Martinelli Martins0% (1)
- Summative TestDokument3 SeitenSummative TestSalveBLaurillaNoch keine Bewertungen
- Vulnerability Assessment - MundyDavidDokument3 SeitenVulnerability Assessment - MundyDavidDavid MundyNoch keine Bewertungen
- HSC Software Design & Development Past Paper 2016Dokument44 SeitenHSC Software Design & Development Past Paper 2016matthewshuNoch keine Bewertungen
- Scribd Nasscom CompaniesDokument71 SeitenScribd Nasscom CompaniesDutt SatyaNoch keine Bewertungen
- Carlson Software Retail Price List 03-24-15Dokument29 SeitenCarlson Software Retail Price List 03-24-15bechki5Noch keine Bewertungen
- 01 - Introduction To Software EngineeringDokument28 Seiten01 - Introduction To Software Engineeringkaosar alamNoch keine Bewertungen
- Lexmark Device Quotas Administrator's GuideDokument22 SeitenLexmark Device Quotas Administrator's Guidegeko1Noch keine Bewertungen
- Android Lab 3Dokument11 SeitenAndroid Lab 3Abdullah SalemNoch keine Bewertungen
- ReSharper KeyMapDokument1 SeiteReSharper KeyMapNelson Alejandro SazNoch keine Bewertungen