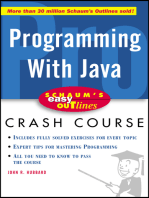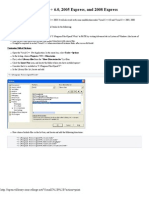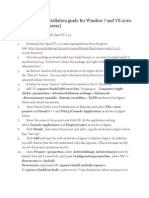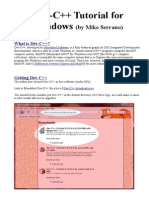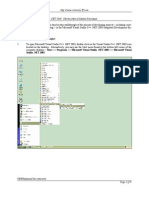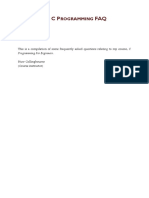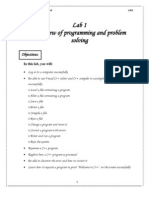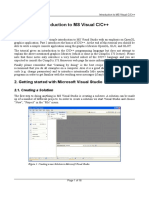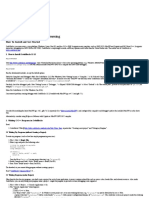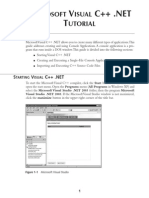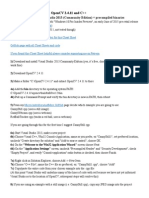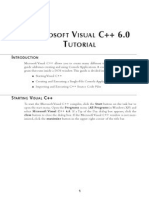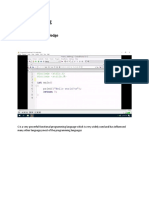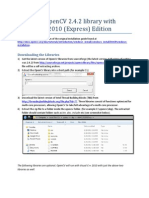Beruflich Dokumente
Kultur Dokumente
Open CV
Hochgeladen von
Adjie AlamOriginalbeschreibung:
Originaltitel
Copyright
Verfügbare Formate
Dieses Dokument teilen
Dokument teilen oder einbetten
Stufen Sie dieses Dokument als nützlich ein?
Sind diese Inhalte unangemessen?
Dieses Dokument meldenCopyright:
Verfügbare Formate
Open CV
Hochgeladen von
Adjie AlamCopyright:
Verfügbare Formate
Installing OpenCV and Compiling OpenCV programs in VC++ express edition
1. Download the OpenCV installer OpenCV_1.1pre1a.exe from: http://sourceforge.net/project/showfiles.php?group_id=22870&package_id=16937&release_id=633499 You can also Google OpenCV, the last version available is 1.1pre1 2. Just run OpenCV_1.1pre1a.exe and reset your computer Check the check box Add <> \OpenCV\bin to the system PATH
3. Verify if OpenCV was correctly installed running some examples from C:\Program Files\OpenCV\samples\c Try to run contours.exe, you will see something like this
If you get some error with cxcore110.dll was not found is because you didnt reset your computer or the PATH was incorrectly set. Try reinstalling OpenCV. If you have already installed Visual C++ express edition (or similar Microsoft SDK) skip step 4. 4. Download VC++ express edition from http://www.microsoft.com/express/vc/ Install it as indicate in that page. 5. Setup VC++ to compile OpenCV programs Open VC++ and go to Tools->Options, select VC++ Directories and choose include files
VLLMarch2009|GeovanyA.Ramirez 1
Add the directories in the list box that are surrounded by a red line in the follow image
Now choose Library files and add C:\Program Files\OpenCV\lib as shown in the following image
VLLMarch2009|GeovanyA.Ramirez 2
Now choose Source files and add the directories that are surrounded by a red line in the following image
Now just click OK to close the dialog.
6. You will need new .dll files for debugging, therefore you have to compile the OpenCV VC++ project. In VC++ select File->open->Project/Solution and open C:\Program Files\OpenCV\_make\opencv.vs2005.no_openmp.sln and follow the instruction. Then just select Build->Build Solution to compile the entire project. In the output window you will see something like the following image
Now we are ready to compile OpenCV programs 7. Open a new instance of VC++ and select File->New->Project, choose Win32 and make sure that Win32 Console Application is selected. For testing we will create a project called show_image that just will display and image. Write the name and click OK, after that click Finish.
VLLMarch2009|GeovanyA.Ramirez 3
Copy and paste the following code in show_image.cpp
#include "stdafx.h" #include "cv.h" #include "highgui.h" int _tmain(int argc, _TCHAR* argv[]) { IplImage *image = 0; image = cvLoadImage( "C:/Program Files/OpenCV/samples/c/fruits.jpg", 1 ); if( image ) { cvNamedWindow( "Show", 1 ); cvShowImage( "Show", image ); printf( "Press any key to exit\n"); cvWaitKey(0); cvDestroyWindow("result"); } else fprintf( stderr, "Error reading image\n" ); return 0; }
NOTE: All your programs must include the #include "stdafx.h" in the fist line. If you try to build the above code you will get some linking errors like
VLLMarch2009|GeovanyA.Ramirez 4
For each program you have add the dependencies to VC++. Select Project->program name Properties and go to Configuration Properties->Linker->Input choose Additional Dependencies and add cvd.lib cxcored.lib highguid.lib cvauxd.lib
Click Ok and build again the program using Build->Build Solution (F7). Then Run the program using the play button (F5). You will get something like this
VLLMarch2009|GeovanyA.Ramirez 5
8. You can get some help about basic data structures and basic function in http://www710.univ-lyon1.fr/~bouakaz/OpenCV-0.9.5/docs/ref/OpenCVRef_BasicFuncs.htm http://www710.univ-lyon1.fr/~bouakaz/OpenCV-0.9.5/docs/ref/OpenCVRef_ImageProcessing.htm Also check the OpenCV documentation in C:/Program Files/OpenCV/docs/index.htm
VLLMarch2009|GeovanyA.Ramirez 6
Das könnte Ihnen auch gefallen
- Visual Basic 6.0 Programming By Examples: 7 Windows Application ExamplesVon EverandVisual Basic 6.0 Programming By Examples: 7 Windows Application ExamplesBewertung: 3 von 5 Sternen3/5 (2)
- Schaum's Easy Outline of Programming with JavaVon EverandSchaum's Easy Outline of Programming with JavaBewertung: 3.5 von 5 Sternen3.5/5 (3)
- C# Programming Illustrated Guide For Beginners & Intermediates: The Future Is Here! Learning By Doing ApproachVon EverandC# Programming Illustrated Guide For Beginners & Intermediates: The Future Is Here! Learning By Doing ApproachBewertung: 3.5 von 5 Sternen3.5/5 (3)
- C# For Beginners: An Introduction to C# Programming with Tutorials and Hands-On ExamplesVon EverandC# For Beginners: An Introduction to C# Programming with Tutorials and Hands-On ExamplesNoch keine Bewertungen
- Step 1: First Install The Mingw: Freertos Simulator Test Procedure For Windows Using EclipseDokument23 SeitenStep 1: First Install The Mingw: Freertos Simulator Test Procedure For Windows Using EclipseLuthfi HanifNoch keine Bewertungen
- Using Opencv in Microsoft Visual C++: Setting Up Path Environment VariableDokument6 SeitenUsing Opencv in Microsoft Visual C++: Setting Up Path Environment VariableAshutosh_Mukhe_6590Noch keine Bewertungen
- Opencv Under Microsoft Visual C++ 2008 Express Edition (Winxp)Dokument10 SeitenOpencv Under Microsoft Visual C++ 2008 Express Edition (Winxp)priyofahrenheitNoch keine Bewertungen
- Opencv With Visual C++ 6.0, 2005 Express, and 2008 Express: Linking DllsDokument5 SeitenOpencv With Visual C++ 6.0, 2005 Express, and 2008 Express: Linking DllsAnurag RanjanNoch keine Bewertungen
- Opencv 2.3.1 Installation Guide For Windows 7Dokument5 SeitenOpencv 2.3.1 Installation Guide For Windows 7Nibir PalNoch keine Bewertungen
- Opencv 2.3.1 Installation Guide For Window 7 and Vs 2010 Professional (Express)Dokument2 SeitenOpencv 2.3.1 Installation Guide For Window 7 and Vs 2010 Professional (Express)Akhmad Burhan MaulanaNoch keine Bewertungen
- C Programming Essentials HandoutDokument3 SeitenC Programming Essentials HandoutCharlie420Noch keine Bewertungen
- Tutorial Dev C++Dokument4 SeitenTutorial Dev C++Wasdodi Al-AssaNoch keine Bewertungen
- Opengl Configuring GLFW and GlewDokument18 SeitenOpengl Configuring GLFW and Glewxolar2002Noch keine Bewertungen
- Installation Guide: Opencv 2.4 With Visual Studio C++ 2010Dokument5 SeitenInstallation Guide: Opencv 2.4 With Visual Studio C++ 2010Hugo Gonzalez EscalonaNoch keine Bewertungen
- Lab Manual PF 12oct23Dokument73 SeitenLab Manual PF 12oct23Muhammad TayyabNoch keine Bewertungen
- Ms Visual TutorialDokument9 SeitenMs Visual TutorialMuzamilNoch keine Bewertungen
- Vikilabs: Installing and Setting-Up Eclipse Ide To Run Your First Freertos Project (On A Windows PC)Dokument13 SeitenVikilabs: Installing and Setting-Up Eclipse Ide To Run Your First Freertos Project (On A Windows PC)amritpati14Noch keine Bewertungen
- Using Opencv in Microsoft Visual C++Dokument6 SeitenUsing Opencv in Microsoft Visual C++CAO DATNoch keine Bewertungen
- Dev C++ TutorialDokument8 SeitenDev C++ Tutorialfaiz68Noch keine Bewertungen
- Opencv Installation in Microsoft Visual Studio 2005Dokument5 SeitenOpencv Installation in Microsoft Visual Studio 2005corinacretuNoch keine Bewertungen
- Install of Bloodshed Dev-C++: A Step by Step Guide.: Documentation: Ian CowellDokument34 SeitenInstall of Bloodshed Dev-C++: A Step by Step Guide.: Documentation: Ian CowellVĩnh Phát CaoNoch keine Bewertungen
- OpenCV 2 0 InstallationDokument11 SeitenOpenCV 2 0 InstallationAbdul WaheedNoch keine Bewertungen
- Integrating Opencv With Visual C++ 2008 (Windows XP) : Step-By-Step InstallationDokument14 SeitenIntegrating Opencv With Visual C++ 2008 (Windows XP) : Step-By-Step InstallationHarsha SubbarayappaNoch keine Bewertungen
- Getting Started With Opencv Using Visual Studio: Group - Id 22870Dokument9 SeitenGetting Started With Opencv Using Visual Studio: Group - Id 22870abehNoch keine Bewertungen
- Opencv Tutorial: 28 November 2005Dokument13 SeitenOpencv Tutorial: 28 November 2005xfuckmeNoch keine Bewertungen
- Using Online IDE: IDE Stands For Integrated Development: Filter - None Edit Play - Arrow Brightness - 4Dokument107 SeitenUsing Online IDE: IDE Stands For Integrated Development: Filter - None Edit Play - Arrow Brightness - 4RajiniNoch keine Bewertungen
- In This Chapter, We Are Going To Learn How To Setup C Development Environment UsingDokument5 SeitenIn This Chapter, We Are Going To Learn How To Setup C Development Environment UsingPravitha SomasekharanNoch keine Bewertungen
- C Programming FAQ PDFDokument23 SeitenC Programming FAQ PDFxtito2Noch keine Bewertungen
- The Opencv Tutorials, Release 2.4.13.7: #Include #IncludeDokument5 SeitenThe Opencv Tutorials, Release 2.4.13.7: #Include #Includetyborman100% (1)
- Programming in C++ With Eclipse: CSC121 TutorialDokument4 SeitenProgramming in C++ With Eclipse: CSC121 TutorialSreenivasulu Reddy IndelaNoch keine Bewertungen
- CS 102 Lab 1Dokument18 SeitenCS 102 Lab 1Abdulaziz Altararwah0% (1)
- OpencvDokument6 SeitenOpencvGayathriRajiNoch keine Bewertungen
- Face and Eye Detection Using OpenCV - Step by StepDokument14 SeitenFace and Eye Detection Using OpenCV - Step by StepMahdi RezaeiNoch keine Bewertungen
- How To: Compile A Native C++ Program From The Command Line: Visual Studio 2005Dokument5 SeitenHow To: Compile A Native C++ Program From The Command Line: Visual Studio 2005Verma,SNoch keine Bewertungen
- TUT - Introduction To MS Visual C++ For MSVS2008Dokument16 SeitenTUT - Introduction To MS Visual C++ For MSVS2008Nguyen Huu QuangNoch keine Bewertungen
- Tutorial 2 OpenCV For Android Setup Windows API8 PDFDokument9 SeitenTutorial 2 OpenCV For Android Setup Windows API8 PDFAnonymous Wu14iV9dqNoch keine Bewertungen
- OpenCV in Visua LC++Dokument5 SeitenOpenCV in Visua LC++BryanGumelarNoch keine Bewertungen
- C P FAQ: RogrammingDokument12 SeitenC P FAQ: RogrammingTarun KumarNoch keine Bewertungen
- How To Install and Run Opencv 3.0.0 Using Microsoft Visual Studio 2015Dokument2 SeitenHow To Install and Run Opencv 3.0.0 Using Microsoft Visual Studio 2015KumarNavdeepNoch keine Bewertungen
- Codeblock StepsDokument6 SeitenCodeblock StepsDakshitaNoch keine Bewertungen
- C++ With Visual BasicDokument10 SeitenC++ With Visual BasicSovan PalNoch keine Bewertungen
- Opengl With EclipseDokument5 SeitenOpengl With EclipseLee Chan PeterNoch keine Bewertungen
- Dev C++ TutorialDokument2 SeitenDev C++ TutorialThon Marvine Dionisio UrbanoNoch keine Bewertungen
- Install Guide WindowsDokument3 SeitenInstall Guide WindowsboolxxNoch keine Bewertungen
- Experiment: Lab No 01 Understanding The Codeblocks For C/C++ ProgrammingDokument4 SeitenExperiment: Lab No 01 Understanding The Codeblocks For C/C++ ProgrammingWaqas QayyumNoch keine Bewertungen
- Lab 1Dokument8 SeitenLab 1api-259436196Noch keine Bewertungen
- Visual C .Net CompilerDokument15 SeitenVisual C .Net CompilerIbrahim ObaidullahNoch keine Bewertungen
- Installation of OpenCVDokument7 SeitenInstallation of OpenCVWhiteClownNoch keine Bewertungen
- Installation Cheat Sheet 1 - OpenCV 2.4.11 and C++Dokument3 SeitenInstallation Cheat Sheet 1 - OpenCV 2.4.11 and C++Suneet SahuNoch keine Bewertungen
- Visual C++ CompilerDokument12 SeitenVisual C++ Compilershakir MahmudNoch keine Bewertungen
- How To Install Dev-C++ and GLUTDokument15 SeitenHow To Install Dev-C++ and GLUTMelquior PaniniNoch keine Bewertungen
- How To Install CodeBlocks and Get Started With C - C++ ProgrammingDokument8 SeitenHow To Install CodeBlocks and Get Started With C - C++ ProgrammingrajababhuNoch keine Bewertungen
- CPP Build MSVC 170Dokument1.770 SeitenCPP Build MSVC 170Gordon FreemanNoch keine Bewertungen
- Microsoft Visual C++ 6.0 TutorialDokument26 SeitenMicrosoft Visual C++ 6.0 Tutorialhalimsiddiq100% (1)
- C ProgrammingDokument131 SeitenC Programmingsumit7153Noch keine Bewertungen
- Installing OpenCV With Visual C++ On Windows 7Dokument10 SeitenInstalling OpenCV With Visual C++ On Windows 7Hassan Zia100% (1)
- Evaluation of Some Android Emulators and Installation of Android OS on Virtualbox and VMwareVon EverandEvaluation of Some Android Emulators and Installation of Android OS on Virtualbox and VMwareNoch keine Bewertungen