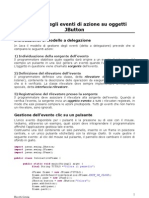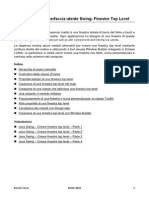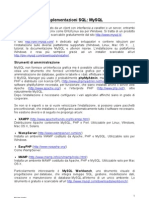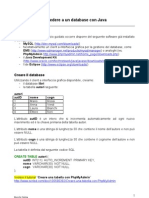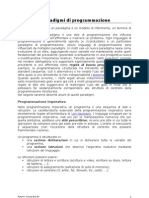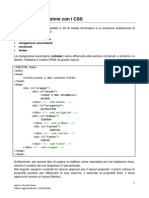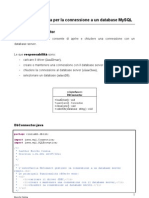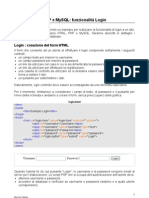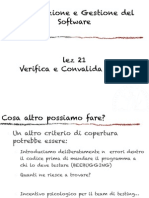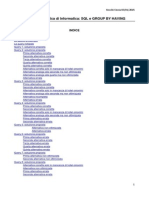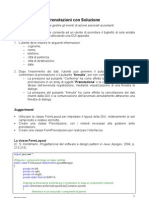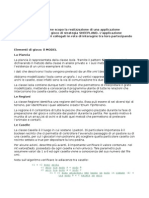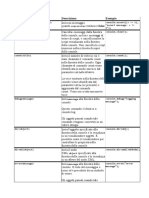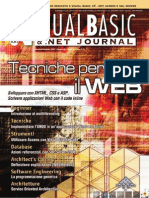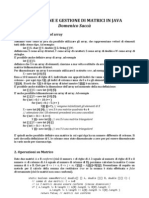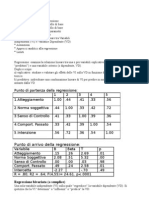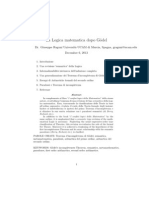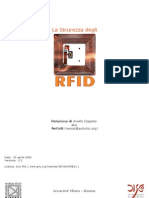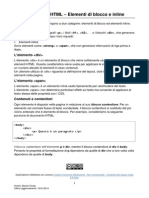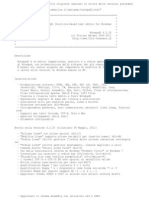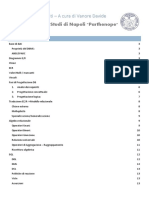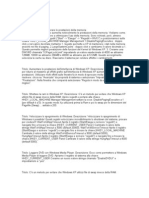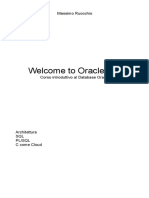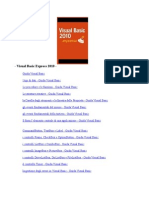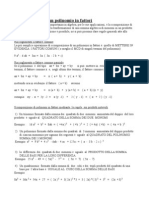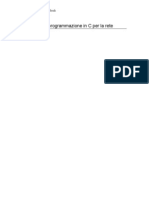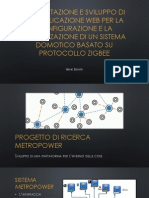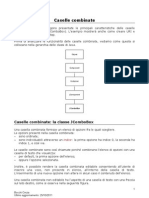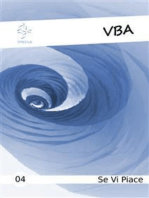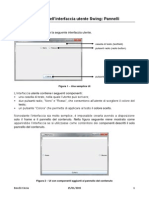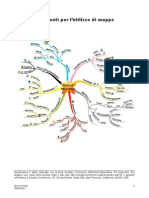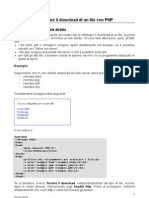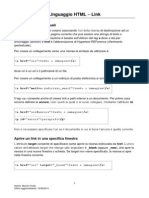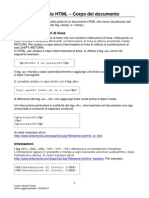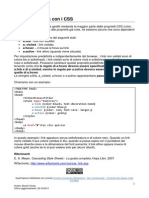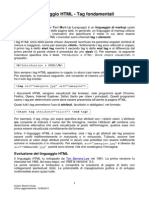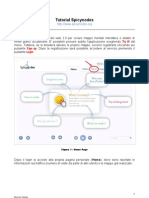Beruflich Dokumente
Kultur Dokumente
Checkbox e Radio Button
Hochgeladen von
Cinzia BocchiOriginaltitel
Copyright
Verfügbare Formate
Dieses Dokument teilen
Dokument teilen oder einbetten
Stufen Sie dieses Dokument als nützlich ein?
Sind diese Inhalte unangemessen?
Dieses Dokument meldenCopyright:
Verfügbare Formate
Checkbox e Radio Button
Hochgeladen von
Cinzia BocchiCopyright:
Verfügbare Formate
Checkbox e radio button
In questa dispensa saranno presentati ulteriori componenti dell'interfaccia utente definiti nel package javax.swing. In particolare ci occuperemo di: caselle di controllo (JCheckBox); pulsanti di opzione (JRadioButton); gruppi di pulsanti di opzione (ButtonGroup). Prima di analizzare le funzionalit dei diversi componenti, vediamo come questi si collocano nella gerarchia delle classi di Java.
Obje ct
ButtonGroup
Com pone nt
Contain er
JCom p onent
Ab stractB utton
JT ogg leButto n
JCheckBox
JRadioButton
Caselle di controllo: la classe JCheckBox
Le caselle di controllo (JCheckBox) sono pulsanti di stato che permettono all'utente di esprimere una scelta di tipo vero/falso, si/no. Ogni casella di controllo ha uno stato che pu assumere valore: true, se la casella selezionata; false altrimenti. un'etichetta, che la identifica.
1 Bocchi Cinzia Ultimo aggiornamento: 25/10/2011
Una casella di controllo ha la forma di un piccolo quadrato, con un eventuale segno di spunta all'interno, qualora sia selezionata, come si pu vedere nella figura seguente.
Fig. 1 Frame con caselle di controllo
Per attivare una casella di controllo, l'utente pu utilizzare il mouse oppure la barra spaziatrice (quando la casella ha il focus).
Costruttori della classe JCheckBox
public JCheckBox () Crea una casella di controllo con stato false. public JCheckBox (String etichetta) Crea una casella di controllo con l'etichetta specificata e stato false. public JCheckBox (Icon icona) Crea una casella di controllo con l'icona specificata e stato false. public JCheckBox (String etichetta, boolean stato) Crea una casella di controllo con l'etichetta e lo stato specificati. public JCheckBox (Icon icona, boolean stato) Crea una casella di controllo con l'icona e lo stato specificati. public JCheckBox (String etichetta, Icon icona) Crea una casella di controllo con l'etichetta e l'icona specificati e stato false. public JCheckBox (String etichetta, Icon icona, boolean stato) Crea una casella di controllo con l'etichetta, l'icona e lo stato specificati.
Metodi utili ereditati dalla classe AbstractButton
public String getText () Restituisce l'etichetta della casella di controllo. public void setText (String etichetta) Imposta l'etichetta della casella di controllo al valore passato come parametro. public boolean isSelected ()
2 Bocchi Cinzia Ultimo aggiornamento: 25/10/2011
Restituisce lo stato della casella di controllo.
public void setSelected (boolean stato) Imposta lo stato della casella di controllo al valore specificato. public void doClick () Realizza un clic, cio ha lo stesso effetto di un clic eseguito dall'utente. public Icon getIcon () Restituisce l'icona della casella di controllo. public void setIcon (Icon icona) Imposta l'icona della casella di controllo al valore passato come parametro. public void setEnabled (boolean b) Abilita (se b true) o disabilita (se b false) la casella di controllo. Ridefinisce (override) il metodo setEnabled della classe JComponent.
public Object[] getSelectedObjects () Restituisce un array di oggetti, di dimensione 1, contenente: l'etichetta del pulsante, se esso selezionato; null altrimenti.
Eventi generati da una JCheckBox
Quando una checkbox viene selezionata, facendo clic su di essa, si genera sia un evento Item che un evento Action.
Esempio
Il seguente codice crea una GUI uguale a quella illustrata nella figura 1. Il frame contiene due pannelli: un pannello centrale che riporta la frase "Modifica lo stile del testo"; un pannello a sud, che contiene le due caselle di controllo. La stringa presente nel pannello centrale acquisisce lo stile impostato con le checkbox.
import import import import import import import import import import java.awt.BorderLayout; java.awt.Container; java.awt.Font; java.awt.event.ItemEvent; java.awt.event.ItemListener; javax.swing.JCheckBox; javax.swing.JFrame; javax.swing.JLabel; javax.swing.JPanel; javax.swing.SwingConstants;
public class UseCheckBoxFrame extends JFrame { private JPanel southPane = null; 3 Bocchi Cinzia Ultimo aggiornamento: 25/10/2011
private private private private
JPanel centerPane = null; JLabel label = null; JCheckBox bold = null; JCheckBox italic = null;
public UseCheckBoxFrame(){ super("CheckBox"); setDefaultCloseOperation(JFrame.EXIT_ON_CLOSE); //creazione dei componenti southPane = new JPanel(); centerPane = new JPanel(); label = new JLabel("Modifica lo stile del testo"); label.setFont(new Font("Helvetica",Font.PLAIN,40)); //*******************checkbox****************** bold = new JCheckBox("BOLD"); italic = new JCheckBox("ITALIC"); //********************************************* //aggiunta dei componenti ai pannelli centerPane.add(label,SwingConstants.CENTER); southPane.add(bold); southPane.add(italic); //inserimento dei pannelli nel contentPane Container contentPane = getContentPane(); contentPane.add(centerPane, BorderLayout.CENTER); contentPane.add(southPane, BorderLayout.PAGE_END); //gestore dell'evento ItemListener listener = new ItemListener(){ public void itemStateChanged(ItemEvent e){ applyStyle(); } }; //registrazione del gestore di evento bold.addItemListener(listener); italic.addItemListener(listener); } public void applyStyle(){ if (bold.isSelected() && ! italic.isSelected()) label.setFont(new Font("Helvetica",Font.BOLD,40)); else if (bold.isSelected() && italic.isSelected()) label.setFont(new Font("Helvetica",Font.BOLD+Font.ITALIC,40)); else if (! bold.isSelected() && italic.isSelected()) label.setFont(new Font("Helvetica",Font.ITALIC,40)); else label.setFont(new Font("Helvetica",Font.PLAIN,40)); } public static void main(String[] args){ UseCheckBoxFrame frame = new UseCheckBoxFrame(); frame.pack(); frame.setVisible(true); } }
Si osservi che le due caselle di controllo sono associate allo stesso gestore.
4 Bocchi Cinzia Ultimo aggiornamento: 25/10/2011
Impostazione del font con la classe Font
Il metodo della classe JComponent public void setFont (Font font) permette di impostare il font del componente, ad un font specificato. Per creare un font si usa il costruttore della classe Font (del package java.awt) public Font (String nome, int stile, int dimensione) dove nome il nome del font, ad esempio Helvetica; stile lo stile applicato al font, ad esempio grassetto, corsivo, e cos via; dimensione la dimensione in punti del font. Per indicare lo stile si usano alcune costanti della classe Font: public static int BOLD per lo stile grassetto; public static int ITALIC per lo stile corsivo: public static int PLAIN per lo stile normale. Per esempio, l'istruzione label.setFont(new Font("Helvetica",Font.PLAIN,40)); presente nel costruttore del frame, crea un font di nome Helvetica, con stile piano e dimensione di 40 punti e applica tale font alloggetto label.
Pulsanti di opzione: la classe JRadioButton
I pulsanti di opzione (JRadioButton) sono caratterizzati da uno stato e hanno associata un'etichetta che li identifica, esattamente come le caselle di controllo; l'unica differenza visibile il diverso layout. Infatti, un pulsante di scelta ha la forma di un piccolo cerchio, con un eventuale pallino pieno all'interno, se selezionato. Normalmente i pulsanti di scelta vengono raggruppati. Quando pi pulsanti di scelta appartengono ad uno stesso gruppo, possibile selezionarne solo uno. La selezione di un pulsante di scelta determina la deselezione di ogni altro pulsante, appartenente allo stesso gruppo. Per esempio, se i pulsanti della figura precedente appartengono allo stesso gruppo, possibile selezionare un solo colore alla volta. Nel caso in cui l'utente decidesse di scegliere un colore diverso da BLU, il pulsante corrispondente sarebbe automaticamente deselezionato. Per creare un gruppo di pulsanti, si utilizza un oggetto della classe ButtonGroup. La procedura la seguente: 1. creare un oggetto della classe ButtonGroup; 2. aggiungere ogni pulsante di scelta al gruppo, cio all'oggetto della classe ButtonGroup; 3. aggiungere ogni pulsante di scelta ad un contenitore (contentPane o JPanel) se si desidera che anche graficamente i pulsanti siano raggruppati. Non si deve invece aggiungere l'oggetto della classe ButtonGroup al contenitore, poich esso non un componente GUI.
5 Bocchi Cinzia Ultimo aggiornamento: 25/10/2011
E' importante osservare che il raggruppamento di pi pulsanti di scelta avviene a livello logico ma non si riflette sul layout dei componenti. Per raggruppare visivamente i pulsanti, bisogna inserirli in un pannello.
Fig. 2 Frame con pulsanti di opzione
Costruttori della classe JRadioButton
public JRadioButton () Crea un pulsante di scelta con stato false. public JRadioButton (String etichetta) Crea un pulsante di scelta con l'etichetta specificata e stato false. public JRadioButton (Icon icona) Crea un pulsante di scelta con l'icona specificata e stato false. public JRadioButton (String etichetta, boolean stato) Crea un pulsante di scelta con l'etichetta e lo stato specificati. public JRadioButton (Icon icona,boolean stato) Crea un pulsante di scelta con l'icona e lo stato specificati. public JRadioButton (String etichetta, Icon icona) Crea un pulsante di scelta con l'etichetta e l'icona specificati e stato false. public JRadioButton (String etichetta, Icon icona,boolean stato) Crea un pulsante di scelta con l'etichetta, l'icona e lo stato specificati.
Metodi utili ereditati dalla classe AbstractButton
Sono gli stessi visti per le caselle di controllo.
6 Bocchi Cinzia Ultimo aggiornamento: 25/10/2011
Metodi utili della classe ButtonGroup
public ButtonGroup () Crea un gruppo per pulsanti di scelta. public void add (AbstractButton b) Aggiunge il pulsante b al gruppo. public void remove (AbstractButton b) Rimuove il pulsante b dal gruppo. public int getButtonCount () Restituisce il numero di pulsanti presenti nel gruppo.
Utilizzo di bordi: la classe BorderFactory
Per evidenziare visivamente lappartenenza di pulsanti radio ad un gruppo si pu ricorrere alluso di bordi. Un bordo pu essere applicato a qualsiasi componente che deriva da JComponent. La classe BorderFactory definisce un insieme di metodi static che consentono di creare molteplici tipi di bordi. In questo ambito vedremo come costruire un bordo inciso (etched) dotato di titolo. Per approfondire vi suggerisco di consultare le API Java e il tutorial. (url: http://download.oracle.com/javase/tutorial/uiswing/components/border.html) La creazione del bordo avviene con listruzione: Border border = BorderFactory.createEtchedBorder(); Il titolo viene aggiunto con listruzione: Border titledBorder = BorderFactory.createTitledBorder(border, titolo); Il bordo titledBorder deve poi essere aggiunto al componente con il metodo della classe JComponent, setBorder: component.setBorder(titledBorder); Il titolo ha allineamento orizzontale a sinistra (left) e verticale in alto (top) per default. Il colore e il font usati sono anchessi quelli di default. E possibile utilizzare una versione pi complessa del metodo createTitledBorder che consente di impostare i parametri prima specificati. Per esempio, per creare un titolo con allineamento orizzontale centrato, colore blu e font arial si deve scrivere: Border titledBorder = BorderFactory.createTitledBorder(border, titolo, TitledBorder.CENTER, TitledBorder.DEFAULT_POSITION font, color); dove font una istanza di Font e color una istanza di Color.
7 Bocchi Cinzia Ultimo aggiornamento: 25/10/2011
Eventi generati da un JRadioButton
Quando un pulsante di opzione viene selezionato, facendo clic su di esso, si genera sia un evento Item che un evento Action.
Esempio
Il seguente codice crea una GUI uguale a quella illustrata nella figura 2. Il frame contiene due pannelli: un pannello centrale colorato; un pannello a sud, che contiene tre pulsanti di opzione. Il pannello centrale acquisisce il colore selezionato. Se nessun radio button selezionato, lo sfondo bianco. Il pannello a sud ha un bordo inciso con titolo che racchiude i pulsanti.
import import import import import import import import import import import import java.awt.BorderLayout; java.awt.Color; java.awt.Container; java.awt.event.ItemEvent; java.awt.event.ItemListener; javax.swing.BorderFactory; javax.swing.ButtonGroup; javax.swing.JFrame; javax.swing.JPanel; javax.swing.JRadioButton; javax.swing.border.Border; javax.swing.border.TitledBorder;
public class UseRadioButtonFrame extends JFrame { private private private private private JPanel southPane = null; JPanel centerPane = null; JRadioButton blue = null; JRadioButton red = null; JRadioButton green = null;
public UseRadioButtonFrame(){ super("RadioButton"); setDefaultCloseOperation(JFrame.EXIT_ON_CLOSE); //creazione dei componenti southPane = new JPanel(); centerPane = new JPanel(); centerPane.setBackground(Color.WHITE); //*******************radio button****************** blue = new JRadioButton("BLUE"); red = new JRadioButton("RED"); green = new JRadioButton("GREEN"); //********************************************* //gestione dell'evento di selezione blue.addItemListener(new ItemListener(){ public void itemStateChanged(ItemEvent e){ centerPane.setBackground(Color.BLUE); } }); 8 Bocchi Cinzia Ultimo aggiornamento: 25/10/2011
red.addItemListener(new ItemListener(){ public void itemStateChanged(ItemEvent e){ centerPane.setBackground(Color.RED); } }); green.addItemListener(new ItemListener(){ public void itemStateChanged(ItemEvent e){ centerPane.setBackground(Color.GREEN); } }); //inserimento dei pulsanti in un gruppo ButtonGroup group = new ButtonGroup(); group.add(blue); group.add(red); group.add(green); //aggiunta dei componenti ai pannelli southPane.add(blue); southPane.add(red); southPane.add(green); //inserimento del bordo Border border = BorderFactory.createEtchedBorder(); Border titledBorder = BorderFactory.createTitledBorder(border, "Colori", TitledBorder.CENTER, TitledBorder.DEFAULT_POSITION); southPane.setBorder(titledBorder); //inserimento dei pannelli nel contentPane Container contentPane = getContentPane(); contentPane.add(centerPane, BorderLayout.CENTER); contentPane.add(southPane, BorderLayout.PAGE_END); } public static void main(String[] args){ UseRadioButtonFrame frame = new UseRadioButtonFrame(); frame.pack(); frame.setVisible(true); }
Quest'opera stata rilasciata con licenza Creative Commons Attribution-ShareAlike 3.0 Unported. Per leggere una copia della licenza visita il sito web http://creativecommons.org/licenses/by-sa/3.0/ o spedisci una lettera a Creative Commons, 171 Second Street, Suite 300, San Francisco, California, 94105, USA. 9 Bocchi Cinzia Ultimo aggiornamento: 25/10/2011
Das könnte Ihnen auch gefallen
- Gestione Di Eventi Azione Su PulsantiDokument5 SeitenGestione Di Eventi Azione Su PulsantiCinzia BocchiNoch keine Bewertungen
- Gestori Di LayoutDokument15 SeitenGestori Di LayoutCinzia BocchiNoch keine Bewertungen
- Creare Menubar e ToolbarDokument14 SeitenCreare Menubar e ToolbarCinzia BocchiNoch keine Bewertungen
- 01-Java Swing - Creare Finestre Top LevelDokument20 Seiten01-Java Swing - Creare Finestre Top LevelCinzia BocchiNoch keine Bewertungen
- Elementi Dell'interfaccia Utente SWING: ComponentiDokument12 SeitenElementi Dell'interfaccia Utente SWING: ComponentiCinzia BocchiNoch keine Bewertungen
- SQL m2 MysqlDokument4 SeitenSQL m2 MysqlCinzia BocchiNoch keine Bewertungen
- Tipologie Di CicliDokument5 SeitenTipologie Di CicliCinzia Bocchi100% (1)
- Java DatabaseDokument14 SeitenJava DatabaseCinzia BocchiNoch keine Bewertungen
- Paradigmi Di ProgrammazioneDokument10 SeitenParadigmi Di ProgrammazioneCinzia BocchiNoch keine Bewertungen
- If AnnidatiDokument2 SeitenIf AnnidatiCinzia BocchiNoch keine Bewertungen
- CSS Layout A 2 ColonneDokument16 SeitenCSS Layout A 2 ColonneCinzia BocchiNoch keine Bewertungen
- Correttezza Del Codice JavaDokument4 SeitenCorrettezza Del Codice JavaCinzia BocchiNoch keine Bewertungen
- Algoritmi Da SimulareDokument3 SeitenAlgoritmi Da SimulareCinzia BocchiNoch keine Bewertungen
- Libreria Per L'accesso A DBDokument9 SeitenLibreria Per L'accesso A DBCinzia Bocchi100% (1)
- Cicli Con ContatoreDokument8 SeitenCicli Con ContatoreCinzia BocchiNoch keine Bewertungen
- PHP e MySQL: Esempio LoginDokument9 SeitenPHP e MySQL: Esempio LoginCinzia BocchiNoch keine Bewertungen
- Introduzione Ai ThreadDokument6 SeitenIntroduzione Ai ThreadCinzia BocchiNoch keine Bewertungen
- Progettazione e Gestione Del SoftwareDokument32 SeitenProgettazione e Gestione Del SoftwareFrancesco CardilloNoch keine Bewertungen
- SQL - Group by HavingDokument71 SeitenSQL - Group by HavingCinzia BocchiNoch keine Bewertungen
- Esercizio7 Gui Prenotazioni SoluzioneDokument6 SeitenEsercizio7 Gui Prenotazioni SoluzioneCinzia BocchiNoch keine Bewertungen
- Basi JavaDokument4 SeitenBasi JavaCinzia BocchiNoch keine Bewertungen
- Appunti Java.12.02Dokument58 SeitenAppunti Java.12.02Francesco DesantisNoch keine Bewertungen
- Relazione Progetto JavaDokument5 SeitenRelazione Progetto JavaSalvatore CatizzoneNoch keine Bewertungen
- Corso Visual BasicDokument61 SeitenCorso Visual BasicGeo DumNoch keine Bewertungen
- Comandi JavascriptDokument6 SeitenComandi JavascriptEmanuele SolitoNoch keine Bewertungen
- v2005 01 vbj61Dokument70 Seitenv2005 01 vbj61turing-club100% (1)
- Dispense MariniDokument211 SeitenDispense MariniSara PostorinoNoch keine Bewertungen
- Esercizi in Visual BasicDokument5 SeitenEsercizi in Visual BasicValeria CorsatoNoch keine Bewertungen
- v2005 02 vbj62Dokument68 Seitenv2005 02 vbj62turing-clubNoch keine Bewertungen
- Verifica1 Classi SoluzioneDokument5 SeitenVerifica1 Classi SoluzioneCinzia BocchiNoch keine Bewertungen
- Teoria Dei Grafi PDFDokument9 SeitenTeoria Dei Grafi PDFKiara92xNoch keine Bewertungen
- Matrici Java v1Dokument11 SeitenMatrici Java v1Federica MililloNoch keine Bewertungen
- Slackware For DummiesDokument338 SeitenSlackware For DummiesGNUProjectStaffNoch keine Bewertungen
- Analisi RegressioneLineareDokument12 SeitenAnalisi RegressioneLinearearte1misia100% (3)
- La Logica Matematica Dopo GödelDokument13 SeitenLa Logica Matematica Dopo GödelGiuseppe RaguníNoch keine Bewertungen
- Simulazione Informatica - Amministrazione Finanza e Marketing Articolazione Sistemi Informativi AziendaliDokument2 SeitenSimulazione Informatica - Amministrazione Finanza e Marketing Articolazione Sistemi Informativi AziendaliSkuola.netNoch keine Bewertungen
- La Sicurezza Degli RFID 0 2Dokument10 SeitenLa Sicurezza Degli RFID 0 2necosi100% (3)
- HTML5-05 Elementi Di Blocco e InlineDokument1 SeiteHTML5-05 Elementi Di Blocco e InlineCinzia BocchiNoch keine Bewertungen
- Alice e Bob Nel Mondo Dei QuantiDokument3 SeitenAlice e Bob Nel Mondo Dei QuantiMadd MathsNoch keine Bewertungen
- Notepad2 ItalianoDokument10 SeitenNotepad2 ItalianoDe Sire DarioNoch keine Bewertungen
- Manuale SQLDokument114 SeitenManuale SQLEICONSULTINGNoch keine Bewertungen
- AppuntiBD 2015 VanoreDavideDokument20 SeitenAppuntiBD 2015 VanoreDavideGessica AndreozziNoch keine Bewertungen
- Teoria Delle Stringhe RT2017Dokument10 SeitenTeoria Delle Stringhe RT2017Rosario TurcoNoch keine Bewertungen
- Firma Digitale e NonDokument40 SeitenFirma Digitale e NonClizio MerliNoch keine Bewertungen
- Dispensa SQLDokument125 SeitenDispensa SQLGiuly907Noch keine Bewertungen
- Trucchi Per PCDokument5 SeitenTrucchi Per PCthepsykoNoch keine Bewertungen
- Welcome To Oracle 12cDokument439 SeitenWelcome To Oracle 12csexmagnusNoch keine Bewertungen
- Visual Basic Express 2010Dokument43 SeitenVisual Basic Express 2010nuvapatagoniaNoch keine Bewertungen
- Scomposizione Di Un Polinomio in FattoriDokument3 SeitenScomposizione Di Un Polinomio in Fattorivanveen196798% (45)
- Appunti Python BaseDokument4 SeitenAppunti Python BaseGiovanniNoch keine Bewertungen
- AccessDokument36 SeitenAccesscagliostro1979Noch keine Bewertungen
- HackerProgrammingBook Part 07Dokument249 SeitenHackerProgrammingBook Part 07Mossad NewsNoch keine Bewertungen
- Manuale DosDokument21 SeitenManuale Dosstefano.balzarottiNoch keine Bewertungen
- Living Language: ItalianDokument31 SeitenLiving Language: ItalianAaron de JesusNoch keine Bewertungen
- Imparare PHP Da ZeroDokument45 SeitenImparare PHP Da ZeroBruno LuccisanoNoch keine Bewertungen
- Presentazione TesiDokument32 SeitenPresentazione TesiIrene Bonta'Noch keine Bewertungen
- Caselle CombinateDokument7 SeitenCaselle CombinateCinzia BocchiNoch keine Bewertungen
- Fondamenti Di QTDokument8 SeitenFondamenti Di QTDaniele Perri PepiNoch keine Bewertungen
- 3 - Componenti Dell - Interfaccia Utente SwingDokument26 Seiten3 - Componenti Dell - Interfaccia Utente SwingGiuseppe PerrinoNoch keine Bewertungen
- Java Swing - Pannelli e Layout PredefinitiDokument20 SeitenJava Swing - Pannelli e Layout PredefinitiCinzia BocchiNoch keine Bewertungen
- Strumenti Per L'elaborazione Di ImmaginiDokument6 SeitenStrumenti Per L'elaborazione Di ImmaginiCinzia BocchiNoch keine Bewertungen
- HTML5-05 Elementi Di Blocco e InlineDokument1 SeiteHTML5-05 Elementi Di Blocco e InlineCinzia BocchiNoch keine Bewertungen
- CSS Layout A 2 ColonneDokument16 SeitenCSS Layout A 2 ColonneCinzia BocchiNoch keine Bewertungen
- CSS Layout MonoliticoDokument10 SeitenCSS Layout MonoliticoCinzia BocchiNoch keine Bewertungen
- SQL - Group by HavingDokument71 SeitenSQL - Group by HavingCinzia BocchiNoch keine Bewertungen
- CSS LayoutDokument3 SeitenCSS LayoutCinzia BocchiNoch keine Bewertungen
- Strumenti Per Realizzare VideoDokument12 SeitenStrumenti Per Realizzare VideoCinzia BocchiNoch keine Bewertungen
- Strumenti Di Ricerca in InternetDokument18 SeitenStrumenti Di Ricerca in InternetCinzia BocchiNoch keine Bewertungen
- Esempio Di Applicazione Del Metodo SewcomDokument5 SeitenEsempio Di Applicazione Del Metodo SewcomCinzia BocchiNoch keine Bewertungen
- Strumenti Per Realizzare MappeDokument9 SeitenStrumenti Per Realizzare MappeCinzia BocchiNoch keine Bewertungen
- Metodo SewcomDokument4 SeitenMetodo SewcomCinzia BocchiNoch keine Bewertungen
- CSS-Gestione Elementi Di BloccoDokument13 SeitenCSS-Gestione Elementi Di BloccoCinzia BocchiNoch keine Bewertungen
- Mediatori IconiciDokument6 SeitenMediatori IconiciCinzia BocchiNoch keine Bewertungen
- HTML5-04-Immagini e Mappe ImmagineDokument6 SeitenHTML5-04-Immagini e Mappe ImmagineCinzia BocchiNoch keine Bewertungen
- Tutorial MindomoDokument13 SeitenTutorial MindomoCinzia Bocchi0% (1)
- Effettuare Il Download Di Un File Con PHPDokument4 SeitenEffettuare Il Download Di Un File Con PHPCinzia BocchiNoch keine Bewertungen
- CSS - M3-Proprietà Del TestoDokument7 SeitenCSS - M3-Proprietà Del TestoCinzia BocchiNoch keine Bewertungen
- CSS SfondiDokument8 SeitenCSS SfondiCinzia BocchiNoch keine Bewertungen
- SQL - m7 DMLDokument3 SeitenSQL - m7 DMLCinzia BocchiNoch keine Bewertungen
- HTML5 03 LinkDokument3 SeitenHTML5 03 LinkCinzia BocchiNoch keine Bewertungen
- HTML5 - 02-Corpo Del DocumentoDokument3 SeitenHTML5 - 02-Corpo Del DocumentoCinzia BocchiNoch keine Bewertungen
- CSS-Proprietà Dei FontDokument8 SeitenCSS-Proprietà Dei FontCinzia BocchiNoch keine Bewertungen
- CSS - M5-Proprietà Dei LinkDokument1 SeiteCSS - M5-Proprietà Dei LinkCinzia BocchiNoch keine Bewertungen
- HTML5-01-Tag FondamentaliDokument5 SeitenHTML5-01-Tag FondamentaliCinzia BocchiNoch keine Bewertungen
- Tutorial DeliciousDokument16 SeitenTutorial DeliciousCinzia BocchiNoch keine Bewertungen
- SQL - m9 RaggruppamentiDokument6 SeitenSQL - m9 RaggruppamentiCinzia BocchiNoch keine Bewertungen
- Introduzione Ai CSSDokument10 SeitenIntroduzione Ai CSSCinzia BocchiNoch keine Bewertungen
- Tutorial SpicynodesDokument11 SeitenTutorial SpicynodesCinzia BocchiNoch keine Bewertungen