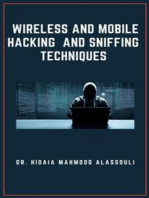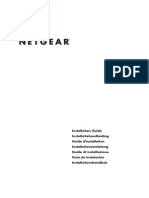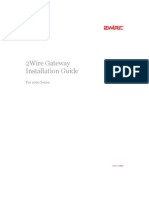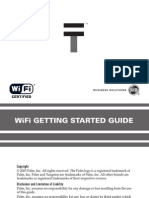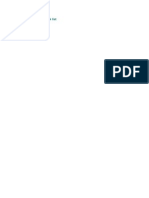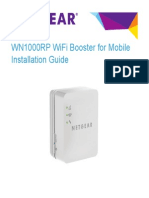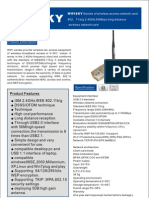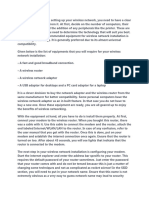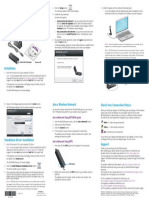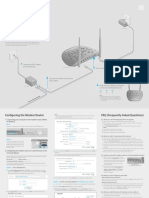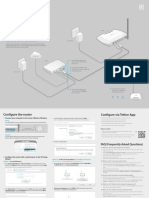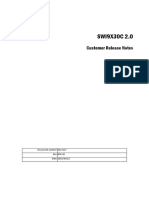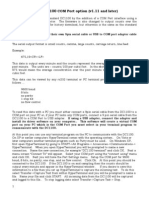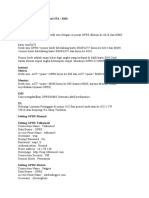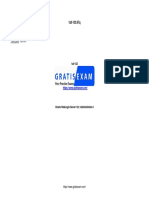Beruflich Dokumente
Kultur Dokumente
Netgear Dgn2200 Modem Router Setup Guide
Hochgeladen von
arrachetoiCopyright
Verfügbare Formate
Dieses Dokument teilen
Dokument teilen oder einbetten
Stufen Sie dieses Dokument als nützlich ein?
Sind diese Inhalte unangemessen?
Dieses Dokument meldenCopyright:
Verfügbare Formate
Netgear Dgn2200 Modem Router Setup Guide
Hochgeladen von
arrachetoiCopyright:
Verfügbare Formate
Installation Guide
4 Step Cable Connection
N300 Wireless ADSL2+ Modem Router
DGN2200 Package Contents:
Internet
N300 Wireless ADSL2+ Modem Router
DGN2200
Tip: Use an ADSL microfilter for every phone line in the house. If your modem router and telephone connect to the same phone line, use an ADSL microfilter/splitter like the one shown here.
Modem Router
Line
Power on/off
Resource CD
ADSL
Phone
3
ADSL
Phone Phone
Laptop or Desktop Computer
Line
Filter
Splitter (plug varies by country)
Filter/splitter
Telephone Cable
Ethernet Cable
Power Adapter
Note: If your laptop does not have a CD drive, see "Manual Installation" on the back to complete your router setup.
4
Resource CD
Manual Installation (Linux, Mac, or PC with No CD Drive)
1. Follow Steps 1 - 3 to connect the DGN2200 modem router to your computer. 2. Check that the power LED is green, and if not, power on the modem router and wait for the power LED light to turn green.
Preset Wireless Security
This product has a preset unique Wifi Network Name (SSID) and WPA/WPA2PSK passphrase that are located on the label on the bottom of the product. The default SSID and passphrase are uniquely generated for every device to protect and maximize your wireless security. NETGEAR recommends that you not change the WiFi Network Name (SSID) and network key (password). If you change these settings during the installation process, the information on the bottom of the product does not apply.
Connect Wireless Devices to Your Router
Choose either the manual or WiFi Protected Setup (WPS) method to add wireless devices and other equipment to your wireless network.
Manual Method
1. Open the software that manages your wireless connections on the wireless device (laptop computer, gaming device, iPhone) that you want to connect to your router. This tool scans for all wireless networks in your area. Look for your network and select it. If you did not change the name of your network during the setup process, look for the default WiFi Network Name (SSID) and select it. The default WiFi Network Name (SSID) is located on the product label on the bottom of the router.
Set up Internet Connectivity
1. 2. Type http://www.routerlogin.net in the web browser address bar. Press Enter. Type admin for the user name and password for the password. Click OK.
2.
3. Select Setup Wizard in the top-left corner and make sure Yes is selected under Auto-Detect Connection Type. Click Next to complete the Setup Wizard. 4. Select Basic Settings to see your settings.
3. Enter the passphrase and click Connect. The default passphrase is located on the product label on the bottom of the router. 4. Repeat steps 1 3 to add other wireless devices.
WPS Method
WiFi Network Name (SSID) and Network Key (Password)
If your wireless device supports WPS (Push 'N' Connect), follow these steps: 1. 2. Press the WPS button on the router. It looks similar to .
If you changed the default wireless settings, record them here: Wireless Network Name (SSID) ______________________ Wireless Security Passphrase _______________________ Note: If your Internet Service Provider (ISP) requires you to log in, enter your ISP login information when prompted. The ISP login is not the same as the router login. If you do not have your ISP login information, contact your ISP and record it here: ISP user name: __________________________ ISP password: ___________________________ To retrieve your passphrase, type http://www.routerlogin.net and log in with the user name admin and your password (default is password). Select Wireless Settings to retrieve your passphrase.
Within 2 minutes, press the WPS button on your wireless device, or follow the WPS instructions that came with your wireless device. The device is now connected to your router. Repeat steps 1 - 2 to add other WPS wireless devices. Note: WPS does not support WEP security. If you try to connect a WEP client to your network using WPS, it will not work.
3.
For complete DoC please visit the NETGEAR EU Declarations of Conformity website at:
http://kb.netgear.com/app/answers/detail/a_id/11621/
November 2010
This symbol was placed in accordance with the European Union Directive 2002/96 on the Waste Electrical and Electronic Equipment (the WEEE Directive). If disposed of within the European Union, this product should be treated and recycled in accordance with the laws of your jurisdiction implementing the WEEE Directive.
2010 by NETGEAR, Inc. All rights reserved. NETGEAR and the NETGEAR logo are registered trademarks of NETGEAR, Inc. in the United States and/or other countries. Other brand and product names are trademarks or registered trademarks of their respective holders. Information is subject to change without notice.
Das könnte Ihnen auch gefallen
- Hacking : A Comprehensive, Step-By-Step Guide to Techniques and Strategies to Learn Ethical Hacking with Practical Examples to Computer Hacking, Wireless Network, Cybersecurity and Penetration TestingVon EverandHacking : A Comprehensive, Step-By-Step Guide to Techniques and Strategies to Learn Ethical Hacking with Practical Examples to Computer Hacking, Wireless Network, Cybersecurity and Penetration TestingNoch keine Bewertungen
- Prepare Your Modem. 2. Connect Your Modem.: G54 Wireless RouterDokument2 SeitenPrepare Your Modem. 2. Connect Your Modem.: G54 Wireless Routerrobbin3024803Noch keine Bewertungen
- WN513N Manual V1.0Dokument2 SeitenWN513N Manual V1.0vanderlonnNoch keine Bewertungen
- Administrator and Helpdesk Interview Questions You'll Most Likely Be Asked: Job Interview Questions SeriesVon EverandAdministrator and Helpdesk Interview Questions You'll Most Likely Be Asked: Job Interview Questions SeriesNoch keine Bewertungen
- WS-WN523: Wireless Extender&RouterDokument21 SeitenWS-WN523: Wireless Extender&RouterAlka389Noch keine Bewertungen
- Wireless and Mobile Hacking and Sniffing TechniquesVon EverandWireless and Mobile Hacking and Sniffing TechniquesNoch keine Bewertungen
- DN-70182 Manual English 20160224Dokument21 SeitenDN-70182 Manual English 20160224santriNoch keine Bewertungen
- -Repeater: 展开 尺 寸: 3 6 0 x 2 4 0 mm 成品 尺 寸: 1 2 0 x 9 0 mmDokument2 Seiten-Repeater: 展开 尺 寸: 3 6 0 x 2 4 0 mm 成品 尺 寸: 1 2 0 x 9 0 mmhelmoz100% (1)
- 7W211 Quick Guide PDFDokument2 Seiten7W211 Quick Guide PDFdutu590Noch keine Bewertungen
- DSL-G604T: Before You BeginDokument15 SeitenDSL-G604T: Before You BeginDan WalshNoch keine Bewertungen
- Bell User GuideDokument36 SeitenBell User Guideeng_basNoch keine Bewertungen
- Router LinksysDokument479 SeitenRouter Linksyscotydor4532Noch keine Bewertungen
- Install GuideDokument43 SeitenInstall GuidevaibhavkundraNoch keine Bewertungen
- DIR-867 REVA QIG v1.00 US ENDokument12 SeitenDIR-867 REVA QIG v1.00 US ENsandeep kum kNoch keine Bewertungen
- 1000 Series Gateway Install GuideDokument22 Seiten1000 Series Gateway Install GuideryanpaukNoch keine Bewertungen
- BR-6428nS V5: Quick Installation GuideDokument19 SeitenBR-6428nS V5: Quick Installation GuideAggeliki KosteliNoch keine Bewertungen
- DSL-504T: Before You BeginDokument12 SeitenDSL-504T: Before You BeginMarceloPeresNoch keine Bewertungen
- Z1320 User Manual: Wi-Fi6 Wireless RouterDokument11 SeitenZ1320 User Manual: Wi-Fi6 Wireless RouterEric OukoNoch keine Bewertungen
- Lte E8372Dokument22 SeitenLte E8372Muhammad Aquilur RahmanNoch keine Bewertungen
- R6900P - Guia Instalación Llegue Mas LejosDokument18 SeitenR6900P - Guia Instalación Llegue Mas LejosLuis Antonio Alvarado RojasNoch keine Bewertungen
- Insert A Microsd Card: Installation GuideDokument2 SeitenInsert A Microsd Card: Installation GuidetalupurumNoch keine Bewertungen
- R7800 - Do More - Booklet - 21dec2015 PDFDokument16 SeitenR7800 - Do More - Booklet - 21dec2015 PDFRyan TivisNoch keine Bewertungen
- SetupWizard-SettingUpDCS-930L - DCS-932LviaSetupWizardSoftwareDokument5 SeitenSetupWizard-SettingUpDCS-930L - DCS-932LviaSetupWizardSoftwareGeekware PeruNoch keine Bewertungen
- Quick Installation Guide: MIMO XR™ Wireless Broadband RouterDokument11 SeitenQuick Installation Guide: MIMO XR™ Wireless Broadband RouterMarceloPeresNoch keine Bewertungen
- TD-W8961N (Un) V2 QigDokument2 SeitenTD-W8961N (Un) V2 QigyogiNoch keine Bewertungen
- Netis WF2216 Quick Installation Guide V1.0Dokument1 SeiteNetis WF2216 Quick Installation Guide V1.0Daniel Teodor PoruțiuNoch keine Bewertungen
- TL-WR702N V1.0 QIG Quick InstallDokument2 SeitenTL-WR702N V1.0 QIG Quick InstallDhiren DayaNoch keine Bewertungen
- Wifi Getting Started GuideDokument12 SeitenWifi Getting Started GuideChi ChanakyaNoch keine Bewertungen
- WIFIDokument2 SeitenWIFIAnonymous 3B9kXrNoch keine Bewertungen
- EDTECH 552 - Lab 5Dokument22 SeitenEDTECH 552 - Lab 5Brian MatthewNoch keine Bewertungen
- Wn1000Rp Wifi Booster For Mobile Installation GuideDokument20 SeitenWn1000Rp Wifi Booster For Mobile Installation GuidexukaiauNoch keine Bewertungen
- Step 1: Activate Your Modem: Installation GuideDokument2 SeitenStep 1: Activate Your Modem: Installation GuideDaniel KoffiNoch keine Bewertungen
- Wifisky Wireless AdapterDokument9 SeitenWifisky Wireless AdapterVan HusenNoch keine Bewertungen
- New Microsoft Word DocumentDokument2 SeitenNew Microsoft Word Documentcharles mainaNoch keine Bewertungen
- Ensure The Configuration Conforms To The Manufacturer's Instructions/manualDokument19 SeitenEnsure The Configuration Conforms To The Manufacturer's Instructions/manualSau Jr Sy CairasNoch keine Bewertungen
- Netis WF-2404 Setup CD QIG v1.1Dokument13 SeitenNetis WF-2404 Setup CD QIG v1.1Ongky SajaNoch keine Bewertungen
- The Theory Behind The MuzzakDokument2 SeitenThe Theory Behind The MuzzakJimothyNoch keine Bewertungen
- This Guide For: I. How To Connect Internet. II. How To Make It My Wireless Router SecureDokument5 SeitenThis Guide For: I. How To Connect Internet. II. How To Make It My Wireless Router Securesravan437Noch keine Bewertungen
- Usb Wifi UputstvoDokument11 SeitenUsb Wifi UputstvoKOMPO TRANSNoch keine Bewertungen
- Universal Wifi Range Extender Wn3000Rp Installation GuideDokument16 SeitenUniversal Wifi Range Extender Wn3000Rp Installation GuideOlle LindrothNoch keine Bewertungen
- Manual RouterDokument14 SeitenManual RoutergukuhuscuNoch keine Bewertungen
- Dlink Dir 615 Basic StepsDokument10 SeitenDlink Dir 615 Basic StepsSiddharth HolmesNoch keine Bewertungen
- Huawei b315s-608 Quick Start (b315s-608,01, En)Dokument20 SeitenHuawei b315s-608 Quick Start (b315s-608,01, En)Hafiz KasimNoch keine Bewertungen
- Linksys Wireless G Speed Booster RouterDokument413 SeitenLinksys Wireless G Speed Booster RouterMark KeslingNoch keine Bewertungen
- A720R Quick Installation GuideDokument19 SeitenA720R Quick Installation GuideThach pvNoch keine Bewertungen
- Leoxsys - Wifi Usb Adaper - User ManualDokument43 SeitenLeoxsys - Wifi Usb Adaper - User ManualShiva Ganesh Kumar AcharyaNoch keine Bewertungen
- Huawei b612 Lte Cpe User ManualDokument25 SeitenHuawei b612 Lte Cpe User ManualIman ShahrvandnegarNoch keine Bewertungen
- Quick Installation Guide: Connecting The HardwareDokument2 SeitenQuick Installation Guide: Connecting The HardwareStemplarsNoch keine Bewertungen
- TL-WR740N V6 Qig PDFDokument2 SeitenTL-WR740N V6 Qig PDFermusatNoch keine Bewertungen
- Configuration Guide: For DIR 506L Mobile CompanionDokument16 SeitenConfiguration Guide: For DIR 506L Mobile Companionben romanoskyNoch keine Bewertungen
- DSL-2740M QIG v1.10 (AU)Dokument8 SeitenDSL-2740M QIG v1.10 (AU)Brader HudNoch keine Bewertungen
- DG Wn1150n QigDokument12 SeitenDG Wn1150n Qigdeep72Noch keine Bewertungen
- Gwapo 'JAMESCSS - PPTX'Dokument21 SeitenGwapo 'JAMESCSS - PPTX'RustanJade GawalNoch keine Bewertungen
- Router WN518N Manual V1.1Dokument2 SeitenRouter WN518N Manual V1.1dragon25Noch keine Bewertungen
- How To Setup The DSL-2877AL Modem Router For Internode VDSL ConnectionDokument6 SeitenHow To Setup The DSL-2877AL Modem Router For Internode VDSL Connectionvignesh vickiNoch keine Bewertungen
- Configuring A D-Link Router: DIR-825 Basic Configuration StepsDokument21 SeitenConfiguring A D-Link Router: DIR-825 Basic Configuration StepsvijaykhandgeNoch keine Bewertungen
- 1568200061audience LTE6 Kit - QGDokument6 Seiten1568200061audience LTE6 Kit - QGOmar PerezNoch keine Bewertungen
- Lesson 7Dokument3 SeitenLesson 7Jeth Vigilla NangcaNoch keine Bewertungen
- At Commands Error CodesDokument7 SeitenAt Commands Error CodespavlodeNoch keine Bewertungen
- SWI9X30C 2.0: Customer Release NotesDokument35 SeitenSWI9X30C 2.0: Customer Release NotesStain MasterGNoch keine Bewertungen
- An Analysis of Rfid Authentication Schemes For Internet of Things Iot in Healthcare Environment Using Elgamal Elliptic Curve Cryptosystem PDFDokument7 SeitenAn Analysis of Rfid Authentication Schemes For Internet of Things Iot in Healthcare Environment Using Elgamal Elliptic Curve Cryptosystem PDFrahul agarwalNoch keine Bewertungen
- Principles of Information SecurityDokument23 SeitenPrinciples of Information SecurityDinesh R RdxNoch keine Bewertungen
- Dylos DC1100 COM Port Option (v1.11 and Later)Dokument2 SeitenDylos DC1100 COM Port Option (v1.11 and Later)toreaditallNoch keine Bewertungen
- Wods FTPDokument188 SeitenWods FTPjlaczko2002Noch keine Bewertungen
- Ne Waved Pa Concept PowerDokument118 SeitenNe Waved Pa Concept PowerhighwtonNoch keine Bewertungen
- McqsDokument71 SeitenMcqsGaurav Khullar0% (1)
- PVS-100-120-TL - BCD.00662 - EN - Rev-I 3Dokument1 SeitePVS-100-120-TL - BCD.00662 - EN - Rev-I 3Mohd Izham IdrisNoch keine Bewertungen
- Schem, MLB, PB 17": MAP17/MAP31Dokument44 SeitenSchem, MLB, PB 17": MAP17/MAP31Edovan soto lizcanoNoch keine Bewertungen
- Datasheet: Compact System Intercom IP-ServerDokument3 SeitenDatasheet: Compact System Intercom IP-ServerPriya PahlaniNoch keine Bewertungen
- 300G Im 20121214Dokument4 Seiten300G Im 20121214Josue Vieira OliveiraNoch keine Bewertungen
- Autonomous Car, Seminar Reports - PPT - PDF - DOC - Presentation - Seminar Report, PDF, PPT, Doc, TopicsDokument5 SeitenAutonomous Car, Seminar Reports - PPT - PDF - DOC - Presentation - Seminar Report, PDF, PPT, Doc, Topicsകൂട്ടുകാരിയെ സ്നേഹിച്ച കൂട്ടുകാരൻ100% (1)
- mcs7840 DatasheetDokument41 Seitenmcs7840 DatasheetDenis KalabinNoch keine Bewertungen
- Experimental Report On Amplitute Modulation: Sanu Kumar Gangwar M.SC Physics 16510072 Sanu - Gangwar@iitgn - Ac.inDokument7 SeitenExperimental Report On Amplitute Modulation: Sanu Kumar Gangwar M.SC Physics 16510072 Sanu - Gangwar@iitgn - Ac.inSanu GangwarNoch keine Bewertungen
- Modern Communication Media:: Video CassettesDokument18 SeitenModern Communication Media:: Video CassettesmasqueradingNoch keine Bewertungen
- Debug 1214Dokument16 SeitenDebug 1214Motoc Mircea-RazvanNoch keine Bewertungen
- Telkomsel: Aktivasi GPRS/MMS Lewat OTA / SMSDokument3 SeitenTelkomsel: Aktivasi GPRS/MMS Lewat OTA / SMSwisnuy31Noch keine Bewertungen
- 67 - Interface Switching Monitoring PDFDokument86 Seiten67 - Interface Switching Monitoring PDFbata88Noch keine Bewertungen
- Itgs KimDokument9 SeitenItgs KimEdwin ValdeiglesiasNoch keine Bewertungen
- Number: 1z0-133 Passing Score: 800 Time Limit: 120 MinDokument35 SeitenNumber: 1z0-133 Passing Score: 800 Time Limit: 120 MinAddiNoch keine Bewertungen
- FinalDokument2 SeitenFinalNitin JainNoch keine Bewertungen
- The Gifts of Youth Texts2Dokument4 SeitenThe Gifts of Youth Texts2wwe foreverNoch keine Bewertungen
- Bonding Does Not Work Using Mode 4 802.3ad (LACP) - Red Hat Customer PortalDokument11 SeitenBonding Does Not Work Using Mode 4 802.3ad (LACP) - Red Hat Customer Portalsc425000Noch keine Bewertungen
- RAN16.0 Flexible Power Control For Uplink Low Data Rate Transmission V2.0Dokument22 SeitenRAN16.0 Flexible Power Control For Uplink Low Data Rate Transmission V2.0souheyl.djaidja SouhilNoch keine Bewertungen
- Athabasca University Response To Access Copyright Post-Secondary Institution Tariff 21-23 PDFDokument15 SeitenAthabasca University Response To Access Copyright Post-Secondary Institution Tariff 21-23 PDFHoward KnopfNoch keine Bewertungen
- 10EC65 Operating Systems - Structure of Operating SystemsDokument37 Seiten10EC65 Operating Systems - Structure of Operating SystemsShrishail BhatNoch keine Bewertungen
- Control & Monitoring Systems: Admin To Log inDokument2 SeitenControl & Monitoring Systems: Admin To Log inSher Bahadur VermaNoch keine Bewertungen
- Ejabberd User GuideDokument102 SeitenEjabberd User GuideHenry100% (2)
- Arizona, Utah & New Mexico: A Guide to the State & National ParksVon EverandArizona, Utah & New Mexico: A Guide to the State & National ParksBewertung: 4 von 5 Sternen4/5 (1)
- New York & New Jersey: A Guide to the State & National ParksVon EverandNew York & New Jersey: A Guide to the State & National ParksNoch keine Bewertungen
- Japanese Gardens Revealed and Explained: Things To Know About The Worlds Most Beautiful GardensVon EverandJapanese Gardens Revealed and Explained: Things To Know About The Worlds Most Beautiful GardensNoch keine Bewertungen
- Naples, Sorrento & the Amalfi Coast Adventure Guide: Capri, Ischia, Pompeii & PositanoVon EverandNaples, Sorrento & the Amalfi Coast Adventure Guide: Capri, Ischia, Pompeii & PositanoBewertung: 5 von 5 Sternen5/5 (1)
- The Bahamas a Taste of the Islands ExcerptVon EverandThe Bahamas a Taste of the Islands ExcerptBewertung: 4 von 5 Sternen4/5 (1)
- South Central Alaska a Guide to the Hiking & Canoeing Trails ExcerptVon EverandSouth Central Alaska a Guide to the Hiking & Canoeing Trails ExcerptBewertung: 5 von 5 Sternen5/5 (1)